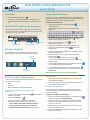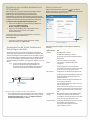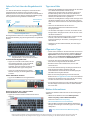Erste Schritte mit dem Motion® CL910
Modell FWS-001
Anmelden
1. Drücken Sie den Netzschalter.
2. Tippen Sie, um die Bildschirmtastatur anzuzeigen, und
geben Sie dann Ihren Benutzernamen und das Kennwort
ein.
Windows-Taskleiste
Die Taskleiste am unteren Rand des Bildschirms zeigt die
Anwendungen an, die mit Ihrem CL910 geliefert werden.
Ihren Tablet PC sperren oder entsperren
Drücken Sie die Sicherheitstaste , wenn Sie Ihren Tablet PC
sperren oder entsperren möchten. Das funktioniert genauso wie
das Drücken von Strg + Alt + Entf.
Netzschalter
Sicherheitstaste
Strg + Alt + Entf
Akkuanzeige-
Taste
Einrichtung der Drahtlosfunktion
Zu Beginn sollten Sie zuerst die Wireless-Kommunikation einrich-
ten. Der CL910 unterstützt:
• Wi-Fi
®
• Bluetooth
®
• Mobiles Breitband mit GPS (falls installiert)
Aktivierung der Drahtlosfunktion über Motion
Dashboard
1. Tippen Sie auf das Symbol „Dashboard“ , um das Motion
Dashboard zu öffnen.
2. Tippen Sie auf Wireless.
3. Aktivieren Sie die Kontrollkästchen neben den
Drahtlosnetzwerken, die Sie verwenden möchten:
• Interne drahtlose Bluetooth-Verbindung aktivieren
• Interne drahtlose Verbindung (802.11) aktivieren
• Mobiles Breitband mit GPS aktivieren (falls installiert)
Wi-Fi einrichten
1. Tippen Sie im Benachrichtigungsbereich auf das Symbol
für das Drahtlosnetzwerk.
2. Wählen Sie das gewünschte Drahtlosnetzwerk aus der Liste
der verfügbaren Netzwerke aus.
Einrichtung von Bluetooth
Der CL910 besitzt einen integrierten Bluetooth-Adapter, der
Funkverbindungen mit anderen Bluetooth-Geräten über kurze
Distanzen ermöglicht.
So fügen Sie ein Bluetooth-Gerät hinzu:
1. Tippen Sie im Benachrichtigungsbereich auf das Bluetooth-
Symbol und wählen Sie Gerät hinzufügen.
2. Stellen Sie sicher, dass das Bluetooth-Gerät entsprechend
den Anleitungen des Herstellers so eingerichtet ist, dass es
erkannt werden kann.
3. Wählen Sie das gewünschte Bluetooth-Gerät aus der Liste
der verfügbaren Geräte aus.
4. Befolgen Sie die Anweisungen auf dem Bildschirm, um den
Vorgang abzuschließen.
Verwenden der Kameras
Der CL910 ist mit einer frontseitigen Webcam und einer rückseiti-
gen Dokumentationskamera ausgestattet. Sie können Video-Chats
durchführen oder Fotos mit der Kamera aufnehmen.
So nehmen Sie ein Foto auf:
1. Tippen Sie in der Windows-Taskleiste auf das
QuickNav-Symbol.
Die QuickNav-Tastatur erscheint am unteren Rand des
Bildschirms.
2. Tippen Sie auf das Werkzeugleistensymbol, um die
QuickNav-Werkzeugleiste zu öffnen.
3. Tippen Sie auf das Kamerasymbol, um das
Kamerafenster zu öffnen.
4. Fokussieren Sie Ihr Motiv mit dem Kamerafenster und
tippen Sie auf das Verschlusssymbol, um das Foto
aufzunehmen.
5. Sie können direkt weiter fotograeren – alle Bilder werden
automatisch gespeichert.
6. Um gespeicherte Fotos anzuzeigen, tippen Sie auf das
Ordnersymbol
und dann auf das Symbol des Kameraordners.
Um zur Kamera zurückzukehren, tippen Sie erneut auf das
Ordnersymbol.
7. Um die QuickNav-Werkzeugleiste auszublenden, tippen Sie
auf das QuickNav-Symbol im Infobereich.
8. Um QuickNav zu beenden, tippen Sie auf das QuickNav-
Symbol im Infobereich, halten Sie es gedrückt und wählen
Sie Beenden.
Weitere Informationen nden Sie im Benutzerhandbuch.
Motion
Dashboard
Motion
QuickNav

Einrichtung von mobilen Breitbands mit
GPS (optional)
Wenn Sie Ihren CL910 mit dem optionalen Modul für mobiles
Breitband erworben haben, können Sie weltweit eine
Verbindung zu Hochgeschwindigkeits-Netzwerken für
Mobiltelefone herstellen. Mit dem Modul für mobiles Breitband
und einem Datenplan eines oder mehrerer Mobilfunknetzanbieter
verfügen Sie über einen vollständig mobilen Internetzugang.
So richten Sie die mobile Breitbandverbindung ein:
1. Starten Sie den Motion Connection Manager. Wählen Sie
im Startmenü Alle Programme >
Motion Computing > MotionCM.
2. Tippen Sie auf das Hilfesymbol und befolgen Sie die
Anweisungen unter Einrichten einer mobilen
Breitbandverbindung.
Das Modul verfügt auch über GPS-Fähigkeiten, die mit Ihren
bevorzugten GPS-Apps funktionieren.
GPS verwenden:
• Tippen Sie im Infobereich auf das Symbol für mobiles
Breitband und dann auf GPS starten.
Motion Dashboard Tipps für Stift und Tablet PC
• Wir empfehlen Ihnen, Feineinstellungen von Touch vorzuneh-
men, wenn Sie Ihren Tablet PC erhalten haben: Tippen Sie auf
Berührungseinstellungen und dann bei Digitizer-Optionen,
Berührungs-Feineinstellung auf Start.
Motion Dashboard
Tippen Sie auf das Symbol „Dashboard“ , um das Motion
Dashboard zu öffnen. Verwenden Sie das Motion Dashboard, um
übliche Tablet-Einstellungen zu ändern.
Tippen Sie auf Um
Anzeige den Bildschirm zu drehen
die Bildschirmauösung zu ändern
die Anzeige nach einem bestimmten Zeitraum
abzublenden
eine externe Anzeige einzurichten
Audio Lautsprecher- und Mikrofonlautstärke
anzupassen
Hintergrundgeräusche zu unterdrücken
auszuwählen, ob "Drahtlos" aktiviert oder deak-
tiviert sein soll, wenn das System startet
Stift & Tablet Kongurieren des Berührungseingabemodus
die Berührung für Linkshändigkeit anzupassen
die Empndlichkeit der Bewegungen und
Gesten anzupassen
Abtasten, Ziehen und Zusammendrücken mit
zwei Fingern zu aktivieren
Ihre Handschrift anzupassen, sodass sie besser
erkannt werden kann
Richten Sie die Touch-Funktion so ein, dass Sie
entweder nur Ihren Stift und nicht Ihren Finger
erkennt, oder nur Ihren Finger und nicht den
Stift.
Drahtlosverbin-
dungen
Wi-Fi, Bluetooth und mobiles Breitband (falls
installiert) zu aktivieren und deaktivieren
auszuwählen, ob “Drahtlos” aktiviert oder deak-
tiviert sein soll, wenn das System startet
Stromversorung die Anzeige abzublenden, um Strom zu sparen
das Verhalten des Netzschalters in
Energiesparmodus, Ruhezustand oder
Herunterfahren zu ändern
Sie können folgende Aufgaben aus dem Motion Dashboard
ausführen:
Verwenden Sie die Touch-Funktion mit
Ihrem Finger oder Stift
Sie können auf der CL910-Touchscreenanzeige entweder mit
dem Finger oder einem Stift. Text auswählen und eingeben. Das
einfache und doppelte Touch funktioniert wie eine Maus: Tippen
Sie, um ein Element auszuwählen, und tippen Sie doppelt, genau
so, wie sie mit der Maus doppelt klicken würden. Tippen Sie, um
eine Anwendung auszuwählen, und tippen Sie doppelt, um sie zu
öffnen.
tipp Tippen mit Ihrem Finger oder Stift funktioniert
genau wie das Klicken oder Doppelklicken mit
einer Maus. Für einen Rechtsklick tippen Sie auf die
Funktionstaste des Stifts und halten sie gedrückt.
Stiftspitze
Funktionstaste
(Rechtsklickfunk-
tion)
Symbol
„Hilfe“
Motion Dashboard

Motion Computing und Motion sind eingetragene Warenzeichen von Motion Computing, Inc. in den Vereinigten Staaten und anderen Ländern. Alle
anderen Marken sind Eigentum der jeweiligen Inhaber. Copyright © 2013 Motion Computing, Inc. Alle Rechte vorbehalten. PN 024-02-0309-A01
So öffnen Sie den Eingabebereich:
• Tippen Sie entweder auf die Stelle, in der Sie
Text eingeben möchten, z.B. in ein Textfeld,
und das Eingabebereich-Symbol wird
angezeigt. Tippen Sie auf das Symbol, um mit
dem Schreiben oder Tippen zu beginnen.
• Tippen Sie auf die Registerkarte am linken
Rand der Anzeige, um den Eingabebereich zu
erweitern.
Tablet PC-Eingabebereich
Tastatur
symbol
Schreib-
block
symbol
Demovideos zu
Schreibtipps
Geben Sie Text über den Eingabebereich
ein
Um Text auf dem Tablet PC einzugeben, verwenden Sie den
Eingabebereich des Tablet PCs. Dieser besteht aus einer
Bildschirmtastatur und einem Schreibblock. Der Schreibblock ist
ideal zum Verfassen von Notizen. Die folgende Abbildung zeigt
den Eingabebereich mit geöffnetem Schreibblock:
Um den Ziffernblock zu öffnen:
• Tippen Sie auf Num unten im Eingabebereich.
Um die Tasten Druck, Pos 1, Ende und andere
Tastaturfunktionen zu verwenden:
• Tippen Sie auf Tools und dann auf Erweiterte Tastatur
anzeigen.
tipp Berühren Sie die rechte untere Ecke des
Eingabebreiches, um seine Größe zu ändern.
Der Eingabebereich öffnet sich mit dem zuletzt geöffneten Tool.
Die folgende Abbildung zeigt den Eingabebereich mit geöffneter
Tastatur:
Allgemeine Tipps
• Setzen Sie die Taskleiste an die linke Seite des Touchscreens.
Tippen und halten Sie das Startmenü gedrückt. Wählen Sie
Eigenschaften und daraufhin die Registerkarte Taskleiste.
Wählen Sie unter Position der Taskleiste auf dem Bildschirm
die Option Links aus. Wählen Sie Taskleiste xieren aus.
• Sie können Ihre Hand auf die Anzeige legen. Stellen Sie
keine schweren Gegenstände auf den Tablet PC.
• Bewahren Sie den Stift im Stiftfach auf, wenn er nicht
verwendet wird.
• Um die Stift-Haltevorrichtung anzubringen, führen Sie ein
Ende der Haltevorrichtung durch den Stift, und
anschließend das andere Ende durch die Befestigung der
Stift-Haltevorrichtung des Tablet PC.
• Wenn Sie eine Reinigungslösung verwenden möchten,
nden Sie eine Liste geprüfter Produkte auf unserer Website.
• Schalten Sie den Tablet PC beim Start und bei der Landung
aus oder versetzen Sie ihn in den Ruhezustand.
• Um die Seriennummer Ihres CL910 zu nden, öffnen Sie die
Anschlussklappe auf der linken Seite. Das Etikett bendet
sich am SD-Slot.
Tipps zum Akku
• Prüfen Sie die verbleibende Ladung während sich der Tablet
PC im Akkubetrieb bendet. Drücken Sie die
Akkutaste auf der linken Seite des Tablet PC, damit bis zu
fünf Akkuladungs-LEDs an der Vorderseite aueuchten.
Fünf Akkuladungs-LEDs zeigen volle Kapazität an, eine LED
bedeutet, dass der Akku zu 20 % geladen ist.
• Stellen Sie die Helligkeit der Anzeige auf der "Anzeige"-Seite
des Motion Dashboard so ein, dass die Anzeige nach einer
bestimmten Anzahl an Minuten ohne Aktivität abgeblendet
wird.
• Setzen Sie den Netzschalter auf der "Stromv."-
Seite des Motion Dashboard auf Ruhezustand oder
Energiesparmodus.
• Um den Akku bestmöglich zu schonen, verwenden Sie das
Energieschema "Energiesparmodus" auf der "Stromv."-Seite
des Motion Dashboard.
• Wenn Sie mobiles Breitband verwenden, verringern Sie das
Intervall, in dem der CL910 E-Mails oder andere
Internetanwendungen aktualisiert, auf beispielsweise jede
halbe Stunde.
• Deaktivieren Sie das mobile Breitband, wenn kein Signal
verfügbar ist.
Weitere Informationen
So nden Sie detaillierte Informationen zur Verwendung Ihres
Tablet PCs:
• Wählen Sie im Windows-Startmenü Alle Programme >
Motion Computing > Motion Benutzerhandbuch
• Gehen Sie zu den Motion Computing-
Benutzerhandbüchern auf unserer Website
• Wenn Sie Motion Dashboard oder Motion Verbindungs-
Manager-Anwendungen verwenden, tippen Sie auf das
Hilfesymbol
http://www.facebook.com/MotionComputing
-
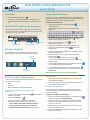 1
1
-
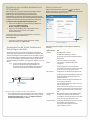 2
2
-
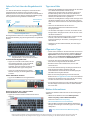 3
3
Verwandte Artikel
-
Zebra CL910 Bedienungsanleitung
-
Zebra CL900 Bedienungsanleitung
-
Zebra J3500 Bedienungsanleitung
-
Zebra J3500 Bedienungsanleitung
-
Zebra J3600 Bedienungsanleitung
-
Zebra J3600 Bedienungsanleitung
-
Zebra CL900 Bedienungsanleitung
-
Zebra J3400 Bedienungsanleitung
-
Zebra J3400 Bedienungsanleitung
-
Zebra CL920 Bedienungsanleitung