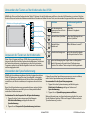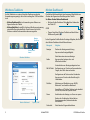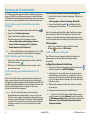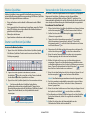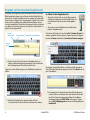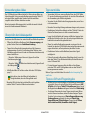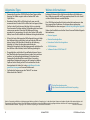1 J3500 Erste SchritteModell T008
Energiesparmodus
Wenn Sie Ihr Tablet kurzzeitig nicht verwenden, versetzen Sie es
in den Energiesparmodus, um Akkustrom zu sparen. Wenn Sie
zurückkehren, nimmt das Tablet schnell wieder seine Aktivität auf
und Ihr Desktop ist noch so, wie Sie ihn hinterlassen haben.
Wen Sie das Tablet in den Stromsparmodus versetzen möchten,
drücken Sie den Netzschalter und lassen Sie ihn los. Wenn Sie
das Tablet wieder aktivieren möchten, drücken Sie den Netzschalter
erneut.
Tipp Der Netzschalter blinkt im Ruhemodus.
Erste Schritte mit dem Motion® J3500 Tablet PC
Sperren und Entsperren
Zum Sperren und Entsperren des Tablets drücken Sie die
Sicherheits-Taste auf der rechten Seite des Tablets. Dies
entspricht dem Drücken von Strg+Alt+Entf.
Arbeiten mit dem Stift
Ein wichtiger Unterschied zwischen traditionellen PCs und dem
Tablet PC besteht darin, dass anstelle von Maus und Tastatur häug
ein Digitizer-Stift verwendet wird. Ein Stift liegt meist besser in der
Hand als eine Maus und kann auch im Stehen bzw. Gehen ver-
wendet werden. Der Stift des J3500 weist eine druckempndliche
Spitze, einen Radierer und eine Funktionstaste auf. Das Drücken
der Funktionstaste entspricht dem Rechtklick einer Maus.
Funktionstaste
(Rechtsklick)
Stiftspitze
Radierer
Verwenden von Touch (optional)
Hinweis: Touch ist eine optionale Funktion für das J3500.
Neben der Verwendung eines Stifts kann Ihr J3500 Tablet PC mit
„Touch“ ausgestattet sein. Das bedeutet, dass Sie mit Ihren Fingern
Elemente auswählen und Dateien öffnen, die Ansicht vergrößern
und verkleinern, einen Bildlauf in Browserfenstern und Dokumenten
ausführen können usw.
Touch funktioniert wie eine Maus. Tippen Sie, um ein Element
auszuwählen, und tippen Sie doppelt, um es zu öffnen.
Tipp Wenn Sie ein Kontextmenü mithilfe von Touch öffnen
möchten, drücken Sie Ihren Finger auf die Anzeige, bis ein
Wirbel angezeigt wird, heben Sie dann Ihren Finger an und das
Kontextmenü wird angezeigt.
Verwenden des Fingerabdrucklesers
Das J3500 besitzt einen Fingerabdruckleser, damit Sie sich beim
Tablet PC anmelden können, indem Sie Ihren Fingerabdruck
scannen lassen anstatt ein Kennwort einzugeben. Dies bietet nicht
nur ein erhöhtes Maß an Sicherheit für das Tablet, sondern stellt
auch eine schnelle und bequeme Möglichkeit zum Anmelden dar.
Ein/Aus
Fahren Sie das Tablet in Windows herunter. Tippen Sie auf das
Startmenü und dann auf Herunterfahren. Wenn Windows nicht
reagiert, erzwingen Sie das Herunterfahren des Tablets, indem Sie
den Netzschalter etwa fünf Sekunden gedrückt halten.
Kalibrieren Sie den Stift und Ihren Finger so, dass Sie auf der
Touchscreen-Anzeige genauer erkannt werden. Sie sollten dies bei
der ersten Verwendung vornehmen und wenn der Zeiger nicht
auf den Stift oder Finger ausgerichtet wird. Zum Starten der
Anwendung öffnen Sie die Motion Dashboard-Kategorie
Stift & Tablet (siehe page 3).
Netzschalter
Sicherheits-Taste
Fingerabdruckleser
Akku-LED

2 J3500 Erste SchritteModell T008
Verwenden der Tasten auf der Vorderseite des J3500
Mithilfe der Tasten auf der Vorderseite des Tablet PC können Sie viele Funktionen ausführen, ohne den Stift benutzen zu müssen. Drücken
Sie eine Taste, um bestimmte Aktionen auszuführen. Drücken und halten Sie eine Taste, um eine andere Gruppe von Aktionen auszuführen.
Mikrofon und Umgebungslichtsensor
Motion Dashboard
Motion QuickNav
Richtungsblock
Escape
Kameraverschluss
Drücken Drücken und gedrückt
halten
Löst die integrierte
Kamera aus, um ein Foto
aufzunehmen.
Öffnet die
Windows-Fotogalerie.
Startet Motion QuickNav. Öffnet das Diktiergerät von
Motion QuickNav.
Startet Motion
Dashboard.
Öffnet Windows Journal™.
Schaltet die Anzeige aus. Bricht die aktuelle Aufgabe
ab. Entspricht der Esc-Taste.
Dient zur Bewegung des Zeigers bzw. zur Navigation
durch Dokumente. Entspricht den Pfeiltasten einer
Tastatur. Die mittlere Taste entspricht der Eingabetaste.
Anpassen der Tasten an der Vorderseite
Wenn Sie im Umgang mit Ihrem J3500 sicherer geworden sind,
können Sie die Tasten auf der Vorderseite kongurieren. Sie können
die Tasten beispielsweise so kongurieren, dass ein bestimmtes
Programm gestartet, ein Befehl ausgeführt oder eine Tastenkombi-
nation eingegeben wird.
Verwenden der Spracherkennung
Mithilfe der Spracherkennung können Sie über Lautsprache mit dem
Tablet PC interagieren. Sagen Sie einen Sprachbefehl, um beispiels-
weise ein Element auszuwählen, eine Datei zu öffnen, einen Bildlauf
auszuführen, ein Wort zu markieren, zu korrigieren oder zu löschen
usw.
Bevor Sie die Spracherkennung verwenden können, müssen Sie die
Mikrofone kongurieren und das System mit den speziellen Merk-
malen Ihrer Stimme trainieren.
So trainieren Sie den Computer für die Spracherkennung:
1. Tippen Sie in der Systemsteuerung auf die Kategorie
Erleichterte Bedienung und tippen Sie dann auf
Spracherkennung.
2. Tippen Sie auf Computer für Spracherkennung trainieren.
Führen Sie auch das Sprachlernprogramms aus, um zu erfahren,
wofür Sie die Spracherkennung verwenden können.
So verwenden Sie das Sprachlernprogramm:
1. Tippen Sie in der Systemsteuerung auf die Kategorie
Erleichterte Bedienung und tippen Sie dann auf
Spracherkennung.
2. Tippen Sie auf Sprachlernprogramm ausführen.
Weitere Informationen zur Spracherkennung erhalten Sie, wenn
Sie die Windows-Funktion "Hilfe und Support" öffnen und nach
"Spracherkennung" suchen.

3 J3500 Erste SchritteModell T008
Windows-Taskleiste
Auf der Taskleiste am unteren Rand des Desktops werden die
Anwendungen angezeigt, die im Lieferumfang des J3500 enthalten
sind.
• Motion Dashboard Motion-Anwendung zum Ändern von
Eigenschaften des Tablets
• Motion QuickNav Speziell für Geräte mit Berührungssteuerung
entwickelte Benutzeroberäche. Damit können Sie auf die
Webcam und die Dokumentationskamera zugreifen.
Motion Dash-
board
Motion
QuickNav
Windows-Taskleiste
Symbol „Hilfe“
Motion Dashboard
In der folgenden Tabelle nden Sie einige Aufgaben, die Sie mit
dem Motion Dashboard durchführen können.
Kategorie Aufgabe
Anzeige Drehen der Anzeigenausrichtung
Anpassen der Anzeigehelligkeit
Einrichten einer externen Anzeige
Audio Anpassen der Lautsprecher- und
Mikrofonlautstärke
Unterdrücken von Hintergrundgeräuschen
Stift & Tablet Kongurieren von Touch zum Verwenden des
Fingers, des Stifts oder von beiden
Kongurieren der Tasten an der Vorderseite
Anpassen von Touch an die Einstellung für
Linkshänder
Drahtlos Aktivieren und Deaktivieren von WLAN,
Bluetooth® und mobilem Breitband
Auswählen, ob "Drahtlos" aktiviert oder deaktivi-
ert sein soll, wenn das System startet
Strom Ausblenden der Anzeige, um Strom zu sparen
Ändern der Funktion des Netzschalters:
Energiesparmodus, Ruhezustand oder
Ausschalten
Sicherheit Einrichten des Fingerabdrucklesers
Motion Dashboard
Das Motion Dashboard bietet eine bequeme Möglichkeit zum
Ändern der allgemeinen Einstellungen des Tablets.
So öffnen Sie das Motion Dashboard:
• Drücken Sie die Dashboard-Taste auf der Vorderseite
des Tablet PC.
ODER
• Tippen Sie auf der Windows-Taskleiste auf das Motion
Dashboard-Symbol
.

4 J3500 Erste SchritteModell T008
Einrichtung der Drahtlosfunktion
Das J3500 verfügt über integrierte WLAN- und Bluetooth-Verbind-
ungen. Ihr Tablet ist möglicherweise auch mit mobilem Breitband
für Zugriff auf das Internet ausgestattet. Befolgen Sie die Schritte auf
dieser Seite, um die verfügbaren Drahtlosnetzwerke einzurichten:
Schritt 1. Aktivierung der Drahtlosfunktion über Motion
Dashboard
1. Tippen Sie auf der Taskleiste auf das Dashboard-Symbol .
2. Tippen Sie auf
Drahtlosverbindungen.
3. Tippen Sie auf die Kontrollkästchen neben den
Drahtlosnetzwerken, die Sie verwenden möchten:
• Interne drahtlose Bluetooth-Verbindung aktivieren
• Interne drahtlose Verbindung (802.11) aktivieren
• Mobiles Breitband mit GPS aktivieren*
Tipp Wenn mobiles Breitband nicht aufgeführt ist, ist Ihr J3500
nicht mit einem Modul für mobiles Breitband konguriert.
Schritt 2. Einrichten einer WLAN-Verbindung
1. Tippen Sie im Benachrichtigungsbereich auf das Symbol für
das Drahtlosnetzwerk .
2. Wählen Sie ein Drahtlosnetzwerk aus der Liste der verfüg-
baren Netzwerke aus.
Schritt 3. Einrichtung des mobilen Breitbands mit GPS
(optional)
Wenn Sie Ihr J3500 mit dem optionalen Modul für mobiles Breit-
band erworben haben, können Sie weltweit eine Verbindung zu
Hochgeschwindigkeitsnetzwerken für Mobiltelefone herstellen. Mit
dem Modul für mobiles Breitband und einem Datentarif eines oder
mehrerer Mobilfunknetzanbieter verfügen Sie über einen
vollständig mobilen Internetzugang.
Hinweis: Damit Sie eine Verbindung mit einem mobilen
Breitbandnetzwerk herstellen können, müssen Sie über ein
Konto bei einem mobilen Netzanbieter verfügen. Bei einigen
Anbietern ist eine SIM-Karte für Zugriff auf mobiles Breitband
erforderlich. Wenn Sie nicht sicher sind, ob Sie eine SIM-Karte
benötigen, wenden Sie sich an Ihren Anbieter für mobiles
Breitband.
So richten Sie die mobile Breitbandverbindung ein:
1. Starten Sie den Motion Connection Manager. Wählen Sie im
Startmenü
Alle Programme > Motion Computing > MotionCM.
2. Tippen Sie auf das Hilfesymbol und befolgen Sie die
Anweisungen im Thema Einrichten von mobilem Breitband.
Wenn Sie das optionale Modul für mobiles Breitband erworben
haben, besitzt Ihr Tablet PC GPS-Funktionen. Sie können GPS
zusammen mit Ihren bevorzugten Kartenanwendungen nutzen,
um Ihren aktuellen Standort und den Zielstandort zu bestimmen.
GPS verwenden
• Tippen Sie im Infobereich auf das Symbol für mobiles
Breitband und dann auf GPS starten.
Schritt 4. Einrichtung von Bluetooth
Das J3500 besitzt einen integrierten Bluetooth-Adapter, um
Verbindungen mit anderen Bluetooth-fähigen Geräten
herzustellen.
So fügen Sie ein Bluetooth-Gerät hinzu
1. Tippen Sie im Benachrichtigungsbereich auf das Bluetooth-
Symbol und wählen Sie Gerät hinzufügen.
2. Stellen Sie sicher, dass das Bluetooth-Gerät entsprechend
den Anleitungen des Herstellers so eingerichtet ist, dass es
erkannt werden kann. Wenn ein Bluetooth-Gerät erkennbar
ist, ist es für andere Bluetooth-Geräte, die sich in Reichweite
benden, sichtbar.
3. Wählen Sie das gewünschte Bluetooth-Gerät aus der Liste
der Geräte aus.
4. Befolgen Sie die Anweisungen auf dem Bildschirm.
Tipp Wenn Sie das J3500 für andere Geräte sichtbar machen
möchten, tippen Sie auf das Bluetooth-Symbol und wählen
Sie Einstellungen öffnen. Aktivieren Sie auf der Registerkarte
Optionen die Option Bluetooth-Geräte können diesen
Computer ermitteln.

5 J3500 Erste SchritteModell T008
Motion QuickNav
Motion QuickNav ist eine speziell für die Berührungssteuerung
entwickelte Benutzeroberächenanwendung. Mit Motion QuickNav
können Sie folgende Aktionen ausführen:
• Fotos aufnehmen und sie direkt in Dokumente oder E-Mails
einfügen
• Fotos geograsche Informationen hinzufügen, wenn Ihr Tablet
über GPS verfügt, das mit dem Modul für mobiles Breitband
geliefert wird (siehe page 4)
• Videoclips aufnehmen
• Sprachnotizen aufnehmen oder wiedergeben
Verwenden der Dokumentationskamera
Ihr Tablet PC besitzt möglicherweise eine integrierte 3-Megapixel-
Kamera mit Autofokus. Sie können mit der Kamera Bilder
aufnehmen und diese Bilder auf dem Tablet PC speichern. Das
Kameraobjektiv bendet sich auf der Rückseite des Geräts und ist mit
einer Lampe zur Beleuchtung des Aufnahmeobjekts ausgestattet.
Tipp Sie können die Motion QuickNav-Symbolleiste
ausblenden, während sie ausgeführt wird. Tippen Sie im
Benachrichtigungsbereich auf das Motion QuickNav-Symbol.
Tippen Sie erneut darauf, um die Symbolleiste wieder
anzuzeigen.
Windows-Benachrichtigungsbereich
Starten von Motion QuickNav
So starten Sie Motion QuickNav:
1. Tippen Sie auf der Taskleiste auf das Motion QuickNav-Symbol.
Die Motion QuickNav-Tastatur wird am unteren Rand Ihres
Desktops angezeigt.
2. Tippen Sie auf das Symbol für die Motion QuickNav-
Symbolleiste , das sich unten links auf der Tastatur bendet,
um die Motion QuickNav-Symbolleiste zu öffnen.
3. Tippen Sie auf das QuickNav-Symbol, das Sie verwenden möchten.
So nehmen Sie ein Foto auf
1. Öffnen Sie die Motion QuickNav-Symbolleiste und tippen Sie dann
auf das Kamerasymbol , um den Kamerasucher zu öffnen.
2. Stellen Sie sicher, dass das Ordnersymbol unter dem Menü
„Aktionen“ ausgewählt ist.
3. Tippen Sie auf das Geomarkierungssymbol , um geograf-
ische Informationen hinzuzufügen, und tippen Sie auf das
Zeitstempelsymbol , um Ihren Fotos Informationen zu Datum
und Uhrzeit hinzuzufügen.
4. Fokussieren Sie Ihr Motiv mit dem Kamerasucher und tippen Sie
auf das Verschlusssymbol , um das Foto aufzunehmen.
5. Wenn Sie weiter Fotos aufnehmen, werden sie im temporären
Ordner angezeigt, der sich links vom Sucher bendet.
6. Wählen Sie links ein Foto aus, um es im Bearbeitungsfenster
anzuzeigen. Tippen Sie auf der Bearbeitungssymbolleiste unten
im Bearbeitungsfenster auf ein Symbol, um Änderungen vorzune-
hmen. Tippen Sie beispielsweise auf das Stiftsymbol , um auf
dem Foto zu schreiben oder es zu markieren.
7. Wenn Sie mit dem Bearbeiten des Fotos fertig sind, tippen Sie auf
das Kamerasymbol , um zum Sucher zurückzukehren.
Hinweis Ihre Bearbeitungen werden automatisch gespeichert.
8. Ihre Fotos werden standardmäßig automatisch in einem Ordner
mit dem Namen „Neue Fotos“ unter dem Ordner „Dokumente\
Kamera“ gespeichert.
9. Wenn Sie mit dem Aufnehmen von Fotos fertig sind, tippen Sie auf
das Symbol zum Schließen , um den Sucher zu schließen.
10. Zum Beenden von Motion QuickNav tippen Sie auf das QuickNav-
Symbol im Infobereich, halten Sie es gedrückt und wählen Sie
Beenden.
Tipp Stellen Sie sicher, dass das Kameraobjektiv an der
Rückseite des Tablets nicht verdeckt ist.

6 J3500 Erste SchritteModell T008
Schreibblock des Eingabebereichs auf
dem Tablet PC
Tippen Sie auf das Tastatursymbol, um die Bildschirmtastatur zu
öffnen:
Tipp Mit dem Ziehpunkt in der unteren rechten Ecke der
Tastatur können Sie die Größe des Tastaturbereichs ändern.
Eingeben von Text über den Eingabebereich
Sie können Text eingeben, indem Sie entweder auf die Zeichen der
Bildschirmtastatur tippen oder auf einen virtuellen Notizblock sch-
reiben. Wenn Sie den Schreibblock nutzen, werden Ihre handschrift-
lichen Notizen in digitale Tinte umgewandelt. „Digitale Tinte“ ist der
Prozess der Umwandlung Ihrer handschriftlichen Notizen in Text.
Im unten dargestellten Schreibblock hat jemand mit dem Schreiben
von „Motion Computing“ begonnen und „Motion“ wurde bereits in
digitale Tinte umgewandelt.
Tipp Tippen Sie auf die Symbole oben im Eingabebereich, um
Videos zu Bearbeitungsgesten anzuzeigen. Zum Ausblenden
der Videotipps tippen Sie auf das Symbol rechts.
Demovideos zu SchreibtippsTastatursymbol
Schreib-
blocksymbol
Schreib-
block
So öffnen Sie den Eingabebereich:
• Tippen Sie auf die Stelle, an der Sie Text eingeben
möchten, beispielsweise in ein Textfeld. Tippen Sie
anschließend auf das Symbol für den Eingabebe-
reich.
• Tippen Sie am linken Bildschirmrand auf die Regis-
terkarte "Eingabebereich".
Verwenden Sie den Ziffernblock, um Zahlen schnell einzugeben.
Zum Öffnen des Ziffernblock tippen Sie auf die Taste Num oben auf
dem Schreibblock.
Sie können die Tastatur mit den Tasten Pos1, Löschen, Druck und
anderen speziellen Tasten erweitern. Tippen Sie oben im Eingabe-
bereich auf Extras und wählen Sie Erweiterte Tastatur anzeigen.
Tipp Verwenden Sie die Anwendung zur Handschrifterkennung,
um das J3500 so zu trainieren, dass Ihre Handschrift erkannt
wird. Zum Starten der Anwendung öffnen Sie die Motion
Dashboard-Kategorie Stift & Tablet (siehe page 3). Tippen
Sie auf Stift & Eingabegeräte und dann auf die Registerkarte
Handschrift.

7 J3500 Erste SchritteModell T008
Grün gibt an, dass der Akku voll aufgeladen ist.
Orange bedeutet, dass der Akku geladen wird.
Wenn die LED nicht leuchtet, wird der Akku nicht geladen
und der Tablet PC wird mit Akkustrom betrieben.
Tipps zum Akku
• Verwenden Sie Storm, wenn verfügbar. Wenn der J3500 Tablet
PC an eine Steckdose angeschlossen ist, wird der Akku während
der Verwendung des Tablets aufgeladen.
• Versetzen Sie das Tablet in den Energiesparmodus, wenn Sie es
nicht verwenden.
• Beenden Sie unnötige Hintergrundanwendungen und -prozesse.
• Deaktivieren Sie drahtlose Adapter auf der "Drahtlos"-Seite des
Motion Dashboard, wenn sie nicht verwendet werden.
• Legen Sie die Helligkeit der Anzeige mithilfe der Anzeige-Seite
des Motion Desktop so fest, dass sie nach einigen Minuten der
Inaktivität automatisch abgedunkelt wird.
• Wenn Sie mobiles Breitband verwenden, verringern Sie das
Intervall, in dem das J3500 E-Mails oder andere Internetanwend-
ungen aktualisiert, auf beispielsweise jede halbe Stunde.
• Deaktivieren Sie das mobile Breitband, wenn kein Signal
verfügbar ist.
• Führen Sie einmal im Monat eine Akkupege durch. Lassen Sie
dazu den Tablet PC im Akkubetrieb laufen, bis der Akkustand
unter 20 Prozent fällt.
• Für eine längere Lagerung sollte der Akku auf ein Niveau
zwischen 20 % und 40 % aufgeladen und aus dem Tablet PC
herausgenommen werden.
Weitere Tipps zum Akku nden Sie unter Motion Computing Tips
and Tricks.
Verwendung des Akkus
Der J3500 besitzt zwei Akkuschächte für Lithium-Ionen-Akkus von
hoher Kapazität. Unter normalen Bedingungen kann der Tablet PC
mit einem Akku ungefähr drei Stunden und mit zwei Akkus
ungefähr sieben Stunden betrieben werden.
Wenn kein zweiter Akku eingesetzt ist, enthält der zweite Schacht
eine nicht funktionierende Akkukarte.
Überprüfen der Akkukapazität
Sie können den Akkustand an unterschiedlichen Stellen überprüfen.
• Öffnen Sie die Motion Dashboard-Seite Stromversorgung und
prüfen Sie den Wert unter Verbleibende Ladung.
• Tippen Sie im Benachrichtigungsbereich auf die Stromvers-
orgungsanzeige. Sie sieht, je nachdem ob das Tablet an eine
Steckdose angeschlossen ist oder mit Akkustrom betrieben wird,
unterschiedlich aus.
– Wenn das Tablet angeschlossen ist, tippen Sie auf das
Steckdosensymbol .
– Wenn das Tablet mit Akkustrom betrieben wird, tippen Sie auf
das Akkusymbol .
• Mithilfe der Akku-LED auf der rechten Seite des J3500 (siehe
page 1).
Tipps zu Stift und Fingereingabe
• Ein Wechsel von rechtshändiger auf linkshändige Verwendung
ist möglich. Tippen Sie in der Motion Dashboard-Kategorie Stift
& Tablet auf dieOption Tablet PC-Einstellungen, tippen Sie auf
die Registerkarte Andere und tippen Sie dann auf Linkshändig.
• Sie können Elemente mit einem Tippen (anstatt zwei) öffnen
und ein Element markieren, indem Sie darauf zeigen. Tippen
Sie in der Systemsteuerung auf Darstellung und Anpassung,
Ordneroptionen und tippen Sie dann auf Einzel- bzw.
Doppelklick zum Öffnen festlegen. Tippen Sie auf Öffnen
durch einfachen Klick (Auswählen durch Zeigen).

8 J3500 Erste SchritteModell T008
Fan bei Facebook werden
http://www.facebook.com/MotionComputing
Motion Computing und Motion sind eingetragene Marken von Motion Computing, Inc. in den Vereinigten Staaten und anderen Ländern. Alle anderen Marken sind
Eigentum der jeweiligen Inhaber. Microsoft, Windows und Windows Journal sind Marken oder eingetragene Marken der Microsoft Corporation in den USA
und/oder anderen Ländern. Copyright © 2011 Motion Computing, Inc. Alle Rechte vorbehalten. PN 024-02-0184-A05
Weitere Informationen
In diesem Dokument Erste Schritte werden Ihnen die Funktionen
Ihres Tablets vorgestellt und Tipps gegeben, damit Sie sich schnell
mit dem Tablet vertraut machen können:
Das J3500-Benutzerhandbuch bietet weitere Informationen zu den
hier vorgestellten Funktionen. Sie können dieses und andere
J3500-Handbücher hier anzeigen:
motioncomputing.de/support.
Neben den Handbüchern erhalten Sie auf unserer Website folgende
Informationen:
• Motion-Support
• Motion Knowledge Base
• Kostenlose Online-Schulungvideos
• J3500-Zubehör
• Software für den J3500 Tablet PC
Allgemeine Tipps
• Verwenden Sie nur den J3500-Stift oder Ihren Finger auf der
Anzeige. Das Tablet reagiert nicht auf andere Stift- oder
Stylus-Arten.
• Bewahren Sie den Stift im Stiftschacht auf, wenn er nicht
verwendet wird. Um den Stift im Stiftschacht zu lagern, führen
Sie ihn in den Schacht ein und drücken Sie, bis er einrastet.
Durch erneutes Drücken wird der Stift wieder gelöst und kann
entnommen werden. Wenn die Stift-Haltevorrichtung
angebracht ist, vergewissern Sie sich, dass Sie den Stift gelöst
haben, bevor Sie ihn mithilfe der Haltevorrichtung herausziehen.
• Führen Sie beim Anbringen der Stifthaltevorrichtung ein Ende
der Haltevorrichtung durch das Loch am Ende des Stifts und
ziehen Sie den Stift durch die Schlaufe, bis die Halterung
befestigt ist. Führen Sie dann das andere Ende der
Haltevorrichtung durch den Befestigungspunkt und ziehen Sie
den Stift durch die Schlaufe, bis die Halterung befestigt ist.
• Fingerabdrücke und leichte Schmutzecken können Sie von
der Oberäche der Anzeige entfernen, indem Sie sie mit dem
weichen, im Lieferumfang enthaltenen Tuch abwischen.
Verwenden Sie bei Bedarf eine von Motion Computing
empfohlene Reinigungslösung, um die Anzeige zu säubern.
Sprühen Sie die Lösung auf ein Tuch und wischen Sie die
Anzeige damit ab. Sehen Sie in der empfohlenen Liste der
getesteten Lösungen auf unserer Website nach.
• Sie nden die Seriennummer des Tablet PC an einem
Akkuschacht des Tablet PC.
-
 1
1
-
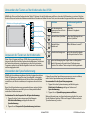 2
2
-
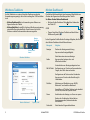 3
3
-
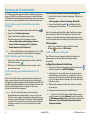 4
4
-
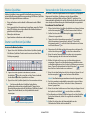 5
5
-
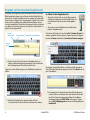 6
6
-
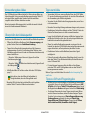 7
7
-
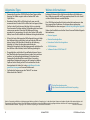 8
8
Verwandte Artikel
-
Zebra J3500 Bedienungsanleitung
-
Zebra CL910 Bedienungsanleitung
-
Zebra CL900 Bedienungsanleitung
-
Zebra J3600 Bedienungsanleitung
-
Zebra J3600 Bedienungsanleitung
-
Zebra CL900 Bedienungsanleitung
-
Zebra CL910 Bedienungsanleitung
-
Zebra J3400 Bedienungsanleitung
-
Zebra J3400 Bedienungsanleitung
-
Zebra J3400 Bedienungsanleitung