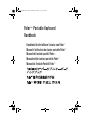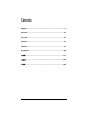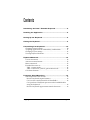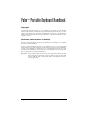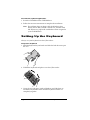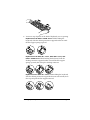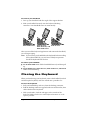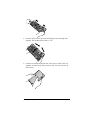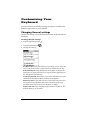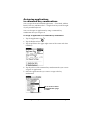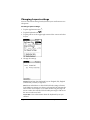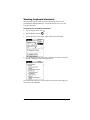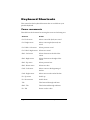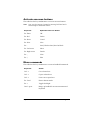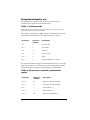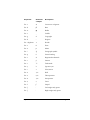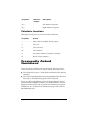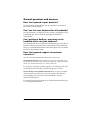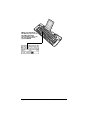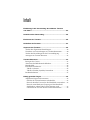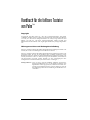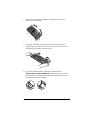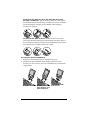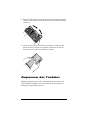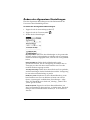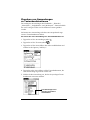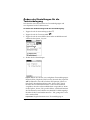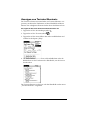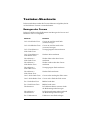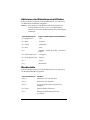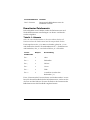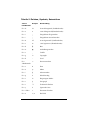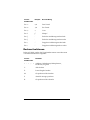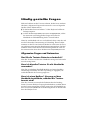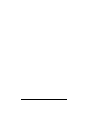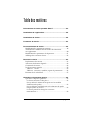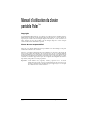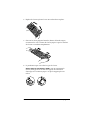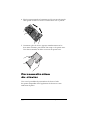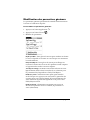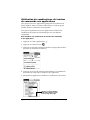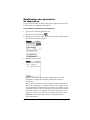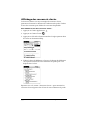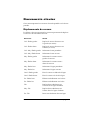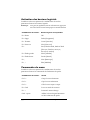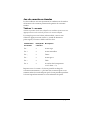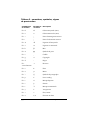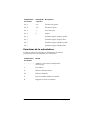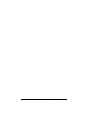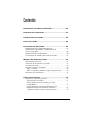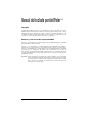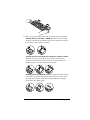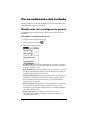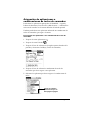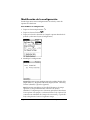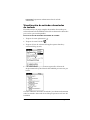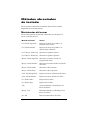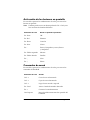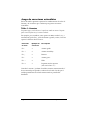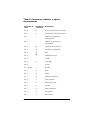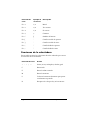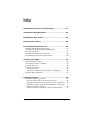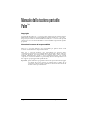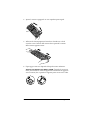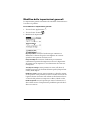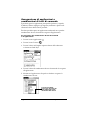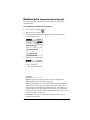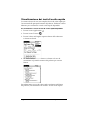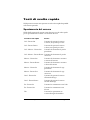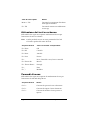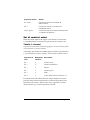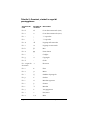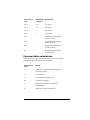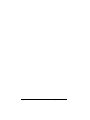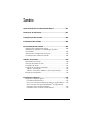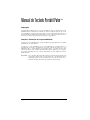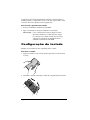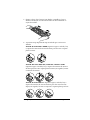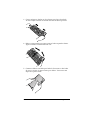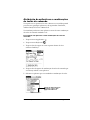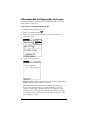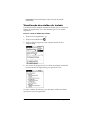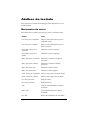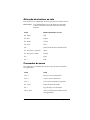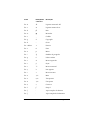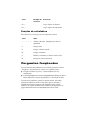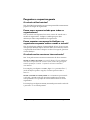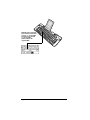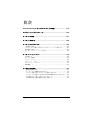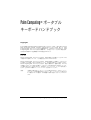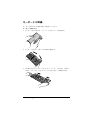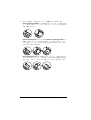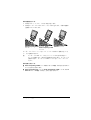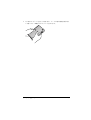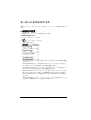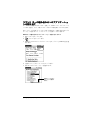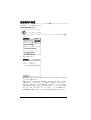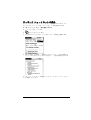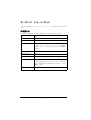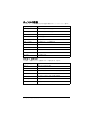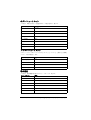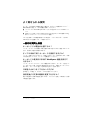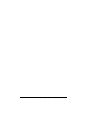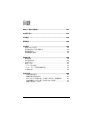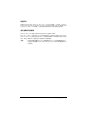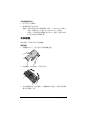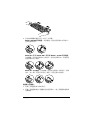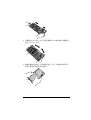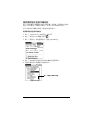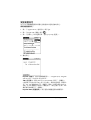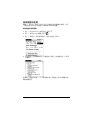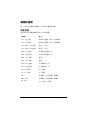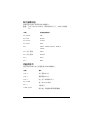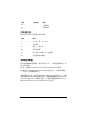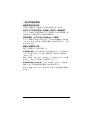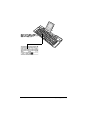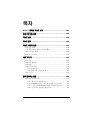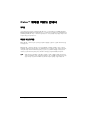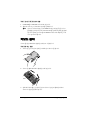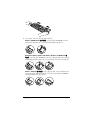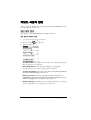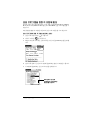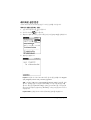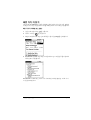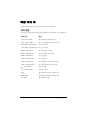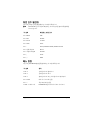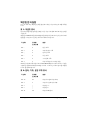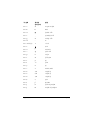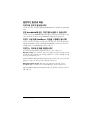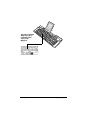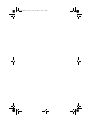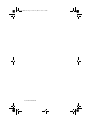Palm
™
Portable Keyboard
Handbook
Handbuch für die faltbare Tastatur von Palm
™
Manuel d'utilisation du clavier portable Palm
™
Manual del teclado portátil Palm
™
Manuale della tastiera portatile Palm
™
Manual do Teclado Portátil Palm
™
KeyFrontMatter.fm Page 1 Wednesday, March 7, 2001 9:24 PM

Page 2 Palm™ Portable Keyboard Handbook
Contents
English ..................................................................................3
Deutsch............................................................................... 21
Français............................................................................... 41
Español ............................................................................... 61
Italiano................................................................................ 79
Português ........................................................................... 99
................................................................................ 117
.............................................................................. 135
................................................................................. 153
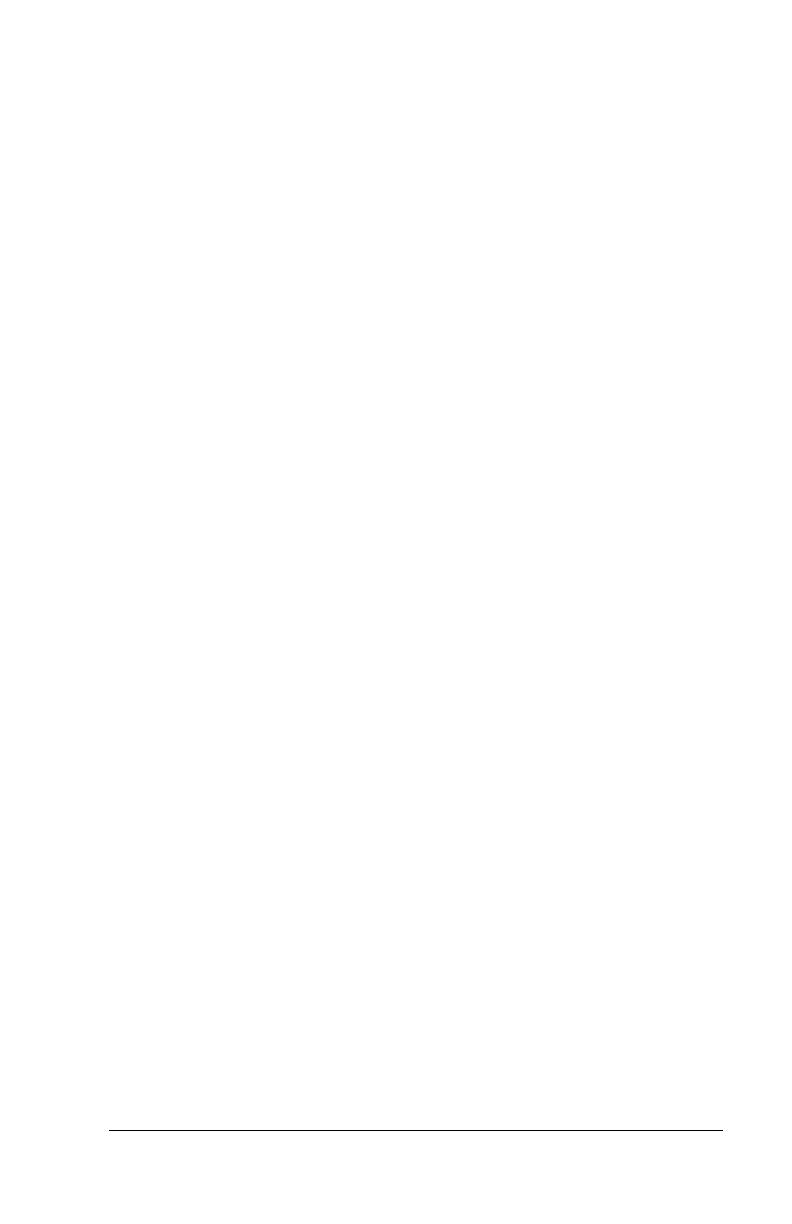
Copyright Page 3
Contents
Introducing the Palm™ Portable Keyboard ......................... 5
Installing the Application .................................................... 5
Setting Up the Keyboard ..................................................... 6
Closing the Keyboard .......................................................... 8
Customizing Your Keyboard.............................................. 10
Changing General settings................................................................ 10
Assigning applications to command key combinations............... 11
Changing Layout settings ................................................................. 12
Viewing keyboard shortcuts............................................................. 13
Keyboard Shortcuts........................................................... 14
Cursor movements............................................................................. 14
Activate onscreen buttons................................................................. 15
Menu commands................................................................................ 15
Extended character set....................................................................... 16
Table 1: Accent marks..................................................................... 16
Table 2: Characters, symbols, punctuation marks ..................... 16
Calculator functions........................................................................... 18
Frequently Asked Questions.............................................. 18
General questions and answers........................................................ 19
Does the keyboard require batteries?........................................... 19
Can I use the same keyboard for all handhelds?........................ 19
Can I perform a HotSync® operation on the handheld while
using the keyboard?........................................................................ 19
Does the keyboard support international characters?............... 19

Page 4 Palm™ Portable Keyboard Handbook
Palm
™
Portable Keyboard Handbook
Copyright
Copyright © 1998-2001 Palm, Inc. or its subsidiaries. All rights reserved. Graffiti,
HotSync, PalmConnect, and Palm OS are registered trademarks of Palm, Inc. or its sub-
sidiaries. The HotSync logo and Palm are trademarks of Palm, Inc. or its subsidiaries.
Other product and brand names may be trademarks or registered trademarks of their
respective owners.
Disclaimer and Limitation of Liability
Palm, Inc. and its subsidiaries assume no responsibility for any damage or loss resulting
from the use of this handbook.
Palm, Inc. and its subsidiaries assume no responsibility for any loss or claims by third
parties which may arise through the use of this software. Palm, Inc. and its subsidiaries
assume no responsibility for any damage or loss caused by deletion of data as a result
of malfunction, dead battery, or repairs. Be sure to make backup copies of all important
data on other media to protect against data loss.
Important: Please read the End User Software License Agreement with this product
before using the accompanying software program(s). Using any part of the
software indicates that you accept the terms of the End User Software
License Agreement.

Introducing the Palm™ Portable Keyboard Page 5
Introducing the Palm™
Portable Keyboard
The Palm™ Portable Keyboard is the convenient, portable solution for
typing text and commands quickly and easily into your Palm OS
®
handheld. This compact and fully functional keyboard enables you to
do the following:
■ Type text and special characters into your Palm applications
■ Quickly access your main applications with keyboard buttons
■ Enter commands and options with function keys
■ Travel anywhere with a keyboard for your handheld
Before you can use your keyboard, you must do the following:
■ Install the Palm Portable Keyboard application on your handheld
■ Set up the keyboard and attach your Palm OS handheld
Installing the Application
Before you install the Palm Portable Keyboard application on your
handheld, it’s a good idea to perform a HotSync
®
operation to back up
your data.
The application for the Palm Portable Keyboard controls the way the
portable keyboard interacts with your handheld. It’s a PRC file like
most other applications for your handheld.
Palm
application keys

Page 6 Palm™ Portable Keyboard Handbook
To install the keyboard application:
1. Insert the CD-ROM into the CD-ROM drive.
2. Follow the onscreen instructions to complete the installation.
Note: If installation does not begin, click the Windows Start
button, choose Run, enter D:\autorun.exe, and then click
OK. If necessary, replace D: with the drive letter assigned to
your CD-ROM drive.
Setting Up the Keyboard
Always use your keyboard on a hard, flat surface.
To open the keyboard:
1. Hold the keyboard in your hands and slide the latch down to open
the case.
2. Unfold the keyboard and place it on a hard, flat surface.
3. Grasp the two side-grips (with red borders) and slide them in
toward the keyboard’s center until the keyboard sections are
completely together.

Setting Up the Keyboard Page 7
4. Your next step depends on the kind of keyboard you are opening.
Keyboard for the Palm™ m500 series: While holding the
keyboard, slide the docking connector support bracket out until
the flat support springs upward.
Keyboard for the Palm III™ series, Palm VII™ series, and
Palm™ m100 series:
While holding the keyboard, slide the
docking connector support bracket out until the flat support
springs upward; then tilt up the docking connector.
Keyboard for the Palm V™ series: While holding the keyboard,
slide the docking connector support bracket out until it clicks; then
tilt it up and push the flat support outward.

Page 8 Palm™ Portable Keyboard Handbook
To connect your handheld:
1. Line up your handheld with the angle of the support bracket.
2. Slide your handheld securely onto the keyboard docking
connector. Your handheld turns on automatically.
After you install the keyboard application and connect the handheld,
you can begin typing.
Note: If you connect your handheld to the keyboard before installing
the keyboard PRC file, you will start a HotSync operation.
Install the keyboard PRC file first.
To remove your handheld:
■ For the Palm m500 series: Tilt the handheld forward, and then pull
up.
■ For the Palm III series, Palm VII series, Palm m100 series, and Palm V
series:
Pull handheld up.
Closing the Keyboard
When you finish using your keyboard, remove the handheld, unlock
and fold up the keyboard, and close it back into a portable case.
To close the keyboard:
1. Pull your handheld up and away from the docking connector.
2. Fold the docking connector support bracket in and down flat; then
slide it back into the keyboard.
3. With your thumbs, slide the side-grips to the outside of the
keyboard. Make sure the two outer keyboard sections are as far
apart as possible.
Palm m500 series Palm V series
Palm III series,
Palm VII series, and
Palm m100 series

Closing the Keyboard Page 9
4. Fold the center section upward, and bring the left and right sides
together. The keyboard now forms a “W.”
5. Continue to fold the keyboard shut. Press the two sides of the case
together, and then snap all four corners shut. You feel a click at all
four corners.

Page 10 Palm™ Portable Keyboard Handbook
Customizing Your
Keyboard
You can customize your keyboard using the options available in the
keyboard application on your handheld.
Changing General settings
The General settings control the interaction of the keyboard with the
handheld.
To change General settings:
1. Tap the Applications icon .
2. Tap the Keyboard icon .
3. Change the settings.
Key Repeat Rate: Drag the indicator to speed up or slow down the
rate at which a character is typed when you hold down the key.
Delay Until Repeat: Drag the indicator to lengthen or shorten the
time between typing the first key to repeat and the appearance of
the subsequent repeated keys.
Test Repeat Settings: Hold down a key in this edit line to test your
selections for Key Repeat Rate and Delay Until Repeat.
Enable key clicks: Tap in order to hear a click when you press a key.
The System Sound option in the General Preferences for your
handheld must also be set to Low, Medium, or High.
Enable keyboard: Tap to turn the keyboard driver off and on. The
default setting is on (selected).

Customizing Your Keyboard Page 11
Assigning applications
to command key combinations
You can open the main handheld applications — Date Book, Address
Book, To Do List, and Memo Pad — using the four keys on the far right
of your portable keyboard.
You can also open an application by using a command key
combination that you assign to it.
To assign an application to a command key combination:
1. Tap the Applications icon .
2. Tap the Keyboard icon .
3. Tap the pick list in the upper-right corner of the screen and select
Cmd Keys.
4. Tap the pick list of the command key combination that you want to
assign to an application.
5. Select the application that you want to assign to the key
combination.
Tap an arrow to move
through the list a page
at a time

Page 12 Palm™ Portable Keyboard Handbook
Changing Layout settings
You can select from among four keyboard layouts and between two
tab options.
To change Layout settings:
1. Tap the Applications icon .
2. Tap the Keyboard icon .
3. Tap the pick list in the upper-right corner of the screen and select
Layout.
4. Change the settings.
Layout: Select from four keyboard layouts: English (US), English
(US-Dvorak), German, or Japanese.
Tab: Select either Moves to Next Field (default setting) or Inserts
Tab. Whichever option you choose, pressing Fn-Tab performs the
other action. For example, if you select Inserts Tab, pressing Tab
inserts a tab in the current text field while pressing Fn-Tab moves
the cursor to the next field.
Layout Info: Gives information about the keyboard layout you
selected.

Customizing Your Keyboard Page 13
Viewing keyboard shortcuts
Your keyboard comes with a full set of keyboard shortcuts for
performing handheld functions. Use the Shortcuts list to view the
available shortcuts.
To view the list of keyboard shortcuts:
1. Tap the Applications icon .
2. Tap the Keyboard icon .
3. Tap the pick list in the upper-right corner and select Help.
4. Use the onscreen scroll bar or the scroll button on the front panel
of your handheld to move through the list.
See “Keyboard Shortcuts” for the keyboard shortcuts that appear in
the list on your handheld.

Page 14 Palm™ Portable Keyboard Handbook
Keyboard Shortcuts
This section lists the keyboard shortcuts that are available on your
portable keyboard.
Cursor movements
This table lists the shortcuts for moving the cursor and selecting text.
Shortcut Action
Ctrl - Left arrow Moves cursor left (back) one word
Ctrl - Right arrow Moves cursor right (forward) one
word
Ctrl - Shift - Left arrow Selects previous word
Ctrl - Shift - Right arrow Selects next word
Shift - Left arrow Selects character to the left of the
cursor
Shift - Right arrow Selects character to the right of the
cursor
Shift - Up arrow Selects previous line
Shift - Down arrow Selects next line
Cmd - Left arrow Moves cursor to the beginning of
the line
Cmd - Right arrow Moves cursor to the end of the line
Fn - Up arrow Scrolls up
Fn - Down arrow Scrolls down
Tab Tabs forward through edit lines
Shift - Tab Tabs backward through edit lines
Fn - Tab Inserts a tab in a line

Keyboard Shortcuts Page 15
Activate onscreen buttons
This table lists the key combinations to activate onscreen buttons.
Note: You can also activate a button by pressing Ctrl-Cmd and a
letter unique to the button name.
Menu commands
This table lists the key combinations to activate handheld commands.
Keystroke Equivalent onscreen button
Fn - Enter OK
Fn - Del Delete
Fn - Done Cancel
Fn - New New
Fn - . Send, Check & Send, Send & Check
Fn - Left arrow Show
Fn - Right arrow Details
Fn - , Note
Fn - / Edit
Keystroke Action
Ctrl - x Cuts selected text
Ctrl - c Copies selected text
Ctrl - v Pastes cut or copied text
Fn - Cmd Enters shortcut mode
Fn - = Toggles backlight
Cmd - space Brings up handheld's onscreen international
keyboard

Page 16 Palm™ Portable Keyboard Handbook
Extended character set
The following two tables list the function key and character
combinations to generate extended characters.
Table 1: Accent marks
First, type the letter to which you want to add an accent. Then press the
function key and the character indicated.
For example, to type the
ö in Köln, type the o, and then press Fn and ;
(function key and semicolon). The umlaut appears over the
o.
See “Does the keyboard support international characters?” later in this
book to learn how to use the Alt key to make the portable keyboard
mimic the onscreen international keyboard on your handheld.
Table 2: Characters, symbols, punctuation
marks
Keystroke Character
example
Description
Fn - ' á Acute accent
Fn - ^ â Circumflex
Fn - ; ä Umlaut
Fn - ` à Grave accent
Fn - ~ ã Tilde
Fn - o å Aring (with letter “a” only)
Keystroke Character
example
Description
Fn - O Ø Uppercase Oslash (naught)
Fn - o ø Lowercase oslash (naught)
Fn - ? ¿ Upside down “?”
Fn - ! ¡ Upside down “!”
Fn - A Æ Uppercase AE ligature

Keyboard Shortcuts Page 17
Fn - a æ Lowercase ae ligature
Fn - b β Beta
Fn - w
■
Bullet
Fn - c ¸ Cedilla
Fn - g © Copyright
Fn - d ° Degrees
Fn - <hyphen> ÷ Divide
Fn - e Euro
Fn - u µ Micro
Fn - \ ¶ Paragraph symbol
Fn - p £ Pound sterling
Fn - r ® Registered trademark
Fn - s § Section
Fn - t ™ Trademark
Fn - y ¥ Japanese yen
Fn - + ± Plus/minus
Fn - 2 1/2 Half
Fn - 3 3/4 Three-quarters
Fn - 4 1/4 One-quarter
Fn - $ ¢ Cents
Fn - f ƒ Script f
Fn - [ ‘ Left single curly quote
Fn - ] ’ Right single curly quote
Keystroke Character
example
Description

Page 18 Palm™ Portable Keyboard Handbook
Calculator functions
This table lists keystrokes to activate calculator functions.
Frequently Asked
Questions
If you encounter a problem with your keyboard, first review both
“General questions and answers” below and the following sources:
■ The readme file in your C:\Palm\Keyboard folder on the desktop
computer
■ The web site http://www.palm.com/custsupp/keyboard for the latest
FAQ and/or Troubleshooting guide for the keyboard
If you are still having problems, contact Technical Support. For US
and international telephone numbers, see the Worldwide Customer
Support card that comes with your keyboard. International support
numbers are also available in the International page of the web site
http://www.palm.com.
Fn - { “ Left double curly quote
Fn - } ” Right double curly quote
Keystroke Action
+ - * / = Add, subtract, multiply, divide, equals
C Clear all
E Clear last entry
M Clear memory
P Set current number on display in memory
R Recall value in memory
Keystroke Character
example
Description

Frequently Asked Questions Page 19
General questions and answers
Does the keyboard require batteries?
No. The keyboard is designed to use an extremely low amount of
power from your handheld.
Can I use the same keyboard for all handhelds?
No. The keyboard is available in several versions, depending on your
handheld model. Please check the packaging for handheld
compatibility.
Can I perform a HotSync
®
operation on the
handheld while using the keyboard?
No. The keyboard does not replace the functionality of your cradle. To
perform a HotSync operation after entering data with the keyboard,
remove your handheld from the keyboard and place it in your cradle.
Then press the HotSync button.
Does the keyboard support international
characters?
Yes. You can enter international characters in two ways:
Use keyboard shortcuts: Use the function key (Fn) in combination with
another key to add accent marks to letters you type and to type punctuation
marks. See “Extended character set” earlier in this book.
For example, to type the
ö in Köln, type the o, and then press Fn and ;
(function key and semicolon). The umlaut appears over the
o.
Use the Alt key on the portable keyboard: When you press and hold
down the Alt key, the next key you press produces the character
corresponding to that location on your handheld’s onscreen
international keyboard.
For example, to type the
ö in Köln, press and hold down Alt; then press
c on your portable keyboard.

Page 20 Palm™ Portable Keyboard Handbook
When you hold down
the Alt key, the c on the
portable keyboard
corresponds to the ö on
the Int’l keyboard on
your handheld
Seite wird geladen ...
Seite wird geladen ...
Seite wird geladen ...
Seite wird geladen ...
Seite wird geladen ...
Seite wird geladen ...
Seite wird geladen ...
Seite wird geladen ...
Seite wird geladen ...
Seite wird geladen ...
Seite wird geladen ...
Seite wird geladen ...
Seite wird geladen ...
Seite wird geladen ...
Seite wird geladen ...
Seite wird geladen ...
Seite wird geladen ...
Seite wird geladen ...
Seite wird geladen ...
Seite wird geladen ...
Seite wird geladen ...
Seite wird geladen ...
Seite wird geladen ...
Seite wird geladen ...
Seite wird geladen ...
Seite wird geladen ...
Seite wird geladen ...
Seite wird geladen ...
Seite wird geladen ...
Seite wird geladen ...
Seite wird geladen ...
Seite wird geladen ...
Seite wird geladen ...
Seite wird geladen ...
Seite wird geladen ...
Seite wird geladen ...
Seite wird geladen ...
Seite wird geladen ...
Seite wird geladen ...
Seite wird geladen ...
Seite wird geladen ...
Seite wird geladen ...
Seite wird geladen ...
Seite wird geladen ...
Seite wird geladen ...
Seite wird geladen ...
Seite wird geladen ...
Seite wird geladen ...
Seite wird geladen ...
Seite wird geladen ...
Seite wird geladen ...
Seite wird geladen ...
Seite wird geladen ...
Seite wird geladen ...
Seite wird geladen ...
Seite wird geladen ...
Seite wird geladen ...
Seite wird geladen ...
Seite wird geladen ...
Seite wird geladen ...
Seite wird geladen ...
Seite wird geladen ...
Seite wird geladen ...
Seite wird geladen ...
Seite wird geladen ...
Seite wird geladen ...
Seite wird geladen ...
Seite wird geladen ...
Seite wird geladen ...
Seite wird geladen ...
Seite wird geladen ...
Seite wird geladen ...
Seite wird geladen ...
Seite wird geladen ...
Seite wird geladen ...
Seite wird geladen ...
Seite wird geladen ...
Seite wird geladen ...
Seite wird geladen ...
Seite wird geladen ...
Seite wird geladen ...
Seite wird geladen ...
Seite wird geladen ...
Seite wird geladen ...
Seite wird geladen ...
Seite wird geladen ...
Seite wird geladen ...
Seite wird geladen ...
Seite wird geladen ...
Seite wird geladen ...
Seite wird geladen ...
Seite wird geladen ...
Seite wird geladen ...
Seite wird geladen ...
Seite wird geladen ...
Seite wird geladen ...
Seite wird geladen ...
Seite wird geladen ...
Seite wird geladen ...
Seite wird geladen ...
Seite wird geladen ...
Seite wird geladen ...
Seite wird geladen ...
Seite wird geladen ...
Seite wird geladen ...
Seite wird geladen ...
Seite wird geladen ...
Seite wird geladen ...
Seite wird geladen ...
Seite wird geladen ...
Seite wird geladen ...
Seite wird geladen ...
Seite wird geladen ...
Seite wird geladen ...
Seite wird geladen ...
Seite wird geladen ...
Seite wird geladen ...
Seite wird geladen ...
Seite wird geladen ...
Seite wird geladen ...
Seite wird geladen ...
Seite wird geladen ...
Seite wird geladen ...
Seite wird geladen ...
Seite wird geladen ...
Seite wird geladen ...
Seite wird geladen ...
Seite wird geladen ...
Seite wird geladen ...
Seite wird geladen ...
Seite wird geladen ...
Seite wird geladen ...
Seite wird geladen ...
Seite wird geladen ...
Seite wird geladen ...
Seite wird geladen ...
Seite wird geladen ...
Seite wird geladen ...
Seite wird geladen ...
Seite wird geladen ...
Seite wird geladen ...
Seite wird geladen ...
Seite wird geladen ...
Seite wird geladen ...
Seite wird geladen ...
Seite wird geladen ...
Seite wird geladen ...
Seite wird geladen ...
Seite wird geladen ...
Seite wird geladen ...
Seite wird geladen ...
Seite wird geladen ...
-
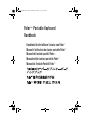 1
1
-
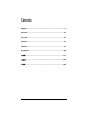 2
2
-
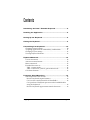 3
3
-
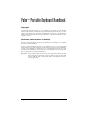 4
4
-
 5
5
-
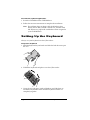 6
6
-
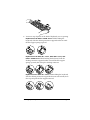 7
7
-
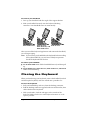 8
8
-
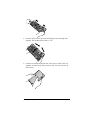 9
9
-
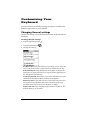 10
10
-
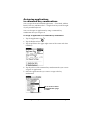 11
11
-
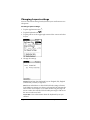 12
12
-
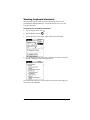 13
13
-
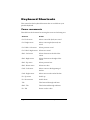 14
14
-
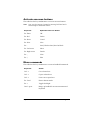 15
15
-
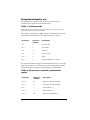 16
16
-
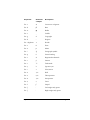 17
17
-
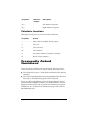 18
18
-
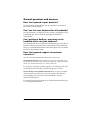 19
19
-
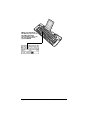 20
20
-
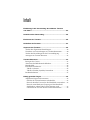 21
21
-
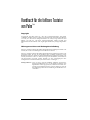 22
22
-
 23
23
-
 24
24
-
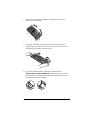 25
25
-
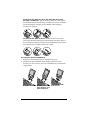 26
26
-
 27
27
-
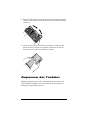 28
28
-
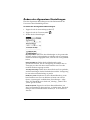 29
29
-
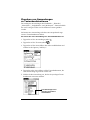 30
30
-
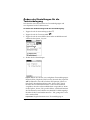 31
31
-
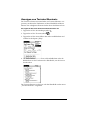 32
32
-
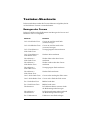 33
33
-
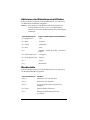 34
34
-
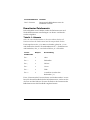 35
35
-
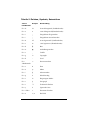 36
36
-
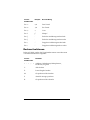 37
37
-
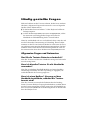 38
38
-
 39
39
-
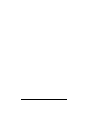 40
40
-
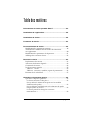 41
41
-
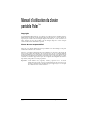 42
42
-
 43
43
-
 44
44
-
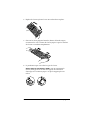 45
45
-
 46
46
-
 47
47
-
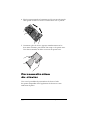 48
48
-
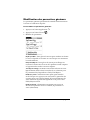 49
49
-
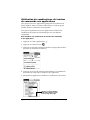 50
50
-
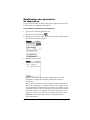 51
51
-
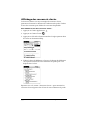 52
52
-
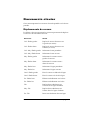 53
53
-
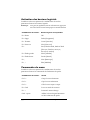 54
54
-
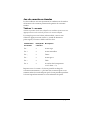 55
55
-
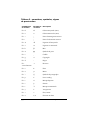 56
56
-
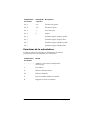 57
57
-
 58
58
-
 59
59
-
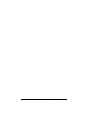 60
60
-
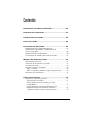 61
61
-
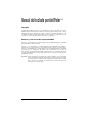 62
62
-
 63
63
-
 64
64
-
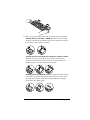 65
65
-
 66
66
-
 67
67
-
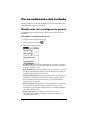 68
68
-
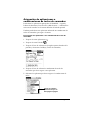 69
69
-
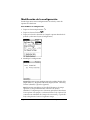 70
70
-
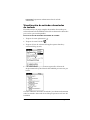 71
71
-
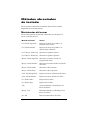 72
72
-
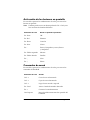 73
73
-
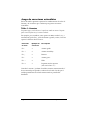 74
74
-
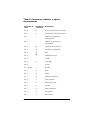 75
75
-
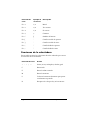 76
76
-
 77
77
-
 78
78
-
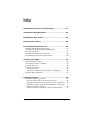 79
79
-
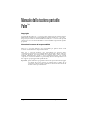 80
80
-
 81
81
-
 82
82
-
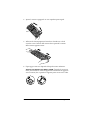 83
83
-
 84
84
-
 85
85
-
 86
86
-
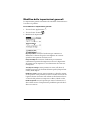 87
87
-
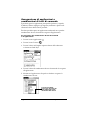 88
88
-
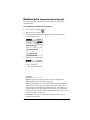 89
89
-
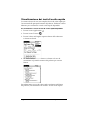 90
90
-
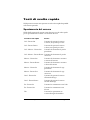 91
91
-
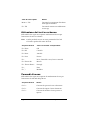 92
92
-
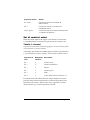 93
93
-
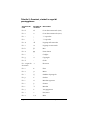 94
94
-
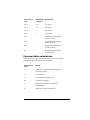 95
95
-
 96
96
-
 97
97
-
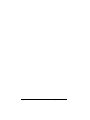 98
98
-
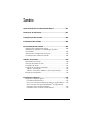 99
99
-
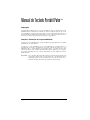 100
100
-
 101
101
-
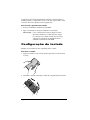 102
102
-
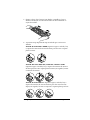 103
103
-
 104
104
-
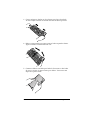 105
105
-
 106
106
-
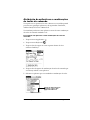 107
107
-
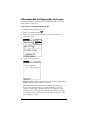 108
108
-
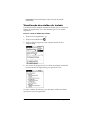 109
109
-
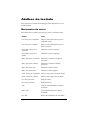 110
110
-
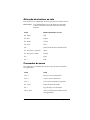 111
111
-
 112
112
-
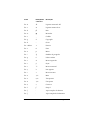 113
113
-
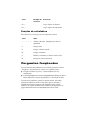 114
114
-
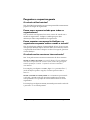 115
115
-
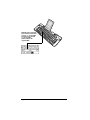 116
116
-
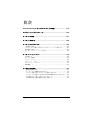 117
117
-
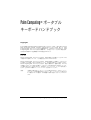 118
118
-
 119
119
-
 120
120
-
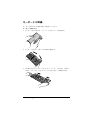 121
121
-
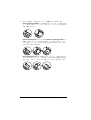 122
122
-
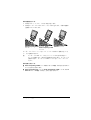 123
123
-
 124
124
-
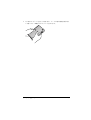 125
125
-
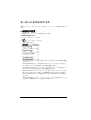 126
126
-
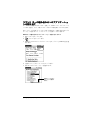 127
127
-
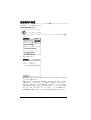 128
128
-
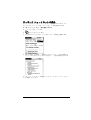 129
129
-
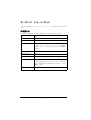 130
130
-
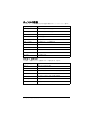 131
131
-
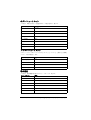 132
132
-
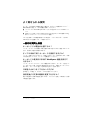 133
133
-
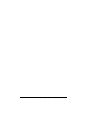 134
134
-
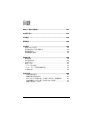 135
135
-
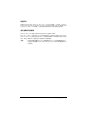 136
136
-
 137
137
-
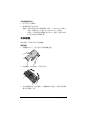 138
138
-
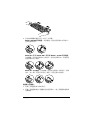 139
139
-
 140
140
-
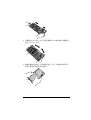 141
141
-
 142
142
-
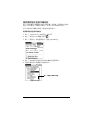 143
143
-
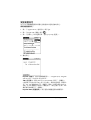 144
144
-
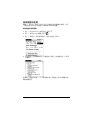 145
145
-
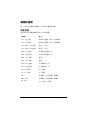 146
146
-
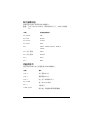 147
147
-
 148
148
-
 149
149
-
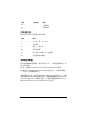 150
150
-
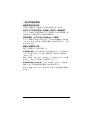 151
151
-
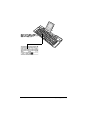 152
152
-
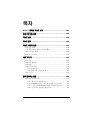 153
153
-
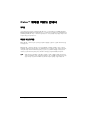 154
154
-
 155
155
-
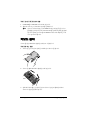 156
156
-
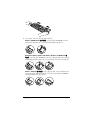 157
157
-
 158
158
-
 159
159
-
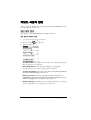 160
160
-
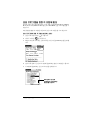 161
161
-
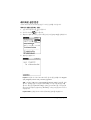 162
162
-
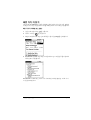 163
163
-
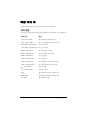 164
164
-
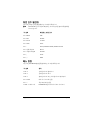 165
165
-
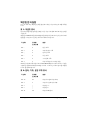 166
166
-
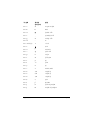 167
167
-
 168
168
-
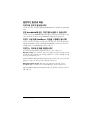 169
169
-
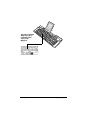 170
170
-
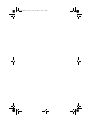 171
171
-
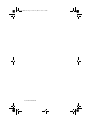 172
172
Palm P10802U Bedienungsanleitung
- Typ
- Bedienungsanleitung
- Dieses Handbuch eignet sich auch für
in anderen Sprachen
- English: Palm P10802U Owner's manual
- français: Palm P10802U Le manuel du propriétaire
- español: Palm P10802U El manual del propietario
- italiano: Palm P10802U Manuale del proprietario
- português: Palm P10802U Manual do proprietário
- 日本語: Palm P10802U 取扱説明書
Verwandte Artikel
-
Palm Ultra-Thin Keyboard Benutzerhandbuch
-
Palm ULTRA THIN KEYBOARD Benutzerhandbuch
-
Palm m100 Series Getting Started
-
Palm Desktop Organizer Read This First Manual
-
Palm CONNECT USB KIT Benutzerhandbuch
-
Palm PalmConnect Benutzerhandbuch
-
Palm Handbook Travel Kit Benutzerhandbuch
-
Palm IIIc Benutzerhandbuch
-
palmOne Foldable Keyboard for Pocket PC Bedienungsanleitung
Andere Dokumente
-
Sony PEGA-KB100 - Compact Keyboard Benutzerhandbuch
-
HP Deskjet 995c Printer series Benutzerhandbuch
-
Targus Universal Notebook Docking Station Benutzerhandbuch
-
Targus UNIVERSAL LAPTOP DOCKING STATION Bedienungsanleitung
-
Acer ACP45 USB port replicator Benutzerhandbuch
-
Olivetti Linea 198 Bedienungsanleitung