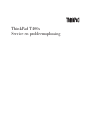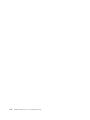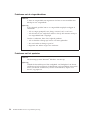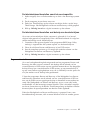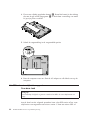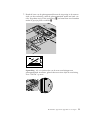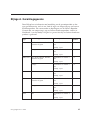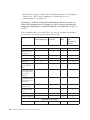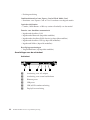ThinkPad T400s
Service en probleemoplossing

Opmerking
Lees eerst:
v De publicatie Veiligheid en garantie in hetzelfde pakket als deze publicatie.
v Informatie over draadloze communicatie in de online Access Help en Bijlage D, “Kennisgevingen”, op pagina
71.
v Kennisgeving
De Veiligheid en garantie en de Kennisgeving zijn geüpload naar de website. Deze vindt u op http://
www.lenovo.com/think/support, klik op Troubleshooting en klik op User’s guides and manuals.
Eerste Uitgave (April 2009)
© Copyright Lenovo 2009.
© Lenovo 2009

Inhoudsopgave
Lees dit eerst ...........v
Hoofdstuk 1. Informatie zoeken .....1
Dit boekje en andere publicaties......1
Lenovo System Toolbox ........2
Informatie zoeken met de ThinkVantage-knop 3
Hoofdstuk 2. Onderhoud van de ThinkPad
Notebook .............5
Belangrijke tips ...........5
Let goed op waar en hoe u werkt ....5
Ga voorzichtig met uw computer om . . . 6
Uw computer registreren .......6
Omgaan met uw computer ......6
Behandel opslagmedia en -stations naar
behoren .............6
Breng geen veranderingen in de computer
aan..............7
Wees voorzichtig bij het instellen van
wachtwoorden ..........7
Onderhoud van de vingerafdruklezer . . . 7
De kap van de computer schoonmaken . . 8
Het toetsenbord van de computer schoon-
maken .............8
Het beeldscherm schoonmaken .....8
Hoofdstuk 3. Computerproblemen oplos-
sen...............11
Veelgestelde vragen .........11
Veiligheid ............11
Garantie ............11
Nuttig om te weten ........11
Voorzieningen en specificaties .....12
Upgrades en vervanging .......12
Herstelschijven ..........13
Naar het BIOS Setup Utility gaan .....13
De oorzaak van een probleem opsporen. . . 14
Problemen opsporen met Lenovo System
Toolbox by PC-Doctor. .......14
Problemen opsporen met PC-Doctor vanuit
het Werkgebied van Rescue and Recovery . 15
Diagnoseprogramma voor de vaste schijf 15
Problemen oplossen .........17
Foutberichten ..........17
Fouten zonder bericht........23
Problemen met het geheugen .....25
Wachtwoordproblemen .......26
Problemen met het toetsenbord ....26
Problemen met het aanwijsapparaat . . . 27
Problemen met de spaarstand Standby of
de slaapstand ..........27
Problemen met het beeldscherm van de
computer ............30
Problemen met de batterij ......33
Problemen met de AC-adapter .....34
Problemen met vasteschijfstation (HDD) of
SSD-station (solid state drive) .....34
Problemen met de vingerafdruklezer. . . 36
Problemen met het opstarten .....36
Hoofdstuk 4. Opties voor herstel ....39
Kennismaking met Rescue and Recovery . . 39
Problemen met het SSD-station.....39
De fabrieksinhoud herstellen ......40
Gegevens herstellen .........41
Hoofdstuk 5. Apparaten upgraden en ver-
vangen .............43
De batterij verwisselen
........43
Het SSD- of vaste-schijfstation upgraden . . 44
Geheugenmodules vervangen ......48
Hoofdstuk 6. Hulp en service ontvangen 53
Hulp en service ontvangen .......53
Hulp via Internet ..........53
Contact opnemen met het Customer Support
Center ..............53
Wereldwijde ondersteuning .......55
Wereldwijde lijst van telefoonnummers . . . 55
Bijlage A. Garantiegegevens ......61
Typen garantieservice .........62
Bijlage B. Customer Replaceable Units
(CRU’s) .............65
Bijlage C. Voorzieningen en specificaties 67
Voorzieningen ...........67
Aansluitingen aan de achterkant ....68
© Copyright Lenovo 2009 iii

Specificaties ............70
Bijlage D. Kennisgevingen ......71
Kennisgevingen ...........71
Kennisgeving classificatie voor export . . 72
Elektronische emissie .........72
Federal Communications Commission
(FCC) Statement .........72
Industry Canada Class B emission
compliance statement ........73
Avis de conformité à la réglementation
d’Industrie Canada .........73
Verklaring van conformiteit met EU-richt-
lijnen .............73
Kennisgeving over naleving van EU-EMC
Directive (2004/108/EC) EN 55022 klasse B 74
Japan: Kennisgeving VCCI-klasse B . . . 75
EU: WEEE-verklaringen ........75
Kennisgeving voor gebruikers in de V.S. . . 76
Informatie over ENERGY STAR-modellen . . 76
Kennisgeving regelgeving .......78
Handelsmerken ..........79
Trefwoordenregister .........81
iv ThinkPad T400s Service en probleemoplossing

Lees dit eerst
Als u zich de volgende belangrijke tips ter harte neemt, haalt u het meeste
rendement uit uw computer. Doet u dit niet, dan kan dit leiden tot ongemak
en zelfs letsel. Bovendien kan de computer dan storingen vertonen en schade
oplopen.
Bescherm uzelf goed tegen de warmte die door de computer
wordt gegenereerd.
Als de computer aan staat of als de batterij wordt opgela-
den, kunnen de onderkant, de polssteun en bepaalde
andere onderdelen warm worden. De temperatuur die wordt
bereikt, hangt af van de mate van systeemactiviteit en het
oplaadniveau van de batterij.
Bij langdurig contact met uw lichaam kunnen er, ook door
uw kleding heen, ongemakken en zelfs brandwonden ont-
staan.
v Houd de computer niet te lang op schoot en houd uw
handen of enig ander lichaamsdeel niet te lang tegen een
warm onderdeel van de computer aan.
v Onderbreek uw werk met het toetsenbord daarom af en
toe en haal uw handen van de polssteun.
Bescherm uzelf goed tegen de warmte die door de AC-adap-
ter wordt gegenereerd.
Als de computer via de AC-adapter is aangesloten op het
stopcontact, wordt de adapter warm.
Bij langdurig contact met uw lichaam kunnen er, ook door
uw kleding heen, brandwonden ontstaan.
v Zorg dat de adapter op dergelijke momenten niet tegen
uw lichaam komt.
v Gebruik de AC-adapter nooit om u eraan op te warmen.
© Copyright Lenovo 2009 v

Zorg dat uw computer niet nat wordt.
Om te voorkomen dat u morst en dat u een elektrische
schok krijgt, dient u de computer uit de buurt te houden
van vloeistoffen.
Zorg dat de kabels niet beschadigd raken.
Als er grote kracht op de kabels komt te staan, kunnen ze
breken of beschadigd raken.
Leid de de communicatiesnoeren en de kabels van de
AC-adapter, de muis, het toetsenbord, de printer en alle
andere apparaten zodanig dat niemand er op kan trap-
pen of er over kan struikelen, dat ze niet bekneld raken
en dat ze niet worden blootgesteld aan een behandeling
die de werking van de computer zou kunnen verstoren.
Als u de computer verplaatst, zorg dan dat deze goed
beschermd is (inclusief de gegevens).
Als u een computer verplaatst die is uitgerust met een
vaste-schijfstation, voert u een van de volgende handelingen
uit om te zorgen dat het lample in de aan/uit-schakelaar uit
is:
– Zet de computer uit.
– Plaats de computer met Fn+F4 in de spaarstand
Standby.
– Plaats de computer met Fn+F12 in de slaapstand.
Hierdoor helpt u schade aan de computer en verlies van
gegevens te voorkomen.
Ga te allen tijde voorzichtig om met uw computer.
Voorkom het vallen, stoten, bekrassen, verdraaien, trillen en
indrukken van de computer, het beeldscherm en de externe
apparaten en plaats er geen zware voorwerpen op.
vi ThinkPad T400s Service en probleemoplossing

Wees voorzichtig als u de computer meeneemt.
v Gebruik een hoogwaardige draagtas die voldoende steun
en bescherming biedt.
v Stop de computer niet in een overvolle koffer of tas.
v Zorg ervoor dat u, voordat u de computer in een tas
plaatst, de computer uit, standby (Fn+F4), of in de slaap-
stand (Fn+F12) zet. Plaats de computer niet in een draag-
tas als hij nog aan staat.
Lees dit eerst vii

viii ThinkPad T400s Service en probleemoplossing

Hoofdstuk 1. Informatie zoeken
Dit boekje en andere publicaties
helpen u bij het uitpakken en opstarten van uw ThinkPad
®
-notebook. U vindt
er enkele tips voor minder ervaren gebruikers.
bevat informatie over het onderhoud van uw ThinkPad Notebook, over het
oplossen van elementaire problemen, over het herstellen van dingen die mis
zijn gegaan, over hulp en service, en over de garantie die op uw computer
van toepassing is. De informatie in dit boekje over het oplossen van proble-
men, heeft uitsluitend betrekking op problemen die zouden kunnen verhinde-
ren dat u toegang krijgt tot Access Help, een uitgebreid online handboek dat
vooraf op uw ThinkPad Notebook is geïnstalleerd.
is een volledig online handboek dat een antwoord geeft op de meeste vragen
over de computer en dat u helpt bij het configureren van de vooraf geïnstal-
leerde functies en tools en bij het oplossen van problemen. U kunt Access
Help op verschillende manieren openen:
v Druk op de ThinkVantage
®
-knop. Klik onder Snellinks in Productivity Cen-
ter, op Toegang tot ingebouwde Help.
v Klik op Start en houdt u de aanwijzer achtereenvolgens boven Alle
programma’s en ThinkVantage. Klik op Access Help.
bevat algemene veiligheidsvoorschriften en de volledige tekst van de Lenovo
®
Beperkte Garantie.
Installatie-instructies
Deze publicatie Service en probleemoplossing
Access Help
Veiligheid en garantie
© Copyright Lenovo 2009 1

vormt een supplement van dit boekje. Lees deze kennisgeving voordat u de
functies voor draadloze communicatie van uw ThinkPad Notebook gaat
gebruiken. De ThinkPad Notebook voldoet aan de richtlijnen voor radiofre-
quenties en veiligheid in alle landen en regio’s waar deze is goedgekeurd
voor draadloos gebruik. U wordt gevraagd de ThinkPad Notebook uitsluitend
te installeren en te gebruiken overeenkomstig de lokale wetgeving op het
gebied van radiofrequenties.
Lenovo System Toolbox
Lenovo System Toolbox is een diagnoseprogramma dat werkt via het
besturingssysteem Windows
®
. Hiermee kunt u symptomen van computer-
problemen en oplossingen ervoor bekijken; ook kunt u hiermee zorgen voor
automatische berichten als er actie vereist is en beschikt u over geavanceerde
diagnoseprogramma’s en historie van diagnose.
Meer informatie over het maken van een diagnose bij problemen vindt u in
“Problemen opsporen met Lenovo System Toolbox by PC-Doctor.” op pagina
14.
U kunt Lenovo System Toolbox als volgt starten:
1. Klik op Start.
2. Plaats de aanwijzer op Alle programma’s, dan naar Lenovo Services,en
vervolgens naar Lenovo System Toolbox.
Als Lenovo System Toolbox niet op uw computer is geïnstalleerd, gaat u naar
http://www.lenovo.com/think/support, klikt u op Downloads and drivers,
en volgt u de aanwijzingen op het scherm.
Voor meer informatie over Lenovo System Toolbox kunt u het Help-systeem
van het programma raadplegen.
Kennisgeving
2 ThinkPad T400s Service en probleemoplossing

Informatie zoeken met de ThinkVantage-knop
De blauwe ThinkVantage-knop kan van pas komen in al die situaties waarin
de computer normaal functioneert, maar ook als dat niet het geval is. Als u op
de ThinkVantage-knop drukt, wordt het ThinkVantage Productivity Center
geopend en krijgt u toegang tot informatieve afbeeldingen en begrijpelijke
instructies om met de computer te gaan werken en om productief te blijven.
U kunt de ThinkVantage-knop ook gebruiken om de normale opstartvolgorde
van de computer te onderbreken en naar het werkgebied van Rescue and
Recovery
®
te gaan. Dit werkgebied werkt onafhankelijk van het besturings-
systeem en blijft voor Windows zelfs verborgen.
Hoofdstuk 1. Informatie zoeken 3

4 ThinkPad T400s Service en probleemoplossing

Hoofdstuk 2. Onderhoud van de ThinkPad Notebook
De computer is weliswaar ontworpen op degelijkheid en duurzaamheid in
normale werkomgevingen, maar toch zijn er bepaalde dingen die u beter ach-
terwege kunt laten. Door de volgende belangrijke tips ter harte te nemen,
haalt u het meeste rendement uit uw computer.
De belangrijkste instructies voor het werken met uw computer vindt u in
“Lees dit eerst” op pagina v.
Belangrijke tips
Let goed op waar en hoe u werkt
v Bewaar het verpakkingsmateriaal buiten bereik van kinderen, om het
gevaar van verstikking in de plastic zak te voorkomen.
v Houd de computer uit de buurt van magneten, actieve mobieltjes, elektri-
sche apparaten en luidsprekers (minimaal 13 cm afstand).
v Stel de computer niet bloot aan te lage of te hoge temperaturen (onder de 5
°C of boven de 35 °C).
v Sommige apparaten, zoals bepaalde ventilatoren en luchtreinigers, produce-
ren negatieve ionen. Als een computer in de buurt van een dergelijk appa-
raat staat en gedurende lange tijd blootstaat aan lucht waarin zich negatieve
ionen bevinden, kan die computer een statische lading krijgen. Die lading
kan worden afgevoerd wanneer u met uw handen het toetsenbord of een
ander deel van de computer aanraakt, of wanneer u kabels of snoeren op
de computer aansluit. Een dergelijke elektrostatische ontlading is weliswaar
het tegenovergestelde van een ontlading van uw lichaam of kleren naar de
computer toe, maar levert desondanks risico’s op voor de computer.
Uw computer is zodanig ontworpen en gebouwd dat de effecten van stati-
sche lading zo veel mogelijk teniet worden gedaan. Bij een statische lading
boven een bepaalde grens neemt de kans op een elektrostatische ontlading
echter toe. Als u de computer gebruikt in de buurt van een apparaat dat
negatieve ionen produceert, is het daarom verstandig om speciaal te letten
op het volgende:
– Voorkom dat de computer rechtstreeks wordt blootgesteld aan lucht die
afkomstig is van een apparaat dat negatieve ionen kan produceren.
– Houd de computer en alle aangesloten apparatuur zo ver mogelijk uit de
buurt van een dergelijk apparaat.
– Zorg waar mogelijk voor een goede aarding van de computer, zodat sta-
tische elektriciteit op een veilige manier kan worden afgevoerd.
© Copyright Lenovo 2009 5

Opmerking: Niet alle genoemde apparaten veroorzaken een noemenswaar-
dige statische lading.
Ga voorzichtig met uw computer om
v Leg nooit iets tussen het beeldscherm en het toetsenbord of de polssteun
(ook geen papier).
v Het beeldscherm van de computer is bedoeld om te worden geopend en
gebruikt bij een hoek van iets meer dan 90 graden. Klap het LCD-scherm
niet verder dan 180 graden open, want dan kan het scharnier beschadigd
raken.
v Kantel de computer niet naar achteren wanneer de AC-adapter aangesloten
is. De stekker van de adapter kan dan afbreken.
Uw computer registreren
v Registreer uw ThinkPad-producten bij Lenovo (ga naar de volgende
website: http://www.lenovo.com/register). Dit kan helpen bij het opsporen
en retourneren van uw computer als die gestolen of zoekgeraakt is. Boven-
dien kunt u dan op de hoogte worden gehouden van nieuwe technische
ontwikkelingen en upgrades.
Omgaan met uw computer
v Voordat u de computer verplaatst, moet u alle verwisselbare opslagmedia
verwijderen, alle aangesloten apparatuur uitschakelen en alle kabels en
snoeren ontkoppelen.
v Als u de computer in geopende toestand optilt, houd hem dan bij de onder-
kant vast. Til de computer niet op aan het beeldscherm.
Behandel opslagmedia en -stations naar behoren
v Als de computer is uitgerust met een optische-schijfstation, dient u het
oppervlak van CD’s/DVD’s en de lens in het station niet aan te raken.
v Sluit de lade pas als de CD of DVD vastgeklikt zit om de centrale as van
het station.
v Gebruik in uw ThinkPad Notebook uitsluitend optische-schijfstations die
ontworpen zijn om in de Ultrabay
™
Slim Media Bay.
v Als u een vaste-schijf-, SSD- of optische-schijfstation installeert, doe dat dan
aan de hand van de bij die hardware geleverde instructies en oefen alleen
druk op het apparaat uit waar dat nodig is.
v Zet de computer uit voordat u het vasteschijfstation of SSD-station ver-
vangt.
v Als u het primaire vasteschijfstation of SSD-station vervangt, vergeet dan
niet achteraf het klepje van het stationscompartiment weer aan te brengen.
v Als u een extern of verwisselbaar vaste-schijf- of optische-schijfstation hebt,
berg het dan goed op wanneer u het niet gebruikt.
6 ThinkPad T400s Service en probleemoplossing

v Raak een geaard metalen voorwerp aan voordat u een van de volgende
apparaten gaat installeren.
– Geheugenmodule
– PCI Express Mini Card
– PC-kaart
– ExpressCard
– CompactFlash
– Smart Card
– Geheugenkaart, zoals een xD-Picture Card, een SD-kaart, een Memory
Stick of een MultiMediaCard
– Communication Daughter Card
Op deze manier kunt u statische elektriciteit uit uw lichaam laten weg-
vloeien. Door statische elektriciteit kan het apparaat namelijk beschadigd
raken.
Opmerking: Niet alle genoemde apparaten zijn in de computer aanwezig.
v Als u gegevens overbrengt van of naar een Flash Media-kaart, bijvoorbeeld
een SD-kaart, plaats de computer dan niet in de spaarstand Standby of de
slaapstand voordat de gegevensoverdracht voltooid is. Doet u dat wel, dan
kunnen uw gegevens beschadigd raken.
Breng geen veranderingen in de computer aan
v Alleen een geautoriseerde ThinkPad-reparateur kan de computer uit elkaar
halen en repareren.
v Rommel niet met de grendels van het beeldscherm van de computer om het
scherm open of dicht te houden.
Wees voorzichtig bij het instellen van wachtwoorden
v Vergeet uw wachtwoorden niet. Als u het beheerders- of vaste-schijf-
wachtwoord vergeet, kan de servicetechnicus van Lenovo dit niet meer her-
stellen en kan het nodig zijn de systeemplaat, het vaste-schijfstation of SSD-
station te vervangen.
Onderhoud van de vingerafdruklezer
De volgende handelingen kunnen de vingerafdruklezer beschadigen of er
voor zorgen dat deze niet correct werkt:
v Krassen op het oppervlak van de lezer met een hard, puntig voorwerp.
v Op het oppervlak van de lezer schrapen met uw nagel of een hard voor-
werp.
v De lezer gebruiken of aanraken met een vuile vinger.
In de volgende situaties maakt u het oppervlak van de lezer voorzichtig
schoon met een droge, zachte, vezelvrije doek:
v Als het oppervlak van de lezer vuil of gevlekt is.
v Als het oppervlak van de lezer nat is.
Hoofdstuk 2. Onderhoud van de ThinkPad Notebook 7

v Als het vastleggen of verifiëren van uw vingerafdruk vaak mislukt.
De kap van de computer schoonmaken
Over deze taak
Het is raadzaam om de computer nu en dan schoon te maken:
1. Maak een sopje van een zacht reinigingsmiddel (een middel zonder
schuurmiddel of sterke chemicaliën zoals zuur of alkalische stoffen).
Gebruik 5 delen water op 1 deel reinigingsmiddel.
2. Doop een spons in het reinigingsmiddel.
3. Knijp het overtollige water uit de spons.
4. Veeg het deksel met een draaiende beweging van de spons schoon en let
goed op dat er geen vocht in de computer druipt.
5. Veeg het reinigingsmiddel van het oppervlak af.
6. Spoel de spons uit met schoon water.
7. Neem de klep af met de schone spons.
8. Ga nogmaals met een droge, zachte doek over het oppervlak heen.
9. Wacht totdat de huid volledig is opgedroogd en verwijder eventuele
vezels die de doek heeft achtergelaten.
Het toetsenbord van de computer schoonmaken
1. Doe een beetje spiritus op een zachte, stofvrije doek.
2. Maak de bovenkant van de toetsen schoon. Als u meerdere toetsen tegelijk
probeert schoon te maken, kan het doekje achter een aangrenzende toets
blijven haken, waardoor de toets beschadigd kan raken. Zorg dat er geen
vloeistof tussen de toetsen drupt.
3. Laat het toetsenbord opdrogen.
4. Voor het verwijderen van stof of kruimels onder de toetsen kunt u gebruik
maken van een cameraborsteltje met blower of koude lucht van een haar-
droger of föhn.
Opmerking: Spuit schoonmaakvloeistof niet rechtstreeks op het beeld-
scherm of toetsenbord.
Het beeldscherm schoonmaken
1. Veeg het beeldscherm schoon met een zachte, droge doek. Als het beeld-
scherm een krasachtige vlek vertoont, kan dat afkomstig zijn van het toet-
senbord of het TrackPoint-dopje bij het drukken op de behuizing vanaf de
buitenkant.
2. Wrijf de vlek voorzichtig schoon met een zachte, droge doek.
3. Als u de vlek op deze manier niet weg krijgt, maak dan een zachte doek
vochtig met kraanwater of een half-om-half mengsel van alcohol en water.
4. Wring de doek zo goed mogelijk uit.
8 ThinkPad T400s Service en probleemoplossing

5. Neem het beeldscherm nogmaals af en let goed op dat er geen vocht in de
computer druipt.
6. Vergeet niet om het scherm droog te maken voordat u het gaat gebruiken.
Hoofdstuk 2. Onderhoud van de ThinkPad Notebook 9

10 ThinkPad T400s Service en probleemoplossing

Hoofdstuk 3. Computerproblemen oplossen
Veelgestelde vragen
In dit gedeelte vindt u een overzicht van vragen die vaak worden gesteld en
van de plaatsen waar u een gedetailleerd antwoord kunt vinden op elk van
die vragen. Meer informatie over de verschillende publicaties die bij de
ThinkPad Notebook worden geleverd, vindt u in “Dit boekje en andere
publicaties” op pagina 1.
Veiligheid
1 Welke veiligheidsrichtlijnen moet ik volgen als ik mijn computer gebruik?
Zie de afzonderlijke Veiligheid en garantie voor gedetailleerde informatie over
veiligheidsrichtlijnen.
Garantie
1 Waar vind ik informatie over de garantie?
Zie de afzonderlijke Veiligheid en garantie voor gedetailleerde informatie over
de garantie. Informatie met betrekking tot de garantie die op uw computer
van toepassing is, met inbegrip van de garantieperiode en het type
garantieservice, vindt u in Bijlage A, “Garantiegegevens”, op pagina 61 en
de website voor ondersteuning van Lenovo, http://www.lenovo.com/
CRUs.
Nuttig om te weten
1 Hoe kan ik voorkomen dat ik problemen krijg met mijn computer?
Zie de hoofdstukken “Lees dit eerst” op pagina v en Hoofdstuk 2, “Onder-
houd van de ThinkPad Notebook”, op pagina 5 in dit boekje. Meer tips zijn
te vinden in de volgende gedeelten van Access Help:
v Problemen voorkomen
v Problemen oplossen
v Lenovo System Toolbox
Opmerking: Als uw systeem nog werkt en Access Help kan worden geopend, raadpleeg dan Access
Help. De informatie in dit hoofdstuk is van belang wanneer Access Help niet kan worden geopend.
© Copyright Lenovo 2009 11

2 Het vasteschijfstation van mijn computer is vol.
Zie “Algemene tips ter voorkoming van problemen” in Access Help.
3 De setupwizard voor Client Security Solution wordt altijd direct na het
(opnieuw) starten van Windows uitgevoerd. Hoe kan ik ervoor zorgen dat deze
niet wordt uitgevoerd?
Om uw computer veilig te houden, zorgt u ervoor dat de ThinkVantage
Client Security Solution wordt geïnstalleerd.
4 Mijn computer werkt niet goed.
Zie het gedeelte over probleemoplossing in Access Help. In die publicatie
worden methoden voor het oplossen van problemen beschreven voor het
geval Access Help niet bruikbaar is.
Zie ook Lenovo System Toolbox. Deze toepassing is een diagnose-
programma dat werkt via het besturingssysteem Windows.
5 Hoe kan ik contact opnemen met het Customer Support Center?
Zie Hoofdstuk 6, “Hulp en service ontvangen”, op pagina 53 in dit boekje.
De telefoonnummers van het dichtstbijzijnde Customer Support Center
vindt u in “Wereldwijde lijst van telefoonnummers” op pagina 55.
Voorzieningen en specificaties
1 Wat zijn de belangrijkste eigenschappen van de hardware van mijn nieuwe
computer?
Zie “Kennismaking met uw computer” in Access Help.
2 Waar vind ik gedetailleerde specificaties van mijn computer?
Zie http://www.lenovo.com/think/support.
Upgrades en vervanging
1 Ik moet een apparaat upgraden of Ik moet een van de volgende onderdelen
vervangen: het vasteschijfstation, het SSD-station, de PCI Express Mini Card,
het geheugen, het toetsenbord, de polssteun of andere apparatuur.
Zie de Bijlage B, “Customer Replaceable Units (CRU’s)”, op pagina 65 in dit
boekje. Dit is een lijst van onderdelen die door de klant zelf kunnen worden
vervangen, plus een overzicht van de plaatsen waar u instructies vindt voor
het verwijderen of vervangen van componenten.
12 ThinkPad T400s Service en probleemoplossing
Seite wird geladen ...
Seite wird geladen ...
Seite wird geladen ...
Seite wird geladen ...
Seite wird geladen ...
Seite wird geladen ...
Seite wird geladen ...
Seite wird geladen ...
Seite wird geladen ...
Seite wird geladen ...
Seite wird geladen ...
Seite wird geladen ...
Seite wird geladen ...
Seite wird geladen ...
Seite wird geladen ...
Seite wird geladen ...
Seite wird geladen ...
Seite wird geladen ...
Seite wird geladen ...
Seite wird geladen ...
Seite wird geladen ...
Seite wird geladen ...
Seite wird geladen ...
Seite wird geladen ...
Seite wird geladen ...
Seite wird geladen ...
Seite wird geladen ...
Seite wird geladen ...
Seite wird geladen ...
Seite wird geladen ...
Seite wird geladen ...
Seite wird geladen ...
Seite wird geladen ...
Seite wird geladen ...
Seite wird geladen ...
Seite wird geladen ...
Seite wird geladen ...
Seite wird geladen ...
Seite wird geladen ...
Seite wird geladen ...
Seite wird geladen ...
Seite wird geladen ...
Seite wird geladen ...
Seite wird geladen ...
Seite wird geladen ...
Seite wird geladen ...
Seite wird geladen ...
Seite wird geladen ...
Seite wird geladen ...
Seite wird geladen ...
Seite wird geladen ...
Seite wird geladen ...
Seite wird geladen ...
Seite wird geladen ...
Seite wird geladen ...
Seite wird geladen ...
Seite wird geladen ...
Seite wird geladen ...
Seite wird geladen ...
Seite wird geladen ...
Seite wird geladen ...
Seite wird geladen ...
Seite wird geladen ...
Seite wird geladen ...
Seite wird geladen ...
Seite wird geladen ...
Seite wird geladen ...
Seite wird geladen ...
Seite wird geladen ...
Seite wird geladen ...
Seite wird geladen ...
Seite wird geladen ...
-
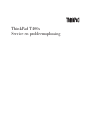 1
1
-
 2
2
-
 3
3
-
 4
4
-
 5
5
-
 6
6
-
 7
7
-
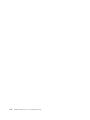 8
8
-
 9
9
-
 10
10
-
 11
11
-
 12
12
-
 13
13
-
 14
14
-
 15
15
-
 16
16
-
 17
17
-
 18
18
-
 19
19
-
 20
20
-
 21
21
-
 22
22
-
 23
23
-
 24
24
-
 25
25
-
 26
26
-
 27
27
-
 28
28
-
 29
29
-
 30
30
-
 31
31
-
 32
32
-
 33
33
-
 34
34
-
 35
35
-
 36
36
-
 37
37
-
 38
38
-
 39
39
-
 40
40
-
 41
41
-
 42
42
-
 43
43
-
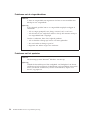 44
44
-
 45
45
-
 46
46
-
 47
47
-
 48
48
-
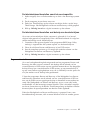 49
49
-
 50
50
-
 51
51
-
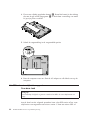 52
52
-
 53
53
-
 54
54
-
 55
55
-
 56
56
-
 57
57
-
 58
58
-
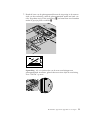 59
59
-
 60
60
-
 61
61
-
 62
62
-
 63
63
-
 64
64
-
 65
65
-
 66
66
-
 67
67
-
 68
68
-
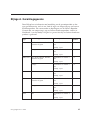 69
69
-
 70
70
-
 71
71
-
 72
72
-
 73
73
-
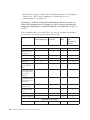 74
74
-
 75
75
-
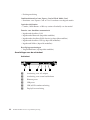 76
76
-
 77
77
-
 78
78
-
 79
79
-
 80
80
-
 81
81
-
 82
82
-
 83
83
-
 84
84
-
 85
85
-
 86
86
-
 87
87
-
 88
88
-
 89
89
-
 90
90
-
 91
91
-
 92
92
Lenovo ThinkPad R61 Service En Probleemoplossing
- Typ
- Service En Probleemoplossing
- Dieses Handbuch eignet sich auch für
in anderen Sprachen
- Nederlands: Lenovo ThinkPad R61
Verwandte Artikel
-
Lenovo ThinkServer 3059 Benutzerhandbuch
-
Lenovo THINKCENTRE M630E 10YM0028MB Bedienungsanleitung
-
Lenovo ThinkCentre M71z Handboek Voor De Gebruiker
-
Lenovo ThinkCentre Edge 71z Handboek Voor De Gebruiker
-
Lenovo ThinkCentre M72z Handboek Voor De Gebruiker
-
Lenovo IDEACENTRE T540-15ICK Bedienungsanleitung
-
Lenovo ThinkCentre E51 Referenzhandbuch
-
Lenovo ThinkPad T400s (German) Service Und Fehlerbehebung
-
Lenovo YOGAS940-14IWL 81Q7003SMB Bedienungsanleitung
-
Lenovo 41R0139 Benutzerhandbuch