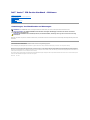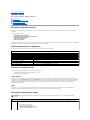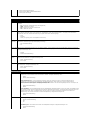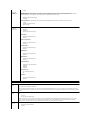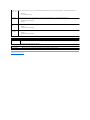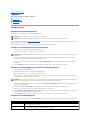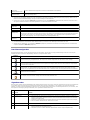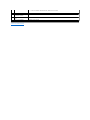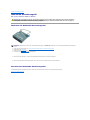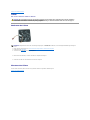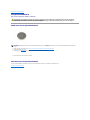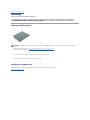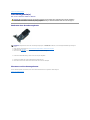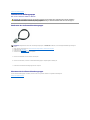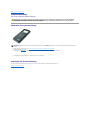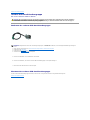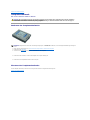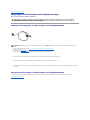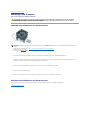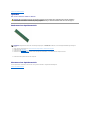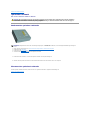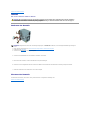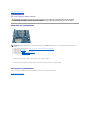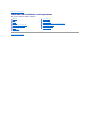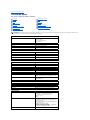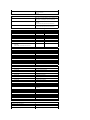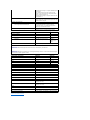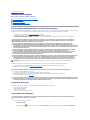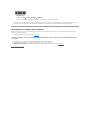Dell™Vostro™230Service-Handbuch – Minitower
Anmerkungen, Vorsichtshinweise und Warnungen
WennSieeinenDell™-Computer der n-Reiheerworbenhaben,sindsämtlicheVerweiseindiesemDokumentaufMicrosoft®Windows®-Betriebssysteme nicht
zutreffend.
DieindiesemDokumententhaltenenInformationenkönnensichohnevorherigeAnkündigungändern.
©2010DellInc.AlleRechtevorbehalten.
DieVervielfältigungoderWiedergabedieserMaterialieninjeglicherWeiseohnevorherigeschriftlicheGenehmigungvonDellInc.sindstrengstensuntersagt.
Marken in diesem Text: Dell, das DELL-Logo und Vostro sind Marken von Dell Inc.; Intel, Pentium, Celeron und Core sind Marken oder eingetragene Marken von Intel Corporation;
Bluetooth ist eine eingetragene Marke von Bluetooth SIG, Inc. und wird von Dell in Lizenz verwendet; Microsoft, Windows, Windows Vista und die Windows Vista-Startschaltfläche sind
MarkenodereingetrageneMarkenvonMicrosoftCorporationindenUSAund/oderanderenLändern;Adobe, das Adobe-Logo und Flash sind eingetragene Marken oder Marken von
AdobeSystemsIncorporatedindenUSAund/oderanderenLändern;
Alle anderen in dieser Dokumentation genannten Marken und Handelsbezeichnungen sind Eigentum der entsprechenden Hersteller und Firmen. Dell Inc. erhebt keinen Anspruch
auf Marken und Handelsbezeichnungen mit Ausnahme der eigenen.
März2010Rev.A00
Arbeiten am Computer
Entfernen und Installieren von Komponenten
Technische Daten
Diagnose
System-Setup
Layout der Systemplatine
ANMERKUNG:EineANMERKUNGmachtaufwichtigeInformationenaufmerksam,mitdenenSiedasSystembessereinsetzenkönnen.
VORSICHTSHINWEIS: EinVORSICHTSHINWEISmachtaufmerksamaufmöglicheBeschädigungderHardwareoderVerlustvonDatenbei
Nichtbefolgung von Anweisungen.
WARNUNG: EineWARNUNGweistaufGefahrenquellenhin,diematerielleSchäden,VerletzungenodersogardenTodvonPersonenzurFolge
habenkönnen.

ZurückzumInhaltsverzeichnis
System-Setup
Dell™Vostro™230Service-Handbuch – Minitower
Systemstartmenü
Tastenkombinationen zur Navigation
Aufrufen des System-Setups
MenüoptionendesSystem-Setups
BootMenu(Systemstartmenü)
DrückenSie<F12>,sobalddasDell™-Logoangezeigtwird,umdasMenüfürdenEinmalstartmiteinerListederfürdasSystemverfügbarenStartgeräte
anzuzeigen.
DieaufgeführtenOptionensind:
Internal HDD (Interne Festplatte)
CD/DVD/CD-RW Drive (CD/DVD/CD-RW-Laufwerk)
Onboard NIC (Integrierter NIC)
BIOS Setup (BIOS-Setup)
Diagnostics (Diagnose)
DiesesMenüistnützlich,wennSievoneinembestimmtenGerätstartenoderdieDiagnosefunktionenfürdasSystemaufrufenwollen.WennSiedasStartmenü
verwenden, hat dies keine Auswirkungen auf die im BIOS gespeicherte Startreihenfolge.
Tastenkombinationen zur Navigation
MitdenfolgendenTastenkombinationenkönnenSiedurchdieSystem-Setup-Bildschirme navigieren.
Aufrufen des System-Setups
Der Computer bietet die folgenden BIOS- und System-Setup-Optionen:
l EinmaligerZugriffaufdasStartmenüdurchDrückenvon<F12>
l Aufruf des System-Setups mit <F2>
<F12>-Menü
DrückenSie<F12>,sobalddasDell™-Logoangezeigtwird,umdasMenüfürdenEinmalstartmiteinerListederfürdenComputerverfügbarenStartgeräte
anzuzeigen. Die Optionen Diagnostics (Diagnose) und Enter Setup(Setupaufrufen)werdenindiesemMenüebenfallsangezeigt.WelcheGeräteimStartmenü
angezeigtwerden,hängtdavonab,welchestartfähigenGeräteimSysteminstalliertsind.DiesesMenüisthilfreich,wennSievoneinembestimmtenGeräte
ausstartenoderdieDiagnosefunktionfürdenComputeranzeigenmöchten.ÄnderungenimStartmenühabenkeineAuswirkungenaufdieimBIOS
gespeicherte Startreihenfolge.
<F2>
DrückenSie<F2>,umdasSystem-SetupaufzurufenunddiebenutzerdefinierbarenEinstellungenzuändern.WennbeimAufrufendesSystem-Setup-
ProgrammsmittelsdieserTasteProblemeauftreten,drückenSie<F2>,sobalddieTastatur-LEDs zu blinken beginnen.
MenüoptionendesSystem-Setups
Tastenkombinationen zur Navigation
Aktion
Tastenkombination
Feld ein- oder ausblenden
<Eingabetaste>, Pfeil-nach-links- oder Pfeil-nach-rechts-Taste oder +/–
Alle Felder ein- oder ausblenden
< >
BIOS beenden
<Esc> – Im Setup bleiben, Speichern/Beenden, Verwerfen/Beenden
Einstellungändern
Pfeil-nach-links- oder Pfeil-nach-rechts-Taste
ZuänderndesFeldauswählen
<Eingabetaste>
Änderungabbrechen
<Esc>
Standard wiederherstellen
<Alt><F>oderMenüoptionLoad Defaults (Standards laden)
ANMERKUNG: Die Optionen des System-SetupshängenvomComputerabundwerdenmöglicherweisenichtingenaudergleichenReihenfolge
angezeigt.
System Info (Systeminformationen)
System
Info
DieSeitemitdenSysteminformationenenthältdiegrundlegendenKonfigurationsdaten.DieseOptionenlassensichnichtändern.Eswerden
folgende Informationen angezeigt:
l BIOS Version (BIOS-Version)
l Service Tag (Service-Tag-Nummer)
l Processor Type (Prozessortyp)
l Processor L2 Cache (Prozessor-L2-Cache)
l Installed Memory (Installierter Speicher)

l Memory Speed (Speichertaktrate)
l Memory Channel Mode (Speicherkanalbetriebsart)
l Memory Type (Speichertyp)
Main (Hauptseite)
System Time
HiermitkönnenSiediegewünschteSystemzeit(normalerweisedieaktuelleUhrzeit)imFormat<Stunde><Minute><Sekunde>einstellen.
System Date
HiermitkönnenSiedasgewünschteSystemdatum(normalerweisedasaktuelleDatum)imFormat<Wochentag><Monat><Tag><Jahr>
einstellen.
l Day – Wochentag,vomBIOSfestgelegt(schreibgeschützt)
l Month – WählenSiedenMonat.
l Date – Geben Sie den Tag mit der Tastatur ein.
l Year – WählenSiedasJahr.
SATA
DerComputerunterstütztnurzweiFestplatten,aberdasSystem-SetupunterstütztbiszuvierSATA-Festplatten. Beim Aufrufen des System-
Setups werden SATA-Geräterkannt.DurchDrückender<Eingabetaste>werdendieUntermenüsSATA0- 3angezeigt.DieseUntermenüs
enthalten den Status der automatischen Erkennung. Folgende Informationen werden angezeigt:
l Gerät
l Hersteller
l Größe(nurangezeigt,wenneineFestplatteerkanntwurde)
S.M.A.R.T.
Reporting
Dieses Feld bestimmt, ob Fehler bei integrierten LaufwerkenbeimSystemstartgemeldetwerden.DieseTechnologiegehörtzurSMART-
Spezifikation (Self-Monitoring Analysis and Reporting Technology).
l Auto (Standardeinstellung)
l Off
Halt On Error
WährenddesEinschaltselbsttests(POST)wirdderAblaufangehalten,wenndasSystem-SetupeinenHardwarefehlererkennt.Siekönnendas
System-Setupsokonfigurieren,dassbestimmteFehlerwährenddesPOSTübergangenwerdenundderStartvorgangfortgesetztwird.
VerfügbareEinstellungensind:
l Disabled
l Enabled (Standardeinstellung)
Keyboard
Errors
WährenddesEinschaltselbsttests(POST)erkenntderComputerTastaturfehler.SiekönnendasMeldenvonFehlernbeimPOSTimBIOS
aktivierenoderdeaktivieren.VerfügbareEinstellungensind:
l Report (Standardeinstellung)
l Do not report
Fan Errors
WährenddesEinschaltselbsttests(POST)erkenntderComputerLüfterfehler.SiekönnendasMeldenvonFehlernbeimPOSTimBIOSaktivieren
oderdeaktivieren.VerfügbareEinstellungensind:
l Report (Standardeinstellung)
l Do not report
Advanced (Erweitert)
CPU Information
Max CPUID Value Limit – Der maximale CPUID-Eingabewert bestimmt, welche Werte das Betriebssystem in das CPUID-EAX-Register
schreibenkann,umInformationenüberdenProzessorzuerhalten.VerfügbareEinstellungensind:
l Enable
l Disable (Standardeinstellung)
Intel®Virtualization Tech – Intel®Virtualization Technology (Intel®VT) umfasst einen Satz von Prozessorerweiterungen zur
VerbesserungvonherkömmlichensoftwarebasiertenVirtualisierungslösungen.DamitlassensichaufeinemComputermehrere
BetriebssystemeundAnwendungenalsunabhängigevirtuelleRechnerausführen.MitVirtualisierungsfähigkeitenkanneinComputerwie
mehrere"virtuelle"Computeragieren.VerfügbareEinstellungensind:
l Enable (Standardeinstellung)
l Disable
Execute Disable Bit – ExecuteDisableBit(EDB)isteinehardwarebasierteSicherheitsfunktionvonIntel,dieVirusseundschädlichenCode
vomComputerfernhält.MitdieserFunktionkönnenProzessorenSpeicherbereichefestlegen,woAnwendungscodeausgeführtodernicht
ausgeführtwerdendarf.WenneinschädlicherWurmversucht,CodeindenPuffereinzuschleusen,deaktiviertderProzessordie
CodeausführungundverhindertsoSchadenunddieWurmfortpflanzung.VerfügbareEinstellungensind:
l Enable (Standardeinstellung)
l Disable
Initiate Graphic Adapter – HiermitlässtsichderVGA-Controlleraktivierenoderdeaktivieren.VerfügbareEinstellungensind:
l PEG/PCI (Standardeinstellung)
l PEG
l PCI
Video Memory Size – HiermitlässtsichdieGrößedesGrafikspeichersfestlegen.VerfügbareEinstellungensind:
l 32 MB (Standardeinstellung)
l 64 MB

Integrated
Graphics
Configuration
l 128 MB
DVMT Model Select – Mit der Dynamic Video Memory Technology (DVMT) von Intel kann der Computer Speicherressourcen dynamisch
zuweisen, je nach den Anforderungen des Computers zu einem bestimmten Zeitpunkt. DVMT verbessert die Effizienz der
Speicherzuweisung an den Computer- oderGrafikprozessor.VerfügbareEinstellungensind:
l DVMT Mode (Standardeinstellung)
l UMA Mode
DVMT/FIXED Memory – HiermitlässtsichdieGrößedesDVMT/FIXED-Speichersfestlegen.VerfügbareEinstellungensind:
l 128 MB
l 256 MB (Standardeinstellung)
l Maximum DVMT
Integrated
Peripherals
Configuration
ATA/IDE Configuration –
l Disabled
l Compatible
l PEG/PCI (Standardeinstellung)
USB Functions –
l Enabled (Standardeinstellung)
l Disabled
USB Storage Functions –
l Enabled (Standardeinstellung)
l Disabled
Audio Controller –
l Enabled (Standardeinstellung)
l Disabled
Integrated NIC –
l Enabled (Standardeinstellung)
l Disabled
LAN Boot ROM –
l Enabled (Standardeinstellung)
l Disabled
Serial Port Address –
l 3F8/IRQ4 (Standardeinstellung)
l 2F8/IRQ3
l 3E8/IRQ4
l 2E8/IRQ3
Bootup Num-Lock –
l On (Standardeinstellung)
l Off
Quick Boot –
l Enabled (Standardeinstellung)
l Disabled
Power (Stromversorgung)
Low Power
Mode
Aktiviert oder deaktiviert den Energiesparmodus.
DieseOptioniststandardmäßigdeaktiviert.
Wenn der Niedrigstrommodus aktiviert ist, wird die integrierte Netzwerkkarte deaktiviert, wenn der Computer heruntergefahren wird oder in
denRuhemodusübergeht.IndiesemFallkönnennurzusätzlicheNetzwerkadapterzumferngesteuertenReaktivierendesSystemsverwendet
werden.
Suspend
mode
Zum Festlegen des ACPI-Energiesparmodus. Diese Einstellung bestimmt den Standby-ModusimBetriebssystem.VerfügbareEinstellungen
sind:
l S1 (POS)
l S3 (STR) (Standardeinstellung)
Bei der Einstellung S1 (POS) wird die Stromversorgung nicht ausgeschaltet und der Versorgungstatus bleibt erhalten. Wenn Sie S3 (STR)
wählen,wirddieStromversorgungnacheinerVerzögerungausgeschaltet.DerComputerstatusvordemSTR-Zustand wird im Speicher
abgelegtundderComputerkannnachdemerneutenAktivierenschnellzumletztenStatuszurückkehren.
USB Wakeup
From S3
Hiermit kann das System von geeigneten USB-Peripheriegerätenreaktiviertwerden.VerfügbareEinstellungensind:
l Enabled (Standardeinstellung)
l Disabled

ZurückzumInhaltsverzeichnis
Restore on AC
Power Loss
Hiermitwirdbestimmt,wasnacheinemStromausfallbeiWiederherstellungderStromversorgungpassiert.VerfügbareEinstellungensind:
l Last State
l On
l Off (Standardeinstellung)
Resume by
PS2 Devices
HiermitlässtsichderComputerdurchPS2-GeräteausdemStandby-Zustandaktivieren.VerfügbareEinstellungensind:
l Enabled (Standardeinstellung)
l Disabled
Resume on
LAN
HiermitlässtsichdasSystemdurcheineintegrierteLAN-, PCIE-X1 LAN- oder PCI LAN-Kartereaktivieren.VerfügbareEinstellungensind:
l Enabled
l Disabled (Standardeinstellung)
Resume on
RTC Alarm
SiekönnendenAlarmaktivierenundentsprechendeEingabenzumEinschaltendesSystemsmachen.VerfügbareEinstellungensind:
l Enabled
l Disabled (Standardeinstellung)
Security (Sicherheit)
Supervisor
Password
Verhindert den unbefugten Zugriff auf das System-Setup auf die gleiche Art, wie der unbefugte Zugriff auf das System mit der
Systemkennwortfunktion verhindert wird.
DieseOptioniststandardmäßignichtaktiviert.
Boot (Systemstart)
Boot Sequence
HiermitlässtsichdieStartgerätereihenfolgeausdenverfügbarenGerätenfestlegen.

ZurückzumInhaltsverzeichnis
Diagnose
Dell™Vostro™230Service-Handbuch – Minitower
Dell Diagnostics
Betriebsanzeigecodes
Signaltoncodes
Dell Diagnostics
Einsatzbereich von Dell Diagnostics
Es wird empfohlen, diese Anweisungen vor der Installation auszudrucken.
Rufen Sie das System-Setup auf (siehe Aufrufen des System-Setups),prüfenSiedieKonfigurationdesComputersundstellenSiesicher,dassdasGerät,das
Sietestenmöchten,imSystem-Setupaufgeführtwirdundaktiviertist.
SiekönnenDellDiagnosticsentwedervonderFestplatteodervomDrivers and Utilities -Mediumausführen.
AusführenvonDellDiagnosticsvonderFestplatte
1. SchaltenSiedenComputereinoderführenSieeinenNeustartdurch.
2. DrückenSiesofortdieTaste<F12>,sobalddasDELL-Logo angezeigt wird.
Falls Sie zu lange gewartet haben und das Betriebssystem-Logo erscheint, warten Sie weiter, bis der Microsoft®Windows®Desktop angezeigt
wird. Fahren Sie dann den Computer herunter und versuchen Sie es erneut.
3. WenndieListederStartgeräteangezeigtwird,markierenSieBoot to Utility Partition(InDienstprogrammpartitionstarten)unddrückenSiedie
Eingabetaste.
4. Wenn das Main Menu (Hauptmenü)vonDellDiagnosticsangezeigtwird,wählenSiedenTestaus,denSieausführenmöchten.
AusführenvonDellDiagnosticsvomDriversandUtilities-Medium
1. Legen Sie das Drivers and Utilities-Medium ein.
2. FahrenSiedenComputerherunterundstartenSieihnanschließendneu.
DrückenSiesofortdieTaste<F12>,sobalddasDELL-Logo angezeigt wird.
WennSiedieTastezuspätdrückenundbereitsdasWindowsLogoangezeigtwird,wartenSie,bisderWindowsDesktopangezeigtwird.FahrenSie
dann den Computer herunter und versuchen Sie es erneut.
3. WenndieListederStartgeräteangezeigtwird,markierenSiedieOptionOnboard or USB CD-ROM Drive (Integriertes oder USB-CD-ROM-Laufwerk),
unddrückenSiedieEingabetaste.
4. WählenSiedieOptionBoot from CD-ROM (Von CD-ROMstarten)ausdemangezeigtenMenüunddrückenSiedieEingabetaste.
5. Geben Sie 1ein,umdasMenüzustarten,unddrückenSiedieEingabetaste,umfortzufahren.
6. WählenSieRun the 32 Bit Dell Diagnostics (Dell 32-Bit-Diagnoseausführen)ausdernummeriertenListeaus.WennmehrereVersionenaufgelistet
werden,wählenSiediefürdenComputerzutreffendeVersionaus.
7. Wenn das Main Menu (Hauptmenü)vonDellDiagnosticsangezeigtwird,wählenSiedenTestaus,denSieausführenmöchten.
HauptmenüvonDellDiagnostics
1. Nachdem Dell Diagnostics geladen wurde und das Main Menu(Hauptmenü)angezeigtwird,klickenSieaufdieSchaltflächefürdiegewünschteOption.
ANMERKUNG: Die Dell Diagnostics-Software funktioniert nur auf Dell-Computern.
ANMERKUNG: Das Drivers and Utilities- Medium istoptionalundmöglicherweisenichtimLieferumfangdesComputersenthalten.
ANMERKUNG: Wenn die Meldung angezeigt wird, dass keine Diagnoseprogrammpartition gefunden wurde, starten Sie Dell Diagnostics vom Drivers and
Utilities -Medium.
ANMERKUNG:MitderfolgendenVorgehensweisewirddieStartreihenfolgenurfürdenaktuellenStartvorganggeändert.BeimnächstenSystemstart
wird der Computer entsprechend der im System-Setup-ProgrammfestgelegtenGerätereihenfolgehochgefahren.
Option
Funktion
Express Test (Schnelltest)
EswirdeinSchnelltestderGerätedurchgeführt.DieserTestdauertnormalerweise10bis20Minuten.EsistkeinEingreifenvon
IhrerSeiteerforderlich.FührenSieExpress Test(Schnelltest)zuerstaus.SieerhöhendadurchdieChancen,dieUrsachedes
Problemsschnellstmöglichzuermitteln.
Extended Test (Erweiterter
Test)
EswirdeinausführlicherTestderGerätedurchgeführt.DieserTestnimmtnormalerweisemindestenseineStundeinAnspruch.
DabeimüssenSieinregelmäßigenAbständenInformationeneingeben.

2. WennbeimTesteineStörunggefundenwird,wirdeineMeldungmitdemFehlercodeundeineBeschreibungderStörungangezeigt.NotierenSieden
Fehlercode und die Problembeschreibung und folgen Sie den Anweisungen auf dem Bildschirm.
3. WennSieeinenTestüberdieOptionCustom Test (Benutzerdefinierter Test) oder Symptom Tree(Problemübersicht)ausführen,klickenSieaufdiein
der folgenden Tabelle beschriebene zutreffende Registerkarte, um weitere Informationen zu erhalten.
4. Falls Sie Dell Diagnostics vom Drivers and Utilities -Mediumausführen,entnehmenSiedenDatenträgernachAbschlussderTests.
5. SchließenSiedenTestbildschirm,umzumBildschirmMain Menu(Hauptmenü).SchließenSiezumBeendenvonDellDiagnosticsundzumNeustartdes
Computers den Bildschirm Main Menu(Hauptmenü).
Betriebsanzeigecodes
DieDiagnoseanzeigenliefernvielmehrInformationenüberdenSystemstatus,aberdieStatusderLegacy-Betriebsanzeige werden auf Ihrem Computer
ebenfallsunterstützt.DieStatusderBetriebsanzeigewerdeninderfolgendenTabelleerklärt.
Signaltoncodes
WennderMonitorwährenddesEinschaltselbsttestskeineFehlermeldungenanzeigenkann,gibtderComputermöglicherweiseeineReihevonSignaltoncodes
aus, die dabei helfen, das Problem oder die fehlerhafte Komponente bzw. Baugruppe zu identifizieren. In der folgenden Liste sind die Signaltoncodes
aufgeführt,diewährenddesEinschaltselbsttestsauftretenkönnen.DiemeistenSignaltoncodesweisenaufschwerwiegendeFehlerhin,dieverhindern,dass
derComputerdenStartvorgangerfolgreichabschließt,bisdergemeldeteZustandbehobenwurde.
Custom Test
(Benutzerdefinierter Test)
EswirdeinbestimmtesGerätgeprüft.SiekönnendieauszuführendenTestsanpassen.
Symptom Tree
(Symptomstruktur)
ListetdieamhäufigstenvorkommendenSymptomeauf,sodassSieeinenTestwählenkönnen,deraufdemSymptomder
vorliegendenStörungbasiert.
Registerkarte
Funktion
Results
(Ergebnisse)
EswerdendieTestergebnisseunddiemöglicherweisegefundenenProblemeangezeigt.
Errors (Fehler)
Es werden die gefundenen Fehler, die Fehlercodes und eine Beschreibung des Problems angezeigt.
Help (Hilfe)
BeschreibtdenTestundverweistaufmöglicheAnforderungenzurDurchführungdesTests.
Configuration
(Konfiguration)
Die Hardware-KonfigurationdesausgewähltenGerätswirdangezeigt.
DellDiagnosticssammeltüberdasSystem-Setup-Programm, den Speicher und verschiedene interne Tests Konfigurationsinformationen
füralleGeräte.DiesewerdeninderGerätelisteaufderlinkenSeiteangezeigt.InderGerätelistewerdenmöglicherweisenichtdie
NamenallerGeräteangezeigt,dieimComputerinstalliertoderdaranangeschlossensind.
Parameters
(Parameter)
HierkönnenSiedieTestsdurchÄndernderEinstellungenanpassen.
Status der
Betriebsanzeige
Beschreibung
Aus
Keine Stromversorgung, Anzeigeleuchte aus. Der Computer ist entweder ausgeschaltet oder wird nicht mit Strom versorgt.
Stetig blau
Wenn die Betriebsanzeige stetig blau leuchtet und der Computer nicht reagiert, stellen Sie sicher, dass der Bildschirm angeschlossen
ist und mit Strom versorgt wird.
Blinkt blau
Der Computer befindet sich im Standby-Modus.DrückenSieeineTasteaufderTastatur,bewegenSiedieMausoderdrückenSieden
Betriebsschalter, um den Normalbetrieb wieder aufzunehmen. Wenn die Betriebsanzeige gelb blinkt und der Computer mit Strom
versorgtwird,istmöglicherweiseeinGerätfehlerhaftinstalliertoderesfunktioniertnicht,etwaeinSpeichermoduloderdieGrafikkarte.
Gelb blinkend
DerComputerwirdmitStromversorgt,abereinGerätistmöglicherweisefehlerhaftinstalliertoderesfunktioniertnicht,etwaein
Speichermodul oder die Grafikkarte.
Stetig gelb
leuchtend
DerComputerwirdnichtmitStromversorgtodereininternesGerätfunktioniertnicht.
Code
Ursache
Ursache
1
BIOS-Prüfsummenfehler
MöglicherSystemplatinenfehlerWendenSiesichanDell.
2
Es werden keine
Speichermodule erkannt
1. Wenn zwei oder mehr Speichermodule installiert sind, entfernen Sie die Module, installieren ein Modul neu
und starten Sie dann den Computer neu. Installieren Sie ein weiteres Modul neu, wenn der Computer beim
Neustartnormalhochfährt.FahrenSiedamitfort,bisSieeinfehlerhaftesModulidentifiziertoderalleModule
fehlerfrei neu installiert haben.
2. InstallierenSienachMöglichkeitfunktionsfähigeSpeichermoduleeineseinheitlichenTypsinIhremComputer.
3. Wenn das Problem weiterhin besteht, wenden Sie sich an Dell.
3
MöglicherSystemplatinenfehler
Wenden Sie sich an Dell.
4
RAM-Lese-/Schreibfehler
1. Stellen Sie sicher, dass keine besonderen Anforderungen hinsichtlich der Anordnung der
Speichermodule/Speichersteckplätzebestehen.
2. ÜberprüfenSie,obdievonIhneninstalliertenSpeichermodulemitdemComputerkompatibelsind.

ZurückzumInhaltsverzeichnis
3. Wenn das Problem weiterhin besteht, wenden Sie sich an Dell.
5
Fehler der Echtzeituhr.
MöglicherBatterie- oder
Systemplatinenfehler
Tauschen Sie die Batterie aus. Wenn das Problem weiterhin besteht, wenden Sie sich an Dell.
6
Fehler beim Testen des Grafik-
BIOS
Wenden Sie sich an Dell.
7
CPU-Cache-Testfehler
Wenden Sie sich an Dell.

ZurückzumInhaltsverzeichnis
Multimedia-Kartenlesegerät
Dell™Vostro™230Service-Handbuch – Minitower
Entfernen des Multimedia-Kartenlesegeräts
1. Folgen Sie den Anweisungen unter Vor der Arbeit an Komponenten im Inneren des Computers.
2. Entfernen Sie die Abdeckung.
3. Entfernen Sie die Frontverkleidung.
4. Trennen Sie das Datenkabel von der Systemplatine.
5. Entfernen Sie die Schrauben, mit denen das Multimedia-KartenlesegerätamComputerbefestigtist.
6. Entfernen Sie das Multimedia-Kartenlesegerät,indemSieesdurchdieComputervorderseiteherausschieben.
Einsetzen des Multimedia-Kartenlesegeräts
Um das Multimedia-Kartenlesegeräteinzusetzen,führenSiedieobenstehendenSchritteinumgekehrterReihenfolgeaus.
ZurückzumInhaltsverzeichnis
WARNUNG: BevorSieArbeitenimInnerendesComputersausführen,lesenSiezunächstdieimLieferumfangdesComputersenthaltenen
Sicherheitshinweise.ZusätzlicheInformationenzurbestmöglichenEinhaltungderSicherheitsrichtlinienfindenSieaufderHomepagezur
Richtlinienkonformitätunterwww.dell.com/regulatory_compliance.
ANMERKUNG: MöglicherweisemüssenSiedenAdobe®Flash®Player von Adobe.com installieren, um die nachfolgenden Abbildungen anzeigen zu
können.

ZurückzumInhaltsverzeichnis
Lüfter
Dell™Vostro™230Service-Handbuch – Minitower
EntfernendesLüfters
1. Folgen Sie den Anweisungen unter Vor der Arbeit an Komponenten im Inneren des Computers.
2. Entfernen Sie die Abdeckung.
3. TrennenSiedasLüfterkabelvonderSystemplatine.
4. EntfernenSiedieSchrauben,mitdenenderLüfteramComputerbefestigtist.
5. HebenSiedenLüfteranundentfernenSieihnausdemComputer.
EinsetzendesLüfters
UmdenLüftereinzusetzen,führenSiediezuvorgenanntenSchritteinumgekehrterReihenfolgeaus.
ZurückzumInhaltsverzeichnis
WARNUNG: BevorSieArbeitenimInnerendesComputersausführen,lesenSiezunächstdieimLieferumfangdesComputersenthaltenen
Sicherheitshinweise.ZusätzlicheInformationenzurbestmöglichenEinhaltungderSicherheitsrichtlinienfindenSieaufderHomepagezur
Richtlinienkonformitätunterwww.dell.com/regulatory_compliance.
ANMERKUNG: MöglicherweisemüssenSiedenAdobe®Flash®Player von Adobe.com installieren, um die nachfolgenden Abbildungen anzeigen zu
können.

ZurückzumInhaltsverzeichnis
Knopfzellenbatterie
Dell™Vostro™230Service-Handbuch – Minitower
Entfernen der Knopfzellenbatterie
1. Folgen Sie den Anweisungen unter Vor der Arbeit an Komponenten im Inneren des Computers.
2. Entfernen Sie die Abdeckung.
3. DrückenSiedieSperrklinke,umdieKnopfzellenbatterieausdemSockelzulösen.
4. Entfernen Sie den Akku aus dem Computer.
Einsetzen der Knopfzellenbatterie
UmdieKnopfzellenbatterieeinzusetzen,führenSiedieobenstehendenSchritteinumgekehrterReihenfolgeaus.
ZurückzumInhaltsverzeichnis
WARNUNG: BevorSieArbeitenimInnerendesComputersausführen,lesenSiezunächstdieimLieferumfangdesComputersenthaltenen
Sicherheitshinweise.ZusätzlicheInformationenzurbestmöglichenEinhaltungderSicherheitsrichtlinienfindenSieaufderHomepagezur
Richtlinienkonformitätunterwww.dell.com/regulatory_compliance.
ANMERKUNG: MöglicherweisemüssenSiedenAdobe®Flash®Player von Adobe.com installieren, um die nachfolgenden Abbildungen anzeigen zu
können.

ZurückzumInhaltsverzeichnis
Abdeckung
Dell™Vostro™230Service-Handbuch – Minitower
Entfernen der Abdeckung
1. Folgen Sie den Anweisungen unter Vor der Arbeit an Komponenten im Inneren des Computers.
2. EntfernenSiedieRändelschrauben,mitdenendieAbdeckungamComputerbefestigtist.
3. LösenSiedieAbdeckung,indemSiesievonderComputervorderseitewegschieben.
4. Heben Sie die Abdeckung an und entfernen Sie sie vom Computer.
Anbringen der Abdeckung
UmdieAbdeckunganzubringen,führenSiediezuvorgenanntenSchritteinumgekehrterReihenfolgeaus.
ZurückzumInhaltsverzeichnis
WARNUNG: BevorSieArbeitenimInnerendesComputersausführen,lesenSiezunächstdieimLieferumfangdesComputersenthaltenen
Sicherheitshinweise.ZusätzlicheInformationenzurbestmöglichenEinhaltungderSicherheitsrichtlinienfindenSieaufderHomepagezur
Richtlinienkonformitätunterwww.dell.com/regulatory_compliance.
ANMERKUNG: MöglicherweisemüssenSiedenAdobe®Flash®Player von Adobe.com installieren, um die nachfolgenden Abbildungen anzeigen zu
können.

ZurückzumInhaltsverzeichnis
Erweiterungskarte(n)
Dell™Vostro™230Service-Handbuch – Minitower
Entfernen einer Erweiterungskarte
1. Folgen Sie den Anweisungen unter Vor der Arbeit an Komponenten im Inneren des Computers.
2. Entfernen Sie die Abdeckung.
3. Entfernen Sie die Schraube, mit der die Metallhalterung am Computer befestigt ist.
4. Entfernen Sie die Metallhalterung, indem Sie sie vom Computer wegziehen.
5. Trennen Sie alle Kabel, die mit der Erweiterungskarte verbunden sind.
6. FassenSiedieKarteandenoberenEckenanundlösenSiesieausdemSteckplatz.
Einsetzen von Erweiterungskarten
UmeineErweiterungskarteeinzusetzen,führenSiedieobenstehendenSchritteinumgekehrterReihenfolgeaus.
ZurückzumInhaltsverzeichnis
WARNUNG: BevorSieArbeitenimInnerendesComputersausführen,lesenSiezunächstdieimLieferumfangdesComputersenthaltenen
Sicherheitshinweise.ZusätzlicheInformationenzurbestmöglichenEinhaltungderSicherheitsrichtlinienfindenSieaufderHomepagezur
Richtlinienkonformitätunterwww.dell.com/regulatory_compliance.
ANMERKUNG: MöglicherweisemüssenSiedenAdobe®Flash®Player von Adobe.com installieren, um die nachfolgenden Abbildungen anzeigen zu
können.

ZurückzumInhaltsverzeichnis
Audioanschlussbaugruppe
Dell™Vostro™230Service-Handbuch – Minitower
Entfernen der Audioanschlussbaugruppe
1. Folgen Sie den Anweisungen unter Vor der Arbeit an Komponenten im Inneren des Computers.
2. Entfernen Sie die Abdeckung.
3. Entfernen Sie die Frontverkleidung.
4. Trennen Sie das Audiokabel von der Systemplatine.
5. LösenSiedasAudiokabelvondenKlemmenamComputer.
6. LösenSiedieSchrauben,mitdenendieAudioanschlussbaugruppeamComputergehäusebefestigtist.
7. Entfernen Sie die Audioanschlussbaugruppe aus dem Computer.
Einsetzen der Audioanschlussbaugruppe
UmdieAudioanschlussbaugruppeeinzusetzen,führenSiediezuvorgenanntenSchritteinumgekehrterReihenfolgeaus.
ZurückzumInhaltsverzeichnis
WARNUNG: BevorSieArbeitenimInnerendesComputersausführen,lesenSiezunächstdieimLieferumfangdesComputersenthaltenen
Sicherheitshinweise.ZusätzlicheInformationenzurbestmöglichenEinhaltungderSicherheitsrichtlinienfindenSieaufderHomepagezur
Richtlinienkonformitätunterwww.dell.com/regulatory_compliance.
ANMERKUNG: MöglicherweisemüssenSiedenAdobe®Flash®Player von Adobe.com installieren, um die nachfolgenden Abbildungen anzeigen zu
können.

ZurückzumInhaltsverzeichnis
Frontverkleidung
Dell™Vostro™230Service-Handbuch – Minitower
Entfernen der Frontverkleidung
1. Folgen Sie den Anweisungen unter Vor der Arbeit an Komponenten im Inneren des Computers.
2. Entfernen Sie die Abdeckung.
3. HebelnSiedieHalteklemmenvorsichtigvomGehäusewegundlösenSiedieFrontverkleidungvomComputer.
4. Schwenken Sie die Verkleidung ab und entfernen Sie sie vom Computer.
Anbringen der Frontverkleidung
UmdieFrontverkleidunganzubringen,führenSiediezuvorgenanntenSchritteinumgekehrterReihenfolgeaus.
ZurückzumInhaltsverzeichnis
WARNUNG: BevorSieArbeitenimInnerendesComputersausführen,lesenSiezunächstdieimLieferumfangdesComputersenthaltenen
Sicherheitshinweise.ZusätzlicheInformationenzurbestmöglichenEinhaltungderSicherheitsrichtlinienfindenSieaufderHomepagezur
Richtlinienkonformitätunterwww.dell.com/regulatory_compliance.
ANMERKUNG: MöglicherweisemüssenSiedenAdobe®Flash®Player von Adobe.com installieren, um die nachfolgenden Abbildungen anzeigen zu
können.

ZurückzumInhaltsverzeichnis
Vordere USB-Anschlussbaugruppe
Dell™Vostro™230Service-Handbuch – Minitower
Entfernen der vorderen USB-Anschlussbaugruppe
1. Folgen Sie den Anweisungen unter Vor der Arbeit an Komponenten im Inneren des Computers.
2. Entfernen Sie die Abdeckung.
3. Entfernen Sie die Frontverkleidung.
4. Trennen Sie das USB-Kabel von der Systemplatine.
5. LösenSiedasUSB-KabelvonderHalteklemmeamGehäuse.
6. LösenSiedieSchrauben,mitdenendievordereUSB-Anschlussbaugruppe am Computer befestigt ist.
7. Entfernen Sie den USB-Anschluss aus dem Computer.
Einsetzen der vorderen USB-Anschlussbaugruppe
Um die vordere USB-Anschlussbaugruppeeinzusetzen,führenSiediezuvorgenanntenSchritteinumgekehrterReihenfolgeaus.
ZurückzumInhaltsverzeichnis
WARNUNG: BevorSieArbeitenimInnerendesComputersausführen,lesenSiezunächstdieimLieferumfangdesComputersenthaltenen
Sicherheitshinweise.ZusätzlicheInformationenzurbestmöglichenEinhaltungderSicherheitsrichtlinienfindenSieaufderHomepagezur
Richtlinienkonformitätunterwww.dell.com/regulatory_compliance.
ANMERKUNG: MöglicherweisemüssenSiedenAdobe®Flash®Player von Adobe.com installieren, um die nachfolgenden Abbildungen anzeigen zu
können.

ZurückzumInhaltsverzeichnis
Festplattenlaufwerk
Dell™Vostro™230Service-Handbuch – Minitower
Entfernen des Festplattenlaufwerks
1. Folgen Sie den Anweisungen unter Vor der Arbeit an Komponenten im Inneren des Computers.
2. Entfernen Sie die Abdeckung.
3. Trennen Sie das Stromversorgungs- und das Datenkabel von der Festplatte.
4. Entfernen Sie die Schrauben, mit denen die Festplatte am Computer befestigt ist.
5. Entfernen Sie das Festplattenlaufwerk aus dem Computer.
Einsetzen des Festplattenlaufwerks
UmdieFestplatteeinzusetzen,führenSiediezuvorgenanntenSchritteinumgekehrterReihenfolgeaus.
ZurückzumInhaltsverzeichnis
WARNUNG: BevorSieArbeitenimInnerendesComputersausführen,lesenSiezunächstdieimLieferumfangdesComputersenthaltenen
Sicherheitshinweise.ZusätzlicheInformationenzurbestmöglichenEinhaltungderSicherheitsrichtlinienfindenSieaufderHomepagezur
Richtlinienkonformitätunterwww.dell.com/regulatory_compliance.
ANMERKUNG: MöglicherweisemüssenSiedenAdobe®Flash®Player von Adobe.com installieren, um die nachfolgenden Abbildungen anzeigen zu
können.

ZurückzumInhaltsverzeichnis
Baugruppe von Netzschalter und Festplattenanzeige
Dell™Vostro™230Service-Handbuch – Minitower
Entfernen der Baugruppe von Netzschalter und Festplattenanzeige
1. Folgen Sie den Anweisungen unter Vor der Arbeit an Komponenten im Inneren des Computers.
2. Entfernen Sie die Abdeckung.
3. Entfernen Sie die Frontverkleidung.
4. Trennen Sie die Kabel vom Netzschalter und der Festplattenanzeige von der Systemplatine.
5. LösenSiedieKabelvonNetzschalterundFestplattenanzeigeundziehenSiesiezurComputervorderseitehin.
6. DrückenSiedieSperrklinkenvonNetzschalterundFestplattenanzeige,umsievomGehäusezulösen.
7. LösenSiedieKabelausdenKlemmenanderGehäusevorderseiteundentfernenSiedieBaugruppevonNetzschalterundFestplattenanzeigeausdem
Computer.
Einsetzen der Baugruppe von Netzschalter und Festplattenanzeige
UmdieBaugruppevonNetzschalterundFestplattenanzeigeeinzusetzen,führenSiedieobenstehendenSchritteinumgekehrterReihenfolgeaus.
ZurückzumInhaltsverzeichnis
WARNUNG: BevorSieArbeitenimInnerendesComputersausführen,lesenSiezunächstdieimLieferumfangdesComputersenthaltenen
Sicherheitshinweise.ZusätzlicheInformationenzurbestmöglichenEinhaltungderSicherheitsrichtlinienfindenSieaufderHomepagezur
Richtlinienkonformitätunterwww.dell.com/regulatory_compliance.
ANMERKUNG: MöglicherweisemüssenSiedenAdobe®Flash®Player von Adobe.com installieren, um die nachfolgenden Abbildungen anzeigen zu
können.

ZurückzumInhaltsverzeichnis
KühlkörperundProzessor
Dell™Vostro™230Service-Handbuch – Minitower
EntfernendesKühlkörpersunddesProzessors
1. Folgen Sie den Anweisungen unter Vor der Arbeit an Komponenten im Inneren des Computers.
2. Entfernen Sie die Abdeckung.
3. TrennenSiedasKühlkörperkabelvonderSystemplatine.
4. LösenSiedieunverlierbarenSchrauben,mitdenendieKühlkörper- undLüfterbaugruppeaufderSystemplatinebefestigtist.
5. HebenSiedieKühlkörperbaugruppeanundentfernenSiesieausdemComputer.LegenSiedieBaugruppeaufeinesaubereArbeitsflächemitder
Lüfterseitenachunten,sodassdieUnterseitederBaugruppenachobenweist.
6. DrückenSiedenHebelnachuntenundschiebenSieihnzurSeite,umdieProzessorabdeckungzuöffnen.
7. Heben Sie die Prozessorabdeckung an.
8. Heben Sie den Prozessor vorsichtig vom Sockel ab und bewahren Sie ihn in einer antistatischen Verpackung auf.
EinsetzendesKühlkörpersunddesProzessors
UmdenKühlkörperunddenProzessoreinzusetzen,führenSiediezuvorgenanntenSchritteinumgekehrterReihenfolgeaus.
ZurückzumInhaltsverzeichnis
WARNUNG: BevorSieArbeitenimInnerendesComputersausführen,lesenSiezunächstdieimLieferumfangdesComputersenthaltenen
Sicherheitshinweise.ZusätzlicheInformationenzurbestmöglichenEinhaltungderSicherheitsrichtlinienfindenSieaufderHomepagezur
Richtlinienkonformitätunterwww.dell.com/regulatory_compliance.
ANMERKUNG: MöglicherweisemüssenSiedenAdobe®Flash®Player von Adobe.com installieren, um die nachfolgenden Abbildungen anzeigen zu
können.

ZurückzumInhaltsverzeichnis
Speicher
Dell™Vostro™230Service-Handbuch – Minitower
Entfernen eines Speichermoduls
1. Folgen Sie den Anweisungen unter Vor der Arbeit an Komponenten im Inneren des Computers.
2. Entfernen Sie die Abdeckung.
3. Entfernen Sie die Erweiterungskarte.
4. DrückenSieaufdieHalteklemmenanbeidenEndendesSpeichermodulsockels,umdasModulausdemComputerzulösen.
5. Entfernen Sie das Speichermodul aus dem Computer.
Einsetzen eines Speichermoduls
UmeinSpeichermoduleinzusetzen,führenSiediezuvorgenanntenSchritteinumgekehrterReihenfolgeaus.
ZurückzumInhaltsverzeichnis
WARNUNG: BevorSieArbeitenimInnerendesComputersausführen,lesenSiezunächstdieimLieferumfangdesComputersenthaltenen
Sicherheitshinweise.ZusätzlicheInformationenzurbestmöglichenEinhaltungderSicherheitsrichtlinienfindenSieaufderHomepagezur
Richtlinienkonformitätunterwww.dell.com/regulatory_compliance.
ANMERKUNG: MöglicherweisemüssenSiedenAdobe®Flash®Player von Adobe.com installieren, um die nachfolgenden Abbildungen anzeigen zu
können.
Seite wird geladen ...
Seite wird geladen ...
Seite wird geladen ...
Seite wird geladen ...
Seite wird geladen ...
Seite wird geladen ...
Seite wird geladen ...
Seite wird geladen ...
Seite wird geladen ...
Seite wird geladen ...
-
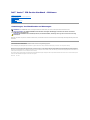 1
1
-
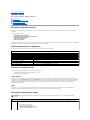 2
2
-
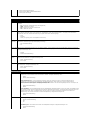 3
3
-
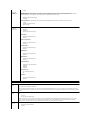 4
4
-
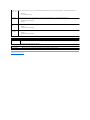 5
5
-
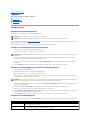 6
6
-
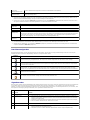 7
7
-
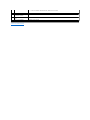 8
8
-
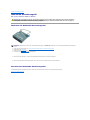 9
9
-
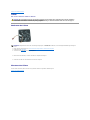 10
10
-
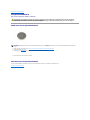 11
11
-
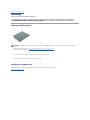 12
12
-
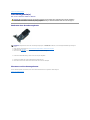 13
13
-
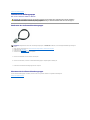 14
14
-
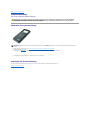 15
15
-
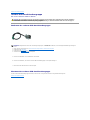 16
16
-
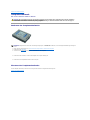 17
17
-
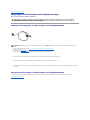 18
18
-
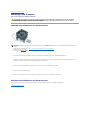 19
19
-
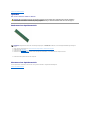 20
20
-
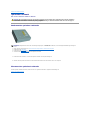 21
21
-
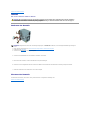 22
22
-
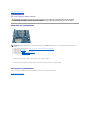 23
23
-
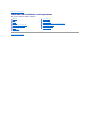 24
24
-
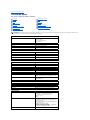 25
25
-
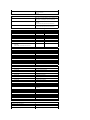 26
26
-
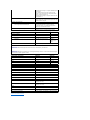 27
27
-
 28
28
-
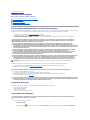 29
29
-
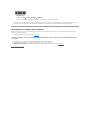 30
30
Verwandte Artikel
-
Dell Vostro 230s Benutzerhandbuch
-
Dell Vostro 320 Benutzerhandbuch
-
Dell Vostro 230 Schnellstartanleitung
-
Dell Vostro 230 Schnellstartanleitung
-
Dell OptiPlex XE Benutzerhandbuch
-
Dell OptiPlex XE Benutzerhandbuch
-
Dell OptiPlex 780 Benutzerhandbuch
-
Dell OptiPlex 780 Benutzerhandbuch
-
Dell OptiPlex 580 Benutzerhandbuch
-
Dell OptiPlex 580 Benutzerhandbuch