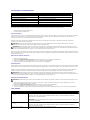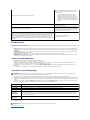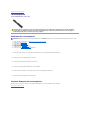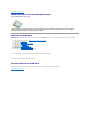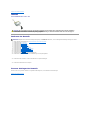Service-HandbuchDell™Vostro™320
Anmerkungen, Vorsichtshinweise und Warnungen
WennSieeinenDell™-Computer der Serie N besitzen, treffen alle Verweise in diesem Dokument auf die Microsoft®Windows®-Betriebssysteme nicht zu.
InformationenindiesemDokumentkönnensichohnevorherigeAnkündigungändern.
©2009DellInc.AlleRechtevorbehalten.
Nachdrucke jeglicher Art dieser Materialien ohne die vorherige schriftliche Genehmigung von Dell Inc. sind strengstens untersagt.
In diesem Text enthaltene Marken: Dell, das DELL-Logo und Vostro sind Marken von Dell Inc.; Intel, Pentium, Celeron und Core sind Marken oder registrierte Marken der Intel
Corporation; Bluetooth isteineeingetrageneMarke,derenEigentümerdieBluetoothSIG,Inc.ist,undwirdvonDellalsLizenznehmerverwendet;TouchStrip ist eine Marke der
Zvetco Biometrics, LLC; Blu-ray Disc ist eine Marke der Blu-ray Disc Association; Microsoft, Windows, Windows Server, MS-DOS, Aero, Windows Vista und die Windows Vista-Start-
Schaltfläche sindMarkenodereingetrageneMarkenderMicrosoftCorporationindenUSAund/oderanderenLändern;Adobe, das Adobe-Logo und Flash sind eingetragene Marken
oderMarkenvonAdobeSystemsIncorporatedindenUSAund/oderanderenLändern.
Alle anderen in diesem Dokument genannten Marken- und Handelsbezeichnungen sind Eigentum der entsprechenden Hersteller und Firmen. Dell Inc. erhebt keinen Anspruch auf
Marken und Handelsbezeichnungen mit Ausnahme der eigenen.
November2009Rev.A00
Arbeiten an Komponenten im Inneren des Computers
Entfernen und erneutes Einbauen von Komponenten
Technische Daten
Diagnose
System-Setup
ANMERKUNG:EineANMERKUNGmachtaufwichtigeInformationenaufmerksam,mitdenenSiedasSystembessereinsetzenkönnen.
VORSICHT: DurchVORSICHTwerdenSieaufGefahrenquellenhingewiesen,dieHardwareschädenoderDatenverlustzurFolgehabenkönnen,
wenn die Anweisungen nicht befolgt werden.
WARNUNG: EineWARNUNGweistaufGefahrenquellenhin,diematerielleSchäden,VerletzungenodersogardenTodvonPersonenzurFolge
habenkönnen.

ZurückzumInhaltsverzeichnis
System-Setup
Service-HandbuchDell™Vostro™320
Übersicht
Aufrufen des System-Setups
Optionen des System-Setups
Übersicht
Das System-Setup ist ein BIOS-Dienstprogramm,daswährenddesPOST-Vorgangszugänglichist.MitdiesemDienstprogrammkönnenSieParameterändern,
diedasBIOSunddieSystemkonfigurationbeeinflussen.SiekönnendasSystem-SetupfürfolgendeAufgabenverwenden:
l ÄndernderSystemkonfigurationsinformationen,nachdemSieHardwarekomponentenhinzugefügt,geändertoderentfernthaben
l EinstellenoderÄnderneinerbenutzerdefiniertenOption,wiez.B.desBenutzerkennworts
l AbfragenderaktuellenSpeichergrößeoderFestlegendesTypsderinstalliertenFestplatte
Aufrufen des System-Setups
1. SchaltenSiedenComputereinoderführenSieeinenNeustartdurch.
2. WenndasblaueDELL™-Logo angezeigt wird, warten Sie auf die F2-EingabeaufforderungunddrückendannsofortdieTaste<F2>.
BootMenu(Startmenü)
ÜberdasStartmenükönnenSieeineeinmaligeStartreihenfolgefestlegen,ohnedasSystem-Setupzustarten.SiekönnendiesesVerfahrenauchnutzen,um
dieDiagnoseaufdemComputerauszuführen.
So rufen Sie das System-SetupüberdasStartmenüauf:
1. SchaltenSiedenComputereinoderführenSieeinenNeustartdurch.
2. WenndasDell™-Logoangezeigtwird,drückenSiesofort<F12>.
3. Markieren Sie die Option zum Aufrufen des System-SetupsunddrückenSiedanndieEingabetaste.
Optionen des System-Setups
System Info (Systeminformationen)
DieSeitemitdenSysteminformationenenthältdiegrundlegendenKonfigurationsdaten.SiekönnendieseFeldernichtändern.Eswerdenfolgende
Informationen angezeigt:
Main Options (Hauptoptionen)
AufderHauptseitekönnenSiediegrundlegendeSystemkonfigurationaktualisieren.
VORSICHT: DieEinstellungenindiesemProgrammsolltennurvonerfahrenenComputerbenutzerngeändertwerden.BestimmteÄnderungen
könnendazuführen,dassderComputernichtmehrordnungsgemäßfunktioniert.
ANMERKUNG: Vor der Verwendung des System-Setups sollten Sie die Einstellungen des System-Setup-Bildschirmsnotieren,umgegebenenfallsspäter
daraufzurückgreifenzukönnen.
ANMERKUNG:DieF2-Eingabeaufforderungzeigtan,dassdieTastaturinitialisiertwurde.DieseEingabeaufforderungistunterUmständennurkurzzu
sehen.BeobachtenSiedaheraufmerksamdenBildschirmunddrückenSiedann<F2>.WennSie<F2>vorderAufforderungdrücken,hatdieser
Tastendruck keine Auswirkung. Falls Sie zu lange gewartet haben und das Betriebssystem-Logo eingeblendet wird, warten Sie, bis der Microsoft®
Windows®-Desktop angezeigt wird. Fahren Sie dann den Computer herunter und versuchen Sie es erneut.
Anmerkung: ÄnderungenimStartmenühabenkeineAuswirkungenaufdieimSystem-Setup-Programm gespeicherte Startreihenfolge.
ANMERKUNG: Verwenden Sie die Tastatur, um durch die System-Setup-Bildschirme zu navigieren.
System Info (Systeminformationen)
System Model Info (Systemmodell-Informationen)
Zeigt den Namen des Systemmodells an
BIOS Version (BIOS-Version)
Zeigt die BIOS-Versionsnummer an
Service Tag (Service-Tag-Nummer)
Zeigt die Service-Tag-Nummer des Computers an, wenn die Service-Tag-Nummer vorhanden ist
Processor Type (Prozessortyp)
Zeigt die Prozessorinformationen an
Processor L2 Cache (Prozessor-L2-Cache)
ZeigtdieGrößedesL2-Cache an
Memory Installed (Installierter Speicher)
Zeigt die installierte Speichermenge in MB an
Memory Speed (Speichergeschwindigkeit)
Zeigt die Speichergeschwindigkeit in MHz an
Memory Channel Mode (Speicherkanalmodus)
Gibt an, ob sich der Speicher im Einzel- oder Dualkanalmodus befindet
Memory Technology (Speichertechnologie)
Zeigt den Typ des installierten Speichers an

Advanced Settings (Erweiterte Einstellungen)
Power Management (Energieverwaltung)
Main Options (Hauptoptionen)
Service Tag Setting (Service-Tag-Nummer-
Einstellung)
Zeigt die Service-Tag-Nummer des Computers an, wenn die Service-Tag-Nummer vorhanden ist
Zeigt ein Feld zum manuellen Eingeben der Service-Tag-Nummer an, wenn keine Service-Tag-Nummer
vorhanden ist
System Time (Systemuhrzeit)
Zeigt die aktuelle Uhrzeit im Format HH:MM:SS (Stunden:Minuten:Sekunden) an
System Date (Systemdatum)
Zeigt das aktuelle Datum im Format MM/TT/JJ (Monat/Tag/Jahr) an
SATA-0
Zeigt das SATA-Laufwerk des Anschlusses SATA-0 an
SATA-1
Zeigt das SATA-Laufwerk des Anschlusses SATA-1 an
SATA-2
Zeigt das SATA-Laufwerk des Anschlusses SATA-2 an
Halt on Error (Bei Fehler anhalten)
Enabled oder Disabled (Aktiviert oder Deaktiviert) – standardmäßigaktiviert
Keyboard Errors (Tastaturfehler)
Zeigt Tastaturfehler an, wenn die Option „Report“ eingestellt ist
„Report“ ist die Standardeinstellung
FanErrors(Lüfterfehler)
ZeigtLüfterfehleran,wenndieOption„Report“ eingestellt ist.
„Report“ ist die Standardeinstellung
WARNUNG: DasEinstellenfalscherWertebeieinerdererweitertenEinstellungenkanndazuführen,dassderComputernichtmehr
ordnungsgemäßarbeitet.
Advanced Settings (Erweiterte Einstellungen)
CPU Information (CPU-Daten)
l Max CPUID Value Limit—Enabled or Disabled (Limit des maximalen CPUID-Werts – Aktiviert oder
Deaktiviert) – standardmäßigdeaktiviert
l Execute-Disable Bit Capability—Enabled or Disabled (Execute-Disable-Bit-Technologie – Aktiviert
oder Deaktiviert) – standardmäßigaktiviert
Integrated Graphics Configuration (Integrierte
Grafikkonfiguration)
l Initiate Graphic Adapter—PEG/PCI (Grafikadapter initiieren – PEG/PCI)
l Video Memory Size—32MB(GrößedesVideospeichers– 32MB)
l DVMT Mode Select—DVMTMode(AusgewählterDVMT-Modus – DVMT-Modus)
l DVMT/FIXED Memory—256 MB (DVMT/FIXED-Speicher – 256MB)
Integrated Peripherals Configuration
(Konfiguration der integrierten
Peripheriegeräte)
l ATA/IDE configuration—Disabled (ATA/IDE-Konfiguration – Deaktiviert); Compatible (Kompatibel);
Enhanced (Erweitert) – standardmäßigerweitert
l USB Functions—Enabled or Disabled (USB-Funktionen – Aktiviert oder Deaktiviert) –
standardmäßigaktiviert
l USB Functions—Enabled or Disabled (USB-Speicherfunktion – Aktiviert oder Deaktiviert) –
standardmäßigaktiviert
l Audio Controller—Enabled or Disabled (Audio-Controller – Aktiviert oder Deaktiviert) –
standardmäßigaktiviert
l Wireless LAN—Enabled or Disabled (Wireless-LAN – Aktiviert oder Deaktiviert) – standardmäßig
aktiviert
l Integrated NIC—Enabled or Disabled (Integrierte NIC – Aktiviert oder Deaktiviert) –
standardmäßigaktiviert
l LAN Boot ROM—Enabled or Disabled (LAN-Boot-ROM – Aktiviert oder Deaktiviert) –
standardmäßigdeaktiviert
l 1394/Card Reader—Enabled or Disabled (1394/Kartenleser – Aktiviert oder Deaktiviert) –
standardmäßigaktiviert
l Onboard Serial Port—3F8/IRQ4 (Serielle Onboard-Schnittstelle – 3F8/IRQ4)
l Onboard Parallel Port—378/IRQ7 (Parallele Onboard-Schnittstelle – 378/IRQ7)
l Parallel Port Mode—SPP (Modus des parallelen Anschlusses – SPP)
Bootup Num-Lock (Num-Taste bei Start)
WähltdenZustandderNum-Taste bei Betriebsstart aus. On oder Off (Ein oder Aus) – „On“ ist die
Standardeinstellung.
Quick Boot (Schnellstart)
BIOSkannwährenddesStartvorgangsbestimmteTestsüberspringen.AufdieseWeisewirddieZeit
verringert,diedasSystemzumStartenbenötigt.EnabledoderDisabled(AktiviertoderDeaktiviert)–
standardmäßigaktiviert
High Performance Event Timer (Hochleistungs-
Ereigniszeitgeber)
Enabled oder Disabled (Aktiviert oder Deaktiviert)
HDD Protection Feature (Festplattenlaufwerk-
Schutz)
EnabledoderDisabled(AktiviertoderDeaktiviert).BeiAktivierungdieserOptionwirdsogutwiemöglich
sichergestellt,dassdieDatenindergeschütztenPartitionsicherundunveränderlichbleiben,PXEwird
automatisch aktiviert.
Power Management Options (Energieverwaltungsoptionen)
Suspend Mode (Energiesparmodus)
WähltdenACPI-Zustand aus, um den Computer in den Energiesparmodus zu versetzen. „S3“ ist die
Standardeinstellung.
USB Wakeup From S3 (USB-Aktivierung von S3)
Enabled oder Disabled (Aktiviert oder Deaktiviert) – standardmäßigaktiviert
Restore on AC/Power Loss (Wiederherstellen
nach einem Stromausfall)
StelltdenComputernacheinerUnterbrechungderStromversorgungwiederher.DiefolgendenZustände
sindmöglich:Off;On;Last(Ein;Aus;Halten)– „Off“ ist die Standardeinstellung
Low Power Mode (Niedrigstrom-Modus)
Enabled oder Disabled (Aktiviert oder Deaktiviert) – standardmäßigdeaktiviert
Resume On LAN (Bei LAN fortsetzen)
Zum Generieren eines Aufruf-Ereignisses aktiviert oder deaktiviert („Enabled“ oder „Disabled“) –
standardmäßigdeaktiviert
Resume On RTC Alarm (Bei RTC-Alarm
fortsetzen)
Aktiviertes oder deaktiviertes RTC („Enabled“ oder „Disabled“) zum Generieren eines Aufruf-Ereignisses –
standardmäßigdeaktiviert

Security Options (Sicherheitsoptionen)
IhrComputerverfügtimSystem-SetupüberzweiKennwortfunktionen,dieIhnenbeiderSicherungIhresComputershelfen:
l Supervisor Password (Supervisor-Kennwort)
l User Password (Benutzerkennwort)
Supervisor-Kennwort
Das Supervisor-KennwortistfürdiehöchsteBenutzerebenevorgesehen,dieaufdemComputerverfügbarist.WennSiedasSupervisor-Kennwort festgelegt
haben,müssenSieeseingeben,umaufdasSetupdesComputerszugreifenzukönnen.SiekönnendasSupervisor-Kennwort auch zum Starten des
Computers verwenden, wenn Sie ein Benutzerkennwort festgelegt haben.
Nachdem Sie das Supervisor-Kennwort festgelegt haben, werden Sie beim Aufrufen des System-Setups zur Eingabe eines Kennworts aufgefordert.
KennwörterkönnenbiszuachtZeichenlangsein.
Wenn Sie das Supervisor-Kennwortvergessenoderverlorenhaben,könnenSiedasKennwortnurmithilfedesCMOS-JumpersaufderSystemplatinelöschen.
Weitere Informationen zur Verwendung des CMOS-Jumpers finden Sie auf der Systemplatinen-Jumper-Seite. Durch Verwendung dieses Jumpers wird auch das
Benutzerkennwortgelöscht.
Aktivieren des Supervisor-Kennworts
1. Rufen Sie das System-Setup auf.
2. Markieren Sie Change Supervisor Password (Supervisor-Kennwortändern)unddrückenSiedieEingabetaste.
3. GebenSieeinKennwortanderEingabeaufforderungeinunddrückenSiedieEingabetaste.
4. GebenSiedasKennwortzurBestätigungerneuteinunddrückenSiedieEingabetaste.
Benutzerkennwort
DasBenutzerkennwortistfürdiejenigenBenutzervorgesehen,dieaufdemComputernureinBetriebssystemstartenmüssen.DasBenutzerkennworterlaubt
keinen Zugriff auf das System-Setup.WennSiedasBenutzerkennwortfestgelegthaben,müssenSieeseingeben,umeinBetriebssystemstartenzukönnen.
NachdemSiedasBenutzerkennwortfestgelegthaben,werdenSiezurEingabeeinesKennwortsaufgefordert,wenndasSystemgemäßobigerAbbildung
hochfährt.KennwörterkönnenbiszuachtZeichenlangsein.NachdemSieIhrKennwortrichtigeingegebenhaben,fährtdasSystemweiterhoch.
Aktivieren des Benutzerkennworts
1. Legen Sie ein Supervisor-Kennwort fest, wenn dies noch nicht erfolgt ist. Wenn kein Supervisor-Kennwort im System festgelegt ist, dann ist die
Benutzerkennwort-Optiongrauundnichtverfügbar.
2. Markieren Sie Change User Password(Benutzerkennwortändern)unddrückenSiedieEingabetaste.
3. GebenSieeinKennwortanderEingabeaufforderungeinunddrückenSiedieEingabetaste.
4. Siewerdenaufgefordert,dasKennwortzubestätigen.GebenSiedasKennwortanderEingabeaufforderungeinunddrückenSiedieEingabetaste.
Boot (Starten)
Security Options (Sicherheitsoptionen)
Unlock Setup Status (Setup-Status entsperren)
Unlocked (Nicht gesperrt)
Supervisor Password (Supervisor-Kennwort)
Status des installierten Supervisor-Kennworts
User Password (Benutzerkennwort)
Status des installierten Benutzerkennworts
Change Supervisor Password (Supervisor-Kennwortändern)
ErmöglichtdasFestlegendesgewünschtenSupervisor-Kennworts
ChangeUserPassword(Benutzerkennwortändern)
ErmöglichtdasFestlegendesgewünschtenBenutzerkennworts
BootMenuSecurity(Startmenü-Sicherheit)
Enabled oder Disabled (Aktiviert oder Deaktiviert) – standardmäßigdeaktiviert
ANMERKUNG:WennSieIhrKennwortfalscheingegebenhaben,könnenSiedieEinstellungenimSystem-Setuptrotzdemanzeigen.Siekönnen
Einstellungenerstdannändern,nachdemSieIhrKennwortrichtigeingegebenhaben.
ANMERKUNG:DasSupervisor-KennwortisteinKennwortfürdenZugriffaufdieSystemebene.DiesesKennwortdarfnichtmiteinemKennwortfürein
Betriebssystemkontoverwechseltwerden.WenneinsolchesKontokennwortimBetriebssystemaktiviertwird,müssenBenutzerundAdministratorendas
KennwortfürdasBetriebssystemkontoeingeben,umaufdasBetriebssystemzugreifenzukönnen.
ANMERKUNG:DasBenutzerkennwortisteinKennwortfürdenZugriffaufdieSystemebene.DiesesKennwortdarfnichtmiteinemKennwortfürein
Betriebssystemkontoverwechseltwerden.WenneinsolchesKontokennwortimBetriebssystemaktiviertwird,müssenBenutzerundAdministratorendas
KennwortfürdasBetriebssystemkontoeingeben,umaufdasBetriebssystemzugreifenzukönnen.
ANMERKUNG:DasBenutzerkennwortistimSystem-Setup-Menüerstdannsichtbarundzugänglich,nachdemeinSupervisor-
Kennwort festgelegt wurde.
Boot Options (Startoptionen)
1st Boot Device (Erstes
Startgerät)
GibtdasersteStartgeräteinerReiheverfügbarerGerätean.
Removable; SATA; USB; CD/DVD; Network; Disabled (Entfernbar; SATA; USB; CD/DVD; Netzwerk; Deaktiviert) –
„Removable“ ist die Standardeinstellung
ANMERKUNG:WenndasersteStartgerätnichtverfügbarist,suchtdasSystemautomatischnachdemzweitenund
allenweiterenStartgeräten.
2nd Boot Device (Zweites
Startgerät)
GibtdaszweiteStartgerätauseinerReiheverfügbarerGerätean.
Removable; SATA; USB; CD/DVD; Network; Disabled (Entfernbar; SATA; USB; CD/DVD; Netzwerk; Deaktiviert) –
„SATA“ ist die Standardeinstellung
3rd Boot Device (Drittes
GibtdasdritteStartgerätauseinerReiheverfügbarerGerätean.

ZurückzumInhaltsverzeichnis
Startgerät)
Removable; SATA; USB; CD/DVD; Network; Disabled (Entfernbar; SATA; USB; CD/DVD; Netzwerk; Deaktiviert) – „USB“
ist die Standardeinstellung
4th Boot Device (Viertes
Startgerät)
GibtdasvierteStartgerätauseinerReiheverfügbarerGerätean.
Removable; SATA; USB; CD/DVD; Network; Disabled (Entfernbar; SATA; USB; CD/DVD; Netzwerk; Deaktiviert) –
„CD/DVD“ ist die Standardeinstellung
5thBootDevice(Fünftes
Startgerät)
GibtdasfünfteStartgerätauseinerReiheverfügbarerGerätean.
Removable; SATA; USB; CD/DVD; Network; Disabled (Entfernbar; SATA; USB; CD/DVD; Netzwerk; Deaktiviert) –
„Network“ ist die Standardeinstellung
Removable Drives
(Wechsellaufwerke)
GibtdieStartgeräteprioritätderverfügbarenWechsellaufwerkean.
Hard Disk Drives
(Festplattenlaufwerke)
GibtdieStartgeräteprioritätderverfügbarenFestplattenlaufwerkean.
USB Drives (USB-Laufwerke)
GibtdieStartgeräteprioritätderverfügbarenUSB-Laufwerke an.
CD/DVD Drives (CD-/DVD-Laufwerke)
GibtdieStartgeräteprioritätderverfügbarenCD/DVD-Laufwerke an.
Network Drives (Netzlaufwerke)
GibtdieStartgeräteprioritätderverfügbarenNetzlaufwerkean.

ZurückzumInhaltsverzeichnis
Diagnose
Service-HandbuchDell™Vostro™320
Anzeigeleuchte des Betriebsschalters
Signaltoncodes
Systemmeldungen
Dell Diagnostics
Starten von Dell Diagnostics
Verwenden von Dell Diagnostics
Anzeigeleuchte des Betriebsschalters
DieBetriebsanzeigegibtfünfverschiedeneBetriebszuständedurchBlinkenoderstetigesLeuchtenan:
l Keine Anzeige – der Computer ist ausgeschaltet oder im Ruhezustand oder wird nicht mit Strom versorgt.
l Stetiges Gelb – die Systemplatine kann keinen Start einleiten. Es kann sich um ein Problem mit der Systemplatine oder dem Netzteil handeln.
l Blinkendes Gelb – derComputerhateinenFehlerwährenddesPOST-Vorgangserkannt.ZusätzlichzurblinkendenAnzeigewerdendiedreiBIOS-
Signaltoncodes ausgegeben, um den Fehler anzuzeigen.
l BlinkendesWeiß – derComputerbefindetsichimRuhezustand.DrückenSieeineTasteaufderTastatur,bewegenSiedieMausoderdrückenSieden
Betriebsschalter, um den Normalbetrieb wieder aufzunehmen.
l StetigesWeiß – derComputerfunktioniertvollständigundbefindetsichimS0-Zustand(d.h.isteingeschaltet).
Signaltoncodes
WährenddesStartvorgangsgibtderComputermöglicherweiseeineFolgevonSignaltönenaus,wennaufdemBildschirmkeineFehlermeldungenoder
Problemeangezeigtwerdenkönnen.DiefolgendenSignaltoncodeserleichternIhnendieSuchenachFehlernimComputer.
Systemmeldungen
Wenn der Computer ein Problem feststellt, zeigt er ggf. eine Systemmeldung an, die Ihnen dabei hilft, die Ursache des Problems und die zur Behebung
erforderlichenMaßnahmenzubestimmen.
Signaltoncodes des Systems
AnzahlSignaltöne
Beschreibung
einSignalton
möglicherFehlerderHauptplatine– BIOS-ROM-Prüfsummenfehler
zweiSignaltöne
keinRAMerkannt
dreiSignaltöne
möglicherFehlerderHauptplatine– Chipsatzfehler
vierSignaltöne
RAM-Lese-/Schreibfehler
fünfSignaltöne
FehlerderEchtzeituhr
sechsSignaltöne
Videokarten- oder Chipfehler
siebenSignaltöne
Prozessorfehler
achtSignaltöne
Bildschirmfehler
ANMERKUNG: WenneineangezeigteMeldungunterdenfolgendenBeispielennichtaufgeführtist,lesenSieinderDokumentationzumBetriebssystem
oderProgrammnach,dasbeimAuftretenderStörungausgeführtwurde.
Systemmeldungen
Systemmeldung
Beschreibung
Alert! Previous attempts at booting this system have failed at checkpoint [nnnn]. For help in
resolving this problem, please note this checkpoint and contact Dell Technical Support (Achtung!
FrühereVersuchebeimStartendesSystemssindamPrüfpunkt[nnnn]fehlgeschlagen.Bitte
notierenSiedenPrüfpunktundwendenSiesichzurLösungdesProblemsandentechnischen
Support von Dell.)
Der Computer konnte die Startroutine in drei
aufeinanderfolgenden Versuchen aufgrund desselben
Fehlersnichtabschließen
CMOS checksum error (CMOS-Prüfsummenfehler)
MöglicherSystemplatinenfehleroderRTC-Akku leer
CPU fan failure (Ausfall des CPU-Lüfters)
MöglicherAusfalldesCPU-Lüfters
Hard-disk drive failure (Festplattenlaufwerkfehler)
MöglicherFestplattenfehlerwährenddesPOST-
Vorgangs.
Hard-disk drive read failure (Fehler beim Lesen des Festplattenlaufwerks)
MöglicherFestplattenfehlerbeimFestplatten-Starttest
Keyboard failure (Tastaturfehler)
Tastaturfehler oder loses Tastaturkabel. Wenn das
Problem durch Aus- und Einstecken des Kabels nicht
behobenwird,müssenSiedieTastaturaustauschen.
AufderFestplatteistkeinestartfähigePartition

Dell Diagnostics
DasDell™Diagnostics-Dienstprogramm ist ein Hardware-Diagnoseprogramm in der Dienstprogrammpartition der Festplatte. Das Diagnose-Dienstprogramm ist
auchaufderDellResourceCDverfügbar.
l Express Test (Schnelltest) – führteinenSchnelltestderGerätedurch.DieserTestdauertnormalerweise10bis20Minuten.EsistkeinEingreifenvon
IhrerSeiteerforderlich.FührenSieExpressTest(Schnelltest)zuerstaus.SieerhöhendadurchdieChancen,dieUrsachedesProblemsschnellstmöglich
zu ermitteln.
l Extended Test (Erweiterter Test) – führteineausführlichePrüfungderGerätedurch.DieserTestdauertnormalerweisemindestenseineStundeund
erfordert die Beantwortung einiger Fragen.
l Custom Test (Benutzerdefinierter Test) – testeteinbestimmtesGerät.SiekönnendieauszuführendenTestsanpassen.
l Symptom Tree(Problemübersicht)– listetdieamhäufigstenvorkommendenSymptomeauf,sodassSieeinenTestauswählenkönnen,deraufdem
SymptomdervorliegendenStörungbasiert.
Starten von Dell Diagnostics
1. SchaltenSiedenComputereinbzw.führenSieeinenNeustartdurch.
2. DrückenSiesofortdieTaste<F12>,sobalddasDell-Logo angezeigt wird.
Falls Sie zu lange gewartet haben und das Betriebssystem-Logo angezeigt wird, warten Sie weiter, bis der Desktop von Microsoft®Windows®
angezeigt wird. Fahren Sie dann den Computer herunter und versuchen Sie es erneut.
3. WenndieListederStartgeräteangezeigtwird,markierenSieBoot to Utility Partition(VonDienstprogrammpartitionstarten)unddrückenSiedie
Eingabetaste.
4. WenndasMainMenu(Hauptmenü)vonDellDiagnosticsangezeigtwird,wählenSiedengewünschtenTestaus.
Verwenden von Dell Diagnostics
1. WenndasMainMenu(Hauptmenü)vonDellDiagnosticsangezeigtwird,klickenSieaufdieSchaltflächefürdiegewünschteOption.
2. WennbeimTesteineStörunggefundenwird,werdeneineMeldungmitdemFehlercodeundeineBeschreibungderStörungangezeigt.NotierenSieden
FehlercodeunddieProblembeschreibungundfolgenSiedenAnweisungenaufdemBildschirm.KanndasProblemnichtgelöstwerden,wendenSiesich
an Dell.
3. WennSieeinenTestüberdieOptionCustom Test (Benutzerdefinierter Test) oder Symptom Tree(Problemübersicht)ausführen,klickenSieaufdiein
der folgenden Tabelle beschriebene zutreffende Registerkarte, um weitere Informationen zu erhalten.
4. SchließenSiedasTestfenster,umzumHauptmenüzurückzukehren.SchließenSiezumBeendenvonDellDiagnosticsundzumNeustartdesComputers
dasHauptmenü.
ANMERKUNG: Weitere Informationen finden Sie im technischen (GUI-)Datenblatt von Dell Diagnostics.
ZurückzumInhaltsverzeichnis
Nobootdeviceavailable(KeinStartgerätverfügbar)
vorhanden, das Festplattenlaufwerk-Kabel ist nicht
richtigangeschlossenoderesistkeinstartfähiges
Gerätvorhanden.
l IstdasFestplattenlaufwerkalsStartgerät
festgelegt, stellen Sie sicher, dass die Kabel
angeschlossen sind und das Laufwerk richtig
installiert und als Startlaufwerk partitioniert ist
l Rufen Sie das System-Setup-Programm auf und
prüfenSie,obdieAngabenzurStartreihenfolge
stimmen.
No timer tick interrupt (Keine Prozessorunterbrechung bei Zeitgebersignal)
MöglicherweiseisteinChipaufderSystemplatineoder
die Hauptplatine defekt
USB over current error (USB-Überstromfehler)
Trennen Sie das USB-GerätvomComputer.DasUSB-
GerätbenötigtzumeinwandfreienFunktionierenmehr
Strom.VerwendenSieeineexterneEnergiequellefür
das USB-Gerätoder,wenndasGerätüberzweiUSB-
Kabelverfügt,schließenSiebeidean.
CAUTION - Hard Drive SELF MONITORING SYSTEM has reported that a parameter has exceeded its
normal operating range. Dell recommends that you back up your data regularly. A parameter out of
range may or may not indicate a potential hard drive problem (VORSICHT: Das SELF MONITORING
SYSTEMdesFestplattenlaufwerkshatgemeldet,dasseinParameterdenWertebereichfürden
normalenBetriebüberschrittenhat.Dellempfiehlt,dassSieIhreDatenregelmäßigsichern.Ein
ParameteraußerhalbdernormalenBandbreitekönnteaufeinProblemmitdemFestplattenlaufwerk
hinweisen.)
S.M.A.R.T-Fehler,möglicherweiseein
Festplattenlaufwerk-Fehler
ANMERKUNG: Die Service-Tag-NummerfürdenComputerbefindetsichganzobenaufjedemTestbildschirm.WennSieKontaktzuDellaufnehmen,
werden Sie vom technischen Support zur Angabe der Service-Tag-Nummer aufgefordert.
Registerkarte
Funktion
Results (Ergebnis)
EswerdendieTestergebnisseunddiemöglicherweisegefundenenProblemeangezeigt.
Errors (Fehler)
Es werden die gefundenen Fehler, die Fehlercodes und eine Beschreibung des Problems angezeigt.
Help (Hilfe)
BeschreibtdenTestundverweistaufmöglicheAnforderungenzurDurchführungdesTests.
Configuration
(Konfiguration)
ZeigtdieHardwarekonfigurationfürdasausgewählteGerätan.DellDiagnosticssammeltüberdasSystem-Setup-Programm, den
SpeicherundverschiedeneinterneTestsKonfigurationsinformationenfüralleGeräte.DiesewerdeninderGerätelisteaufderlinken
Seiteangezeigt.InderGerätelistewerdenmöglicherweisenichtdieNamenallerGeräteangezeigt,dieaufdemComputerinstalliert
oder daran angeschlossen sind.
Parameters
(Parameter)
HierkönnenSiedieTestsdurchÄndernderEinstellungenanpassen.

ZurückzumInhaltsverzeichnis
Entfernen und erneutes Einbauen von Komponenten
Service-HandbuchDell™Vostro™320
ZurückzumInhaltsverzeichnis
Frontblende
Bildschirmblende
Klappständer
RückseitigeAbdeckung
Festplattenlaufwerk
RückseitigeMetallabdeckung
Kühlkörper
WLAN (Wireless Local Area Network)-Karte
Prozessor
Systemplatine
Netzteil
Lautsprecher
Blindmodul
E/A-Abdeckung
Optisches Laufwerk
Hintere E/A-Baugruppe
Inverterplatine
Systemplatinenabdeckung
Kühlkörperlüfter
Speichermodul
Bildschirm
Systemplatinenlüfter
Knopfzellenbatterie
Kamera

ZurückzumInhaltsverzeichnis
Technische Daten
Service-HandbuchDell™Vostro™320
Prozessor
Speicher
Audio
Laufwerke
Kontrollleuchten und Diagnoseanzeigen
Abmessungen und Gewicht
Systeminformationen
Video
Anschlüsse
Stromversorgung
Umgebungsbedingungen
Anmerkung: DieAngebotekönnenjenachRegionvariieren.UmweitereInformationen
zur Konfiguration des Computers zu erhalten, klicken Sie auf Start (oder Start unter
Windows®XP)® Hilfe und SupportundwählenSiedieOptionzurAnzeigevon
InformationenüberdenComputeraus.
Systeminformationen
System-Chipsatz
Intel®G41 + ICH7
Prozessor
Prozessortyp
Intel Celeron®, Intel Pentium®, IntelCore™2Duooder
Intel Core 2 Quad 65W TDP
Speicher
Speichertyp
DDR2800MHz
Speicheranschlüsse(Steckplätze)
Zwei DIMM-Steckplätze
Speicherkapazitäten
1GBoder2GB
Speicher (Mindestwert)
1GB
Speicher(Höchstwert)
4-GB-Zweikanalspeicher
Audio
Audiotyp
Integrierter Soundchip Conexant Pebble High Definition
SmartAudio
Kontrollleuchten und Diagnoseanzeigen
Betriebsanzeige
l WeißeAnzeige– einstetigesWeißzeigtdenBetriebsmodusan;
einblinkendesWeißzeigtdenStandby-Zustand des Computers an.
l Gelbe Anzeige – ein stetiges Gelb zeigt ein Problem mit der Systemplatine
oder dem Netzteil an;
ein blinkendes Gelb zeigt ein Problem mit der Systemplatine an.
Laufwerkaktivitätsanzeige
Zeigt eine SATA-Festplatten- oder CD/DVD-Aktivitätan.
l WeißeAnzeige– einblinkendesWeißzeigtan,dassderComputerDaten
vom Festplattenlaufwerk liest oder darauf schreibt.
l GrüneAnzeige– einblinkendesGrünzeigtan,dassderComputerDaten
vom optischen Laufwerk liest oder darauf schreibt.
Statusanzeige der
Kamera
l WeißeAnzeige– einstetigesWeißzeigtan,dassdieKamera
eingeschaltet ist.
Laufwerke
Externzugänglich
Ein 5,25-Zoll-Laufwerkschacht
Internzugänglich
Ein 3,5-Zoll-SATA-Laufwerkschacht
VerfügbareGeräte
Ein 3,5-Zoll-SATA-Festplattenlaufwerk
Eine 5,25-Zoll-SATA-DVD–ROM, DVD+/–RW

ZurückzumInhaltsverzeichnis
Anschlüsse
ExterneAnschlüsse
Netzwerkadapter
RJ–45-Anschluss
USB
USB-2.0-kompatibel,unterstützt2,0-A-Dauerladungfür
die Stromversorgung externer USB-Geräte:
Drei rechts
Drei hinten
Audio
Ein Line-Out-Anschluss hinten
ZweirechtsseitigeAnschlüssefürKopfhörerundMikrofon
Seriell
Ein 9-poliger Anschluss hinten
PS/2
Zwei 6-polige Mini-DIN-Anschlüsse
IEEE 1394a
Ein rechtsseitiger 6-poliger Anschluss (optional)
Druckeranschluss (parallel)
Ein 25-poliger Anschluss hinten
Stromversorgung
Gleichstromnetzteil:
Wattleistung
130W
MaximaleWärmeabgabe(MHD)
497,8BTU/h
Spannung
100 – 240V~,50/60Hz,2– 1A
Knopfzellenbatterie
3-V-Lithium-Knopfzelle (CR2032)
Abmessungen und Gewicht
Höhe
386,39mm
Breite
477,39mm
Tiefe
103,98mm
Gewicht
6,5 – 8kg(variiertjenachLCD-Display und
Konfigurationen)
Video
Bildschirmgrößen
17Zollbreit(Auflösung1440x900)
18,5Zollbreit(Auflösung1366x768)
19Zollbreit(Auflösung1440x900)
Typ
Integrierte Grafikkarte
Datenbus
Low Voltage Differential Signaling (LVDS)
Video-Controller
Intel GMA X4500
Videospeicher
1MB– 256MB
Umgebungsbedingungen
Temperaturbereich:
Bei Betrieb
10°C bis35°C
Bei Nichtbetrieb
-40°C bis65°C
Relative Luftfeuchtigkeit:
Bei Betrieb
10%bis90%(nichtkondensierend)
Bei Nichtbetrieb
5%bis95%(nichtkondensierend)
Höhe:
Bei Betrieb
-15,2mbis3.048m
Bei Nichtbetrieb
-15,2mbis10.668m
Luftverschmutzungsklasse
G2oderniedrigergemäßISA-S71.04-1985

ZurückzumInhaltsverzeichnis
Frontblende
Service-HandbuchDell™Vostro™320
Entfernen der Frontblende
1. Folgen Sie den Anweisungen unter Vor der Arbeit im Inneren des Computers.
2. LösenSiedieFrontblende,indemSieaufdieFreigabevorrichtungaufderRückseitedrücken.
3. Ziehen Sie die Frontblende von der Vorderseite des Computers ab.
Erneutes Anbringen der Frontblende
FührenSiediezuvorgenanntenSchritteinumgekehrterReihenfolgeaus,umdieFrontblendeerneutanzubringen.
ZurückzumInhaltsverzeichnis
WARNUNG: BevorSieArbeitenimInnerendesComputersausführen,lesenSiezunächstdieimLieferumfangdesComputersenthaltenen
Sicherheitshinweise.ZusätzlicheInformationenzurbestmöglichenEinhaltungderSicherheitsrichtlinienfindenSieaufderHomepagezur
Richtlinienkonformitätunterwww.dell.com/regulatory_compliance.
ANMERKUNG:MöglicherweisemüssenSieAdobe®Flash®Player von Adobe.cominstallieren,umdienachfolgendenAbbildungenanzeigenzukönnen.

ZurückzumInhaltsverzeichnis
E/A-Abdeckung
Service-HandbuchDell™Vostro™320
Entfernen der E/A-Abdeckung
ANMERKUNG:MöglicherweisemüssenSieAdobe®Flash®Player von Adobe.cominstallieren,umdienachfolgendenAbbildungenanzeigenzukönnen.
1. Folgen Sie den Anweisungen unter Vor der Arbeit im Inneren des Computers.
2. KlappenSiedenStänderhoch,umandieE/A-Abdeckung zu gelangen.
3. Entfernen Sie die E/A-Abdeckung vom Computer.
Erneutes Anbringen der E/A-Abdeckung
FührenSiediezuvorgenanntenSchritteinumgekehrterReihenfolgeaus,umdieE/A-Abdeckung erneut anzubringen.
ZurückzumInhaltsverzeichnis
WARNUNG: BevorSieArbeitenimInnerendesComputersausführen,lesenSiezunächstdieimLieferumfangdesComputersenthaltenen
Sicherheitshinweise.ZusätzlicheInformationenzurbestmöglichenEinhaltungderSicherheitsrichtlinienfindenSieaufderHomepagezur
Richtlinienkonformitätunterwww.dell.com/regulatory_compliance.

ZurückzumInhaltsverzeichnis
Klappständer
Service-HandbuchDell™Vostro™320
EntfernendesKlappständers
ANMERKUNG:MöglicherweisemüssenSieAdobe®Flash®Player von Adobe.cominstallieren,umdienachfolgendenAbbildungenanzeigenzukönnen.
1. Folgen Sie den Anweisungen unter Vor der Arbeit im Inneren des Computers.
2. Entfernen Sie die E/A-Abdeckung.
3. KlappenSiedenStändersoweitesgehtnachoben,damitdieSchraubensichtbarwerden,mitdenenderStänderamComputergehäusebefestigtist.
4. EntfernenSiedieSchrauben,mitdenenderKlappständeramComputerbefestigtist.
5. KlappenSiedenStänderwiedernachunten.
6. EntfernenSieanschließenddenKlappständervomComputer.
ErneutesAnbringendesKlappständers
FührenSiediezuvorgenanntenSchritteinumgekehrterReihenfolgeaus,umdenKlappständererneutanzubringen.
ZurückzumInhaltsverzeichnis
WARNUNG: BevorSieArbeitenimInnerendesComputersausführen,lesenSiezunächstdieimLieferumfangdesComputersenthaltenen
Sicherheitshinweise.ZusätzlicheInformationenzurbestmöglichenEinhaltungderSicherheitsrichtlinienfindenSieaufderHomepagezur
Richtlinienkonformitätunterwww.dell.com/regulatory_compliance.

ZurückzumInhaltsverzeichnis
Optisches Laufwerk
Service-HandbuchDell™Vostro™320
Entfernen des optischen Laufwerks
ANMERKUNG:MöglicherweisemüssenSieAdobe®Flash®Player von Adobe.cominstallieren,umdienachfolgendenAbbildungenanzeigenzukönnen.
1. Folgen Sie den Anweisungen unter Vor der Arbeit im Inneren des Computers.
2. Entfernen Sie die E/A-Abdeckung.
3. EntfernenSiedieSchraube,mitderdasoptischeLaufwerkamComputergehäusebefestigtist.
4. DrückenSieimInnerendesComputergehäusesgegendasoptischeLaufwerk,damitessichausdemSchachtlöst.
5. Ziehen Sie das optische Laufwerk aus dem Schacht heraus.
Erneutes Einsetzen des optischen Laufwerks
FührenSiediezuvorgenanntenSchritteinumgekehrterReihenfolgeaus,umdasoptischeLaufwerkerneuteinzusetzen.
ZurückzumInhaltsverzeichnis
WARNUNG: BevorSieArbeitenimInnerendesComputersausführen,lesenSiezunächstdieimLieferumfangdesComputersenthaltenen
Sicherheitshinweise.ZusätzlicheInformationenzurbestmöglichenEinhaltungderSicherheitsrichtlinienfindenSieaufderHomepagezur
Richtlinienkonformitätunterwww.dell.com/regulatory_compliance.

ZurückzumInhaltsverzeichnis
Innere Blende
Service-HandbuchDell™Vostro™320
Entfernen der inneren Blende
ANMERKUNG:MöglicherweisemüssenSieAdobe®Flash®Player von Adobe.cominstallieren,umdienachfolgendenAbbildungenanzeigenzukönnen.
1. Folgen Sie den Anweisungen unter Vor der Arbeit im Inneren des Computers.
2. Entfernen Sie die Frontblende.
3. Entfernen Sie die Schrauben, mit denen die innere Blende am Computer befestigt ist.
4. Heben Sie die innere Blende gerade nach oben und aus dem Computer heraus.
Erneutes Einbauen der inneren Blende
FührenSiediezuvorgenanntenSchritteinumgekehrterReihenfolgeaus,umdieinnereBlendeerneuteinzubauen.
ZurückzumInhaltsverzeichnis
WARNUNG: BevorSieArbeitenimInnerendesComputersausführen,lesenSiezunächstdieimLieferumfangdesComputersenthaltenen
Sicherheitshinweise.ZusätzlicheInformationenzurbestmöglichenEinhaltungderSicherheitsrichtlinienfindenSieaufderHomepagezur
Richtlinienkonformitätunterwww.dell.com/regulatory_compliance.

ZurückzumInhaltsverzeichnis
Bildschirmblende
Service-HandbuchDell™Vostro™320
Entfernen der Bildschirmblende
ANMERKUNG:MöglicherweisemüssenSieAdobe®Flash®Player von Adobe.cominstallieren,umdienachfolgendenAbbildungenanzeigenzukönnen.
1. Folgen Sie den Anweisungen unter Vor der Arbeit im Inneren des Computers.
2. Entfernen Sie die Frontblende.
3. Entfernen Sie die innere Blende.
4. DrückenSiemitIhrenFingerspitzenvorsichtigdieinnereKantederBildschirmblendevonderLCD-Blende weg. Beginnen Sie auf der Unterseite und
arbeiten Sie sich nach oben vor.
5. Entfernen Sie die Bildschirmblende vom Computer.
Erneutes Anbringen der Bildschirmblende
FührenSiediezuvorgenanntenSchritteinumgekehrterReihenfolgeaus,umdieBildschirmblendeerneutanzubringen.
ZurückzumInhaltsverzeichnis
WARNUNG: BevorSieArbeitenimInnerendesComputersausführen,lesenSiezunächstdieimLieferumfangdesComputersenthaltenen
Sicherheitshinweise.ZusätzlicheInformationenzurbestmöglichenEinhaltungderSicherheitsrichtlinienfindenSieaufderHomepagezur
Richtlinienkonformitätunterwww.dell.com/regulatory_compliance.
Anmerkung: BeimEinbauenderBildschirmblendebeginnenSieaufderOberseiteundarbeitenabwärts.

ZurückzumInhaltsverzeichnis
RückseitigeAbdeckung
Service-HandbuchDell™Vostro™320
EntfernenderrückseitigenAbdeckung
ANMERKUNG:MöglicherweisemüssenSieAdobe®Flash®Player von Adobe.cominstallieren,umdienachfolgendenAbbildungenanzeigenzukönnen.
1. Folgen Sie den Anweisungen unter Vor der Arbeit im Inneren des Computers.
2. Entfernen Sie die Frontblende.
3. Entfernen Sie die innere Blende.
4. Entfernen Sie die E/A-Abdeckung.
5. Entfernen Sie den Klappständer.
6. Entfernen Sie das optische Laufwerk.
7. EntfernenSiedieSchrauben,mitdenendierückseitigeAbdeckungamComputerbefestigtist.
8. DasGehäusesolltestetsaufeinersauberenUnterlageliegen.HebenSiedasGehäusevorsichtigvonderrückseitigenAbdeckungabunddrehenSiees
um.
ErneutesAnbringenderrückseitigenAbdeckung
FührenSiediezuvorgenanntenSchritteinumgekehrterReihenfolgeaus,umdierückseitigeAbdeckungerneutanzubringen.
ZurückzumInhaltsverzeichnis
WARNUNG: BevorSieArbeitenimInnerendesComputersausführen,lesenSiezunächstdieimLieferumfangdesComputersenthaltenen
Sicherheitshinweise.ZusätzlicheInformationenzurbestmöglichenEinhaltungderSicherheitsrichtlinienfindenSieaufderHomepagezur
Richtlinienkonformitätunterwww.dell.com/regulatory_compliance.
ANMERKUNG: BringenSiebeimEinbauendesGehäusesdieSeitemitUSB- und Firewire-AnschlüssenindierichtigePosition,bevorSiedieübrigen
Computerteile positionieren.

ZurückzumInhaltsverzeichnis
Hintere E/A-Baugruppe
Service-HandbuchDell™Vostro™320
Entfernen der hinteren E/A-Baugruppe
ANMERKUNG:MöglicherweisemüssenSieAdobe®Flash®Player von Adobe.cominstallieren,umdienachfolgendenAbbildungenanzeigenzukönnen.
1. Folgen Sie den Anweisungen unter Vor der Arbeit im Inneren des Computers.
2. Entfernen Sie die Frontblende.
3. Entfernen Sie die innere Blende.
4. Entfernen Sie die E/A-Abdeckung.
5. Entfernen Sie den Klappständer.
6. Entfernen Sie das optische Laufwerk.
7. Entfernen Sie die rückseitigeAbdeckung.
8. Entfernen Sie die beiden Schrauben, mit denen die hintere E/A-Baugruppe am Computer befestigt ist.
9. Drehen Sie die Baugruppe vorsichtig vom Computer weg.
10. Trennen Sie das USB-Kabel, das E/A-KabelunddasSystemplatinenlüfter-Kabel von der E/A-Leiste.
11. Heben Sie die hintere E/A-Baugruppe vom Computer ab.
Erneutes Einbauen der hinteren E/A-Baugruppe
FührenSiediezuvorgenanntenSchritteinumgekehrterReihenfolgeaus,umdiehintereE/A-Baugruppe erneut einzubauen.
ZurückzumInhaltsverzeichnis
WARNUNG: BevorSieArbeitenimInnerendesComputersausführen,lesenSiezunächstdieimLieferumfangdesComputersenthaltenen
Sicherheitshinweise.ZusätzlicheInformationenzurbestmöglichenEinhaltungderSicherheitsrichtlinienfindenSieaufderHomepagezur
Richtlinienkonformitätunterwww.dell.com/regulatory_compliance.

ZurückzumInhaltsverzeichnis
Festplattenlaufwerk
Service-HandbuchDell™Vostro™320
Entfernen des Festplattenlaufwerks
ANMERKUNG:MöglicherweisemüssenSieAdobeFlashPlayervonAdobe.cominstallieren,umdieAbbildungenanzeigenzukönnen.
1. Folgen Sie den Anweisungen unter Vor der Arbeit im Inneren des Computers.
2. Entfernen Sie die Frontblende.
3. Entfernen Sie die innere Blende.
4. Entfernen Sie die E/A-Abdeckung.
5. Entfernen Sie den Klappständer.
6. Entfernen Sie das optische Laufwerk.
7. Entfernen Sie die rückseitigeAbdeckung.
8. LösenSiedasKlebebandvonderFestplatte.
9. Entfernen Sie die Schrauben, mit denen die Festplatte am Computer befestigt ist.
10. HebenSiedieFestplatteanundziehenSiesievomFestplattenanschlussab.EntfernenSiesieanschließendausdemComputer.
Erneutes Einbauen des Festplattenlaufwerks
FührenSiediezuvorgenanntenSchritteinumgekehrterReihenfolgeaus,umdasFestplattenlaufwerkerneuteinzubauen.
ZurückzumInhaltsverzeichnis
WARNUNG: BevorSieArbeitenimInnerendesComputersausführen,lesenSiezunächstdieimLieferumfangdesComputersenthaltenen
Sicherheitshinweise.ZusätzlicheInformationenzurbestmöglichenEinhaltungderSicherheitsrichtlinienfindenSieaufderHomepagezur
Richtlinienkonformitätunterwww.dell.com/regulatory_compliance.
ANMERKUNG: Verwenden Sie beim Austauschen der Festplatte das mit der Ersatzfestplatte bereitgestellte Klebeband zur
Festplattenbefestigung. Das Klebeband der alten Festplatte sollte nicht wiederverwendet werden.

ZurückzumInhaltsverzeichnis
Inverterplatine
Service-HandbuchDell™Vostro™320
Entfernen der Inverterplatine
ANMERKUNG:MöglicherweisemüssenSieAdobe®Flash®Player von Adobe.cominstallieren,umdienachfolgendenAbbildungenanzeigenzukönnen.
1. Folgen Sie den Anweisungen unter Vor der Arbeit im Inneren des Computers.
2. Entfernen Sie die Frontblende.
3. Entfernen Sie die innere Blende.
4. Entfernen Sie die E/A-Abdeckung.
5. Entfernen Sie den Klappständer.
6. Entfernen Sie das optische Laufwerk.
7. Entfernen Sie die rückseitigeAbdeckung.
8. Entfernen Sie das Band von der Inverterabdeckung.
9. Entfernen Sie die Schrauben, mit denen die Inverterabdeckung an der Systemplatinenabdeckung befestigt ist.
10. Entfernen Sie die Inverterabdeckung vom Computer.
11. Trennen Sie das Kabel der Inverterplatine vom Inverter.
12. Trennen Sie die beiden Bildschirmkabel von der Inverterplatine.
13. Entfernen Sie die Schrauben, mit denen der Inverter an der Inverterabdeckung befestigt ist.
14. Entfernen Sie die Inverterplatine aus dem Computer.
Erneutes Einbauen der Inverterplatine
FührenSiediezuvorgenanntenSchritteinumgekehrterReihenfolgeaus,umdieInverterplatineerneuteinzubauen.
ZurückzumInhaltsverzeichnis
WARNUNG: BevorSieArbeitenimInnerendesComputersausführen,lesenSiezunächstdieimLieferumfangdesComputersenthaltenen
Sicherheitshinweise.ZusätzlicheInformationenzurbestmöglichenEinhaltungderSicherheitsrichtlinienfindenSieaufderHomepagezur
Richtlinienkonformitätunterwww.dell.com/regulatory_compliance.
Seite wird geladen ...
Seite wird geladen ...
Seite wird geladen ...
Seite wird geladen ...
Seite wird geladen ...
Seite wird geladen ...
Seite wird geladen ...
Seite wird geladen ...
Seite wird geladen ...
Seite wird geladen ...
Seite wird geladen ...
Seite wird geladen ...
Seite wird geladen ...
Seite wird geladen ...
Seite wird geladen ...
Seite wird geladen ...
-
 1
1
-
 2
2
-
 3
3
-
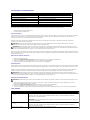 4
4
-
 5
5
-
 6
6
-
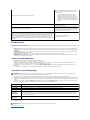 7
7
-
 8
8
-
 9
9
-
 10
10
-
 11
11
-
 12
12
-
 13
13
-
 14
14
-
 15
15
-
 16
16
-
 17
17
-
 18
18
-
 19
19
-
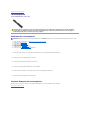 20
20
-
 21
21
-
 22
22
-
 23
23
-
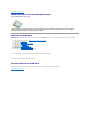 24
24
-
 25
25
-
 26
26
-
 27
27
-
 28
28
-
 29
29
-
 30
30
-
 31
31
-
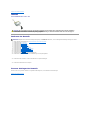 32
32
-
 33
33
-
 34
34
-
 35
35
-
 36
36