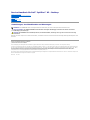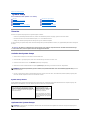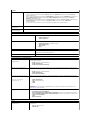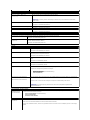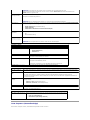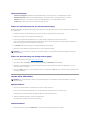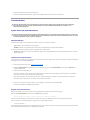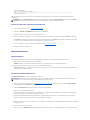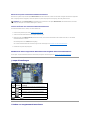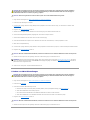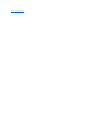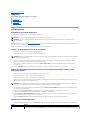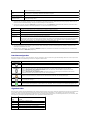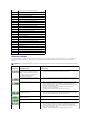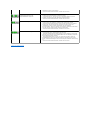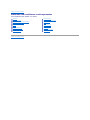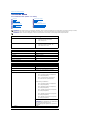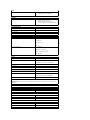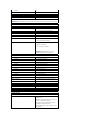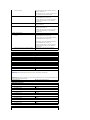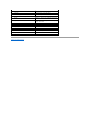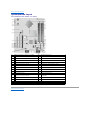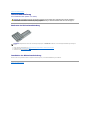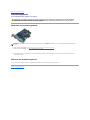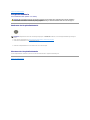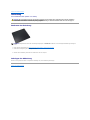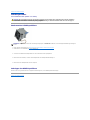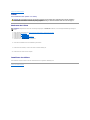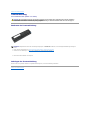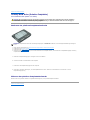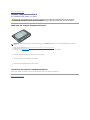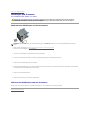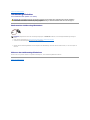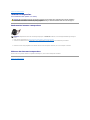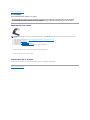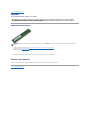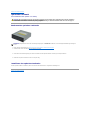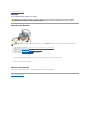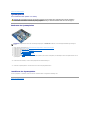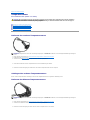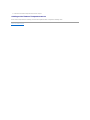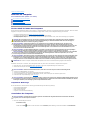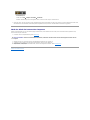Service-HandbuchfürDell™OptiPlex™XE– Desktop
Anmerkungen, Vorsichtshinweise und Warnungen
WennSieeinenDell™Computerdern-Reiheerworbenhaben,sindsämtlicheVerweiseindiesemDokumentaufMicrosoft®Windows®-Betriebssysteme nicht
zutreffend.
IrrtümerundtechnischeÄnderungenvorbehalten.
©2010DellInc.AlleRechtevorbehalten.
DieVervielfältigungoderWiedergabedieserMaterialieninjeglicherWeiseohnevorherigeschriftlicheGenehmigungvonDellInc.sindstrengstensuntersagt.
In diesem Text enthaltene Marken: Dell, das DELL Logo und OptiPlex sind Marken von Dell Inc.; Intel, Pentium, Celeron und Core sind entweder Marken oder eingetragene Marken
der Intel Corporation; BluetoothisteineeingetrageneMarkederBluetoothSIG,Inc.,fürdieDelleineLizenzbesitzt;TouchStrip ist eine Marke der Zvetco Biometrics, LLC; Blu-ray
Disc ist eine Marke der Blu-ray Disc Association; Microsoft, Windows, Windows Server, Windows Vista und die Windows Vista Start-SchaltflächesindentwederMarkenoder
eingetrageneMarkenderMicrosoftCorporationindenUSAund/oderinanderenLändern.Adobe, das Adobe-Logo und Adobe Flash Player sind Marken der Adobe Systems
Incorporated; Wi-Fi ist eine eingetragene Marke der Wireless Ethernet Compatibility Alliance, Inc.
Alle anderen in diesem Dokument genannten Marken und Handelsbezeichnungen sind Eigentum der entsprechenden Hersteller und Firmen. Dell Inc. erhebt keinen Anspruch auf
Marken und Handelsbezeichnungen mit Ausnahme der eigenen.
März2010Rev.A00
Arbeiten am Computer
Entfernen und Installieren von Komponenten
Technische Daten
Diagnose
System-Setup
Systemplatinen-Layout
ANMERKUNG:EineANMERKUNGmachtaufwichtigeInformationenaufmerksam,mitdenenSiedasSystembessereinsetzenkönnen.
VORSICHTSHINWEIS: EinVORSICHTSHINWEISmachtaufmerksamaufmöglicheBeschädigungderHardwareoderVerlustvonDatenbei
Nichtbefolgung von Anweisungen.
WARNUNG: EineWARNUNGweistaufGefahrenquellenhin,diematerielleSchäden,VerletzungenodersogardenTodvonPersonenzurFolge
habenkönnen.

ZurückzumInhaltsverzeichnis
System-Setup
Service-HandbuchfürDell™OptiPlex™XE– Desktop
Übersicht
SiekönnendasSystem-Setup-ProgrammfürfolgendeAufgabenverwenden:
l ÄndernderSystemkonfigurationsinformationen,nachdemSieHardwarekomponentenhinzugefügt,geändertoderentfernthaben
l EinstellenoderÄnderneinerbenutzerdefiniertenOption,wiez.B.dasBenutzerkennwort
l AbfragenderaktuellenSpeichergrößeoderFestlegendesTypsderinstalliertenFestplatte
Vor der Verwendung des System-Setups sollten Sie die Einstellungen des System-Setup-Bildschirmsnotieren,umgegebenenfallsspäterdaraufzurückgreifen
zukönnen.
Aufrufen des System-Setups
1. SchaltenSiedenComputereinoderführenSieeinenNeustartdurch.
2. WenndasDELL™Logoangezeigtwird,wartenSieaufdieAufforderungzumDrückenderTaste<F12>.
3. DrückenSiedannsofortauf<F12>.DasBoot Menu(Startmenü)wirdangezeigt.
4. Markieren Sie mit den vertikalen Pfeiltasten die Option System Setup (System-Setup)unddrückenSiedanndie<Eingabetaste>.
5. Falls Sie zu lange gewartet haben und das Betriebssystem-Logo erscheint, warten Sie weiter, bis der Microsoft
®
Windows
®
-Desktop angezeigt wird.
Fahren Sie dann den Computer herunter und versuchen Sie es erneut.
System-Setup-Seiten
Auf den Bildschirmen des System-Setup-ProgrammswerdendieaktuellenoderveränderbarenKonfigurationsinformationendesComputersangezeigt.Die
InformationenaufdemBildschirmsindinzweiBereicheunterteilt:dasMenüunddenHauptbildschirm.
Optionen des System-Setups
Übersicht
Optionen des System-Setups
Starten eines USB-Gerätes
Kennwortschutz
LöschenvonvergessenenKennwörtern
Aufrufen des System-Setups
Boot Sequence (Startreihenfolge)
Starten eines USB-Gerätes
Jumper-Einstellungen
LöschenvonCMOS-Einstellungen
VORSICHT: DieÄnderungvonEinstellungenindiesemProgrammistnurerfahrenenComputeranwendernvorbehalten.BestimmteÄnderungen
könnendazuführen,dassderComputernichtmehrordnungsgemäßfunktioniert.
ANMERKUNG: DieAufforderungzumDrückenvon<F12>bedeutet,dassdieTastaturinitialisiertwurde.DieseAufforderungkannsehrschnell
erscheinen;esmussalsoaufdieEinblendunggeachtetunddann<F12>gedrücktwerden.Wenn<F12>vorderAufforderunggedrücktwird,gehtdieser
Tastendruck verloren.
Options List (Optionsliste) - Dieses Feld wird auf der
linken Seite des System-Setup-Fensters angezeigt.
Das Feld ist eine Liste mit Bildlaufleisten, in der die
KonfigurationsoptionenIhresComputersaufgeführt
werden(u.a.installierteHardware,Energiespar- und
Sicherheitsfunktionen).
Option Field (Optionsfeld) - Dieses
FeldenthältAngabenzuden
einzelnen Optionen. In diesem Feld
könnenSiesichdiederzeitigen
Einstellungen ansehen und Ihre
Einstellungenverändern.
SiekönnenentwederperTastatur
mit der Tabulatortaste und den Auf-
/Abwärts-Pfeiltasten oder per Maus
navigieren.
ANMERKUNG: JenachComputerundinstalliertenGerätenwerdendieeinzelnenElementemöglicherweisenichtodernichtgenausoangezeigtwiein
diesemAbschnittaufgeführt.

Allgemein
Systemplatine
Zeigt die folgenden Informationen an:
l System information (Systeminformationen): BIOS Info (BIOS-Info), System Info (System-Info) und die Service Tag
(Service-Tag-Nummer).
l Memory Information (Speicherinformationen): Installed Memory (Installierter Speicher), Usable Memory (Verwendbarer
Speicher) Memory Speed (Speichergeschwindigkeit), Memory Channel Mode (Speicherkanalmodus) und Memory
Technology (Speichertechnologie).
l Prozessor information (Prozessorinformationen): Processor Type (Prozessortyp), Processor Speed (Prozessortaktrate),
Processor Bus Speed (Prozessor-Bustaktrate), Processor L2 cache (Prozessor-L2-Cache), Processor ID
(Prozessorkennung).
l PCI information (PCI-Informationen):ZeigtdieverfügbarenSteckplätzeaufderSystemplatinean.
Date/Time
(Datum/Uhrzeit)
Zeigt Systemdatum und -zeitan.ÄnderungenanSystemdatumund-zeit werden sofort wirksam.
Boot Sequence
(Startreihenfolge)
Legtfest,inwelcherReihenfolgederComputerdieaufgeführtenLaufwerkenacheinemstartfähigenBetriebssystemdurchsucht.
Drives (Laufwerke)
Diskette drive (Diskettenlaufwerk)
Diese Option aktiviert oder deaktiviert den Diskettenlaufwerkanschluss auf der Systemplatine.
l Disable (Deaktivieren)
l Enable (Aktivieren)
SATA Operation (SATA-Betrieb)
Konfiguriert den Betriebsmodus des integrierten Festplatten-Controllers als:
l RAID Autodetect/AHCI (Standardeinstellung)
l RAID Autodetect/ATA
l RAID On/ATA
l Legacy
S.M.A.R.T. Reporting (S.M.A.R.T.-
Berichterstellung)
Aktiviert oder deaktiviert die Protokollierung von Fehlern der integrierten Laufwerke beim
Systemstart.
DieseOptioniststandardmäßigdeaktiviert.
Drives (Laufwerke)
Aktiviert oder deaktiviert die an der Systemplatine angeschlossenen SATA- oder ATA-Laufwerke.
System Configuration (Systemkonfiguration)
Integrated NIC
Integrated NIC 2
AktiviertoderdeaktiviertdieintegrierteNetzwerkkarte.SiekönnenfolgendeEinstellungenfürdenintegrierten
Netzwerkadapter festlegen:
l Enable (Aktivieren, Standardeinstellung)
l Disable (Deaktivieren)
l Enable with PXE (Aktivieren mit PXE)
USB Controller (USB-Controller)
Aktiviert oder deaktiviert den internen USB-Controller.SiekönnenfolgendeEinstellungenfürdenUSB-Controller
festlegen:
l Enable (Aktivieren, Standardeinstellung)
l Disable (Deaktivieren)
l No boot (Kein Systemstart)
Serial Port #1 (Serieller Port Nr.
1)
Serial Port #2 (Serielle
Schnittstelle Nr. 2)
IdentifiziertunddefiniertdieEinstellungenderseriellenSchnittstelle.SiekönnenfolgendeEinstellungenfürdie
serielle Schnittstelle festlegen:
l Disable (Deaktivieren)
l Auto (Standardeinstellung)
l COM1
l COM3
ANMERKUNG: Auto(Automatisch),dieStandardeinstellung,konfiguriertautomatischeinenAnschlussfürein
bestimmtes Ziel (COM1 oder COM3).
Miscellaneous Devices (Verschiedene
Geräte)
AktiviertoderdeaktiviertdiefolgendenintegriertenGeräte:
l Front USB (Vordere USB-Anschlüsse)
l RearDualUSB(RückseitigeUSB-Anschlüsse/Zweierblock)(unter NIC1 und erweiterter USB-Anschluss)
l RearDualUSB(RückseitigeUSB-Anschlüsse/Zweierblock)(unter NIC2 und erweiterter USB-Anschluss)
l PCI Slots (PCI-Steckplätze)
l Audio
l WiFi NIC-Steckplatz
Grafik
PrimaryVideo(Primärer
Videocontroller)
Mit dieser Einstellung wird festgelegt, welcher Grafikcontroller Vorrang hat, wenn zwei Grafikcontroller im Computer
verfügbarsind.
l Auto (Standardeinstellung)
l Onboard/PEG

Performance (Leistung)
Multi Core Support (Multi Core-
Unterstützung)
Legt fest, ob einer oder alle Prozessorkerne aktiviert werden.
ANMERKUNG: DieLeistungmancherAnwendungenverbessertsich,wennzusätzlicheProzessorkerne
genutzt werden.
Intel®SpeedStep™
Aktiviert oder deaktiviert den Intel SpeedStep-Modus.
DieseOptioniststandardmäßigdeaktiviert.
C States Control (C-State-Steuerung)
DieseOptionaktiviertoderdeaktiviertzusätzlicheEnergiesparmodi.
DieseOptioniststandardmäßigdeaktiviert.
Limit CPUID Value (CPUID-Wert begrenzen)
Aktiviert oder deaktiviert das CPUID-Limit.
DieseOptioniststandardmäßigdeaktiviert.
UnterstützungderVirtualisierung
Virtualization (Virtualisierung)
Diese Option aktiviert oder deaktiviert die Intel®Virtualization Technologie.
DieseOptioniststandardmäßigdeaktiviert.
VTforDirectI/O(VTfür
direkte E/A)
AktiviertoderdeaktiviertdieNutzungdervonIntelVTforDirectI/ObereitgestelltenzusätzlichenHardwarefunktionen
durch den VMM (Virtual Machine Monitor).
DieseOptioniststandardmäßigdeaktiviert.
Security
Administrative Password
(Administratives Kennwort)
Verhindert den unbefugten Zugriff auf das System-Setup auf die gleiche Art, wie der unbefugte Zugriff auf das
System mit der Systemkennwortfunktion verhindert wird.
DieseOptioniststandardmäßignichtaktiviert.
System Password (Systemkennwort)
ZeigtdenaktuellenStatusderKennwortsicherheitsfunktiondesSystemsanundermöglichtdieZuweisungund
ÜberprüfungeinesneuenSystemkennworts.
DieseOptioniststandardmäßignichtaktiviert.
PasswordChanges(Kennwortänderungen)
AktiviertoderdeaktiviertdieMöglichkeit,dasSystemkennwortohneEingabedesadministrativenKennwortszu
ändern.
DieseOptioniststandardmäßigaktiviert.
CPU XD Support (CPU XD-Unterstützung)
Aktiviert oder deaktiviert den Execute-Disable-SpeicherschutzmodusfürdenProzessor.
DieseOptioniststandardmäßigaktiviert.
Computrace(R)
Aktiviert oder deaktiviert den optionalen Computrace®Anlagenverwaltungsdienst.
SiekönnenfürdieseOptionfolgendeWertefestlegen:
l Deactivate (Deaktivieren) (Standardeinstellung)
l Disable (Deaktivieren)
l Activate (Aktivieren)
SATA-0 Password (SATA-0-Kennwort)
SATA-1 Password (SATA-1-Kennwort)
ZeigtdenaktuellenStatusdesKennwortsfürdasFestplattenlaufwerkanAnschlussSATA-0 der Systemplatine
an.
SiekönnenaucheinneuesKennwortfestlegen.DieseOptioniststandardmäßignichtaktiviert.
ANMERKUNG: Das System-SetupzeigtKennwörterfüralleanderSystemplatineangeschlossenen
Festplattenlaufwerke an.
Power Management (Energieverwaltung)
AC Recovery
(Wiederherstellung
nach Stromausfall)
Legtfest,wiedasSystemreagiert,wennnacheinemStromausfallwiederNetzspannunganliegt.SiekönnenfolgendeEinstellungen
fürdieNetzstromwiederherstellungfestlegen:
l Power Off (Ausschalten) (Standardeinstellung)
l Power On (Einschalten)
l Last State (Letzter Zustand)
Auto On Time (Uhrzeit
fürautomatisches
Einschalten)
Legt den Zeitpunkt fest, zu dem der Computer automatisch eingeschaltet wird.
Die Zeit wird im 12-Stunden-Standardformat notiert (Stunden:Minuten:Sekunden).
SiekönnendieEinschaltzeitändern,indemSiediegewünschtenWerteindieFelderfürZeitundAM/PM(vor/nach12:00mittags)
eingeben.

Boot Sequence (Startreihenfolge)
DieseFunktionermöglichtesIhnen,dieStartlaufwerk-EigenschaftfürGerätezuändern.
ANMERKUNG: DieseFunktionistnichtwirksam,wennderComputerübereineSteckerleisteodereinen
ÜberspannungsschutzschalterausgeschaltetwirdoderwenndieFunktionAuto Power On (Automatisches Einschalten) auf
Disabled (Deaktiviert) gesetzt wurde.
Low Power Mode
(Energiesparmodus)
Aktiviert oder deaktiviert den Energiesparmodus.
DieseOptioniststandardmäßigdeaktiviert.
ANMERKUNG: Wenn der Energiesparmodus aktiviert ist, wird die integrierte Netzwerkkarte deaktiviert.
Remote Wake Up
(Remote-Aktivierung)
Ermöglichtes,dasSystembeimEingangeinesAktivierungssignalsamNetzwerkcontrollerhochzufahren.SiekönnenRemoteWake
Up auf eine der folgenden Einstellungen setzen:
l Disable (Deaktivieren) (Standardeinstellung)
l Enable (Aktivieren)
l Enable with Boot NIC (Aktivieren mit Start-Netzwerkadapter)
Suspend Mode
(Sparmodus)
Legt den Energieverwaltungssparmodus fest:
l S1
l S3 (Standardeinstellung)
Fan Control Override
(Außerkraftsetzung
derLüftersteuerung)
SteuertdieGeschwindigkeitdesSystemlüfters.
ANMERKUNG: WenndieOptionaktiviertist,läuftderLüftermitvollerGeschwindigkeit.
Maintenance (Wartung)
Service Tag
Zeigt die Service-Kennnummer des Computers an.
System Management (Systemverwaltung)
Diese Option aktiviert oder deaktiviert die Systemverwaltung.
l Disable (Deaktivieren)
l DASH/ASF 2.0
Asset Tag
Ermöglichtes,eineSystemkennnummerzudefinieren,wennnochkeinefestgelegtwurde.
DieseOptioniststandardmäßignichtaktiviert.
SERR Messages (SERR-Meldungen)
Steuert die SERR-Meldungsfunktion.
DieseOptioniststandardmäßigaktiviert.
Bei bestimmten Grafikkarten muss die SERR-Meldungsfunktion deaktiviert sein.
Watchdog Timer-Unterstützung
Diese Option aktiviert oder deaktiviert die Watchdog-Unterstützung.
Post Behavior (POST-Verhalten)
Fast Boot (Schneller
Systemstart)
WenndieseOptionaktiviertist,startetderComputerschneller,dabestimmteKonfigurationenundTestsübersprungenwerden.
NumLock LED (NumLock-
LED)
Aktiviert oder deaktiviert die NumLock-Funktion beim Start des Computers.
Wenn diese Option aktiviert ist, werden die oben auf den Tasten des Ziffernblocks angegebenen numerischen und
mathematischen Funktionen aktiviert. Wenn sie deaktiviert ist, werden die unten auf den Tasten angegebenen Funktionen zur
Cursorsteuerung aktiviert.
POST Hotkeys (POST-
Hotkeys)
DieseOptionermöglichtesIhnen,dieFunktionstastenfestzulegen,diebeimStartendesComputersaufdemBildschirm
angezeigt werden.
l Enable F2 = Setup (standardmäßigaktiviert)
l Enable F12 = Boot menu(standardmäßigaktiviert)
Keyboard Errors
(Tastaturfehler)
Aktiviert oder deaktiviert die Tastaturfehlermeldung beim Computerstart.
DieseOptioniststandardmäßigaktiviert.
System Logs (Systemprotokolle)
BIOS Events (BIOS-Ereignisse)
ZeigtdasEreignisprotokolldesSystemsanundstelltfolgendeEinstellungsmöglichkeitenbereit:
l ClearLog(Protokolllöschen)
l MarkallEntries(AlleEinträgemarkieren)

Optionseinstellungen
l Onboard or USB Floppy Drive (Eingebautes oder USB-Diskettenlaufwerk) - Der Computer versucht, vom Diskettenlaufwerk zu starten.
l Onboard SATA Hard Drive (Eingebautes SATA-Festplattenlaufwerk) - Der Computer versucht, vom Festplattenlaufwerk aus zu starten.
l USB Device (USB-Laufwerk)-DerComputerversucht,voneinemWechsellaufwerk(z.B.einemUSB-Schlüssel)zustarten.
l CD/DVD (CD/DVD) - Der Computer versucht, vom optischen Laufwerk zu starten.
ÄndernderStartreihenfolgefürdenaktuellenStartvorgang
MitdieserFunktionkönnenSiebeispielsweisefestlegen,dassderComputervoneinemUSB-Gerätneustartet-etwa einem Diskettenlaufwerk, Speicherstick
oder CD-RW-Laufwerk.
1. VerbindenSiedasGerätmiteinemUSB-Anschluss, wenn Sie den Computer von einem USB-Gerätausstartenmöchten.
2. SchaltenSiedenComputereinoderführenSieeinenNeustartdurch.
3. Wenn in der rechten oberen Ecke des Bildschirms F12 = Boot Menu (Startmenü)angezeigtwird,drückenSiedieTaste<F12>.
Wenn Sie zu lange warten und das Betriebssystem-Logo angezeigt wird, warten Sie weiter, bis der Desktop von Microsoft Windows angezeigt wird.
Fahren Sie dann den Computer herunter und versuchen Sie es erneut.
4. Das Boot Menu(Startmenü)wirdangezeigt;alleverfügbarenStartgerätewerdenaufgeführt.
5. MarkierenSiemitdenPfeiltastendasentsprechendeGerät(nurfürdenaktuellenStartvorgang).
ÄndernderStartreihenfolgefürkünftigeStartvorgänge
1. Rufen Sie das System-Setup auf (siehe Aufrufen des System-Setups).
2. KlickenSiezumÖffnenvonGeneral(Allgemein)undklickenSieanschließendaufBoot Sequence (Startreihenfolge).
3. MarkierenSieinderGerätelisteaufderrechtenSeitedasbetreffendeGerät.KlickenSiedannaufdenAufwärts- oderAbwärtspfeil,umesandie
gewünschtePositionzuverschieben.
4. Klicken Sie auf Apply(Übernehmen),umdieÄnderungenzuspeichern,undanschließendaufExit (Beenden), um das System-Setup zu beenden und den
Startvorgang fortzusetzen.
Starten eines USB-Gerätes
Speicherschlüssel
1. SteckenSiedenSpeicherschlüsselineinenUSB-Anschluss und starten Sie den Computer neu.
2. Wenn in der rechten oberen Ecke des Bildschirms F12 = Boot Menu(Startmenü)angezeigtwird,drückenSiedieTaste<F12>.
Das BIOS-ProgrammerkenntdasGerätundfügtdieOption"USB-Gerät"zumSystemstartmenühinzu.
3. WählenSieimStartmenüdieZahlaus,dienebendemUSB-Gerätsteht.
DerComputerführtvomUSB-GerätauseinenStartvorgangdurch.
Diskettenlaufwerk
1. Setzen Sie im System-Setup die Option Diskette Drive,umdieUnterstützungfürUSB-Floppy-Laufwerke zu aktivieren.
ANMERKUNG: Um von einem USB-Gerätzustarten,mussdasGerätstartfähigsein.Umsicherzustellen,dassdasGerätstartfähigist,lesenSiedie
Gerätedokumentation.
ANMERKUNG: Um von einem USB-Gerätzustarten,mussdasGerätstartfähigsein.Umsicherzustellen,dassdasGerätstartfähigist,lesenSiedie
Gerätedokumentation.

2. Speichern und beenden Sie das System-Setup-Programm.
3. SchließenSiedasUSB-Diskettenlaufwerkan,legenSieeinestartfähigeDisketteeinundstartenSiedenComputerneu.
Kennwortschutz
System Password (Systemkennwort)
Optionseinstellungen
InfolgendenbeidenFällenistesnichtmöglich,dasKennwortzuändernodereinKennwortzuzuweisen:
l Set (Festgelegt) - Ein Systemkennwort wurde zugewiesen.
l Disabled (Deaktiviert) - Das Systemkennwort wurde durch eine Jumper-Einstellung auf der Systemplatine deaktiviert.
Nur wenn die folgende Option angezeigt wird, kann ein Systemkennwort vergeben werden:
l Not Set (Nicht festgelegt) - EswurdekeinSystemkennwortvergebenunddieKennwortsteckbrückenaufderSystemplatinebefindensichimZustand
"Aktiviert" (Standard).
Vergeben eines Systemkennworts
UmdenBildschirmzuverlassen,ohneeinSystemkennwortzudefinieren,könnenSiejederzeitauf<Esc>drücken(vorausgesetzt,SiehabennochnichtSchritt
4durchgeführtundaufdieSchaltflächeOK geklickt).
1. Rufen Sie das System-Setup auf (siehe Aufrufen des System-Setups).
2. WählenSieSystem Password (Systemkennwort) aus und vergewissern Sie sich, dass der Password Status (Kennwortstatus) auf Not Set (Nicht
festgelegt) gesetzt wurde.
3. Geben Sie das neue Systemkennwort ein.
Esdarfbiszu32Zeichenlangsein.UmdaszuletzteingegebeneZeichenwährendderKennworteingabezulöschen,betätigenSiedie<Rücktaste>.
BeimKennwortmussaufGroß- und Kleinschreibung geachtet werden.
EinigeTastenkombinationensindnichtzulässig.WerdendieseungültigenKombinationenverwendet,ertönteinSignaltonausdemLautsprecher.
BeimDrückenjederZeichentaste(oderderLeertaste)erscheintjeweilseinPlatzhalter.
4. GebenSieIhrneuesKennworteinzweitesMalein,umeszubestätigen,undklickenSieaufdieSchaltflächeOK.
Die Kennworteinstellung wird auf Set(Festgelegt)geändert.
Eingeben des Systemkennworts
Wenn Sie den Computer starten oder neu starten, wird die folgende Eingabe-Aufforderung auf dem Bildschirm angezeigt.
Wenn die Option Password Status (Kennwortstatus) auf Locked (Gesperrt) gesetzt ist:
Typethepasswordandpress<Enter>.(GebenSiedasPassworteinunddrückenSie<Eingabe>).
Wenn Sie ein Administratorkennwort zugewiesen haben, akzeptiert der Computer das Administratorkennwort als alternatives Systemkennwort.
WurdeeinfalschesoderunvollständigesKennworteingegeben,wirdfolgendeMeldungangezeigt:
** Incorrect password. **
BeiwiederholterEingabeeinesfalschenoderunvollständigenKennwortswirddiegleicheMeldungerneutangezeigt.NachdreimaligerEingabeeinesfalschen
oderunvollständigenSystemkennwortswirddiefolgendeMeldungangezeigt:
VORSICHT: ObwohlKennwörtereinengewissenSchutzfürdieDatenaufdemComputerbieten,gewährleistensiejedochkeineabsolute
Sicherheit.WennfürdieDateneinehöhereSicherheitbenötigtwird,solltenSiezusätzlicheSchutzfunktionenverwenden,z.B.ein
Datenverschlüsselungsprogramm.
VORSICHT: Wenn Sie den Computer eingeschaltet und unbeaufsichtigt lassen, ohne ein Systemkennwort festgelegt zu haben, oder wenn Sie den
Computer unverschlossen lassen, sodass Unberechtigte die Jumper-EinstellungenverändernunddasKennwortdeaktivierenkönnten,sinddieauf
derFestplattegespeichertenDatenfürjedermannzugänglich.

** Incorrect password. **
Number of unsuccessful password attempts: 3
Systemhalted!Mustpowerdown.((FalschesKennwort)AnzahlungültigerKennworteingaben:3.Systemwurdeangehaltenundmuss
heruntergefahren werden.)
AuchnachdemNeustartdesComputerswirddievorherigeMeldungjedesMalangezeigt,wenneinfalschesoderunvollständigesSystemkennwort
eingegeben wird.
LöschenoderÄnderndesvorhandenenSystemkennworts
1. Rufen Sie das System-Setup auf (siehe Aufrufen des System-Setups).
2. Gehen Sie zu Sicherheit® SystemkennwortunddrückenSiedie<Eingabetaste>.
3. Geben Sie das Systemkennwort ein, wenn Sie dazu aufgefordert werden.
4. DrückenSiezweimaldie<Eingabetaste>,umdasvorhandeneSystemkennwortzulöschen.DieEinstellungändertsichzuNot Set (Nicht festgelegt).
Wenn Not Set(Nichtfestgelegt)angezeigtwird,wurdedasSystemkennwortgelöscht.WennNot Set(Nichtfestgelegt)nichtangezeigtwird,drücken
Sie <Alt><b>, um den Computer neu zu starten, und wiederholen Sie dann die Schritte 3 und 4.
5. Um ein neues Kennwort zu vergeben, folgen Sie den Anweisungen unter Systemkennwort vergeben.
6. Beenden Sie das System-Setup-Programm.
Administratorkennwort
Optionseinstellungen
IndenfolgendenbeidenFällenistesnichtmöglich,dasAdministratorkennwortzuändernodereinAdministratorkennwortzuzuweisen:
l Set (Festgelegt) - Ein Administratorkennwort wurde zugewiesen.
l Disabled (Deaktiviert) - Das Administratorkennwort wurde durch eine Jumper-Einstellung auf der Systemplatine deaktiviert.
NurwenndiefolgendeOptionangezeigtwird,könnenSieeinAdministratorkennwortzuweisen:
l Not Set (Nicht festgelegt) - Es wurde kein Administratorkennwort vergeben und die Kennwort-Jumper-BrückenaufderSystemplatinebefindensichim
Zustand "Aktiviert" (Standardeinstellung).
Zuweisen eines Administratorkennworts
Das Administratorkennwort kann mit dem Systemkennwort identisch sein.
1. Rufen Sie das System-Setup-Programm auf (siehe Aufrufen des System-Setup-Programms und stellen Sie sicher, dass die Option Admin Password
(Administratorkennwort) auf Not Set (Nicht festgelegt) gesetzt wurde.
2. WählenSieAdmin Password(Administratorkennwort)unddrückenSiedieEingabetaste.
3. Geben Sie das neue Administratorkennwort ein.
Esdarfbiszu32Zeichenlangsein.UmdaszuletzteingegebeneZeichenwährendderKennworteingabezulöschen,betätigenSiedie<Rücktaste>.
BeimKennwortmussaufGroß- und Kleinschreibung geachtet werden.
EinigeTastenkombinationensindnichtzulässig.WerdendieseungültigenKombinationenverwendet,ertönteinSignaltonausdemLautsprecher.
BeimDrückenjederZeichentaste(oderderLeertaste)erscheintjeweilseinPlatzhalter.
4. GebenSieIhrneuesKennworteinzweitesMalein,umeszubestätigen,undklickenSieaufdieSchaltflächeOK. Die Kennworteinstellung wird auf Set
(Festgelegt)geändert.
5. Beenden Sie das System-Setup-Programm.
ÄnderungenderOptionAdmin Password(Administratorkennwort)werdensofortwirksam(d.h.derComputerbrauchtnichtneugestartetzuwerden).
ANMERKUNG: Die Option Password Status (Kennwortstatus) kann gemeinsam mit den Optionen System Password (Systemkennwort) und Admin
Password(Administratorkennwort)verwendetwerden,umdasSystemzusätzlichvorunerlaubtemZugriffzuschützen.
ANMERKUNG: WenndiezweiKennwörterverschiedensind,lässtsichdasAdministratorkennwortalsalternativesSystemkennwortverwenden.Das
Systemkennwort kann jedoch nicht anstelle des Administratorkennworts verwendet werden.

Betrieb des Computers mit aktiviertem Administratorkennwort
Nach Aufruf des System-Setups wird die Option Admin Password (Administratorkennwort) markiert und Sie werden zur Eingabe des Kennworts aufgefordert.
WirdeinungültigesKennworteingegeben,könnendieOptionenimSystem-Setup-Programmzwarangezeigt,abernichtgeändertwerden.
LöschenoderÄnderndesvorhandenenAdministratorkennworts
UmdasAdministratorkennwortzuändern,mussdiesesbekanntsein.
1. Rufen Sie das System-Setup auf (siehe Aufrufen des System-Setups).
2. Geben Sie das Administratorkennwort an der Eingabe-Aufforderung ein.
3. Markieren Sie die Option Admin Password(Administratorkennwort)unddrückenSiedieNach-links- oder die Nach-rechts-Taste, um das aktuelle
Administratorkennwortzulöschen.
DieEinstellungändertsichzuNot Set (Nicht festgelegt).
Um ein neues Administratorkennwort zuzuweisen, folgen Sie den Anweisungen unter Zuweisen eines Administratorkennworts.
4. Beenden Sie das System-Setup-Programm.
Deaktivieren eines vergessenen Kennworts und Vergeben eines neuen Kennworts
Um ein System- und/oderAdministratorkennwortzurückzusetzen,befolgenSiedieAnweisungenunterLöschenvonverlorenenKennwörtern.
Jumper-Einstellungen
LöschenvonvergessenenKennwörtern
ANMERKUNG: Die Option Password Status (Kennwortstatus) kann gemeinsam mit der Option Admin Password (Administratorkennwort) verwendet
werden,umdasSystemvorunerlaubtenÄnderungenzuschützen.
Jumper
Einstellung
Beschreibung
PSWD
Kennwortfunktionen sind aktiviert (Standardeinstellung).
Kennwortfunktionen sind deaktiviert.
RTCRST
DieEchtzeituhrwurdenichtzurückgesetzt(Standard).
DieEchtzeituhrwurdezurückgesetzt(zeitweiseüberbrückt).
überbrückt nichtüberbrückt

1. Folgen Sie den Anweisungen unter Arbeit an Komponenten im Inneren des Computers.
2. Entfernen Sie die Abdeckung des Computers.
3. Suchen Sie den 2-poligen Kennwort-Jumper(PSWD)aufderSystemplatineundentfernenSiedenJumper,umdasKennwortzulöschen.Siehe
Kennwortschutz.
4. Bringen Sie die Computerabdeckung wieder an.
5. SchließenSiedenComputerunddenBildschirmandieStromversorgunganundschaltenSiebeideGeräteein.
6. Wenn der Microsoft®Windows®-Desktop angezeigt wird, fahren Sie den Computer herunter.
7. Schalten Sie den Bildschirm aus und trennen Sie ihn von der Stromversorgung.
8. ZiehenSiedasNetzkabeldesComputersausderSteckdoseunddrückenSiedenNetzschalter,umdieSystemplatinezuerden.
9. ÖffnenSiedieComputerabdeckung.
10. Suchen Sie den 2-poligen Kennwort-Jumper (PSWD) auf der Systemplatine und setzen Sie den Jumper ein, um die Kennwortoption wiederherzustellen.
11. Bringen Sie die Computerabdeckung wieder an.
12. SchließenSiedenComputerunddiezugehörigenGeräteandieStromversorgunganundschaltenSiesieein.
13. Weisen Sie ein neues System- und/oder Administratorkennwort zu.
LöschenvonCMOS-Einstellungen
1. Folgen Sie den Anweisungen unter Arbeit an Komponenten im Inneren des Computers.
2. Entfernen Sie die Abdeckung.
3. Setzen Sie die aktuellen CMOS-Einstellungenzurück:
a. MachenSiedieJumperfürKennwort(PSWD)undCMOS(RTCRST)aufderSystemplatineausfindig(sieheKennwortschutz).
b. ZiehenSiedieSteckbrückevomKennwort-Jumper ab.
c. Setzen Sie die Kennwort-SteckbrückeaufdieRTCRST-KontaktstifteundwartenSieetwa5Sekunden.
d. ZiehenSiedieSteckbrückevondenRTCRST-Kontaktstiften ab und setzen Sie sie wieder auf den Kennwort-Jumper.
4. Bringen Sie die Computerabdeckung wieder an.
5. SchließenSiedenComputerunddiezugehörigenGeräteandieStromversorgunganundschaltenSiesieein.
WARNUNG: BevorSieArbeitenimInnerendesComputersausführen,lesenSiezunächstdieimLieferumfangdesComputersenthaltenen
Sicherheitshinweise.ZusätzlicheInformationenzurbestmöglichenEinhaltungderSicherheitsrichtlinienfindenSieaufderHomepagezur
Richtlinienkonformitätunterwww.dell.com/regulatory_compliance.
VORSICHT: Bei dieser Vorgehensweise werden sowohl das System- alsauchdasAdministratorkennwortgelöscht.
VORSICHT: WennSieeinNetzwerkkabelanschließen,steckenSiedasKabelzuerstanderNetzwerk-Wandbuchse und dann am Computer ein.
ANMERKUNG: Dadurch wird die Kennwortfunktion aktiviert. Wenn Sie das System-Setup aufrufen (siehe Aufrufen des System-Setups), wird bei der
System- und Administratorkennwortoption jeweils Not Set (Nicht festgelegt) angezeigt. Dies bedeutet, dass die Kennwortfunktion zwar aktiviert ist,
jedoch kein Kennwort zugewiesen wurde.
WARNUNG: BevorSieArbeitenimInnerendesComputersausführen,lesenSiezunächstdieimLieferumfangdesComputersenthaltenen
Sicherheitshinweise.ZusätzlicheInformationenzurbestmöglichenEinhaltungderSicherheitsrichtlinienfindenSieaufderHomepagezur
Richtlinienkonformitätunterwww.dell.com/regulatory_compliance.
VORSICHT: WennSieeinNetzwerkkabelanschließen,steckenSiedasKabelzuerstanderNetzwerk-Wandbuchse und dann am Computer ein.

ZurückzumInhaltsverzeichnis
Diagnose
Service-HandbuchfürDell™OptiPlex™XE– Desktop
Dell Diagnostics
Betriebsanzeigecodes
Signaltoncodes
Diagnose-Anzeigen
Dell Diagnostics
Einsatzbereich von Dell Diagnostics
Es wird empfohlen, diese Anweisungen vor der Installation auszudrucken.
Rufen Sie das System-Setup auf (siehe Aufrufen des System-Setups),prüfenSiedieKonfigurationdesComputersundstellenSiesicher,dassdasGerät,das
Sietestenmöchten,imSystem-Setupaufgeführtwirdundaktiviertist.
Starten Sie Dell Diagnostics entweder von der Festplatte oder vom Drivers and Utilities -Medium.
Starten von Dell Diagnostics von der Festplatte
1. SchaltenSiedenComputereinoderführenSieeinenNeustartdurch.
2. DrückenSiesofortdieTaste<F12>,sobalddasDELLLogoangezeigtwird.
Falls Sie zu lange gewartet haben und das Betriebssystem-Logo erscheint, warten Sie weiter, bis der Microsoft®Windows®-Desktop angezeigt
wird. Fahren Sie dann den Computer herunter und versuchen Sie es erneut.
3. WenndieListederStartgeräteangezeigtwird,markierenSieBoot to Utility Partition(InDienstprogrammpartitionstarten)unddrückenSiedie
Eingabetaste.
4. Wenn das Main Menu (Hauptmenü)vonDellDiagnosticsangezeigtwird,wählenSiedenTestaus,denSieausführenmöchten.
StartenvonDellDiagnosticsüberdenDriversandUtilities-Datenträger(Treiberund
Dienstprogramme)
1. Legen Sie den Drivers and Utilities-Datenträger (Treiber und Dienstprogramme) ein.
2. FahrenSiedenComputerherunterundstartenSieihnanschließendneu.
DrückenSiesofortdieTaste<F12>,sobalddasDELLLogoangezeigtwird.
WennSiedieTastezuspätdrückenundbereitsdasWindows-Logo angezeigt wird, warten Sie, bis der Windows-Desktop angezeigt wird. Fahren Sie
dann den Computer herunter und versuchen Sie es erneut.
3. WenndieListederStartgeräteangezeigtwird,markierenSiedieOptionOnboard or USB CD-ROM Drive (Integriertes oder USB-CD-ROM-Laufwerk)
unddrückenSiedie<Eingabetaste>.
4. WählenSiedieOptionBoot from CD-ROM (Von CD-ROMstarten)ausdemangezeigtenMenüunddrückenSiedie<Eingabetaste>.
5. Geben Sie 1ein,umdasMenüzustarten,unddrückenSiedie<Eingabetaste>,umfortzufahren.
6. WählenSieRun the 32 Bit Dell Diagnostics (Dell 32-Bit-Diagnoseausführen)ausdernummeriertenListeaus.WennmehrereVersionenaufgelistet
werden,wählenSiediefürdenComputerzutreffendeVersionaus.
7. Wenn das Main Menu (Hauptmenü)vonDellDiagnosticsangezeigtwird,wählenSiedenTestaus,denSieausführenmöchten.
HauptmenüvonDellDiagnostics
1. Nachdem Dell Diagnostics geladen wurde und das Main Menu(Hauptmenü)angezeigtwird,klickenSieaufdieSchaltflächefürdiegewünschteOption.
ANMERKUNG:DieDellDiagnosticsSoftwarekannnuraufDellComputernausgeführtwerden.
ANMERKUNG: Der Drivers and Utilities (Treiber und Dienstprogramme) -DatenträgeristoptionalundmöglicherweisenichtimLieferumfangIhres
Computers enthalten.
ANMERKUNG: Wenn eine Meldung angezeigt wird, dass keine Diagnoseprogrammpartition gefunden wurde, starten Sie das Programm Dell Diagnostics
vom Drivers and Utilities -Datenträger.
ANMERKUNG:MitderfolgendenVorgehensweisewirddieStartreihenfolgenurfürdenaktuellenStartvorganggeändert.BeimnächstenSystemstart
wird der Computer entsprechend der im System-Setup-ProgrammfestgelegtenGerätereihenfolgehochgefahren.
Option
Funktion
Express Test (Schnelltest)
EswirdeinSchnelltestderGerätedurchgeführt.DieserTestdauertnormalerweise10bis20Minuten.EsistkeinEingreifenvon
IhrerSeiteerforderlich.FührenSieExpress Test(Schnelltest)zuerstaus.SieerhöhendadurchdieChancen,dieUrsachedes

2. WennbeimTesteineStörunggefundenwird,wirdeineMeldungmitdemFehlercodeundeineBeschreibungderStörungangezeigt.NotierenSieden
Fehlercode und die Problembeschreibung und folgen Sie den Anweisungen auf dem Bildschirm.
3. WennSieeinenTestüberdieOptionCustom Test (Benutzerdefinierter Test) oder Symptom Tree(Problemübersicht)ausführen,klickenSieaufdiein
der folgenden Tabelle beschriebene zutreffende Registerkarte, um weitere Informationen zu erhalten.
4. Falls Sie Dell Diagnostics unter Verwendung des Drivers and Utilities -Datenträgers(TreiberundDienstprogramme)ausführen,entnehmenSieden
DatenträgernachAbschlussderTests.
5. SchließenSiedenTestbildschirm,umzumBildschirmMain Menu(Hauptmenü).SchließenSiezumBeendenvonDellDiagnosticsundzumNeustartdes
Computers den Bildschirm Main Menu(Hauptmenü).
Betriebsanzeigecodes
Die Diagnose-AnzeigenliefernvielmehrInformationenüberdenSystemstatus,aberdieStatusderLegacy-Betriebsanzeige werden auf Ihrem Computer auch
unterstützt.DieStatusderBetriebsanzeigewerdeninderfolgendenTabelleerklärt.
Signaltoncodes
WennderMonitorwährenddesEinschaltselbsttestskeineFehlermeldungenanzeigenkann,gibtderComputermöglicherweiseeineReihevonSignaltoncodes
aus, die dabei helfen, das Problem oder die fehlerhafte Komponente bzw. Baugruppe zu identifizieren. In der folgenden Liste sind die Signaltoncodes
aufgeführt,diewährenddesEinschaltselbsttestsauftretenkönnen.DiemeistenSignaltoncodesweisenaufschwerwiegendeFehlerhin,dieverhindern,dass
derComputerdenStartvorgangerfolgreichabschließt,bisdergemeldeteZustandbehobenwurde.
Problemsschnellstmöglichzuermitteln.
Extended Test (Erweiterter
Test)
EswirdeinausführlicherTestderGerätedurchgeführt.DieserTestnimmtnormalerweisemindestenseineStundeinAnspruch.
DabeimüssenSieinregelmäßigenAbständenInformationeneingeben.
Custom Test
(Benutzerdefinierter Test)
EswirdeinbestimmtesGerätgeprüft.SiekönnendieauszuführendenTestsanpassen.
Symptom Tree
(Symptomstruktur)
ListetdieamhäufigstenvorkommendenSymptomeauf,sodassSieeinenTestwählenkönnen,deraufdemSymptomder
vorliegendenStörungbasiert.
Registerkarte
Funktion
Results
(Ergebnisse)
EswerdendieTestergebnisseunddiemöglicherweisegefundenenProblemeangezeigt.
Errors (Fehler)
Es werden die gefundenen Fehler, die Fehlercodes und eine Beschreibung des Problems angezeigt.
Help (Hilfe)
BeschreibtdenTestundverweistaufmöglicheAnforderungenzurDurchführungdesTests.
Configuration
(Konfiguration)
DieHardwarekonfigurationdesausgewähltenGerätswirdangezeigt.
DellDiagnosticssammeltüberdasSystem-Setup-Programm, den Speicher und verschiedene interne Tests Konfigurationsinformationen
füralleGeräte.DiesewerdeninderGerätelisteaufderlinkenSeiteangezeigt.InderGerätelistewerdenmöglicherweisenichtdie
NamenallerGeräteangezeigt,dieimComputerinstalliertoderdaranangeschlossensind.
Parameters
(Parameter)
HierkönnenSiedieTestsdurchÄndernderEinstellungenanpassen.
Status der
Betriebsanzeige
Beschreibung
Aus
Keine Stromversorgung, Anzeigeleuchte aus.
Gelb blinkend
Grundzustand der Anzeigeleuchte beim Hochfahren.
Zeigt an, dass das System zwar an das Stromnetz angeschlossen, das Power-good-Signal jedoch noch nicht aktiv ist.
Wenn die Anzeigeleuchte der Festplatte nicht leuchtet,deutetdiesdaraufhin,dassdasNetzteilmöglicherweisewieder
angeschlossen bzw. ersetzt werden muss.
Wenn die Anzeigeleuchte der Festplatte leuchtet, deutet dies darauf hin, dass der integrierte Transformator oder das VRM
ausgefallenist.WeitereInformationenerhaltenSieüberdieDiagnoseanzeigen.
Stetig gelb leuchtend
Zweiter Status der Anzeigeleuchte beim Hochfahren. Zeigt an, dass das Power-good-Signal aktiviert ist und wahrscheinlich keine
ProblememitderStromversorgungbestehen.WeitereInformationenerhaltenSieüberdieDiagnoseanzeigen.
Grünblinkend
Das System weist einen niedrigen Energiestatus auf, entweder S1 oder S3. Informationen zum Zustand des Systems erhalten Sie
überdieDiagnose-Anzeigen.
Stetiggrünleuchtend
DasSystembefindetsichimZustand"S0",demnormalenEnergiezustandeinesarbeitsfähigenComputers.
Das BIOS versetzt die Anzeigeleuchte in diesen Zustand, um anzuzeigen, dass es mit dem Abruf von Befehlscodes begonnen hat.
Code
Ursache
1-1-2
Registerfehler im Mikroprozessor
1-1-3
NVRAM-Lese-/Schreibfehler
1-1-4
ROM-BIOS-Prüfsummenfehler
1-2-1
Fehler des programmierbaren Intervallzeitgebers
1-2-2
DMA-Initialisierungsfehler

Diagnose-Anzeigen
Um die Fehlerbehebung zu erleichtern, ist die Frontblende des Computers mit vier Anzeigen ausgestattet, die mit den Ziffern 1, 2, 3 und 4 gekennzeichnet
sind.WennderComputergestartetwird,blinkendieLeuchtenunderlöschendann.StörungendesComputerslassensichanhandderLeuchtmuster
feststellen.
1-2-3
Lese-/Schreibfehler des DMA-Seitenregisters
1-3
Fehler beim Video-Speichertest
1-3-1 bis 2-4-4
Speicherwirdnichtordnungsgemäßerkanntoderverwendet
3-1-1
Fehler des Slave-DMA-Registers
3-1-2
Fehler des Master-DMA-Registers
3-1-3
Fehler des Master-Interrupt-Maskenregisters
3-1-4
Fehler des Slave-Interrupt-Maskenregisters
3-2-2
Ladefehler des Interrupt-Vektors
3-2-4
Fehler beim Testen des Tastatur-Controllers
3-3-1
Unterbrechung der NVRAM-Stromversorgung
3-3-2
UnzulässigeNVRAM-Konfiguration
3-3-4
Fehler beim Video-Speichertest
3-4-1
Fehler bei der Bildschirminitialisierung
3-4-2
Fehler bei der Bildschirmneuzeichnung
3-4-3
Fehler bei der Suche nach dem Video-ROM
4-2-1
Kein Zeitgebersignal
4-2-2
Fehler beim Herunterfahren
4-2-3
Gate A20-Fehler
4-2-4
UnerwartetesInterruptimgeschütztenModus
4-3-1
Speicherfehler oberhalb der Adresse 0FFFFh
4-3-3
Fehler des Zeitgeber-Chipzählers2
4-3-4
Uhr angehalten
4-4-1
Fehler beim Testen der seriellen oder parallelen Schnittstelle
4-4-2
Fehler beim Dekomprimieren des Codes im Shadow-RAM
4-4-3
Fehler beim Testen des mathematischen Coprozessors
4-4-4
Cache-Speichertest ist fehlgeschlagen
ANMERKUNG: Nach dem Abschluss des POST-Vorgangs (PC-SelbsttestbeimEinschalten)erlöschenalleAnzeigen,bevordasBetriebssystemgestartet
wird.
Anzeigemuster
Problembeschreibung
Lösungsvorschlag
Der Computer befindet sich in einem normalen
Aus-Zustandoderesistmöglicherweiseein
Fehler vor der BIOS-Aktivierung aufgetreten.
Die Diagnose-Anzeigen leuchten nicht, wenn
der Computer das Betriebssystem
ordnungsgemäßgestartethat.
l DenComputeraneinefunktionierendeSteckdoseanschließen.
l Wenn das Problem weiterhin besteht, wenden Sie sich an Dell.
EinmöglicherProzessorfehleristaufgetreten.
l Setzen Sie den Prozessor wieder ein (siehe "Prozessordaten" Ihres Computers).
l Wenn das Problem weiterhin besteht, wenden Sie sich an Dell.
Speichermodule werden erkannt, es ist jedoch
ein Speicherfehler aufgetreten.
l Wenn zwei oder mehr Speichermodule installiert sind, entfernen Sie die Module
undinstallierenSieeinModulerneut.StartenSieanschließenddenComputerneu.
Wenn der Computer normal startet, installieren Sie weitere Speichermodule
(jeweils eines bei jedem Test), bis Sie ein fehlerhaftes Modul gefunden oder alle
Module ohne Fehler installiert haben.
l InstallierenSienachMöglichkeitfunktionsfähigeSpeichermoduleeines
einheitlichen Typs in Ihrem Computer.
l Wenn das Problem weiterhin besteht, wenden Sie sich an Dell.
MöglicherweiseisteinFehlerbeider
Grafikkarte aufgetreten.
l Setzen Sie alle installierten Videokarten neu ein.
l Sofernverfügbar,installierenSieeinefunktionierendeGrafikkarteimComputer.
l Wenn das Problem weiterhin besteht, wenden Sie sich an Dell.
MöglicherFehlerbeimDiskettenlaufwerkoder
beim Festplattenlaufwerk.
SchließenSiealleStromversorgungs- und Datenkabel neu an.
EinmöglicherUSB-Fehler ist aufgetreten.
Installieren Sie alle USB-GeräteneuundüberprüfenSiealleKabelverbindungen.
Es wurden keine Speichermodule erkannt.
l Wenn zwei oder mehr Speichermodule installiert sind, entfernen Sie die Module
undinstallierenSieeinModulerneut.StartenSieanschließenddenComputerneu.
Wenn der Computer normal startet, installieren Sie weitere Speichermodule
(jeweils eines bei jedem Test), bis Sie ein fehlerhaftes Modul gefunden oder alle
Module ohne Fehler installiert haben.
l InstallierenSienachMöglichkeitfunktionsfähigeSpeichermoduleeines

ZurückzumInhaltsverzeichnis
einheitlichen Typs in Ihrem Computer.
l Wenn das Problem weiterhin besteht, wenden Sie sich an Dell.
Speichermodule werden erkannt, aber es ist
ein Speicherkonfigurations- oder
Kompatibilitätsfehleraufgetreten.
l Vergewissern Sie sich, dass keine besonderen Anforderungen hinsichtlich der
Anordnung der Speichermodule/-anschlüssebestehen.
l Vergewissern Sie sich, dass der von Ihnen verwendete Speicher von Ihrem
Computerunterstütztwird(sieheAbschnitt"TechnischeDaten").
l Wenn das Problem weiterhin besteht, wenden Sie sich an Dell.
MöglicherErweiterungskartenfehler.
l Stellen Sie fest, ob ein Konflikt vorliegt, indem Sie eine Erweiterungskarte
entfernen (nicht die Grafikkarte) und danach den Computer neu starten.
l Wenn das Problem weiterhin besteht, setzen Sie die entfernte Karte wieder ein.
Entfernen Sie dann eine andere Karte und starten Sie den Computer neu.
l WiederholenSiediesenVorgangnacheinanderfürjedeinstallierte
Erweiterungskarte.WennderComputernormalstartet,überprüfenSiediezuletzt
aus dem Computer entfernte Karte auf Ressourcenkonflikte.
l Wenn das Problem weiterhin besteht, wenden Sie sich an Dell.
Ein anderes Problem ist aufgetreten.
l Stellen Sie sicher, dass alle Festplatten- und CD-/DVD-Laufwerkkabel
ordnungsgemäßmitderSystemplatineverbundensind.
l WennaufdemBildschirmeineFehlermeldungzueinemProblemmiteinemGerät
angezeigtwird(etwamitdemDiskettenlaufwerkoderderFestplatte),überprüfen
SiedasGerätaufkorrekteFunktion.
l WenndasBetriebssystemversucht,voneinemGerätzustarten(etwavom
DiskettenlaufwerkodereinemoptischenLaufwerk),überprüfenSieimSystem-
Setup,obdieStartreihenfolgefürdieaufdemComputerinstalliertenGeräterichtig
ist.
l Wenn das Problem weiterhin besteht, wenden Sie sich an Dell.

ZurückzumInhaltsverzeichnis
Entfernen und Installieren von Komponenten
Service-HandbuchfürDell™OptiPlex™XE– Desktop
ZurückzumInhaltsverzeichnis
Abdeckung
Optisches Laufwerk
PrimaryHardDrive(PrimäreFestplatte)
KühlkörperundProzessor
Speicher
Netzteil
Rückseitenabdeckung
Gehäuseeingriffschalter
Knopfzellenbatterie
Frontverkleidung
Zweites Festplattenlaufwerk
Kühlkörperlüfter
Lüfter
Temperatursensor
Erweiterungskarte
E/A-Leiste
Interner Lautsprecher
Systemplatine

ZurückzumInhaltsverzeichnis
Technische Daten
Service-HandbuchfürDell™OptiPlex™XE– Desktop
Prozessor
Controls and Lights
Speicher
Netzwerk
Erweiterungsbus
Audio
Grafik
Stromversorgung
Systeminformationen
Systemplatinenanschlüsse
Karten
Abmessungen und Gewicht
Drives (Laufwerke)
Umgebungsbedingungen
ExterneAnschlüsse
ANMERKUNG: DieAngebotekönnenjenachRegionabweichen.WennSieweitereInformationenzurKonfigurationdesComputersanzeigenmöchten,
klicken Sie auf Start® HilfeundSupportundwählenSiedieOptionaus,mitderSieInformationenzumComputeranzeigenkönnen.
ANMERKUNG: Wennnichtandersangegeben,sinddietechnischenDatenfürDesktop- undKompaktgehäuse-Computer identisch.
Prozessor
Typ
l Intel
®
Core™2E7400
l Intel Pentium
®
Dual-Core E5300
l Intel Celeron
®
440
Level 2 (L2)-Cache
l Intel Core2 E7400 - 3M
l Intel Pentium Dual Core E5300 - 2M
l Intel Celeron 440 - 512K
Speicher
Typ
DDR3 SDRAM
Taktrate
1066MHz
Anschlüsse
4 DIMM-Steckplätze
Kapazität
1GBoder2GB
Speicher (Mindestwert)
1 GB
Speicher(Höchstwert)
8 GB
Grafik
Videotyp:
Integriert
auf Systemplatine integriert
Diskret
PCI-E x16 Dual-Channel-Grafikkarte mit einem DVI-
Anschluss und einem DisplayPort-Anschluss.
Videospeicher:
Integriert
Microsoft® Windows® XP
biszu512MBgemeinsamerVideospeicher
(mit1GBSystemspeicher)
biszu1GBgemeinsamerVideospeicher
(mit2GBodermehrSystemspeicher)
Windows Vista® und Windows 7
biszu272MBgemeinsamerVideospeicher
(mit1GBSystemspeicher)
biszu784MBgemeinsamerVideospeicher
(mit2GBSystemspeicher)
biszu1296MBgemeinsamerVideospeicher
(mit3GBSystemspeicher)
biszu1808MBgemeinsamerVideospeicher
(mit4GBSystemspeicher)
biszu3856MBgemeinsamerVideospeicher
(mit8GBSystemspeicher)
ANMERKUNG: Der Videospeicher wird, basierend auf
dem Gesamtsystemspeicher und den
Grafikanforderungen der Applikationen, dynamisch
zugewiesen.
Diskret
512MB

Audio
Integriert
l Realtek ALC269Q-VB
l Gehäuselautsprecher(optional)
Netzwerk
Integriert
l Integrierte Broadcom BCM57780 Gigabit
Ethernet LAN-Controllerfür
10/100/1000 Mb/s-Kommunikation
l Integrierte Broadcom BCM5761 NetXtreme
Systeminformationen
Chipsatz
Intel Q45/ICH10DO Embedded-Chipsatz
DMA-Kanäle
acht
Interrupt-Level
24
BIOS-Chip (NVRAM)
16MB
Erweiterungsbus
Bustyp
PCI 2.3
PCI Express 1.1
SATA 1.0 und 2.0
USB 2.0
Bus-Geschwindigkeit
PCI:133Mbps
PCIExpressx1:2,5Gbps
SATA: 1,5 GBit/s und 3,0 GBit/s
USB: 480 Mbit/s
Karten
PCI:
Desktop
ohne Riserkarte - zwei Slimline-Karten
mit Riserkarte - zweiKartenvollerBauhöhe
Small Form Factor
eine Slimline-Karte
PCI Express x1:
Desktop
eine Slimline-Karte
Small Form Factor
-
PCIExpressx16(mitUnterstützungfürPCIExpress
x1):
Desktop
ohne Riserkarte - eine Slimline-Karte
mit Riserkarte - eineKartevollerBauhöhe
Small Form Factor
eine Slimline-Karte
ANMERKUNG: The PCI Express x16 slot is disabled when a display is connected to the integrated video
connector.
Drives (Laufwerke)
Externzugänglich
5,25-Zoll-Laufwerksschacht/-schächte
Desktop
einer
Small Form Factor
eins (Slimline)
Internzugänglich
3,5-Zoll-SATA-Laufwerksschacht
Desktop
zwei
Small Form Factor
einer
VerfügbareGeräte
2,5-Zoll-SATA-Festplatten:
Desktop
einer
Small Form Factor
zwei
3,5-Zoll-SATA-Festplatten:

Desktop
zwei
Small Form Factor
einer
5,25-Zoll-SATA-DVD+/-RW-Laufwerk:
Desktop
einer
Small Form Factor
eins (Slimline)
ANMERKUNG: Kompaktgehäuse-Computerunterstützenlediglichzwei2,5-Zoll-Festplatten mit Halterungen.
ExterneAnschlüsse
Audio:
Back panel
ein Line-Out-Anschluss
ein Line-In-Anschluss (Mikrofonanschluss)
Netzwerk
zwei RJ45-Anschlüsse
Seriell
zwei 9-poligeAnschlüsse,16550C-kompatibel
USB 2.0:
Front panel
zweiAnschlüsse
Back panel
vierAnschlüsse
einmit24VbetriebenerAnschluss
Grafik
ein 15-poliger VGA-Anschluss
ein DisplayPort-Anschluss
DVI nur mit weiterer Grafikkarte
ANMERKUNG: Videoanschlüssesindjenach
ausgewählterGrafikkarteunterschiedlich.
Systemplatinenanschlüsse
PCI 2.3 - Datenbreite32Bits:
Desktop
zwei 120-poligerAnschlüsse
Small Form Factor
ein 120-poliger Anschluss
PCI Express x16 - Datenbreite 16 PCI Express-Lanes:
Desktop
ein 164-poliger x16-Anschluss
Small Form Factor
ein 164-poliger x16-Anschluss
PCI Express x1 - Datenbreite eine PCI Express-Lane:
Desktop
ein 36-poliger Anschluss
Small Form Factor
-
Serielles ATA-Laufwerk:
Desktop
drei 7-poligeAnschlüsse
Small Form Factor
drei 7-poligeAnschlüsse
Speicher
vier 240-poligeAnschlüsse
Internes USB-Gerät
ein 10-poligerAnschluss(unterstütztzweiUSB-
Anschlüsse)
Prozessorlüfter
ein 5-poliger Anschluss
Hard-drive fan
ein 5-poliger Anschluss
Elemente an der Frontblende
ein 40-poliger Anschluss
Prozessor
ein 775-poliger Anschluss
Spannung12V
ein 4-poliger Anschluss
Stromversorgung
ein 24-poliger Anschluss
ControlsandLights
Vorderseite des Computers:
Anzeigeleuchte des Betriebsschalters
StetigblaueAnzeige:Zeigtan,dassdasGerät
eingeschaltet ist.
Blinkende blaue Anzeige: Zeigt an, dass sich der
Computer im Ruhezustand befindet.
Stetig gelbe Anzeige: Zeigt ein Problem mit der
Systemplatine oder dem Netzteil an.
Blinkende gelbe Anzeige: Zeigt ein Problem mit der
Systemplatine an.

Drive activity light
ZeigteineAktivitätderSATA-Festplatte oder des
optischen Laufwerks an.
Blaue Anzeige: Zeigt an, dass der Computer Daten
vom Laufwerk liest oder darauf schreibt.
Network connectivity light
Blaue Anzeige: Zeigt eine funktionierende Verbindung
zwischen Netzwerk und Computer an.
Aus (keine Anzeige): Zeigt an, dass der Computer
keine physische Verbindung mit dem Netzwerk
herstellen kann.
Diagnostic lights
Vier Anzeigeleuchten, die sich an der Vorderseite des
Computers befinden.
Wi-Fi
®
-Verbindungsanzeige
Blaue Anzeige: Zeigt eine gute Verbindung zwischen
Netzwerk und Computer an.
Aus (keine Anzeige): Zeigt an, dass der Computer
keine physische Verbindung mit dem Netzwerk
herstellen kann.
RückseitedesComputers:
Link integrity light on integrated network
adapter
GrüneAnzeige:Zeigteine10-Mbps-Verbindung
zwischen Netzwerk und Computer an.
Orange Anzeige: Zeigt eine 100-Mbps-Verbindung
zwischen Netzwerk und Computer an.
Gelbe Anzeige: Zeigt eine 1000-Mbps-Verbindung
zwischen Netzwerk und Computer an.
Aus (kein Anzeige): Zeigt an, dass der Computer
keine physische Verbindung mit dem Netzwerk
herstellen kann.
Network activity light on integrated network
adapter
Gelbe Anzeige: Zeigt Netzwerk-Aktivitätenan.
Stromversorgung
Gleichstromnetzteil:
Wattleistung:
Desktop-Gehäuse(EPA)
300W
Kompaktgehäuse(EPA)
280W
MaximaleWärmeabgabe:
Desktop-Gehäuse(EPA)
1204 (BTU/h)
Kompaktgehäuse(EPA)
1124 (BTU/h)
Spannung:
Desktop-Gehäuse(EPA)
100-240VAC,50/60Hz,6,0A
Kompaktgehäuse(EPA)
100-240VAC,50/60Hz,5,0A
ANMERKUNG: DieWärmeabgabeberechnetsichausderNennleistungdesNetzteils.
ANMERKUNG: Wichtige Informationen zur Spannungseinstellung finden Sie in den Sicherheitshinweisen, die
mit Ihrem Computer geliefert wurden.
Knopfzellenbatterie
3-V-Lithium-Knopfzelle (CR2032)
Abmessungen und Gewicht
Höhe:
Desktop
10,93cm
Small Form Factor
8,52cm
Breite:
Desktop
39,65cm
Small Form Factor
28,96cm
Tiefe:
Desktop
34,90cm
Small Form Factor
32,36cm
Gewicht (Minimum):
Desktop
9,38kg
Small Form Factor
6,48kg
Umgebungsbedingungen
Temperatur:
Seite wird geladen ...
Seite wird geladen ...
Seite wird geladen ...
Seite wird geladen ...
Seite wird geladen ...
Seite wird geladen ...
Seite wird geladen ...
Seite wird geladen ...
Seite wird geladen ...
Seite wird geladen ...
Seite wird geladen ...
Seite wird geladen ...
Seite wird geladen ...
Seite wird geladen ...
Seite wird geladen ...
Seite wird geladen ...
Seite wird geladen ...
Seite wird geladen ...
Seite wird geladen ...
Seite wird geladen ...
Seite wird geladen ...
Seite wird geladen ...
Seite wird geladen ...
-
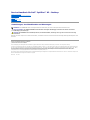 1
1
-
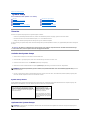 2
2
-
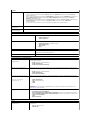 3
3
-
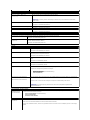 4
4
-
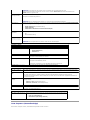 5
5
-
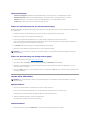 6
6
-
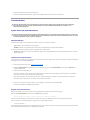 7
7
-
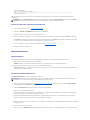 8
8
-
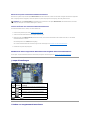 9
9
-
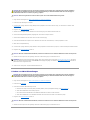 10
10
-
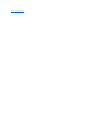 11
11
-
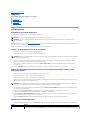 12
12
-
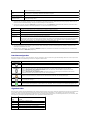 13
13
-
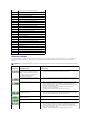 14
14
-
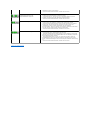 15
15
-
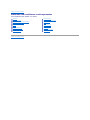 16
16
-
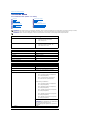 17
17
-
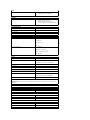 18
18
-
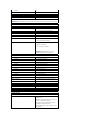 19
19
-
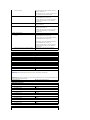 20
20
-
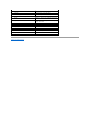 21
21
-
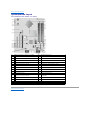 22
22
-
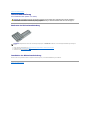 23
23
-
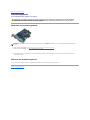 24
24
-
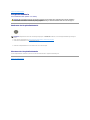 25
25
-
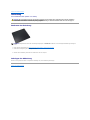 26
26
-
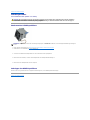 27
27
-
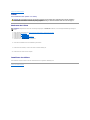 28
28
-
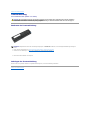 29
29
-
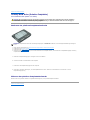 30
30
-
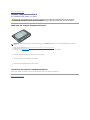 31
31
-
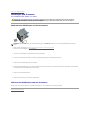 32
32
-
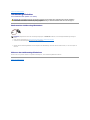 33
33
-
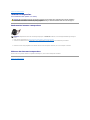 34
34
-
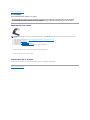 35
35
-
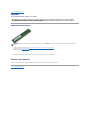 36
36
-
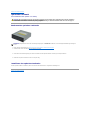 37
37
-
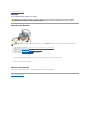 38
38
-
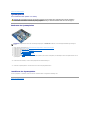 39
39
-
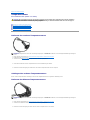 40
40
-
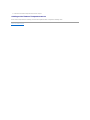 41
41
-
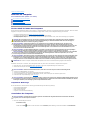 42
42
-
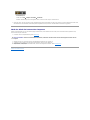 43
43
Verwandte Artikel
-
Dell OptiPlex 780 Benutzerhandbuch
-
Dell OptiPlex XE Benutzerhandbuch
-
Dell OptiPlex 780 Benutzerhandbuch
-
Dell OptiPlex 580 Benutzerhandbuch
-
Dell PRECISION T1650 Bedienungsanleitung
-
Dell OptiPlex XE2 Bedienungsanleitung
-
Dell OptiPlex 3020M Bedienungsanleitung
-
Dell OptiPlex 3020 Bedienungsanleitung
-
Dell OptiPlex 7010 Bedienungsanleitung
-
Dell OptiPlex 7010 Bedienungsanleitung