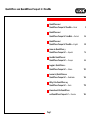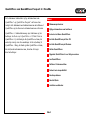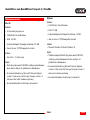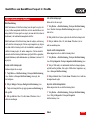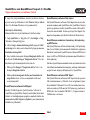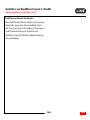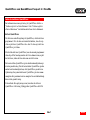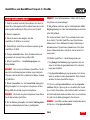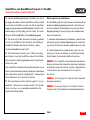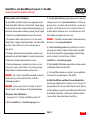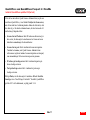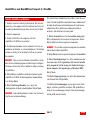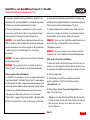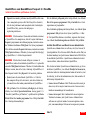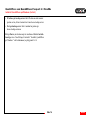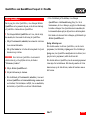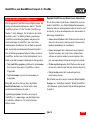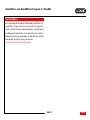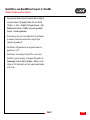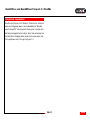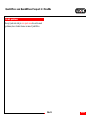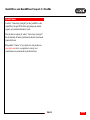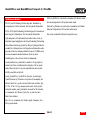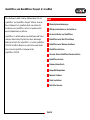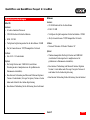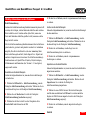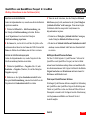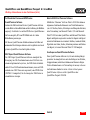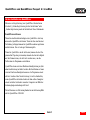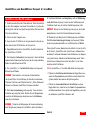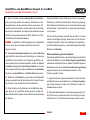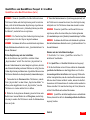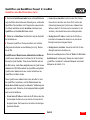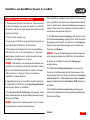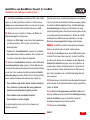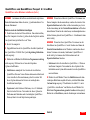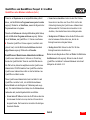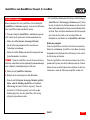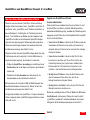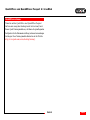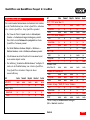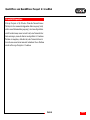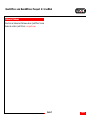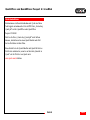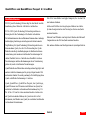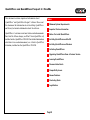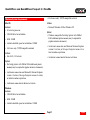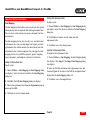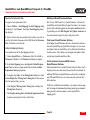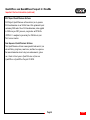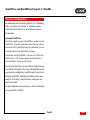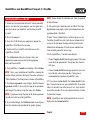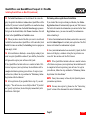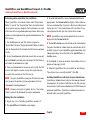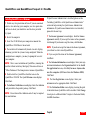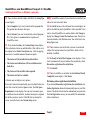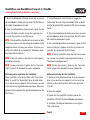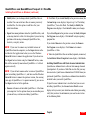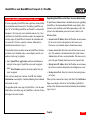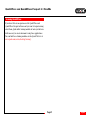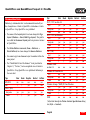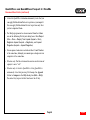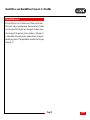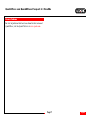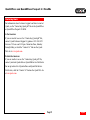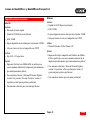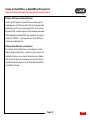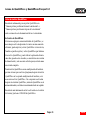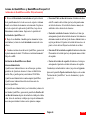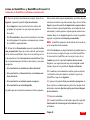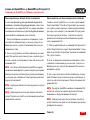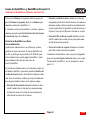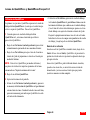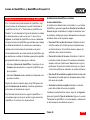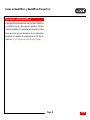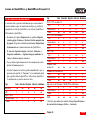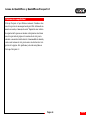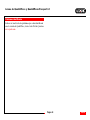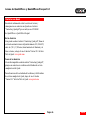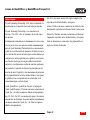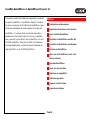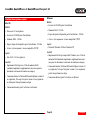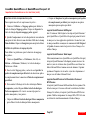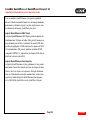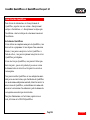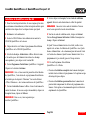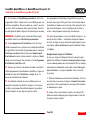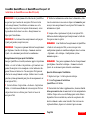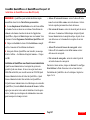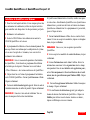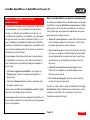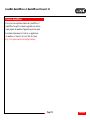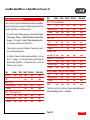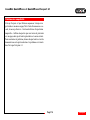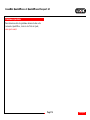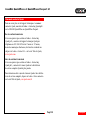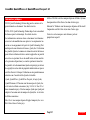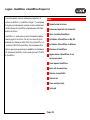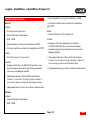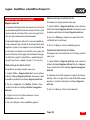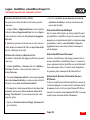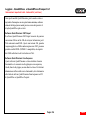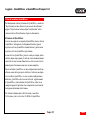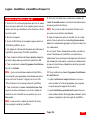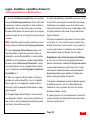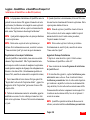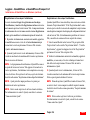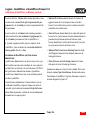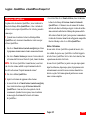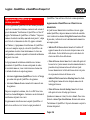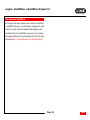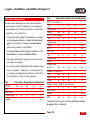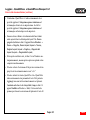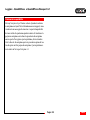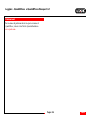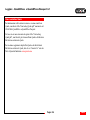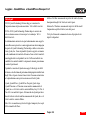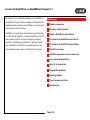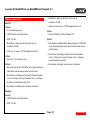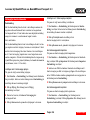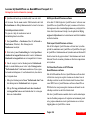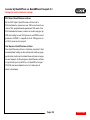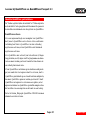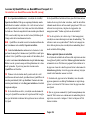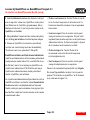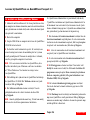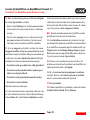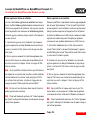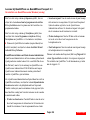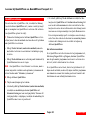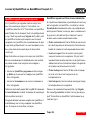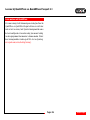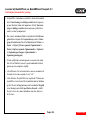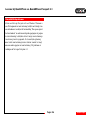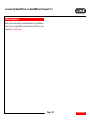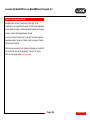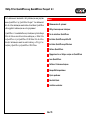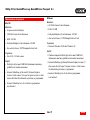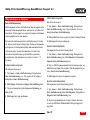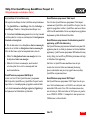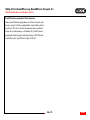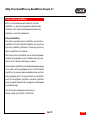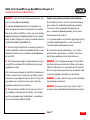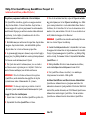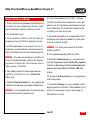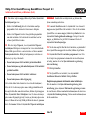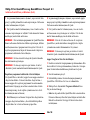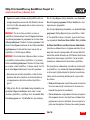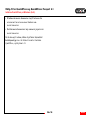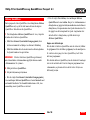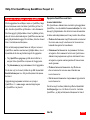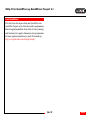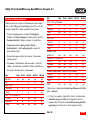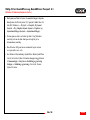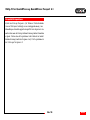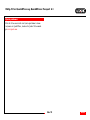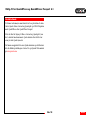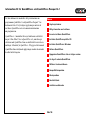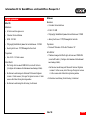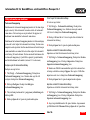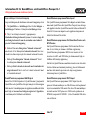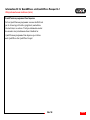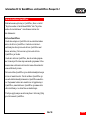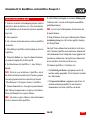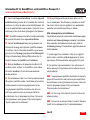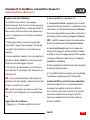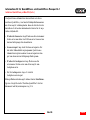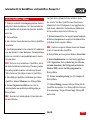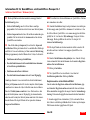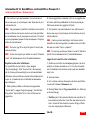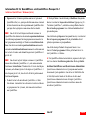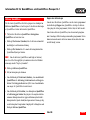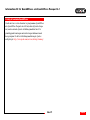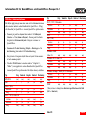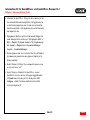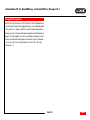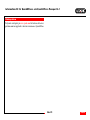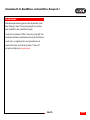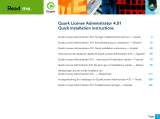QuarkXPress and
QuarkXPress Passport 6.1 ReadMe
— Dansk 2
QuarkXPress und
QuarkXPress Passport 6.1 LiesMich
— Deutsch 26
QuarkXPress and
QuarkXPress Passport 6.1 ReadMe
— English 50
Léame de QuarkXPress y
QuarkXPress Passport 6.1
— Español 74
LisezMoi QuarkXPress et
QuarkXPress Passport 6.1
— Français 98
Leggimi - QuarkXPress e
QuarkXPress Passport 6.1
— Italiano 122
Leesme bij QuarkXPress en
QuarkXPress Passport 6.1
— Nederlands 146
Viktig-fil for QuarkXPress og
QuarkXPress Passport 6.1
— Norsk 170
Informationsfil för QuarkXPress
och QuarkXPress Passport 6.1
— Svenska 194
QuarkXPress and QuarkXPress Passport 6.1 ReadMe
Page 1
Seite wird geladen ...

Minimumssystemkrav
Mac OS
Hardware
• G3 eller hurtigere processor
• Cd-ROM-drev til installationen
• RAM: 128 MB
• Ledig harddiskplads til komplet installation: 230 MB
•
Kun site-licenser: TCP/IP-kompatibelt netværk
Software
• Mac OS X v. 10.2 eller nyere
Valgfrit
• PostScript-printer med 2 MB RAM (yderligere printerhukom-
melse kræves muligvis til grafikintensive dokumenter)
• En internetforbindelse og Microsoft® Internet Explorer
version 5.0 eller nyere eller Netscape Navigator version 6.0
eller nyere eller Safari til online-registrering
• En internetforbindelse til aktivering via internettet
Windows
Hardware
• Cd-ROM-drev til installationen
• RAM: 128 MB
• Ledig harddiskplads til komplet installation: 190 MB
•
Kun site-licenser: TCP/IP-kompatibelt netværk
Software
• Microsoft Windows 2000 eller Windows XP
Valgfrit
• Windows-kompatibel PostScript-printer med 2 MB RAM
(yderligere printerhukommelse kræves muligvis til
grafikintensive dokumenter)
• En internetforbindelse og Microsoft Internet Explorer
version 5.0 eller nyere eller Netscape Navigator version 6.0
eller nyere til online-registrering
• En internetforbindelse til aktivering via internettet
QuarkXPress and QuarkXPress Passport 6.1 ReadMe
Emner
Side 3
Seite wird geladen ...
Seite wird geladen ...
Seite wird geladen ...
Seite wird geladen ...
Seite wird geladen ...

12 Området Installeringssted nederst på billedet viser stien til
den mappe eller enhed, i hvilken QuarkXPress installeres. Ønsker
du at installere QuarkXPress et andet sted, skal du vælge
Vælg
mappe
på pop-up-menuen Installeringssted. Navigér til den
ønskede mappe og klik på
Vælg, når du er færdig. Du vender
tilbage til billedet
QuarkXPress 6.1-installationsprogram.
13 Når du har valgt de filer, du ønsker at installere og godkendt
det sted, hvor QuarkXPress bliver installeret, skal du klikke på
Installér. Efterhånden som objekter installeres, ændres
statuslinjen
Installerer fra tom til fuld.
14 Når installationen er færdig, vises et billede, der spørger,
om du ønsker at registrere QuarkXPress online. Hvis du klikker
på
Ja, fortsætter installationsprogrammet med at registrere din
software hos Quark.
Hvis QuarkXPress-installationssoftwaren ikke kan finde en web-
browser eller behandle din registrering, færdiggøres installationen,
uden at din software registreres. Følg punkterne i “Online-registrér
efter installationen“ for at registrere din software.
15 Efter registreringen (hvis du valgte det i punkt 13) vises en
meddelelse: “Softwaren blev installeret korrekt.“ Hvis du ikke
valgte at registrere, vises en meddelelse umiddelbart efter
installationen. Klik på
Afslut.
Online-registrér ved installationen
Hvis du klikkede på Ja til at registrere under installationen, åbnes
formularen
Online-registrering automatisk i din webbrowser.
Felterne indeholder de informationer, du angav på billedet
Brugerregistrering. Du kan også tilpasse disse informationer,
inden du afsender dem.
1 Gennemse informationerne på formularen, genindtast om
nødvendigt og klik på
Afsend anmodning for at afsende din
registrering. Webbrowseren afsender informationerne til Quark.
2 Når dine informationer er modtaget hos Quark, viser web-
browseren et vindue, der fortæller, at registreringen foregik
tilfredsstillende. Du kan herefter lukke webbrowseren.
BEMÆRK Hvis QuarkXPress-installationssoftwaren ikke kan
finde en webbrowser eller behandle din registrering, færdiggøres
installationen uden at din software registreres. Følg punkterne i
“Online-registrér efter installationen“ for at registrere
din software.
BEMÆRK Det kan tage op til tre dage for Quark at behandle
din online-registrering.
BEMÆRK Du kan også registrere via telefon. Se afsnittet
“Kontakt Quark“ i dette dokument for kontaktinformationer.
QuarkXPress and QuarkXPress Passport 6.1 ReadMe
Installér QuarkXPress på Mac OS (fortsat)
Emner
Side 9

Online-registrér efter installationen
Når QuarkXPress er installeret, oprettes en mappe med navnet
“Registration Folder“. Med arkivet “Register.htm“ i denne mappe
kan du registrere fra enhver computer med internetadgang og en
webbrowser, der kan udføre en online-registrering. (Læs de valgfrie
systemkrav for specifikke informationer om webbrowseren).
1 Brug menuen Arkiv i din webbrowser til at åbne arkivet
“Register.htm“ i mappen “Registration Folder“, eller dobbeltklik
på arkivet “Register.htm“ for at starte webbrowseren og
åbne arkivet.
2 Gennemse informationerne på formularen, genindtast om
nødvendigt data, og klik på
Afsend for at afsende din registrering.
Webbrowseren afsender informationerne til Quark.
3 Når dine informationer er modtaget hos Quark, viser web-
browseren et vindue, der fortæller, at registreringen foregik
tilfredsstillende. Du kan herefter lukke webbrowseren.
BEMÆRK For at registrere QuarkXPress med din webbrowser
skal du sikre dig, at den opfylder de krav, der findes i
“Minimumssystemkrav“.
BEMÆRK Du kan også registrere via telefon. Se afsnittet
“Kontakt Quark“ i dette dokument for kontaktinformationer.
Tilføj arkiver efter installationen
1 Gentag punkt 1–8 i “Installér QuarkXPress på Mac OS“.
2 Billedet QuarkXPress 6.1-installationsprogram vises.
3 Vælg Specialinstallation på pop-up-menuen for at installere
yderligere arkiver. Listen
Specialinstallation vises. Klik på et
plus-tegn for at se de enkelte arkiver. Ønsker du, at et arkiv skal
installeres, skal du afkrydse feltet ved siden af det. Kun de af-
krydsede objekter installeres. For at se en beskrivelse af et arkiv
skal du klikke på knappen I efter dets navn.
BEMÆRK QuarkXPress installerer muligvis nødvendige arkiver,
der ikke vises i listen
Specialinstallation.
4 Området Installeringssted nederst på billedet viser stien til
den mappe eller enhed, i hvilken de valgte objekter installeres.
Navigér til din QuarkXPress-programmappe, og klik på
Vælg,
når du er færdig. Du vender tilbage til billedet
QuarkXPress 6.1-installationsprogram.
5 Klik på Installér. Efterhånden som objekter installeres, ændres
statuslinjen Installerer fra tom til fuld.
6 Når QuarkXPress-arkiverne er installeret, vises en meddelelse:
“Softwaren blev installeret korrekt.“ Klik på
OK.
Installér QuarkXPress med Quark License Administrator
Quark License Administrator er software, der styrer licenser til
Quark-produkter. Hvis du har en Multi-Pak eller en Lab-Pak, har
du sikkert modtaget en Quark License Administrator-CD-ROM, da
du anskaffede QuarkXPress. Quark License Administrator skal
være installeret, inden du installerer QuarkXPress.
QuarkXPress and QuarkXPress Passport 6.1 ReadMe
Installér QuarkXPress på Mac OS (fortsat)
Emner
Side 10
Seite wird geladen ...
Seite wird geladen ...
Seite wird geladen ...
Seite wird geladen ...
Seite wird geladen ...
Seite wird geladen ...

Aktivér QuarkXPress
Første gang, du starter QuarkXPress, vises dialogen Aktivér
QuarkXPress 6.1
og anmoder dig om, at du aktiverer din kopi
af QuarkXPress. Sådan aktiveres QuarkXPress:
1 Når dialogen Aktivér QuarkXPress 6.1 vises, skal du vælge
den metode, du vil anvende til aktivering af QuarkXPress:
• Klik på
Via internettet (anbefales) for automatisk at aktivere
via en internetforbindelse
• Klik på
Via telefon for at få din aktiveringskode fra Quark
kundeservice pr. telefon.
BEMÆRK For at aktivere QuarkXPress via internettet
skal du sikre dig, at du opfylder de krav, der findes i
“Minimumssystemkrav“.
2 Klik på Aktivér QuarkXPress 6.1.
3 Følg instruktionerne på skærmen.
• Hvis du klikkede på
Via internettet (anbefales), vises med-
delelsen
QuarkXPress 6.1-internetaktivering sammen med
en statuslinje. Når statuslinjen er udfyldt, vises en meddelelse,
der fortæller, at QuarkXPress er aktiveret tilfredsstillende.
• Hvis du klikkede på
Via telefon, vises dialogen
QuarkXPress 6.1-telefonaktivering. Ring til et af de
telefonnumre, der vises i dialogen, og oplys installationsnøg-
leværdien i dialogen til en Quark kundeservicemedarbejder.
Servicemedarbejderen oplyser dig herefter en aktiveringskode.
Skriv koden i de relevante felter i dialogen, og klik herefter på
Aktivér QuarkXPress 6.1.
Spring aktivering over
Hvis du ikke ønsker at aktivere QuarkXPress, når du starter
programmet, skal du klikke på
Spring over. Hvis du klikker på
Spring over, viser QuarkXPress muligheden for at aktivere, hver
gang du starter programmet, indtil du aktiverer det.
Hvis du ikke aktiverer QuarkXPress, kan du anvende programmet
i fem dage efter installationen. Efter fem dage ændres det til en
demoversion, og det skal aktiveres, inden det kan køre som en
fuld version.
QuarkXPress and QuarkXPress Passport 6.1 ReadMe
Emner
Side 17
Seite wird geladen ...
Seite wird geladen ...

Rettelser til dokumentation
Følgende informationer er dokumenteret forkert eller er ændret
efter udgivelsen af
En vejledning til QuarkXPress – tillæg eller En
vejledning til QuarkXPress: Arbejde med QuarkXPress.
• Navnet på paletten Layout er ændret til Sidelayout
(Vindue
& Vis/Skjul sidelayout). Denne palet hed
Dokumentlayout i tidligere versioner af QuarkXPress.
• Kommandoen
Slet rollover (Objekt & Rollovers &
Slet rollover) er ændret til Fjern rollover.
• Du kan ikke kopiere objekter fra ét layout til et andet i det
samme projekt.
• Skemaet “Redigérbare billedarkivformater“ i kapitel 11,
“Billeder“, er ændret efter
En vejledning til QuarkXPress: Arbejde
med QuarkXPress
blev udgivet. Følgende viser det nye skema:
Type Farve Raster Negativ Kontrast Rasterbillede
EPS/DCS nej nej nej nej nej
GIF † † ja ja nej
JPEG (*.JPG)
Gråtone ja ja ja ja ja
Farve † † ja ja nej
PICT (*.PCT) på Mac OS
1-bit ja ja nej nej ja
Gråtone ja ja ja ja ja
Farve nej nej nej nej nej
Type Farve Raster Negativ Kontrast Rasterbillede
PICT (*.PCT) i Windows
1-bit ja ja ja nej ja
Gråtone ja ja ja ja ja
Farve nej nej ja ja nej
PNG † † ja ja nej
TIFF (*.TIF)
1-bit ja ja ja nej ja
Gråtone ja ja ja ja ja
Farve † † ja ja nej
Windows .BMP
på Mac OS nej nej nej nej nej
Windows PCX på Mac OS
1-bit nej nej nej ja ja
Gråtone nej nej nej ja ja
Farve nej nej nej ja ja
Windows bitmap (*.BMP)/PCX i Windows
1-bit ja ja ja nej ja
Gråtone ja ja ja ja ja
Farve † † ja ja nej
WMF nej nej nej nej nej
† Kan justeres via dialogen
Billedkontrastspecifikationer
(Form
& Kontrast).
• En vejledning til QuarkXPress – tillæg oplyser fejlagtigt, at du
kan anvende Fremvisning i fuld opløsning på et billede, når
du importerer det. Du kan kun anvende Fremvisning i fuld
opløsning på billeder, efter de er importeret.
QuarkXPress and QuarkXPress Passport 6.1 ReadMe
Emner
Side 20

• Pop-up-menuen Tekst er fjernet fra området Farver i følgende
weblayout-dialoger:
Nyt projekt (Arkiv (Mac OS) eller Fil
(Windows) & Ny(t) & Projekt), Nyt layout (Layout & Nyt),
Dublér layout (Layout
& Dublér) og Layout-egenskaber
(Layout
& Layout-egenskaber).
• Du kan åbne en bog over et netværk på Mac OS og Windows
på samme tid, men du kan ikke åbne et kapitel på to
computere på samme tid.
•
Kun Windows: Filtypenavnet for en autogemt version af et
projekt er nu “.a$v““.
•
Kun Windows: En vejledning til QuarkXPress: Arbejde med
QuarkXPress
oplyser fejlagtigt, at knappen Tilføj ændres til
Sammenlign i dialogen O&J’er (Redigér & O&J’er), når du
trykker på Ctrl. Den korrekte tast for at opnå denne funktion
er Alt-tasten.
QuarkXPress and QuarkXPress Passport 6.1 ReadMe
Rettelser til dokumentation (fortsat)
Emner
Side 21
Seite wird geladen ...
Seite wird geladen ...
Seite wird geladen ...
Seite wird geladen ...

Diese Dokument enthält wichtige Informationen über die
QuarkXPress
™
und QuarkXPress Passport
™
Software. Lesen Sie
dieses Dokument bitte gründlich durch, um sich mit der
Installation von QuarkXPress vertraut zu machen und für
neueste Informationen zur Software.
QuarkXPress 6.1 enthält mehrere neue Funktionen und Verbes-
serungen. Einen kurzen Überblick über diese Änderungen
finden Sie in
What’s New in QuarkXPress 6.1 auf der QuarkXPress
CD-ROM. Detaillierte Hinweise zu jeder Verbesserung finden
Sie in
A Guide to QuarkXPress Addendum auf der
QuarkXPress CD-ROM.
Inhalt
Mindestsystemanforderungen
Wichtige Informationen zu den Funktionen
Vor der Installation von QuarkXPress
QuarkXPress unter Mac OS installieren
QuarkXPress unter Windows installieren
QuarkXPress aktivieren
Von einer älteren QuarkXPress Version aufrüsten
QuarkXPress erlernen
Dokumentations-Errata
Kompatibilitätsprobleme
Bekannte Probleme
Quark kontaktieren
Rechtliche Hinweise
QuarkXPress und QuarkXPress Passport 6.1 LiesMich
Seite 26

Mindestsystemanforderungen
Mac OS
Hardware
• G3 oder schnellerer Prozessor
• CD-ROM-Laufwerk für die Installation
• RAM: 128 MB
• Verfügbarer Festplattenspeicher für die Installation: 230MB
•
Nur für Standortlizenzen: TCP/IP-kompatibles Netzwerk
Software
• Mac OS X v10.2 oder höher
Optional
• PostScript-Drucker mit 2 MB RAM (zusätzlicher
Druckerspeicher ist möglicherweise für grafikintensive
Dokumente erforderlich)
• Eine Internet-Verbindung und Microsoft® Internet Explorer
Version 5.0 oder höher, Netscape Navigator, Version 6.0 oder
höher oder Safari für die Online-Registrierung
• Eine Internet-Verbindung für die Aktivierung über das Internet
Windows
Hardware
• CD-ROM-Laufwerk für die Installation
• RAM: 128 MB
• Verfügbarer Festplattenspeicher für die Installation: 190MB
•
Nur für Standortlizenzen: TCP/IP-kompatibles Netzwerk
Software
• Microsoft Windows 2000 oder Windows XP
Optional
• Window-kompatibler PostScript-Drucker mit 2MB RAM
(zusätzlicher Druckerspeicher ist möglicherweise für
grafikintensive Dokumente erforderlich)
• Eine Internet-Verbindung und Microsoft Internet Explorer
Version 5.0 oder höher oder Netscape Navigator Version 6.0
oder höher für die Online-Registrierung
• Eine Internet-Verbindung für die Aktivierung über das Internet
QuarkXPress und QuarkXPress Passport 6.1 LiesMich
Inhalt
Seite 27

Wichtige Informationen zu den Funktionen
Schriftenzuordnung
Anhand der Schriftenzuordnungsfunktion können Regeln erstellt
werden, die festlegen, welche fehlenden Schriften mit welchen
Ersatzschriften ersetzt werden sollen. Jedes Mal, wenn eine
Datei mit fehlenden Schriften geöffnet wird, kann eine solche
Regel erstellt werden.
Mit der Schriftenzuordnungsfunktion können Ersatzschriftenre-
geln bearbeitet, gesichert und gelöscht werden. Es ist außerdem
möglich, Ihre Ersatzschriftenliste (die eine Sammlung Ihrer
Ersatzschriftenregeln enthält) durch Import bzw. Export mit
anderen Computern auszutauschen. Die Schriftenzuordnungs-
funktion kann auf QuarkXPress Projekte, Projektvorlagen,
Altdokumente und Formulare (der Version 3.3.2 und später)
angewandt werden.
Bearbeiten von Ersatzschriftenregeln
Gehen Sie folgendermaßen vor, um eine Ersatzschriftenregel
zu bearbeiten:
1 Wählen Sie Hilfsmittel & Schriftenzuordnung, um die
Dialogbox
Schriftenzuordnung aufzurufen. Wählen Sie die zu
bearbeitende Regel aus der Dialogbox
Schriftenzuordnung.
2 Klicken Sie auf Bearbeiten. Es wird die Dialogbox
Schriftenzuordnung bearbeiten angezeigt.
3 Wählen Sie die Ersatzschrift aus der Dropdown-Liste
Ersatzschrift und klicken Sie auf OK.
4 Klicken Sie auf Sichern, um die vorgenommenen Änderungen
zu sichern.
Löschen von Ersatzschriftenregeln
Gehen Sie folgendermaßen vor, wenn Sie eine Ersatzschriftenregel
löschen möchten:
1 Wählen Sie Hilfsmittel & Schriftenzuordnung, um die
Dialogbox
Schriftenzuordnung aufzurufen. Wählen Sie die zu
löschende Regel in der Dialogbox
Schriftenzuordnung.
2 Klicken Sie auf Löschen, um die Regel aus der
Schriftenzuordnungsliste zu entfernen.
3 Klicken Sie auf Sichern, um die vorgenommenen
Änderungen zu sichern.
Importieren von Ersatzschriftenlisten
Gehen Sie folgendermaßen vor, wenn Sie eine Ersatzschriftenliste
importieren möchten:
1 Wählen Sie Hilfsmittel & Schriftenzuordnung, um die
Dialogbox
Schriftenzuordnung aufzurufen. Klicken Sie auf
Importieren. Es erscheint die Dialogbox
Schriftenzuordnung importieren.
2 Wählen Sie eine XML-Datei mit Ersatzschriftenregeln
und klicken anschließend auf
Öffnen. Es werden sämtliche
Regeln der XML-Dateien importiert und in der Dialogbox
Schriftenzuordnung angezeigt.
3 Klicken Sie auf Sichern, um die importierten Regeln
zu sichern.
QuarkXPress und QuarkXPress Passport 6.1 LiesMich
Inhalt
Seite 28

Exportieren von Ersatzschriftenlisten
Gehen Sie folgendermaßen vor, wenn Sie eine Ersatzschriftenliste
exportieren möchten:
1 Wählen Sie Hilfsmittel & Schriftenzuordnung, um
die Dialogbox
Schriftenzuordnung aufzurufen. Klicken
sie auf
Exportieren. Es erscheint die Dialogbox
Schriftenzuordnung exportieren.
2 Bestimmen Sie, wo Sie die Liste auf Ihrer Festplatte aufbe-
wahren möchten.Geben Sie den Namen der XML-Datei im Feld
Name ein. Klicken Sie auf Sichern, um die Datei zu sichern.
Einstellen der Schriftenzuordnungsvorgaben
Gehen Sie folgendermaßen vor, um die Vorgaben für die
Schriftenzuordnungsfunktion einzustellen:
1 Wählen Sie QuarkXPress & Vorgaben (Mac OS) oder
Bearbeiten & Vorgaben (Windows). Es wird die Dialogbox
Vorgaben angezeigt.
2 Markieren sie die Option Standardersatzschrift in der
Kategorie
Schriftenzuordnung, um eine Ersatzschrift aus der
Dropdown-Liste
Standardersatzschrift zu wählen.
3 Wenn Sie nicht wünschen, dass die Dialogbox Fehlende
Schriften
angezeigt wird, markieren Sie die Option Dialogbox
„Fehlende Schriften“ nicht anzeigen.
Wenn keine Regeln
für fehlende Schriften eingerichtet sind, können Sie
folgendermaßen vorgehen:
• Klicken Sie auf
Dialogbox „Fehlende Schriften“ anzeigen,
um die Dialogbox Fehlende Schriften anzuzeigen.
• Klicken Sie auf
Fehlende Schriften mit Standardersatzschrift
ersetzen,
um eine fehlende Schrift mit einer Standardschrift
zu ersetzen.
EditOriginal QuarkXTensions Software
Nur Mac OS: EditOriginal ist QuarkXTensions
™
Software für
QuarkXPress und QuarkXPress Passport, mit der Sie Bilder
anhand einer Standardanwendung öffnen und modifizierte Bil-
der aktualisieren können. Edit Original stellt hierfür die Befehle
Original bearbeiten und Aktualisieren im Kontextmenü für
Bildrahmen und Bildzellen bereit.
Table Import QuarkXTensions Software
Table Import QuarkXTensions Software ermöglicht in Verbindung
mit QuarkXPress oder QuarkXPress Passport die Erstellung einer
Tabelle in QuarkXPress wobei eine Microsoft® Excel-Datei als
Datenquelle verwendet wird. Der Import und die Aktualisierung
von Diagrammen und Bildern aus Microsoft Excel ist
ebenfalls möglich.
QuarkXPress und QuarkXPress Passport 6.1 LiesMich
Wichtige Informationen zu den Funktionen (forts.)
Inhalt
Seite 29

Full Resolution Preview und EPS Preview
QuarkXTensions Software
Anhand der Full Resolution Preview QuarkXTensions Software
werden Bilder auf dem Bildschirm mit der Auflösung der Bilddatei
angezeigt. Zusätzlich ist es mit der EPS Preview QuarkXTensions
Software möglich, EPS- und PDF-Bilder mit der vollen
Bildauflösung anzuzeigen.
Mit diesen QuarkXTensions Modulen können Sie Bilder mit
minimalen Pixelstörungen skalieren oder vergrößern und noch
präzisere QuarkXPress Ausschnittspfade erstellen.
XSLT Export QuarkXTensions Software
Die XSLT Export QuarkXTensions Software ermöglicht die
Erzeugung von XSL-Transformationen einer XSL-Datei von
einem weboptimierten Layout aus, das XML-Nodes als Inhalte
enthält. Diese XSL-Transformationen können, wenn auf XML
anhand eines XSLT Prozessors angewandt, eine HTML-Datei
(XHTML 1.1 kompatibel) für die Anzeige der XML-Daten in
einem Browser erzeugen.
Word 6-2003 Filter XTensions Software
Mithilfe der XTensions
™
Software Word 6-2003 Filter können
allgemeine funktionelle Elemente von Word-Dokumenten
(wie z.B. Tabellen, Farben, Stilvorlagen und Hängende Initialen)
unter Verwendung von Microsoft Word 6.0/95 und Microsoft
Word 97-2002 zwischen QuarkXPress und Microsoft Word durch
Import und Export ausgetauscht werden. Der Import und Export
erweiterter Funktionen wie verankerte Tabellen, verankerte Bilder,
Hyperlinks und Anker, Indizes, Gliederungszeichen und Zahlen
(nur Import) ist nur mit Microsoft Word 97-2002 möglich.
Item Sequence QuarkXTensions Software
Diese QuarkXTensions Software ist jetzt noch leistungsfahiger
geworden. Sie ermoglicht nun auch das Einfugen von Tabellen,
Gruppenrahmen, inhaltslosen Rahmen und Linien in Folgen.
Weitere Informationen zur Verwendung der neuen, verbesser-
ten Funktionen finden Sie unter
A Guide to Item Sequence
QuarkXTensions Software
auf der QuarkXPress oder
QuarkXPress Passport CD-ROM.
QuarkXPress und QuarkXPress Passport 6.1 LiesMich
Wichtige Informationen zu den Funktionen (forts.)
Inhalt
Seite 30

Vor der Installation von QuarkXPress
Hinweise zur Registrierung von QuarkXPress finden Sie im
Abschnitt „Online-Registrierung bei der Installation“ oder
„Online-Registrierung nach der Installation“ dieses Dokuments.
QuarkXPress aktivieren
Wenn Sie eine Einzelbenutzerkopie von QuarkXPress besitzen,
müssen Sie QuarkXPress aktivieren. Wenn Sie über eine Internet-
Verbindung verfügen, können Sie QuarkXPress online registrieren
und aktivieren. Dies ist auch per Telefon möglich.
Wenn Sie QuarkXPress nicht aktivieren, können Sie das Pro-
gramm fünf Tage lang verwenden, danach arbeiten Sie lediglich
mit der Demoversion, die aktiviert werden muss, um die
Vollversion des Programms auszuführen.
QuarkXPress kann auf einer Hardware-Konfiguration pro Jahr
ohne Reaktivierung installiert werden. Bei Installation auf einer
zweiten Hardware-Konfiguration muss das Programm erneut
aktiviert werden. Eine Neuaktivierung ist nicht erforderlich,
wenn QuarkXPress aktualisiert oder auf dem selben Computer
erneut installiert wird oder wenn der Computer mit Hilfe der
Sicherungkopie wiederhergestellt wird.
Weiter Hinweise zur Aktivierung finden Sie im Aktivierung-Hilfe
auf der QuarkXPress CD-ROM.
QuarkXPress und QuarkXPress Passport 6.1 LiesMich
Inhalt
Seite 31

QuarkXPress unter Mac OS installieren
1
Deaktivieren Sie Ihre Anti-Viren-Software. Wenn Sie befürch-
ten, dass Ihr Computer von einem Virus infiziert ist, prüfen Sie
die Festplatte und die von Quark bereitgestellten Discs mit einer
Virenschutz-Software.
2 Starten Sie den Computer neu.
3 Legen Sie die CD-ROM in das entsprechende Laufwerk ein
oder rufen Sie die CD-ROM über das Netzwerk ab.
4 Doppelklicken Sie auf das QuarkXPress Installer Symbol auf
der QuarkXPress CD-ROM.
5 Die Dialogbox Authenticate wird angezeigt. Geben Sie Ihren
Administrator-Namen und das Passwort in die entsprechenden
Felder ein und klicken Sie auf
OK.
6 Der QuarkXPress 6.1 Installer Bildschirm wird angezeigt.
Klicken Sie auf
Weiter.
HINWEIS Hier handelt es sich um eine Neuinstallation
von Quark XPress. Bei Ausführung des Installer werden keine
XTensions
™
Software von Drittanbietern bzw. „XPress Preferences“
Dateien aus früheren QuarkXPress Versionen installiert.
7 Die Lizenzvereinbarung wird angezeigt. Lesen Sie diese
Vereinbarung sorgfältig durch. Klicken Sie auf
Akzeptieren,
wenn Sie die Bedingungen akzeptieren und auf Ablehnen,
wenn Sie sie ablehnen.
HINWEIS Wenn Sie die Bedigungen der Lizenzvereinbarung
nicht akzeptieren, können Sie QuarkXPress nicht installieren.
8 Nach dem Anklicken von Akzeptieren, wird der Validierung-
scode-
Bildschirm angezeigt. Geben Sie den Validierungscode
(Validation Code) ein, der auf der Produktverpackung steht.
HINWEIS Heben Sie den Validierungscode gut auf, da Sie ihn
möglicherweise wieder für Neuinstallationen brauchen.
9 Klicken Sie nach Eingabe des Validierungscodes auf Weiter.
Der Bildschirm Benutzerregistrierung wird angezeigt. Füllen
Sie die entsprechenden Felder aus und klicken Sie auf
Weiter.
Wenn Quark
™
License Administrator installiert ist, lesen Sie bitte
im Abschnitt „QuarkXPress mit Quark License Administrator
installieren“ in diesem Dokument nach für Hinweise zur Eingabe
von Quark License Administrator Informationen nach. Wenn
Quark License Administrator nicht installiert ist, mit dem
nächsten Schritt fortfahren.
10 Der QuarkXPress 6.1 Installer Bildschirm wird angezeigt.
• Wählen Sie
Installation abschließen im Popup-Menü aus,
wenn alle Programmdateien installiert werden sollen. Diese
Option erfordert den meisten Festplattenspeicher.
• Wählen Sie
Anwenderdefinierte Installation aus dem
Popup-Menü aus, wenn Sie nur bestimmte Programmdateien
installieren möchten. Diese Option wird empfohlen, wenn Sie
ein erfahrener QuarkXPress Benutzer sind.
QuarkXPress und QuarkXPress Passport 6.1 LiesMich
Inhalt
Seite 32

11 Bei der Auswahl von Anwenderspezifische Installation
wird eine entsprechende Liste angezeigt. Klicken Sie auf das
Anzeigekästchen, um die einzelnen Dateien einzusehen. Soll
eine dieser Dateien installiert werden, müssen Sie das Kästchen
neben der Datei markieren. Es werden nur die markierten Dateien
installiert. Für eine Beschreibung der Datei, klicken Sie auf die
I Schaltfläche neben dem Dateinamen.
HINWEIS QuarkXPress installiert möglicherweise erforderliche
Dateien, die in dieser anwenderspezifischen Liste nicht
angezeigt werden.
12 Der Bereich Installationsstandort unten auf dem Bildschirm
zeigt den Pfad zu dem Ordner oder Datenträger an, auf dem die
QuarkXPress Datei installiert wird. Wenn Sie QuarkXPress an
einer anderen Stelle installieren möchten, wählen Sie
Ordner
auswählen
im Popup-Menü Installationsstandort aus. Navigie-
ren Sie zum gewünschten Ordner und klicken Sie auf
Auswählen.
Sie kehren zum QuarkXPress 6.1 Installer Bildschirm zurück.
13 Klicken Sie auf Installieren, wenn Sie die zu installierenden
Dateien ausgewählt und die Installationsstelle überprüft haben.
Die Statusleist zeigt den Fortschritt der Installation an.
14 Nach Abschluss der Installation wird ein Bildschirm ange-
zeigt, der fragt, ob QuarkXPress online registriert werden soll.
Beim Anklicken auf
Ja beginnt der Installer mit der Registrierung
der Software.
Wenn QuarkXPress keinen Webbrowser für die Registrierung
finden kann, wird die Installation ohne Registrierung durchge-
führt. Befolgen Sie die Schritte unter „Online-Registrierung nach
der Installation“, um die Software zu einem späteren Zeitpunkt
zu registrieren.
15 Nach der Registrierung wird (falls dies im Schritt 13 festgelet
wurde) eine Meldung angezeigt, die mitteilt, dass die Software
erfolgreich installiert wurde. Diese Meldung wird unmittelbar
nach der Installation angezeigt, wenn keine Registrierung erfolgt.
Klicken Sie auf
Beenden.
Online-Registrierung bei der Installation
Wenn Sie Ja angeklickt haben, um die Registrierung bei der Instal-
lation durchzuführen, wird das
Online-Registrierungsformular
automatisch in Ihrem Webbrowser geöffnet. Die Felder zeigen die
Informationen, die Sie auf dem Bildschirm
Benutzerregistrierung
eingegeben haben. Diese Informationen können vor der
Übergabe geändert werden.
1 Überprüfen Sie die Angaben im Formular. Geben Sie Daten
nach Bedarf erneut ein und klicken Sie auf
Anfrage übergeben,
um die Registrierung zu senden. Der Webbrowser sendet die
Informationen an Quark.
2 Wenn Ihre Informationen bei Quark eingegangen sind, teilt
der Webbrowser in einem Fenster mit, dass die Registrierung
erfolgreich war. Der Webbrowser kann dann beendet werden.
QuarkXPress und QuarkXPress Passport 6.1 LiesMich
QuarkXPress unter Mac OS installieren (forts.)
Inhalt
Seite 33

HINWEIS Wenn die QuarkXPress Installer Software keinen
Webbrowser finden oder die Registrierung nicht verarbeiten
kann, wird die Installation ohne Registrierung abgeschlossen.
Befolgen Sie die Schritte unter „Online-Registrierung nach der
Installation“, um die Software zu registrieren.
HINWEIS Die Verarbeitung Ihrer Online-Registrierung kann
möglicherweise bis zu drei Tage in Anspruch nehmen.
HINWEIS Sie können die Software auch telefonisch registrieren.
Kontaktinformationen finden Sie unter „Quark kontaktieren“ in
diesem Dokument.
Online-Registrierung nach der Installation
Bei der Installation von QuarkXPress wird der Ordner
„Registrierordner“ erstellt. Über die Datei „Register.htm“ in
diesem Ordner können Sie jeden Computer registrieren, der über
eine Internetverbindung und einen Webbrowser verfügt, der eine
Online-Registrierung ausführen kann. (Spezifische Hinweise zum
Webbrowser finden Sie in den optionalen Systemanforderungen.)
1 Verwenden Sie das Dateimenü Ihres Webbrowsers, um die
Datei „Register.htm“ in dem Ordner „Registration Folder“ zu
öffnen, oder doppelklicken Sie auf „Register.htm“, um den
Webbrowser zu starten und die Datei zu öffnen.
2 Prüfen Sie die Angaben im Formular, geben Sie Daten nach
Bedarf erneut ein und klicken Sie auf
Übergeben, um die Regi-
strierung zu senden. Der Webbrowser sendet die Informationen
dann an Quark.
3 Wenn Ihre Informationen bei Quark eingegangen sind, teilt
der Webbrowser in einem Fenster mit, dass die Registrierung
erfolgreich war. Der Webbrowser kann dann beendet werden.
HINWEIS Wenn Sie QuarkXPress mit Ihrem Webbrowser
registrieren, sollten Sie sicherstellen, dass Sie die optionalen
Systemanforderungen unter „Mindestsystemanforderungen“ erfüllen.
HINWEIS Sie können die Software auch telefonisch registrieren.
Kontaktinformationen finden Sie unter „Quark kontaktieren“ in
diesem Dokument.
Dateien nach der Installation hinzufügen
1 Die Schritte 1 bis 8 unter „QuarkXPress unter Mac OS
installieren“ wiederholen.
2 Der QuarkXPress 6.1 Installer Bildschirm wird angezeigt.
3 Für die Installation weiterer Dateien wählen Sie Anwender-
spezifische Installation
aus dem Popup-Menü aus. Die Liste
Anwenderspezifische Installation wird angezeigt. Klicken Sie
auf das Anzeigekästchen, um die einzelnen Dateien einzusehen.
Soll eine dieser Dateien installiert werden, müssen Sie das Käst-
chen neben der Datei markieren. Es werden nur die markierten
Dateien installiert. Für eine Beschreibung der Datei, klicken Sie
auf die I Schaltfläche neben dem Dateinamen.
HINWEIS QuarkXPress installiert möglicherweiese erforderliche
Dateien, die nicht in der Liste
Anwenderspezifische Installation
angezeigt werden.
QuarkXPress und QuarkXPress Passport 6.1 LiesMich
QuarkXPress unter Mac OS installieren (forts.)
Inhalt
Seite 34

4 Der Bereich Installationsstandort unten auf dem Bildschirm
zeigt den Pfad zu dem Ordner oder Datenträger an, auf dem die
QuarkXPress Datei installiert wird. Navigieren Sie zum gewünsch-
ten Ordner und klicken Sie auf
Auswählen. Sie kehren zum
QuarkXPress 6.1 Installer Bildschirm zurück.
5 Klicken Sie auf Installieren. Die Statusleist zeigt den Fortschritt
der Installation an.
6 Wenn die QuarkXPress Dateien installiert sind, wird die
erfolgreiche Installation in einer Meldung bestätigt. Klicken
Sie auf
OK.
QuarkXPress mit Quark License Administrator installieren
Quark License Administrator ist Software für die Verwaltung
lizenzierter Quark Produkte. Wenn Sie ein Multi-Pak oder ein
Lab-Pak besitzen, wurde Ihnen möglicherweise die Quark License
Administrator CD-ROM beim Kauf von QuarkXPress mitgeliefert.
Quark License Administrator muss vor der Installation von
QuarkXPress installiert werden.
Wenn Quark License Administrator bereits installiert ist und
Sie QuarkXPress installieren, wird der Bildschirm mit den
Lizenz-Server-Details angezeigt, nachdem der Validierungscode
eingegeben wurde. Prüfen Sie, ob die folgenden Felder ausgefüllt
sind, bevor Sie fortfahren:
•
Lizenz-Server-IP-Adresse: Geben Sie die IP-Adresse oder den
Servernamen für den Server ein, den Sie als Lizenz-Server
designiert haben. Der Lizenz-Server verarbeitet die Anfragen
lizenzierter Kunden.
•
Lizenz-Server-Anschluss: Geben Sie den Wert für den
Lizenz-Server-Anschluss ein. Dieser Wert wird bei der
Online-Registrierung der Quark License Administrator
Software ermittelt. Der Lizenz-Server-Anschluss ist der
Anschluss, über den die Lizenz-Server-Anfragen laufen.
•
Backup-Server-IP-Adresse: Geben Sie die IP-Adresse
oder den Servernamen für den Server ein, den Sie als
Backup-Lizenz-Server designiert haben.
•
Backup-Server-Anschluss: Geben Sie den Wert für den
Backup-Lizenz-Server-Anschluss ein.
Klicken Sie nach Eingabe dieser Wert auf
Weiter. Der Bildschirm
Installationsart wird angezeigt. Kehren Sie zum Abschnitt
„QuarkXPress installieren“ in diesem Dokument zurück und
befolgen Sie die Schritte 9–14.
QuarkXPress und QuarkXPress Passport 6.1 LiesMich
QuarkXPress unter Mac OS installieren (forts.)
Inhalt
Seite 35

QuarkXPress unter Windows installieren
1
Deaktivieren Sie Ihre Anti-Viren-Software. Wenn Sie befürch-
ten, dass Ihr Computer von einem Virus infiziert ist, prüfen Sie
die Festplatte und die von Quark bereitgestellten Discs mit einer
Virenschutz-Software.
2 Starten Sie den Computer neu.
3 Legen Sie die CD-ROM in das entsprechende Laufwerk ein
oder rufen Sie die CD-ROM über das Netzwerk auf.
4 Der Installer wird automatisch gestartet. In einer Meldung
wird mitgeteilt, dass das System konfiguriert ist. Wenn die
Konfiguration abgeschlossen ist, werden Sie möglicherweise
aufgefordert, den Computer neu zu starten.
HINWEIS Hier handelt es sich um eine neue Installation von
QuarkXPress. Bei Ausführung des Installer wird keine XTensions
Software von Drittanbietern installiert. Es werden auch keine
„XPress Preferences (Vorgaben)“-Dateien aus frühreren
QuarkXPress Versionen installiert.
5 Doppelklicken Sie auf das QuarkXPress Installer Symbol auf
der QuarkXPress CD-ROM. Der Quark
Begrüßungsbildschirm
wird angezeigt. Klicken Sie auf Weiter.
6 Der Bildschirm Software-Verifizierung wird angezeigt. Geben
Sie den Validierungscode ein, der der Produktverpackung beiliegt.
Klicken Sie auf
Weiter.
HINWEIS Heben Sie den Validierungscode auf. Sie brauchen
ihn möglicherweise noch für Neuinstallationen.
Wenn Quark License Administrator installiert ist, lesen Sie bitte
unter „QuarkXPress mit Quark License Administrator installieren“
nach, wie Quark License Administrator Informationen eingegeben
werden. Wenn Quark License Administrator nicht installiert ist,
fahren Sie mit dem nächsten Schritt fort.
7 Der Bildschirm Lizenzvereinbarung wird angezeigt. Lesen
Sie die
Lizenzvereinbarung sorgfältig durch. Wenn Sie mit den
Bedingungen einverstanden sind, klicken Sie auf
Akzeptieren.
Wenn Sie nicht mit den Bedingungen einverstanden sind,
klicken Sie auf
Ablehnen.
HINWEIS Wenn Sie die Bedingungen der Lizenzvereinbarung
nicht akzeptieren, können Sie QuarkXPress nicht installieren.
8 Klicken Sie auf Weiter, wenn Sie die Bedingungen
akzeptiert haben.
9 Der Bildschirm Kundeninformationen wird angezeigt.
Geben Sie die Informationen über Ihr Unternehmen in die
entsprechenden Felder ein. Klicken Sie im Bereich
Anwendung
wird installiert für:
auf Nur für mich oder Jeden Computer-
benutzer (Alle Power Users für Windows 2000).
Klicken Sie
auf
Weiter.
10 Der Bildschirm Benutzerregistrierung wird angezeigt.
Geben Sie Ihre Informationen in die entsprechenden Felder ein.
Klicken Sie auf
Weiter.
QuarkXPress und QuarkXPress Passport 6.1 LiesMich
Inhalt
Seite 36

11 Der Bildschirm Zielordner wird mit dem Pfad zu dem Ordner
angezeigt, in dem QuarkXPress installiert ist. Klicken Sie auf
Ändern, um zu einem anderen Ordner zu navigieren. Navigieren
Sie zum gewünschten Ordner und klicken Sie dann auf
OK.
12 Klicken Sie nach Auswahl des Ordners auf Weiter. Der
Bildschirm
Setup-Art wird angezeigt.
• Markieren Sie
Vollständig, wenn Sie die Programmdateien
installieren möchten. Diese Option verbraucht den
meisten Speicher.
• Markieren Sie
Anwenderdefiniert, wenn Sie nur bestimmte
Programmdateien installieren möchten. Diese Option wird
für erfahren QuarkXPress Benutzer empfohlen.
13 Wenn Sie Anwenderdefiniert anklicken, wird der Bildschirm
Anwenderspezifisches Setup angezeigt. Durch Anklicken des
Anzeigekästchens können Sie einzelne Dateien einsehen. Klicken
Sie auf eine Datei, um deren Beschreibung im Bereich
Funkti-
onsbeschreibung
einzusehen. Klicken Sie auf das Popup-Menü
neben jedem Dateinamen und wählen Sie eine Option aus:
•
Diese Funktion wird auf der lokalen Festplatte installiert.
• Diese Funktion wird mitsamt den untergeordneten
Funktionen auf der lokalen Festplatte gesichert.
• Diese Funktion wird nach Bedarf installiert.
• Diese Funktion ist nicht verfügbar.
(Es werden möglicherweise nicht alle Optionen einer
Funktion angezeigt.)
Wenn Sie nicht wissen, wieviel Festplattenspeicher zur Verfügung
steht, bevor Sie mit der Installation der Dateien beginnen, klicken
Sie auf die Schaltfläche
Speicher button. Der Bildschirm Spei-
cheranforderungen
wird angezeigt. Hier können Sie sehen,
wieviel Festplattenspeicher verfügbar und wieviel Speicher für die
zu installierenden Dateien erforderlich ist. Klicken Sie auf
OK,
nachdem Sie den Bildschirm eingesehen haben, um zum
Bildschirm
Anwenderspezifisches Setup zurückzukehren.
HINWEIS QuarkXPress erfordert die Installation bestimmter
Dateien, die deshalb nicht abgewählt werden können.
14 Im Bereich Installieren in im unteren Bildschirmbereich
wird der Pfad zu dem Ordner angezeigt, in dem QuarkXPress
installiert wird. Klicken Sie auf
Ändern, um den Bildschirm
Aktuelles Ziel ändern anzuzeigen, wenn Sie QuarkXPress in
einem anderen Ordner installieren möchten. Navigieren Sie
zum gewünschten Ordner und klicken Sie auf
OK, wenn Sie
den Ordner gefunden haben. Der Bildschirm
Setup-Art wird
erneut angezeigt.
15 Klicken Sie nach Auswahl der zu installierenden Dateien und
der Bestätigung des Installationsstandortes für den QuarkXPress
Ordner auf
Weiter.
16 Der Bildschirm Programm kann installiert werden wird
angezeigt. Markieren Sie die Option für die
Online-Registrierung
nach der Installation,
wenn Sie QuarkXPress nach der
Installation automatisch registrieren möchten.
17 Klicken Sie auf Installieren.
QuarkXPress und QuarkXPress Passport 6.1 LiesMich
QuarkXPress unter Windows installieren (forts.)
Inhalt
Seite 37

18 Nach der Installation von QuarkXPress wird der Bildschirm
Installations-Assistent abgeschlossen angezeigt. Klicken Sie
auf
Beenden.
Online-Registrierung während der Installation
Wenn Sie die Option zur Online-Registrierung nach der Instal-
lation gewählt haben, wird das Formular
Online-Registrierung
automatisch in Ihrem Webbrowser geöffnet. Die Felder zeigen die
Informationen, die Sie auf dem Bildschirm
Benutzerregistrierung
eingegeben haben; diese können vor der Übergabe
geändert werden.
1 Prüfen Sie die Angaben auf dem Formular, geben Sie Daten
nach Bedarf erneut ein und klicken Sie auf
Übergeben, um die
Registrierung zu übergeben. Der Webbrowser schickt die
Informationen dann an Quark.
2 Nachdem Ihre Informationen bei Quark eingegangen sind,
zeigt der Webbrowser in einem Fenster an, dass die Registrierung
erfolgreich verlief. Sie können den Webbrowser dann beenden.
HINWEIS Wenn die QuarkXPress Installer Software keinen
Webbrowser finden oder die Registrierung nicht verarbeiten
kann, wird die Installation ohne Registrierung abgeschlossen.
Befolgen Sie die Schritte unter „Online-Registrierung nach der
Installation“, um die Software zu registrieren.
HINWEIS Die Verarbeitung Ihrer Online-Registrierung kann
möglicherweise bis zu drei Tage in Anspruch nehmen.
HINWEIS Sie können die Software auch telefonisch registrieren.
Kontaktinformationen finden Sie unter „Quark kontaktieren“ in
diesem Dokument.
Online-Registrierung nach der Installation durchführen
Bei der Installation von QuarkXPress wird der Ordner
„Registration Folder“ erstellt. Über die Datei „Register.htm“ in
diesem Ordner können Sie jeden Computer registrieren, der über
eine Internetverbindung und einen Webbrowser verfügt, der eine
Online-Registrierung ausführen kann. (Spezifische Hinweise zum
Webbrowser finden Sie in den optionalen Systemanforderungen.)
1 Verwenden Sie das Dateimenü Ihres Webbrowsers, um die
Datei „Register.htm“ in dem Ordner „Registrierordner“ zu öffnen,
oder doppelklicken Sie auf „Register.htm“, um den Webbrowser
zu starten und die Datei zu öffnen.
2 Prüfen Sie die Angaben im Formular, geben Sie Daten nach
Bedarf erneut ein und klicken Sie auf
Übergeben, um die Regi-
strierung zu senden. Der Webbrowser sendet die Informationen
dann an Quark.
3 Nachdem Ihre Informationen bei Quark eingegangen sind,
zeigt der Webbrowser in einem Fenster an, dass die Registrierung
erfolgreich verlief. Sie können den Webbrowser dann beenden.
HINWEIS Wenn Sie QuarkXPress mit Ihrem Webbrowser
registrieren, sollten Sie sicherstellen, dass die optionalen
Systemanforderungen unter „Mindestsystemanforderungen“
erfüllt werden.
QuarkXPress und QuarkXPress Passport 6.1 LiesMich
QuarkXPress unter Windows installieren (forts.)
Inhalt
Seite 38
Seite wird geladen ...
Seite wird geladen ...
Seite wird geladen ...
Seite wird geladen ...
Seite wird geladen ...
Seite wird geladen ...
Seite wird geladen ...
Seite wird geladen ...
Seite wird geladen ...
Seite wird geladen ...
Seite wird geladen ...
Seite wird geladen ...
Seite wird geladen ...
Seite wird geladen ...
Seite wird geladen ...
Seite wird geladen ...
Seite wird geladen ...
Seite wird geladen ...
Seite wird geladen ...
Seite wird geladen ...
Seite wird geladen ...
Seite wird geladen ...
Seite wird geladen ...
Seite wird geladen ...
Seite wird geladen ...
Seite wird geladen ...
Seite wird geladen ...
Seite wird geladen ...
Seite wird geladen ...
Seite wird geladen ...
Seite wird geladen ...
Seite wird geladen ...
Seite wird geladen ...
Seite wird geladen ...
Seite wird geladen ...
Seite wird geladen ...
Seite wird geladen ...
Seite wird geladen ...
Seite wird geladen ...
Seite wird geladen ...
Seite wird geladen ...
Seite wird geladen ...
Seite wird geladen ...
Seite wird geladen ...
Seite wird geladen ...
Seite wird geladen ...
Seite wird geladen ...
Seite wird geladen ...
Seite wird geladen ...
Seite wird geladen ...
Seite wird geladen ...
Seite wird geladen ...
Seite wird geladen ...
Seite wird geladen ...
Seite wird geladen ...
Seite wird geladen ...
Seite wird geladen ...
Seite wird geladen ...
Seite wird geladen ...
Seite wird geladen ...
Seite wird geladen ...
Seite wird geladen ...
Seite wird geladen ...
Seite wird geladen ...
Seite wird geladen ...
Seite wird geladen ...
Seite wird geladen ...
Seite wird geladen ...
Seite wird geladen ...
Seite wird geladen ...
Seite wird geladen ...
Seite wird geladen ...
Seite wird geladen ...
Seite wird geladen ...
Seite wird geladen ...
Seite wird geladen ...
Seite wird geladen ...
Seite wird geladen ...
Seite wird geladen ...
Seite wird geladen ...
Seite wird geladen ...
Seite wird geladen ...
Seite wird geladen ...
Seite wird geladen ...
Seite wird geladen ...
Seite wird geladen ...
Seite wird geladen ...
Seite wird geladen ...
Seite wird geladen ...
Seite wird geladen ...
Seite wird geladen ...
Seite wird geladen ...
Seite wird geladen ...
Seite wird geladen ...
Seite wird geladen ...
Seite wird geladen ...
Seite wird geladen ...
Seite wird geladen ...
Seite wird geladen ...
Seite wird geladen ...
Seite wird geladen ...
Seite wird geladen ...
Seite wird geladen ...
Seite wird geladen ...
Seite wird geladen ...
Seite wird geladen ...
Seite wird geladen ...
Seite wird geladen ...
Seite wird geladen ...
Seite wird geladen ...
Seite wird geladen ...
Seite wird geladen ...
Seite wird geladen ...
Seite wird geladen ...
Seite wird geladen ...
Seite wird geladen ...
Seite wird geladen ...
Seite wird geladen ...
Seite wird geladen ...
Seite wird geladen ...
Seite wird geladen ...
Seite wird geladen ...
Seite wird geladen ...
Seite wird geladen ...
Seite wird geladen ...
Seite wird geladen ...
Seite wird geladen ...
Seite wird geladen ...
Seite wird geladen ...
Seite wird geladen ...
Seite wird geladen ...
Seite wird geladen ...
Seite wird geladen ...
Seite wird geladen ...
Seite wird geladen ...
Seite wird geladen ...
Seite wird geladen ...
Seite wird geladen ...
Seite wird geladen ...
Seite wird geladen ...
Seite wird geladen ...
Seite wird geladen ...
Seite wird geladen ...
Seite wird geladen ...
Seite wird geladen ...
Seite wird geladen ...
Seite wird geladen ...
Seite wird geladen ...
Seite wird geladen ...
Seite wird geladen ...
Seite wird geladen ...
Seite wird geladen ...
Seite wird geladen ...
Seite wird geladen ...
Seite wird geladen ...
Seite wird geladen ...
Seite wird geladen ...
Seite wird geladen ...
Seite wird geladen ...
Seite wird geladen ...
Seite wird geladen ...
Seite wird geladen ...
Seite wird geladen ...
Seite wird geladen ...
Seite wird geladen ...
Seite wird geladen ...
Seite wird geladen ...
Seite wird geladen ...
Seite wird geladen ...
Seite wird geladen ...
Seite wird geladen ...
Seite wird geladen ...
Seite wird geladen ...
Seite wird geladen ...
Seite wird geladen ...
Seite wird geladen ...
Seite wird geladen ...
Seite wird geladen ...
Seite wird geladen ...
-
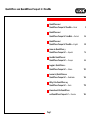 1
1
-
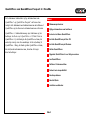 2
2
-
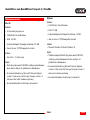 3
3
-
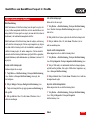 4
4
-
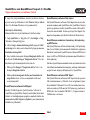 5
5
-
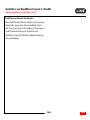 6
6
-
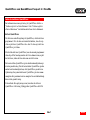 7
7
-
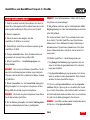 8
8
-
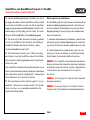 9
9
-
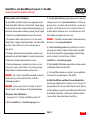 10
10
-
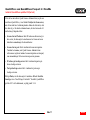 11
11
-
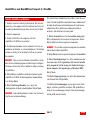 12
12
-
 13
13
-
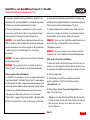 14
14
-
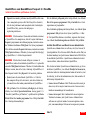 15
15
-
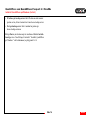 16
16
-
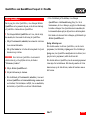 17
17
-
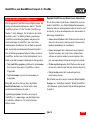 18
18
-
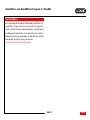 19
19
-
 20
20
-
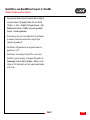 21
21
-
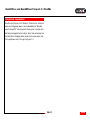 22
22
-
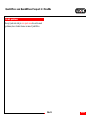 23
23
-
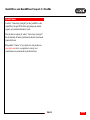 24
24
-
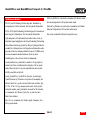 25
25
-
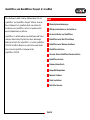 26
26
-
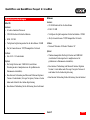 27
27
-
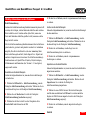 28
28
-
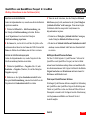 29
29
-
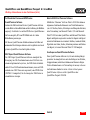 30
30
-
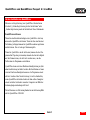 31
31
-
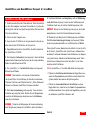 32
32
-
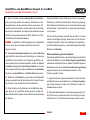 33
33
-
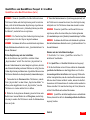 34
34
-
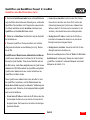 35
35
-
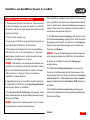 36
36
-
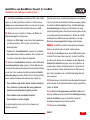 37
37
-
 38
38
-
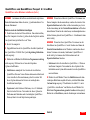 39
39
-
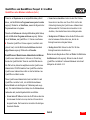 40
40
-
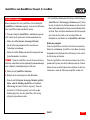 41
41
-
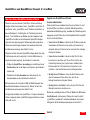 42
42
-
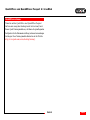 43
43
-
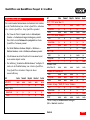 44
44
-
 45
45
-
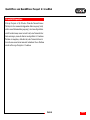 46
46
-
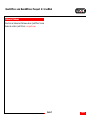 47
47
-
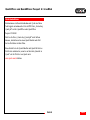 48
48
-
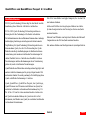 49
49
-
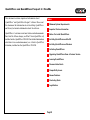 50
50
-
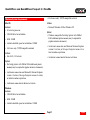 51
51
-
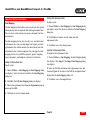 52
52
-
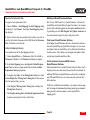 53
53
-
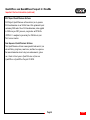 54
54
-
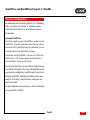 55
55
-
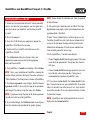 56
56
-
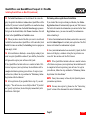 57
57
-
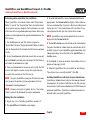 58
58
-
 59
59
-
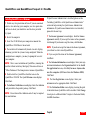 60
60
-
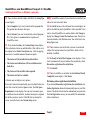 61
61
-
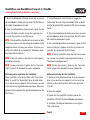 62
62
-
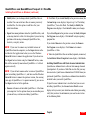 63
63
-
 64
64
-
 65
65
-
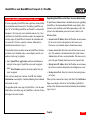 66
66
-
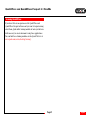 67
67
-
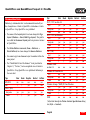 68
68
-
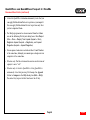 69
69
-
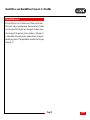 70
70
-
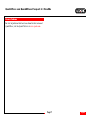 71
71
-
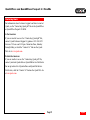 72
72
-
 73
73
-
 74
74
-
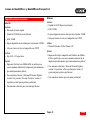 75
75
-
 76
76
-
 77
77
-
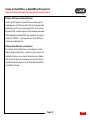 78
78
-
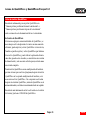 79
79
-
 80
80
-
 81
81
-
 82
82
-
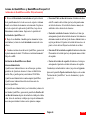 83
83
-
 84
84
-
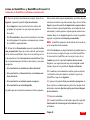 85
85
-
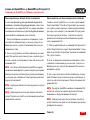 86
86
-
 87
87
-
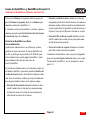 88
88
-
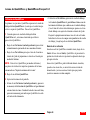 89
89
-
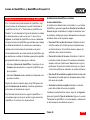 90
90
-
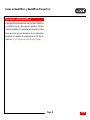 91
91
-
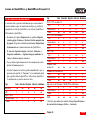 92
92
-
 93
93
-
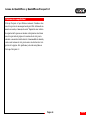 94
94
-
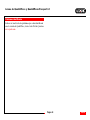 95
95
-
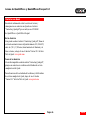 96
96
-
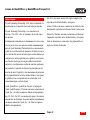 97
97
-
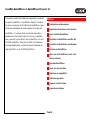 98
98
-
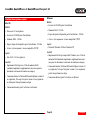 99
99
-
 100
100
-
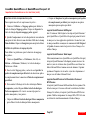 101
101
-
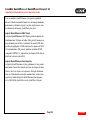 102
102
-
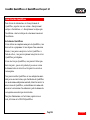 103
103
-
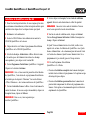 104
104
-
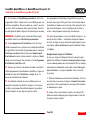 105
105
-
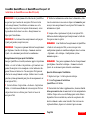 106
106
-
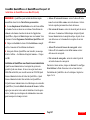 107
107
-
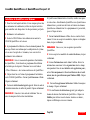 108
108
-
 109
109
-
 110
110
-
 111
111
-
 112
112
-
 113
113
-
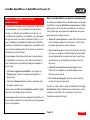 114
114
-
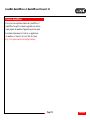 115
115
-
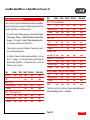 116
116
-
 117
117
-
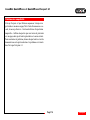 118
118
-
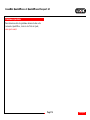 119
119
-
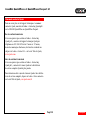 120
120
-
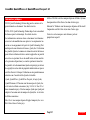 121
121
-
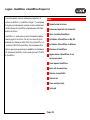 122
122
-
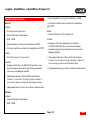 123
123
-
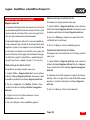 124
124
-
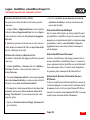 125
125
-
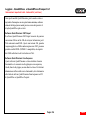 126
126
-
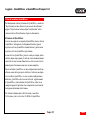 127
127
-
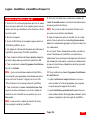 128
128
-
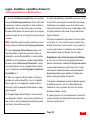 129
129
-
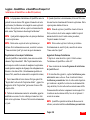 130
130
-
 131
131
-
 132
132
-
 133
133
-
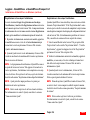 134
134
-
 135
135
-
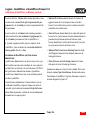 136
136
-
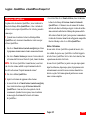 137
137
-
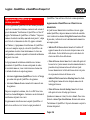 138
138
-
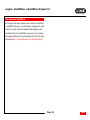 139
139
-
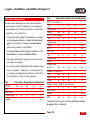 140
140
-
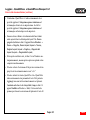 141
141
-
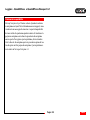 142
142
-
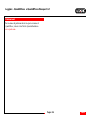 143
143
-
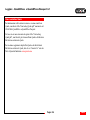 144
144
-
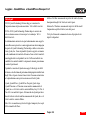 145
145
-
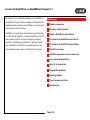 146
146
-
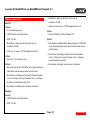 147
147
-
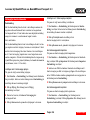 148
148
-
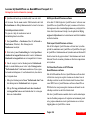 149
149
-
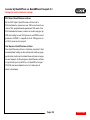 150
150
-
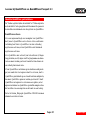 151
151
-
 152
152
-
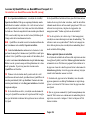 153
153
-
 154
154
-
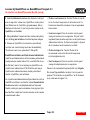 155
155
-
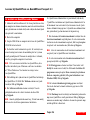 156
156
-
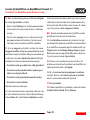 157
157
-
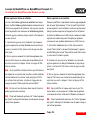 158
158
-
 159
159
-
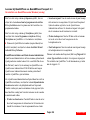 160
160
-
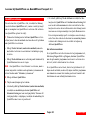 161
161
-
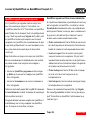 162
162
-
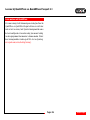 163
163
-
 164
164
-
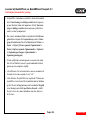 165
165
-
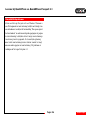 166
166
-
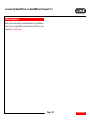 167
167
-
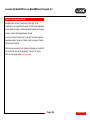 168
168
-
 169
169
-
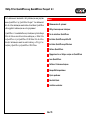 170
170
-
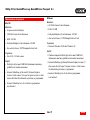 171
171
-
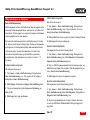 172
172
-
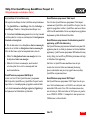 173
173
-
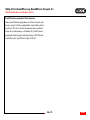 174
174
-
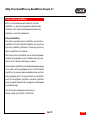 175
175
-
 176
176
-
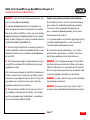 177
177
-
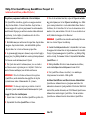 178
178
-
 179
179
-
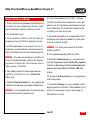 180
180
-
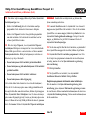 181
181
-
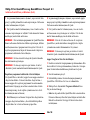 182
182
-
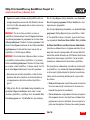 183
183
-
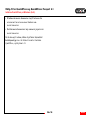 184
184
-
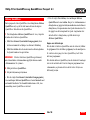 185
185
-
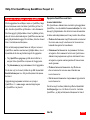 186
186
-
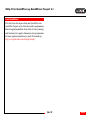 187
187
-
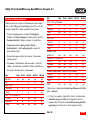 188
188
-
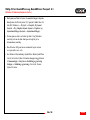 189
189
-
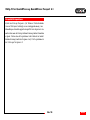 190
190
-
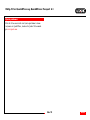 191
191
-
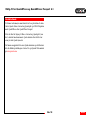 192
192
-
 193
193
-
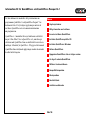 194
194
-
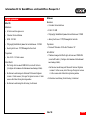 195
195
-
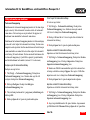 196
196
-
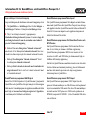 197
197
-
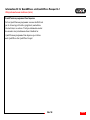 198
198
-
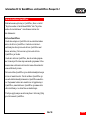 199
199
-
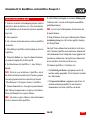 200
200
-
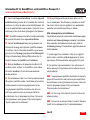 201
201
-
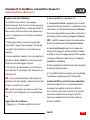 202
202
-
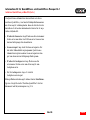 203
203
-
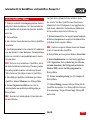 204
204
-
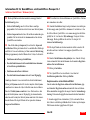 205
205
-
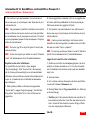 206
206
-
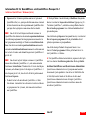 207
207
-
 208
208
-
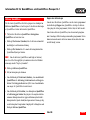 209
209
-
 210
210
-
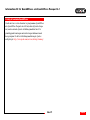 211
211
-
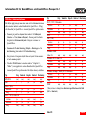 212
212
-
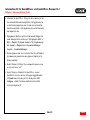 213
213
-
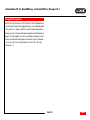 214
214
-
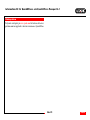 215
215
-
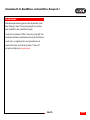 216
216
-
 217
217
Quark QUARKXPRESS 6.1 Bedienungsanleitung
- Typ
- Bedienungsanleitung
- Dieses Handbuch eignet sich auch für
in anderen Sprachen
- English: Quark QUARKXPRESS 6.1 Owner's manual
- français: Quark QUARKXPRESS 6.1 Le manuel du propriétaire
- español: Quark QUARKXPRESS 6.1 El manual del propietario
- italiano: Quark QUARKXPRESS 6.1 Manuale del proprietario
- Nederlands: Quark QUARKXPRESS 6.1 de handleiding
- dansk: Quark QUARKXPRESS 6.1 Brugervejledning
- svenska: Quark QUARKXPRESS 6.1 Bruksanvisning
Verwandte Artikel
Andere Dokumente
-
Casio Activation Benutzerhandbuch
-
Casio Activation Benutzerhandbuch
-
Xanté PlateMaker 3 Benutzerhandbuch
-
Xerox 700i/700 Benutzerhandbuch
-
Xerox DocuColor 8080 with Xerox EX Print Server Benutzerhandbuch
-
HP DesignJet 4000 Printer series Referenzhandbuch
-
Sandberg 133-69 Benutzerhandbuch
-
HP DesignJet Z3100 Photo Printer series Benutzerhandbuch
-
Xanté PlateMaker 5 Benutzerhandbuch
-
HP DesignJet 4020 Printer series Bedienungsanleitung