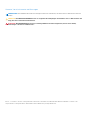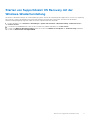Dell SupportAssist OS Recovery
Benutzerhandbuch
April 2021
Rev. A12

Hinweise, Vorsichtshinweise und Warnungen
ANMERKUNG: Eine ANMERKUNG macht auf wichtige Informationen aufmerksam, mit denen Sie Ihr Produkt besser einsetzen
können.
VORSICHT: Ein VORSICHTSHINWEIS warnt vor möglichen Beschädigungen der Hardware oder vor Datenverlust und
zeigt, wie diese vermieden werden können.
WARNUNG: Mit WARNUNG wird auf eine potenziell gefährliche Situation hingewiesen, die zu Sachschäden,
Verletzungen oder zum Tod führen kann.
© 2017 – 2021 Dell Inc. oder ihre Tochtergesellschaften. Alle Rechte vorbehalten. Dell, EMC und andere Marken sind Marken von Dell Inc. oder
entsprechenden Tochtergesellschaften. Andere Marken können Marken ihrer jeweiligen Inhaber sein.

Kapitel 1: Einführung zu SupportAssist OS Recovery......................................................................... 5
Systeme mit SupportAssist OS Recovery..........................................................................................................................5
Wichtige Funktionen............................................................................................................................................................. 5
Kapitel 2: Systemreparatur mit SupportAssist OS Recovery............................................................... 6
Manuelles Aktivieren der Systemreparatur........................................................................................................................ 6
Ausführen der Systemreparatur.......................................................................................................................................... 6
Kapitel 3: Starten von SupportAssist OS Recovery............................................................................ 8
Manuelles Starten von SupportAssist OS Recovery.........................................................................................................8
Starten von SupportAssist OS Recovery mit der Windows-Wiederherstellung........................................................... 9
Kapitel 4: Verwendung von SupportAssist OS Recovery....................................................................10
SupportAssist OS Recovery Startseite.............................................................................................................................10
SupportAssist OS Recovery-Benutzeroberfläche........................................................................................................... 10
Konfigurieren der Internet-Einstellungen...........................................................................................................................11
Wireless-Netzwerk konfigurieren..................................................................................................................................11
Verkabeltes Netzwerk konfigurieren............................................................................................................................ 11
Proxy-Netzwerk konfigurieren..................................................................................................................................... 12
Durchführen eines Hardwarescans....................................................................................................................................12
Startreparatur.......................................................................................................................................................................12
Sichern von Dateien.............................................................................................................................................................13
Computer zurücksetzen......................................................................................................................................................14
Computer auf Originalzustand zurücksetzen............................................................................................................. 15
Wiederherstellen von Daten nach Zurücksetzen des Computers auf den Originalzustand....................................... 15
Kapitel 5: Computer zurücksetzen und aktualisieren......................................................................... 17
Herunterladen und Installieren des Dell OS Recovery Tools...........................................................................................17
Erstellen eines SupportAssist OS Recovery USB-Keys.................................................................................................. 18
Computer zurücksetzen und Betriebssystem aktualisieren............................................................................................18
SupportAssist Recovery Assistant....................................................................................................................................20
Wiederherstellen von Daten mithilfe von SupportAssist Recovery Assistant........................................................ 21
Kapitel 6: Konfigurieren von SupportAssist OS Recovery..................................................................22
Aktivieren oder Deaktivieren des automatischen Starts von SupportAssist OS Recovery....................................... 22
Einstellen des Fehlerschwellenwerts für den automatischen Start von SupportAssist OS Recovery.....................22
Feedbackübermittlung an Dell............................................................................................................................................23
Kapitel 7: Übersicht über BIOSConnect...........................................................................................24
Starten von SupportAssist OS Recovery mit BIOSConnect......................................................................................... 24
Herstellen einer Verbindung mit einem Wireless-Netzwerk.......................................................................................... 25
Aktivieren oder Deaktivieren von BIOSConnect..............................................................................................................25
Kapitel 8: Fehlerbehebung von SupportAssist OS Recovery.............................................................. 26
Inhaltsverzeichnis
Inhaltsverzeichnis 3

Fehlerbehebung bei OS Recovery Startfehler.................................................................................................................26
Behebung von Dateisicherungsfehlern.............................................................................................................................26
Problembehandlung der WLAN-Verbindung....................................................................................................................27
Ausführen des Diagnosetests für Hardwareprobleme....................................................................................................27
Kapitel 9: Häufig gestellte Fragen...................................................................................................28
Anhang A: Verwandte Dell Produkte............................................................................................... 29
4 Inhaltsverzeichnis

Einführung zu SupportAssist OS Recovery
SupportAssist OS Recovery ist werkseitig auf unterstützten Dell Systemen installiert, Sie müssen keine zusätzlichen Serviceverträge
abschließen. Es bietet eine Wiederherstellungsumgebung bestehend aus Tools für die Diagnose und Behebung von Problemen, die
auftreten können, bevor Ihr Computer das Betriebssystem startet. Wenn Ihr Computer auch nach mehreren Versuchen nicht mit
dem Betriebssystem starten kann, startet er automatisch SupportAssist OS Recovery. In der Wiederherstellungsumgebung können
Sie Hardwareprobleme diagnostizieren, den Computer reparieren, Ihre Dateien sichern oder Ihren Computern auf seinen Werkszustand
zurücksetzen.
Themen:
• Systeme mit SupportAssist OS Recovery
• Wichtige Funktionen
Systeme mit SupportAssist OS Recovery
SupportAssist OS Recovery ist nur auf bestimmten Dell Systemen mit von Dell werksseitig installiertem Microsoft Windows 10
Betriebssystem verfügbar. Eine Liste der Systeme, auf denen SupportAssist OS Recovery verfügbar ist, finden Sie in der Support-Matrix
für Dell SupportAssist OS Recovery auf der Seite SupportAssist for Home PCs – Bedienungsanleitungen.
VORSICHT: Die Neuformatierung der Festplatte Ihres Computers löscht die SupportAssist OS Recovery-Umgebung.
Wichtige Funktionen
● Systemreparatur – sofortiges Rollback auf einen früheren Zeitpunkt, um Startprobleme oder andere Leistungsprobleme zu beheben.
● Hardware scannen: Durchführen von Diagnosetests auf Ihrem Computer zum Erkennen von Hardwareproblemen.
● Startreparatur: Behebung von bekannten Fehlern, die auftreten können, bevor Ihr Computer mit dem Betriebssystem startet. Diese
Option erspart Ihnen das Zurücksetzen Ihres Computers auf die Werkseinstellungen.
● Dateien sichern: Speichern einer Kopie Ihrer persönlichen Dateien auf Ihrem lokalen Festplattenlaufwerk oder einem externen
Speichergerät.
● Zurücksetzen: Herunterladen und Installieren des werkseitigen Betriebssystems oder Upgrade auf das neueste verfügbare
Betriebssystem.
1
Einführung zu SupportAssist OS Recovery 5

Systemreparatur mit SupportAssist OS
Recovery
Die Systemreparaturfunktion in SupportAssist OS Recovery ermöglicht es Ihnen, auf Ihrem Computer sofort ein Rollback auf einen
früheren Zeitpunkt durchzuführen, um Startprobleme oder andere Leistungsprobleme zu beheben. Die Systemreparaturfunktion wird auf
allen Computern automatisch aktiviert, sofern mindestens 50 GB freier Speicherplatz und SupportAssist OS Recovery zur Verfügung
stehen. Auf Computern mit weniger als 50 GB freiem Speicherplatz können Sie die Funktion manuell in den Einstellungen der
Systemsteuerung des Betriebssystems aktivieren.
ANMERKUNG: Die Systemreparaturfunktion funktioniert nicht, wenn ein Hardwarefehler vorliegt.
Diese Funktion ermöglicht es Ihnen, Ihren Computer sofort auf einen früheren Zeitpunkt zurückzusetzen. Die Wiederherstellung
Ihres Computers hilft möglicherweise bei der Behebung von Problemen, die durch Viren oder Malware, Registry-Fehler, beschädigte
Systemdateien, Probleme mit Betriebssystem-Patches oder Treibern verursacht wurden.
VORSICHT: Diese Funktion schützt Ihre Programmdateien nicht vollständig. Anwendungen, die nicht von Dell stammen
und auf Ihrem Computer installiert sind, werden möglicherweise entfernt, wenn der Computer auf einen früheren
Wiederherstellungspunkt zurückgesetzt wird.
Themen:
• Manuelles Aktivieren der Systemreparatur
• Ausführen der Systemreparatur
Manuelles Aktivieren der Systemreparatur
Auf Computern mit weniger als 50 GB freiem Speicherplatz können Sie die Systemreparaturfunktion manuell in den Einstellungen der
Betriebssystem-Systemsteuerung aktivieren.
Voraussetzungen
Sie benötigen mindestens 12 GB freien Speicherplatz auf Ihrem Computer.
Schritte
1. Geben Sie in das Suchfeld in der Taskleiste Systemsteuerung ein und wählen Sie dann Systemsteuerung aus.
2. Klicken Sie auf System und Sicherheit.
3. Doppelklicken Sie auf SupportAssist OS Recovery.
4. Wählen Sie die Registerkarte Einstellungen.
5. Aktivieren Sie Systemreparatur und wählen Sie die Speicherplatzmenge aus, die Sie für das Speichern von Systemreparatur-
Snapshots zuweisen möchten. Standardmäßig ist die Option „15 GB“ ausgewählt.
Ergebnisse
Die Systemreparaturfunktion ist auf Ihrem Computer aktiviert. Sobald Wiederherstellungspunkte erstellt werden, werden Sie im Abschnitt
Aktuelle Wiederherstellungspunkte der Registerkarte Einstellungen angezeigt. Die verwendete Menge des insgesamt zugewiesenen
Speicherplatzes wird ebenfalls angezeigt.
Ausführen der Systemreparatur
Die Systemreparaturfunktion setzt den Computer auf einen früheren Zeitpunkt zurück, zu dem alles reibungslos ausgeführt wurde.
2
6 Systemreparatur mit SupportAssist OS Recovery

Voraussetzungen
Die Systemreparaturfunktion muss auf Ihrem Computer aktiviert werden.
Schritte
1. Geben Sie in das Suchfeld in der Taskleiste Systemsteuerung ein und wählen Sie dann Systemsteuerung aus.
2. Klicken Sie auf System und Sicherheit.
3. Doppelklicken Sie auf SupportAssist OS Recovery.
4. Wählen Sie die Registerkarte Reparatur ausführen aus.
5. Wählen Sie Zulassen, dass Dell die Datenverschlüsselung auf meinem PC wie z. B. BitLocker vorübergehend deaktiviert,
um Updates zu installieren und klicken Sie auf REPARATUR AUSFÜHREN.
Ihr Computer wird neu gestartet und Sie werden zur SupportAssist OS Recovery-Umgebung weitergeleitet. Das Fenster Reparatur
wird angezeigt.
6. Wählen Sie den Wiederherstellungspunkt aus, von dem aus Sie die Wiederherstellung durchführen möchten, und klicken Sie dann auf
START.
ANMERKUNG: Sie können den Wiederherstellungspunkt nach dem zusammen mit ihm genannten Zeitpunkt identifizieren. Um
weitere Details zu einem Wiederherstellungspunkt anzuzeigen, klicken Sie auf den entsprechenden Link für Details anzeigen.
Ergebnisse
Der Systemreparaturvorgang wird initiiert und der Reparaturfortschritt wird angezeigt.
● Wenn der Computer erfolgreich repariert werden konnte, wird der Status Alles wieder im Normalzustand angezeigt. Klicken Sie auf
FERTIG.
● Wenn die Systemreparatur nicht erfolgreich war, wird eine Fehlermeldung angezeigt. Klicken Sie auf OPTIONEN ZURÜCKSETZEN,
um das Betriebssystem Ihres Computers zurückzusetzen. Weitere Informationen finden Sie unter Computer zurücksetzen.
Systemreparatur mit SupportAssist OS Recovery
7

Starten von SupportAssist OS Recovery
Sie können SupportAssist OS Recovery auf eine der folgenden Arten starten:
Schritte
1. Automatischer Start von SupportAssist OS Recovery: Wenn Ihr Computer auch nach mehreren Versuchen nicht mit dem
Betriebssystem starten kann, startet SupportAssist OS Recovery automatisch.
2. Manueller Start von SupportAssist OS Recovery: Sie können SupportAssist OS Recovery manuell starten, um den Computer auf den
Originalzustand zurückzusetzen oder um Ihre Dateien zu sichern. Siehe Manuelles Starten von SupportAssist OS Recovery.
3. BIOSConnect für SupportAssist OS Recovery - SupportAssist OS Recovery ist auf einer speziellen Partition für die Festplatte des
Systems installiert. Falls diese Partition nicht vorhanden ist, beschädigt ist oder eine Reparatur erforderlich ist, bietet BIOSConnect
eine alternative Methode zum Starten von SupportAssist OS Recovery. Siehe BIOSConnect.
ANMERKUNG: Diese Funktion ist nur auf bestimmten Dell-Systemen verfügbar. Eine Liste der Systeme, auf denen BIOSConnect
unterstützt wird, finden Sie in der Support-Matrix für Dell SupportAssist OS Recovery auf der Seite SupportAssist for Home
PCs – Bedienungsanleitungen.
4. Starten von SupportAssist OS Recovery per Windows Recovery: Die Windows Recovery ist ein Umleitungsdienstprogramm, das bei
der Verlagerung in die SupportAssist OS Recovery Umgebung hilft, wenn Ihr Computer das Betriebssystem auch nach mehreren
Versuchen nicht starten kann. Siehe Starten von SupportAssist OS Recovery mit der Windows-Wiederherstellung.
Themen:
• Manuelles Starten von SupportAssist OS Recovery
• Starten von SupportAssist OS Recovery mit der Windows-Wiederherstellung
Manuelles Starten von SupportAssist OS Recovery
Info über diese Aufgabe
Sie können einen manuellen Start von SupportAssist OS Recovery jederzeit durchführen, um Ihre Dateien zu sichern oder den Computer
wieder in den Originalzustand zu versetzen.
Schritte
1. Schalten Sie den Computer ein oder führen Sie einen Neustart durch.
2. Drücken Sie die Taste F12, um das Startmenü aufzurufen.
ANMERKUNG:
Wenn Sie zu lange warten und das Betriebssystem-Logo erscheint, warten Sie, bis der Windows-Desktop
angezeigt wird. Führen Sie anschließend einen Neustart des Computers durch und versuchen Sie es erneut.
Die verfügbaren Start-Optionen werden angezeigt.
3. Wählen Sie SupportAssist OS Recovery und drücken Sie die Eingabetaste.
Ergebnisse
Die SupportAssist OS Recovery Startseite wird angezeigt.
Wenn die Benutzeroberfläche von SupportAssist OS Recovery zum ersten Mal angezeigt wird, klicken Sie auf ZUSTIMMEN, um die
Datenschutzrichtlinie zu akzeptieren. Außerdem wird die Option „Einführung“ angezeigt. Klicken Sie auf EINFÜHRUNG STARTEN, um
Informationen über verschiedene im Tool verfügbare Optionen zu erhalten, oder klicken Sie auf ÜBERSPRINGEN, um die Einführung zu
überspringen.
3
8 Starten von SupportAssist OS Recovery

Starten von SupportAssist OS Recovery mit der
Windows-Wiederherstellung
Die Windows-Wiederherstellung ist ein Umleitungsdienstprogramm, das bei der Verlagerung in die SupportAssist OS Recovery Umgebung
hilft, wenn Ihr Computer das Betriebssystem auch nach mehreren Versuchen nicht starten kann. Sie können auf die Windows-
Wiederherstellungsumgebung zugreifen, indem Sie eine der folgenden Methoden anwenden:
1. Aus dem Betriebssystem: Startmenü > Einstellungen > Update und Sicherheit > Wiederherstellung > Erweiterter Start >
Jetzt neu starten.
2. Vom Windows-Anmeldebildschirm: Halten Sie die Umschalttaste gedrückt und klicken Sie auf Neu starten.
3. Von der Seite Windows-Wiederherstellung: Klicken Sie auf der Seite Wählen Sie eine Option auf Troubleshooting und klicken
Sie dann auf Zurücksetzen auf Originalabbild.
Starten von SupportAssist OS Recovery 9

Verwendung von SupportAssist OS Recovery
SupportAssist OS Recovery startet automatisch, wenn Ihr Computer das Betriebssystem auch nach mehreren Versuchen nicht
hochfahren kann. Falls erforderlich, können Sie SupportAssist OS Recovery manuell starten. Anweisungen zum manuellen Starten von
SupportAssist OS Recovery finden Sie unter Manuelles Starten von SupportAssist OS Recovery.
Themen:
• SupportAssist OS Recovery Startseite
• SupportAssist OS Recovery-Benutzeroberfläche
• Konfigurieren der Internet-Einstellungen
• Durchführen eines Hardwarescans
• Startreparatur
• Sichern von Dateien
• Computer zurücksetzen
• Wiederherstellen von Daten nach Zurücksetzen des Computers auf den Originalzustand
SupportAssist OS Recovery Startseite
Die Startseite von SupportAssist OS Recovery zeigt die folgenden Optionen an:
● HARDWARE SCANNEN – Durchführen von Diagnosetests zum Erkennen von Hardwareproblemen.
● STARTREPARATUR – Beheben allgemeiner Probleme ohne vollständigen System-Reset.
● DATEIEN SICHERN – Speichern einer Kopie Ihrer persönlichen Dateien auf einem externen Speichergerät.
● ZURÜCKSETZEN – Zurücksetzen des Betriebssystems auf den Werkszustand oder Upgrade auf die neueste Version des
Betriebssystems.
SupportAssist OS Recovery-Benutzeroberfläche
Wenn die Benutzeroberfläche von SupportAssist OS Recovery zum ersten Mal angezeigt wird, klicken Sie auf ZUSTIMMEN, um die
Datenschutzrichtlinie zu akzeptieren. Außerdem wird die Option „Einführung“ angezeigt. Klicken Sie auf EINFÜHRUNG STARTEN, um
Informationen über verschiedene im Tool verfügbare Optionen zu erhalten, oder klicken Sie auf ÜBERSPRINGEN, um die Einführung zu
überspringen.
Die Kopfzeile der Seite SupportAssist OS Recovery zeigt Folgendes an:
● Akkustatus
● Netzwerksymbol und Status
● Sprache, in der die Benutzeroberfläche angezeigt wird. Die SupportAssist OS Recovery-Benutzeroberfläche ist in 28 Sprachen
verfügbar. Um die Sprache zu ändern, wählen Sie aus der Liste der Sprachen aus.
●
-Symbol, über das Sie auf die folgenden Optionen zugreifen können:
○ Info: Listet das Modell und die Service-Tag-Nummer Ihres Computers, das Ablaufdatum der Gewährleistung und die Version von
SupportAssist OS Recovery, die auf Ihrem System installiert ist.
○ Hilfe: Enthält Referenzinformationen zu SupportAssist OS Recovery.
○ Windows-Wiederherstellung: Starten der Windows-Wiederherstellungsumgebung.
○ Herunterfahren: Herunterfahren des Computers.
○ Neustart: Startet den Computer neu, um das Betriebssystem zu starten.
ANMERKUNG:
Möglicherweise wird die Option JETZT AKTUALISIEREN in der Kopfzeile der SupportAssist OS Recovery-
Startseite angezeigt. Diese Option wird angezeigt, wenn die Version von SupportAssist OS Recovery, die auf Ihrem Computer
installiert ist, nicht die neueste ist. Um auf die neueste Version von SupportAssist OS Recovery zu aktualisieren, klicken Sie auf JETZT
AKTUALISIEREN.
4
10 Verwendung von SupportAssist OS Recovery

Konfigurieren der Internet-Einstellungen
Zur Feedbackübermittlung an Dell und zum Zurücksetzen des Computers mithilfe der Option Reset und Update ist eine aktive
Internetverbindung erforderlich. Auf der Seite NETWORK werden eine visuelle Netzwerkzuordnung und der Verbindungsstatus des
Computers mit dem lokalen Netzwerk und dem Internet angezeigt. Nachdem Sie Ihren Computer über die SupportAssist OS Recovery-
Benutzeroberfläche mit dem Internet verbunden haben, speichert SupportAssist OS Recovery die Netzwerkkonfigurationseinstellungen
für zukünftige Verbindungen.
Wireless-Netzwerk konfigurieren
Voraussetzungen
Das Wireless-Modem oder der Wireless-Router muss eingeschaltet sein und sich in der Nähe des Computers befinden, um leicht erkannt
zu werden.
Schritte
1. Klicken Sie auf das Netzwerksymbol in der Kopfzeile der SupportAssist OS Recovery-Startseite und klicken Sie dann auf
VERBINDEN.
Die Seite NETZWERK wird angezeigt.
2. Wählen Sie Drahtlos.
ANMERKUNG: Wenn Ihr Gerät keinen WLAN-Adapter erkennt, wird eine Fehlermeldung angezeigt. Um dieses Problem zu
beheben, überprüfen Sie, ob der WLAN-Adapter in der Computereinstellungen deaktiviert ist.
Eine Liste aller verfügbaren Wireless-Netzwerke wird angezeigt.
3. Wählen Sie das Drahtlosnetzwerk aus, das Sie konfigurieren und verbinden möchten.
● Wenn Sie ein gesichertes Netzwerk auswählen, geben Sie die entsprechenden Netzwerksicherheitsschlüssel ein und klicken Sie
dann auf VERBINDEN.
● Wenn Sie ein öffentliches WLAN-Netzwerk auswählen, lesen Sie die Servicebedingungen und klicken Sie dann auf AKZEPTIEREN
UND VERBINDEN.
● Wenn Sie eine Verbindung zu einem verborgenen WLAN-Netzwerk herstellen möchten, wählen Sie WLAN hinzufügen, geben die
Netzwerk-SSID und den Sicherheitsschlüssel ein und klicken dann auf VERBINDEN.
ANMERKUNG:
Wenn Sie möchten, dass SupportAssist OS Recovery die Verbindung zum ausgewählten Drahtlosnetzwerk
automatisch herstellt, aktivieren Sie das Kontrollkästchen Automatisch verbinden.
Das ausgewählte Drahtlosnetzwerk wird in SupportAssist OS Recovery konfiguriert und der Status Verbunden wird angezeigt.
4. Klicken Sie auf FERTIG.
Verkabeltes Netzwerk konfigurieren
Voraussetzungen
Das Netzwerkkabel muss an Ihren Computer angeschlossen sein.
Schritte
1. Klicken Sie auf das Netzwerksymbol in der Kopfzeile der SupportAssist OS Recovery-Startseite und klicken Sie dann auf
VERBINDEN.
Die Seite NETZWERK wird angezeigt.
2. Wählen Sie Kabelgebunden.
SupportAssist OS Recovery zeigt automatisch die Details von IP-Adresse, Subnetzmaske, Router und DNS-Server des
verkabelten Netzwerks an.
3. Wenn Sie Ihr Netzwerk manuell konfigurieren möchten, wählen Sie Manuell für DHCP aus, geben Sie die Details für IP-Adresse,
Subnetzmaske, Router und DNS-Server ein und klicken Sie anschließend auf Anwenden.
Das Drahtlosnetzwerk wird in SupportAssist OS Recovery konfiguriert und der Status Verbunden wird angezeigt.
4. Klicken Sie auf FERTIG.
Verwendung von SupportAssist OS Recovery
11

Proxy-Netzwerk konfigurieren
Voraussetzungen
● Das Netzwerkkabel muss an Ihren Computer angeschlossen sein, wenn Sie sich mit einem kabelgebundenen Proxy-Netzwerk
verbinden möchten.
● Das Wireless-Modem oder der Wireless-Router muss eingeschaltet sein und sich in der Nähe des Computers befinden, um leicht
erkannt zu werden, wenn Sie eine Verbindung zu einem drahtlosen Proxy-Netzwerk herstellen möchten.
Schritte
1. Klicken Sie auf das Netzwerksymbol in der Kopfzeile der SupportAssist OS Recovery-Startseite und klicken Sie dann auf
VERBINDEN.
Die Seite NETZWERK wird angezeigt.
2. Wählen Sie Proxy aus.
3. Geben Sie im Feld Proxy-Einstellungen Details wie Proxy-Server, Port-Nummer, Nutzername und Kennwort ein und klicken Sie dann
auf VERBINDEN.
Das Proxy-Netzwerk wird in SupportAssist OS Recovery konfiguriert und der Status Verbunden wird angezeigt.
4. Klicken Sie auf FERTIG.
Durchführen eines Hardwarescans
Voraussetzungen
Ihr Computer muss an eine Steckdose angeschlossen sein.
Info über diese Aufgabe
Mit der Option HARDWARE SCANNEN auf der SupportAssist OS Recovery-Startseite können Sie Diagnosetests zur Erkennung von
Hardwareproblemen durchführen. Überprüft werden Akku, Kabel, Festplattenlaufwerk, Tastatur, USB-Laufwerke, Lüfter und Speicher zur
Erkennung etwaiger Probleme.
Schritte
1. Klicken Sie auf der SupportAssist OS Recovery-Startseite auf der Kachel HARDWARE SCANNEN auf SCANNEN.
2. Klicken Sie auf ÜBERPRÜFUNG STARTEN.
Der Hardware-Scan wird gestartet und der Fortschritt wird angezeigt.
● Wenn kein Hardwarefehler erkannt wird, wird der Status Alles in Ordnung angezeigt.
● Wenn ein Hardwarefehler festgestellt wird, wird eine Seite mit den Details der erkannten Störung angezeigt. Klicken Sie auf
den Link auf der Seite für den Zugriff auf die Dell Support-Website und folgen Sie den Anweisungen zum Senden einer
Problembenachrichtigung. Sie können auch den QR-Code Scannen, um Support auf Ihrem Mobilgerät anzufordern.
3. Klicken Sie auf FERTIG.
Startreparatur
Voraussetzungen
Ihr Computer muss an eine Steckdose angeschlossen sein.
Info über diese Aufgabe
Die Option STARTREPARATUR auf der SupportAssist OS Recovery-Startseite ermöglicht Ihnen die Diagnose und Behebung von
bekannten Problemen, die auftreten können, bevor Ihr Computer mit dem Betriebssystem startet. Dieses Tool überprüft und repariert die
Partitionstabelle, Startdateien und den Zustand des Windows-Betriebssystems.
Schritte
1. Klicken Sie auf der SupportAssist OS Recovery-Startseite auf der Kachel STARTSOFTWARE auf REPARIEREN.
12
Verwendung von SupportAssist OS Recovery

ANMERKUNG: Wenn die Softwareverschlüsselung auf Ihrem Computer aktiviert ist, werden Sie aufgefordert, den Computer vor
dem Reparieren zu entsperren.
Führen Sie die folgenden Schritte aus, um den Computer zu entsperren:
a. Klicken Sie auf der Seite, auf der die Anweisungen zum Entsperren des Computers angezeigt werden, auf WEITER. Die Microsoft-
Konto-Anmeldeseite wird angezeigt.
b. Geben Sie eine Microsoft-Konto-Anmelde-E-Mail oder -Telefonnummer ein und klicken Sie dann auf Weiter.
c. Geben Sie das Microsoft-Konto-Kennwort ein und klicken Sie dann auf Anmelden.
d. Wählen Sie die Telefonnummer des Benutzers, geben Sie die letzten vier Ziffern der Telefonnummer und klicken Sie dann auf
Code senden. Eine Meldung mit einem Bestätigungscode wird an die Telefonnummer gesendet.
e. Geben Sie den Bestätigungscode in das Feld Code ein und klicken Sie dann auf Überprüfen. BitLocker-
Wiederherstellungsschlüssel, die Ihrem Konto zugeordnet sind, werden angezeigt.
f. Klicken Sie mit der rechten Maustaste und kopieren oder notieren Sie den Wiederherstellungsschlüssel, der für das Gerät gilt, und
klicken Sie auf SCHLÜSSEL EINGEBEN.
g. Klicken Sie mit der rechten Maustaste und fügen oder geben Sie den Wiederherstellungsschlüssel im Feld BitLocker-
Wiederherstellungsschlüssel eingeben und klicken Sie dann auf ENTSPERREN.
Ihr Computer ist entsperrt.
2. Klicken Sie auf REPARATUR STARTEN.
Der Reparaturvorgang wird gestartet und der Reparaturfortschritt wird angezeigt.
● Wenn das Problem behoben ist, wird der Status Alles wieder im Normalzustand angezeigt. Klicken Sie auf FERTIG.
● Wenn das Problem nicht behoben werden kann oder die Reparatur nicht erfolgreich ist, wird eine Fehlermeldung angezeigt. Klicken
Sie auf OPTIONEN ZURÜCKSETZEN, um das Betriebssystem Ihres Computers zurückzusetzen. Weitere Informationen finden
Sie unter Computer zurücksetzen.
Sichern von Dateien
Voraussetzungen
● Ihr Computer muss an eine Steckdose angeschlossen sein.
● Sie müssen über ein externes Speichergerät wie z. B. eine SD-Karte, ein USB-Laufwerk oder ein USB-Festplattenlaufwerk zur
Sicherung Ihrer Dateien verfügen.
Info über diese Aufgabe
Sie können Ihre persönlichen Dateien sichern, bevor Sie das Betriebssystem Ihres Computers zurücksetzen. Wenn Ihr Computer das
Betriebssystem nicht starten kann, wird die SupportAssist OS Recovery Umgebung automatisch gestartet. Wenn Sie SupportAssist OS
Recovery manuell starten möchten, finden Sie unter Manuelles Starten von SupportAssist OS Recovery eine Anleitung.
Schritte
1. Klicken Sie auf der SupportAssist OS Recovery-Startseite auf SICHERUNG STARTEN auf der Kachel DATEIEN SICHERN.
ANMERKUNG:
Wenn die Softwareverschlüsselung auf Ihrem Computer aktiviert ist, werden Sie dazu aufgefordert, den
Computer vor der Sicherung der Dateien auf dem Computer zu entsperren.
Führen Sie die folgenden Schritte aus, um den Computer zu entsperren:
a. Klicken Sie auf der Seite, auf der die Anweisungen zum Entsperren des Computers angezeigt werden, auf WEITER. Die Microsoft-
Konto-Anmeldeseite wird angezeigt.
b. Geben Sie eine Microsoft-Konto-Anmelde-E-Mail oder -Telefonnummer ein und klicken Sie dann auf Weiter.
c. Geben Sie das Microsoft-Konto-Kennwort ein und klicken Sie dann auf Anmelden.
d. Wählen Sie die Telefonnummer des Benutzers, geben Sie die letzten vier Ziffern der Telefonnummer und klicken Sie dann auf
Code senden. Eine Meldung mit einem Bestätigungscode wird an die Telefonnummer gesendet.
e. Geben Sie den Bestätigungscode in das Feld Code ein und klicken Sie dann auf Überprüfen. BitLocker-
Wiederherstellungsschlüssel, die Ihrem Konto zugeordnet sind, werden angezeigt.
f. Klicken Sie mit der rechten Maustaste und kopieren oder notieren Sie den Wiederherstellungsschlüssel, der für das Gerät gilt, und
klicken Sie auf SCHLÜSSEL EINGEBEN.
g. Klicken Sie mit der rechten Maustaste und fügen oder geben Sie den Wiederherstellungsschlüssel im Feld BitLocker-
Wiederherstellungsschlüssel eingeben und klicken Sie dann auf ENTSPERREN.
Verwendung von SupportAssist OS Recovery
13

Ihr Computer ist entsperrt.
2. Klicken Sie auf SICHERUNG STARTEN.
Die Dateien und Ordner auf dem Computer werden analysiert und die Anzahl der Dateien und die Dateigröße der standardmäßigen
Windows Bibliotheken werden angezeigt.
ANMERKUNG: Die Anzahl der Dateien und die Dateigröße, die angezeigt werden, können größer sein als die Ihres
Benutzerkontos. Das liegt daran, dass die Windows-Bibliotheken Dateien aller Benutzerkonten auf Ihrem Computer enthalten.
3. Führen Sie eines der folgenden Verfahren aus:
● Wählen Sie die Ordner aus, die Sie sichern möchten und klicken Sie dann auf WEITER.
● Zum Einbeziehen oder Ausschließen bestimmter Dateien und Ordner bei der Sicherung klicken Sie auf den Link Erweiterte
Einstellungen. Die Seite Erweiterte Einstellungen wird angezeigt.
a. Um Dateien oder Ordner in das Backup aufzunehmen, aktivieren Sie das Kontrollkästchen neben diesen Dateien oder Ordnern.
Um Dateien oder Ordner vom Backup auszuschließen, deaktivieren Sie das Kontrollkästchen neben diesen Dateien oder
Ordnern.
b. Klicken Sie auf WEITER.
Der zum Sichern der ausgewählten Dateien erforderliche freie Speicherplatz wird angezeigt. Sie werden dazu aufgefordert, eine
Verbindung herzustellen oder ein Speichergerät für Ihren Computer anzuschließen.
4. Schließen Sie ein externes Speichergerät wie z. B. eine SD-Karte, ein USB-Laufwerk oder eine USB-Festplatte an.
Der verfügbare freie Speicherplatz auf dem Speichergerät und der benötigte Speicherplatz zur Sicherung der ausgewählten Dateien
werden angezeigt.
ANMERKUNG: Wenn der verfügbare freie Speicherplatz auf dem Speichergerät kleiner ist, als die erforderliche freie Kapazität,
wird eine Fehlermeldung eingeblendet. Schließen Sie ein Speichergerät mit mehr Speicherplatz an.
ANMERKUNG: Wenn Sie ein schreibgeschütztes Speichergerät anschließen, wird eine Fehlermeldung angezeigt. Schließen Sie
ein Speichergerät mit Lese-/Schreibzugriff an.
5. Klicken Sie auf WEITER.
Wenn Sie mehrere Speichergeräte anschließen, wählen Sie das Gerät aus, auf dem Sie die Dateien sichern möchten, und klicken dann
auf WEITER.
Ergebnisse
Der Sicherungsvorgang wird gestartet und kann einige Minuten dauern. Nach Abschluss des Backup-Vorgangs wird eine Meldung
zusammen mit der Liste der gesicherten Dateien angezeigt. Auf dem externen Speichergerät wird der Ordner SupportAssist_Backups
erstellt. In diesem Ordner finden Sie einen weiteren Ordner, der Datum und Uhrzeit der Sicherung im Ordnernamen trägt, z. B. Jahr-
Monat-Tag_Stunde.Minute.Sekunde. Dieser Ordner enthält alle Ihre Sicherungsdateien.
Nachdem Sie Ihre Dateien gesichert haben, können Sie das Betriebssystem Ihres Computers zurücksetzen. Die Schritte zum Zurücksetzen
des Computers finden unter Computer zurücksetzen.
Schritte zum Wiederherstellen Ihrer Daten nach dem Zurücksetzen Ihres Computers finden Sie in der Datei readme.html, die sich
im Ordner SupportAssist_Backups befindet, oder unter Wiederherstellen von Daten nach Zurücksetzen des Computers auf den
Originalzustand.
ANMERKUNG:
Wenn bestimmte Dateien während des Backup-Vorgangs nicht kopiert werden konnten, wird eine Fehlermeldung
angezeigt mit der Liste der Dateien, die nicht kopiert wurden.
Computer zurücksetzen
Wenn Sie Ihren Computer mit der Option Systemreparatur oder Startreparatur in der SupportAssist OS Recovery Umgebung nicht
reparieren können, können Sie das Betriebssystem auf Ihrem Computer zurücksetzen. Sie können das Betriebssystem entweder auf den
Originalzustand zurücksetzen oder die neueste Version des Betriebssystems installieren.
Klicken Sie auf der SupportAssist OS Recovery-Startseite auf RESET STARTEN auf der Kachel RESET. Abhängig vom Zustand des
Computers können die folgenden Optionen verfügbar sein:
● Auf Werkseinstellungen zurücksetzen: Herunterladen und Installieren des Betriebssystems und der Software in dem Zustand, in
dem Ihr Computer bei der Auslieferung aus dem Dell Werk war.
● Reset und Update: Herunterladen und Installieren der neuesten Version des Betriebssystems auf Ihrem Computer zusammen mit den
wichtigsten Treibern und Anwendungen.
VORSICHT:
Durch das Zurücksetzen werden dauerhaft alle auf der Festplatte gespeicherten Daten gelöscht und alle von
Ihnen auf dem Computer installierten Programme oder Treiber entfernt. Es wird empfohlen, dass Sie die Daten sichern,
bevor Sie ein Reset des Systems durchführen. Setzen Sie Ihren Computer nur unter Verwendung von Dell SupportAssist
14 Verwendung von SupportAssist OS Recovery

OS Recovery zurück, wenn Sie Probleme mit dem Betriebssystem nicht mit der Windows-Systemwiederherstellung
beheben können.
ANMERKUNG: Wenn Ihr Computer nicht zu reparieren ist oder SupportAssist OS Recovery nicht in der Lage ist, das werkseitig
installierte Betriebssystem auf Ihrem Computer zu erkennen, wird nur die Option Reset und Update angezeigt.
ANMERKUNG: Die Funktion zum Zurücksetzen des Computers mithilfe der Option Reset und Update wird nur auf bestimmten
Systemen unterstützt. Eine Liste der Systeme, auf denen diese Funktion unterstützt wird, finden Sie in der Support-Matrix für Dell
SupportAssist OS Recovery auf der Seite SupportAssist for Home PCs – Bedienungsanleitungen.
ANMERKUNG: Zum Zurücksetzen Ihres Computers mit der Option Auf Werkseinstellungen zurücksetzen müssen Sie
möglicherweise Produkt- oder Lizenzschlüssel für Software wie Microsoft Office 365 und andere lizenzierte Software eingeben.
Informationen zum Zurücksetzen des Computers auf den Originalzustand finden Sie unter Computer auf Originalzustand zurücksetzen.
Informationen zum Zurücksetzen des Computers und zur Aktualisierung auf die neueste Version des Betriebssystems finden Sie unter
Computer zurücksetzen und aktualisieren.
Computer auf Originalzustand zurücksetzen
Voraussetzungen
Ihr Computer muss an eine Steckdose angeschlossen sein.
Info über diese Aufgabe
Die Option Auf Werkseinstellungen zurücksetzen ermöglicht das Zurücksetzen des Betriebssystems und der Standardanwendungen
auf den Zustand zum Zeitpunkt, als der Computer von Dell ausgeliefert wurde.
Schritte
1. Klicken Sie auf der SupportAssist OS Recovery-Startseite auf RESET STARTEN auf der Kachel RESET.
Die Systemzurücksetzungsoptionen werden angezeigt.
2. Wählen Sie Auf Werkseinstellungen zurücksetzen aus und klicken Sie dann auf WEITER.
Die Option zur Sicherung Ihrer Dateien wird angezeigt.
● Wenn Sie Ihre Dateien sichern möchten, wählen Sie Ja, meine Dateien sichern, klicken auf WEITER und befolgen die
Anweisungen im Abschnitt Sichern von Dateien, um die erforderlichen Dateien zu sichern.
● Wenn Sie bereits eine Sicherungskopie Ihrer Dateien erstellt haben oder Ihre Dateien nicht sichern möchten, wählen Sie Nein,
meine Dateien nicht sichern und klicken auf WEITER.
3. Lesen Sie die angezeigte Warnmeldung und klicken Sie auf JA, FORTFAHREN.
4. Gehen Sie auf der Seite Reset bestätigen folgendermaßen vor:
a. Optional können Sie aus der Liste Grund auswählen einen Grund für das Zurücksetzen Ihres Systems wählen.
b. Aktivieren Sie das Kontrollkästchen Ich habe verstanden, dass durch das Zurücksetzen alle meine Systemdaten und
persönlichen Dateien gelöscht werden und klicken Sie dann auf WEITER.
Der Vorgang zum Zurücksetzung auf die Werkseinstellungen wird gestartet und kann einige Minuten dauern.
5. Wenn der Vorgang abgeschlossen ist, klicken Sie auf NEU STARTEN, um den Computer neu zu starten.
Nächste Schritte
Installieren Sie alle Anwendungen erneut (einschließlich Anwendungen Dritter), die ursprünglich nicht auf Ihrem Computer installiert waren.
Sie können Ihre Dateien nach dem Zurücksetzen des Computers auf den Originalzustand wiederherstellen. Weitere Informationen finden
Sie unter Wiederherstellen von Daten nach Zurücksetzen des Computers auf den Originalzustand.
Wiederherstellen von Daten nach Zurücksetzen des
Computers auf den Originalzustand
Voraussetzungen
● Ihr Computer muss an eine Steckdose angeschlossen sein.
Verwendung von SupportAssist OS Recovery
15

● Halten Sie das externe Speichergerät, mit dem Sie Ihre Daten gesichert haben, griffbereit.
● Sie sollten in der Lage sein, sich beim Betriebssystem anzumelden.
Info über diese Aufgabe
Nach dem Zurücksetzen des Betriebssystems auf Ihrem Computer führen Sie die nachfolgenden Schritte zum Wiederherstellen von Daten
aus.
ANMERKUNG: Die folgenden Anweisungen gelten, wenn Sie Daten nachdem Zurücksetzen des Computers auf den Originalzustand
wiederherstellen möchten. Wenn Sie Ihren Computer mithilfe der Option Reset und Update zurückgesetzt haben, können
Sie die Dateien mithilfe des Assistenten von SupportAssist Recovery wiederherstellen. Weitere Informationen finden Sie unter
Wiederherstellen von Daten mithilfe von SupportAssist Recovery Assistant.
Schritte
1. Schließen Sie das externe Speichergerät an, auf dem Sie eine Sicherungskopie Ihrer Dateien erstellt haben.
2. Doppelklicken Sie im Ordner SupportAssist_Backups des externen Speichergeräts auf die Datei File_Restore.exe .
Die Wiederherstellungsanwendung wird angezeigt.
3. Klicken Sie auf Durchsuchen neben Archiv wählen.
4. Navigieren Sie zum Ordner des externen Speichergeräts und wählen Sie dann die Datei archive.zip aus.
Der Inhalt von archive.zip wird angezeigt.
5. Führen Sie je nach Bedarf einen der folgenden Aktionen aus:
● Zur Wiederherstellung aller Dateien klicken Sie auf Alle auswählen.
● Um bestimmte Dateien wiederherzustellen, blättern Sie durch die Liste der Dateien und wählen Sie die Dateien aus, die Sie
wiederherstellen möchten.
6. Klicken Sie auf Durchsuchen neben Speicherort wählen.
7. Navigieren Sie zum Ordner auf dem lokalen Laufwerk, auf dem Sie die Dateien speichern möchten, wählen Sie diesen Ordner aus und
klicken Sie auf Extrahieren.
Die Datenwiederherstellung beginnt und kann mehrere Minuten in Anspruch nehmen.
8. Klicken Sie auf Schließen.
16
Verwendung von SupportAssist OS Recovery

Computer zurücksetzen und aktualisieren
Sie können den Computer zurücksetzen und das Betriebssystem Ihres Computers auf die neueste verfügbare Version aktualisieren.
Verwenden Sie dazu die Option Reset und Update. Dadurch wird das Betriebssystem auf eine neuere als die werksseitig von Dell
installierte Betriebssystemversion aktualisiert. Es wird empfohlen, diese Option nur dann zu verwenden, wenn der Computer irreparabel ist
oder SupportAssist OS Recovery das werkseitige Abbild auf Ihrem Computer nicht erkennen kann.
ANMERKUNG: Die Funktion zum Zurücksetzen des Computers mithilfe der Option Reset und Update wird nur auf bestimmten
Systemen unterstützt. Eine Liste der Systeme, auf denen diese Funktion unterstützt wird, finden Sie in der Support-Matrix für Dell
SupportAssist OS Recovery auf der Seite SupportAssist for Home PCs – Bedienungsanleitungen.
Bevor Sie den Computer mithilfe der Option Reset und Update zurücksetzen können, müssen Sie Folgendes tun:
1. Laden Sie das Dell OS Recovery Tool herunter und installieren Sie es. Weitere Informationen finden Sie unter Herunterladen und
Installieren des Dell OS Recovery Tools.
2. Erstellen Sie einen SupportAssist OS Recovery USB-Schlüssel. Weitere Informationen finden Sie unter Erstellen eines SupportAssist
OS Recovery USB-Keys.
Themen:
• Herunterladen und Installieren des Dell OS Recovery Tools
• Erstellen eines SupportAssist OS Recovery USB-Keys
• Computer zurücksetzen und Betriebssystem aktualisieren
• SupportAssist Recovery Assistant
Herunterladen und Installieren des Dell OS Recovery
Tools
Voraussetzungen
Ihr Computer muss über eine aktive Internetverbindung verfügen.
Info über diese Aufgabe
Sie können das Dell OS Recovery Tool von der Dell Support-Website herunterladen und installieren.
ANMERKUNG:
Das Herunterladen und Installieren des Tools Dell OS Recovery ist notwendig, um den Computer mithilfe der Option
Reset und Update zurückzusetzen. Es wird empfohlen, dass Sie Ihren Computer mithilfe der Option Reset und Update nur dann
zurücksetzen, wenn Ihr Computer nicht mehr funktionsfähig ist und das SupportAssist OS Recovery Tool nicht in der Lage ist, das
werkseitig installierte Betriebssystem auf Ihrem Computer zu erkennen.
Schritte
1. Besuchen Sie https://www.dell.com/support.
2. Klicken Sie auf OS Recovery Tool herunterladen.
Das Installationspaket für das Dell BS-Recovery Tool wird heruntergeladen.
3. Doppelklicken Sie auf das Dell OS Recovery Tool Installationspaket und befolgen Sie die Anweisungen, um das Tool zu installieren.
Nächste Schritte
Nach Abschluss der Installation erstellen Sie den USB-Schlüssel von SupportAssist OS Recovery. Weitere Informationen finden Sie unter
Erstellen eines SupportAssist OS Recovery USB-Keys.
5
Computer zurücksetzen und aktualisieren 17

Erstellen eines SupportAssist OS Recovery USB-Keys
Voraussetzungen
● Das Dell OS Recovery Tool muss auf Ihrem Computer installiert sein. Siehe Herunterladen und Installieren des Dell OS Recovery Tools.
● Ihr Computer muss über eine aktive Internetverbindung verfügen.
● Sie müssen über ein USB-Speichergerät mit mindestens 16 GB freiem Speicherplatz verfügen.
VORSICHT: Daten auf dem USB-Speichergerät werden formatiert und gelöscht, wenn der Schlüssel für SupportAssist
OS Recovery erstellt wird.
Schritte
1. Verbinden Sie das USB-Speichergerät mit dem Computer, auf dem das Tool Dell OS Recovery installiert ist.
2. Starten Sie das Dell OS Recovery Tool und klicken Sie auf Erste Schritte.
3. Klicken Sie auf Weiter.
Die Seite Wiederherstellung starten wird angezeigt.
4. Je nach Computer, für den Sie das Betriebssystem zurücksetzen und aktualisieren möchten, wählen Sie eine der folgenden Optionen:
● Dieser Computer: Wählen Sie diese Option aus, wenn Sie das Betriebssystem des Computers zurücksetzen und aktualisieren
möchten, auf dem Sie das Dell OS Recovery Tool installiert haben.
● Anderer Computer: Wählen Sie diese Option aus, wenn Sie das Betriebssystem eines anderen Computers zurücksetzen und
aktualisieren möchten.
5. Wenn Sie Anderer Computer ausgewählt haben, geben Sie die Service-Tag-Nummer des anderen Computers ein.
6. Klicken Sie auf Weiter.
Die Seite Betriebssystem wird angezeigt. Sie enthält Optionen zum Herunterladen:
● Ein oder mehrere Windows-Betriebssystemabbilder, die für den Computer, dessen Service-Tag-Nummer eingegeben wurde,
verfügbar sind.
● SupportAssist OS Recovery Tool
ANMERKUNG:
Wenn das SupportAssist OS Recovery Tool für Ihre Service-Tag-Nummer nicht verfügbar ist, werden nur die
Verknüpfungen zum Herunterladen des Windows Betriebssystemabbilds angezeigt.
7. Klicken Sie auf Herunterladen, um das SupportAssist OS Recovery Tool herunterzuladen.
Das SupportAssist OS Recovery Tool wird heruntergeladen.
8. Klicken Sie auf Herunterladen für die Version des Windows-Betriebssystemabbilds, die Sie herunterladen möchten.
Das Windows-Betriebssystemabbild wird heruntergeladen.
9. Klicken Sie auf Weiter.
Der Bildschirm USB-Laufwerk wird angezeigt.
10. Wählen Sie in der Liste USB-Laufwerk das entsprechende USB-Laufwerk aus und klicken Sie dann auf Betriebssystem brennen.
Der SupportAssist OS Recovery USB-Schlüssel wird erstellt.
Nächste Schritte
Nachdem Sie einen USB-Schlüssel für SupportAssist OS Recovery erstellt haben, können Sie das Betriebssystem Ihres Computers
zurücksetzen und aktualisieren. Weitere Informationen finden Sie unter Computer zurücksetzen und Betriebssystem aktualisieren.
Computer zurücksetzen und Betriebssystem
aktualisieren
Voraussetzungen
● Ihr Computer muss an eine Steckdose angeschlossen sein.
● Ihr Computer muss über eine aktive Internetverbindung verfügen.
● Sie müssen einen SupportAssist OS Recovery USB-Schlüssel erstellt haben. Weitere Informationen finden Sie unter Erstellen eines
SupportAssist OS Recovery USB-Keys.
ANMERKUNG:
Die Funktion zum Zurücksetzen des Computers mithilfe der Option Reset und Update wird nur auf bestimmten
Systemen unterstützt. Eine Liste der Systeme, auf denen diese Funktion unterstützt wird, finden Sie in der Support-Matrix für Dell
SupportAssist OS Recovery auf der Seite SupportAssist for Home PCs – Bedienungsanleitungen.
18 Computer zurücksetzen und aktualisieren

Schritte
1. Verbinden Sie den SupportAssist OS Recovery USB-Stick mit dem Computer, auf dem Sie das Betriebssystem zurücksetzen und
aktualisieren möchten.
2. Schalten Sie den Computer ein oder führen Sie einen Neustart durch.
3. Drücken Sie die Taste F12, um das Startmenü aufzurufen.
ANMERKUNG: Wenn Sie zu lange warten und das Betriebssystem-Logo erscheint, warten Sie, bis der Windows-Desktop
angezeigt wird. Führen Sie anschließend einen Neustart des Computers durch und versuchen Sie es erneut.
Die verfügbaren Start-Optionen werden angezeigt.
4. Verwenden Sie die Pfeiltasten, um das Startmenü aufzurufen.
5. Wählen Sie das USB-Laufwerk aus, auf dem Sie den SupportAssist OS Recovery USB-Schlüssel erstellt haben.
Der Computer startet vom USB-Laufwerk und die SupportAssist OS Recovery-Startseite wird angezeigt.
6. Klicken Sie auf der SupportAssist OS Recovery-Startseite auf RESET STARTEN auf der Kachel RESET.
Die Systemzurücksetzungsoptionen werden angezeigt.
ANMERKUNG:
● Wenn SupportAssist OS Recovery das werkseitig installierte Betriebssystem erkennt, sind die Optionen Auf Originalzustand
zurücksetzen und Reset und Update aktiviert.
● Wenn SupportAssist OS Recovery nicht in der Lage ist, das werkseitig installierte Betriebssystem zu erkennen, wird nur die
Option Reset und Update aktiviert.
7. Wählen Sie Reset und Update und klicken Sie dann auf WEITER.
Die Option zum Übertragen der Einstellungen und Daten wird angezeigt.
● Wenn Sie Ihre Einstellungen und Daten auf das neue Betriebssystem Ihres Computers übertragen möchten, wählen Sie Ja,
Zugriff gewähren und meine Einstellungen und Daten übertragen. Anschließend wählen Sie Ich akzeptiere die Microsoft
Software Lizenzbedingungen und die Dell Endnutzer-Lizenzvereinbarung und klicken Sie dann auf Weiter.
● Wenn Sie nicht möchten, dass die Einstellungen und Daten übertragen werden, wählen Sie Nein, keine Daten übertragen und
klicken Sie auf Weiter. Wenn Sie diese Option auswählen, überspringen Sie Schritt 8.
8. Wenn Sie die Option zum Übertragen von Einstellungen und Daten auswählen, wird die Option zur Auswahl des Nutzerkontos
angezeigt:
a. Wählen Sie aus der Liste der Nutzerkonten die Konten aus, von denen die Einstellungen und Daten übertragen werden sollen.
b. Um das gleiche Kennwort für alle Konten einzustellen, wählen Sie die Option Ein Kennwort für alle Konten festlegen und geben
Sie ein Kennwort ein.
c. Wenn Sie für alle Konten eigene Kennwörter festlegen möchten, deaktivieren Sie die Option Ein Kennwort für alle Konten
festlegen, und geben Sie für jedes Konto ein Kennwort ein.
ANMERKUNG:
Für Microsoft-Nutzerkonten ist kein Kennwort erforderlich. Nach dem Reset-Vorgang können Sie sich bei
Ihrem Microsoft-Konto mit den entsprechenden Kennwort anmelden. Die Option ist nur für lokale Nutzerkonten verfügbar.
Wenn der Schritt für die Kennworteinstellung übersprungen wird, haben Sie die Möglichkeit, nach Abschluss des Reset-
Vorgangs ein neues Kennwort zu erstellen.
d. Standardmäßig werden alle Einstellungen und Daten für die ausgewählten Konten übertragen, die im primären Laufwerk des
Computers vorhanden sind. Wenn Sie Dateien oder Einstellungen überspringen möchten, die nicht übertragen werden sollen,
klicken Sie zum Anpassen auf den Link Erweiterte Übertragungsoptionen.
ANMERKUNG:
Daten von anderen als der primären Festplatte des Computers können während dieses Prozesses nicht
übertragen werden. Wenn Sie mehrere Laufwerke in Ihrem Computer haben und ein Backup der Daten von diesen Laufwerken
durchführen möchten, müssen Sie das separat über ein externes Speichergerät tun. Befolgen Sie die Anweisungen im
Abschnitt Sichern von Dateien, um die erforderlichen Daten zu sichern.
e. Erweitern Sie im Abschnitt Übertragungsoptionen den Namen des primären Laufwerks und überprüfen Sie die Liste der Dateien
und Einstellungen, die für die Übertragung ausgewählt sind. Standardmäßig ist alles im primären Laufwerk ausgewählt. Deaktivieren
Sie das Kontrollkästchen für die Dateien oder Einstellungen, die Sie nicht sichern möchten, und klicken Sie dann auf Speichern.
f. Klicken Sie auf WEITER.
Der Backupprozess für Einstellungen und Daten wird gestartet und kann je nach Größe der Daten einige Minuten in Anspruch
nehmen. In einigen Fällen, wenn der Speicherplatz des Festplattenlaufwerks sehr niedrig ist, legen Sie ein externes Laufwerk
ein, wenn Sie dazu aufgefordert werden, den Backupprozess abzuschließen. Nachdem der Backupprozess beendet ist, wird eine
Meldung angezeigt. Klicken Sie auf den Link Liste der gesicherten Dateien anzeigen, um die Liste der Dateien zu überprüfen,
die während dieses Prozesses gesichert wurden.
g. Klicken Sie auf WEITER und fahren Sie mit Schritt 9 fort.
Computer zurücksetzen und aktualisieren
19

9. Wenn Sie nicht die Option zum Übertragen der Daten und Einstellungen ausgewählt haben, lesen Sie die angezeigte Warnmeldung und
klicken Sie auf JA, FORTFAHREN.
10. Gehen Sie auf der Seite Reset bestätigen folgendermaßen vor:
a. Optional können Sie aus der Liste Grund auswählen einen Grund für das Zurücksetzen Ihres Systems wählen.
b. Wählen Sie Ich habe zur Kenntnis, dass der Reset alle meine Systemdaten und persönlichen Dateien löscht oder Ich
habe zur Kenntnis genommen, dass der Reset die Systemdaten und persönlichen Dateien aller nicht ausgewählten
Konten von meiner Festplatte löscht, und klicken Sie dann auf WEITER.
Der Reset- und Update-Vorgang wird gestartet und kann einige Minuten dauern. Nachdem der Vorgang abgeschlossen ist, wird die
Anleitung zur Wiederherstellung angezeigt und Sie werden aufgefordert, das USB-Laufwerk zu trennen und den Computer neu zu
starten.
11. Entfernen Sie das USB-Laufwerk und klicken Sie dann auf NEU STARTEN.
Der Computer wird neu gestartet.
Nächste Schritte
Wenn Sie den Computers nach dem Reset und Update neu starten, wird der Computer neu gestartet, um die Softwareinstallation
abzuschließen.
SupportAssist OS Recovery installiert erforderliche Anwendungen und Treiber. Der Assistent von SupportAssist Recovery zur
Wiederherstellung von Daten nach dem Reset des Betriebssystems wird ebenfalls installiert.
Nachdem SupportAssist OS Recovery die erforderlichen Anwendungen installiert hat, startet der Computer neu und der Cortana-
Bildschirm wird angezeigt. Sie können dann den normalen Setup-Vorgang fertig stellen.
Nach dem Abschluss des System-Setups wird der SupportAssist Recovery-Assistent gestartet, der Sie bei der Installation
aller erforderlichen Systemaktualisierungen und der Wiederherstellung Ihrer Daten von externen Laufwerken unterstützt. Weitere
Informationen finden Sie unter SupportAssist Recovery Assistant.
Der SupportAssist Recovery-Assistent kann auch bei der Einrichtung von zusätzlichen Windows Einstellungen behilflich sein, wie z. B.
der Microsoft Cloud-Speicherlösung, Sofortzugriff über Fingerabdruck, Gesichtserkennung oder eine sichere PIN usw.
SupportAssist Recovery Assistant
ANMERKUNG:
SupportAssist Recovery Assistant ist nur auf bestimmten Systemen verfügbar. Eine Liste der Systeme, auf denen
diese Funktion verfügbar ist, finden Sie in der Support-Matrix für Dell SupportAssist OS Recovery auf der Seite SupportAssist for
Home PCs – Bedienungsanleitungen.
SupportAssist Recovery Assistant wird automatisch gestartet, wenn Sie Ihren Computer neu starten, nachdem Sie den Computer mithilfe
der Option Reset und Update zurückgesetzt haben. Der SupportAssist Recovery-Assistent unterstützt Sie bei folgenden Aufgaben:
● Herunterladen und Installieren von für Ihren Computer verfügbaren Windows Betriebssystem-Updates.
● Installieren der verfügbaren Updates für die im Lieferumfang des Computers beinhaltete Software.
● Anzeigen der auf Ihrem Computer verfügbaren Anwendungen und Funktionen.
● Wiederherstellen von Systemdateien und -einstellungen aus einem Backup.
Wenn der SupportAssist Recovery-Assistent gestartet wird, klicken Sie auf Starten und befolgen die Anweisungen zum Starten der
Windows und Dell Update. Wenn einige Firmware- oder BIOS-Aktualisierungen einen Neustart des Computers erfordern, wird die Option
Jetzt neu starten angezeigt.
ANMERKUNG:
Der SupportAssist Recovery-Assistent installiert nur die erforderlichen Treiber für Ihren Computer, um effizient
zu funktionieren. Wenn Sie zusätzliche Treiber installieren möchten (z. B. einen erweiterten Grafikkartentreiber), müssen Sie diese
separat installieren.
ANMERKUNG: SupportAssist Recovery unterstützt den gleichzeitigen Download mehrerer Dateien, zeigt jedoch keine Informationen
über den Fortschritt des Downloads an.
Zum Wiederherstellen von Daten mithilfe des SupportAssist Recovery Assistant siehe Wiederherstellen von Daten mithilfe von
SupportAssist Recovery Assistant.
20
Computer zurücksetzen und aktualisieren
Seite wird geladen ...
Seite wird geladen ...
Seite wird geladen ...
Seite wird geladen ...
Seite wird geladen ...
Seite wird geladen ...
Seite wird geladen ...
Seite wird geladen ...
Seite wird geladen ...
-
 1
1
-
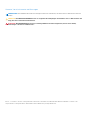 2
2
-
 3
3
-
 4
4
-
 5
5
-
 6
6
-
 7
7
-
 8
8
-
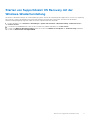 9
9
-
 10
10
-
 11
11
-
 12
12
-
 13
13
-
 14
14
-
 15
15
-
 16
16
-
 17
17
-
 18
18
-
 19
19
-
 20
20
-
 21
21
-
 22
22
-
 23
23
-
 24
24
-
 25
25
-
 26
26
-
 27
27
-
 28
28
-
 29
29
Dell SupportAssist for Home PCs Benutzerhandbuch
- Typ
- Benutzerhandbuch
- Dieses Handbuch eignet sich auch für