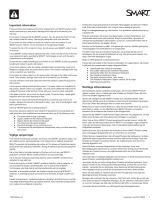S M A R T R O O M S Y S T E M F Ü R M I C R O S O F T L Y N C
Software-Konfigurationshandbuch
13
5. Bestätigen Sie, dass alle Komponenten des Raumsystems auf diesem Bildschirm aufgelistet
werden. Falls ein Komponente nicht aufgeführt wird, kontrollieren Sie, ob sie korrekt an die Lync-
Appliance angeschlossen ist.
6. Fahren Sie mit dem nächsten Verfahren fort.
So kalibrieren und justieren Sie die Berührung auf Interactive Flat Panels:
1. Wenn die SMARTEinstellungen nicht aus dem vorherigen Verfahren geöffnet sind, klicken Sie
auf OEM-Einstellungen und dann auf SMART Einstellungen.
Die SMART Einstellungen werden angezeigt.
2. Klicken Sie auf den Verbindungsassistenten.
Der SMART Verbindungsassistent wird angezeigt. Der Assistent erfasst die interaktiven
SMART Produkte Ihres Raumsystems.
3. Wählen Sie das erste Interactive Flat Panel aus der Liste aus und klicken Sie dann auf Weiter.
4. Wählen Sie Das Produkt wird zum ersten Mal konfiguriert und klicken Sie dann auf Weiter.
5. Klicken Sie auf Kalibrieren.
Der Kalibrierungsbildschirm wird an der Konsole angezeigt.
6. Verschieben Sie den Kalibrierungsbildschirm zum ausgewählten Interactive Flat Panel, indem
Sie auf die Leertaste der Tastatur oder die Taste Justieren am Farbauswahlmodul des
Interactive Flat Panels drücken.
H I N W E I S
Wenn Sie ein Raumsystem mit zwei Interactive Flat Panels konfigurieren, müssen Sie
festlegen, welches Interactive Flat Panel Sie in Schritt 3 ausgewählt haben. Dazu müssen Sie
versuchen, den Schritt 7 an dem Interactive Flat Panel auszuführen, auf das Sie den
Kalibrierungsbildschirm verschoben haben. Reagiert der Kalibrierungsbildschirm auf diesem
Interactive Flat Panel auf keine Berührungen, verschieben Sie den Kalibrierungsbildschirm
zum anderen Interactive Flat Panel und wiederholen Sie den Schritt 7.
7. Kalibrieren Sie das Interactive Flat Panel gemäß den Anweisungen am Bildschirm.
Der Justierungsbildschirm wird am ausgewählten Interactive Flat Panel angezeigt.