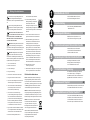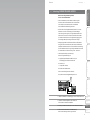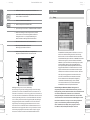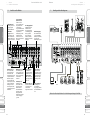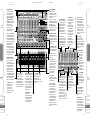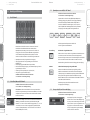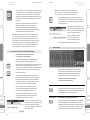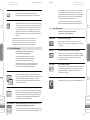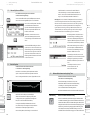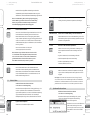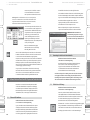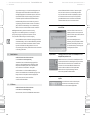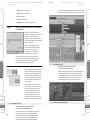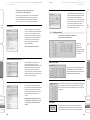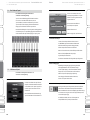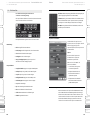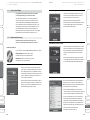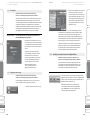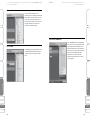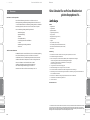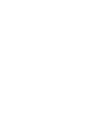PRESONUS StudioLive 16.0.2 Schnellstartanleitung
- Typ
- Schnellstartanleitung

StudioLive
™
16.0.2
Blitzstart
www.presonus.com
™
English
Français
Español
Deutsch

PreSonus ausdrücklich empfohlen wird/werden.
12. Verwenden Sie nur Wagen, Ständer, Stative,
Halterungen und Unterlagen, die entweder vom
Hersteller empfohlen werden oder zum
Lieferumfang des Gerätes gehören. Seien Sie bei
Verwendung eines Wagens vorsichtig. Dieser darf
beim Transport nicht umkippen, weil das zu schweren Verletzungen
führen kann.
13. Lösen Sie im Falle eines Gewitters bzw. wenn Sie das Gerät
längere Zeit nicht verwenden möchten, den Netzanschluss.
14. Das Gerät muss zur Wartung eingereicht werden, wenn es
Schäden aufweist, z.B. wenn das Netzkabel oder der Stecker
beschädigt ist, wenn Wasser oder Fremdkörper in das
Geräteinnere gelangt sind, wenn das Gerät Feuchtigkeit oder
Regen ausgesetzt war, wenn es sich nicht normal verhält oder
wenn seine Funktionstüchtigkeit merklich nachgelassen hat. Alle
PreSonus-Produkte in den USA dürfen nur im PreSonus-Werk in
Baton Rouge, Louisiana, gewartet werden. Wenn Ihr StudioLive
reparaturbedürftig ist, beantragen Sie bitte bei techsupport@
presonus.com eine RMA-Nummer. Kunden außerhalb der USA
müssen sich an den zuständigen Vertrieb wenden. Die Adresse
des betreenden Vertriebs nden Sie unter www.presonus.com.
15. Dieses Gerät darf nur an eine geerdete
Steckdose angeschlossen werden.
16. Wenn der Netzstecker oder Doppelstecker eine Sicherung enthält,
muss er so verlegt werden, dass man ihn schnell ereichen kann.
EU-Richtlinien für den Umweltschutz usw.
RoHS Dieses Produkt erfüllt die EU-Richtlinie 2002/95/EG bezüglich
der Begrenzung bestimmter gefährlicher Substanzen in elektrischen
bzw. elektronischen Geräten. Diesem Gerät wurden nicht bewusst Blei
(Pb), Cadmium (Cd), Quecksilber (Hg), hexavalentes Chrom (Cr+6), PBB
oder PBDE hinzugefügt. Eventuelle Unreinheiten dieser Substanzen
in bestimmten Bauteilen liegen unterhalb der RoHS-Grenzwerte.
REACh Dieses Produkt erfüllt die EU-Richtlinie EC1907/206 bezüglich
der Registrierung, Auswertung, Zulassung und Begrenzung chemischer
Substanzen (REACh) und enthält keine bzw. weniger als 0,1% der in den
REACh-Bestimmungen erwähnten gefährlichen chemischen Substanzen.
WEEE Wie alle alten elektrischen oder elektronischen Geräte darf
dieses Produkt nicht zusammen mit dem Hausmüll
entsorgt werden. Vielmehr muss es den regionalen
Bestimmungen und Vorschriften entsprechend bei einer
Sammelstelle abgegeben und aufbereitet werden.
CE Dieses Produkt entspricht den Richtlinien und Normen
des Europäischen Rates bezüglich der elektromagnetischen
Verträglichkeit (EMC-Richtlinie 89/336/EEC) und der
Niederspannungsrichtlinie (73/23/EEC).
0.1 Wichtige Sicherheitshinweise
Das Ausrufezeichen in einem gleichwinkligen Dreieck soll den
Anwender auf wichtige Bedien- und Wartungshinweise
aufmerksam machen, die in der beiliegenden Dokumentation enthalten
sind.
Der Blitz in einem gleichwinkligen Dreieck bedeutet, dass
das Gerät nicht-isolierte und daher “gefährliche” Spannungen
erzeugt, die einen Stromschlag bei Menschen verursachen können.
VORSICHT: UM SICH NICHT UNNÖTIG EINEM STROMSCHLAG
AUSZUSETZEN, DÜRFEN SIE DAS GEHÄUSE NIEMALS ÖFFNEN. DAS
GERÄT ENTHÄLT KEINE BAUTEILE, DIE VOM ANWENDER GEWARTET
WERDEN DÜRFEN. ÜBERLASSEN SIE ALLE WARTUNGSARBEITEN EINEM
QUALIFIZIERTEN UND BEFUGTEN TECHNIKER.
VORSICHT: Um Stromschläge und Brand zu vermeiden, dürfen
Sie dieses Gerät niemals Regen oder Feuchtigkeit aussetzen.
Sorgen Sie dafür, dass keine Flüssigkeit auf das Gerät tropft bzw. gespritzt
wird und stellen Sie niemals Flüssigkeitsbehälter (z.B. Vasen) darauf.
VORSICHT: Diese Wartungshinweise sind nur für qualizierte
Techniker bestimmt. Um die Gefahr eines Stromschlags zu
vermeiden, dürfen Sie keine Wartungsarbeiten durchführen, die nicht
ausdrücklich in der Anleitung erwähnten werden. Reparaturen dürfen nur
von qualiziertem Fachpersonal vorgenommen werden.
1. Lesen Sie sich diese Hinweise durch.
2. Bewahren Sie diese Hinweise auf.
3. Beachten Sie alle Warnungen.
4. Befolgen Sie alle Anweisungen.
5. Verwenden Sie dieses Gerät niemals in der Nähe von Wasser.
6. Reinigen Sie das Gehäuse nur mit einem trockenen Tuch.
7. Versperren Sie niemals die Lüftungsschlitze. Stellen Sie das Gerät
immer den Anweisungen des Herstellers entsprechend auf.
8. Stellen Sie das Gerät niemals in die Nähe einer Wärmequelle,
z.B. eines Heizkörpers, Ofens bzw. eines anderen Geräts
(z.B. eines Verstärkers), das viel Wärme erzeugt.
9. Versuchen Sie niemals, die Sicherheitsvorkehrung des
polarisierten oder Erdungsstiftes zu umgehen. Ein polarisierter
Stecker weist zwei Stifte mit unterschiedlicher Breite auf. Ein
geerdeter Stecker weist zwei Stifte und einen Erdungsstift auf.
Der breitere bzw. der Erdungsstift dient Ihrer Sicherheit. Wenn
der beiliegende Stecker nicht in Ihre Steckdose passt, müssen
Sie einen Elektriker bitten, neue Steckdosen zu installieren.
10. Sorgen Sie dafür, dass niemand auf das Netzkabel treten kann und
dass es nicht abgeklemmt wird. Diese Gefahr besteht insbesondere
in der Nähe der Steckdose oder des Kabelaustritts am Gerät.
11. Verwenden Sie nur Halterungen/Zubehör, die/das von
1
Anschließen des 16.0.2 4
Siehe die Grak der Rückseite auf Seite 4
und das Anschlussdiagramm auf Seite 5.
2
Pegeleinstellung 1
Siehe “Vorbereitung: PEGELEINSTELLUNGEN
– WICHTIG” auf Seite 1.
3
Grundlegende Bedienung 8
Die Bedienelemente des StudioLive 16.0.2
werden auf Seite 8 und folgende vorgestellt.
4
Arbeiten mit einem Computer: ‘Universal Control’ per VSL
18
Hier wird erklärt, wie man den Universal
Control-Treiber und die “Virtual StudioLive”
Software installiert. Siehe Seite 18.
5
Verwendung des StudioLive als Audioschnittstelle
18
Vorstellung der FireWire Hin- (Send) und
Rückwege (Return) und Verwendung des
16.0.2 für Aufnahmen. Siehe Seite 18.
6
‘Virtual StudioLive’-Steuerung 19
VSL erlaubt die Fernbedienung des StudioLive
16.0.2 mit Ihrem Laptop – und umgekehrt.
Zusätzlich können Sie mit der “StudioLive Remote”
Applikation für das iPad arbeiten. Siehe Seite 19.
7
Aufnehmen mit ‘Capture’ 26
Hier wird erklärt, wie man alles, was man mischt, mit
nur zwei Mausklicks aufzeichnet. Siehe Seite 26!
8
Songproduktionen mit ‘Studio One Artist’ 29
Unsere anwenderfreundliche DAW-Software liegt
ebenfalls bei. Sie kann direkt mit dem StudioLive
oder für Aufnahmen verwendet werden, die Sie
bereits mit “Capture” erstellt haben. Siehe Seite 29.

1
Blitzstart
English
Français
Español
Deutsch
ÜbersichtGrundlegende BedienungSoftware:Ressourcen
1
Blitzstart:
Pegeleinstellung
Vorbereitung 0Central Station
0.0 Vorbereitung: PEGELEINSTELLUNGEN – WICHTIG
Bitte lesen Sie sich folgende Faustregeln durch,
bevor Sie sich an die Arbeit machen:
t Stellen Sie den Main-Fader sowie den Monitor- und Phones-Regler in
der “Monitor”-Sektion auf den Mindestwert, bevor Sie die Anschlüsse
ändern. Schalten Sie einen Kanal stumm, bevor Sie ein Mikrofon
daran anschließen bzw. die Verbindung wieder lösen.
t Die Fader sollten sich nach Möglichkeit immer in der Nähe der “U”-Position
benden. Das “U” verweist auf den Nennpegel, d.h. die Einstellung, bei
welcher der Pegel weder angehoben, noch abgesenkt wird. Wenn Ihnen das
StudioLive zu leise oder zu laut erscheint, obwohl sich alle Fader in der Nähe
des Nennwertes benden, können Sie den allgemeinen Ausgangspegel mit
dem rückseitigen Main Output Level-Regler erhöhen bzw. verringern.
t Die Eingangssignale dürfen nicht übersteuern. Behalten Sie allzeit die Meter
im Auge. Wenn die oberste Diode leuchtet, übersteuert der betreende A/D-
Wandler (bzw. besteht die Gefahr, dass er das tut). Das führt zu einer Verzerrung,
die sich für künstlerische Zwecke rein gar nicht eignet. Die XMAX™ Vorverstärker
des StudioLive haben eine hohe Aussteuerungsreserve – nutzen Sie sie.
t Schalten Sie die Beschallungs- oder Studioanlage
immer in der folgenden Reihenfolge ein:
A. Signalquellen (Keyboards, DI-Boxen, Mikrofone usw.), die
mit den Eingängen des StudioLive verbunden sind
B. StudioLive 16.0.2
C. Computer (falls vorhanden)
D. Endstufen und/oder Aktivmonitore
Kehren Sie diese Reihenfolge beim Ausschalten um.
Gut, wir haben Sie hinreichend gewarnt. Fangen wir also an!
1. Schließen Sie ein Mikrofon an den XLR-Eingang von Kanal 1 auf dem StudioLive an.
2. Verbinden Sie die Main Output-Buchsen (TRS oder XLR) des
Studio Live mit einer Endstufe oder Aktivboxen.
3. Wenn Sie passive Boxen verwenden, müssen Sie sie mit der Endstufe verbinden.
4. Stellen Sie alle Fader des StudioLive auf den Mindestwert (∞).
Drehen Sie den Trimmregler von Kanal 1 ganz nach links.
2
2
1

2 32 3
BlitzstartPreSonus StudioLive
™
16.0.2
Grundlegende Bedienung Software: Ressourcen
English English
Deutsch
Français
Español
Español
Français
Deutsch
Blitzstart:
Pegeleinstellung
Grundlegende BedienungSoftware:Ressourcen Übersicht
Blitzstart:
Pegeleinstellung
Vorweg 1.1
Übersicht 10 Vorbereitung
5. Schließen Sie das StudioLive an eine Steckdose an und schalten Sie es ein.
6. Wenn das Mikrofon Phantomspeisung benötigt, drücken Sie den Select-Taster von
Kanal 1 und aktivieren Sie den 48V-Taster.
7. Schalten Sie die Endstufe oder die Aktivboxen ein.
8. Drücken Sie den Input-Taster in der “Meter”-Sektion.
9. Sprechen oder singen Sie mit “Konzert-” oder “Aufnahmelautstärke” in das Mikrofon.
10. Drehen Sie den Trimmregler von Kanal 1 langsam nach rechts, während
Sie das erste Meter des “Fat Channel” im Auge behalten. Stellen Sie den
Trimmregler von Kanal 1 so ein, das ungefähr die Hälfte der grünen
Dioden leuchten. Die rote Diode ganz oben darf niemals leuchten!
11. Ziehen Sie den Fader von Kanal 1 in die “U”-Position (Nennwert).
12. Ziehen Sie jetzt den Main-Fader hoch, bis Sie das
Mikrofonsignal gut in den Boxen hören können.
13. Kanal 1 ist bereits gewählt, deshalb können Sie seine Dynamik und
Klangfarbe mit den Bedienelementen des “Fat Channel” einstellen.
10
4
13
11
8
5
12
6
Heißer Tipp: Verwendung von SIP (“Solo In Place”) für die Mischung
Die meisten Toningenieure beginnen mit dem Schlagzeug und fügen nach und nach die übrigen
Quellen hinzu. Stellen Sie alle Fader auf den Mindestwert und fahren Sie den Main-Fader in die “U”-
Position. Halten Sie den SIP-Taster der “Solo”-Sektion so lange gedrückt, bis er rot leuchtet. Drücken Sie
den Solo-Taster und anschließend den Mehrzwecktaster des Bassdrumkanals. Alle anderen Kanäle des
StudioLive sind jetzt stummgeschaltet. Ziehen Sie den Fader des Bassdrumkanals hoch und drücken
Sie den Select-Taster jenes Kanals. Der “Fat Channel” zeigt jetzt die Dynamik- und EQ-Einstellungen,
das Ausgangs-Routing und die Pan-Position der Bassdrum an. Stellen Sie mit den “Fat Channel”-
Reglern den Kompressor und die Klangregelung der Bassdrum ein. Drücken Sie den Solo-Taster
danach erneut und stellen Sie den Bassdrum-Fader wieder auf den Mindestwert. Drücken Sie den
Mehrzwecktaster des Snare-Eingangs und wiederholen Sie die obigen Schritte. Tun Sie das danach
auch für die übrigen Schlagzeugmikrofone und Instrumente. Wenn Sie alle Quellen eingepegelt
haben, müssen Sie den SIP-Taster erneut drücken und alle Kanalfader allmählich hochziehen.
1.0 Übersicht
1.1 Vorweg
Vielen Dank für Ihre Entscheidung zum PreSonus StudioLive™ 16.0.2. PreSonus
Audio Electronics hat für die Herstellung des StudioLive™ nur hochwertige
Bauteile verwendet, so dass dieses Pult Ihnen über Jahre hinaus treue Dienste
leisten wird. Die Bestückung dieses Pultes lautet: 12x XMAX Mikrofonvorverstärker
mit hoher Aussteuerungsreserve, interne 16x16 FireWire-Audioschnittstelle,
MIDI IN und OUT, “Fat Channel”-Feld mit einem 3-Band-EQ, Kompressor, Limiter
und Gate, DSP-Eekte, 4 AUX-Busse, umfassende LED-Meterfunktionen,
Szenenspeicher, Kanalspeicher (mit Kopiermöglichkeit zu anderen Kanälen),
Eingang für Kommandomikrofon u.v.a. Mit dem StudioLive lässt es sich leicht
und professionell arbeiten. Wenn Sie einen FireWire-Port mit Ihrem Computer
verbinden, können Sie außerdem –sowohl im Studio als auch live– aufnehmen.
Falls Sie Fragen oder Anregungen zum PreSonus StudioLive haben, rufen
Sie uns bitte an unter der Nummer 225-216-7887 (USA). PreSonus Audio
Electronics bemüht sich um einen allzeit optimalen Leistungskatalog
seiner Produkte und nimmt Ihre Anregungen sehr ernst. Schließlich
wissen unsere Anwender am besten, was sie für ihre Arbeit benötigen.
Vielen Dank für Ihr Vertrauen und viel Spaß mit dem StudioLive!
Kurze Vorstellung dieses Blitzstarts: Diese “Blitzstart”-Anleitung umreißt die
wichtigsten Aspekte des StudioLive. Ausführliche Informationen nden Sie jedoch in der
Bedienungsanleitung, die sich auf der Disk mit den StudioLive-Treibern bendet. Wahrscheinlich
reicht die Lektüre des Blitzstarts alleine nicht aus. Bitte lesen Sie sich daher auch die
Bedienungsanleitung durch, um das StudioLive nicht nur fehlerfrei, sondern auch eektiv
einsetzen zu können. Nur so werden schließlich Anschluss- und Aufstellungsfehler vermieden.
Dieses Dokument enthält mehrere “heiße Tipps”. Sie verweisen in der Regel auf praktische
Aspekte, die es nur auf dem StudioLive gibt. Am Ende der Bedienungsanleitung
nden Sie zusätzlich mehrere Tutorial-Kapitel, in denen gezeigt wird, wie man am
besten Mikrofone aufstellt, mit dem Equalizer und Kompressor arbeitet usw.

4 54 5
BlitzstartPreSonus StudioLive
™
16.0.2
Blitzstart:
Pegeleinstellung
Grundlegende Bedienung Software: Ressourcen
English English
Deutsch
Français
Español
Español
Français
Deutsch
Blitzstart:
Pegeleinstellung
Grundlegende BedienungSoftware:Ressourcen Übersicht
Übersicht
Grundlegendes Anschlussdiagramm 1.3
Übersicht 1
1.2 Anschlüsse auf der Rückseite
1 Übersicht
1.2 Anschlüsse auf der Rückseite 1.3 Grundlegendes Anschlussdiagramm
Mikrofoneingänge.
Das StudioLive bietet
12 PreSonus XMAX™
Mikrofonvorverstärker,
die sich für alle
Mikrofontypen eignen.
Line-Eingänge (Kanal
1~8). Alle Kanäle des
StudioLive bieten
einen symmetrischen
1/4” TRS-Eingang mit
Line-Pegel. Wenn
Sie diese Eingänge
aktivieren, wird der
Mikrofonvorverstärker
umgangen.
Stereo-Eingänge
(Kanal 9~16). Die
Kanäle 9~12 sind
stereo ausgeführt und
mit symmetrischen
1/4”-Eingängen
ausgestattet. Die Kanäle
13~16 bieten zusätzlich
unsymmetrische
RCA-Eingänge. Jedem
Kanalpaar sind ein
Fader sowie ein Solo-,
Mute- und Select-Taster
zugeordnet.
Talkback Mic Level
.Hiermit regeln Sie den
Eingangspegel des
Kommandomikrofons.
Talkback Mic-
Eingang. Hier kann
ein dynamisches oder
Kondensatormikrofon
(mit Phantomspeisung)
angeschlossen werden.
Mono Output. Gibt
ein kombiniertes
Monosignal der Main
Output-Buchsen aus.
Mit Mono Output
Level stellen Sie den
Ausgangspegel dieser
Buchse ein.
Monitor Output .Hier
können Monitorboxen
oder eine PreSonus
Central Station
angeschlossen werden.
Main Output. Das
StudioLive bietet
sowohl XLR- als auch
TRS-Hauptausgänge,
die zueinander und
zu Monitor Output
parallel geschaltet
sind.
Main Output Level.
Hiermit legen Sie
den maximalen
Ausgangspegel für die
XLR- und TRS-Buchsen
fest.
MIDI In/Out erlauben
die Verbindung mit
einem Sequenzer oder
einer MIDI-Bodenleiste
zwecks Fernsteuerung
der StudioLive-
Parameter.
AUX Outputs. Bei
Bedarf können Sie
die AUX-Busse zum
Erstellen separater
Monitormixe für
die Musiker nutzen
(Kopfhörer, In-Ears,
Wedges). Die AUX-
Abmischungen werden
auf diese Ausgänge
geroutet.
FireWire-Ports. Über
diese 6-Pin FireWire
400-Ports kann man
das StudioLive mit
einem FireWire-Port des
Computers verbinden.
Wenn Ihr Computer
einen 4-Pin-Anschluss
aufweist (was bei einem
Laptop oft der Fall ist),
benötigen Sie einen
4-zu-6-Adapter, der im
Computerfachgeschäft
erhältlich ist.
Weitere Anschlussbeispiele nden Sie in der Bedienungsanleitung (auf der Disk)
On
100 - 240 VAC 50-60Hz
On
100 - 240 VAC 50-60Hz
rhythm guitar and amp
bass guitar
drumset
lead vocal mic
keyboard
Front of House Speakers
Monitors
laptop
midi pedal
Keyboard
Laptop MIDI-Pedal Monitore FOH-Lautsprecher
Bassgitarre Schlagzeug
Rhythmusgitarre und
Verstärker
Gesangsmikrofon

6 76 7
BlitzstartPreSonus StudioLive
™
16.0.2
Blitzstart:
Pegeleinstellung
Übersicht Software: Ressourcen
English English
Deutsch
Français
Español
Español
Français
Deutsch
Blitzstart:
Pegeleinstellung
ÜbersichtSoftware:Ressourcen Grundlegende Bedienung
Grundlegende Bedienung
Bedienelemente
Übersicht 1
Bedienelemente
1Übersicht
Die Trimmregler
dienen zum Einstellen
der Pegelanhebung
für die analogen
Eingänge. Diese Regler
müssen unbedingt
richtig eingestellt
werden, um einerseits
übertriebenes Rauschen
und andererseits
Übersteuerung zum
vermeiden. Siehe
“Pegeleinstellung –
Wichtig” auf Seite 1.
Die Taster im “ Encoders”-
Feld links neben dem “Fat
Channel” erlauben das
Erstellen und Überprüfen
von AUX-Abmischungen.
Drücken Sie einen Taster,
um den Hinwegpegel
aller Kanäle zum
betreenden AUX- oder
FX-Weg zu überprüfen
bzw. zu ändern. Mit dem
GEQ-Taster rufen Sie die
Parameter des graschen
31-Band-EQs auf.
Mehrzwecksektion.
Alle Kanäle und AUX-
Wege des StudioLive
16.0.2 bieten einen
Mehrzwecktaster. Damit
kann der betreende
Kanalzug solo oder
stummgeschaltet
bzw. der betreende
FireWire-Rückweg auf
den Kanalzug geroutet
werden. Die Funktion der
Mehrzwecktaster richtet
sich nach den Tastern
links neben dieser Zeile.
Die “Meters”-Sektion
kann auf “Input”,
“Output”, “ G R ” oder
“Locate” gestellt
werden. Letztere
Einstellung erlaubt den
“Faderabgleich”.
Beschriftungsstreifen.
Das weiße Feld über
den einzelnen Fadern
kann zum Benennen
der Kanäle verwendet
werden (Beispiel “Vox 1”,
“Kick” usw.). Verwenden
Sie nur Ölbleistifte, weil
die Beschriftung sonst
nicht mehr entfernt
werden kann.
Die Kanalfader
erlauben die
Pegeleinstellung der
einzelnen Kanäle. Die
“U”-Markierung der
60mm-Fader verweist
auf den Nennwert.
Mit den AUX-Fadern
regeln Sie den Pegel
des betreenden
AUX-Ausgangs,
wenn diese Busse für
Monitorzwecke genutzt
werden.
Alle 12 Kanäle, die 4
analogen AUX-Wege,
die beiden internen
Eektbusse und der
Main Output-Bus bieten
einen Select-Taster.
Damit ordnet man den
betreenden Kanal/Bus
dem “Fat Channel” zu.
Die “Digital Eects/
Master Control”-
Sektion bietet Zugri
auf die beiden internen
Eektprozessoren des
StudioLive.
Hier kann man ferner
Szenen (Schnappschüsse
aller Mixereinstellungen)
und separate
Kanaleinstellungen
sichern/laden sowie den
Grak-EQ und andere
Aspekte einstellen.
Die “FXA”- und “FXB”-
Sektion erlauben die
Eektzuordnung zu den
AUX-Wegen oder dem
Main-Bus und ordnen die
Eektparameter dem “Fat
Channel” zu.
Die “Talkback”-Sektion
erlaubt das Routen des
Kommandomikrofons auf
AUX 1/2 oder AUX 3/4.
Die “Solo”-Sektion
umfasst AFL-, PFL- und
SIP-Taster.
Der “Monitor”-Bus
erlaubt die Wahl des an
den Monitor Output-
Buchsen und dem
Kopfhöreranschluss
anliegenden Signals
(Main Output, Solo-
Bus und FireWire-
Hauptrückweg).
Mit dem Main-
Fader regeln Sie den
Ausgangspegel der Main
Output-Buchsen.
Wenn Sie den Dig
Out-Taster aktivieren,
wird das Signal für
den Fire W ire-Bus
hinter dem EQ und der
Dynamikbearbeitung
abgegrien. Ist er
nicht aktiv, so wird
das FireWire-Bussignal
vor dem “Fat Channel”
abgegrien. Der Dig
Out-Taster ist nur
belegt, wenn Sie einen
Eingangskanal gewählt
haben.
Das Hochpasslter
des “Fat Channel” ist für
die 16 Eingangskanäle,
die 4 AUX-Wege und
die beiden internen
Eektbusse belegt.
Regler 1 (Freq)
erlaubt die Wahl der
Grenzfrequenz im
Bereich 24kHz~1,3kHz.
Das Gate des “Fat
Channel” steht für alle
Ein- und Ausgänge zur
Verfügung. Mit Regler
2 (Threshold) legen Sie
die Pegelschwelle im
Bereich 0~–84dB fest.
Der Kompressor
des “Fat Channel”
steht für alle Ein-
und Ausgänge zur
Verfügung.
Threshold ist im
Bereich –56~0dB
regelbar, Ratio
zwischen 1:1 und
14:1. Response
beeinusst sowohl
die Einschwing-
als auch die
Ausklingrate.
Gain erlaubt eine
Pegelkorrektur
zwischen 0dB (keine
Änderung) und
+28dB.
Der “Fat Channel”
bietet einen 3-Band
EQ zum Entzerren
des gewählten Ein-
oder Ausgangs. Die
Filterfrequenz der drei
Bänder ist einstellbar
(halbparametrisch)
und kann um 15dB
angehoben/abgesenkt
werden.
Die “Low EQ”-
Frequenz kann im
Bereich 36~465Hz
eingestellt werden. Die
Charakteristik kann von
Kuhschwanz (Shelf) zu
Glocke (On) geändert
werden.
Die “Mid EQ”-
Frequenz kann
im Bereich
26Hz~3,5kHz
eingestellt
werden. Die
Filtergüte (Q)
beträgt 0.55. Mit
HiQ kann der
“Q”-Wert auf
2.0 (schmalere
Bandbreite)
gestellt werden.
Die “High EQ”-
Frequenz kann im
Bereich 1.4~18kHz
eingestellt werden. Die
Charakteristik kann von
Kuhschwanz (Shelf) zu
Glocke (On) geändert
werden.
“Selected Channel”
zeigt an, welcher
Kanal momentan mit
dem “Fat Channel”
eingestellt werden
kann.
Channel Copy-,
Load- und Save-Taster.
Die “Fat Channel”-
Einstellungen können
von einem Kanal zu
einem anderen kopiert,
als Preset gespeichert
und später wieder
geladen werden.
Pan-Regler für jeden
Ein- und Ausgangsbus.
Wird mit dem “Fat
Channel” eingestellt.
Das LED-Display zeigt
die Stereoposition an,
der Regler beeinusst
den momentan
gewählten Ein- oder
Ausgang. Wenn zwei
Kanäle zu einem
Stereopaar verkoppelt
werden, zeigt das LED-
Display automatisch
den Stereo-Pan-Wert
an.
Für alle Ein- und
Ausgangsbusse
steht ein Limiter
zur Verfügung.
Die Pegelschwelle
liegt bei 0dBFS, das
Kompressionsverhältnis
beträgt
∞
:1.
Die

8 98 9
BlitzstartPreSonus StudioLive
™
16.0.2
Blitzstart:
Pegeleinstellung
Übersicht Software: Ressourcen
English English
Deutsch
Français
Español
Español
Français
Deutsch
Blitzstart:
Pegeleinstellung
ÜbersichtSoftware:Ressourcen Grundlegende Bedienung
Grundlegende Bedienung
Der ‘Fat Channel’ 2.1
Grundlegende Bedienung 2
2.1 Der ‘Fat Channel’
2 Grundlegende Bedienung
2.0 Grundlegende Bedienung
2.1 Der ‘Fat Channel’
Beim StudioLive dreht sich alles um unseren revolutionären “Fat Channel”.
Dort benden sich nämlich die Bedienelemente zum Einstellen der
Dynamikparameter, des Routings, der St er eoposition usw. für den Ein- oder
Ausgang, dessen Select-Taster momentan aktiv ist.Die 12 Regler und Meter
in diesem Bereich bieten Zugri auf nahezu alle Aspekte, die Sie auf dem
StudioLive einstellen möchten. Der “Fat Channel” bietet folgende Funktionen:
t Dynamikprozessoren und EQ des gewählten Ein- oder Ausgangs
t Hinwegpegel (Send) zu den 4 analogen AUX-Wegen und den 2 internen
Eektpro z essor en
t Phantomspeisung (für jeden Mikrofonkanal separat schaltbar)
t Meter für die Überwachung der Eingangs-, AUX- und Main Outputs-Pegel so wie der
Pegelreduzierung der 16 Kanäle
t Verwaltung der Szenenspeicher (kopieren, speichern, laden)
t Faderpositionen gespeicherter Abmischungen
Ausführliche Informationen hierzu nden Sie in Abschnitt
4.1 der StudioLive 16.0.2 Bedienungsanleitung.
2.1.1 Select-Taster, Meter und ‘Fat Channel’
Ausführliche Informationen hierzu nden Sie in Abschnitt
4.1.1 der StudioLive 16.0.2 Bedienungsanleitung.
Select-Taster. Das StudioLive ist mit zahlr eichen Select-Tastern bestückt . Alle 12
Kanäle, die 4 analogen AUX-Hinwege, die beiden int ernen Eektbusse und der Main
Output-Bus bieten einen Select-Taster. Damit ordnet man den betreenden Kanal/
Bus dem “Fat Channel” zu.
“Selected Channel”-Display. Unten rechts im “Fat Channel”-Bereich bendet sich ein
LED-Display , das die Nummer des momentan gewählten Kanals anzeigt . (Die
Nummern “1”~“8” verweisen auf einen der 8 Mono-Eingangskanäle, “9”, “11”, “13” oder
“15” bedeutet, dass Sie einen der 4 Stereo-Eingangskanäle gewählt haben, “MA ”
verweist auf den Hauptbus (Main), “A1”~“A4” vertreten AUX 1~4 und “Fa” bzw. “Fb”
bezeichnet Eektpr o z essor A oder B.)
2.1.2 Dynamikprozessoren und EQ des ‘Fat Channel’
Ausführliche Informationen hierzu nden Sie in Abschnitt
4.1.2 der StudioLive 16.0.2 Bedienungsanleitung.
Hauptzweck des “Fat Channel” ist der Zugri auf die Dynamikparameter
und Klang r egelung (EQ) des gewählten Ein- oder Ausgangs. Die Drehregler
sind mit den Meteranzeigen unmitt elbar darüber verknüpft. Der “Fat
Channel” ist in fünf Bereiche unterteilt: “High-Pass”, “ G ate”, “ Compressor”,
Limit” und “Equaliz er”. D iese Bearbeitungsblöcke können separat aktiviert
und umgangen wer den. Der Signaluss sieht folgendermaßen aus:
Auch der Pan-Parameter des jeweils gewählten Ein- oder
Ausgangsbusses ist einem “Fat Channel”-Regler zugeordnet.
Außer den Dynamik- und EQ-Parametern enthält der “Fat
Channel” folgende Vorverstärkerfunktionen:
Phasendrehung Kehrt die Phase des gewählten Kanals um.
Drücken Sie diesen Tast er, um die Phase des gewählten Kanals umzukehren (um 180°
zu verschieben). Wenn der Taster leuchtet, ist die Phasendrehung aktiv. Den
Phasentaster benötigen Sie nur, wenn zwei oder mehr Audiosig nale unterschiedliche
Phasen verwenden und einander daher verstärken oder teilweise auslöschen.
Die Phasendr ehung steht nur für die 16 Kanäle des Eingangsbusses zur Verfügung.
48V-Taster Aktiviert die Phantomspeisung für den gewählten Kanal.
Mit diesem Taster aktivieren Sie die Phantomspeisung für den gewählten
Mikrofonvorverstärker. Wenn der Taster leuchtet, ist die Phasendrehung aktiv.
“Phantomspeisung” ist eine 48V-Gleichstromspannung, die über das Mikrofonkabel
übertragen wird. In der Regel wird sie für Kondensat ormikrofone benötigt.
Bestimmte DI-Boxen erfordern sie ebenfalls. Weitere Infos über Mikrofone nden Sie
in Abschnitt 8.1 (Mikrofon-Einmaleins).
Die Phantomspeisung steht nur für die 12 Mikrofonvorverstärker
des Eingangsbusses zur Verfügung .
2.1.3 Stereoposition (Pan) und Stereoverknüpfung
Ausführliche Informationen hierzu nden Sie in Abschnitt
4.1.4 der StudioLive 16.0.2 Bedienungsanleitung.
Der Pan-Regler für jeden Ein- und Ausgangsbus
bendet sich im “Fat Channel”. Das LED-Display zeigt
die Stereoposition an. Mit dem Regler rechts daneben
stellen Sie die Stereoposition des gewählten Ein- oder
Ausgangsbusses ein. Wenn zwei Kanäle zu einem
Stereopaar verkoppelt sind, zeigt das LED-Display
automatisch den Stereo-Pan-Wert an.

10 1110 11
BlitzstartPreSonus StudioLive
™
16.0.2
Blitzstart:
Pegeleinstellung
Übersicht Software: Ressourcen
English English
Deutsch
Français
Español
Español
Français
Deutsch
Blitzstart:
Pegeleinstellung
ÜbersichtSoftware:Ressourcen Grundlegende Bedienung
Grundlegende Bedienung
StudioLive-Meter 2.2
Grundlegende Bedienung 2
2.1 Der ‘Fat Channel’
2 Grundlegende Bedienung
Die Ster eo verknüpfung muss im “Fat Channel” vorgenommen wer den. Nur Eingangs-
und AUX-Busse können zu Stereopaaren verknüpft wer den. Um einen Mono-Kanal
oder AUX-Bus mit einem anderen zu verknüpf en, müssen Sie einen der beiden
wählen. Wenn der Link-Taster leuchtet, wer den die Dynamikeinstellungen so wie die
Main-Zuordnungen in einem nicht destruktiven Verfahren zum anderen Kanal des
Paares kopiert.
Im Falle der vier Stereo-Kanäle Ihres StudioLive 16.0.2 aktivieren Sie mit
dem Link-Tast er die Ausgabe des rechten Kanals (10, 12, 14 oder 16).
Der Fader, Select- und Mehrzwecktaster sowie die AUX-Hinwege eines
Partnerkanals beeinusst auch jeweils den anderen Kanal. Alle Einstellungen
des “Fat Channel” werden von beiden Kanälen übernommen.
Heißer Tipp: Wenn Sie den Link-Taster wieder deaktivieren, verwendet der andere Kanal
wieder seine ursprünglichen Einstellungen (das genau ist mit “nicht destruktiv” gemeint).
Beispiel: Sagen wir, Sie haben Kanal 8 gewählt und aktivieren jetzt den Link-Taster. Dann
werden die Einstellungen von Kanal 8 zu Kanal 7 kopiert. Wenn Sie dagegen Kanal 7 wählten
und den Link-Taster aktivieren, werden die Einstellungen von Kanal 7 zu Kanal 8 kopiert.
Diese Kopie wird aber aufgehoben, wenn Sie die Verknüpfung wieder deaktivieren, so dass
Sie sehr leicht A/B-Vergleiche z.B. der Dynamikeinstellungen vornehmen können.
2.1.4 Kopieren, Laden und Speichern der ‘Fat Channel’-Einstellungen
Ausführliche Informationen hierzu nden Sie in Abschnitt
4.1.6 der StudioLive 16.0.2 Bedienungsanleitung.
Alle “Fat Channel”-Einstellungen können von einem Kanal zum ander en
kopiert, als Preset gespeichert und später wieder geladen werden.
Drücken Sie den Copy-Taster, um die Einstellungen des momentan gewählten Kanals
oder Busses zu kopier en. Jetzt blinken alle Select-Taster des StudioLive,
ausgenommen jene des soeben kopierten Kanals. Man kann die Einstellungen eines
Kanals oder Busses auch durchaus zu mehreren Kanälen oder Bussen kopieren.
Der Load-Taster blinkt ebenfalls.
Um die “Fat Channel”-Einstellungen zu einem anderen Kanal oder Bus zu
kopieren, brauchen Sie nur den betreenden Select-Tast er zu drücken. Dieser
leuchtet jetzt konstant. Wählen Sie bei Bedarf noch weitere Zielkanäle bzw.
-busse. Drücken Sie schließlich den Load-Taster. Das StudioLive verhält sich
jetzt wieder normal – die “Fat Channel”-Einstellungen sind kopiert.
Mit dem Load-Taster kann man auch Kanaleinstellungen laden, die
von professionellen PreSonus-Anwendern vorbereit et wur den. Diese
“Pr esets ” eignen sich als Ausgangpunkt für neue Abmischungen.
Um ein Preset für einen StudioLive-Kanal zu laden, müssen Sie seinen
Select-Tast er drücken. Drücken Sie den Load-Taster im “Fat Channel”.
Im LC-Display erscheint das “Channel Preset Load”-Menü.
Das “Channel Preset Load”-Menü informiert Sie auch
über den Kanal, für welchen die Einstellungen geladen
werden. Wählen Sie mit dem Value-Regler den
gewünschten Speicher. Drücken Sie nach Anwahl des
Speichers den Recall-Taster.
Heißer Tipp: Die “Load”-Funktion bleibt so lange aktiv, bis Sie den Taster erneut
drücken – also auch, wenn Sie zwischenzeitlich einen anderen Kanal wählen. Das
können Sie nutzen, um ohne Umstände Presets für mehrere Kanäle zu laden.
Selbstverständlich erlaubt das StudioLive auch das Speichern Ihrer eigenen
Kanaleinstellungen. Um die “Fat Channel”-Einstellungen eines Kanals als Preset zu
speichern, müssen Sie den Save-Taster drücken. Im LC-Display erscheint jetzt das
“Channel Pr eset Save”-Men ü.
Wählen Sie mit dem Value-Regler einen noch freien
Speicher der “Channel Preset”-Bibliothek. Springen Sie
mit dem Next-Taster zum Namensfeld. Drehen Sie am
Value-Regler, um den Namen einzugeben.
Drücken Sie schließlich den Store-Taster.
Er leuchtet, um anzuzeigen, dass das
StudioLive die Einstellungen speichert.
Wenn die Einstellungen gespeichert sind, erlischt der Stor e-Taster.
2.2 StudioLive-Meter
Die “Meters”-Sektion des StudioLive bendet sich links neben den Fadern.
Diese Taster können durch wiederholtes Drücken ein- und ausgeschaltet
wer den. Die Funktion der Meter wählt man mit den Tastern der “ Meters”-
Sektion, einem Select-Taster oder einem Tast er des “Encoders”-Feldes.
Ausführliche Informationen hierzu nden Sie in Abschnitt
4.2 der StudioLive 16.0.2 Bedienungsanleitung.
Input Meters-Taster Dient zur Anwahl der Eingangsmeter (diese benden sich in PFL-Position).
Hiermit sorgen Sie dafür, dass die Meter die Signalpegel des Eingangsbusses vor der
Dynamikbearbeitung und dem Fader anzeigen. Die Meterzuordnung entspricht der
Kanalreihenf olge (Meter 1 zeigt den Pegel von Kanal 1 an usw.).
Output Meters-Taster Dient zur Anwahl der Ausgangsmeter (hinter den Fadern).
Hiermit sorgen Sie dafür, dass die Meter die Signalpegel der AUX- und Main-Busse
hinter der Dynamikbearbeitung und dem Fader anzeigen. Hier werden nur die
letzten 6 Meter angesprochen. Meter 7 ist AUX 1 zugeordnet, Me ter 8 zeigt den AUX
2-Pegel an, Meter 9/10 ist AUX 3 zugeordnet, Meter 11/12 zeigt den AUX 4-Pegel an
und die Meter 13/14 und 15/16 vertreten den linken und rechten Main-Kanal.

12 1312 13
BlitzstartPreSonus StudioLive
™
16.0.2
Blitzstart:
Pegeleinstellung
Übersicht Software: Ressourcen
English English
Deutsch
Français
Español
Español
Français
Deutsch
Blitzstart:
Pegeleinstellung
ÜbersichtSoftware:Ressourcen Grundlegende Bedienung
Grundlegende Bedienung
AUX- und FX-Abmischungen 2.3
Grundlegende Bedienung 2
2.3 AUX- und FX-Abmischungen
2 Grundlegende Bedienung
GR Meters Anzeige der Pegelreduzierung.
Aktiviert die Anzeige der Pegelreduzierung für den Eingangsbus. Die
Meterzuordnung entspricht der Kanalr eihenf olge (Meter 1 vertritt Kanal 1 usw.).
Faders Locate-Taster Aktiviert die Anzeige der aktuellen Faderpositionen.
Drücken Sie ihn, damit die in der Szene gespeicherten Faderpositionen angezeigt
wer den. Um den Fader in die gespeicherte Position zu fahren, müssen Sie ihn so weit
hochschieben bzw. absenken, bis nur noch die Diode in der Mitte der Meterkette
leuchtet. Um die für einen AUX-Fader oder den Main-Fader gespeicherte Position
aufzurufen, brauchen Sie ihn nur zu bewegen. Die Meter zeigen dann sofort die
Einstellungen aller Ausgangsfader an. Auch hier werden nur die letzten sechs Meter
verwendet.
Heißer Tipp: Den Faders Locate-Modus kann man aktivieren, wenn man sich die
gespeicherten Faderpositionen anschauen möchte. Wenn Sie die Faderpositionen
nach Laden einer Szene mehrmals geändert haben und wieder zur gespeicherten
Einstellung zurückkehren möchten, brauchen Sie nur Fader Locate zu aktivieren.
2.3 AUX- und FX-Hinwegpegel
Ausführliche Informationen hierzu nden Sie in Abschnitt
4.4.3 der StudioLive 16.0.2 Bedienungsanleitung.
Zusätzlich zu den Dynamikeinstellungen usw. der einzelnen
Kanäle und Ausgänge bietet der “Fat Channel” die Möglichkeit,
die AUX-Hinwegpegel der einzelnen Kanäle einzustellen.
Hierfür benötigen Sie die Enc oders-Taster links neben dem “Fat Channel”.
Drücken Sie einen dieser Taster, um den Hinwegpegel aller Kanäle zum
betreenden AUX- oder FX-Weg zu überprüfen bzw. zu ändern.
FX A- & B-Taster Aktivieren die FX A- und FX B-Mischung und Pegelanzeige im “Fat Channel”.
Wenn Sie diesen Taster aktivieren, dienen die 12 Regler des “Fat Channel” zum
Einstellen des Hinweg pegels der Eingangskanäle zu FX A oder FX B. Die Mete r zeigen
dann die Hinwegpegel der Eingangskanäle an. Die Regler der Stereo-Kanäle
bestimmen den Hinwegpegel des linken und rechten Kanals zu den Eekten nur,
wenn die “Link”-Funktion aktiv ist.
AUX 1~4-Taster Aktivieren die AUX-Mischung und Pegelanzeige im “Fat Channel”.
Wenn Sie einen dieser Taster aktivier en, dienen die 12 Regler des “Fat Channel” zum
Einstellen des betreenden AUX-Hinwegpegels (auch hier gilt, dass Regler 1 Kanal 1
zugeor dnet ist usw.). Die Meter zeigen dann die Hinweg pegel der Eingangskanäle
an. Die Regler der Stereo-Kanäle bestimmen den Hinwegpegel des linken und
rechten Kanals nur, wenn die “Link”-Funktion aktiv ist.
AUX 2- und AUX 4-Taster Aktivieren die AUX-Mischfunktion oder Pan-Steuerung (nur im Stereo Send-
Modus) mit zugehöriger Meteranzeige im “Fat Channel”.
Wenn Sie AUX 1 und AUX 2 bzw. AUX 3 und AUX 4 miteinander verkoppeln, können
Sie mit diesen Tastern die Ster eopositionsfunktion der Kanalsignale aktivieren, die an
das betreende AUX-Paar angelegt werden. Wenn Sie diesen Taster aktivieren,
dienen die 12 Regler des “Fat Channel” zum Einstellen der Stereoposition der
Eingangskanäle. Die Meter zeigen dann die Stereopositionen der Eingangskanäle an.
Drücken Sie den Encoders AUX 1- oder AUX 3-Taster, um den Hinwegpegel der
Kanäle zum betreenden AUX-Paar einstellen zu können.
Solange AUX 1 und 2 bzw. AUX 3 und 4 nicht miteinander verkoppelt sind,
aktivieren Sie damit die Hinweg pegelfunktion für den betreenden AUX-Weg.
2.3.1 Interne Eektanteilregler
Ausführliche Informationen hierzu nden Sie in Abschnitt
4.4.2 der StudioLive 16.0.2 Bedienungsanleitung.
FXA & FXB Select Aktivieren die “Fat Channel”-Anzeige.
Wie in Abschnitt 4.1.1 erwähnt, dienen diese Select-Tast er zum Routen des
Eektbusses auf den “Fat Channel”, wo man die Dynamikprozessor en und den EQ
einstellen kann.
Main-Taster Routen den betreenden Eektbus auf die Main Output-Buchsen
Mit diesem Taster routen Sie den betreenden internen Eekt (EFX) auf die Main
Output-Buchsen. Bei aktivem Routing leuchtet der Taster gelb. Wenn ein Eektbus
nicht an die Main Output-Buchsen angelegt wer den darf, müssen Sie den
betreenden Taster deaktivieren.
AUX 1–4-Taster Routen des FX-Busses auf AUX 1~4
Mit diesem Taster routen Sie den betreenden internen Eekt (EFX) auf alle vier AUX
Outputs-Buchsen. Bei aktivem AUX-Routing leuchtet der Tast er gelb. Wenn ein
Eektbus nicht an die AUX-Busse angelegt werden darf, müssen Sie den
betreenden Taster ausschalten.
FX-Ausgangspegelregler Allgemeiner Pegel des Eektbusses.
Hiermit regeln Sie den Pegel an den Ausgängen des betreenden Eektproz essors .

14 1514 15
BlitzstartPreSonus StudioLive
™
16.0.2
Blitzstart:
Pegeleinstellung
Übersicht Software: Ressourcen
English English
Deutsch
Français
Español
Español
Français
Deutsch
Blitzstart:
Pegeleinstellung
ÜbersichtSoftware:Ressourcen Grundlegende Bedienung
Grundlegende Bedienung
Mehrzweckbedienelemente und zugehörige Taster 2.5
Grundlegende Bedienung 22 Grundlegende Bedienung
2.4 Grascher EQ
2.3.2 Laden und Speichern von Eekten
Eine ausführliche Beschreibung nden Sie in den Abschnitten
4.8.2 und 4.8.3 der Bedienungsanleitung.
Um einen anderen Eekt zu wählen und/oder die Eektparameter einzustellen,
müssen Sie den FX-Taster im “Digital Eects| Master Control”-Feld drücken.
Die erste “FX”-Seite heißt “Quick View”. Hier erfahren
Sie, welche Eekte FXA und FXB momentan
zugeordnet sind. Mit dem Value-Regler können Sie
einen anderen Speicher wählen. Drücken Sie den
Recall-Taster, um ihn zu laden.
Mit dem Next- und Prev-Taster können Sie das
gewünschte Feld im Display wählen. Verwenden
Sie den Value-Regler, um den betreenden Wert zu
ändern.
Um die aktuellen Eekteinstellungen woanders zu
speichern, müssen Sie den Store-Taster drücken und
mit dem Value-Regler den gewünschten Zielspeicher
wählen. Sie können die vorige Version des aktuellen
Speichers aber auch überschreiben. Geben Sie den
Einstellungen bei Bedarf einen Namen und drücken
Sie den Store-Taster erneut.
2.4 Grascher Equalizer
Ausführliche Informationen hierzu nden Sie in Abschnitt
5.3 der StudioLive 16.0.2 Bedienungsanleitung.
Das StudioLive 16.0.2 enthält einen graschen Equalizer mit 31 Bändern
(jeweils 1/3 Oktave), mit dem man den Main Output-Bus entzerren kann.
Wenn es ein analoger Rack-Einschub wäre, würde er folgendermaßen aussehen:
Drücken Sie den Encoders GEQ-Taster, um den Grak-EQ zu
aktivieren und einzustellen. Das LC-Display zeigt das “GEQ”-Menü
an. Solange die “GEQ”-Seite angezeigt wir d, dienen die Regler (und
Meter) des “Fat Channel” zum Einstellen des Grak-EQs.
Laut Vorgabe ist der Grak-EQ nicht aktiv. Drücken Sie den Next-
Taster, um auf der “GEQ”-Seite zu navigieren und den EQ zu aktivier en.
Dann bearbeit et er das Main Output-Signal des StudioLive.
Wenn Sie den GEQ aktivier en, dienen die Regler 1~15/16 zunächst zum
EQ-O-Matic
Einstellen der Bänder 11~22. Wenn Sie im “ Show Band”-Feld Band 10
wählen, dienen die Regler 1~15/16 (und die Meter) zum Einstellen der
Bänder 1~12. Wenn Sie im “Show Band”-Feld Band 23 wählen, dienen die
Regler 1~15/16 (und die Meter) zum Einstellen der Bänder 23~31.
Heißer Tipp: Wählen Sie das “Show Band”-Feld im GEQ-Menü und drehen Sie am Value-Regler,
um sich die Einstellungen aller Bänder anschauen zu können. Das Anzeigesystem der Meter
funktioniert so: Bei den meisten Metern leuchtet nur eine Diode, um die aktuelle Pegeleinstellung
anzuzeigen. Das Meter des mit “Show Band” gewählten Bandes leuchtet umgekehrt: Hier
zeigt die dunkle Diode die aktuelle Pegeleinstellung an. Man braucht ein Band nicht erst mit
“Show Band” zu wählen, um es mit dem zugeordneten Regler einstellen zu können. Die Regler
sind immer aktiv und erlauben also die Beeinussung von jeweils 12 der 31 Bänder.
Wie die übrigen Parameter des StudioLive können
auch die Einstellungen des Grak-EQs gespeichert
werden. Um die aktuellen GEQ-Einstellungen in der
“GEQ Preset”-Bibliothek zu speichern, müssen Sie den
Save-Taster drücken, während der GEQ noch aktiv ist.
Wählen Sie mit dem Value-Regler einen noch freien
Speicher der “GEQ Preset”-Bibliothek. Drücken Sie
den Next-Taster, um die Einstellungen zu benennen.
Drücken Sie schließlich den Store-Taster.
Um einen GEQ-Speicher zu laden, müssen Sie den
GEQ aktivieren, den Load-Taster drücken und mit dem
Value-Regler den gewünschten Speicher wählen.
Drücken Sie nach Anwahl des Speichers den Recall-
Taster.
Um den GEQ wieder zu verlassen, müssen
Sie einen anderen Encoders- oder
Master Control-Taster drücken.
2.5 Mehrzweckbedienelemente und zugehörige Taster
Ausführliche Informationen hierzu nden Sie in Abschnitt
4.5 der StudioLive 16.0.2 Bedienungsanleitung.
Alle Kanäle und AUX-Wege des StudioLive 16.0.2 bieten einen
Mehrzwecktaster. Mit diesen Tastern kann der betreende Kanalzug
oder AUX-Weg solo oder stummgeschaltet werden. Außerdem
können Sie hiermit die FireWire-Kanalrückwege aktivieren.
Die Funktion der Mehrzwecktaster richtet sich nach den Tastern links neben dieser Zeile.
FireWire-Rückweg Aktiviert oder deaktiviert das FireWire-Streaming.
Wenn Sie den FireWire-Rückwegmodus aktivieren, fungier en die Mehrzwecktaster
ausschließlich als FireWire-Eingangstaster für den betreenden Kanal. Wenn Sie einen
Mehrzwecktaster aktivieren, während der FireWire-Rückwegmodus aktiv ist, wird ein
Wiedergabe-Stream der Audio-Software zu den StudioLive-Kanaleingängen ger outet
und kann dann genau wie die analogen Eingangssignale bearbeitet und geroutet
werden. Beispiel: Um eine Audiospur an Mixerkanal 3 anzulegen, müssen Sie sie
innerhalb der Software auf den StudioLive-Ausgang 3 routen. Dieser Taster kann auch

16 1716 17
BlitzstartPreSonus StudioLive
™
16.0.2
Blitzstart:
Pegeleinstellung
Übersicht Software: Ressourcen
English English
Deutsch
Français
Español
Español
Français
Deutsch
Blitzstart:
Pegeleinstellung
ÜbersichtSoftware:Ressourcen Grundlegende Bedienung
Grundlegende Bedienung
Speichern und Laden von Szenen 2.7
Grundlegende Bedienung 2
2.6 Monitorsektion
2 Grundlegende Bedienung
zum Einschleifen eines Plug-In-Eekts in die Abmischung verwendet werden.
Im FireWire-Rückwegmodus leuch ten die aktiven Mehrzwecktaster orange, um Sie
darauf hinzuweisen, dass die betreenden Kanäle FireWire-Rückwegen zugeordnet sind.
Wenn Sie einen FireWire-Rückweg aktivieren, wird der zugehörige Analog-Eingang
nicht in den Mixbus eingespeist. Daher sollten Sie niemals einen FireWire-Rückweg
aktivieren, solange das StudioLive nicht mit Ihrem Computer verbunden ist, weil
der betreende Analog-Eingang dann nicht mehr zur Verfügung steht.
Solo-Taster Ein-/Ausschalten der Solofunktion.
Wenn Sie den Solo-Modus aktivieren, fung ieren die Mehrzwecktaster als Solo-Taster
für den betreenden Kanal oder AUX-Weg. Wenn Sie im Solo-Modus einen
Mehrzwecktaster aktivieren, wird nur noch der zugehörige Kanal an die Main
Output- oder Monitor Output-Buchsen ausgegeben. Ausschlaggebend hierfür ist, ob
der PFL-, AFL- oder SIP-Taster der “ Solo”-Se ktion leuchtet. Im Solo-Modus leuchten
die aktiven Mehrzwecktaster gelb, um Sie darauf hinzuweisen, dass der betreenden
Kanal solo geschaltet ist.
Wenn Sie einen Kanal oder Bus solo schalten, wird er
automatisch gewählt (sein Select-Taster leuchtet).
Wenn Sie SIP aktivieren, zeigen die Mehrzwecktaster im Solo-Modus sowohl den
Solo- als auch den Mute-Status der übrigen Kanäle an. (Beispiel: Wenn Sie Kanal
1 in diesem “Solo In Place”-Modus solo schalten, leuchtet sein Mehrzwecktaster
gelb und die Mehrzwecktaster aller anderen Kanäle rot. Wenn Sie jetzt einen
anderen Mehrzwecktaster drücken, wird jener Kanal solo geschaltet.)
Mute-Taster Ein-/Ausschalten der Stummschaltung.
Wenn Sie den Mute-Modus aktivieren, dienen die Mehrzwecktaster zum
Stummschalten der Kanäle und AUX-Wege. Drücken Sie im Mute-Modus die
Mehrzwecktaster, um die betreenden Kanäle zu deaktivieren. Im Mute-Modus
leuchten die aktiven Mehrzwecktaster rot, um Sie darauf hinzuweisen, dass die
betreenden Kanäle stummgeschaltet sind.
2.6 ‘Monitor’-Sektion
Ausführliche Informationen hierzu nden Sie in Abschnitt
4.7.3 der StudioLive 16.0.2 Bedienungsanleitung.
Das StudioLive bietet einen Kopfhöreranschluss und Ausgänge für die Regie, so dass
Sie mehrere Quellen abhören können. Der Monitor -Bus des StudioLive kann die
Signale der Main Output-Buchsen, des Solo-Busses und der FireWire-Hauptrückwege
ausgeben. Der Monitor-Bus arbeitet summierend , so dass Sie im Prinzip ein
Fußballspiel im Kopfhörer verfolgen können, während das Pult den Saal beschallt.
Phones-Regler Regelt die Lautstärke im Kopfhörer.
Hiermit können Sie die Lautstärke im Kopfhörer einstellen.
Monitor-Regler Pegel der Monitor Output-Buchsen.
Hiermit r egeln Sie den Pegel der Monitor Output-Buchsen (z.B. für die Regie).
FireWire-Monitortaster Hiermit ordnen Sie die FireWire-Rückwege 1 und 2 dem Monitor-Bus zu.
Mit dem FireWire Monitor-Taster routen Sie die FireWire-Rückwege 1 und 2 auf den
Monitor-Bus. Der Pegel dieser Signale muss im Audioprogr amm auf dem Computer
(z.B. “Studio One”) eingestellt werden.
Solo-Taster Routet den Solo-Bus auf die Monitor Output-Buchsen.
Mit dem Solo-Taster routen Sie solo geschaltete Kanäle oder AUX-Wege auf die
Monitor Output-Buchsen. Das k ann für mehrer e Anwendungen sinnvoll sein.
Beispiel:
t Ausgabe eines Monitormixes, der mit einem AUX-Weg erstellt wurde
t Einstellen der Dynamik- und EQ-Parameter eines AUX-Weges
t Erstellen einer optimalen Mischung von mehreren
Instrumenten (Blechbläser, Streicher usw.)
Main-Taster Routet den Main-Bus auf die Monitor Output-Buchsen.
Drücken Sie den Main-Taster, wenn die Monitor Output-Buchsen dasselbe Signal
ausgeben sollen wie die Main Output-Buchsen. Dieses Signal wird vor dem Fader
abgegrien.
Heißer Tipp: Wenn Sie den Main- und Solo-Bus summieren, können Sie den Pegel des Kanals,
den Sie bearbeiten, erhöhen, ohne dabei die Abmischung zu beeinussen, die das Publikum hört.
Hierfür müssen Sie sowohl den Monitor Main- als auch den Solo-Taster aktivieren. Schalten Sie die
gewünschten Kanäle solo und erhöhen Sie den Solo Level-Wert, um jene Kanäle besser zu hören.
2.7 Speichern und Laden von Szenen
Ausführliche Informationen hierzu nden Sie in Abschnitt
5.1 der StudioLive 16.0.2 Bedienungsanleitung.
Das StudioLive erlaubt das Speichern Ihrer Einstellungen als so genannte
“Szenen”. Szenen sind im Grunde “Schnappschüsse ” Ihrer Abmischung.
Stellen Sie alle Mischparameter zunächst wunschgemäß ein.
Drücken Sie den Scene-Taster und anschließend Store.
Wählen Sie mit dem Value-Regler einen freien
Speicher und geben Sie der Szene einen passenden
Namen. Drücken Sie den Store-Taster schließlich
erneut.

18 1918 19
BlitzstartPreSonus StudioLive
™
16.0.2
Blitzstart:
Pegeleinstellung
Übersicht Grundlegende Bedienung Ressourcen
English English
Deutsch
Français
Español
Español
Français
Deutsch
Blitzstart:
Pegeleinstellung
ÜbersichtGrundlegende BedienungRessourcen Software:
18 19
3.1 Treiber und VSL installieren
3 Software: ‘Universal Control’ mit VSL, ‘Capture’ und ‘Studio One Artist’
Virtual StudioLive 3.3
Software: ‘Universal Control’ mit VSL, ‘Capture’ und ‘ Studio One Artist’ 3
Die Szene in Speicher “S1” heißt “Zero Out (Board
Reset)”. Hiermit initialisieren Sie das StudioLive.
Dieser Speicher kann nicht überschrieben werden.
Heißer Tipp: Machen Sie tabula rasa! Bevor Sie sich an ein neues Projekt machen,
sollten Sie die “Zero Out (Board Reset)”-Szene aufrufen, um alle Parameter auf die
Vorgabewerte zurückzustellen. Dann brauchen Sie sich später nicht zu wundern,
warum etwas nicht funktioniert bzw. anders klingt als erwartet.
Um einen Szenenspeicher zu laden, drücken Sie den
Scene-Taster und drehen am Value-Regler, um ihn zu
wählen. Drücken Sie schließlich den Recall-Taster, um
die gewählte Szene zu laden. Laut Vorgabe lädt das
StudioLive alle gespeicherten Parameter (“Fat
Channel”-Einstellungen, Mute-Status und Solo-
Einstellungen, AUX-Abmischungen und interne
Eektparameter). Die Fader-, Poti- und GEQ-Positionen
werden jedoch nicht geladen.
W enn Sie eine bestimmte Parameterg ruppe
nicht laden möch ten, müssen Sie deren Eintrag
im “Recalling ”-Menü auf “No” stellen.
Wenn Sie auch die Fader-Einstellungen einer Szene laden, wechselt das StudioLive
bei Drücken des Recall-Tasters automatisch in den Fader Locate-Modus. Der Fader
Locat e-Taster leuchtet dann und die Metersektion zeigt die geladenen
Faderpositionen an. Bewegen Sie die Fader auf oder ab, bis nur noch die Meterdiode
in der Mitte leuchtet, um dafür zu sorgen, dass die Faderpositionen den geladenen
Einstellungen entspr echen. Um die AUX- und Main-Fadereinstellungen zu laden,
müssen Sie einen dieser Fader bewegen. In letzter em Fall leuchten nur die Meter, die
auch den Ausgangspegel dieser Busse anz eigen.
Solange der Fader Locate-Modus aktiv ist, ändern die Fader nich ts am Pegel.
Wenn sich alle Fader wieder in den Positionen der gespeicherten Werte benden,
müssen Sie den Locate-Taster erneut drücken. Damit verlassen Sie den Fader
Locat e-Modus und aktivieren wieder die “Pegelstellerfunktion ” der Fader .
3.0
Software: ‘Universal Control’ mit VSL, ‘Capture’ und ‘Studio One Artist’
Das StudioLive 16.0.2 ist viel mehr als ein Mischpult. Es kann nämlich
auch als Audioschnittstelle für Ihren Computer dienen. Alle Eingänge
sowie die Main Output- und/oder Monitor Output-Signale können bei
Bedarf simultan aufgenommen werden. Umgekehrt kann das Pult mit
“Virtual StudioLive” ( VSL) von einem Laptop aus fernbedient wer den.
3.1 Treiber und VSL installieren
Ausführliche Informationen hierzu nden Sie in Abschnitt
6.2~6.3 der StudioLive 16.0.2 Bedienungsanleitung.
Legen Sie die Installations-CD in das CD-ROM-Laufwerk des Computers
und bef olgen Sie die Hinweise des StudioLive-Installationsprogramms.
Das beiliegende Installationsprogr amm installiert den FireStudio-Treiber
und das “Universal Control” Programm auf Ihrem Computer. Bitte lesen
Sie sich alle angezeigten Hinweise sor gfältig durch und warten Sie mit
dem Anschließen des StudioLive, bis Sie dazu aufgefordert wer den.
Vor der Installation der StudioLive-So ftware müssen Sie alle laufenden Programme
beenden und die Verbindung des StudioLive mit dem Computer bei Bedarf lösen.
V ergessen Sie nach der Installation nicht das Antiviruspr ogramm wieder zu aktivieren!
Das StudioLive-Installationsprogramm wurde so einfach wie
möglich gestaltet. Befolgen Sie daher einfach die Hinweise. Nach
der Installation müssen Sie Ihren C omputer neu starten.
Klicken Sie auf [Beenden], um den C omputer neuzustarten. Wenn der
Computer wieder einsatzbereit ist, dürfen Sie das StudioLive anschließen.
WINDOWS-Anwender: Wenn Windows eine
Sicherheitswarnung anzeigt, müssen Sie angeben,
dass der Treiber trotzdem installiert (Vista) bzw. dass
die Installation trotzdem fortgesetzt (XP) werden soll.
3.2 Verwendung des StudioLive als Audioschnittstelle
Ausführliche Informationen hierzu nden Sie in Abschnitt
6.4 der StudioLive 16.0.2 Bedienungsanleitung.
Das StudioLive enthält eine 16x16-FireWire-Schnittstelle. Alle Eingänge
können von allen Core Audio- und ASIO-fähigen Programmen
angesprochen werden. Das StudioLive verwendet denselben Treiber
wie die Schnittstellen der PreSonus FireStudio-Familie. Daher wird
in den Auswahlmenüs “PreSonus FireStudio” angezeigt.
Um Schäden an den angeschlossenen Audiogeräten zu vermeiden, schaltet das StudioLive
seine Ausgänge bei Anwahl einer anderen Sampling-Frequenz und nach Herstellen der
Verbindung mit dem Computer zwei Sekunden lang stumm. Solche Änderungen sollten Sie
daher ein mehrere Minuten vor dem Aufnahmestart bzw. Konzertbeginn vornehmen.
3.2.2 FireWire-Hin- und -Rückwege
Ausführliche Informationen hierzu nden Sie in Abschnitt
6.4.2 der StudioLive 16.0.2 Bedienungsanleitung.
Wenn Sie das StudioLive als Audioschnittstelle verwenden, wer den Sie
mit den Begrien “FireWire Send” und “FireWire Return” konfrontiert. Die
Audioschnittstelle ist nahtlos in das StudioLive eingebettet, was also bedeutet,
dass sich die FireWire-Ein-/Ausgänge wie ein separater Bus verh alten.
Das StudioLive bietet 16 Hin- (Send) und 16 Rückwege (Return).
Die FireWire Sends 1~16 werden vor den Fadern der 16 Eingangskanäle abgegrien.
Im Gegensatz zum Mixbus des StudioLive übertragen die FireWire Sends den
rechten Kanal von Stereo-Kanälen selbst, wenn der Link-Taster nicht aktiv ist.
Die 16 Eingänge des StudioLive werden 1:1 von den FireWire-Rückwegen

20 2120 21
Blitzstart
Blitzstart:
Pegeleinstellung
Übersicht Grundlegende Bedienung Ressourcen
English English
Deutsch
Français
Español
Español
Français
Deutsch
Blitzstart:
Pegeleinstellung
ÜbersichtGrundlegende BedienungRessourcen Software:
20 21
3.3 Virtual StudioLive
PreSonus StudioLive
™
16.0.23 Software: ‘Universal Control’ mit VSL, ‘Capture’ und ‘Studio One Artist’
Virtual StudioLive 3.3
Software: ‘Universal Control’ mit VSL, ‘Capture’ und ‘ Studio One Artist’ 3
angesprochen. Die Ausgänge 1~16 des verwendeten Audioprog ramms routen
diese Wiedergabe-Streams auf die betreenden StudioLive-Kanäle (Output 1
wird folglich zu Eingangskanal 1 des StudioLive übertragen usw.). Wenn Sie eine
Spur innerhalb der Software auf einen dieser Ausgänge routen, brauchen Sie
nur die FireWire-Quelle des betreenden Kanal auf dem Pult zu aktivieren.
Die FireWire-Rückwege für die Stereo-Kanäle verhalten sich genau wie die
analogen Eingänge. Wenn die “Link”-Funktion von Kanal 11/12 nich t aktiv ist,
gibt jener Kanal also nur FireWire-Rückweg 11 aus. Um FireWire-Rückweg 11
UND 12 zu hören, müssen Sie die “Link”-Funktion von Kanal 11/12 aktivieren.
Heißer Tipp: Die FireWire-Rückwege verhalten sich im Grunde wie die Analog-
Eingänge. Wenn Sie einen FireWire-Rückweg aktivieren, ersetzt er allerdings den
zugehörigen Analog-Eingang. Sein Signal kann mit dem “Fat Channel” bearbeitet
werden, und die AUX- und FX-Bearbeitungen stehen ebenfalls zur Verfügung.
Wenn Sie exibel arbeit en möchten, sollten Sie die Hauptausgänge Ihrer So ftware
auf die FireWire-Rückwege 1 und 2 routen. Diese FireWire-Rückwege sind nämlich
Kanal 1 und 2 sowie dem FireWire-Taster in der Monitor-Se ktion des StudioLive
zugeor dnet. Vor allem letztere Zuordnung ist praktisch: So hören Sie die
Stereosummenausgabe der Software jederzeit und können Kanal 1 und 2 trotz dem
noch für analoge Quellen nutzen.
3.3 Virtual StudioLive
Ausführliche Informationen hierzu nden Sie in Abschnitt
7.1~7.2 der StudioLive 16.0.2 Bedienungsanleitung.
“Virtual StudioLive” ( VSL) ist ein Editor-/Ar chivierungsprogr amm für das
StudioLive 16.0.2. Die Kommunikation zwischen dem StudioLive und VSL
läuft permanent in zwei Richtungen: Alles, was Sie auf dem Pult ändern
wird von der Software sof ort übernommen – und umgekehrt.
VSL für das StudioLive 16.0.2 erfor dert eine Bildschirmauösung von
mindestens 1024 x 768 Punkten. Wenn die vertikale Auösung weniger als 768
beträgt, ändert VSL seine Fadersymbole automatisch zu Reglersymbolen.
Um VSL zu starten, müssen Sie “Universal Control” önen
und auf den StudioLive-Button klicken.
3.3.1 VSL-Browser
Ausführliche Informationen hierzu nden Sie in Abschnitt
7.2.1 der StudioLive 16.0.2 Bedienungsanleitung.
Wenn Sie VSL starten, erscheint rechts auf dem Bildschirm ein Browser. Dieser
VSL-Browser funktioniert ähnlich wie der “Studio One”-Browser. Er zeigt alle
Szenen, “Fat Channel”- und FX-Presets sowie die Einstellungen des Grak-
EQ an, die im StudioLive selbst und auf der Computerfestplatte gespeichert
sind . In diesem Fenster können Sie auch neue Speicher anlegen und Ihre
gesamte Bibliothek archivieren. Sz enen und Presets kann man bei Bedarf
einfach zum StudioLive ziehen, um sie dort verwenden zu können.
Get-Button Übertragung aller Szenen, “Fat Channel”-, FX- und Grak-EQ-Presets vom
StudioLive zu VSL.
Nach dem Hochfahren von VSL müssen Sie eine
Verbindung zwischen den internen Speichern des
StudioLive und Ihrem Computer aufbauen, indem Sie
auf den [Get]-Button klicken.
Dann erscheint ein Dialogfenster mit der
Auorderung, auf den [Transfer]-Button zu klicken.
Dabei werden die Einstellungen im lokalen Cache
(d.h. die im “Device Memory”-Bereich angezeigten
Einstellungssätze) überschrieben.
Festplatten-Button Übertragung aller Szenen, “Fat Channel”-, FX- und Grak-EQ-Presets vom
Datenpuer zum permanenten Cache.
Mit VSL können Sie die Szenen, “Fat Channel”, FX- und Grak-EQ-Presets auf der
Festplatte speichern (“archivieren”). Jeder Datentyp lässt sich separat archivieren,
damit Sie immer nur das zu sichern brauchen, was Sie wirklich möchten.
Um eine Szene oder einen Preset im Puerber eich denitiv zu sichern,
brauchen Sie sie/ihn nur zu wählen und auf den Festplatten-Button
zu klicken. Sie können auch gleich mehr er e Einträge archivieren,
indem Sie sie bei gedrückter Umschalttaste anklicken.
Register im Browser Anzeige der verschiedenen Preset-Kategorien im StudioLive und auf der
Festplatte.
VSL verwaltet Ihre Szenen und Presets anhand separater
Ordner. Wenn Sie nur einen Datentyp sehen möchten,
müssen Sie auf das betreende Register klicken.

22 2322 23
BlitzstartPreSonus StudioLive
™
16.0.2
Blitzstart:
Pegeleinstellung
Übersicht Grundlegende Bedienung Ressourcen
English English
Deutsch
Français
Español
Español
Français
Deutsch
Blitzstart:
Pegeleinstellung
ÜbersichtGrundlegende BedienungRessourcen Software:
22 23
3.3 Virtual StudioLive
3 Software: ‘Universal Control’ mit VSL, ‘Capture’ und ‘Studio One Artist’ Software: ‘Universal Control’ mit VSL, ‘Capture’ und ‘Studio One Artist’ 3
t SCENE. Anzeige der gespeicherten Szenen.
t FAT CH. Anzeige der “Fat Channel”-Pr esets.
t FX. Anzeige der FX-Presets.
t GEQ. Anzeige der Grak-EQ-Presets.
t BACKUP. Anzeige der von VSL angelegten Backup-Rapporte.
Send-Button Übertragung der gewählten Szenen, “Fat Channel”-, FX- und Grak-EQ-Presets
von VSL zum StudioLive.
VSL erlaubt eine schnelle und unbürokratische
Verwaltung der Szenen und Presets im StudioLive. Um
andere Szenen oder Presets zum StudioLive zu
übertragen, brauchen Sie die betreenden Einträge
nur vom “On the Disk”-Bereich des Browsers zum “Disk
Memory”-Bereich zu ziehen.
Dann erscheint die Rückfrage, ob Sie die Szene
oder die Einstellungen im Zielspeicher wirklich
überschreiben möchten. Das hat aber noch
keinen Einuss auf das StudioLive, weil sich
vorläug nur der Cache von VSL ändert.
Wenn Sie alle benötigten Szenen und Presets vorbereitet haben, klicken
Sie auf den [Send]-Button, um die Übertragung zum StudioLive zu starten.
Nach erfolgter Übertragung können Sie das StudioLive vom Computer
abkoppeln und die “neuen” Sz enen und Presets gebr auchen.
Backup-Register Archivieren und Laden der StudioLive-Einstellungen.
Das “Backup”-Register erlaubt das Archivieren Ihrer
StudioLive-Einstellungen (das Speicherungsdatum
solcher Dateien kann sich bisweilen als Retter in der
Not erweisen. Das sollten Sie z.B. für Projekte nutzen,
an denen Sie eventuell später noch einmal arbeiten
möchten/müssen. Klicken Sie auf [Backup], um eine
Archivdatei anzulegen.
Um die Einstellungen einer Archivdat ei wieder zu
laden, müssen Sie im “On the Disk”-Bereich auf ihren
Namen und anschließend auf [Restore] klicken.
Dann erscheint zunächst eine Warnung, dass alle
Szenen und Presets im “Device Memory”-Bereich
überschrieben werden. Wenn die archivierten
Daten geladen sind, können Sie sie zum StudioLive
übertragen, indem Sie auf den [Send]-Button klicken.
3.3.2 Overview-Register von VSL
Ausführliche Informationen hierzu nden Sie in Abschnitt
7.2.2 der StudioLive 16.0.2 Bedienungsanleitung.
Am oberen Rand des VSL-Fensters werden vier Register angez eigt: “Overview”,
“Channel”, “GEQ” und “Setup”. Mit “Overview” rufen Sie eine Grak des
komplett en StudioLive auf. Wenn Sie auf dem StudioLive eine Einstellung
ändern, wer den Sie merken, dass auch diese Darstellung aktiviert wird.
Wenn Sie mit der Maus einen VSL
-
Parameter editieren,übernimmt das
Die nachstehende Grak zeigt die Symbole der Bedienelemente und ihre Pendants
auf dem StudioLive. Das hilft Ihnen vielleicht beim Erkunden des “Overview”-Fensters.
3.3.3 Channel-Register von VSL
Ausführliche Informationen hierzu nden Sie in Abschnitt
7.2.3 der StudioLive 16.0.2 Bedienungsanleitung.
Mit dem “Channel”-Register rufen Sie eine Anzeige der “Fat Channel”-Einstellungen
für den gewählten Kanal auf. Der Name des gewählten Kanals wird über dem
“GATE”-Feld angez eigt. Auch hier gilt, dass die Steuerung in beiden Richtungen
funktioniert: Wenn Sie z.B. mit der Maus einen EQ-Parameter ändern, wird
diese Einstellung sowohl von VSL als auch vom StudioLive übernommen.
3.3.4 Laden von Szenen und Presets mit VSL
Virtual StudioLive 3.3

24 2524 25
BlitzstartPreSonus StudioLive
™
16.0.2
Blitzstart:
Pegeleinstellung
Übersicht Grundlegende Bedienung Ressourcen
English English
Deutsch
Français
Español
Español
Français
Deutsch
Blitzstart:
Pegeleinstellung
ÜbersichtGrundlegende BedienungRessourcen Software:
24 25
Virtual StudioLive 3.3
Software: ‘Universal Control’ mit VSL, ‘Capture’ und ‘ Studio One Artist’ 3
3.3 Virtual StudioLive
3 Software: ‘Universal Control’ mit VSL, ‘Capture ’ und ‘Studio One Artist’
Ausführliche Informationen hierzu nden Sie in Abschnitt
7.2.4 der StudioLive 16.0.2 Bedienungsanleitung.
Um eine Szene oder einen Preset des Browser-Fensters zu laden, brauchen
Sie es nur zum Mixer bzw. Kanal zu ziehen. Szenen und Presets können
sowohl vom “On The Disk”- als auch vom “Device Memory”-Bereich des
Browsers aus zum “Overview”- oder “Channel”-Register gezogen werden.
Laden einer Szene
Um auf dem StudioLive eine neue Szene zu laden,
müssen Sie sie im Browser wählen und zum Mixer im
“Overview”- oder “Channel”-Register ziehen. Das
betreende Fenster wird dann grau dargestellt, um
anzuzeigen, dass eine Szene geladen wird. Bitte
beachten: Es werden nur die Einstellungen der
Parametergruppen geladen, die Sie auf dem
StudioLive aktiviert haben.
Weitere Infos hierzu nden Sie in Abschnitt 5.1.
Laden eines kompletten ‘Fat Channel’-Presets
Um alle Einstellungen des “Fat Channel” (Gate,
Kompressor, EQ) zu laden, müssen Sie den
betreenden Eintrag im Browser wählen und zu einer
beliebigen Stelle über dem gewünschten Kanal
ziehen. Wenn Sie ihn zu einer bestimmten “Fat
Channel”-Komponente ziehen, wird nur jener Bereich
aktualisiert (beim Ziehen zum “Gate”-Bereich werden
z.B. nur die Gate-Parameter geladen).
Laden eines Eektspeichers
Um einen FX-Preset zu laden, müssen Sie ihn im
Browser wählen und zum gewünschten FX-Bus in der
“Master”-Sektion des “Overview”-Fensters ziehen.
Nach Laden der Einstellungen können Sie sie im “FX
Type”-Menü editieren und bei Bedarf erneut
speichern.
Anmerkung: VSL überträgt die Namen der Presets
nicht zum StudioLive. Alle FX-Presets, die Sie von VSL
aus senden, heißen im “FX”-Menü des StudioLive
“Natural”.
Laden eines GEQ-Presets
Um einen Grak-EQ-Preset zu laden, müssen Sie ihn
im Browser wählen und zu einer beliebigen Stelle des
graschen Equalizers ziehen. Grak-EQ-Presets
können auf der “Overview”- oder “GEQ”-Seite geladen
werden. Nach Laden der Einstellungen können Sie sie
mit den Schiebereglersymbolen in VSL oder den
Reglern auf dem StudioLive bei Bedarf nachbessern.
Siehe auch den nächsten Abschnitt.
3.3.5 Setup-Register von VSL
Eine ausführliche Beschreibung nden Sie in Abschnitt 7.2.5
der StudioLive 16.0.2 Bedienungsanleitung.
Auf der “Setup”-
Seite haben Sie
Zugri auf Szenen-
Parametergruppen, MIDI-
Steuerfunktionen und den
Lock Out-Modus.
‘MIDI Control Mode’-Menü
Ihr StudioLive 16.0.2 erlaubt die Fernbedienung mit Hilfe
einer MIDI-Bodenleiste oder der gewünschten MIDI-
Parameter Ihr er DAW-Software. Alles Weit er e hierzu nden
Sie in Abschnitt 5.5 der Bedienungsanleitung.
‘Scene Recall’-Menü
Wie in Abschnitt 5.1 erwähnt, erlaubt das StudioLive die Wahl der Parametergruppen,
deren Einstellungen sich bei Laden einer Szene ändern dürfen. Der “Scene Recall”-
Bereich des “Setup”-Fensters hat dieselbe Funktion wie das “Scene Recall”-Menü auf
dem StudioLive.
Lock Out-Modus
Das StudioLive kann gesperrt wer den, um zu verhindern, dass Unbefugte
die Einstellungen ändern. Hierfür müssen Sie ein Passwort für das StudioLive
festlegen. Siehe Abschnitt 7.2.6 in der StudioLive 16.0.2-Bedienungsanleitung.

26 2726 27
BlitzstartPreSonus StudioLive
™
16.0.2
Blitzstart:
Pegeleinstellung
Übersicht Grundlegende Bedienung Ressourcen
English English
Deutsch
Français
Español
Español
Français
Deutsch
Blitzstart:
Pegeleinstellung
ÜbersichtGrundlegende BedienungRessourcen Software:
26 27
3.4 Erste Schritte mit ‘Capture’
3 Software: ‘Universal Control’ mit VSL, ‘Capture’ und ‘Studio One Artist’
Erste Schritte mit ‘Capture’ 3.4
Software: ‘Universal Control’ mit VSL, ‘Capture’ und ‘Studio One Artist’3
3.4 Erste Schritte mit ‘Capture’
Eine ausführliche Beschreibung nden Sie in Abschnitt 7.4
der StudioLive 16.0.2 Bedienungsanleitung.
“Capture” ist ein Audio-Aufnahmeprogramm für die Mixer der StudioLive-
Serie von PreSonus. Um damit aufnehmen zu können, müssen Sie
“Capture” installieren, das StudioLive anschließen und es synchronisier en.
“Capture” weiß, welche Ein- und Ausgänge auf Ihrem StudioLive-Mixer zur
Verfügung stehen und richtet sich automatisch entsprechend ein.
Die nachstehende Grak zeigt die 1:1-Entsprechung zwischen den Eingangskanälen
des StudioLive und jenen von “Capture”. D ie Eingangssignale aller StudioLive-Kanäle
wer den automatisch auf die entsprechenden Eingänge von “Capture” geroutet:
3.4.1 Aufnehmen mit ‘Capture’
Eine ausführliche Beschreibung nden Sie in Abschnitt 7.4.2~7.4.6
der StudioLive 16.0.2 Bedienungsanleitung.
Audio Device
Vor Starten einer Aufnahme mit “Capture” sollten Sie
überprüfen, ob Ihr StudioLive-Mixer erkannt wird (d.h.
an einen FireWire-Port des Computers angeschlossen
ist) und ob “Capture ” ein Gerät namens “PreSonus
FireStudio” sieht.
Wenn der StudioLive-Mixer nicht erkannt wird, zeigt
“Capture” im “Audio Device ”-Feld “No Audio Device ” an.
Anlegen einer neuen Session
Eine “Session” ist eine Datei, in der sich alle
zusammengehörigen Aufnahmen von “Capture”
benden. Ein “Session” legt man mit einem der
folgenden Verfahren an:
1. Gehen Sie zur Startseite und klicken Sie
dort auf den [New Session]-Butt on.
2. Wählen Sie “File/New Session”.
3. Drücken Sie [Strg]/[Cmd] + [N] auf der Tastatur.
Scharfschalten einer Audiospur
Um etwas auf eine Audiospur aufnehmen zu können, müssen Sie
sie scharfschalten. “Capture” bietet zwei Buttons zum Aktivieren der
Aufnahmebereitschaft für die gewünschten Eingänge: Einer (REC)
bendet sich im Spurfeld und der ander e in der Meterleiste.
Klicken Sie auf einen dieser beiden, um die betreende Spur scharfzuschalten.
Klicken Sie auf den [Arm All]-Button über der Spurspalte,
um gleich alle Spuren scharfzuschalten.
Es werden immer nur Audiodaten auf scharfgeschaltete Spuren aufgenommen.
Einstellen der Eingangspegel
Die Einstellung des richtigen Eingangspegels hat einen großen Einuss
auf die Signalqualität. Wenn er zu hoch ist, übersteuert das Signal
(unschönes digitales “Clipping”) – und das kann man hinterher nicht mehr
korrigieren. Um so etwas zu vermeiden, bieten sowohl der StudioLive-
Mixer als auch “Capture” für jeden Eingang eine Clip-Anzeige .
Wenn ein Eingang auf dem StudioLive-Mixer nicht übersteuert,
kann das auch in “Capture” nicht der Fall sein.
Aktivieren der Aufnahme in ‘Capture’
Wenn die gewünschten Spuren scharfgeschaltet sind, können Sie die Aufnahme
starten. Klicken Sie auf den REC-Button im Transportfeld, um die Aufnahme zu
aktivieren. Der REC-Button leuchtet rot und der Play-Button grün. Außerdem bewegt
sich der Positionscursor stetig nach rechts. Für alle scharfgeschalteten Spuren wird
ein neues Audio-Ereignis angelegt.
Um die Aufnahme anzuhalten, müssen Sie auf den Stop-Button im
Transportfeld klicken oder die [Leertaste] der Tastatur drücken.

28 2928 29
BlitzstartPreSonus StudioLive
™
16.0.2
Blitzstart:
Pegeleinstellung
Übersicht Grundlegende Bedienung Ressourcen
English English
Deutsch
Français
Español
Español
Français
Deutsch
Blitzstart:
Pegeleinstellung
ÜbersichtGrundlegende BedienungRessourcen Software:
28 29
Erste Schritte mit ‘Capture’ 3.4
Software: ‘Universal Control’ mit VSL, ‘Capture’ und ‘Studio One Artist’3
3.4 Erste Schritte mit ‘Capture’
3 Software: ‘Universal Control’ mit VSL, ‘Capture’ und ‘Studio One Artist’
3.4.2 Die ‘Session’-Seite
Eine ausführliche Beschreibung nden Sie in Abschnitt 7.3.3
der StudioLive 16.0.2 Bedienungsanleitung.
Alle “Capture”-Funktionen benden sich in einem Fenster, damit Sie nicht zwischen
mehreren Fenstern hin und her zu wechseln brauchen.
Das Transportfeld bendet sich ganz oben im “ Session”-Fenster. Es enthält:
Mauswerkzeuge
t Pfeil: Bietet Zugri auf die meisten Funktionen.
t Bereich (Range): Anwahl des Ereignisbereiches , den Sie editier en möchten.
t Schere: Erlaubt das Schneiden der Audio-Ereignisse.
t Radiergummi: Löschen von Audio-Ereignissen.
t Anzeige der Sampling-Frequenz: Zeigt die von “Capture” und
dem StudioLive verwendete Sampling-Frequenz an.
Transportfunktionen
t Vorangehender Marker: Springen zur vorangehenden Markerposition.
t Zurückspulen: Spult so lange zurück, bis Sie den Button freigeben.
t Vorspulen: Spult so lange vor, bis Sie den Button freigeben.
t Nachfolgender Marker: Springen zur nächsten Markerposition.
t Zurück zum Beginn: Hiermit springen Sie zum Session-Beginn.
t Stop: Anhalten der Wiedergabe.
t Play: Star ten der Wiedergabe ab der aktuellen Position.
t REC: Starten der Aufnahme ab der aktuellen Position.
t Schleife: Aktivieren/Deaktivieren der Schleifenwiedergabe.
t Zählwerk: Zeigt die aktuelle Position an.
Meterleiste
t Kanalmeter: LED-Ketten mit Spitzenpegelhaltefunktion und Clip-Anzeige für jeden
“Capture”-Eingang (alle Signale kommen vom StudioLive-Mixer).
t Link-Button: Zwischen jeweils zwei Metern bendet sich ein Link-Button. Wenn er
aktiv ist, sind die betreenden “Capture”-Spuren zu einem Stereopaar verkoppelt.
Laut Vorgabe ist das “routbare ” Buspaar (25 und 26) ber eits stereo verkoppelt.
t REC-Button: Unter jedem Meter bendet sich ein REC-Button, mit dem man die
betreende Spur scharfschalten kann.
Exportieren von Audiodateien
Um die Audiodaten der “Capture”-Session zu
exportieren, müssen Sie “Session/Export – Audio File”
wählen oder [Strg]/[Cmd] + [E] auf der
Computertastatur drücken, um das “Export to Audio
File”-Menü zu önen.
Optionen
Im untersten Feld des “Export to Audio
File”-Menüs können Sie angeben, wie
die Audiodaten exportiert werden.
Wählen Sie “Session”, “ E ach Marker” oder
“Between Selected Markers”.
t “Session” bedeutet, dass der gesamte
Session-Bereich exportiert wird.
t Mit “Export Each Marker” werden die
Bereiche zwischen den Markern als
separat e Dat eien exportiert.
t Mit “Export Between Selected Markers”
wird nur der Bereich zwischen den beiden
gewählten Markern exportiert.
Abmischen einer ‘Capture’-Session in ‘Studio One’
Die meisten Anwender wer den “Capture” wohl nur für Aufnahmezwecke nutzen,
weil sie die Dateien hinterher in einem DAW-Programm abmischen. Deswegen
lief ert PreSonus das StudioLive mit der “Studio One Artist” Software aus. Sowohl
“Studio One Artist” als auch “ Studio One Pro ” können “Capture”-Dateien önen
und übernehmen alle Marker, Änderungen, Spurnamen usw. Sie brauchen
“Studio One” also nur zu starten und eine “Capture”-Session-Datei zu önen.

30 3130 31
BlitzstartPreSonus StudioLive
™
16.0.2
Blitzstart:
Pegeleinstellung
Übersicht Grundlegende Bedienung Ressourcen
English English
Deutsch
Français
Español
Español
Français
Deutsch
Blitzstart:
Pegeleinstellung
ÜbersichtGrundlegende BedienungRessourcen Software:
30 31
‘Studio One Artist’ Blitzstart 3.5
Software: ‘Universal Control’ mit VSL, ‘Capture’ und ‘Studio One Artist’33 Software: ‘Universal Control’ mit VSL, ‘Capture’ und ‘Studio One Artist’
3.5 ‘Studio One Artist’ Blitzstart
Eine ausführliche Beschreibung nden Sie in Abschnitt 7.5 der StudioLive
16.0.2 Bedienungsanleitung sowie im “Studio One”-Handbuch.
Zum Lief erumfang des StudioLive 16.0.2 gehört ein Programm namens
“Studio One Artist”. “ Studio One Artist” bietet sowohl Einsteigern als auch
alten Hasen alle Funktionen für die Erstellung radiowürdiger Produktionen.
PreSonus-Kunden können zu einem Freundschaftspreis auf “Studio One Pro ”
umsteigen. Diese Version benötigen Sie, um Ihre Produktionen zu mastern,
als webfreundliche Dateien zu exportieren und um mit VST-Plug-Ins von
Drittanbietern arbeit en zu können. Alles Weitere zum “ Studio One Pro”-Upgr ade-
Programm für PreSonus-Kunden nden Sie unter www.presonus.com.
3.5.1 Installation und Autorisierung
Ausführliche Informationen hierzu nden Sie in Abschnitt 7.5.1 der
StudioLive 16.0.2 Bedienungsanleitung und im “Studio One” Handbuch.
Installieren von ‘Studio One’
Legen Sie die “Studio One Artist”-DVD in das DVD-fähige Laufwerk Ihres C omputers.
Windows-Anwender: Starten Sie die “Studio One Artist”-
Installation und befolgen Sie die angezeigten Hinweise.
Mac-Anwender: Ziehen Sie das “Studio One Artist”-Symbol
zum “Programme”-Ordner auf dem Macintosh.
Anlegen eines Benutzerkontos
t Starten Sie “Studio One Artist” nach der Installation, damit das
“Activate Studio One”-Menü angezeigt wird. Wenn Sie “Studio One”
das erste Mal gebrauchen, müssen Sie ein Benutzerkonto anlegen.
Wenn Ihr Computer mit dem Internet verbunden ist, können Sie auf
[Create Account] klicken. Nach Anlegen Ihres Kontos können Sie
“Studio One Artist” online aktivieren.
t Wenn Ihr Computer nicht mit dem Internet verbunden ist, müssen
Sie mit einem anderen Rechner zur “Studio One”-Produktseite unter
www.presonus.com surfen und ein Benutzerkonto anlegen. Siehe
dann “Oine-Aktivierung von ‘Studio One Artist’”.
Online-Aktivierung von ‘Studio One Artist’
t Jetzt, da Sie über ein Benutzerkon to verfügen, können Sie Ihre
“Studio One Artist”-Version aktivier en. Starten Sie “Studio One
Artist”. D as “Activate Studio One”-Menü erscheint.
t Klicken Sie auf [Online Activation] und geben Sie Ihren
Benutzernamen, Ihr Passwort und den Produktschlüssel der “ Studio
One Artist”-Installationsdisk ein. Klicken Sie auf den [Activate]-
Button, um die Aktivierung zu beenden.
Oine-Aktivierung von ‘Studio One Artist’
t Starten Sie nach Anlegen eines Benutzerkontos “Studio One Artist”.
Klicken Sie im “Activate Studio One”-Menü auf [Oine Activation].
Befolgen Sie die Hinweise zum Einloggen in Ihr Benutzerkonto,
registrieren Sie Ihr Produkt und laden Sie sich die Lizenzdat ei
herunter.
t Kopier en Sie die Lizenzdatei zum Computer, auf dem Sie “ Studio
One” installiert haben. Geben Sie im “Activate Studio One”-Menü an,
wo sich diese Datei bendet. Damit ist die Aktivierung perfekt.
Installieren anderer Dateien des ‘Studio One Artist’-Bundles
“Studio One Artist” wird mit Demoversionen und Tutorial-Dateien
sowie Instrumenten, Loops, Samples und anderen Inhalten von
Drittanbietern geliefert. Das “Studio One Artist”-Bundle enthält alles,
was man zum Produzieren von Musik benötigt.
t Nach der Installation und Aktivierung von “Studio One Artist”
erscheint der “Studio One Content Installer”. Wenn das nicht der Fall
ist, können Sie ihn über “Help/Studio One Installation ” aufrufen.
t Geben Sie ganz oben im Menü an, wo Sie die Content-Dateien
installier en möchten. Das Installationsmenü enthält separate
Einträge für alle Zusatzdateien. Demarkier en Sie die Einträge von
Dingen, die Sie nicht installieren möchten und klicken Sie unten
links im Fenster auf [Install Packets], um die Installation zu starten.
t Klicken Sie nach beendeter Installation auf den
[Done]-Button, um das Menü zu verlassen.
3.5 ‘Studio One Artist’ Blitzstart

32 3332 33
BlitzstartPreSonus StudioLive
™
16.0.2
Blitzstart:
Pegeleinstellung
Übersicht Grundlegende Bedienung Ressourcen
English English
Deutsch
Français
Español
Español
Français
Deutsch
Blitzstart:
Pegeleinstellung
ÜbersichtGrundlegende BedienungRessourcen Software:
32 33
3.5 ‘Studio One Artist’ Blitzstart
3 Software: ‘Universal Control’ mit VSL, ‘Capture’ und ‘Studio One Artist’ Software: ‘Universal Control’ mit VSL, ‘Capture’ und ‘ Studio One Artist’ 3
3.5.2 Die Startseite
Ausführliche Informationen hierzu nden Sie in Abschnitt 7.5.2 der
StudioLive 16.0.2 Bedienungsanleitung und im “Studio One” Handbuch.
Ihr StudioLive arbeitet nahtlos mit “Studio One Artist” zusammen und braucht also
nicht umständlich konguriert zu wer den. Beim Starten von “Studio One Artist”
erscheint laut Vorgabe die Startseit e. Sie enthält Funktionen für die Daten verwaltung
und Hardware-Konguration sowie ein Künstlerprol, das Sie ändern können.
Neuigkeiten und Links zu Demos und Tutorials von PreSonus werden hier ebenfalls
angezeigt. Wenn Ihr C omputer mit dem Internet verbunden ist, wer den diese
Links aktualisiert, wann immer PreSonus neue Tutorials usw. veröentlicht.
Startseite: ‘Setup’-Feld Zeigt den aktiven Audiotreiber, die Sampling-Frequenz und Links zu den
Audio- und MIDI-Kongurationsparametern an.
In der Mitte der Startseite bendet sich das “Setup”-
Feld. “Studio One Artist” sucht Ihr System automatisch
nach verfügbaren Treibern ab und wählt einen Treiber.
Wenn ein PreSonus-Treiber vorhanden ist, wird dieser
gewählt.
Das StudioLive verwendet denselben Treiber
wie die Schnittstellen der FireStudio-Serie. Wenn
beim Start von “Studio One” nicht “PreSonus
FireStudio” angezeigt wird, müssen Sie im “Setup”-
Feld auf [Congure Audio Devices] klicken, um
das “Audio Setup Options”-Fenster zu önen.
Wählen Sie im “Audio Device”-Menü
“PreSonus FireStudio”. K l icken Sie auf
[Apply] und anschließend auf [OK].
3.5.3 Anlegen eines neuen Songs
Ausführliche Informationen hierzu nden Sie in Abschnitt 7.5.4 der
StudioLive 16.0.2 Bedienungsanleitung und im “Studio One” Handbuch.
Nach der Konguration der Hardware können Sie einen neuen Song anlegen.
Als erstes wollen wir die Audio-Ein- und -Ausgänge vorbereiten.
1. Wählen Sie auf der Startseite “Create a new Song”.
2. Geben Sie dem Song im Browser einen Namen und
wählen Sie den Ordner, in dem er gespeichert
wer den soll. Links wird eine Liste mit Song-Vorlagen
angezeigt. Die Vorlage für das StudioLive 16.0.2 legt
einen Song mit Spuren für alle 16 Eingänge an. Alle
Spuren sind bereits scharfgeschaltet und können
sofort bespielt werden. Wählen Sie diese Vorlage
und klicken Sie auf [OK].
3. Um den ersten Part aufzuzeichnen, müssen
Sie ein Mikrofon an den ersten Eingang des StudioLive anschließen. Schalten
Sie diese “Studio One Artist”-Spur scharf. Sprechen oder singen Sie in das
Mikrofon, währ end Sie den Trimmregler von Kanal 1 allmählich erhöhen. Das
betreende Eingangsmeter von “Studio One Artist” müsste sich jetzt bewegen.
Stellen Sie den Pegel so ein, dass das Signal gerade nicht übersteuert.
Schließen Sie einen Kopfhörer an das StudioLive an und drücken Sie den
Main-Taster in der “Monitor”-Sektion des StudioLive. Vielleicht möchten
Sie jetzt auch Monitor e an die Monit or Output-Buchsen des StudioLive
anschließen. Jedenfalls ist jetzt alles bereit für die Aufnahme.
3.5.4 Hinzufügen von virtuellen Instrumenten und Plug-In-Eekten
Ausführliche Informationen hierzu nden Sie in Abschnitt 7.5.7 der
StudioLive 16.0.2 Bedienungsanleitung und im “Studio One” Handbuch.
Plug-Ins und Instrumente, die im Browser angezeigt werden, kann man
zum Song ziehen, um sie zu benutzen. Außerdem können Sie einen oder
mehrere Eekte von einer Spur zu einer anderen ziehen und sofort (d.h.
ohne den Umweg über ein Menü) virtuelle Instrumente laden.
Önen des Browsers
Unten rechts im “Arrange”-Fenster benden sich drei Buttons. Mit dem
[Edit]-Button önen oder schließen Sie den Audio- oder MIDI Piano-Roll-
Editor (je nachdem, welcher Spurtyp momentan gewählt ist). Mit dem
[Mix]-Button önen Sie das “Mixer”-Fenster.
Mit dem [Browse]-Button önen Sie das Browser-Fenster,
wo alle verfügbaren virtuellen Instrumente, Plug-In-Eekte,
Audio- und MIDI-Dateien sowie alle in der aktuellen Session
verwendeten Audiodateien angezeigt werden.
‘Studio One Artist’ Blitzstart 3.5

34 3534 35
BlitzstartPreSonus StudioLive
™
16.0.2
Blitzstart:
Pegeleinstellung
Übersicht Grundlegende Bedienung Software: Ressourcen
English English
Deutsch
Français
Español
Español
Français
Deutsch
Blitzstart:
Pegeleinstellung
ÜbersichtGrundlegende BedienungSoftware:RessourcenRessourcen
Ressourcen
Ziehen von virtuellen Instrumenten
Um ein virtuelles Instrument in Ihre Session
einzubauen, müssen Sie auf [Browse] und [Instrument]
klicken. Wählen Sie ein Instrument oder einen seiner
Sounds (“Patches”) im Instrumenten-Browser und
ziehen Sie es/ihn zum “Arrange”-Fenster. “Studio One
Artist” legt automatisch eine neue Spur an und
deniert jenes Instrument als Eingang.
Ziehen von Eekten
Um ein Eekt-Plug-In zu einer Spur zu ziehen, müssen
Sie auf den [Eects]-Button klicken und ein Plug-In
oder einen seiner Speicher zur gewünschten Spur
ziehen.
Ziehen von Audio- und MIDI-Dateien
Audio- und MIDI-Dateien kann man ebenfalls schnell
laden, vorhören oder in den Song importieren, indem
man sie vom Datei-Browser zum “Arrange”-Fenster
zieht. Wenn Sie die Datei zu einer freien Stelle ziehen,
wird eine neue Spur angelegt, welche die Datei ab der
beim Ziehen mit der Maus gewählten Position
abspielt. Wenn Sie eine Datei zu einer bereits
vorhandenen Spur ziehen, wird sie als neuer Part in
jene Spur eingefügt.
3.5 ‘Studio One Artist’ Blitzstart
3 Software: ‘Universal Control’ mit VSL, ‘Capture’ und ‘Studio One Artist’ Software: ‘Universal Control’ mit VSL, ‘Capture’ und ‘ Studio One Artist’ 3
‘Studio One Artist’ Blitzstart 3.5
Seite wird geladen ...
Seite wird geladen ...
-
 1
1
-
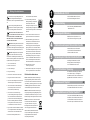 2
2
-
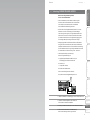 3
3
-
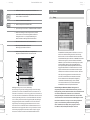 4
4
-
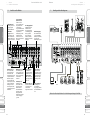 5
5
-
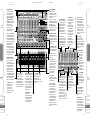 6
6
-
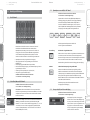 7
7
-
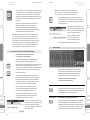 8
8
-
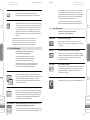 9
9
-
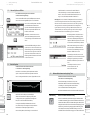 10
10
-
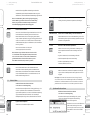 11
11
-
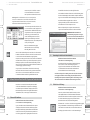 12
12
-
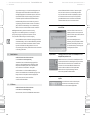 13
13
-
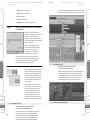 14
14
-
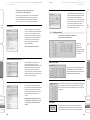 15
15
-
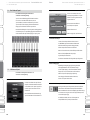 16
16
-
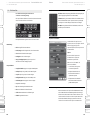 17
17
-
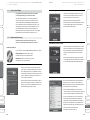 18
18
-
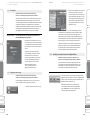 19
19
-
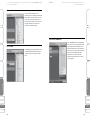 20
20
-
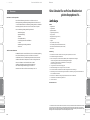 21
21
-
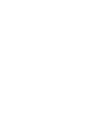 22
22
PRESONUS StudioLive 16.0.2 Schnellstartanleitung
- Typ
- Schnellstartanleitung
Verwandte Artikel
-
PRESONUS StudioLive 16.0.2 USB Bedienungsanleitung
-
PRESONUS StudioLive 16.0.2 USB Bedienungsanleitung
-
PRESONUS StudioLive 16.0.2 Bedienungsanleitung
-
PRESONUS AudioBox 1818VSL Bedienungsanleitung
-
PRESONUS StudioLive 16.0.2 USB Benutzerhandbuch
-
PRESONUS AudioBox 22VSL Schnellstartanleitung
-
PRESONUS AudioBox 44VSL Schnellstartanleitung
-
PRESONUS AudioBox 1818VSL Schnellstartanleitung
-
PRESONUS StudioLive 16.0.2 Benutzerhandbuch
-
PRESONUS AudioBox Studio Bedienungsanleitung