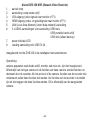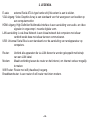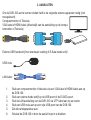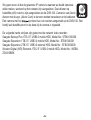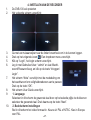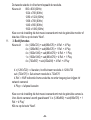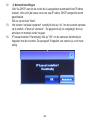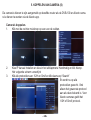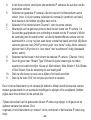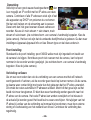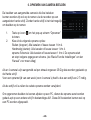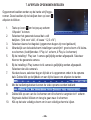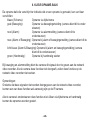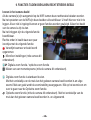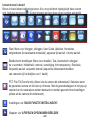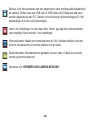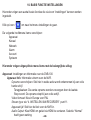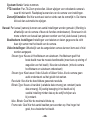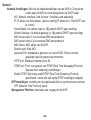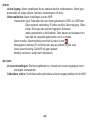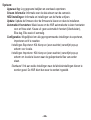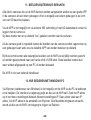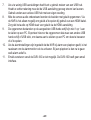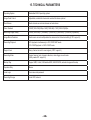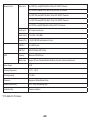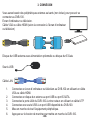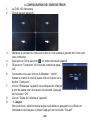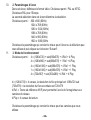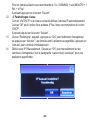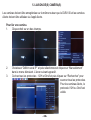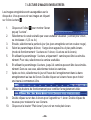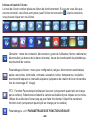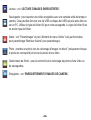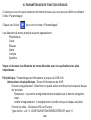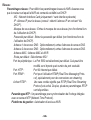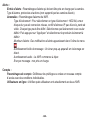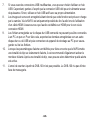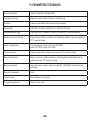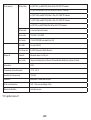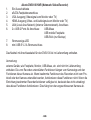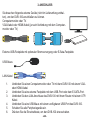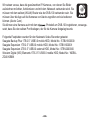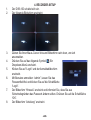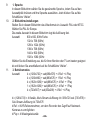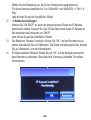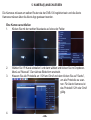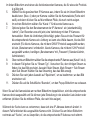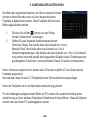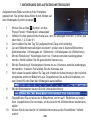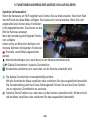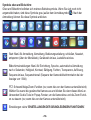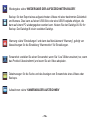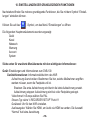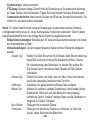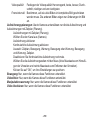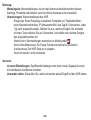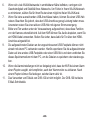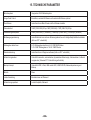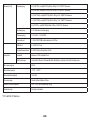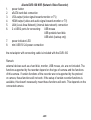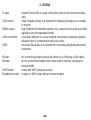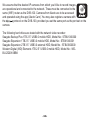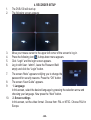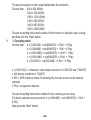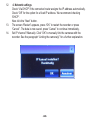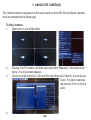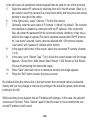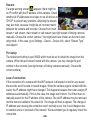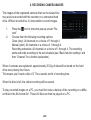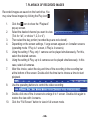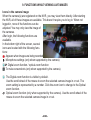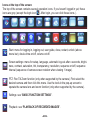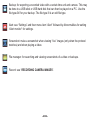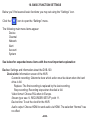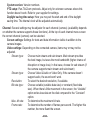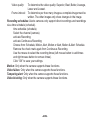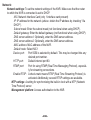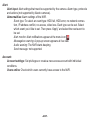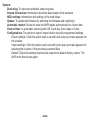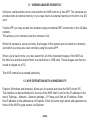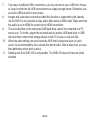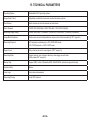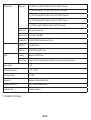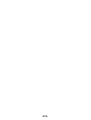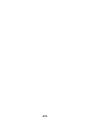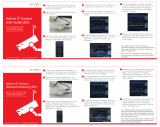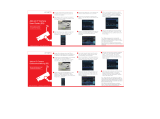Alecto DVB-100 SET Bedienungsanleitung
- Kategorie
- Videoüberwachungskits
- Typ
- Bedienungsanleitung
Dieses Handbuch eignet sich auch für

GEBRUIKSAANWIJZING
MODE D’EMPLOI
BEDIENUNGSANLEITUNG
USER’S MANUAL
DVB-100 Mini NVR IP opname recorder
Enregistreur Mini NVR IP DVB-100
DVB-100 Mini NVR IP-Recorder
DVB-100 Mini NVR IP recorder
POWER
Super Mini NVR DVB-100
HD network Video Recorder

POWER
Super Mini NVR DVB-100
HD network Video Recorder
E-SATA VGA
LAN
1080P
1. OVERZICHT
NL
1
2 3
4 5 6 87

-3-
Alecto DVB-100 NVR (Netwerk Video Recorder)
1. aan/uit knop
2. aansluiting e sata harde schijf
3. VGA uitgang (video signaal naar monitor of TV)
4. HDMI uitgang (video- en geluidsignaal naar monitor of TV)
5. LAN (Local Area Network) (intern data netwerk) aansluiting
6. 2 x USB 2 aansluitingen voor aansluiting: USB muis
USB portable harde schijf
USB stick (alleen backup)
7. power indicatie LED
8. voeding aansluiting mini USB 5V 2A
meegeleverd met de DVB-100 is de netadapter met aansluitsnoer
Opmerking:
externe apparaten zoals harde schijf, monitor, usb muis etc. zijn niet meegeleverd,
Afhankelijk van het type camera en de functies van deze camera, worden functies on-
dersteunt door de recorder. Als het protocol of de camera, functies van de recorder niet
ondersteunt zullen deze functies niet werken. Als functies van de recorder in te stellen
zijn wil niet zeggen dat deze functies werken. Dit is afhankelijk van de aangesloten
camera.

-4-
2. LEGENDA
E-sata: external Serial ATA is type harde schijf die extern is aan te sluiten.
VGA uitgang: Video Graphics Array is een standaard voor het weergeven van beelden op
een computermonitor.
HDMI uitgang: High Denition Mulitmedia Interface Is een aansluiting voor audio- en video
signalen in ongecompri meerde digitale vorm.
LAN aansluiting: Local Area Network is een lokaal netwerk dat computers met elkaar
verbindt zodat deze met elkaar kunnen communiceren.
USB: Universal Serial Bus is een standaard voor de aansluiting van randapparatuur op
computers.
Router: Verbind alle apparaten die via LAN dienen te worden gekoppeld met behulp
van een LAN kabel.
Modem: Maakt verbinding tussen de router en het internet, om internet verkeer mogelijk
te maken.
Wi Router: Router met wi (draadloze) toegang.
Breedtbandrouter: Is een router of wi router met intern modem.

3. AANSLUITEN
Om de DVB-100 aan te kunnen sluiten heeft u de volgende externe apparaten nodig (niet
meegeleverd).
Computermonitor of Televisie.
VGA kabel of HDMI kabel (afhankelijk van de aansluiting op de compu-
termonitor of Televisie)
Externe USB hardeschijf met eventueel voeding of E-Sata harde schijf.
USB muis
LAN kabel
1. Sluit een computermonitor of televisie via een VGA kabel of HDMI kabel aan op
de DVB-100.
2. Sluit een externe harde schijf op de USB poort of de E-SATA poort.
3. Sluit de LAN aansluiting van de DVB-100 via UTP kabel aan op uw router.
4. Sluit een USB muis aan op een vrije USB poort van de DVB-100.
5. Zet alle randapparatuur aan.
6. Schakel de DVB-100 in door de aan/uit knop in te drukken.

-6-
We gaan ervan uit dat de gewenste IP camera’s waarvan we beeld opnames
willen maken, werkend op het netwerk zijn aangesloten. Deze dienen op
hetzelfde (wi) router te zijn aangesloten als de DVB-100. Camera’s van Alecto
dienen met de app. (Alecto Cam) te kunnen worden benaderen en te bedienen.
Een camera met het protocol kan ook worden aangemeld op de DVB-100. Stel
hierbij wel dezelfde poort in als deze bij de camera is ingesteld.
De volgende harde schijven zijn getest met de netwerk video recorder:
Seagate Backup Plus 1TB 2.5’’ USB3.0 mobile HDD, Model No.: STBU1000300
Seagate Expansion 1TB 2.5’’ USB3.0 mobile HDD, Model No.: STBX1000301
Seagate Expansion 2TB 3.5’’ USB3.0 external HDD, Model No.: STBV2000300
Western Digital (WD) Elements 1TB 2.5’’ USB3.0 mobile HDD, Model No.: WDBU-
ZG0010BBK

-7-
4. INSTELLEN VAN DE RECORDER
1. De DVB-100 zal opstarten
2. Het volgende scherm verschijnt:
3. Ga met uw muisaanwijzer naar de linker bovenhoek om in te kunnen loggen.
4. Druk op het volgende icoon . Een dropdown menu verschijnt.
5. Klik op “Login”, het login scherm verschijnt.
6. Log in met Gebruiker/User: “admin” en laat Wacht-
woord/Password leeg, en klik op de toets “Inloggen/
Login”.
7. Het scherm “Note” verschijnt met de mededeling om
het wachtwoord om veiligheidsredenen aan te passen.
Druk op de toets “OK”.
8. Het scherm User Guide verschijnt.
9. 1. Language
Selecteer in dit scherm de gewenste taal door op het selectie pijltje te drukken en
selecteer de gewenste taal. Druk daarna op de toets “Next”.
10. 2. Beeldscherm instellingen
Stel in dit scherm het video formaat in. Keuze uit: PAL of NTSC. Kies in Europa
voor PAL.

-8-
De tweede selectie in dit scherm bepaald de resolutie.
Keuze uit: 800 x 600 (60Hz)
1024 x 768 (60Hz)
1280 x 1024 (60Hz)
1366 x 768 (60Hz)
1440 x 900 (60Hz)
1920 x 1080 (60Hz)
Kies voor de instelling die het meest overeenkomt met de gebruikte monitor of
televisie. Klik nu op de toets “Next”.
11. 3. Bedrijfsmodus
Keuze uit: 4 x (1280x720) + sub(690x576) + 4 Ref. + 4 Play
4 x (1280x960) + sub(690x576) + 1 Ref. + 4 Play
4 x (1920x1080) + sub(690x576) + 4 Ref. + 1 Play
1 x (1920x1080) + sub(690x576) + 4 Ref. + 1 Play
4 x (720x567) + sub(352x288) + 4 Ref. + 4 Play
4 x (1280x720) = 4 kanalen, hoofd-stream resolutie is 1280x720
sub (720x576) = Sub-stream resolutie is 720x576
4 Ref. = NVR referentie frame zodat de recorder toegang kan krijgen tot
netwerk camera’s
4 Play = 4 afspeel kanalen
Kies voor de instelling die het meest overeenkomt met de gebruikte camera’s.
Voor Alecto camera’s wordt geadviseerd ”4 x (1280x960) + sub(690x576) + 1
Ref. + 4 Play”
Klik nu op de toets “Next”.

-9-
12. 4. Netwerk Instellingen
Vink Via DHCP aan als de router die is aangesloten automatisch het IP adres
toekent. Vink uit bij de keuze voor een vast IP adres. DHCP aangevinkt wordt
geadviseerd.
Klik nu op de toets “Next”.
13. Het scherm “opnieuw opstarten” verschijnt druk op “ok” om de recorder opnieuw
op te starten, of druk op “annuleer”. De gegevens zijn al vastgelegd, druk op
annuleer om meteen verder te gaan.
14. IP kanaal instellen? Handmatig. Klik op “OK” om de camera’s handmatig te
koppelen met de recorder. Zie paragraaf “Koppelen van camera (s) voor meer
uitleg.

-10-
5. KOPPELEN VAN CAMERA (S)
De camera’s dienen te zijn aangemeld op dezelfde router als de DVB-100 en Alecto came-
ra’s dienen te werken via de Alecto app.
Camera’s koppelen.
1. Klik met de rechter muisknop op een van de velden.
2. Kies IP kanaal Instellen en kies in het uitklapmenu Handmatig en klik hierop.
Het volgende scherm verschijnt
3. Klik alle protocollen aan: I12H en Onvif en klik daarna op “Search”
Er wordt nu op alle
protocollen gezocht. Vink
alleen het gewenste protocol
aan als deze bekend is. Voor
Alecto cameras geldt het
I12H of Onvif protocol.

-11-
4. In het linker scherm verschijnen alle werkende IP camera’s die aan één van de
protocollen voldoen.
5. Selecteer de gewenste IP camera’s die door deze in het linkerscherm aan te
vinken. (max. 4) of per camera: selecteer de camera-lijn (wordt wit van kleur),
druk daarna in het midden op pijltjes naar rechts.
6. Selecteer in het rechterscherm Channel 1 voor de eerste camera.
7. Afhankelijk van het gekozen protocol dient de user name van IP camera 1 in.
De recorder gaat proberen om verbinding te maken met de IP camera’s. Mocht
de verbinding niet tot stand komen, vul dan bij desbetreffende camera ook het
wachtwoord in. Let op: het kan even duren voordat het beeld verschijnt (Bij Alecto
camera’s gekozen met ONVIF protocol geen “user name” nodig, Alecto camera’s
gekozen met I12H protocol is “user name” met “wachtwoord” nodig (standaard
admin, admin).
8. Selecteer rechts boven in het scherm de bewuste IP camera. (Channel 1 tot 4)
9. Ga in dit geval naar “Stream Type” Probeer de juiste stream type te vinden
waardoor er beeld verschijnt. Keuze uit: Main stream, Main Stream + Sub Stream
of Sub Stream. Kies de streaming die wel beeld geeft.
10. Druk na elke keuze op save om te kijken of er beeld verschijnt.
11. Druk op de toets “Exit” om het pop-up-scherm te verlaten.
Door in het rechterscherm op de camera-lijn dubbel te klikken wordt de bewuste camera
meteen geselecteerd en om eventuele instellingen te wijzigen of te verwijderen (midden
pijltjes naar links drukken) uit de actuele lijst.
Tijdens het zoeken kan het gebeurden dat een IP adres nog wijzigd. In dit geval zal de
gekozen camera niet werken. Druk
nogmaals in het linkerscherm op “zoeken” om te controleren of het bewuste IP adres nog
klopt.

-12-
Opmerking:
Verschijnt er een groot waarschuwingsscherm dan
is er mogelijk en IP conict met het IP adres van deze
camera. Controleer of alle IP adressen uniek zijn of zet
alle apparaten op DHCP om prolemen te voorkomen.
Het kan ook helpen om de streaming aan te passen.
Deze komt dan niet goed overeen tussen camera en
recorder. Keuze uit: main stream + sub stream, main
stream of sub stream. (zie rechterscherm van camera’s handmatig koppelen. Kies de
juiste camera). Het kan ook zijn dat de verkeerde bedrijfmodus is gekozen. Ga dan naar
instellingen-Apparaat-Apparaat Info en kies Stream type en stel deze anders in.
Poort instelling:
Standaard is de poort instelling: poort 36000 welke moet zijn ingesteld om beeld van
de camera’s te krijgen. Komt deze poort niet overeen met de camera, kan het poort
nummer in de recorder worden gewijzigd. (zie rechterscherm van camera’s handmatig
koppelen. Kies de juiste camera).
Verbinding verliezen:
Als om wat voor reden dan ook de verbinding van een camera met het wi netwerk
wordt gestoord of verloren, zal de recorder geen beeld op kunnen nemen. Als de came-
ra daarna weer contact krijgt met router kan het gebeuren dat het IP adres verandert.
Dit omdat de router automatisch IP adressen uitdeelt. Mocht dit het geval zijn zal het
beeld niet meer terugkomen. Er dient dan weer handmatig worden gezocht naar het
IP adres van de camera. Het oude IP adres kan worden verwijdert en het nieuwe in
de actuele lijst worden gezet. Het beeld zal nu weer verschijnen. Het wijzigen van het
IP adres bij verlies van de verbinding zal normaal niet voorkomen, maar door externe
storing of overbelasting van het netwerk kan dit wel. Controleer de verbinding dus
regelmatig.

-13-
6. OPNEMEN VAN CAMERA BEELDEN
De beelden van aangemelde camera’s die live bekeken
kunnen worden zijn ook op te nemen via de recorder op een
aangesloten harde schijf. Zonder harde schijf is het niet mogelijk
om beelden op te nemen.
1. Toets op icoon om het pop-up scherm “Opnemen”
te tonen.
2. Kies uit de volgende opname opties:
Sluiten (stoppen): Alle kanalen of keuze tussen 1 t/m 4.
Handmatig (starten): Alle kanalen of keuze tussen 1 t/m 4.
opname Schema’s: Alle kanalen of keuze tussen 1 t/m 4. De opname start
en stopt volgens opgegeven schema. (zie “Basis Functie Instellingen” en dan
“Kanaal” voor meer uitleg)
Als er 4 camera’s zijn aangemeld zal per etmaal ongeveer 25 Gig data worden geplaatst op
de Harde schijf.
Voor een opname tijd van een week (voor 4 camera’s) heeft u dus een schijf van 2 T nodig.
Als de schijf vol is zullen de oudste opname worden verwijderd.
Om opgenomen beelden te kunnen afpelen op een PC, dienen de opname eerst worden
geback-upt op een andere schijf in bestandstype AVI. Deze AVI bestanden kunnen wel op
een PC worden afgespeeld.

-14-
7. AFSPELEN OPGENOMEN BEELDEN
Opgenomen beelden worden op de harde schijf opge-
nomen. Deze beelden zijn te bekijken door op icoon
afspelen te klikken.
1. Toets op icoon om het pop-up scherm
“Afspelen” te tonen.
2. Selecteer het gewenste kanaal dat u wilt
bekijken. (Vink voor “alle”, of keuze “1,2,3 of 4”).
3. Selecteer daarna het dagdeel (opgenomen dagen zijn rood gekleurd).
4. Afhankelijk van de beeldscherm instellingen verschijnt 1 groot scherm of 4 kleine-
re schermen. (bedrijfsmodus 1 Play is 1 scherm, 4 Play is 4 schermen)
5. Bij de instelling 1 Play kan 1 camera gelijktijdig worden afgespeeld. Selecteer
hiervoor de gewenste camera.
6. Bij de instelling 4 Play kunnen tot 4 camera’s gelijktijdig worden afgespeeld.
Selecteer dan alle camera’s.
7. Na deze keuze, selecteer dag en tijd dat er is opgenomen onder in de opname
balk. Dubbel klik op de tijdbalk om een tijd te kiezen om afspelen te starten.
8. Met de bedieningstoetsen kunnen de video opname worden bediend:
9. Dubbel klik op een van de 4 schermen om dit scherm te vergroten tot 1 scherm.
Nogmaals dubbel klikken om terug te gaan naar 4 schermen.
10. Klik op de toets volledig scherm om in een volledig scherm te kijken.

-15-
8. KLEUR OPNAME-BALK
De opname balk die verschijnt ter indicatie dat er een opname is gemaakt, kan van kleur
verschillen:
blauw (Schema): Opname via tijdschema
geel (Beweging): Opname via bewegingsmelding (camera dient dit te onder
steunen)
rood (Alarm): Opname via alarmmelding (camera dient dit te
ondersteunen)
roze (Alarm of Beweging): Opname bij alarm of bewegingsmelding (camera dient dit te
ondersteunen)
licht blauw (Alarm & Beweging): Opname bij alarm en bewegingsmelding (camera
dient dit te ondersteunen)
groen (Handmatig): Opname bij handmatig starten
Bij beweging en alarmmelding dient de camera dit signaal door te geven aan de netwerk
video recorder. Als de camera deze functies niet doorgeeft, zullen deze functies op de
netwerk video recorder niet werken.
Opmerkingen:
Ondanks dat deze signalen niet worden doorgegeven aan de netwerk video recorder,
kunnen een van deze functies wel aanwezig zijn op de IP-camera.
Alecto camera’s ondersteunen deze functies niet. Alleen via tijdschema en handmatig
kunnen de opnames worden gestart.

-16-
9. FUNCTIES TIJDENS BEKIJKEN RECHTSTREEKS BEELD
Iconen in het camera beeld:
Als de camera(’s) zijn aangemeld op de NVR kunnen deze rechtsreeks bekeken worden.
Na het opstarten van de NVR zijn deze beelden al beschikbaar. U hoeft hiervoor niet in te
loggen. Als er niet is ingelogd kunnen er geen functies worden gewijzigd. Alleen het beeld
van de camera’s zijn te zien.
Na het inloggen zijn de volgende functie
beschikbaar.
Rechts onder in beeld staan een paar
icoontjes met de volgende functie:
: Verschijnt wanneer er beeld wordt
opgenomen.
: Microfoon instellingen (mits camera dit
ondersteunt).
/ : Digitale zoom functie / optische zoom functie
: Maken van een momentopname (mits de camera dit ondersteunt).
: Digitale zoom functie is standaard te zien.
Met het scrolwieltje van de muis kan het gekozen camera beeld worden in-en uitge
zoemd. Met een getal wordt de zoominstelling weergegeven. Klik op het zoomicoon om
over te gaan naar de Optische zoom functie.
: Optische zoom functie (mits de camera dit ondersteunt). Met het scrolwieltje van de
muis kan het gekozen camera beeld worden in- en uitgezoemd.

-17-
Iconen boven in beeld:
Boven in beeld staan bedieningsiconen. Als u nog niet bent ingelogd zijn deze iconen
grijs (behalve inlogicoon ). Na het inloggen kunnen deze iconen worden aangeklikt.
Start: Menu voor inloggen, uitloggen, User Guide, Afsluiten, Herstarten,
ontgrendelen (bovenstaande menubalk), apparaat tijd aan/uit, Volume aan/uit.
Beeldscherm instellingen: Menu voor instellen, Taal, Automatisch uitloggen
na x seconden, Helderheid, contrast, verzadiging, tint transparency, Resolutie,
Sequentie aan/uit, sequentie interval (sequentie afwisselende beelden
van camera’s bij het bekijken van 1 beeld).
PTZ: Pan Tilt Zoom functie (Alleen als de camera dit ondersteunt). Selecteer eerst
de gewenste camera en klik dan op dit menu. Met de gereedschappen in het pop-up
venster kan de cameralens worden bestuurd en worden gezoomd met instellingen
(alleen als de camera dit ondersteunt).
Instellingen: zie “BASIS FUNCTIE INSTELLINGEN”.
Afspelen: zie “AFSPELEN OPGENOMEN BEELDEN”.

-18-
Backup: Voor het exporteren van een opgenomen video met bepaalde tijdseenheid
en camera. Dit kan naar een USB stick of USB harde schijf. Deze kan dan weer
worden afgepeeld op een PC. Gebruik voor de backup het bestandstype AVI. Het
bestandstype i8 is een oud bestandstype.
Alarm: zie “Instellingen” en dan menu item “Alarm” gevolgd door Abnormaliteiten
voor instelling “Alarm monitor” voor instellingen.
Momentopname: Maakt een momentopname bij “live” beelden bekijken (mits het
protocol overeenkomt) en met het afspelen van de video.
Bestandsbeheer: Momentopname gemaakt van een video, of back-up’s kunnen
worden gezocht en getoond.
Opnemen: zie “OPNEMEN VAN CAMERA BEELDEN”

-19-
10. BASIS FUNCTIE INSTELLINGEN
Hieronder volgen een aantal basis functies die via icoon “instellingen” kunnen worden
ingesteld.
Klik op icoon “ ” om naar het menu instellingen te gaan.
De volgende hoofdmenu items verschijnen:
Apparaat
Kanaal
Netwerk
Alarm
Account
Systeem
Hieronder volgen uitgesplitste menu items met de belangrijkste uitleg:
Apparaat: Instellingen en informatie over de DVB-100
Apparaat Info: Informatie scherm over de NVR.
Opname overschrijven: Stel hier in welke actie wordt ondernomen bij een volle
harde schijf.
Terugplaatsen: De eerste opname worden vervangen door de laatste.
Stop record: De opname stopt bij een volle schijf.
Video formaat: Kies in Europa voor PAL
Stream type: zie “4. INSTELLEN VAN RECORDER” punt 11.
Apparaat tijd: Stel hier de klok voor de NVR in.
Audio Output: Kies HDMI om geluid via HDMI te versturen. Selectie “Normal”
heeft geen werking.

-20-
Systeem Versie: Versie nummers
PTZ instellen: Pan-Tilt-Zoom protocollen. Alleen wijzigen voor onbekende camera’s
waar dit niet werkt. Raadpleeg leverancier van de camera voor instellingen.
Zomertijd instellen: Stel hier eventueel start en einde van de zomertijd in. De interne
klok zal dan automatische wijzigen.
Kanaal: Per kanaal (camera) kunnen een aantal instellingen worden gemaakt. (Werking is
afhankelijk van de camera of deze de functies ondersteunen). Bovenaan in elk
menu scherm van kanaal kan gekozen worden voor het juiste kanaal (camera).
Beeldscherm instellingen: Instellingen voor teksten en datum gegevens die zicht
baar zijn samen met het beeld van de camera.
Video Instellingen: Afhankelijk van de aangesloten camera kunnen items wel of niet
worden aangepast.
Stream type: Keuze uit Hoofdstream en substream. Hoofdstream geeft het
beste beeld maar de meeste bandbreedte (meer kans op storing of
wegvallen van het beeld). Kies dan substream. (mits de camera
hoofdstream en substream ondersteunt)
Stream type: Kies tussen Video & Audio of Alleen Video. Als de camera geen
audio ondersteunt zal het geluid niet werken.
Resolutie: Kies hier de beschikbare gewenste resolutie.
Bitrate Type: Keuze uit variabel (variabele data omvang) en constant (vaste
data omvang). Bij weinig beweging in het beeld zal bij
varable instelling minder data op de schijf schrijven als
bij constant.
Max. Bitrate: Geef hier de maximale bitrate op.
Frame rate: Geef hier het aantal beelden per seconden op. Hoe hoger het
getal, hoe vloeiender het beeld.
Seite wird geladen ...
Seite wird geladen ...
Seite wird geladen ...
Seite wird geladen ...
Seite wird geladen ...
Seite wird geladen ...
Seite wird geladen ...
Seite wird geladen ...
Seite wird geladen ...
Seite wird geladen ...
Seite wird geladen ...
Seite wird geladen ...
Seite wird geladen ...
Seite wird geladen ...
Seite wird geladen ...
Seite wird geladen ...
Seite wird geladen ...
Seite wird geladen ...
Seite wird geladen ...
Seite wird geladen ...
Seite wird geladen ...
Seite wird geladen ...
Seite wird geladen ...
Seite wird geladen ...
Seite wird geladen ...
Seite wird geladen ...
Seite wird geladen ...
Seite wird geladen ...
Seite wird geladen ...
Seite wird geladen ...
Seite wird geladen ...
Seite wird geladen ...
Seite wird geladen ...
Seite wird geladen ...
Seite wird geladen ...
Seite wird geladen ...
Seite wird geladen ...
Seite wird geladen ...
Seite wird geladen ...
Seite wird geladen ...
Seite wird geladen ...
Seite wird geladen ...
Seite wird geladen ...
Seite wird geladen ...
Seite wird geladen ...
Seite wird geladen ...
Seite wird geladen ...
Seite wird geladen ...
Seite wird geladen ...
Seite wird geladen ...
Seite wird geladen ...
Seite wird geladen ...
Seite wird geladen ...
Seite wird geladen ...
Seite wird geladen ...
Seite wird geladen ...
Seite wird geladen ...
Seite wird geladen ...
Seite wird geladen ...
Seite wird geladen ...
Seite wird geladen ...
Seite wird geladen ...
Seite wird geladen ...
Seite wird geladen ...
Seite wird geladen ...
Seite wird geladen ...
Seite wird geladen ...
Seite wird geladen ...
Seite wird geladen ...
Seite wird geladen ...
Seite wird geladen ...
Seite wird geladen ...
Seite wird geladen ...
Seite wird geladen ...
Seite wird geladen ...
Seite wird geladen ...
Seite wird geladen ...
Seite wird geladen ...
Seite wird geladen ...
Seite wird geladen ...
Seite wird geladen ...
Seite wird geladen ...
Seite wird geladen ...
Seite wird geladen ...
Seite wird geladen ...
Seite wird geladen ...
Seite wird geladen ...
Seite wird geladen ...
Seite wird geladen ...
Seite wird geladen ...
Seite wird geladen ...
Seite wird geladen ...
Seite wird geladen ...
Seite wird geladen ...
Seite wird geladen ...
Seite wird geladen ...
-
 1
1
-
 2
2
-
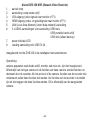 3
3
-
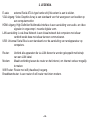 4
4
-
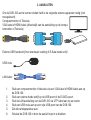 5
5
-
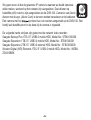 6
6
-
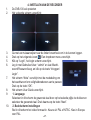 7
7
-
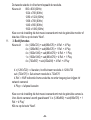 8
8
-
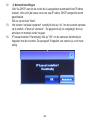 9
9
-
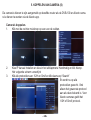 10
10
-
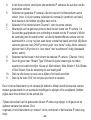 11
11
-
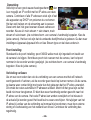 12
12
-
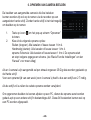 13
13
-
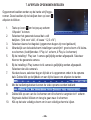 14
14
-
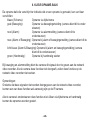 15
15
-
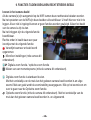 16
16
-
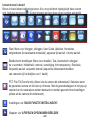 17
17
-
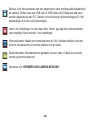 18
18
-
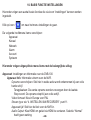 19
19
-
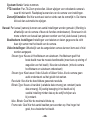 20
20
-
 21
21
-
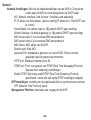 22
22
-
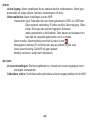 23
23
-
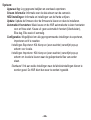 24
24
-
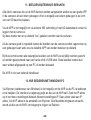 25
25
-
 26
26
-
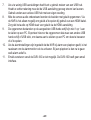 27
27
-
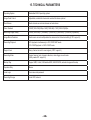 28
28
-
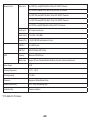 29
29
-
 30
30
-
 31
31
-
 32
32
-
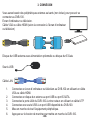 33
33
-
 34
34
-
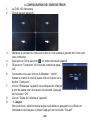 35
35
-
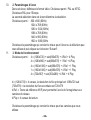 36
36
-
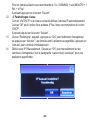 37
37
-
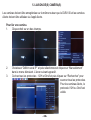 38
38
-
 39
39
-
 40
40
-
 41
41
-
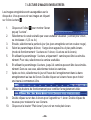 42
42
-
 43
43
-
 44
44
-
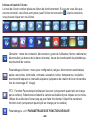 45
45
-
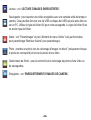 46
46
-
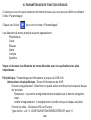 47
47
-
 48
48
-
 49
49
-
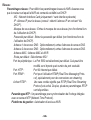 50
50
-
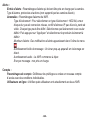 51
51
-
 52
52
-
 53
53
-
 54
54
-
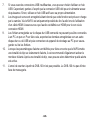 55
55
-
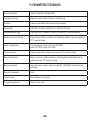 56
56
-
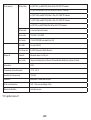 57
57
-
 58
58
-
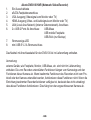 59
59
-
 60
60
-
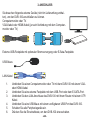 61
61
-
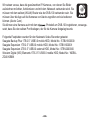 62
62
-
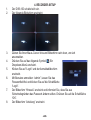 63
63
-
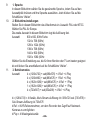 64
64
-
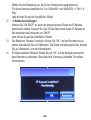 65
65
-
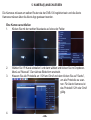 66
66
-
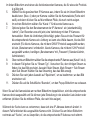 67
67
-
 68
68
-
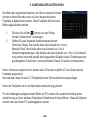 69
69
-
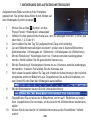 70
70
-
 71
71
-
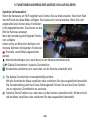 72
72
-
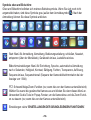 73
73
-
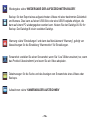 74
74
-
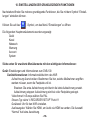 75
75
-
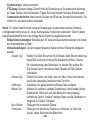 76
76
-
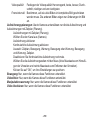 77
77
-
 78
78
-
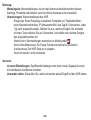 79
79
-
 80
80
-
 81
81
-
 82
82
-
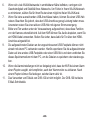 83
83
-
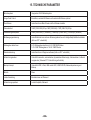 84
84
-
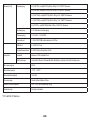 85
85
-
 86
86
-
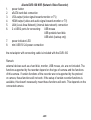 87
87
-
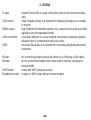 88
88
-
 89
89
-
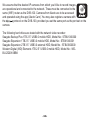 90
90
-
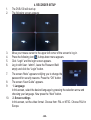 91
91
-
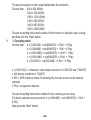 92
92
-
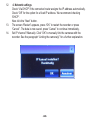 93
93
-
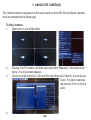 94
94
-
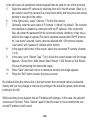 95
95
-
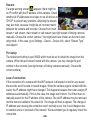 96
96
-
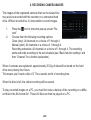 97
97
-
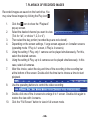 98
98
-
 99
99
-
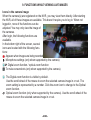 100
100
-
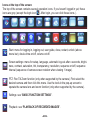 101
101
-
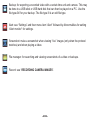 102
102
-
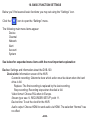 103
103
-
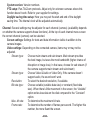 104
104
-
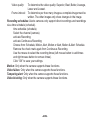 105
105
-
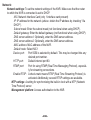 106
106
-
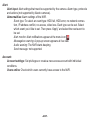 107
107
-
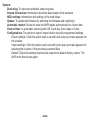 108
108
-
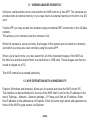 109
109
-
 110
110
-
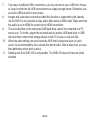 111
111
-
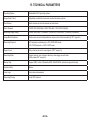 112
112
-
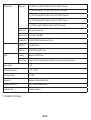 113
113
-
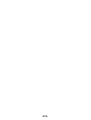 114
114
-
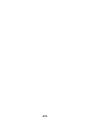 115
115
-
 116
116
Alecto DVB-100 SET Bedienungsanleitung
- Kategorie
- Videoüberwachungskits
- Typ
- Bedienungsanleitung
- Dieses Handbuch eignet sich auch für
in anderen Sprachen
- English: Alecto DVB-100 SET Owner's manual
- français: Alecto DVB-100 SET Le manuel du propriétaire
- Nederlands: Alecto DVB-100 SET de handleiding
Verwandte Artikel
Andere Dokumente
-
Allied Brass RC-1/22TB-PB Dimensions Guide
-
Bresser 5914170 Bedienungsanleitung
-
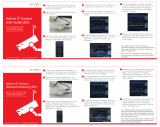 xmartO WB2024 Benutzerhandbuch
xmartO WB2024 Benutzerhandbuch
-
 xmartO WB1324 Benutzerhandbuch
xmartO WB1324 Benutzerhandbuch
-
Abus TVVR35011 Benutzerhandbuch
-
Thomson dsc-523W Benutzerhandbuch
-
Velleman Extreme HD Installationsanleitung
-
Avidsen IPC280-i Benutzerhandbuch
-
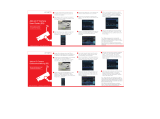 xmartO WOS1384-1TB Benutzerhandbuch
xmartO WOS1384-1TB Benutzerhandbuch
-
Avidsen IPC383-Mx Benutzerhandbuch