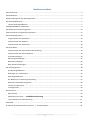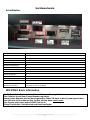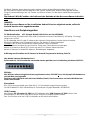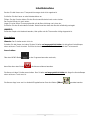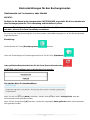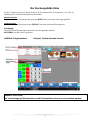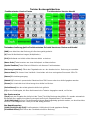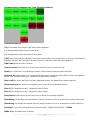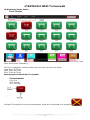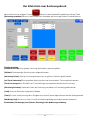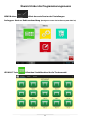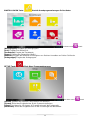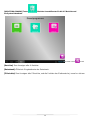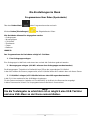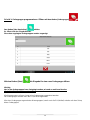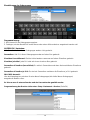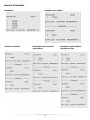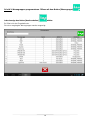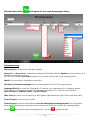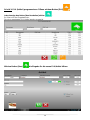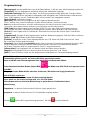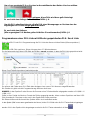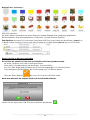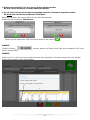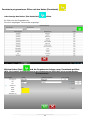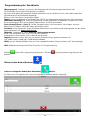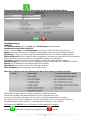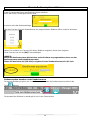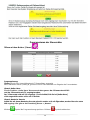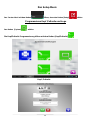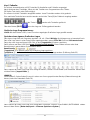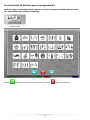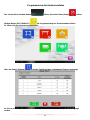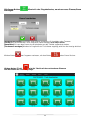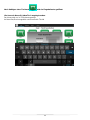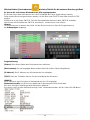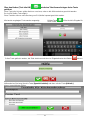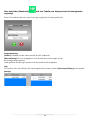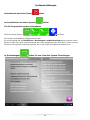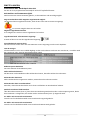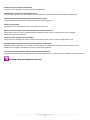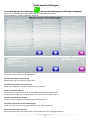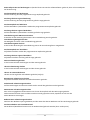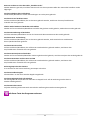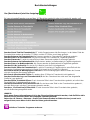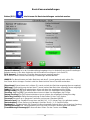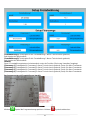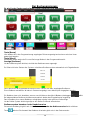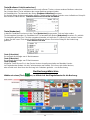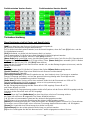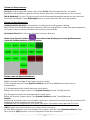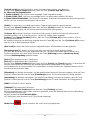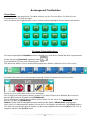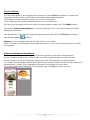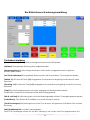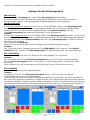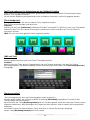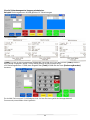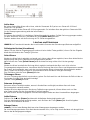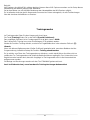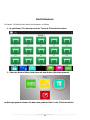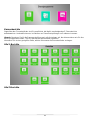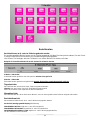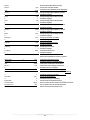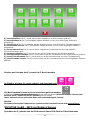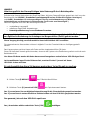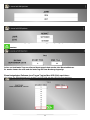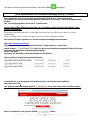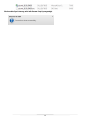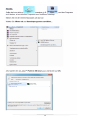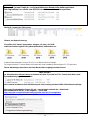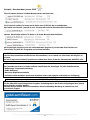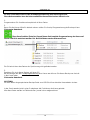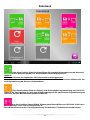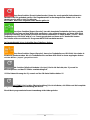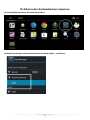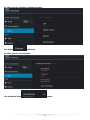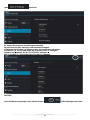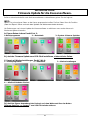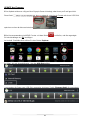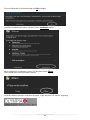1
Olympia touch 200
Programmieranleitung
Bedienungsanleitung
Rev.2 8. 2018

1
Inhaltsverzeichnis
Gerätemerkmale ........................................................................................................................................................ 2
Inbetriebnahme .......................................................................................................................................................... 4
Basiseinstellungen für den Buchungsmodus .............................................................................................................. 5
Der Buchungsbildschirm ............................................................................................................................................. 6
Tastatur Buchungsbildschirm ................................................................................................................................ 7
STARTBILDSCHIRM: Tischauswahl .............................................................................................................................. 9
Der Bildschirm zum Rechnungsdruck ....................................................................................................................... 10
Übersicht über die Programmierungsmenüs ........................................................................................................... 11
Das Einstellungen Menü ........................................................................................................................................... 14
Programmieren der Speisekarte ......................................................................................................................... 14
Programmieren der Bediener ............................................................................................................................. 26
Programmieren der Steuersätze ......................................................................................................................... 28
Das Setup Menü ....................................................................................................................................................... 30
Programmieren der Kopf-/Fußzeile der Rechnung ............................................................................................. 30
Programmieren der Restaurantdaten ................................................................................................................. 33
Systemeinstellungen ........................................................................................................................................... 39
Rechnungseinstellungen ..................................................................................................................................... 42
Berichtseinstellungen .......................................................................................................................................... 45
Basis-Kasseneinstellungen .................................................................................................................................. 46
Der Buchungsprozess ............................................................................................................................................... 48
Der Buchungsbildschirm ...................................................................................................................................... 49
Buchungen mit Tischfunktion ............................................................................................................................. 53
Rechnung/Zahlweisen ......................................................................................................................................... 55
Der Bildschirm zur Rechnungsverwaltung .......................................................................................................... 57
Optionen für den Rechnungsdruck ..................................................................................................................... 58
Löschen und Stornieren ...................................................................................................................................... 61
Trainingsmodus ................................................................................................................................................... 62
Berichtswesen .......................................................................................................................................................... 63
Berichtsarten ....................................................................................................................................................... 65
Elektronisches Journal------GoBD-Datensicherung ......................................................................................... 68
Java Installation zur Datensicherung………………………………………………………………………………… ……………………….…71
Datenbank………………………………………………………………………………………………………………………………………………………….78
IP-Adresse des Küchendruckers anpassen / Firmwareupdate ............................................................................. 81

2
Gerätemerkmale
Schnittstellen:
Olympia Touch 200
Kassenlade ( 12 Volt)
Option
Gewicht
4,5 Kg
Funktionstypen
Restaurantversion-Handel
Anzahl Warengruppen (WG)
99
Anzahl Ordergruppen
50
Anzahl PLU (Artikel)
20.000
Anzahl Bediener
99/ Bed./ Dallasschlüssel (4 Schlüssel im Lieferunfang)
Anzahl Mehrwertsteuersätze
8
Anzahl Kopfzeilen
10
Anzahl Fußzeilen
10
Anzahl grafische Logos
30
Anzahl Zusatztexte
150
Anzahl Tischspeicher
Anzahl Raum Pläne
432
9-max mit 48 Tische pro Raum
WICHTIGE Basis Information
Ab Werk wird das System mit installierter Kassensoftware geliefert.
Die Software ist mit einer Lizenz-Nummer registriert.
Diese Lizenz-Nummer wird auf der eingesetzten Mikro SD-Karte in dem System gespeichert.
Die SD-Karte nicht entfernen. Das System arbeitet dann ohne Lizenz.
Das System zeigt dann immer DEMO-Version an.
Einige Funktionen / Berichte sind nicht mehr verfügbar.

3
Die Basis Software dieses Kassensystems basiert auf dem Android Betriebssystem Version 4.1.1
Bei nicht aktiver Olympia-Kassen App kann das System vollwertig als Android Tablet genutzt werden.
Einige Systemeinstellungen wie z.B. Datum und Uhrzeit können nur über das Android-Menü eingestellt
werden.
Die Android- WLAN-Funktion darf während des Betriebs mit der Kassensoftware nicht aktiv
sein.
HINWEIS:
Da die Kassensoftware auf der installierten Android-Version aufgebaut wurde, sollte die
Android-Version nicht upgedatet werden
Anschluss von Peripheriegeräten
1x Küchendrucker z.B. Olympia Modell KPR-80 Plus Art. Nr.947990056.
Anschluss eines Küchendruckers über LAN-Schnittstelle mit einem Patchkabel RJ-45-8polig 1:1 belegt(
Länge max.ca.15m).
Es ist notwendig, dass Sie die IP-Adresse des externen Küchendruckers an der Kasse einstellen.
Mit einem Selbsttest am Küchendrucker können Sie dessen IP-Adresse abfragen.
Testdruck: den Drucker mit gedrückter Papiertransport-Taste einschalten.
Diese IP-Adresse wird dann an der Kasse im Setup unter Servicedrucker eingetragen.
Kassen IP-Adresse im Menü [ECR] muss mit der KP-IP Adresse übereinstimmen.
Kassen IP Adresse im Android-Programm „Einstellungen“ anpassen.
Erklärung zum Einstellen der IP Adresse im Android Programm im Anhang Seite 74.
Max Anzahl externer Küchendrucker 8
Sollen mehr als 1 Küchendrucker verwendet werden geht das nur in Verbindung mit einem SWITCH:
Wichtig:
Alle Drucker müssen die gleiche Kennung/ Nummer haben 192.168.1.xxx, alle Olympia Küchendrucker
sind ab Werk so eingestellt.
Die Kasse mit LAN-Kabel am Switch anschließen (Port1). Die Drucker dann auch mit LAN-Kabel am
Switch anschließen.
Kassenlade
Eine 12V Kassenschublade kann über die RJ-11 Schnittstelle angeschlossen werden.
OLYMPIA Modell LD 410/ 8 Münzfächer-4 Scheinfächer.(Olympia BestellNr.:947990016)
USB-Scanner
Alle Olympia PS-2 Scanner LS 6000 (mit USB-Adapter) oder USB-Scanner LS 7000 können ohne
Einstellungen an der Kasse oder dem Scanner Plug & Play angeschlossen werden.
Den Scanner über eine der USB-Schnittstellen an der Kasse anschließen.

4
Inbetriebnahme
Packen Sie die Kasse aus. Transportsicherungen sind nicht angebracht.
Schließen Sie die Kasse an eine Netzsteckdose an.
Öffnen Sie den Drucker indem Sie den Druckerauslösehebel nach unten ziehen.
Der Deckel öffnet sich nach unten.
Legen Sie eine 80mm Thermopapierrolle mit der Beschichtung nach oben ein.
Schließen Sie den Druckerdeckel wieder. Dabei beachten dass der Deckel vollständig verriegelt.
HINWEIS:
Sollte das Papier nicht bedruckt werden, bitte prüfen ob die Thermorolle richtig eingesetzt ist.
Einschalten:
Hinweis: Der Schalter rastet nicht ein.
Schalten Sie die Kasse ein indem Sie den Schalter so lange gedrückt halten, bis die grüne Kontrolllampe
oben rechts am Touch leuchtet. Es öffnet sich automatisch der Startbildschirm mit der Tischauswahl.
Ausschalten:
Über den MENÜ-Button in den Programmiermodus wechseln,
dann über den roten Button die Kassensoftware beenden.
Die Kasse mit dem Schalter ausschalten. Den Schalter so lange gedrückt halten,bis die grüne Kontrolllampe
oben rechts am Touch aus ist.
Die Kassen-App kann auch im Android Eingabefenster über den Button [3iRest] gestartet werden

5
Basiseinstellungen für den Buchungsmodus
Gastronomie (mit Tischfunktion) oder Handel
WICHTIG:
Ab Werk ist die Kasse im Buchungsmodus GASTRONOMIE eingestellt. Die Kasse arbeitet mit
dem Buchungssystem für Tischverwaltung und Bestellbon System.
Nur wenn Sie die Kasse ohne Tischsystem im Direktverkauf (Handelsversion) nutzen
möchten, müssen Sie diese Umstellung vornehmen.
Es muss vor der Programmierung aller Ihrer Kassendaten (Artikel/Warengruppen u.s.w) der Buchungsmodus
eingestellt werden.
Einstellung:
Im Menüfenster die Taste [Dienstprogramme] drücken.
Unter den Einstellungen im Dienstprogramm drücken Sie die Taste [Datenbank] .
In der geöffneten Datenbank drücken Sie die Taste [Reset Verkaufsmodus] .
ACHTUNG: die Funktion kann nicht abgebrochen werden.
Sie erhalten diese Sicherheitsabfrage.
Wenn Sie den Vorgang mit [NEIN] fortsetzen, werden die angelegten Daten nicht gelöscht aber der
Verkaufsmodus kann geändert werden.
Wenn Sie den Vorgang mit [JA] fortsetzen, werden die angelegten Daten gelöscht und der Verkaufsmodus
kann geändert werden.

6
Der Buchungsbildschirm
Es gibt 2 Tastatur-Versionen: Basis ab Werk ist die Gastroversion (Tischfunktion ). Es kann zur
Handelsversion (Direktverkauf) gewechselt werden.
Handelsversion:
Es wird nach Abschluss der Buchung mit der [BAR] Taste sofort eine Rechnung gedruckt.
Gastroversion:
Nach Abschluss der Buchung mit der [TISCH] Taste wird ein Bestell Bon gedruckt.
Einstellung:
Unter Menü und Dienstprogramm kann die Version geändert werden.
ACHTUNG: wird die Version geändert,
ANZEIGE: Eingabetastatur Beispiel: Tastatur Handels-Version
HINWEIS TASTATUR:
Die Tastenbelegung/Tastenposition und die Tastenfarben können nicht verändert werden!

7
Tastatur Buchungsbildschirm
Funktionstasten Version Gastro Funktionstasten Version Handel
Tastenbeschreibung gleiche Funktionstasten für beide Versionen Gastro und Handel
[BAR] zum Abschluss der Buchung, die Rechnung wird gedruckt.
[X] Taste für Mehrfachbuchungen (Multiplikation).
[PLU] Artikeltaste um Artikel mit der Nummer direkt zu buchen.
[Neuer Preis] Taste benutzen um einen Artikelpreis zu überschreiben.
[Spezial Funktion] Taste öffnet ein Bildschirm mit diversen Funktionstasten.
[Rechnung Verwalten] Öffnet das Eingabefenster um den Ausdruck einer Rechnung zu verwalten.
[Ausser Haus] Für Ausser Haus Verkäufe. Umschalten auf einen verringerten Steuersatz 19%>7%.
[Retour] Rückzahlungsvorgang.
[Rabatt %] Es kann ein prozentualer Rabatt auf eine ZW-Summe oder einen Artikel gegeben werden.
[Storno] Um innerhalb einer Aufrechnung einen Artikel zu löschen.
[Sofort-Storno] Nur der zuletzt gebuchte Artikel wir gelöscht
[C]Um eine Fehleingabe, die über die Nummerische Tastatur eingegeben wurde, zu löschen.
Nur Gastroversion
[Tisch] nach der Eingabe aller Artikel mit der Taste [Tisch] die Buchung abschließen. Es werden automatisch
alle Bestell-Bons gedruckt und das System geht zurück zum Eingabefenster Tisch-Auswahl.
[A.B.R.BW-Beleg] Soll eine Tischrechnung mit einem Bewirtungsbeleg gedruckt werden, vor dem Abschluss
mit einer Finanzwegtaste die Taste [A.B.R.BW-Beleg] drücken.
.
Nur Handelsversion
[50,00]-[20,00]-[10,00]-[5,00] Festfinanztasten. Häufig durch Kunde gegebener Betrag.
[Schublade öffnen] Zum Öffnen der Schublade ohne eine Buchung.

8
Tastaturbild nach benutzen der Taste [Spezial Funktion]
Tastenbeschreibung
[+%] Prozentualer Zuschlag auf den letzten Artikel gegeben.
[ - ] Betragsrabatt auf den letzten Artikel geben.
[ + ] Betragsaufschlag auf den letzten Artikel geben.
[ #KV] In der Gastroversion hat diese Taste eine Doppelfunktion:1.Schulade öffnen. 2. Erst eine freie Nummer
eingeben und dann die Taste [#KV] drücken. Diese Nr. wird dann auf die Rechnung gedruckt.
[EAN-Code] Reserviert ohne Funktion.
[Text Info zu KD] Eine freie Text Info auf einen Drucker schicken, ohne Buchung.
[Gratis] Ein Artikel kann in Verbindung mit dieser Taste einmalig kostenlos gebucht werden.
[1x Steuer #2] Mit der Taste kann innerhalb einer Buchung ein Artikel mit Steuer #1 auf Steuer #2 umgestellt
werden, z.B. in einer Buchung nur 1 Artikel für „Ausser Haus“ umstellen.
[Bon on/off] Der Druck der Rechnung kann abgestellt werden. Die Bestell Bons werden gedruckt.
[Rechnung Kopie] Die letzte Rechnung kann noch einmal als Kopie gedruckt werden.
[Preis 1] Zum Registrieren des 1.Festpreises eines Artikels.
[Preis 2] Zum Registrieren des 2.Festpreises eines Artikels.
[ohne Steuer] Die Berechnung der Steuer für eine Ware wird einmalig abgestellt.
[Auszahlung] Um Beträge auszuzahlen(diese Summen werden nicht im zu versteuerten Umsatz berechnet)
[Einzahlung] Um Beträge einzuzahlen.(diese Summen werden nicht im zu versteuerten Umsatz berechnet)
[Training] Es kann die Trainingsfunktion gestartet werden. Standard PASSWORT ist 00000.
[ENDE X] das Eingabefenster schließen

9
STARTBILDSCHIRM: Tischauswahl
Ab Werk immer Gastro Modus.
Tisch-Tabellen
Nach dem Einschalten der Kasse wird immer dieser Startbildschirm angezeigt. Die Standard Einstellung ab
Werk ist die Gastro-Anwendung.
Die Tisch Symbolgröße variiert auf Basis der Anzahl der Tische für den Raum:
Groß: bis zu 15 Tische
Mittel: 16 bis 24 Tische
Klein: 25 bis 48 Tische
Bedeutung der Farben für das Tischsymbol:
Zustandstabelle:
Grün: Frei
ROT: Besetzt
ROT mit Kreuz
Wird das Tischsymbol mit einem Kreuz dargestellt, wurde der Druckauftrag nicht ausgeführt .

10
Der Bildschirm zum Rechnungsdruck
Nach Auswahl eines belegten Tisches ,öffnet sich das Standard Eingabefenster. Mit der Taste
[Rechnung verwalten] öffnet sich das Fenster zum Verwalten der Rechnung mit den Sonderfunktionen.
Funktionstasten
[Standard Ansicht]: Eine geteilte Rechnung wird wieder zusammengeführt.
[Splitten]: Die angezeigte Rechnung kann aufgeteilt werden.
[Rechnung Teilen]: Eine kpl. Rechnungssumme kann zu gleichen Summen geteilt werden.
[auf Tisch Umbuchen] Eine gesplittete Rechnung kann auf einen anderen Tisch umgebucht werden
[Tisch Buchungen]: Ein Rückblick der Tischbuchungen kann gedruckt werden.(keine Rechnung)
[Rechnung Drucken]: Startet den Druck der Rechnung, nachdem ein Finanzweg gewählt wurde.
[Lade]: Nur zum Öffnen der optionalen Geldlade.
[Total]: Es kann eine Rechnung durch Eingabe einer freien Summe abgeschlossen werden.(Betragsrabatt)
[BW-Beleg-Text]: Es kann ein freier Text für den Bewirtungsbeleg geschrieben werden:(Adresse)
Einzelheiten [Finanzwege] und [Rabatt / Zuschlag] siehe Bedienungsanleitung.

11
Übersicht über die Programmierungsmenüs
MENÜ-Button: öffnet das erste Fenster der Einstellungen.
Ausloggen: dient zur Bedienerabmeldung (Anzeige nur wenn das Bedienersystem aktiv ist)
VERKAUF Taste: öffnet den Startbildschirm für die Tischauswahl.

12
EINSTELLUNGEN Taste: öffnet die Grundprogrammierungen für Ihre Daten.
mit dieser Taste zurück
[Warengruppen]: Eingabe der Warengruppen.
[PLU]: Eingabe ihrer Artikel/PLU.
[Zusatztexte]: Eingabe der Zusatztexte.
[Steuer]: Eingabe der Steuersätze (MwSt.).
[Bediener]: Eingabe der Bediener und Vergeben von Rechten Anmelden von Dallas-Schlüsseln.
[Ordergruppe]: Eingabe der Ordergruppen.
SETUP-Taste öffnet diese Programmierungen:
mit dieser Taste zurück
[Sprache ]: Ändern der Sprache.( diese Version nur Deutsch)
[System]: Öffnet das Eingabefenster für die Systemeinstellungen.
[Lizenz]: Die Lizenz-Nr. für Kassen APP wurde schon ab Werk eingestellt.
[Restaurant]: Öffnet das Eingabefenster für die Einstellungen der Basisdaten.

13
[DIENSTPROGRAMME] Taste: öffnet das Auswahlfenster für die X-Z Berichte und
die System-Datenbank.
mit dieser Taste zurück
[Berichte]: Zum Anzeigen aller X-Berichte.
[Datenbank]: Öffnet ein Eingabefenster der Datenbank.
[Z-Berichte]: Zum Anzeigen aller Z-Berichte, und die Funktion das Elektronische-Journal zu sichern.

14
Die Einstellungen im Menü
Programmieren Ihrer Daten (Speisekarte)
Über den Button Menü in den Programmiermodus wechseln.
Mit dem Button [Einstellungen] das Eingabefenster öffnen.
Alle Basisdaten können hier eingegeben werden:
---Ordergruppen
---Warengruppen
---PLU/Artikel
---Zusatztexte
---Steuer
---Bediener
HINWEIS:
Das Programmieren der Basisdaten erfolgt in 3 Schritten:
1. Eine Ordergruppe anlegen.
Eine Ordergruppe ist die Basis und steuert wo und wie alle Orderbons gedruckt werden.
2. Warengruppen anlegen. (alle WG- müssen einer Ordergruppe zuordnet werden)
Die Warengruppen-Taste dient im Bedienfeld zum Öffnen der zugeordneten PLU/Artikel.
In den WG werden die Steuern programmiert, alle PLU/Artikel dieser WG arbeiten dann mit dieser Steuer.
3. PLU/Artikel anlegen.( all PLU/Artikel müssen einer WG zugeordnet werden)
In die PLU-Liste werden alle Ihre Artileldaten eingetragen.
Für die Gastronomieversion (arbeiten mit Tischfunktion) ist ab Werk eine Demoversion angelegt.
In diese Demoversion können Sie Vorprogrammierten Artikel durch Ihre ersetzen.
INFO
Um die Texteingabe zu erleichtern ist es möglich eine USB-Tastatur
und eine USB-Maus an der Kasse anzuschließen.

15
Schritt 1: Ordergruppe programmieren. Öffnen mit dem Button [Ordergruppe] .
Den Button [Neu Bearbeiten] wählen.
Es öffnet sich das Eingabefenster.
Die schon angelegten Ordergruppen werden angezeigt.
Mit dem Button [Neu] die Eingabe für eine neue Ordergruppe öffnen.
Wichtig:
Nur in den Ordergruppen kann festgelegt werden, wie und an welchem Drucker
die Artikel /PLU gedruckt werden sollen.
Alle Warengruppen müssen immer einer Ordergruppe zugeordnet werden.
Der Warengruppe werden dann die PLU/Artikel zugeordnet.
Alle einer Ordergruppe zugeordneten Warengruppen (somit auch die PLU/Artikel) arbeiten mit dem Setup
dieser Ordergruppe.

16
Einstellungen der Ordergruppe
Programmierung:
1. Den Namen für die Ordergruppe vergeben.
2. Festlegen, wie der Bestell Bon an der Kasse oder einem Küchendrucker ausgedruckt werden soll.
AUSDRUCK--Varianten:
Kein Druck: Alle PLU dieser Ordergruppe werden nicht gedruckt.
Sammelbon: Alle PLU dieser Ordergruppe werden auf einen Bon gedruckt.
Einzelbon Konsolidierend: Gleiche Artikel werden zusammen auf einem Einzelbon gedruckt.
Einzelbon je Artikel: Jede PLU wird auf einem einzelnen Bon gedruckt.
Sammelbon+Einzelbon (konsolidiert): Es wird ein Sammelbon und dann die konsolidierten Einzelbons
gedruckt.
Sammelbon+Einzelbon je PLU: Es wird ein Sammelbon und dann die Einzelbons je PLU gedruckt.
DRUCKER Auswahl:
Hier wird festgelegt, an welchem Drucker diese Ordergruppe (alle Artikel dieser Ordergruppe)
ausgedruckt werden sollen.
Es können max. 8 externe-Drucker und der Kassendrucker gewählt werden.
Programmierung der Drucker siehe unter: Setup--Restaurant—Drucker (Seite 34)

17
Ausdruck-Varianten
Sammelbon Einzelbon konsolidiert
Einzelbon je Artikel Sammelbon und Einzelbon Sammelbon und Einzelbon
Konsolidiert je Artikel ein Bon

18
Schritt 2: Warengruppen programmieren. Öffnen mit dem Button [Warengruppe] .
In der Anzeige den Button [Neu Bearbeiten] wählen.
Es öffnet sich das Eingabefenster.
Die schon angelegten Warengruppen werden angezeigt.

19
Mit dem Button [Neu] die Eingabe für eine neue Warengruppe öffnen.
Programmierung:
[Warengruppe] Hier den Namen der WG eingeben.
[Steuer] Wird „Keine Steuer“ zugeordnet, werden die Artikel dieser WG als Neutraler-Umsatz verbucht. (z.B.
Zigaretten-Durchlaufene Posten)
Soll eine Warengruppe ohne Steuer arbeiten, eine Steuer# zuweisen die mit 0% programmiert ist.
[MwSt] Die Nummer des Steuersatzes auswählen.
[Sichtbar] als Standard festgelegt: Damit die Warengruppe auch als Taste angezeigt wird.
[Buttongröße-PLU] Hier kann die Tastengröße (3 Varianten) der zugeordneten PLU festgelegt werden.
Die Größe der Tasten bestimmt später die Anzahl der angezeigten PLU-Tasten im Verkaufsmenü.
Klein:25 Tasten-----Mittel:16 Tasten------Groß:9 Tasten
[Max. Preis] Hier kann eine Preisgrenze für die Eingabe eingestellt werden.(gilt für alle Artikel dieser WG)
[Preis1-Preis2] Reserviert-keine Funktion.
[Order-Gruppe] In diesem Auswahlfenster muss die Ordergruppe festgelegt werden. Das Setup dieser
ausgewählten Ordergruppe steuert dann den Ausdruck aller Artikel, die in dieser WG angelegt werden.
Mit dem Symbol die Programmierung speichern. Mit dem Symbole beenden.
Seite wird geladen ...
Seite wird geladen ...
Seite wird geladen ...
Seite wird geladen ...
Seite wird geladen ...
Seite wird geladen ...
Seite wird geladen ...
Seite wird geladen ...
Seite wird geladen ...
Seite wird geladen ...
Seite wird geladen ...
Seite wird geladen ...
Seite wird geladen ...
Seite wird geladen ...
Seite wird geladen ...
Seite wird geladen ...
Seite wird geladen ...
Seite wird geladen ...
Seite wird geladen ...
Seite wird geladen ...
Seite wird geladen ...
Seite wird geladen ...
Seite wird geladen ...
Seite wird geladen ...
Seite wird geladen ...
Seite wird geladen ...
Seite wird geladen ...
Seite wird geladen ...
Seite wird geladen ...
Seite wird geladen ...
Seite wird geladen ...
Seite wird geladen ...
Seite wird geladen ...
Seite wird geladen ...
Seite wird geladen ...
Seite wird geladen ...
Seite wird geladen ...
Seite wird geladen ...
Seite wird geladen ...
Seite wird geladen ...
Seite wird geladen ...
Seite wird geladen ...
Seite wird geladen ...
Seite wird geladen ...
Seite wird geladen ...
Seite wird geladen ...
Seite wird geladen ...
Seite wird geladen ...
Seite wird geladen ...
Seite wird geladen ...
Seite wird geladen ...
Seite wird geladen ...
Seite wird geladen ...
Seite wird geladen ...
Seite wird geladen ...
Seite wird geladen ...
Seite wird geladen ...
Seite wird geladen ...
Seite wird geladen ...
Seite wird geladen ...
Seite wird geladen ...
Seite wird geladen ...
Seite wird geladen ...
Seite wird geladen ...
Seite wird geladen ...
Seite wird geladen ...
Seite wird geladen ...
-
 1
1
-
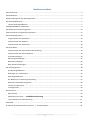 2
2
-
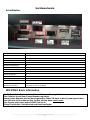 3
3
-
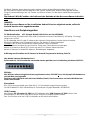 4
4
-
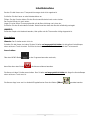 5
5
-
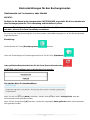 6
6
-
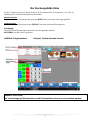 7
7
-
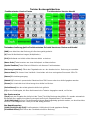 8
8
-
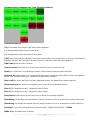 9
9
-
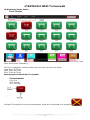 10
10
-
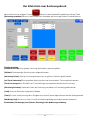 11
11
-
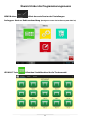 12
12
-
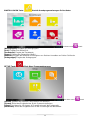 13
13
-
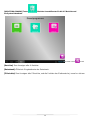 14
14
-
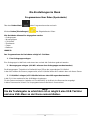 15
15
-
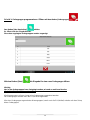 16
16
-
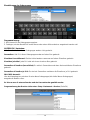 17
17
-
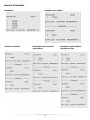 18
18
-
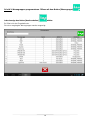 19
19
-
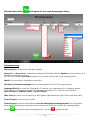 20
20
-
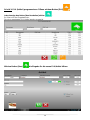 21
21
-
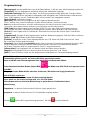 22
22
-
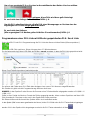 23
23
-
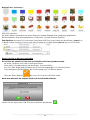 24
24
-
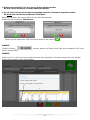 25
25
-
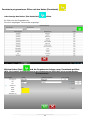 26
26
-
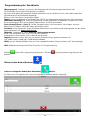 27
27
-
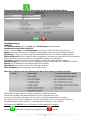 28
28
-
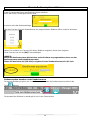 29
29
-
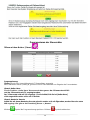 30
30
-
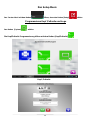 31
31
-
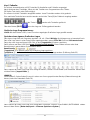 32
32
-
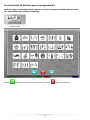 33
33
-
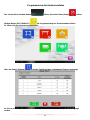 34
34
-
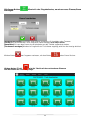 35
35
-
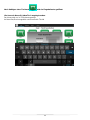 36
36
-
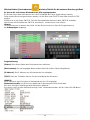 37
37
-
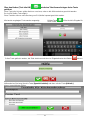 38
38
-
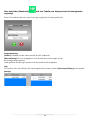 39
39
-
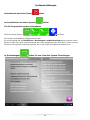 40
40
-
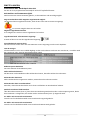 41
41
-
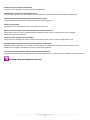 42
42
-
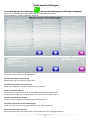 43
43
-
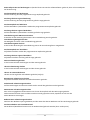 44
44
-
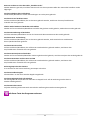 45
45
-
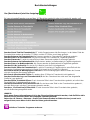 46
46
-
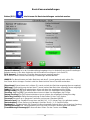 47
47
-
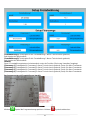 48
48
-
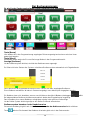 49
49
-
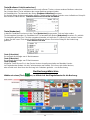 50
50
-
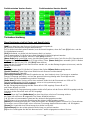 51
51
-
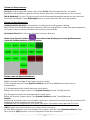 52
52
-
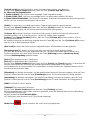 53
53
-
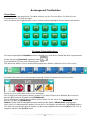 54
54
-
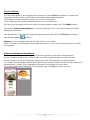 55
55
-
 56
56
-
 57
57
-
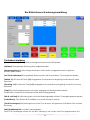 58
58
-
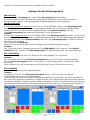 59
59
-
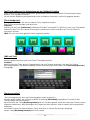 60
60
-
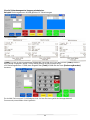 61
61
-
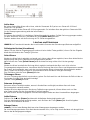 62
62
-
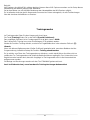 63
63
-
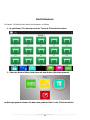 64
64
-
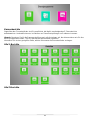 65
65
-
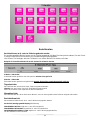 66
66
-
 67
67
-
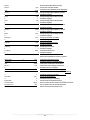 68
68
-
 69
69
-
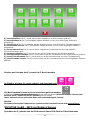 70
70
-
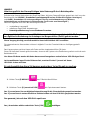 71
71
-
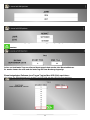 72
72
-
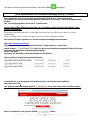 73
73
-
 74
74
-
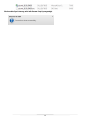 75
75
-
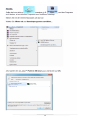 76
76
-
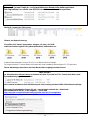 77
77
-
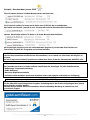 78
78
-
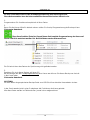 79
79
-
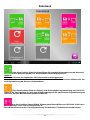 80
80
-
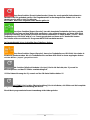 81
81
-
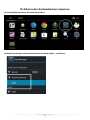 82
82
-
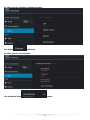 83
83
-
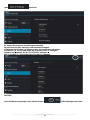 84
84
-
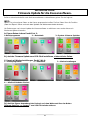 85
85
-
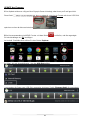 86
86
-
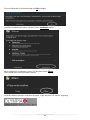 87
87
Verwandte Artikel
Andere Dokumente
-
Olivetti ECR 5500 Bedienungsanleitung
-
Olivetti ECR 5920F Bedienungsanleitung
-
Olivetti ECR 5900 Bedienungsanleitung
-
Olivetti Nettun@ 7000int’l Bedienungsanleitung
-
Olivetti ECR5200 Bedienungsanleitung
-
Olivetti ECR 3550 T Bedienungsanleitung
-
Casio SE-S100 Schnellstartanleitung
-
Elo Touch Solutions PayPoint® Plus Benutzerhandbuch