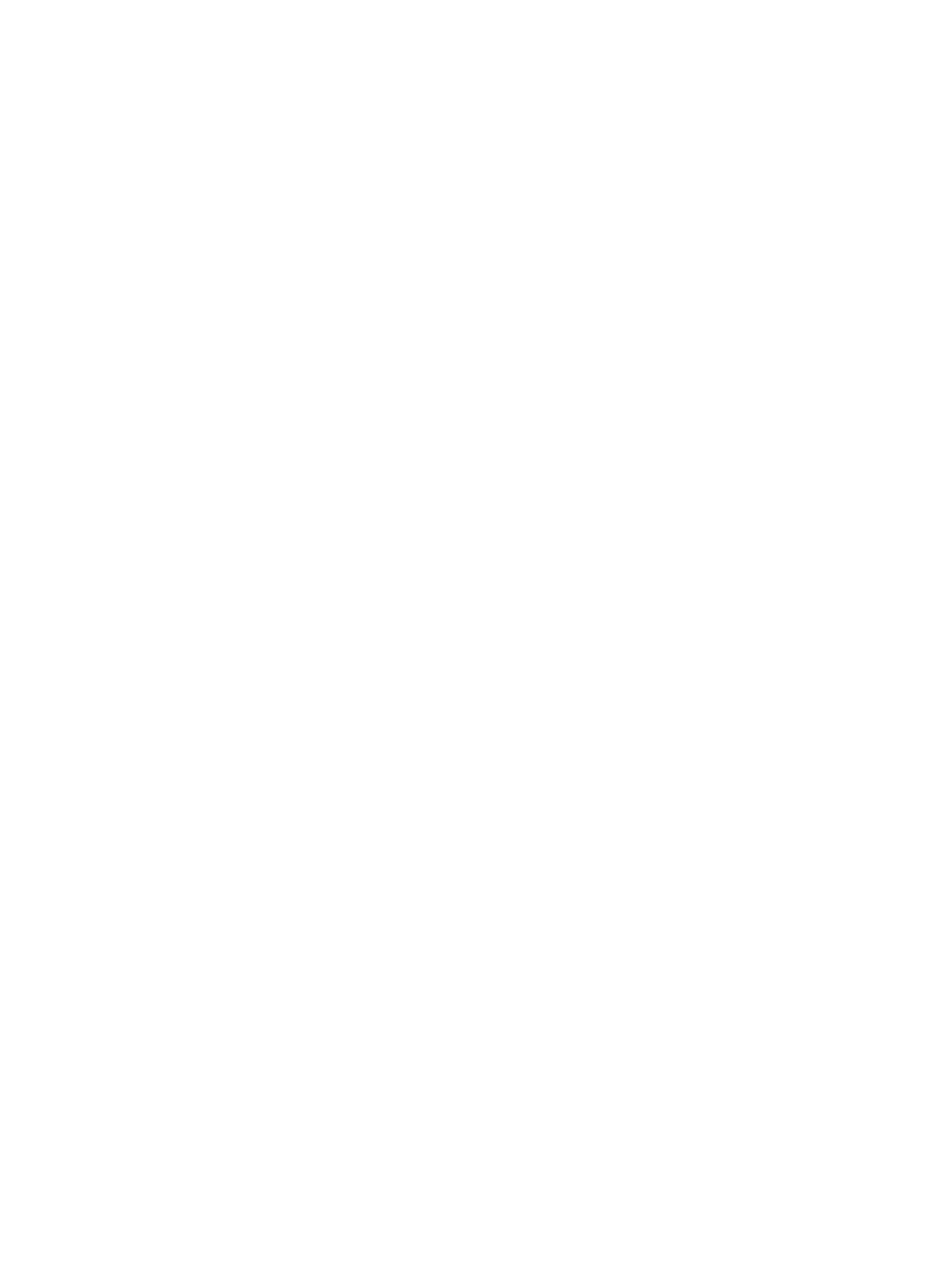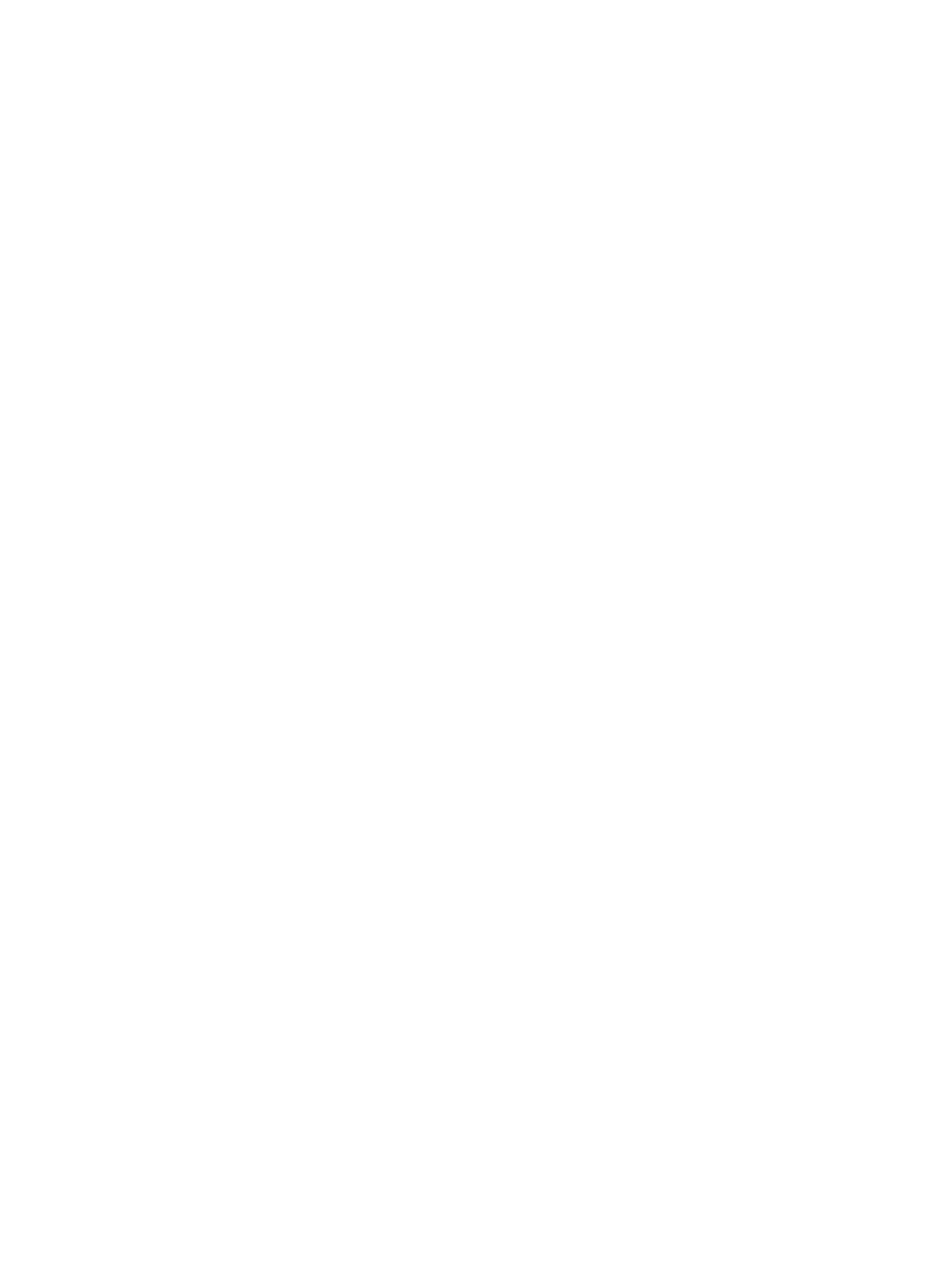
Kabelhalteklammer..............................................................................................................................74
Entfernen der Kabelhalteklammer................................................................................................74
Einsetzen der Kabelhalteklammer................................................................................................ 75
Integrierte Speichercontrollerkarte.................................................................................................... 76
Entfernen der integrierten Speichercontrollerkarte.....................................................................76
Installieren der integrierten Speichercontrollerkarte................................................................... 77
Erweiterungskarten und Erweiterungskarten-Riser...........................................................................78
Richtlinien zum Einsetzen von Erweiterungskarten.....................................................................78
Entfernen einer Erweiterungskarte aus dem Erweiterungskarten-Riser 2 oder 3......................80
Einsetzen einer Erweiterungskarte in dem Erweiterungskarten-Riser 2 oder 3......................... 81
Entfernen einer Erweiterungskarte aus dem Erweiterungskarten-Riser 1.................................. 82
Einsetzen einer Erweiterungskarte in den Erweiterungskarten-Riser 1...................................... 83
Entfernen von Erweiterungskarten-Risers................................................................................... 84
Einsetzen von Erweiterungskarten-Risers....................................................................................89
GPU-Karte........................................................................................................................................... 89
Richtlinien zum Einsetzen von GPU-Karten................................................................................ 89
Entfernen einer GPU-Karte...........................................................................................................90
Einsetzen einer GPU-Karte...........................................................................................................90
Internes duales SD-Modul...................................................................................................................91
Entfernen einer internen SD-Karte............................................................................................... 91
Einsetzen einer internen SD-Karte............................................................................................... 92
Entfernen des internen Dual SD-Moduls .................................................................................... 92
Einsetzen des internen Dual SD-Moduls .....................................................................................94
Netzwerkzusatzkarte.......................................................................................................................... 94
Entfernen der Netzwerktochterkarte .......................................................................................... 94
Einsetzen der Netzwerkzusatzkarte............................................................................................. 96
Systembatterie.....................................................................................................................................96
Austauschen der Systembatterie.................................................................................................. 96
Netzteileinheiten.................................................................................................................................98
Hot-Spare-Funktion......................................................................................................................98
Entfernen eines Wechselstrom-Netzteils.................................................................................... 99
Einsetzen eines Wechselstrom-Netzteils...................................................................................100
Anweisungen zur Verkabelung eines Gleichstrom-Netzteils....................................................100
Entfernen eines Gleichstrom-Netzteils...................................................................................... 101
Einsetzen eines Gleichstrom-Netzteils...................................................................................... 102
Systemplatine.................................................................................................................................... 103
Entfernen der Systemplatine.......................................................................................................103
Einsetzen der Systemplatine.......................................................................................................105
Modul Vertrauenswürdige Plattform ...............................................................................................108
Einsetzen des Trusted Platform Module ................................................................................... 108
Erneutes Aktivieren des TPM für BitLocker-Benutzer............................................................... 109
Erneutes Aktivieren des TPMs für TXT-Benutzer.......................................................................109
5