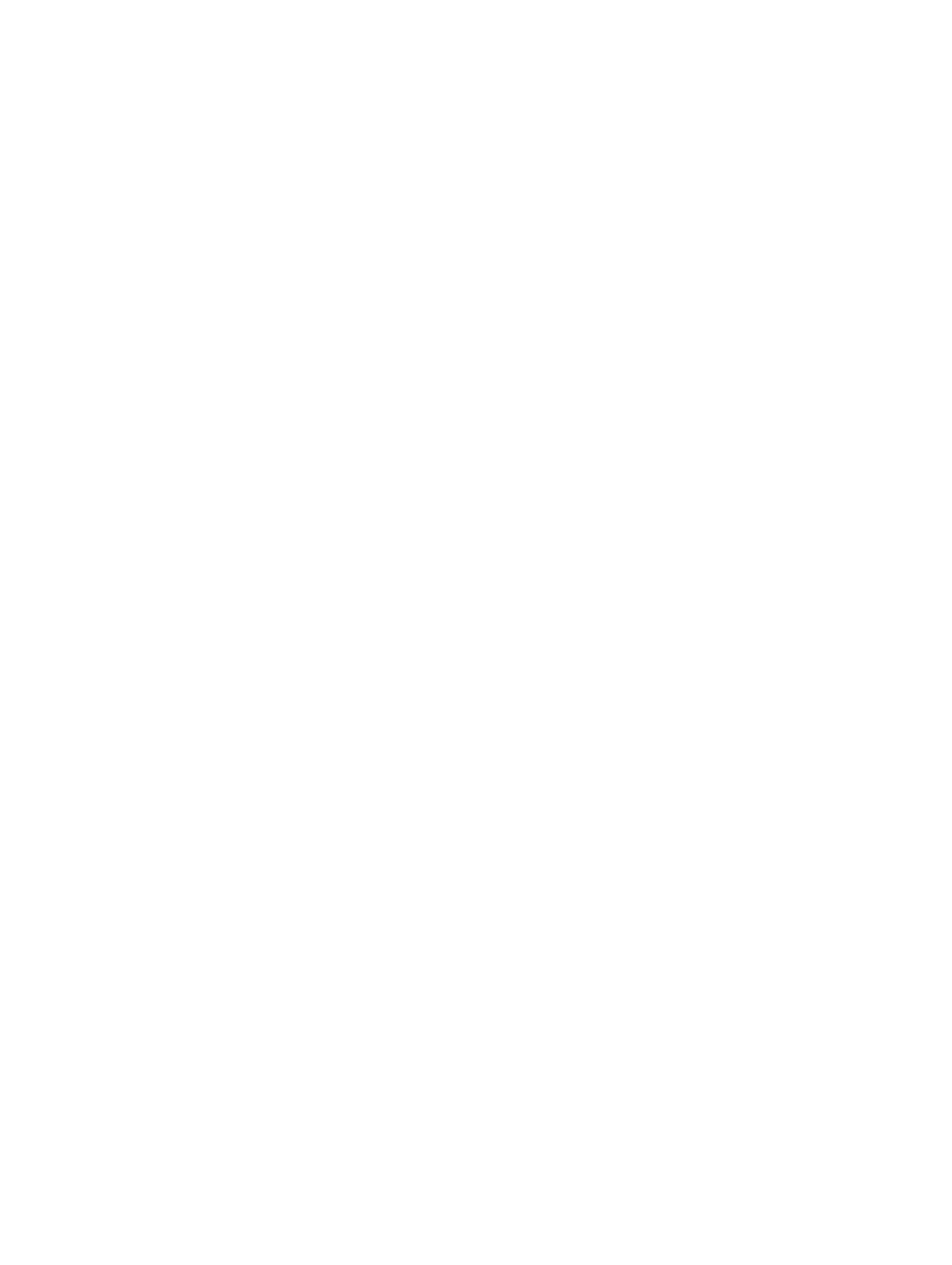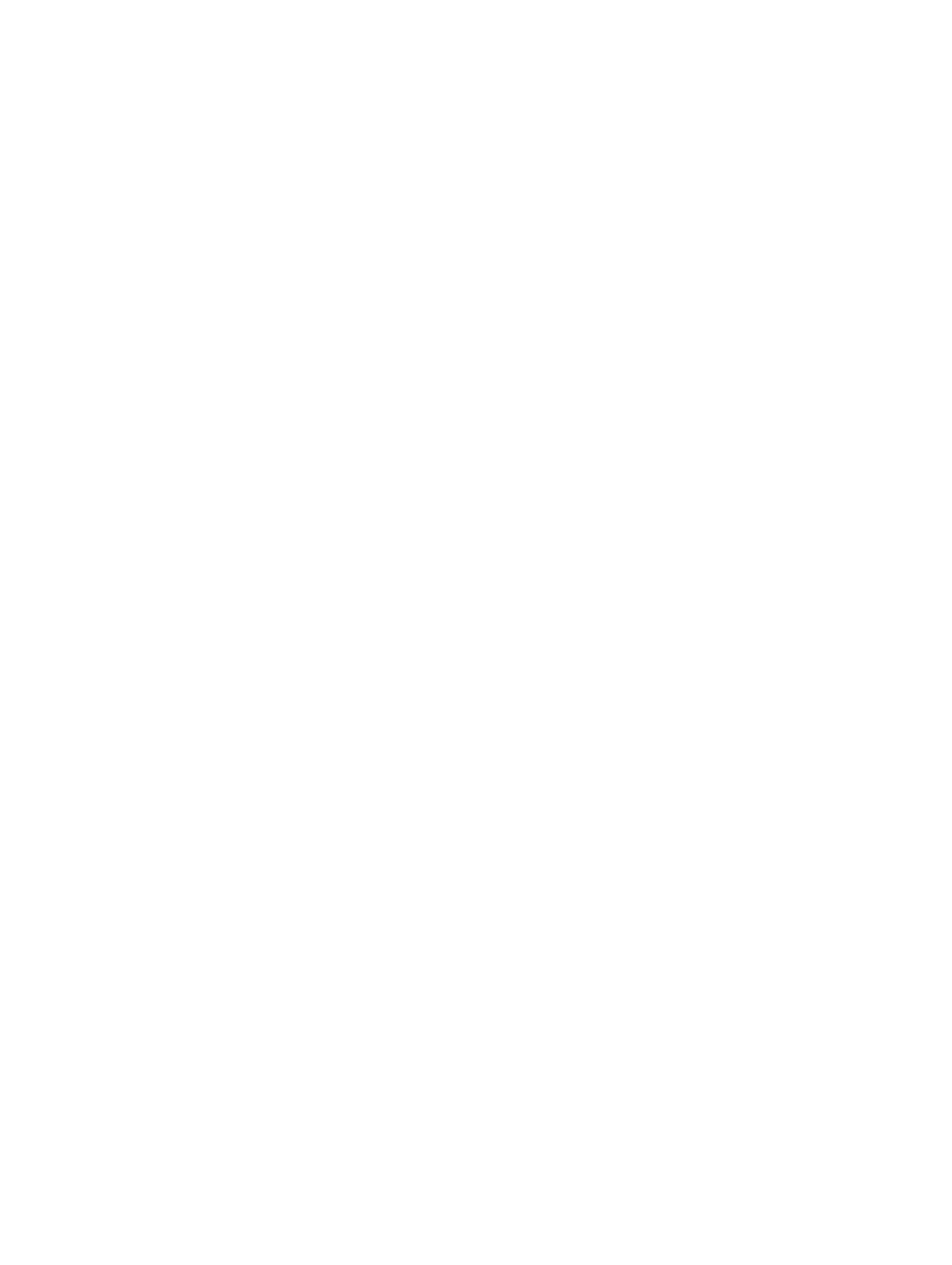
Richtlinien zum Einsetzen von Erweiterungskarten..................................................................... 71
Entfernen einer Erweiterungskarte............................................................................................... 73
Installieren einer Erweiterungskarte............................................................................................. 74
Entfernen von Erweiterungskarten-Risers....................................................................................74
Installieren von Erweiterungskarten-Risern................................................................................. 76
Internes duales SD-Modul...................................................................................................................77
Entfernen des internen Dual SD-Moduls .....................................................................................77
Einsetzen des internen Dual SD-Moduls .....................................................................................79
Interne SD-Karte..................................................................................................................................79
Entfernen einer internen SD-Karte............................................................................................... 79
Einsetzen einer internen SD-Karte...............................................................................................80
Integrierte Speichercontrollerkarte....................................................................................................80
Entfernen der integrierten Speichercontrollerkarte.................................................................... 80
Einsetzen der integrierten Speichercontrollerkarte.....................................................................82
Netzwerkzusatzkarte...........................................................................................................................82
Entfernen der Netzwerktochterkarte........................................................................................... 82
Einsetzen der Netzwerkzusatzkarte............................................................................................. 84
Kühlkörper und Prozessoren..............................................................................................................84
Entfernen eines Prozessors...........................................................................................................85
Einsetzen eines Prozessors...........................................................................................................89
Netzteileinheiten.................................................................................................................................92
Hot-Spare-Funktion......................................................................................................................92
Entfernen des Netzteilplatzhalters................................................................................................93
Einsetzen des Netzteilplatzhalters................................................................................................93
Entfernen eines Wechselstrom-Netzteils.....................................................................................93
Einsetzen eines Wechselstrom-Netzteils.....................................................................................94
Anweisungen zur Verkabelung eines Gleichstrom-Netzteils......................................................95
Entfernen eines Gleichstrom-Netzteils........................................................................................96
Einsetzen eines Gleichstrom-Netzteils........................................................................................ 97
Systembatterie.................................................................................................................................... 98
Austauschen der Systembatterie..................................................................................................98
Festplattenrückwandplatine............................................................................................................... 99
Entfernen der Laufwerksrückwandplatine................................................................................... 99
Installieren der Laufwerksrückwandplatine................................................................................ 101
Bedienfeld-Baugruppe......................................................................................................................102
Entfernen des Bedienfelds – System mit 10 Laufwerken .........................................................102
Installieren des Bedienfelds – System mit 10 Laufwerken........................................................ 103
Systemplatine....................................................................................................................................104
Entfernen der Systemplatine...................................................................................................... 104
Einsetzen der Systemplatine.......................................................................................................106
Modul Vertrauenswürdige Plattform ...............................................................................................108
Einsetzen des Trusted Platform Module ................................................................................... 109
5