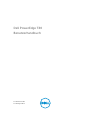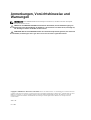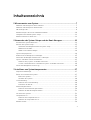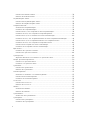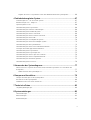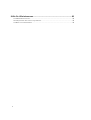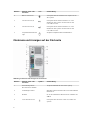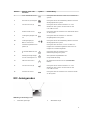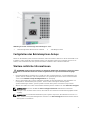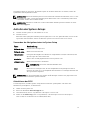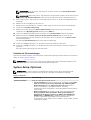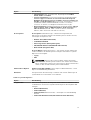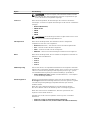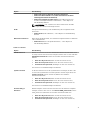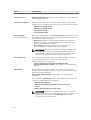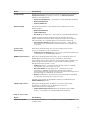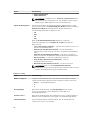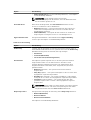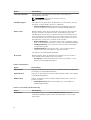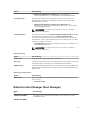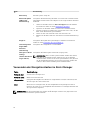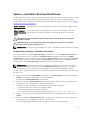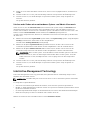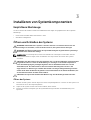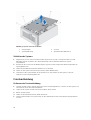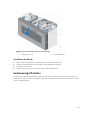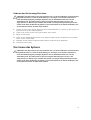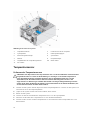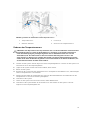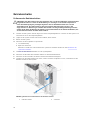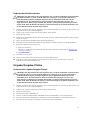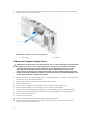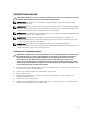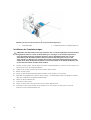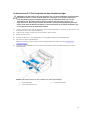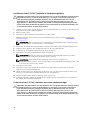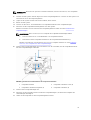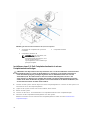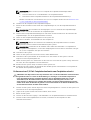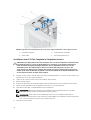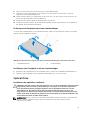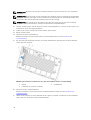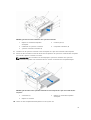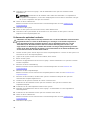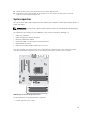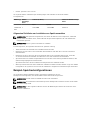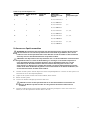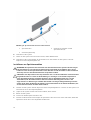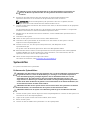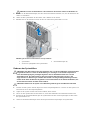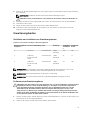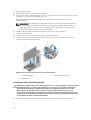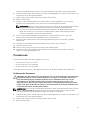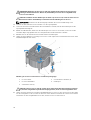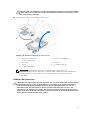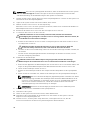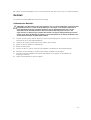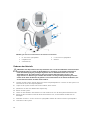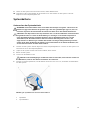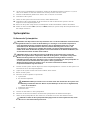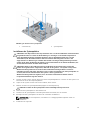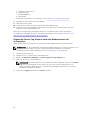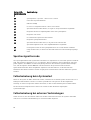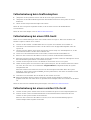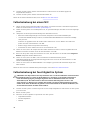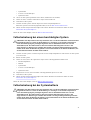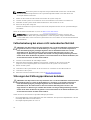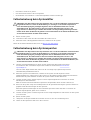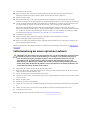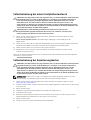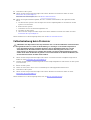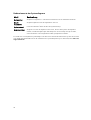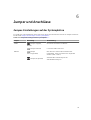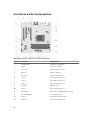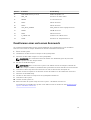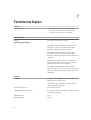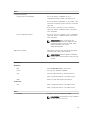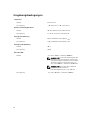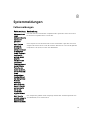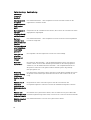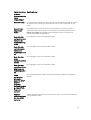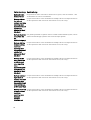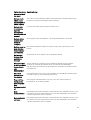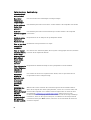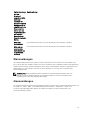Dell PowerEdge T20
Benutzerhandbuch
Vorschriftenmodell: D13M
Vorschriftentyp: D13M001

Anmerkungen, Vorsichtshinweise und
Warnungen
ANMERKUNG: Eine ANMERKUNG liefert wichtige Informationen, mit denen Sie den Computer
besser einsetzen können.
VORSICHT: Ein VORSICHTSHINWEIS macht darauf aufmerksam, dass bei Nichtbefolgung von
Anweisungen eine Beschädigung der Hardware oder ein Verlust von Daten droht, und zeigt auf,
wie derartige Probleme vermieden werden können.
WARNUNG: Durch eine WARNUNG werden Sie auf Gefahrenquellen hingewiesen, die materielle
Schäden, Verletzungen oder sogar den Tod von Personen zur Folge haben können.
Copyright © 2016 Dell Inc. Alle Rechte vorbehalten. Dieses Produkt ist durch US-amerikanische und internationale
Urheberrechtsgesetze und nach sonstigen Rechten an geistigem Eigentum geschützt. Dell
™
und das Dell Logo sind
Marken von Dell Inc. in den Vereinigten Staaten und/oder anderen Geltungsbereichen. Alle anderen in diesem
Dokument genannten Marken und Handelsbezeichnungen sind möglicherweise Marken der entsprechenden
Unternehmen.
2016 - 06
Rev. A04

Inhaltsverzeichnis
1 Wissenswertes zum System.................................................................................7
Merkmale und Anzeigen auf der Vorderseite.......................................................................................7
Merkmale und Anzeigen auf der Rückseite..........................................................................................8
NIC-Anzeigecodes................................................................................................................................ 9
Betriebsanzeigecodes für ein redundantes Netzteil..........................................................................10
Fertigstellen des Betriebssystem-Setups............................................................................................ 11
Weitere nützliche Informationen........................................................................................................ 11
2 Verwenden des System-Setups und des Boot-Managers........................... 12
Auswählen des Systemstartmodus..................................................................................................... 12
Aufrufen des System-Setups...............................................................................................................13
Verwenden der Navigationstasten im System-Setup...................................................................13
Aktualisieren des BIOS ..................................................................................................................13
Reaktion auf Fehlermeldungen.....................................................................................................14
System-Setup-Optionen.....................................................................................................................14
Bildschirm Boot Manager (Boot-Manager)........................................................................................ 23
Verwenden der Navigationstasten im Boot-Manager.......................................................................24
System- und Admin-Kennwortfunktionen.........................................................................................25
Zuweisen eines System- und Admin-Kennworts.........................................................................25
Löschen oder Ändern eines vorhandenen System- und Admin-Kennworts............................. 26
Intel Active Management Technology .............................................................................................. 26
3 Installieren von Systemkomponenten............................................................27
Empfohlene Werkzeuge......................................................................................................................27
Öffnen und Schließen des Systems....................................................................................................27
Öffnen des Systems.......................................................................................................................27
Schließen des Systems..................................................................................................................28
Frontverkleidung................................................................................................................................. 28
Entfernen der Frontverkleidung....................................................................................................28
Installieren der Blende.................................................................................................................. 29
Gehäuseeingriffschalter......................................................................................................................29
Entfernen des Gehäuseeingriffschalters...................................................................................... 30
Einbauen des Gehäuseeingriffschalters........................................................................................31
Das Innere des Systems.......................................................................................................................31
Temperatursensor...............................................................................................................................32
Entfernen des Temperatursensors............................................................................................... 32
Einbauen des Temperatursensors................................................................................................ 33
Betriebsschalter...................................................................................................................................34
3

Entfernen des Betriebsschalters................................................................................................... 34
Einbauen des Betriebsschalters.................................................................................................... 35
Eingabe/Ausgabe-Platine....................................................................................................................35
Entfernen der Eingabe/Ausgabe-Platine......................................................................................35
Einbauen der Eingabe/Ausgabe-Platine.......................................................................................36
Festplattenlaufwerke........................................................................................................................... 37
Ausbauen des Festplattenträgers..................................................................................................37
Installieren des Festplattenträgers................................................................................................38
Entfernen einer 3,5-Zoll-Festplatte aus dem Festplattenträger..................................................39
Installieren einer 3,5-Zoll-Festplatte im Festplattengehäuse......................................................40
Entfernen eines 2,5-Zoll-Laufwerks aus einem Laufwerksträger............................................... 40
Installieren eines 2,5-Zoll-Festplattenlaufwerks in einem Festplattenlaufwerkträger............... 42
Entfernen eines 3,5-Zoll-Festplattenlaufwerks vom Festplattenschacht...................................43
Installieren einer 3,5-Zoll-Festplatte im Festplattenschacht.......................................................44
Entfernen einer Festplatte aus einem Laufwerkträger.................................................................45
Installieren einer Festplatte in einem Laufwerkträger..................................................................45
Optical Drive........................................................................................................................................45
Installieren des optischen Laufwerks............................................................................................45
Entfernen des optischen Laufwerks............................................................................................. 48
Systemspeicher................................................................................................................................... 49
Allgemeine Richtlinien zur Installation von Speichermodulen................................................... 50
Beispiel-Speicherkonfigurationen......................................................................................................50
Entfernen von Speichermodulen.................................................................................................. 51
Installieren von Speichermodulen................................................................................................52
Systemlüfter.........................................................................................................................................53
Entfernen des Systemlüfters......................................................................................................... 53
Einbauen des Systemlüfters..........................................................................................................54
Erweiterungskarten............................................................................................................................. 55
Richtlinien zur Installation von Erweiterungskarten.....................................................................55
Entfernen einer Erweiterungskarte............................................................................................... 55
Installieren einer Erweiterungskarte............................................................................................. 56
Prozessoren.........................................................................................................................................57
Entfernen des Prozessors..............................................................................................................57
Einbauen des Prozessors.............................................................................................................. 59
Netzteil ................................................................................................................................................61
Ausbauen des Netzteils................................................................................................................. 61
Einbauen des Netzteils..................................................................................................................62
Systembatterie.....................................................................................................................................63
Austauschen der Systembatterie.................................................................................................. 63
Systemplatine......................................................................................................................................64
Entfernen der Systemplatine........................................................................................................ 64
Installieren der Systemplatine.......................................................................................................65
4

Eingabe der Service-Tag-Nummer nach dem Wiedereinbauen der Systemplatine..................66
4 Fehlerbehebung beim System..........................................................................67
Sicherheit geht vor – für Sie und Ihr System..................................................................................... 67
Betriebsanzeige-LED – Diagnose...................................................................................................... 67
Speichersignaltoncode....................................................................................................................... 68
Fehlerbehebung beim Systemstart.................................................................................................... 68
Fehlerbehebung bei externen Verbindungen....................................................................................68
Fehlerbehebung beim Grafiksubsystem............................................................................................ 69
Fehlerbehebung bei einem USB-Gerät..............................................................................................69
Fehlerbehebung bei einem seriellen E/A-Gerät................................................................................ 69
Fehlerbehebung bei einem NIC......................................................................................................... 70
Fehlerbehebung bei Feuchtigkeit im System.....................................................................................70
Fehlerbehebung bei einem beschädigten System............................................................................. 71
Fehlerbehebung bei der Systembatterie.............................................................................................71
Fehlerbehebung bei einen nicht redundanten Netzteil.....................................................................72
Störungen bei Kühlungsproblemen beheben....................................................................................72
Fehlerbehebung beim Systemlüfter................................................................................................... 73
Fehlerbehebung beim Systemspeicher..............................................................................................73
Fehlerbehebung bei einem optischen Laufwerk............................................................................... 74
Fehlerbehebung bei einem Festplattenlaufwerk................................................................................75
Fehlerbehebung bei Erweiterungskarten........................................................................................... 75
Fehlerbehebung beim Prozessor........................................................................................................76
5 Verwenden der Systemdiagnose......................................................................77
Enhanced Pre-boot System Assessment (ePSA, Erweiterte Systemtests vor Hochfahren des
Computers)..........................................................................................................................................77
Bedienelemente der Systemdiagnose..........................................................................................78
6 Jumper und Anschlüsse.................................................................................... 79
Jumper-Einstellungen auf der Systemplatine....................................................................................79
Anschlüsse auf der Systemplatine......................................................................................................80
Deaktivieren eines verlorenen Kennworts..........................................................................................81
7 Technische Daten...............................................................................................82
Umgebungsbedingungen...................................................................................................................84
8 Systemmeldungen..............................................................................................85
Fehlermeldungen................................................................................................................................85
Warnmeldungen..................................................................................................................................91
Alarmmeldungen.................................................................................................................................91
5

9 Wie Sie Hilfe bekommen...................................................................................92
Kontaktaufnahme mit Dell..................................................................................................................92
Ausfindig machen der Service-Tag-Nummer................................................................................... 92
Feedback zur Dokumentation............................................................................................................92
6

1
Wissenswertes zum System
Merkmale und Anzeigen auf der Vorderseite
Abbildung 1. Merkmale und Anzeigen auf der Vorderseite
Element Anzeige, Taste oder
Anschluss
Icon Beschreibung
1 Betriebsanzeige,
Netzschalter
Die Betriebsanzeige leuchtet, wenn das System
eingeschaltet ist. Über den Netzschalter wird die
Stromversorgung des Systems gesteuert.
ANMERKUNG: Bei ACPI-konformen
Betriebssystemen erfolgt nach Betätigen des
Netzschalters zunächst ein ordnungsgemäßes
Herunterfahren, bevor die Stromversorgung
ausgeschaltet wird.
2 Optisches Laufwerk
(optional)
Ein optionales SATA-DVD-ROM-Laufwerk oder
DVD+/-RW-Laufwerk in Flachbauweise
3 Kopfhöreranschluss Ermöglicht das Anschließen eines Kopfhörers an
das System.
7

Element Anzeige, Taste oder
Anschluss
Icon Beschreibung
4 Mikrofonanschluss Ermöglicht das Anschließen eines Kopfhörers an
das System.
5 USB-Anschlüsse (2) Ermöglicht Ihnen das Anschließen von USB-
Geräten an das System. Die Anschlüsse sind
USB-3.0-konform.
6 USB-Anschlüsse (2) Ermöglicht Ihnen das Anschließen von USB-
Geräten an das System. Die Anschlüsse sind
USB-2.0-konform.
7 Festplattenlaufwerksanz
eige
Zeigt die Festplattenlaufwerk-Aktivität av.
Merkmale und Anzeigen auf der Rückseite
Abbildung 2. Merkmale und Anzeigen auf der Rückseite
Element Anzeige, Taste oder
Anschluss
Symbol Beschreibung
1 Statusanzeige beim
Wechselstrom-Netzteil
Zeigt eine Aktivität der Stromversorgung.
2 Selbstdiagnosetaste Gibt den Funktionszustand des nicht-redundanten
Netzteils an.
3 Netzteil Ein nicht redundantes Wechselstrom-Netzteil mit
290 W
4 PS/2-Mausanschluss Ermöglicht den Anschluss einer PS/2-Maus am
System.
8

Element Anzeige, Taste oder
Anschluss
Symbol Beschreibung
5 PS/2-Tastaturanschluss Ermöglicht den Anschluss einer PS/2-Tastatur am
System.
6 Anschlüsse (2) anzeigen Ermöglicht Ihnen die Verbindung anderer externer
Anzeigegeräte am System.
7 USB-Anschlüsse (2) Ermöglicht Ihnen das Anschließen von USB-
Geräten an das System. Die Anschlüsse sind
USB-3.0-konform.
8 Bildschirmanschluss Ermöglicht das Anschließen eines VGA-Bildschirms
an das System.
9 Leitungsausgangsanschl
uss
Ermöglicht das Anschließen von weiteren
Ausgabegeräten am System.
10 Leitungseingangs-/
Mikrofonanschluss
Ermöglicht Ihnen die Verbindung anderer externer
Anzeigegeräte am System.
11 Erweiterungskartensteck
plätze (4)
Ermöglicht den Anschluss von bis zu drei Full-
Height-PCIe-Erweiterungskarten und einer Full-
Height-PCI-Erweiterungskarte.
12 Sicherheitskabeleinschu
b
Ermöglicht das Anschließen einer
Kabelverriegelung am System.
13 Halbringförmiger Bügel
für ein Vorhängeschloss
Verriegelt die Freigabeklinke der
Computerabdeckung.
14 Ethernet-Anschluss
Ein integrierter NIC-Anschluss (10/100/1000
Mbit/s)
15 USB-Anschlüsse (4) Ermöglicht Ihnen das Anschließen von USB-
Geräten an das System. Die Anschlüsse sind
USB-2.0-konform.
16 Serieller Anschluss Ermöglicht das Anschließen eines seriellen Geräts
an das System.
NIC-Anzeigecodes
Abbildung 3. NIC-Anzeigecodes
1. Verbindungsanzeige 2. Aktivitätsanzeige
9

Anzeige Anzeigecode
Verbindungsintegri
tätsanzeige auf
dem integrierten
Netzwerkadapter
Grün — Es besteht eine gute 10-MBit/s-Verbindung zwischen dem Netzwerk und
dem Computer.
Grün — Es besteht eine gute 100-MBit/s-Verbindung zwischen dem Netzwerk und
dem Computer.
Orange — Es besteht eine gute 1000-MBit/s-Verbindung zwischen dem Netzwerk
und dem Computer.
Aus (keine Anzeige) — Der Computer erkennt keine physische Verbindung zum
Netzwerk.
Netzwerkaktivitäts
anzeige am
integrierten
Netzwerkadapter
Gelbe Anzeige — Eine blinkende gelbe LED zeigt an, dass Netzwerkaktivität
stattfindet.
Betriebsanzeigecodes für ein redundantes Netzteil
Betätigen Sie den Knopf für die Selbstdiagnose, um am nicht-redundanten Netzteil des Systems einen
schnellen Funktionstest durchzuführen.
Diagnoseanzei
gemuster
Zustand
Leuchtet nicht Die Stromversorgung ist nicht angeschlossen oder das Netzteil ist defekt.
Grün Eine zulässige Stromquelle ist mit dem Netzteil verbunden und das Netzteil ist in
Betrieb.
10

Abbildung 4. Netzteil-Statusanzeige und Selbstdiagnose-Taste
1. Statusanzeige beim Wechselstrom-Netzteil 2. Selbstdiagnosetaste
Fertigstellen des Betriebssystem-Setups
Wenn Sie das Betriebssystem erstmals installieren, finden Sie weitere Hinweise in der Dokumentation zur
Installation und Konfiguration des Betriebssystems. Das Betriebssystem muss installiert sein, bevor Sie
andere, nicht zusammen mit dem System erworbene Hardware oder Software installieren.
Weitere nützliche Informationen
WARNUNG: Beachten Sie die Hinweise zu Sicherheit und Betrieb, die mit dem Computer geliefert
wurden. Garantieinformationen wurden möglicherweise als separates Dokument beigelegt.
• Im Benutzerhandbuch erhalten Sie Informationen über Systemfunktionen, zur Fehlerbehebung am
System und zur Installation oder zum Austausch von Systemkomponenten. Dieses Dokument steht
online unter www.dell.com/poweredgemanuals zur Verfügung.
• Alle im Lieferumfang des Systems enthaltenen Medien mit Dokumentationen und Hilfsmitteln zur
Konfiguration und Verwaltung des Systems, insbesondere in Bezug auf Betriebssystem,
Systemverwaltungssoftware, System-Updates und mit dem System erworbene Komponenten.
• Aktuelle Informationen zu den unterstützten Betriebssystemen erhalten Sie unter dell.com/ossupport.
ANMERKUNG: Wenn auf der Website dell.com/support/manuals aktualisierte Dokumente
vorliegen, lesen Sie diese immer zuerst, denn frühere Informationen werden damit gegebenenfalls
ungültig.
ANMERKUNG: Es wird bei der Aktualisierung des Systems empfohlen, die aktuellen Versionen von
BIOS, Treibern und System Management-Firmware von dell.com/support herunterzuladen und auf
dem System zu installieren.
11

2
Verwenden des System-Setups und des
Boot-Managers
Das System-Setup ermöglicht das Verwalten der Systemhardware und das Festlegen von Optionen auf
BIOS-Ebene.
Mit den folgenden Tastenkombinationen erhalten Sie beim Hochfahren Zugriff auf Systemfunktionen:
Tastenkombina
tion
Beschreibung
<F2> Aufruf des System-Setups.
<F12> Aufruf des BIOS Boot Manager (BIOS-Boot-Managers).
Mit dem System Setup (System-Setup) können Sie folgende Vorgänge durchführen:
• Ändern der NVRAM-Einstellungen nach dem Hinzufügen oder Entfernen von Hardware
• Anzeigen der Hardwarekonfiguration des Systems
• Aktivieren oder Deaktivieren von integrierten Geräten
• Festlegen von Schwellenwerten für die Leistungs- und Energieverwaltung
• Verwalten der Systemsicherheit
Mit dem Boot-Manager können Sie:
• den Startmodus und den sicheren Startstatus überprüfen
• ein einmaliges Boot-Gerät auswählen
• Hardware-Diagnose durchführen
• die Intel Management Engine BIOS-Erweiterung konfigurieren
• das BIOS aktualisieren.
Auswählen des Systemstartmodus
Mit dem System-Setup können Sie den Startmodus für die Installation des Betriebssystems festlegen:
• Der Alt-Startmodus (Standardeinstellung) ist die standardmäßige Startoberfläche auf BIOS-Ebene.
• Der UEFI-Startmodus (Unified Extensible Firmware Interface) ist eine auf das System-BIOS
aufgesetzte, erweiterte 64-Bit-Startoberfläche, die auf den UEFI-Spezifikationen basiert.
Im System-Setup-Programm wählen Sie den Startmodus im Feld Startlistenoption auf dem Bildschirm
Startsequenz. Nachdem Sie den Startmodus festgelegt haben, wird das System im gewählten Startmodus
gestartet, und anschließend erfolgt die Installation des Betriebssystems in diesem Modus. Danach müssen
Sie das System im gleichen Startmodus (Legacy oder UEFI) starten, um auf das installierte Betriebssystem
12

zuzugreifen. Wenn Sie versuchen, das Betriebssystem im anderen Startmodus zu starten, könnte das
System beim Start angehalten werden.
ANMERKUNG: Damit ein Betriebssystem im UEFI-Startmodus installiert werden kann, muss es UEFI-
kompatibel sein. DOS- und 32-Bit-Betriebssysteme bieten keine UEFI-Unterstützung und können
nur im BIOS-Startmodus installiert werden.
ANMERKUNG: Aktuelle Informationen zu den unterstützten Betriebssystemen erhalten Sie unter
dell.com/ossupport.
Aufrufen des System-Setups
1. Schalten Sie das System ein oder starten Sie es neu.
2. Drücken Sie <F2>.
Wenn der Ladevorgang des Betriebssystems beginnt, bevor Sie <F2> gedrückt haben, lassen Sie das
System den Start ausführen. Starten Sie dann das System neu und versuchen Sie es erneut.
Verwenden der Navigationstasten im System-Setup
Taste Beschreibung
Pfeil nach oben Zurück zum vorherigen Feld
Pfeil nach unten Weiter zum nächsten Feld
<Eingabetaste> Ermöglicht die Eingabe eines Wertes im ausgewählten Feld (falls zutreffend) oder
das Verfolgen des Links in dem Feld.
<Leertaste> Öffnet oder schließt gegebenenfalls eine Dropdown-Liste.
<Tabulatortaste> Weiter zum nächsten Fokusbereich.
ANMERKUNG: Nur für den Standard-Grafikbrowser
<Esc> Wechselt zur vorherigen Seite, bis der Hauptbildschirm angezeigt wird. Durch
Drücken der Taste <Esc> im Hauptbildschirm wird der Boot-Manager beendet und
der Systemstart fortgesetzt.
ANMERKUNG: Bei den meisten Optionen werden die Änderungen zunächst nur gespeichert und
erst beim nächsten Start des Systems wirksam.
Aktualisieren des BIOS
Es wird empfohlen, Ihr BIOS (System-Setup) beim Ersetzen der Systemplatine oder wenn eine
Aktualisierung verfügbar ist, zu aktualisieren.
1. Starten Sie das System neu.
2. Rufen Sie die Website dell.com/support auf.
3. Sie haben keine(n) Service-Tag-Nummer oder Express-Servicecode:
4. Geben Sie die Service Tag (Service-Tag-Nummer) oder den Express Service Code (Express-
Servicecode) ein und klicken Sie auf Submit (Absenden).
13

ANMERKUNG: Um die Service-Tag-Nummer zu finden, klicken Sie auf Wo finde ich meine
Service-Tag-Nummer?
ANMERKUNG: Wenn Ihre Service-Tag-Nummer nicht gefunden werden konnte, klicken Sie auf
Service-Tag-Nummer erkennen. Fahren Sie mit den Anweisungen auf dem Bildschirm fort.
5. Wenn Sie die Service-Tag-Nummer nicht finden können, klicken Sie auf die Produktkategorie Ihres
Computers.
6. Wählen Sie den Produkttyp aus der Liste aus.
7. Wählen Sie Ihr Systemmodell aus, und die Produkt-Support-Seite für Ihr System wird angezeigt.
8. Klicken Sie auf Treiber & Downloads.
9. Wählen Sie auf dem Bildschirm Drivers and Downloads (Treiber und Downloads) unter der
Dropdown-Liste Operating System (Betriebssystem) BIOS aus.
10. Suchen Sie die aktuellste BIOS-Datei und klicken Sie auf Download File (Datei herunterladen).
11. Wählen Sie im Fenster Please select your download method below (Wählen Sie unten die
Download-Methode) die bevorzugte Download-Methode aus und klicken Sie auf Download File
(Datei herunterladen).
Das Dialogfeld File Download (Datei-Download) wird angezeigt.
12. Klicken Sie auf Save (Speichern), um die Datei auf Ihrem Computer zu speichern.
13. Klicken Sie auf Run (Ausführen), um die aktualisierten BIOS-Einstellungen auf Ihrem Computer zu
speichern.
Befolgen Sie die Anweisungen auf dem Bildschirm.
Reaktion auf Fehlermeldungen
Notieren Sie Fehlermeldungen, die während des Systemstarts angezeigt werden. Weitere Informationen
finden Sie unter Systemmeldungen.
ANMERKUNG: Es ist normal, wenn nach dem Installieren einer Speichererweiterung beim ersten
Starten des Systems eine entsprechende Meldung angezeigt wird.
System-Setup-Optionen
ANMERKUNG: Je nach Computer und installierten Geräten werden die in diesem Abschnitt
aufgeführten Elemente möglicherweise gar nicht oder anders als aufgeführt angezeigt.
Tabelle 1. Allgemein
Option Beschreibung
System Information Zeigt die folgenden Informationen an:
• System Information (Systeminformationen): Angezeigt werden BIOS
Version, Service Tag, Asset Tag, Ownership Tag, Ownership Date,
Manufacture Date und der Express Service Code (BIOS-Version,
Service-Tag-Nummer, Systemkennnummer, Besitztag,
Besitzkennnummer, Besitzdatum, Herstellungsdatum und der Express-
Servicecode).
• Memory Information (Speicherinformationen): Angezeigt werden
Memory Installed, Memory Available, Memory Speed, Memory
Channels Mode, Memory Technology, DIMM 1 Size, DIMM 2 Size,
DIMM 3 Size und DIMM 4 Size (Installierter Speicher, Verfügbarer
Speicher, Speichergeschwindigkeit, Speicherkanalmodus,
Speichertechnologie, DIMM-1-Größe, DIMM-2-Größe, DIMM-3-Größe
und DIMM-4-Größe).
14

Option Beschreibung
• PCI Information (PCI-Informationen): Angezeigt werden SLOT1,
SLOT2, SLOT3 und SLOT4.
• Processor Information (Prozessorinformationen): Angezeigt werden
Processor Type, Core Count, Processor ID, Current Clock Speed,
Maximum Clock Speed, Processor L2 Cache, Processor L3 Cache, HT
Capable und 64-Bit Technology (Prozessortyp, Kernanzahl, Prozessor-
ID, Aktuelle Taktrate, Maximale Taktrate, Prozessor-L2-Cache,
Prozessor-L3-Cache, HT-Fähigkeit und 64-Bit-Technologie).
• Device Information (Geräteinformationen): Angezeigt werden SATA-0,
SATA-1, SATA-2, SATA-3, LOM MAC Address, Audio Controller und
Video Controller (SATA-0, SATA-1, SATA-2, SATA-3, LOM-MAC-
Adresse, Audio-Controller und Video-Controller).
Boot Sequence
Boot Sequence (Startreihenfolge) – Bietet Ihnen Möglichkeit, die
Reihenfolge, in der der Computer ein Betriebssystem zu finden versucht,
festzulegen. Die Optionen sind:
• Diskette drive (Diskettenlaufwerk)
• STXXXXXX/STXXXXXX
• USB storage device (USB-Speichergerät)
• CD/DVD/CD-RW drive (CD/DVD/CD-RW-Laufwerk)
• Onboard NIC (Integrierter NIC)
Boot List Option (Startenlistenoption) – Hier können Sie den Startmodus
für die Installation des Betriebssystems festlegen oder ändern. Folgende
Optionen sind verfügbar:
• Legacy
• UEFI
ANMERKUNG: Wenn Sie das System im BIOS-Startmodus starten,
nachdem Sie ein Betriebssystem mit dem UEFI-Startmodus installiert
haben, reagiert das System nicht. Sie müssen im gleichen Startmodus
starten, in dem Sie das Betriebssystem installiert haben.
Advanced Boot Options
Enable Legacy Option ROMs (Legacy-Options-ROMs aktivieren) – Diese
Option ist standardmäßig deaktiviert.
Date/Time Ermöglicht Ihnen die Einstellung von Datum und Uhrzeit. Änderungen an
Systemdatum und -zeit werden sofort wirksam.
Tabelle 2. Systemkonfiguration
Option Beschreibung
Integrated NIC Bietet Ihnen Möglichkeit, die integrierte Netzwerkkarte zu aktivieren oder
zu deaktivieren. Sie können folgende Einstellungen für die integrierte NIC
festlegen:
• Disabled (Deaktiviert)
• Enabled (Aktiviert)
• Enabled w/PXE (Aktiviert mit PXE) – Diese Option ist standardmäßig
aktiviert.
• Enable UEFI Netzwerk Stack (UEFI-Netzwerk-Stack aktivieren)
15

Option Beschreibung
ANMERKUNG: Je nach Computer und installierten Geräten werden
die in diesem Abschnitt aufgeführten Elemente möglicherweise gar
nicht oder anders als aufgeführt angezeigt.
Serial Port Bietet Ihnen Möglichkeit, die Einstellungen der seriellen Schnittstelle
festzulegen. Sie können folgende Einstellungen für die serielle Schnittstelle
festlegen:
• Disabled (Deaktiviert)
• COM1-Modus
• COM2
• COM3
• COM4
ANMERKUNG: Das Betriebssystem weist möglicherweise Ressourcen
zu, obwohl diese Einstellung deaktiviert ist.
SATA Operation Bietet Ihnen die Möglichkeit, den Betriebsmodus des integrierten
Festplatten-Controllers zu konfigurieren.
• Disabled (Deaktiviert) – Die SATA-Controller werden ausgeblendet.
• ATA – SATA ist für ATA-Modus konfiguriert.
• AHCI – SATA ist für AHCI-Modus konfiguriert.
• RAID ON – SATA ist auf Unterstützung des RAID-Modus konfiguriert.
Drives Bietet Ihnen die Möglichkeit, die verschiedenen integrierten Laufwerke zu
aktivieren oder zu deaktivieren:
• SATA-0
• SATA-1
• SATA-2
• SATA-3
SMART Reporting Dieses Feld steuert, ob Festplattenlaufwerkfehler für integrierte Laufwerke
während des Systemstarts gemeldet werden. Diese Technologie ist Teil der
S.M.A.R.T. (Self Monitoring Analysis and Reporting Technology - System
zur Selbstüberwachung, Analyse und Statusmeldung) -Spezifikation.
• Enable SMART Reporting (SMART-Berichte aktivieren) – Diese Option
ist standardmäßig deaktiviert.
USB Configuration Mit diesem Feld wird der integrierte USB-Controller konfiguriert. Wenn
Boot Support (Startunterstützung) aktiviert ist, kann das System von jedem
USB-Massenspeichergerätetyp (Festplattenlaufwerk, Speicherstick,
Diskette) starten.
Wenn die USB-Schnittstelle aktiviert ist, wird das Gerät an diesem
Anschluss aktiviert und für das Betriebssystem zur Verfügung gestellt.
Wenn der USB-Anschluss deaktiviert ist, kann das System kein dort
angeschlossenes Gerät einsehen.
Die Optionen für die USB-Konfiguration können je nach Formfaktor
abweichen:
• Enable Boot Support (Startunterstützung aktivieren)
• Enable Front USB 2.0 Ports (Vordere USB 2.0-Anschlüsse aktivieren)
16

Option Beschreibung
• Enable USB 3.0 Ports (USB 3.0-Anschlüsse aktivieren)
• Enable Rear Dual USB 2.0 Ports (USB 2.0-Anschlüsse im linken
rückseitigen Zweierblock aktivieren)
• Enable Rear–Right Dual USB 2.0 Ports (USB 2.0-Anschlüsse im
rechten rückseitigen Zweierblock aktivieren) – Diese Option ist
standardmäßig aktiviert.
ANMERKUNG: USB-Tastatur und -Maus funktionieren im BIOS
ungeachtet dieser Einstellungen immer.
Audio Ermöglicht die Aktivierung oder Deaktivierung des integrierten Audio-
Controllers.
• Enable Audio (Audio aktivieren) – Diese Option ist standardmäßig
aktiviert.
Miscellaneous Devices Bietet Ihnen die Möglichkeit, verschiedene integrierte Geräte zu aktivieren
oder zu deaktivieren.
• Enable PCI Slot (PCI-Steckplatz aktivieren) – Diese Option ist
standardmäßig aktiviert.
Tabelle 3. Sicherheit
Option Beschreibung
Admin Password Mit diesem Feld können Sie das Administratorkennwort (manchmal auch
als Setup-Kennwort bezeichnet) festlegen, ändern oder löschen. Mit dem
Administratorkennwort werden verschiedene Sicherheitsfunktionen
aktiviert.
1. Enter the old password (Geben Sie das alte Kennwort ein).
2. Enter the new password (Geben Sie das neue Kennwort ein).
3. Confirm the new password (Bestätigen Sie das neue Kennwort).
Das Kennwort ist standardmäßig nicht aktiviert.
System Password In diesem Feld können Sie das Systemkennwort festlegen, ändern oder
löschen (das Systemkennwort wurde primäres Kennwort genannt). Das
System Password (System-Kennwort) aktiviert verschiedene
Sicherheitsfunktionen.
1. Enter the old password (Geben Sie das alte Kennwort ein).
2. Enter the new password (Geben Sie das neue Kennwort ein).
3. Confirm the new password (Bestätigen Sie das neue Kennwort).
Das Kennwort ist standardmäßig nicht aktiviert.
Internes HDD_0-
Kennwort
Mit dieser Option können Sie das Kennwort auf der internen Festplatte
festlegen, ändern oder löschen. Das Internal HDD_0 Password (interne
HDD_0-Kennwort) aktiviert verschiedene Sicherheitsfunktionen.
1. Enter the old password (Geben Sie das alte Kennwort ein).
2. Enter the new password (Geben Sie das neue Kennwort ein).
3. Confirm the new password (Bestätigen Sie das neue Kennwort).
17

Option Beschreibung
Standardmäßig ist für das Laufwerk kein Kennwort festgelegt.
Strong Password
Enable strong password (Sicheres Kennwort aktivieren) – Diese Option ist
standardmäßig deaktiviert.
Password Configuration Mit diesem Feld können Sie die minimale und maximale Zeichenanzahl
festlegen, die für die Administrator- bzw. Systemkennwörter zulässig sind.
• Administratorkennwort Min
• Administratorkennwort Max
• Systemkennwort Min
• Systemkennwort Max
Password Bypass
(Kennwortumgehung)
Bietet Ihnen die Möglichkeit, das System Password (Systemkennwort) und
die Eingabeaufforderungen für das interne Festplattenkennwort während
eines Systemneustarts zu umgehen.
• Disabled (Deaktiviert) — Bei eingestellten Kennwörtern immer zur
Eingabe des System- und Festplattenkennworts auffordern. Diese
Option ist standardmäßig deaktiviert.
• Reboot Bypass (Neustartumgehung) – Aufforderungen zur
Kennworteingabe bei Neustart (Warmstart) umgehen.
ANMERKUNG: Das System fordert bei Einschalten (Kaltstart) immer
zur Eingabe des System- und internen Festplattenkennworts auf.
Darüber hinaus fordert das System immer zur Kennworteingabe für
jede eventuell vorhandene Modulschacht-Festplatte auf.
Password Change Bietet Ihnen die Möglichkeit festzulegen, ob Änderungen an den System-
und Festplattenkennwörtern erlaubt sein sollen, wenn ein
Administratorkennwort festgelegt ist.
• Allow Non-Admin Password Changes (Admin-fremde
Kennwortänderungen erlauben) – Diese Option ist standardmäßig
aktiviert.
TPM Security Mit dieser Option können Sie steuern, ob das TPM (Trusted Platform
Module, vertrauenswürdiges Plattformmodul) im System aktiviert und für
das Betriebssystem sichtbar ist.
TPM Security (TPM-Sicherheit) – Diese Option ist standardmäßig
deaktiviert.
Wenn die Option TPM Security (TPM-Sicherheit) aktiviert ist, werden die
folgenden erweiterten Optionen angezeigt:
• TPM ACPI-Unterstützung
• „TPM PPI-Bereitstellung aufzuheben“ außer Kraft setzen
• Löschen
• TPM PPI-Bereitstellung außer Kraft setzen
ANMERKUNG: Aktivierungs-, Deaktivierungs- und Löschoptionen
werden durch Laden der Standard-Werte des Setup-Programms nicht
beeinflusst. Änderungen an der TPM Security-Option (TPM-
Sicherheit) werden sofort wirksam.
18

Option Beschreibung
Computrace(R) Mit diesem Feld können Sie die BIOS-Modulschnittstelle des optionalen
Computrace Service (Computrace-Service) von Absolute Software
aktivieren oder deaktivieren.
• Deactivate (Deaktivieren) – Diese Option ist standardmäßig deaktiviert.
• Disable (Deaktivieren)
• Activate (Aktivieren)
Gehäuseeingriff Ermöglicht das Aktivieren oder Deaktivieren der Warnung bei einem
Gehäuseeingriff.
• Disable (Deaktivieren)
• Enable (Aktivieren)
• On-Silent (Audio aktivieren) – Diese Option ist standardmäßig aktiviert.
Sobald ein Gehäuseeingriff festgestellt wurde, wird das System die
Gehäuseeingriffswarnung den BIOS-Ereignissen bei jedem Kalt-/Warm-
Start hinzufügen. Die folgenden Optionen werden dann angezeigt:
• Clear Intrusion Warning (Eingriffswarnung löschen) – Diese Option
ermöglicht Ihnen, den Status des Gehäuseeingriffs zu bestätigen und
zu löschen.
Prozessor XD-
Unterstützung
Bietet Ihnen die Möglichkeit, den Execute-Disable-Modus für den
Prozessor zu aktivieren oder zu deaktivieren.
• Enable processor XD Support (Prozessor-XD-Unterstützung aktivieren)
– Diese Option ist standardmäßig aktiviert.
OROM Keyboard Access Bietet Ihnen die Möglichkeit festzulegen, ob Sie auf die Bildschirme zur
OROM (Option Read Only Memory)-Konfiguration während des
Startvorgangs über Hotkeys zugreifen. Diese Einstellungen verhindern den
Zugriff auf das Intel RAID (STRG + I) oder die BIOS-Erweiterung Intel
Management Engine (STRG + P/F12).
• Enable (Aktivieren) — Benutzer können die Bildschirme zur OROM-
Konfiguration über den Hotkey erreichen.
• One-Time Enable (Einmal-Aktivierung) – Benutzer können die
Bildschirme zur OROM-Konfiguration während des nächsten
Startvorgangs über die Hotkeys erreichen. Nach dem Startvorgang wird
die Einstellung auf „Deaktiviert“ zurückgesetzt.
• Disable (Deaktivieren) – Benutzer können die Bildschirme zur OROM-
Konfiguration nicht über den Hotkey erreichen.
Die Option zum Zugriff auf die OROM-Tastatur ist standardmäßig auf
Enable (Aktivieren) gesetzt.
Admin Setup Lockout
Bietet Ihnen die Möglichkeit, die Option zum Erreichen des Setup-
Programms zu aktivieren oder zu deaktivieren, wenn ein
Administratorkennwort festgelegt ist.
• Enable Admin Setup Lockout (Aktivieren der Sperrung des Admin-
Setups) – Diese Option ist standardmäßig nicht festgelegt.
Tabelle 4. Sicherer Start
Option Beschreibung
Secure Boot Enable Ermöglicht das Aktivieren oder Deaktivieren der Option Secure Boot
(Sicherer Start).
19

Option Beschreibung
• Disable (Deaktivieren)
• Enable (Aktivieren)
ANMERKUNG: Zur Aktivierung von Secure Boot (Sicher starten) muss
das System im UEFI-Startmodus sein, und die Option Enable Legacy
ROMs (Legacy-ROMs aktivieren) muss ausgeschaltet sein.
Expert Key Management Ermöglicht das Ändern der Sicherheitsschlüssel-Datenbanken nur dann,
wenn sich das System im benutzerdefinierten Modus befindet. Die Option
Enable Custom Mode (Benutzerdefinierten Modus aktivieren) ist
standardmäßig deaktiviert. Die Optionen sind:
• PK
• KEK
• db
• dbx
Wenn der benutzerdefinierte Modus aktiviert ist, werden die
entsprechenden Optionen für PK, KEK, db und dbx angezeigt. Die
Optionen sind:
• Save to File (In Datei speichern) – Speichert den Schlüssel in einer vom
Benutzer ausgewählten Datei.
• Replace from File (Aus Datei ersetzen) – Ersetzt den aktuellen
Schlüssel durch einen Schlüssel aus einer vom Benutzer ausgewählten
Datei.
• Append from File (Anhängen aus Datei) – Fügt einen Schlüssel aus
einer vom Benutzer ausgewählten Datei zur aktuellen Datenbank hinzu.
• Delete (Löschen) – Löscht den ausgewählten Schlüssel.
• Reset All Keys (Alle Schlüssel zurücksetzen) - Setzt auf
Standardeinstellungen zurück.
• Delete All Keys (Alle Schlüssel löschen) - Löscht alle Schlüssel.
ANMERKUNG: Wenn Sie den benutzerdefinierten Modus
deaktivieren, werden sämtliche Änderungen entfernt und die Schlüssel
werden die Standardeinstellungen wiederherstellen.
Tabelle 5. Leistung
Option Beschreibung
Multi Core Support Legt fest, ob auf einem Prozessor ein oder alle Kerne aktiviert sind. Die
Leistung einiger Anwendungen wird mit zusätzlichen Kernen verbessert.
• All (Alle) – Standardmäßig aktiviert
• 1
• 2
Intel SpeedStep Bietet Ihnen die Möglichkeit, den Intel SpeedStep-Modus für den
Prozessor zu aktivieren oder zu deaktivieren. Diese Option ist
standardmäßig aktiviert.
C States Control Bietet Ihnen die Möglichkeit, die zusätzlichen Prozessor-Ruhezustände zu
aktivieren oder zu deaktivieren. Diese Option ist standardmäßig aktiviert.
Limit CPUID Value Dieses Feld begrenzt den maximalen Wert, den die Standard-CPUID-
Funktion des Prozessors unterstützt.
20
Seite wird geladen ...
Seite wird geladen ...
Seite wird geladen ...
Seite wird geladen ...
Seite wird geladen ...
Seite wird geladen ...
Seite wird geladen ...
Seite wird geladen ...
Seite wird geladen ...
Seite wird geladen ...
Seite wird geladen ...
Seite wird geladen ...
Seite wird geladen ...
Seite wird geladen ...
Seite wird geladen ...
Seite wird geladen ...
Seite wird geladen ...
Seite wird geladen ...
Seite wird geladen ...
Seite wird geladen ...
Seite wird geladen ...
Seite wird geladen ...
Seite wird geladen ...
Seite wird geladen ...
Seite wird geladen ...
Seite wird geladen ...
Seite wird geladen ...
Seite wird geladen ...
Seite wird geladen ...
Seite wird geladen ...
Seite wird geladen ...
Seite wird geladen ...
Seite wird geladen ...
Seite wird geladen ...
Seite wird geladen ...
Seite wird geladen ...
Seite wird geladen ...
Seite wird geladen ...
Seite wird geladen ...
Seite wird geladen ...
Seite wird geladen ...
Seite wird geladen ...
Seite wird geladen ...
Seite wird geladen ...
Seite wird geladen ...
Seite wird geladen ...
Seite wird geladen ...
Seite wird geladen ...
Seite wird geladen ...
Seite wird geladen ...
Seite wird geladen ...
Seite wird geladen ...
Seite wird geladen ...
Seite wird geladen ...
Seite wird geladen ...
Seite wird geladen ...
Seite wird geladen ...
Seite wird geladen ...
Seite wird geladen ...
Seite wird geladen ...
Seite wird geladen ...
Seite wird geladen ...
Seite wird geladen ...
Seite wird geladen ...
Seite wird geladen ...
Seite wird geladen ...
Seite wird geladen ...
Seite wird geladen ...
Seite wird geladen ...
Seite wird geladen ...
Seite wird geladen ...
Seite wird geladen ...
-
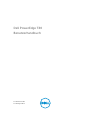 1
1
-
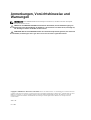 2
2
-
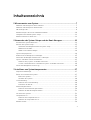 3
3
-
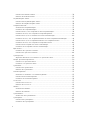 4
4
-
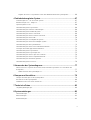 5
5
-
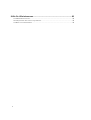 6
6
-
 7
7
-
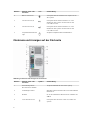 8
8
-
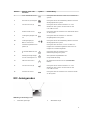 9
9
-
 10
10
-
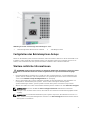 11
11
-
 12
12
-
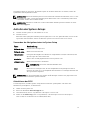 13
13
-
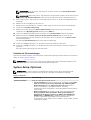 14
14
-
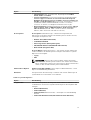 15
15
-
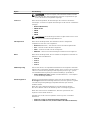 16
16
-
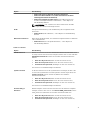 17
17
-
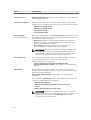 18
18
-
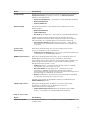 19
19
-
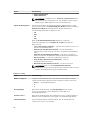 20
20
-
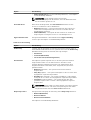 21
21
-
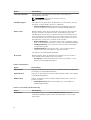 22
22
-
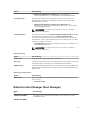 23
23
-
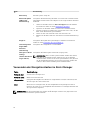 24
24
-
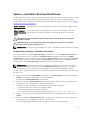 25
25
-
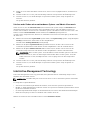 26
26
-
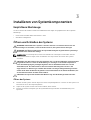 27
27
-
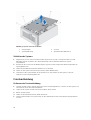 28
28
-
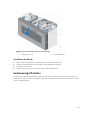 29
29
-
 30
30
-
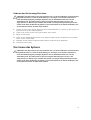 31
31
-
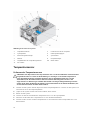 32
32
-
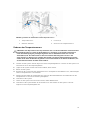 33
33
-
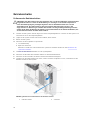 34
34
-
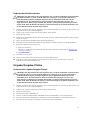 35
35
-
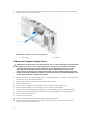 36
36
-
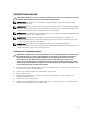 37
37
-
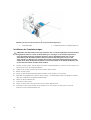 38
38
-
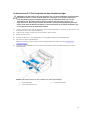 39
39
-
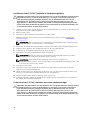 40
40
-
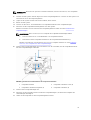 41
41
-
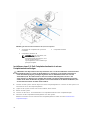 42
42
-
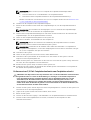 43
43
-
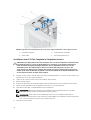 44
44
-
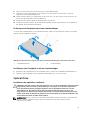 45
45
-
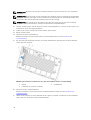 46
46
-
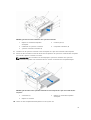 47
47
-
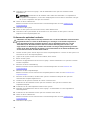 48
48
-
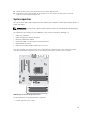 49
49
-
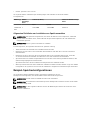 50
50
-
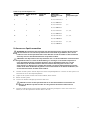 51
51
-
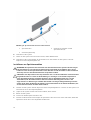 52
52
-
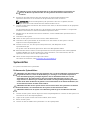 53
53
-
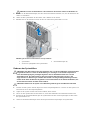 54
54
-
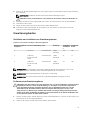 55
55
-
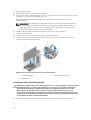 56
56
-
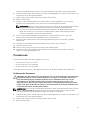 57
57
-
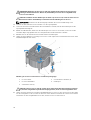 58
58
-
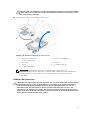 59
59
-
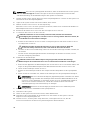 60
60
-
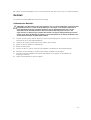 61
61
-
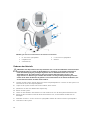 62
62
-
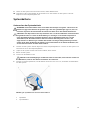 63
63
-
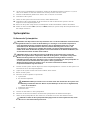 64
64
-
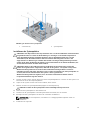 65
65
-
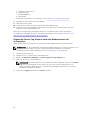 66
66
-
 67
67
-
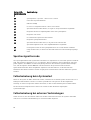 68
68
-
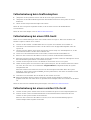 69
69
-
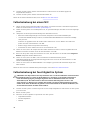 70
70
-
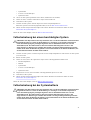 71
71
-
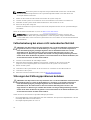 72
72
-
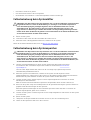 73
73
-
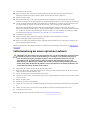 74
74
-
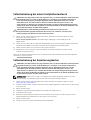 75
75
-
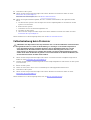 76
76
-
 77
77
-
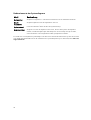 78
78
-
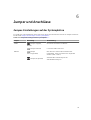 79
79
-
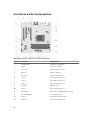 80
80
-
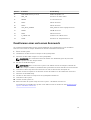 81
81
-
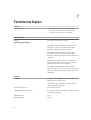 82
82
-
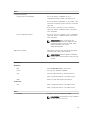 83
83
-
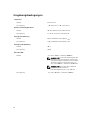 84
84
-
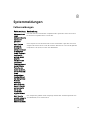 85
85
-
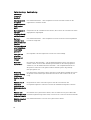 86
86
-
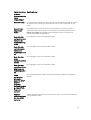 87
87
-
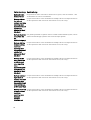 88
88
-
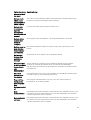 89
89
-
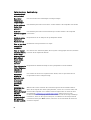 90
90
-
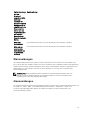 91
91
-
 92
92
Verwandte Artikel
-
Dell XC630 Hyper-converged Appliance Bedienungsanleitung
-
Dell XC6320 Hyper-converged Appliance Bedienungsanleitung
-
Dell PowerVault NX400 Bedienungsanleitung
-
Dell PowerEdge R630 Bedienungsanleitung
-
Dell PowerEdge R220 Bedienungsanleitung
-
Dell Dell XC430 Bedienungsanleitung
-
Dell PowerEdge R6515 Bedienungsanleitung
-
Dell PowerVault DX6104 Bedienungsanleitung
-
Dell PowerEdge T440 Bedienungsanleitung
-
Dell PowerEdge R420 Bedienungsanleitung