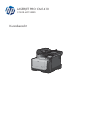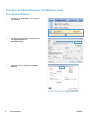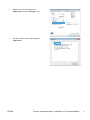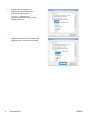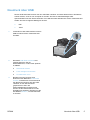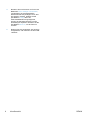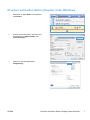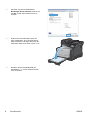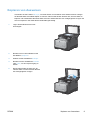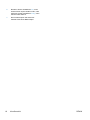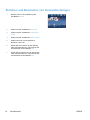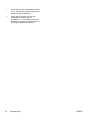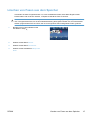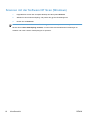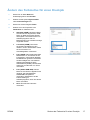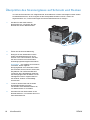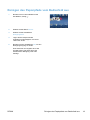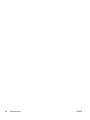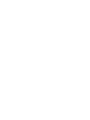LASERJET PRO CM1410
COLOR MFP SERIES
Kurzübersicht

Drucken auf Spezialpapier, Aufklebern und
Transparentfolien
1. Klicken Sie im Menü Datei in der Software
auf Drucken.
2. Wählen Sie das Gerät aus, und klicken Sie
auf Eigenschaften oder
Voreinstellungen.
3. Klicken Sie auf die Registerkarte Papier/
Qualität.
2 Kurzübersicht DEWW

4. Wählen Sie in der Dropdown-Liste
Papiersorte die Option Sonstige... aus.
5. Erweitern Sie die Liste mit den Optionen
Papiersorte:.
DEWW
Drucken auf Spezialpapier, Aufklebern und Transparentfolien
3

6. Erweitern Sie die Kategorie der
Papiersorten, die am besten zum
gewünschten Papier passt.
HINWEIS: Aufkleber und
Transparentfolien finden Sie unter den
weiteren Optionen.
7. Wählen Sie die Option für die gewünschte
Papiersorte aus, und klicken Sie auf OK.
4 Kurzübersicht DEWW

Neudruck über USB
Dieses Gerät bietet das Drucken über ein USB-Flash-Laufwerk. Auf diese Weise können Sie Dateien
schnell drucken, ohne sie vom Computer zu senden. Sie können standardmäßiges USB-
Speicherzubehör mit dem Gerät verwenden. Der USB-Anschluss befindet sich auf der Vorderseite des
Geräts. Sie können folgende Dateitypen drucken:
●
PDF
● JPEG
1. Verbinden Sie das USB-Laufwerk mit dem
USB-Anschluss auf der Vorderseite des
Produkts.
2. Das Menü USB-Flash-Laufwerk wird
geöffnet. Berühren Sie die
Pfeilschaltflächen, um durch die Optionen
zu blättern.
●
Dokumente drucken
● Fotos anzeigen und drucken
● Zu USB-Laufw. scan.
3. Berühren Sie zum Drucken eines
Dokuments den Bildschirm Dokumente
drucken, und berühren Sie anschließend
den Namen des Ordners auf dem USB-
Laufwerk, in dem das Dokument
gespeichert ist. Wenn der
Übersichtsbildschirm angezeigt wird,
können Sie die Datei berühren und die
Einstellungen anpassen. Berühren Sie die
Schaltfläche Drucken, um das Dokument
zu drucken.
DEWW
Neudruck über USB
5

4. Berühren Sie zum Drucken von Fotos den
Bildschirm Fotos anzeigen und drucken,
und berühren Sie anschließend die
Miniaturansicht des jeweiligen Fotos, das
Sie drucken möchten. Wählen Sie die
Schaltfläche Fertig. Wenn der
Übersichtsbildschirm angezeigt wird,
können Sie die Datei berühren und die
Einstellungen anpassen. Berühren Sie die
Schaltfläche Drucken, um die Fotos zu
drucken.
5. Nehmen Sie den gedruckten Job aus dem
Ausgabefach, und entfernen Sie das USB-
Laufwerk.
6 Kurzübersicht DEWW

Drucken auf beiden Seiten (Duplex) unter Windows
1. Klicken Sie im Menü Datei in der Software
auf Drucken.
2. Wählen Sie das Gerät aus, und klicken Sie
anschließend auf Eigenschaften oder
Voreinstellungen.
3. Klicken Sie auf die Registerkarte
Fertigstellung.
DEWW
Drucken auf beiden Seiten (Duplex) unter Windows
7

4. Aktivieren Sie das Kontrollkästchen
Beidseitiger Druck (manuell). Klicken Sie
auf OK, um die erste Seite des Jobs zu
drucken.
5. Nehmen Sie das bedruckte Papier aus
dem Ausgabefach, ohne die Ausrichtung
dabei zu ändern, und legen Sie es mit der
bedruckten Seite nach unten in Fach 1 ein.
6. Berühren Sie auf dem Bedienfeld die
Schaltfläche OK, um die zweite Seite des
Jobs zu drucken.
8 Kurzübersicht DEWW

Kopieren von Ausweisen
Verwenden Sie die Funktion ID Kopie, um beide Seiten von Ausweisen oder anderen kleinen Vorlagen
auf dieselbe Seite eines Blatts Papier zu scannen. Das Produkt fordert Sie dazu auf, die erste Seite zu
kopieren und anschließend die zweite Seite auf einen anderen Bereich des Vorlagenglases zu legen und
erneut zu kopieren. Das Gerät druckt beide Bilder gleichzeitig.
1. Legen Sie das Dokument auf das
Scannerglas.
2. Berühren Sie im Home-Bildschirm die
Schaltfläche „Kopieren“.
3. Wählen Sie die Schaltfläche ID Kopie.
4. Berühren Sie die Schaltfläche Schwarz
oder Farbe, um den Kopiervorgang zu
starten.
5. Das Produkt fordert Sie dazu auf, die
nächste Seite auf einen anderen Bereich
des Vorlagenglases zu legen.
DEWW
Kopieren von Ausweisen
9

6. Berühren Sie die Schaltfläche OK, wenn
weitere Seiten kopiert werden sollen, oder
berühren Sie die Schaltfläche Fertig, wenn
dies die letzte Seite ist.
7. Das Produkt kopiert alle Seiten auf
dieselbe Seite eines Blatts Papier.
10 Kurzübersicht DEWW

Ändern der Kopierqualität
Die folgenden Einstellungen für die Kopierqualität sind verfügbar:
●
Autom. Auswahl: Verwenden Sie diese Einstellung, wenn die Qualität der Kopie keine Rolle spielt.
Dies ist die Standardeinstellung.
●
Gemischt: Verwenden Sie diese Einstellung für Dokumente, die eine Mischung aus Text und
Grafiken enthalten.
● Text: Verwenden Sie diese Einstellung für Dokumente, die überwiegend Text enthalten.
● Bild: Verwenden Sie diese Einstellung für Dokumente, die überwiegend Grafiken enthalten.
1. Legen Sie das Dokument auf das
Scannerglas oder in den Vorlageneinzug.
2. Berühren Sie im Home-Bildschirm die
Schaltfläche „Kopieren“.
3. Berühren Sie die Schaltfläche
Einstellungen.... Blättern Sie anschließend
zur Schaltfläche Optimieren, und berühren
Sie sie. Berühren Sie die
Pfeilschaltflächen, um durch die Optionen
zu blättern, und berühren Sie anschließend
eine Option, um sie auszuwählen.
4. Berühren Sie die Schaltfläche Schwarz
oder Farbe, um den Kopiervorgang zu
starten.
DEWW
Ändern der Kopierqualität
11

Erstellen und Bearbeiten von Kurzwahleinträgen
1. Berühren Sie im Home-Bildschirm die
Schaltfläche Faxen.
2. Wählen Sie die Schaltfläche Menü Fax.
3. Wählen Sie die Schaltfläche Telefonbuch-
Setup.
4. Wählen Sie die Schaltfläche Individ. Setup.
5. Wählen Sie eine nicht zugewiesene
Nummer in der Liste.
6. Geben Sie einen Namen für den Eintrag
über das Tastenfeld ein, und berühren Sie
anschließend die Schaltfläche OK.
7. Geben Sie die Faxnummer für den Eintrag
über das Tastenfeld ein, und berühren Sie
anschließend die Schaltfläche OK.
12 Kurzübersicht DEWW

Planen der Faxsendung zu einem späteren Zeitpunkt
Sie können auf dem Bedienfeld eingeben, dass ein Fax automatisch zu einem späteren Zeitpunkt an
einen oder mehrere Empfänger gesendet wird. Das Dokument wird daraufhin in den Speicher gescannt
und das Produkt erneut in den Bereitschaftsmodus gesetzt.
HINWEIS: Wenn das Fax vom Produkt nicht zum geplanten Zeitpunkt gesendet werden kann, wird
dies im Faxfehlerbericht angegeben (sofern diese Option aktiviert ist) oder im Faxaktivitätsprotokoll
aufgezeichnet. Die Übertragung wird möglicherweise nicht gestartet, wenn der Faxanruf nicht
angenommen oder die Wahlwiederholung durch ein Besetztzeichen beendet wird.
Wenn eine Faxsendung für einen späteren Zeitpunkt geplant ist, das Fax jedoch aktualisiert werden
muss, senden Sie die zusätzlichen Informationen in einem weiteren Auftrag. Alle Faxsendungen, die für
dieselbe Uhrzeit und dieselbe Faxnummer geplant sind, werden als individuelle Faxe übertragen.
1. Legen Sie das Dokument in den
Vorlageneinzug ein.
2. Berühren Sie im Home-Bildschirm die
Schaltfläche Faxen.
3. Wählen Sie die Schaltfläche Menü Fax.
4. Wählen Sie die Schaltfläche
Sendeoptionen.
5. Wählen Sie die Schaltfläche Fax später
send..
6. Geben Sie über das Tastenfeld die Uhrzeit
ein, zu der das Fax gesendet werden soll.
Wählen Sie die Schaltfläche OK.
DEWW
Planen der Faxsendung zu einem späteren Zeitpunkt
13

7. Geben Sie über das Tastenfeld das Datum
ein, an dem das Fax gesendet werden soll.
Wählen Sie die Schaltfläche OK.
8. Geben Sie die Faxnummer über das
Tastenfeld ein. Wählen Sie die
Schaltfläche OK. Das Produkt scannt das
Dokument und speichert die Datei bis zum
festgelegten Zeitpunkt im Speicher.
14 Kurzübersicht DEWW

Löschen von Faxen aus dem Speicher
Verwenden Sie diese Vorgehensweise nur, wenn Sie Bedenken haben, dass Dritte Zugriff auf das
Produkt haben und versuchen könnten, im Speicher befindliche Faxe zu drucken.
ACHTUNG: Neben dem Neudruckspeicher werden bei diesem Vorgang auch gerade gesendete Faxe,
noch nicht gesendete Faxe, für die eine Wahlwiederholung durchgeführt werden soll, für zeitversetztes
Senden programmierte Faxe und Faxe, die noch nicht gedruckt oder weitergeleitet wurden, gelöscht.
1. Berühren Sie im Home-Bildschirm die
Schaltfläche Setup
.
2. Wählen Sie das Menü Service.
3. Wählen Sie das Menü Fax-Service.
4. Wählen Sie die Schaltfläche Gesp. Faxe
lösch.
DEWW
Löschen von Faxen aus dem Speicher
15

Scannen mit der Software HP Scan (Windows)
1. Doppelklicken Sie auf dem Computer-Desktop auf das Symbol HP Scan.
2. Wählen Sie eine Scanverknüpfung, und passen Sie ggf. die Einstellungen an.
3. Klicken Sie auf Scannen.
HINWEIS: Klicken Sie auf Erweiterte Einstellungen, um weitere Optionen anzuzeigen.
Klicken Sie auf Neue Verknüpfung erstellen, um einen Satz benutzerdefinierter Einstellungen zu
erstellen und in der Liste der Verknüpfungen zu speichern.
16 Kurzübersicht DEWW

Ändern des Farbmotivs für einen Druckjob
1. Klicken Sie im Menü Datei des
Softwareprogramms auf Drucken.
2. Wählen Sie die Option Eigenschaften
oder Voreinstellungen aus.
3. Klicken Sie auf das Register Farbe.
4. Wählen Sie in der Dropdown-Liste
Farbmotive ein Farbmotiv aus.
● Standard (sRGB): Mit diesem Motiv
wird der Drucker angewiesen, RGB-
Daten im RAW-Format des Geräts
auszugeben. Die Farben können im
Softwareprogramm oder im
Betriebssystem zur korrekten Anzeige
eingestellt werden.
●
Leuchtend (sRGB): Das Gerät
erhöht die Farbsättigung in den
mittleren Tönen. Dieses Motiv sollten
Sie zum Drucken von
Geschäftsgrafiken verwenden.
● Foto (sRGB): Das Gerät interpretiert
RGB-Farben so, als würden sie als
Fotografien in einer kleinen digitalen
Dunkelkammer gedruckt. Die Farben
werden kräftiger bzw. mit stärkerer
Sättigung dargestellt als beim
Standardmotiv (sRBG). Dieses Motiv
sollten Sie zum Drucken von Fotos
verwenden.
● Foto (Adobe RGB 1998): Dieses
Motiv ist zum Drucken digitaler Fotos
geeignet, die statt sRGB das
AdobeRGB-Farbspektrum
verwenden. Deaktivieren Sie die
Farbverwaltung im
Softwareprogramm, wenn Sie dieses
Motiv verwenden.
●
None: Es wird kein Farbmotiv
verwendet.
DEWW
Ändern des Farbmotivs für einen Druckjob
17

Überprüfen des Scannerglases auf Schmutz und Flecken
Im Laufe der Zeit sammeln sich möglicherweise Schmutzflecken auf dem Scannerglas und der weißen
Kunststoffunterseite an, die sich negativ auf die Druckqualität auswirken können. Gehen Sie
folgendermaßen vor, um das Scannerglas und die Kunststoffunterseite zu reinigen.
1. Schalten Sie das Gerät mit dem
Netzschalter aus, und ziehen Sie den
Netzstecker aus der Netzsteckdose.
2. Öffnen Sie die Scannerabdeckung.
3. Reinigen Sie den Glasstreifen und die
weiße Kunststoffunterseite mit einem
weichen Tuch oder Schwamm, das bzw.
den Sie mit einem nicht scheuernden
Glasreinigungsmittel angefeuchtet haben.
ACHTUNG: Um Schäden am Produkt zu
vermeiden, dürfen folgende
Reinigungsmittel nicht verwendet werden:
Scheuermittel, Aceton, Benzol, Ammoniak,
Ethylalkohol und Tetrachlorkohlenstoff.
Tragen Sie keine Flüssigkeiten direkt auf
das Vorlagenglas oder die Walze auf. Die
Flüssigkeiten sickern möglicherweise in
das Produkt, wodurch es beschädigt
werden kann.
4. Trocknen Sie das Glas und die weiße
Kunststoffunterseite mit einem
Fensterleder oder Zellstoffschwamm ab,
um Wasserflecken zu vermeiden.
5. Schließen Sie das Gerät wieder an die
Netzsteckdose an, und schalten Sie es mit
dem Netzschalter ein.
18 Kurzübersicht DEWW

Reinigen des Papierpfads vom Bedienfeld aus
1. Berühren Sie im Home-Bildschirm die
Schaltfläche „Setup
“.
2. Wählen Sie das Menü Service.
3. Wählen Sie die Schaltfläche
Reinigungsseite.
4. Legen Sie bei entsprechender
Aufforderung Normalpapier im Format
Letter oder A4 ein.
5. Berühren Sie die Schaltfläche OK, um den
Reinigungsvorgang zu starten.
Eine Seite wird nun langsam durch das
Produkt geführt. Die Seite wird nach
Abschluss der Reinigung nicht mehr
benötigt.
DEWW
Reinigen des Papierpfads vom Bedienfeld aus
19

20 Kurzübersicht DEWW
Seite wird geladen ...
Seite wird geladen ...
-
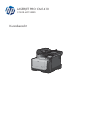 1
1
-
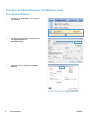 2
2
-
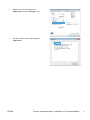 3
3
-
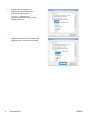 4
4
-
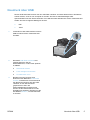 5
5
-
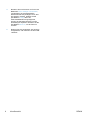 6
6
-
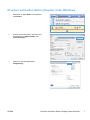 7
7
-
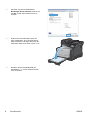 8
8
-
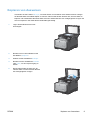 9
9
-
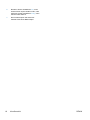 10
10
-
 11
11
-
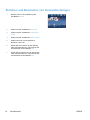 12
12
-
 13
13
-
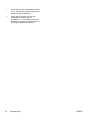 14
14
-
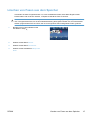 15
15
-
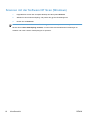 16
16
-
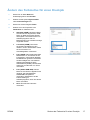 17
17
-
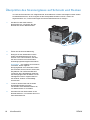 18
18
-
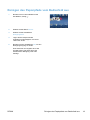 19
19
-
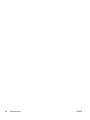 20
20
-
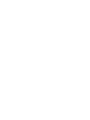 21
21
-
 22
22
HP LaserJet Pro CM1415 Color Multifunction Printer series Bedienungsanleitung
- Typ
- Bedienungsanleitung
- Dieses Handbuch eignet sich auch für
Verwandte Artikel
-
HP LaserJet Pro CM1415 Benutzerhandbuch
-
HP LaserJet Pro 400 color MFP M475 Benutzerhandbuch
-
HP LaserJet Pro 500 Color MFP M570 Benutzerhandbuch
-
HP LaserJet Enterprise 500 color MFP M575 Benutzerhandbuch
-
HP LaserJet Enterprise 700 color MFP M775 series Benutzerhandbuch
-
HP LaserJet Enterprise 500 color MFP M575 Benutzerhandbuch
-
HP OFFICEJET PRO X476 Benutzerhandbuch
-
HP LaserJet Pro M1213nf/M1219nf Multifunction Printer series Benutzerhandbuch
-
HP LaserJet Pro M1536 Multifunction Printer series Benutzerhandbuch
-
HP Color LaserJet Enterprise CM4540 MFP series Benutzerhandbuch