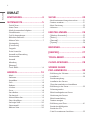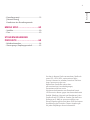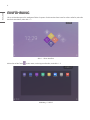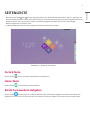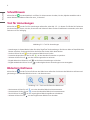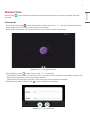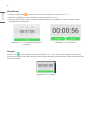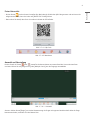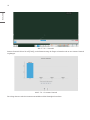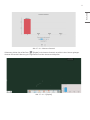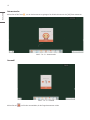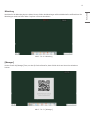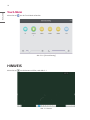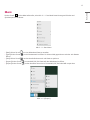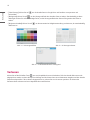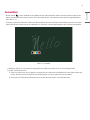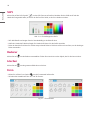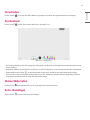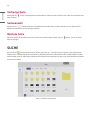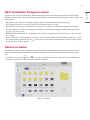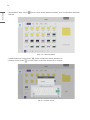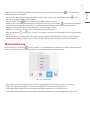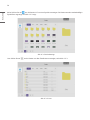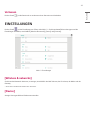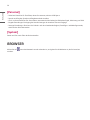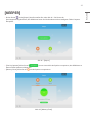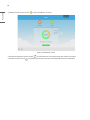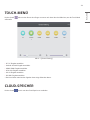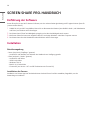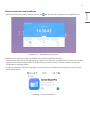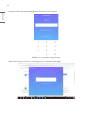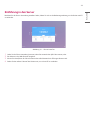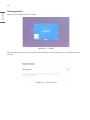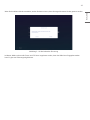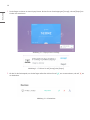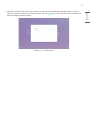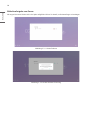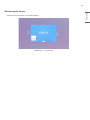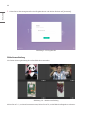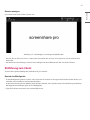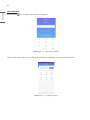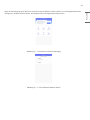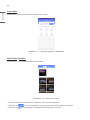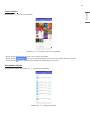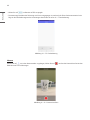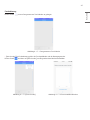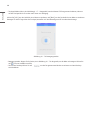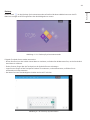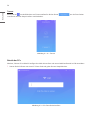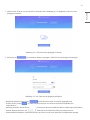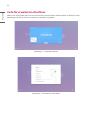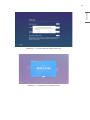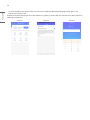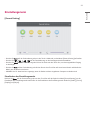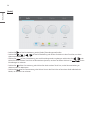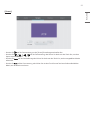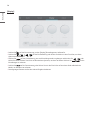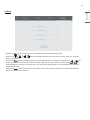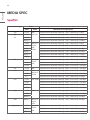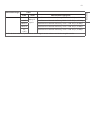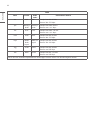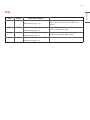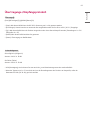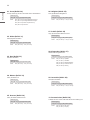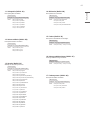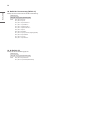2
DEUTSCH
INHALT
EINFÜHRUNG ................................4
SEITENLEISTE................................5
- Zurück-Taste ........................................................................ 5
- Home-Taste .......................................................................... 5
- Kürzlich verwendete Aufgaben .................................5
- Schnellhinweis ....................................................................6
- Tool für Anmerkungen ...................................................6
- Bildschirm Einfrieren ....................................................... 6
- Kleinere Tools ......................................................................7
Scheinwerfer
[CountDown]
Stoppuhr
Freier Unterricht
Auswahl und Beurteilung
Antwortender
Auswahl
Mitteilung
[Manager]
- Touch-Menü ......................................................................14
HINWEIS ..................................... 14
- Menü .....................................................................................15
- Verlassen ............................................................................16
- Auswählen .........................................................................17
- Stift .......................................................................................18
- Radierer ...............................................................................18
- Löschen ...............................................................................18
- Form ......................................................................................18
- Verschieben .......................................................................19
- Zeichentisch .....................................................................19
- Aktion Widerrufen ........................................................19
- Seite Hinzufügen ...........................................................19
- Vorherige Seite ................................................................20
- Seitenanzahl .....................................................................20
- Nächste Seite ..................................................................20
SUCHE ......................................... 20
- Nach bestimmten Kategorien suchen ................21
- Dateien verwalten .........................................................21
- Menü Sortierung ............................................................23
- Verlassen ............................................................................25
EINSTELLUNGEN ....................... 25
- [Wireless & networks] ................................................25
- [Device] ...............................................................................25
- [Personal] ...........................................................................26
- [System] .............................................................................26
BROWSER ................................... 26
[KEEPER] .................................... 27
TOUCH-MENÜ ............................ 29
CLOUD-SPEICHER ...................... 29
SCREEN SHARE
PRO-HANDBUCH ....................... 30
- Einführung der Software ...........................................30
- Installation ......................................................................... 30
Betriebsumgebung
Installation des Servers
Client herunterladen und installieren
- Einführung in den Server ........................................... 33
Zulassungsmodus
Bildschirmfreigabe vom Server
Aktivierung des Servers
Bildschirmaufteilung
Dateien anzeigen
- Einführung zum Client ................................................41
Betrieb des Mobilgeräts
Betrieb der PCs
- Code für erweiterten Anschluss............................52

3
DEUTSCH
- Einstellungsmenü ..........................................................55
[General Setting]
Einzelheiten des Einstellungsmenüs
MEDIA SPEC ............................... 60
- Spielfilm ..............................................................................60
- Foto .......................................................................................63
STEUERN MEHRERER
PRODUKTE ................................. 64
- Befehlsreferenzliste .....................................................64
- Übertragungs-/Empfangsprotokoll......................65
Um den in diesem Gerät verwendeten Quellcode
unter GPL, LGPL, MPL sowie weitere Open-
Source-Lizenzen zu erhalten, besuchen Sie bitte
http://opensource.lge.com.
Neben dem Quellcode stehen dort
alle verwiesenen Lizenzbedingungen,
Garantieausschlüsse sowie
Urheberrechtshinweise zum Download bereit.
LG Electronics bietet gegen eine kostendeckende
Gebühr (Medium, Versand und Bearbeitung) den
Quellcode auf CD-ROM an. Senden Sie dazu eine
Anfrage per E-Mail an: opensour[email protected]om.
Dieses Angebot gilt bis drei Jahre nach der letzten
Auslieferung des Produkts. Dieses Angebot gilt
für jeden Empfänger dieser Information.

4
DEUTSCH
EINFÜHRUNG
OS ist ein Betriebssystem für intelligente Tablet-Computer. Sie können das Start-Interface sofort aufrufen, indem Sie
das Gerät einschalten, siehe Abb. 1-1.
Abb. 1-1 Start-Interface
Klicken Sie auf die Taste rechts unten, um die Apps aufzurufen, siehe Abb. 1-2.
Abbildung 1-2 APPS

5
DEUTSCH
SEITENLEISTE
• Drücken Sie die Taste oder auf einer der beiden Seiten, um die Seitenleiste aufzurufen. In Abb 2-1 sehen Sie, wie
Sie die Seitenleiste auf der rechten Seite aufrufen können. In der Seitenleiste sind unter anderem folgende Funktionen
enthalten: Zurück-Taste, Home-Taste, Kürzlich verwendete Aufgaben, Schnellhinweis, Tool für Anmerkungen,
Bildschirm Einfrieren und kleinere Tools.
• In den Einstellungen können Sie einen gültigen Pfad für die Seitenleiste einstellen.
Abbildung 2-1 Tasten der Seitenleiste
Zurück-Taste
Klicken Sie auf , um zur vorherigen Arbeitsfläche zurückzukehren.
Home-Taste
Klicken Sie auf , um zum Desktop zurückzukehren.
Kürzlich verwendete Aufgaben
Klicken Sie auf , um das Fenster zu schließen und die kürzlich verwendeten Aufgaben aufzurufen. Sie können den
gesamten Fortschritt mit einer Taste löschen, oder einzelne Fortschritte, indem Sie sie nach links oder rechts ziehen.

6
DEUTSCH
Schnellhinweis
Klicken Sie auf , um den Notizblock zu öffnen. Sie können etwas schreiben, löschen, Objekte auswählen und so
weiter. Weitere Einzelheiten finden Sie unter „3 Hinweise“.
Tool für Anmerkungen
Klicken Sie auf , um das Tool für Anmerkungen aufzurufen, siehe Abb. 2-5-1. In diesem Tool finden Sie Funktionen
wie Anmerkungen, Gesten, Löschen, Screenshot und Verlassen. Wenn Sie den Schnellhinweis verwenden, steht diese
Funktion nicht zur Verfügung.
Abbildung 2-5-1 Tool für Anmerkungen
• Anmerkungen: In diesem Modus haben Sie vollen Zugriff auf die Anmerkungen. Sie können direkt auf dem Bildschirm
Notizen schreiben. Sie können die Farbe des Stiftes durch einen Klick darauf ändern.
• Löschen: Klicken Sie auf , um den gesamten Bildschirm zu löschen
• Screenshot abspeichern: Klicken Sie auf , um den aktuellen Screenshot zu speichern.
• Verlassen: Klicken Sie auf , um den Anmerkungsmodus zu verlassen.
• Eingabe abbrechen: Klicken Sie auf , um die letzten Anmerkungen zu löschen.
• Eingabe wiederholen: Klicken Sie auf , um die abgebrochenen Anmerkungen erneut einzugeben.
Bildschirm Einfrieren
Klicken Sie auf , um das Tool zum Einfrieren des Bildschirms aufzurufen. Sie können den Bildschirm einfrieren und
gleichzeitig in den aktuellen Bildschirm hinein- oder hinauszoomen.
Abbildung 2-6-1 Tools zum Einfrieren des Bildschirms
• Hineinzoomen: Klicken Sie auf , um in den aktuellen Bildschirm hineinzuzoomen.
• Herauszoomen: Klicken Sie auf , um aus dem aktuellen Bildschirm herauszuzoomen.
• Zurück: Klicken Sie auf , um zur ursprünglichen Bildschirmgröße zurückzukehren.
• Verlassen: Klicken Sie auf , um den Eingefrorenen Bildschirm zu beenden.

7
DEUTSCH
Kleinere Tools
Klicken Sie auf , um die Toolauswahl zu öffnen. Darin finden Sie Scheinwerfer, Count Down, Stoppuhr und Freien
Unterricht.
Scheinwerfer
• Klicken Sie auf das Symbol , um den Scheinwerfer zu öffnen, siehe Abb. 2-7-1-1. Mit dem Scheinwerfern können
Sie das Augenmerk der Zuschauer auf bestimmte Bereiche lenken.
• Ziehen Sie den Scheinwerfer in den schwarzen Bereich, um bestimmte Stellen auszuleuchten.
Abbildung 2-7-1-1 Scheinwerfermodus
• [Settings] Klicken Sie auf , um das Fenster in Abb. 2-7-1-2 aufzurufen.
- [Scale] Ziehen Sie den Regler nach links oder rechts, um den Bereich des Scheinwerfers einzustellen. Sie können den
Bereich des Scheinwerfers auch mit zwei Fingern verändern.
- [Alpha] Ziehen Sie den Regler hin und her, um die Transparenz des Scheinwerfers einzustellen.
• Scheinwerfer abschalten. Klicken Sie auf , um den Scheinwerfer abzuschalten.
Abbildung 2-7-1-2 Scheinwerfer

8
DEUTSCH
[CountDown]
• Klicken Sie auf die Taste , um das kleine Tool Count Down aufzurufen, siehe Abb. 2-7-2-1.
• Klicken Sie auf [START], um den Countdown zu starten, siehe Abb. 2-7-2-2.
• Klicken Sie auf [PAUSE], um den Countdown anzuhalten. Klicken Sie auf [RESET], um den Countdown auf den
Ursprungswert zurückzusetzen.
Abbildung 2-7-2-1 Ursprüngliche Anzeige des
Countdown
Abbildung 2-7-2-2 Countdown
Stoppuhr
Klicken Sie auf , um die Stoppuhr aufzurufen, siehe Abb. 2-7-3-1. Hier können Sie die Stoppuhr auch anhalten,
fortsetzen und zurücksetzen. Wenn Sie einen anderen Bereich berühren, wird die Stoppuhr in den unteren Bereich des
Fensters verschoben.
Abbildung 2-7-3-1 Stoppuhr

9
DEUTSCH
Freier Unterricht
• Klicken Sie auf , um den Unterricht aufzurufen. Nachdem die Schüler den QR-Code gescannt und am Unterricht
teilgenommen haben, kann der Lehrer auf [ENTER THE CLASS] klicken.
• Bitte achten Sie darauf, dass Sie sich im selben LAN wie der IFP befinden.
Abb. 2-7-4-1 QR-Code
Abb. 2-7-4-2 Menüleiste
Auswahl und Beurteilung
Klicken Sie auf die Tasten oder , woraufhin die Antwortleiste am unteren Rand des Unterrichtsinterfaces
erscheint. Klicken Sie auf [Single choice] oder [Multiple choice], um den Fragetyp auszuwählen.
Abb. 2-7-4-1-1 Auswahl
Antwort: Klicken Sie auf [Begin], um mit der Beantwortung der Fragen zu beginnen. Nachdem die Schüler die Frage
beantwortet haben, verfärben sich ihre Namen blau.

10
DEUTSCH
Abb. 2-7-4-1-1 Auswahl
Antwort-Statistik: Klicken Sie auf [Finish], um die Beantwortung der Fragen zu beenden und um zur Antwort-Statistik
zu gelangen.
Abb 2-7-4-1-3 Antwort-Statistik
Die richtige Antwort oder die Antworten auswählen und die Genauigkeit berechnen.

11
DEUTSCH
Abb 2-7-4-1-4 Antwort-Statistik
Erläuterung: Klicken Sie auf die Taste [Explain] in der Antwort-Statistik, um auf die Lehrer-Seite zu gelangen.
Benutzer können die Erläuterung der Frage aufrufen und ihre Antworten überprüfen.
Abb. 2-7-4-1-5 [Explain]

12
DEUTSCH
Antwortender
Klicken Sie auf die Taste , um zu den Antworten zu gelangen. Die Schüler können mit der [OK]-Taste antworten.
Abb 2-7-4-2-1 Antwortender
Auswahl
Abb 2-7-4-2-1 Auswahl
Klicken Sie auf , um Schüler auszuwählen, die die Frage beantworten sollen.

13
DEUTSCH
Mitteilung
Nachdem Sie die Mitteilung aktiviert haben, können Schüler die Mitteilungen auf dem Mobiltelefon veröffentlichen. Die
Mitteilungen werden auf dem Tablet-Computer in Echtzeit aktualisiert.
Abb 2-7-4-4-1 Mitteilung
[Manager]
Klicken Sie auf die [Manager]-Taste, um den QR-Code aufzurufen, damit Schüler leicht am Unterricht teilnehmen
können.
Abb. 2-7-4-5-1 [Manager]

14
DEUTSCH
Touch-Menü
Klicken Sie auf , um das Touch-Menü aufzurufen.
Abb. 2-8-1 [General Setting]
HINWEIS
Klicken Sie auf , um die Notizen zu öffnen, siehe Abb. 3-1.
Abb. 3-1 Notizen

15
DEUTSCH
Menü
Klicken Sie auf , um das Menü aufzurufen, siehe Abb. 3-1-1. Das Menü bietet Hintergrund-Schalter und
Speicheroptionen für Nutzer.
Abb. 3-1-1 Start-Menü
• [New] Klicken Sie auf , um eine Whiteboard-Datei zu erstellen.
• [Open] Klicken Sie auf , um die Dateiauswahl zu öffnen. Sie können lokal gespeicherte .enb oder .iwb-Dateien
öffnen.
• [Save] Klicken Sie auf , um das aktuelle Dokument als .enb-Datei zu speichern.
• [Import] Klicken Sie auf , um eine IMG, PDF, SVG-Datei auf dem Whiteboard zu öffnen.
• [Export] Klicken Sie auf , um den aktuellen Unterricht im Format IMG, PDF, SVG oder IWB zu speichern.
Abb. 3-1-2 [Export]

16
DEUTSCH
• [Cloud Storage] Klicken Sie auf , um die aktuelle Datei in Google Drive und OneDrive zu exportieren und
hochzuladen.
• [Background] Klicken Sie auf , um die Hintergrundfarbe der aktuellen Seite zu ändern. Standardmäßig ist diese
dunkelgrün. Klicken Sie auf eine beliebige Farbe, um die Hintergrundfarbe der Seite auf die gewünschte Farbe zu
ändern.
• [Brightness disabled] Klicken Sie auf , um die automatische Helligkeitseinstellung zu aktivieren, die standardmäßig
deaktiviert ist.
Abb. 3-1-3 Hintergrundfarbe Abb. 3-1-4 Hintergrundtextur
Abb. 3-1-5 Benutzerdefinierter Hintergrund
Verlassen
Klicken Sie auf die Schließen-Taste , um zum Hauptbildschirm zurückzukehren. Falls das aktuelle Dokument nicht
abgespeichert wurde, erscheint die Speicher-Abfrage und der Nutzer kann einen Dateinamen eingeben und das aktuelle
Dokument abspeichern. Falls es bereits abgespeichert ist, müssen Sie es nicht erneut speichern. Sie können die
Software direkt verlassen und zum Hauptbildschirm zurückkehren.

17
DEUTSCH
Auswählen
• Klicken Sie auf , um die Auswahl für die Objekte auf der Seite aufzurufen. Wenn Sie etwas zeichnen oder auf ein
Objekt auf dem Bildschirm klicken, können Sie in das Objekt hinein- oder herauszoomen, das Sie ausgewählt haben,
siehe Abb. 3-3-1.
• Trennung von Hand und SmartPen: Wenn die Werkzeugleiste der Note-Software auf Auswahl steht, kann der Nutzer
direkt mit Hilfe des SmartPens auf dem Notizbereich schreiben, ohne die Werkzeugleiste auf Schreiben umzustellen.
Abb 3-3-1 Auswahl
1) Bewegen: Ziehen Sie einen Kreis um das gewünschte Objekt und ziehen Sie es an eine beliebige Stelle.
2) Hinein- und hinauszoomen.
a. Ziehen Sie einen Kreis um ein Objekt und zoomen Sie mit Hilfe zweier Anhaltspunkte in das Objekt hinein oder
heraus. Sie können auch die Farbe des aktuellen Objekts in schwarz, gelb, blau oder rot ändern.
b. Sie können mit Hilfe zweier Anhaltspunkte in die aktuelle Seite hinein- oder herauszoomen.

18
DEUTSCH
Stift
Klicken Sie auf das Stift-Symbol , um das Stift-Fenster aufzurufen. Nachdem Sie die Größe und Farbe der
Handschrift eingestellt haben, erscheint der Stift auf der Stelle, an der Sie schreiben möchten.
Abb. 3-4-1 Einstellungen des Stifts
• Stift: Mit Bleistift und einigen Pinseln. Standardmäßig ist der Bleistift aktiv.
• Größe der Handschrift: Mit dem Regler für Handschrift können Sie die Größe einstellen.
• Farbe der Handschrift: Klicken Sie auf die entsprechende Farbe im Farbkreis auf der rechten Seite, um die benötigte
Farbe einzustellen.
Radierer
Klicken Sie auf , um den Radierer auszuwählen. Ziehen Sie einen Kreis um das Objekt, das Sie löschen möchten.
Löschen
Klicken Sie auf , um den gesamten Bildschirm zu löschen.
Form
• Klicken Sie auf das Form-Symbol , um die Formauswahl aufzurufen.
• Sie haben die Auswahl zwischen 2D- und 3D-Formen.
Fig 3-7-1 Formauswahl

19
DEUTSCH
Verschieben
Klicken Sie auf , um in den Verschiebe-Modus zu gelangen. Sie können den gesamten Bildschirm bewegen.
Zeichentisch
Klicken Sie auf , um den Zeichentisch aufzurufen, siehe Abb. 3-8-1.
Abb. 3-8-1 Zeichentisch
• Stift: Standardmäßig ist der Stift ausgewählt. Dazu gehört der Bleistift, die Schreibpinsel, eine Reihe weiterer Pinsel
und der Radierer.
• Farbpalette: Wählen Sie die Farbe aus und klicken Sie auf die Farbpalette, um die entsprechende Farbe auszuwählen.
• Farbauswahl: Klicken Sie auf , um die Farbauswahl zu aktivieren, woraufhin die runde Farbauswahl auf dem
Zeichentisch erscheint. Klicken Sie auf die gewünschte Farbe. Daraufhin nimmt der Stift die ausgewählte Farbe an.
• Farbscheibe: Der Nutzer kann die Farbe der Farbscheibe ändern.
Aktion Widerrufen
Klicken Sie auf Aktion Widerrufen, um die vorherige Aktion zurückzunehmen.
Seite Hinzufügen
Klicken Sie auf , um eine neue Seite hinzuzufügen.

20
DEUTSCH
Vorherige Seite
Klicken Sie auf , um zur vorherigen Seite zurückzukehren. Falls Sie bereits auf der ersten Seite sind, hat diese Taste
keine Funktion.
Seitenanzahl
Klicken Sie auf Seitenanzahl, um eine Miniaturansicht aller Seiten zu laden. Sie können auch direkt auf die
Miniaturansicht klicken, die Sie anzeigen möchten.
Nächste Seite
Wenn es sich bei der aktuellen Seite nicht um die letzte Seite handelt, können Sie auf klicken, um zur nächsten
Seite zu springen.
SUCHE
Klicken Sie auf , um die Dateiensuche zu öffnen, siehe Abb. 4-1. Hier können Sie im System nach gespeicherten
Dateien suchen, beispielsweise nach Dokumenten, Whiteboard-Texten, Videos, Bildern oder Tondokumenten. Darüber
hinaus werden externe USB-Geräte erkannt und Sie können nach Kategorien sortieren oder nach bestimmten Dateien
suchen und so weiter.
Abb. 4-1 Dateien durchsuchen
Seite wird geladen ...
Seite wird geladen ...
Seite wird geladen ...
Seite wird geladen ...
Seite wird geladen ...
Seite wird geladen ...
Seite wird geladen ...
Seite wird geladen ...
Seite wird geladen ...
Seite wird geladen ...
Seite wird geladen ...
Seite wird geladen ...
Seite wird geladen ...
Seite wird geladen ...
Seite wird geladen ...
Seite wird geladen ...
Seite wird geladen ...
Seite wird geladen ...
Seite wird geladen ...
Seite wird geladen ...
Seite wird geladen ...
Seite wird geladen ...
Seite wird geladen ...
Seite wird geladen ...
Seite wird geladen ...
Seite wird geladen ...
Seite wird geladen ...
Seite wird geladen ...
Seite wird geladen ...
Seite wird geladen ...
Seite wird geladen ...
Seite wird geladen ...
Seite wird geladen ...
Seite wird geladen ...
Seite wird geladen ...
Seite wird geladen ...
Seite wird geladen ...
Seite wird geladen ...
Seite wird geladen ...
Seite wird geladen ...
Seite wird geladen ...
Seite wird geladen ...
Seite wird geladen ...
Seite wird geladen ...
Seite wird geladen ...
Seite wird geladen ...
Seite wird geladen ...
Seite wird geladen ...
Seite wird geladen ...
-
 1
1
-
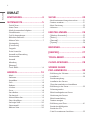 2
2
-
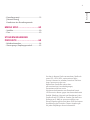 3
3
-
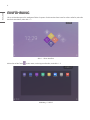 4
4
-
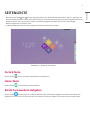 5
5
-
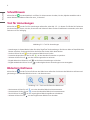 6
6
-
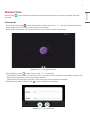 7
7
-
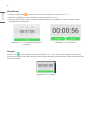 8
8
-
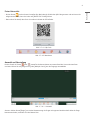 9
9
-
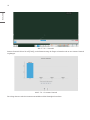 10
10
-
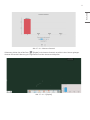 11
11
-
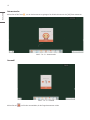 12
12
-
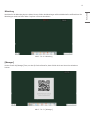 13
13
-
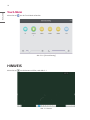 14
14
-
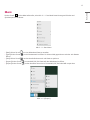 15
15
-
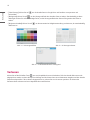 16
16
-
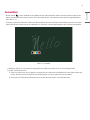 17
17
-
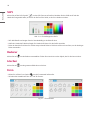 18
18
-
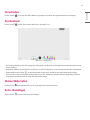 19
19
-
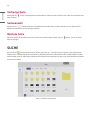 20
20
-
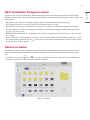 21
21
-
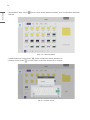 22
22
-
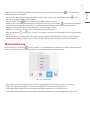 23
23
-
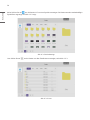 24
24
-
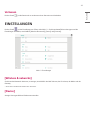 25
25
-
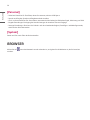 26
26
-
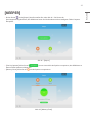 27
27
-
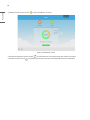 28
28
-
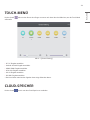 29
29
-
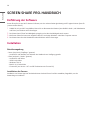 30
30
-
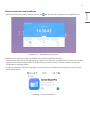 31
31
-
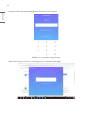 32
32
-
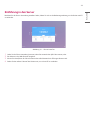 33
33
-
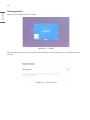 34
34
-
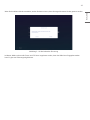 35
35
-
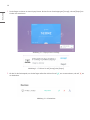 36
36
-
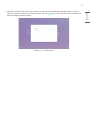 37
37
-
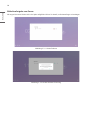 38
38
-
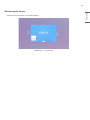 39
39
-
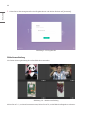 40
40
-
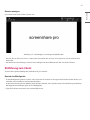 41
41
-
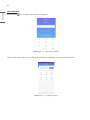 42
42
-
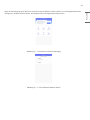 43
43
-
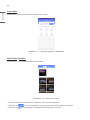 44
44
-
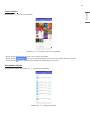 45
45
-
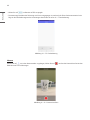 46
46
-
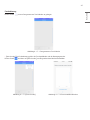 47
47
-
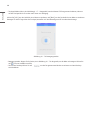 48
48
-
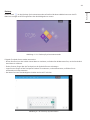 49
49
-
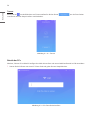 50
50
-
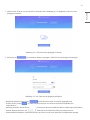 51
51
-
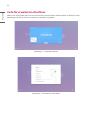 52
52
-
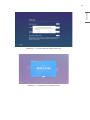 53
53
-
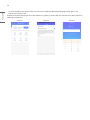 54
54
-
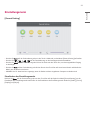 55
55
-
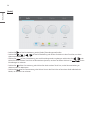 56
56
-
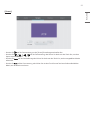 57
57
-
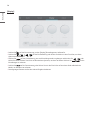 58
58
-
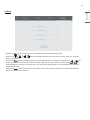 59
59
-
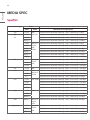 60
60
-
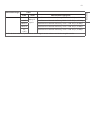 61
61
-
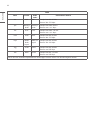 62
62
-
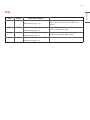 63
63
-
 64
64
-
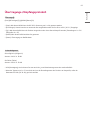 65
65
-
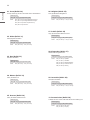 66
66
-
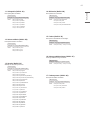 67
67
-
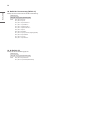 68
68
-
 69
69
LG 55TR3BG-B Benutzerhandbuch
- Typ
- Benutzerhandbuch
Verwandte Artikel
Andere Dokumente
-
NEC MultiSync CB861Q Bedienungsanleitung
-
ViewSonic VS17435 Benutzerhandbuch
-
SMART Technologies Sync 2011 Benutzerhandbuch
-
AG Neovo IFP-7502 Benutzerhandbuch
-
AG Neovo IFP-7502 Benutzerhandbuch
-
AG Neovo IFP-7502 Benutzerhandbuch
-
iRiver iFP-300 Bedienungsanleitung
-
Digitus DS-55317 Bedienungsanleitung
-
Logic3 PowerPoint LG290 Benutzerhandbuch
-
Siemens IFP1500 Schnellstartanleitung