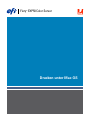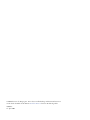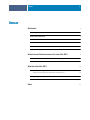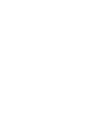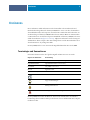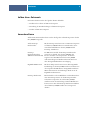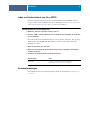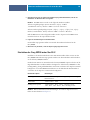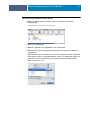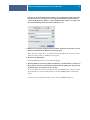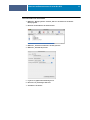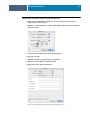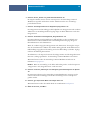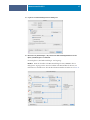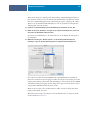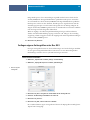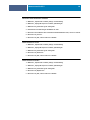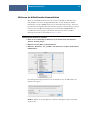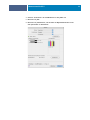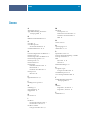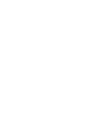Xerox DocuColor 5000 Installationsanleitung
- Typ
- Installationsanleitung

Fiery
®
EXP50 Color Server
Drucken unter Mac OS

© 2006 Electronics for Imaging, Inc. Die in dieser Veröffentlichung enthaltenen Informationen
werden durch den Inhalt des Dokuments
Rechtliche Hinweise
für dieses Produkt abgedeckt.
45055367
18. April 2006

INHALT
3
I
NHALT
E
INFÜHRUNG
5
Terminologie und Konventionen
5
Aufbau dieses Dokuments
6
Anwendersoftware
6
Laden von Druckertreibern mit den WebTools
7
Laden von Druckertreibern vom Fiery EXP50
8
Systemanforderungen
8
E
INRICHTEN
DER
D
RUCKFUNKTIONALITÄT
UNTER
M
AC
OS X
9
Installieren von Druckertreibern und Druckerbeschreibungen unter Mac OS X
9
Einrichten des Fiery EXP50 unter Mac OS X
10
D
RUCKEN
UNTER
M
AC
OS X
14
Drucken aus Anwendungen unter Mac OS X
14
Festlegen von Druckoptionen und Drucken unter Mac OS X 14
Festlegen eigener Seitengrößen unter Mac OS X
19
Aktivieren der bidirektionalen Kommunikation
21
I
NDEX
23
I
NHALT


EINFÜHRUNG
5
E
INFÜHRUNG
Dieses Dokument enthält Informationen über die Installation der Druckertreiber und
Druckerbeschreibungsdateien für den Fiery EXP50 Color Server sowie über das Einrichten
der Druckfunktionalität auf Computern unter Mac OS X. Außerdem wird beschrieben, wie
Sie Ihre Aufträge auf dem Fiery EXP50 drucken können. Weitere Hinweise zum Einrichten
von Netzwerkservern und Client-Computern im Hinblick auf den Fiery EXP50 Color Server
enthält das Dokument
Konfiguration und Setup
. Allgemeine Informationen über die Digital-
druckmaschine, Ihren Computer, Ihre Anwendungssoftware und das Netzwerk finden Sie in
der Dokumentation des jeweiligen Produkts.
Der Fiery EXP50 Color Server unterstützt die Digitaldruckmaschine DocuColor 5000.
Terminologie und Konventionen
In diesem Dokument werden die folgenden Begriffe und Konventionen verwendet.
Der Fiery EXP50 unterstützt die WebTools, mit denen Sie Druckertreiber und Drucker-
beschreibungsdateien auf Ihren Desktop laden können, die Sie auf Ihrem Mac OS Computer
installieren wollen.
Begriff oder Konvention Beschreibung
Aero Fiery EXP50 (in Abbildungen und Beispielen)
Digitaldruckmaschine Digitaldruckmaschine DocuColor 5000
Fiery EXP50 Fiery EXP50 Color Server
Mac OS Apple Mac OS X
Titel in
Kursivschrift
Verweis auf andere Dokumente der Anwenderdokumentation
Verweis auf weitere Informationen in der Online-Hilfe der Software
Tipps und Anmerkungen
Wichtige Informationen
Wichtige Informationen über mögliche Gefahrensituationen

EINFÜHRUNG
6
Aufbau dieses Dokuments
In diesem Dokument werden die folgenden Themen behandelt:
•Installation der Software auf Mac OS Computern
•Einrichtung der Druckverbindungen auf Mac OS Computern
•Drucken auf Mac OS Computern
Anwendersoftware
Auf der DVD mit Anwendersoftware werden die folgenden Softwarekomponenten für den
Fiery EXP50 bereitgestellt.
Adobe PostScript-
Druckertreiber
Mit dieser Komponente können Sie von Mac OS Computern
auf dem Fiery EXP50 drucken. Der Druckertreiber unter-
stützt alle Druckfunktionen des Fiery EXP50 und alle
PostScript 3 Funktionen.
PostScript-
Druckerbeschreibung
(PPD-Datei/Zusatzmodul)
Die PPD-Datei wird für den PostScript-Druckertreiber
verwendet; sie bewirkt, dass der Fiery EXP50 in den
Fenstern „Drucken“ und „Papierformat“ als Drucker
angeboten wird. Die PPD-Datei für den Fiery EXP50
stellt Anwendungen und Druckertreibern Informationen
über die Digitaldruckmaschine zur Verfügung.
PageMaker PPD-Dateien Mit dieser Komponente können Sie aus Adobe PageMaker
Druckaufträge an den Fiery EXP50 senden. Dazu müssen Sie
die entsprechenden PPD-Dateien in PageMaker installieren.
Weitere Informationen und Anleitungen finden Sie in der
PageMaker Dokumentation.
PostScript-Zeichensätze Hierbei handelt es sich um Bildschirm- und Druckerzeichen-
sätze im PostScript-Format, die den PostScript-Drucker-
zeichensätzen entsprechen, die auf dem Fiery EXP50
installiert sind. In der Anwendung Command WorkStation
können Sie eine Liste aller PostScript-Zeichensätze/Schriften,
die auf dem Fiery EXP50 installiert sind, anzeigen und
drucken.

EINFÜHRUNG
7
Laden von Druckertreibern mit den WebTools
Die Druckertreiber und Druckerbeschreibungsdateien können Sie von der DVD mit
Anwendersoftware oder mithilfe der WebTools direkt vom Fiery EXP50 laden und
installieren.
Weitere Informationen über das Einrichten und Starten der WebTools finden Sie im
Dokument
Dienstprogramme
.
D
RUCKERTREIBER
MITTELS
W
EB
T
OOLS
LADEN
1 Starten Sie Ihren Internet- oder Intranet-Browser und geben Sie die IP-Adresse oder den
DNS-Namen des Fiery EXP50 ein.
2 Öffnen Sie die Registerkarte „Downloads“.
3 Klicken Sie auf den Link für den Druckertreiber, den Sie installieren wollen
(Druckerdateien für Mac OS X).
Auf Ihren Schreibtisch wird eine Datei namens „OSX.dmg“
geladen. Die Datei enthält den
Ordner „Printer Driver“ im komprimierten BinHex-Format. Sofern Ihr Browser mit einem
Dienstprogramm zur Dekomprimierung verknüpft ist (z. B. mit StuffIt Expander), wird der
Ordner automatisch dekomprimiert und dekodiert.
Doppelklicken Sie auf diese Datei, um ein Programm zur Dekodierung und Dekomprimie-
rung zu starten, falls der Ordner „Printer Driver“
nicht automatisch dekomprimiert wird.
4 Installieren Sie den Druckertreiber für Ihr Betriebssystem.
Betriebssystem Siehe
Mac OS X Installieren von Druckertreibern und Drucker-
beschreibungen unter Mac OS X auf Seite 9

EINFÜHRUNG
8
Laden von Druckertreibern vom Fiery EXP50
Sie können Druckertreiberdateien über das Netzwerk direkt vom Fiery EXP50 auf Ihren
Computer laden und sie anschließend gemäß der Anleitung Installieren von Druckertreibern
und Druckerbeschreibungen unter Mac OS X auf Seite 9 installieren.
D
RUCKERTREIBERDATEIEN
VOM
F
IERY
EXP50
LADEN
1 Wählen Sie „Mit Server verbinden“ im Menü „Gehe zu“.
2 Geben Sie „SMB://“ gefolgt vom Namen oder der IP-Adresse des Fiery EXP50 ein und klicken
Sie auf „Verbinden“.
Es werden die aktivierten Druckverbindungen sowie der Ordner „Mac_User_SW“ angezeigt.
Wenn Sie Ihren Fiery EXP50 nicht finden können, sollten Sie sich an Ihren Netzwerk-
administrator wenden.
3 Öffnen Sie den Ordner „Mac_User_SW“.
4 Öffnen Sie den Ordner für Ihr Betriebssystem und kopieren Sie den Ordner „Printer Driver“
auf Ihren Schreibtisch.
5 Installieren Sie den Druckertreiber für Ihr Betriebssystem.
Systemanforderungen
Eine ausführliche Liste der Systemanforderungen finden Sie im Dokument
Einführung und
erste Schritte
.
Betriebssystem Siehe
Mac OS X Installieren von Druckertreibern und Drucker-
beschreibungen unter Mac OS X auf Seite 9

EINRICHTEN DER DRUCKFUNKTIONALITÄT UNTER MAC OS X
9
E
INRICHTEN
DER
D
RUCKFUNKTIONALITÄT
UNTER
M
AC
OS X
Unter Mac OS X müssen Sie zum Einrichten des Fiery EXP50 als PostScript-Drucker
den PostScript-Druckertreiber und die Druckerbeschreibungsdateien für die Digitaldruck-
maschine installieren. Die Druckertreiber- und Druckerbeschreibungsdateien können von
der DVD mit der Anwendersoftware installiert oder mithilfe der WebTools über das Netz-
werk direkt vom Fiery EXP50 auf den lokalen Computer heruntergeladen werden. Drucker-
treiber ermöglichen den Austausch von Informationen über Druckaufträge zwischen Ihren
Anwendungsprogrammen, dem Fiery EXP50 und der Digitaldruckmaschine.
Installieren von Druckertreibern und Druckerbeschreibungen
unter Mac OS X
Die DVD mit der Anwendersoftware enthält (im Ordner „OS X > Printer Driver“) die
folgende Software für Mac OS X:
• OSX Installer: Hiermit werden die PostScript-Druckerbeschreibungsdateien und PPD-
Zusatzmodule (Plug-Ins) installiert, die Sie zum Drucken unter Mac OS X benötigen.
•Sprachenordner: Hierbei handelt es sich um Druckerbeschreibungsdateien, die mit dem
Installationsprogramm OSX Installer installiert werden. Sie brauchen diese Ordner nicht
zu öffnen oder auf dem Computer zu installieren. Die erforderlichen Dateien werden vom
Installationsprogramm installiert.
D
RUCKERBESCHREIBUNGSDATEIEN
FÜR
M
AC
OS X
INSTALLIEREN
1 Schließen Sie alle Anwendungen.
2Vergewissern Sie sich, dass das Drucker-Dienstprogramm auf Ihrem Computer nicht aktiv ist.
Die Liste der verfügbaren Drucker im Drucker-Dienstprogramm wird nach einem Neustart
aktualisiert. Wenn eine Druckerbeschreibungsdatei hinzugefügt wird, während das Drucker-
Dienstprogramm aktiv ist, können Sie das zugeordnete Druckermodell erst nach einem
Neustart wählen.
3 Legen Sie die DVD mit der Anwendersoftware in das DVD-Laufwerk ein.
4 Öffnen Sie den Ordner „OSX > Printer Driver“ auf der DVD mit der Anwendersoftware.
Navigieren Sie zum Ordner „Printer Driver“ auf Ihrem Schreibtisch, wenn Sie die Installation
mit den Dateien vornehmen wollen, die Sie über die Registerkarte „Downloads“ der WebTools
auf Ihren Computer heruntergeladen haben.
Navigieren Sie zum Ordner „Printer Driver“ auf Ihrem Schreibtisch, wenn Sie die Installation
mit dem Ordner vornehmen wollen, den Sie über das Netzwerk vom Fiery EXP50 herunter-
geladen haben.
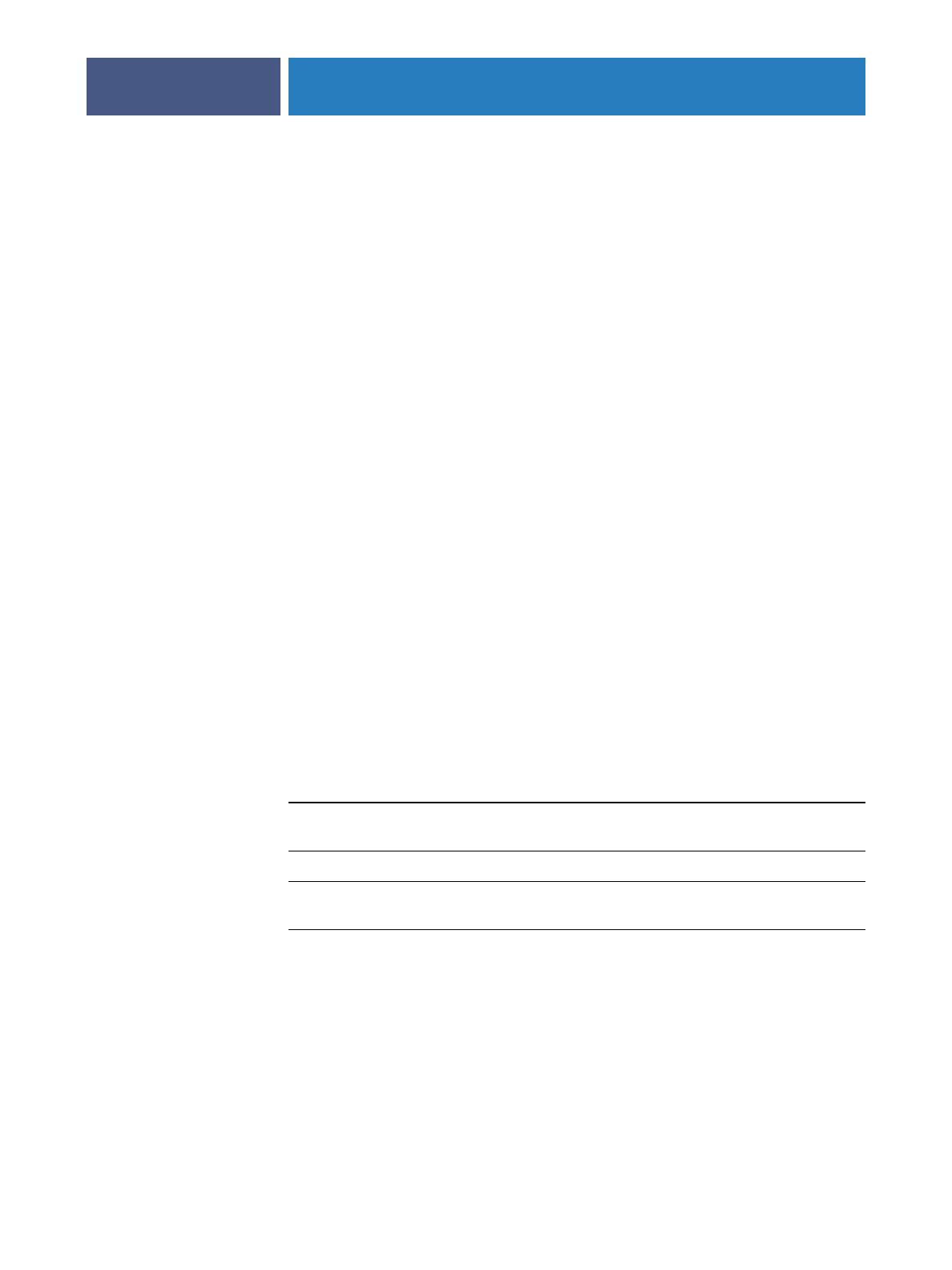
EINRICHTEN DER DRUCKFUNKTIONALITÄT UNTER MAC OS X
10
5 Doppelklicken Sie auf das Symbol des Installationsprogramms OSX Installer, um mit der
Installation des Druckertreibers zu beginnen.
H
INWEIS
:
Die PPD-Dateien werden in den folgenden Ordnern installiert:
Auf einem englischsprachigen System: im Ordner „en.lproj“ im Pfad
„Startlaufwerk >: Library > Printers > PPDs > Contents > Resources“
Auf einem nicht englischsprachigen System: „de.lproj“, „es.lproj“, „fr.lproj“ bzw. „it.lproj“
im Pfad „<Startlaufwerk>: Library > Printers > PPDs > Contents > Resources“
Falls die PPD-Dateien nicht erfolgreich installiert werden, kopieren Sie die PPD-Dateien
manuell in den bzw. die entsprechenden Ordner.
6Folgen Sie den Anleitungen auf dem Bildschirm.
Das Installationsprogramm installiert automatisch die Druckertreiberdateien für den
Fiery EXP50.
7 Klicken Sie auf „Beenden“, wenn der Kopiervorgang abgeschlossen ist.
Einrichten des Fiery EXP50 unter Mac OS X
Nachdem Sie die Druckertreiberdateien unter Mac OS X installiert haben, müssen Sie den
Fiery EXP50 im Drucker-Dienstprogramm einrichten. In diesem Abschnitt wird beschrieben,
wie Sie den Fiery EXP50 einrichten.
Darüber hinaus müssen Sie im Druckertreiber des Fiery EXP50 die Optionen für das auf der
Digitaldruckmaschine installierte Zubehör konfigurieren, damit der Fiery EXP50 den vollen
Leistungsumfang der Digitaldruckmaschine nutzen kann. Sie können diese Optionen manuell
konfigurieren; in einem TCP/IP-Netzwerk können Sie die bidirektionale Kommunikation
verwenden, um die Optionen automatisch zu konfigurieren.
H
INWEIS
:
Weitere Informationen über Einstellungen, die auf diesen Optionen basieren,
finden Sie im Dokument
Druckoptionen
.
Installierbare Option Einstellungen
GA Package „Nicht installiert“, „Graphic Arts Package“, „Graphic Arts Package,
Premium Edition“
Zufuhreinheit „Nicht installiert“, „SFM“
Finishing-Geräteoptionen „Nicht Installiert“, „HCS“, „HCSS“, „HCS-Bypass-Fach“,
„HCS - HCS“, „HCS - HCSS“, „HCS - HCS-Bypass-Fach“

EINRICHTEN DER DRUCKFUNKTIONALITÄT UNTER MAC OS X
11
FIERY EXP50 IM DRUCKER-DIENSTPROGRAMM EINRICHTEN
1 Wählen Sie „Dienstprogramme“ im Menü „Gehe zu“ und starten Sie das Drucker-
Dienstprogramm.
Das Dialogfenster „Druckerliste“ wird angezeigt.
2 Klicken Sie auf „Hinzufügen“.
3 Wählen Sie „AppleTalk“ oder „TCP/IP-Drucker“ im obersten Menü.
4 Wählen Sie für das Protokoll AppleTalk die AppleTalk Zone und geben Sie den Namen des
Fiery EXP50 ein.
Wenn der Drucker weder der Standardzone noch einer der aufgelisteten, zuletzt verwendeten
Zonen angehört, können Sie „AppleTalk Netzwerk“ anstelle von „Standardzone“ wählen, die
gewünschte Zone in der eingeblendeten Liste markieren und auf „Auswählen“ klicken.
Fahren Sie mit Schritt 5 fort.

EINRICHTEN DER DRUCKFUNKTIONALITÄT UNTER MAC OS X
12
Geben Sie für einen TCP/IP-Drucker die IP-Adresse oder den DNS-Namen des Druckers in das
Feld „Druckeradresse“ ein und geben Sie die englische Bezeichnung der Druckverbindung
(„Print“ für Warteschlange „Drucken“, „Hold“ für Warteschlange „Halten“ oder „Direct“ für
die direkte Verbindung) in das Feld „Name der Warteliste“ ein.
5 Wählen Sie zur Festlegung des Druckermodells zunächst den Namen des Herstellers oder des
Modells und anschließend die PPD-Datei für den Fiery EXP50.
Wenn der Name des Herstellers oder des Modells nicht aufgeführt wird, müssen Sie „Andere“
wählen und zum Speicherort der PPD-Datei navigieren.
6 Klicken Sie auf „Hinzufügen“.
Der Fiery EXP50 wird der Liste der Drucker hinzugefügt.
7 (Optional) Markieren Sie den Fiery EXP50 und wählen Sie „Schreibtischdrucker erstellen“ im
Menü „Drucker“. Geben Sie anschließend einen Namen und den gewünschten Speicherort für
das Druckersymbol ein und klicken Sie auf „Sichern“.
Sie können danach eine Datei zum Drucken an den Fiery EXP50 senden, indem Sie einfach
die betreffende Datei auf das Druckersymbol für den Fiery EXP50 auf Ihrem Schreibtisch
ziehen.
Sie können nun die installierbaren Optionen für den Fiery EXP50 konfigurieren.

EINRICHTEN DER DRUCKFUNKTIONALITÄT UNTER MAC OS X
13
INSTALLIERBARE OPTIONEN KONFIGURIEREN
1 Wählen Sie „Dienstprogramme“ im Menü „Gehe zu“ und starten Sie das Drucker-
Dienstprogramm.
2 Markieren Sie Ihren Drucker in der Druckerliste.
3 Wählen Sie „Information einblenden“ im Menü „Drucker“.
4 Wählen Sie „Installationsoptionen“.
5 Legen Sie die gewünschten Einstellungen fest.
6 Klicken Sie auf „Änderungen aktivieren“.
7 Schließen Sie das Fenster.

DRUCKEN UNTER MAC OS X
14
DRUCKEN UNTER MAC OS X
Sie können aus einer Anwendung unter Mac OS X einen Auftrag auf dem Fiery EXP50 wie
auf einem herkömmlichen Drucker drucken. Die Auswahl des Druckers kann dabei im Zuge
der Druckanforderung innerhalb der Anwendung erfolgen. Darüber hinaus haben Sie die
Möglichkeit, Dateien mithilfe der Anwendung Hot Folders (siehe Dienstprogramme) oder
der Komponente Print der WebTools (siehe Dienstprogramme) zum Drucken auf den
Fiery EXP50 herunterzuladen und Dokumente mithilfe der Anwendung Command
WorkStation zu drucken (siehe Dienstprogramme).
Drucken aus Anwendungen unter Mac OS X
Nach der Installation der Fiery EXP50 Druckerbeschreibungsdateien mit dem Installations-
programm OSX Installer können Sie Aufträge aus den meisten Mac OS X Anwendungen
direkt drucken. Weitere Informationen zum Installieren von Druckerbeschreibungsdateien
mit dem Installationsprogramm finden Sie in der Anleitung auf Seite 9.
Informationen darüber, wie Sie mit bestimmten Anwendungen optimale Druckergebnisse
erzielen, finden Sie in den Dokumenten Drucken in Farbe und Fiery Farbreferenz.
Festlegen von Druckoptionen und Drucken unter Mac OS X
Wenn Sie unter Mac OS X aus einer Anwendung drucken, können Sie die Druckoptionen
in den Dialogfenstern „Papierformat“ und „Drucken“ einstellen. Hinweise zu den einzelnen
Druckoptionen finden Sie im Dokument Druckoptionen.
HINWEIS: Für bestimmte Druckoptionen werden von Ihrem Administrator beim Setup
Standardeinstellungen vorgegeben. Wenden Sie sich an Ihren Administrator oder Operator,
wenn Sie Informationen zu den Standardeinstellungen des Druckservers benötigen.

DRUCKEN UNTER MAC OS X
15
DRUCKOPTIONEN FESTLEGEN UND AUFTRÄGE UNTER MAC OS X DRUCKEN
1 Öffnen Sie in der Anwendung das Dokument, das Sie drucken wollen, und wählen Sie
„Papierformat“ im Menü „Ablage“.
2 Wählen Sie „Seiteneinstellungen“ im Menü „Einstellungen“. Wählen Sie den Fiery EXP50 im
Menü „Format für“.
3 Legen Sie die Seiteneinstellungen für den Druckauftrag fest.
4 Klicken Sie auf „OK“.
5 Wählen Sie „Drucken“ im Menü „Ablage“ der Anwendung.
6 Wählen Sie den Fiery EXP50 als aktuellen Drucker.
7 Öffnen Sie die Seite „Eignerinformationen“.
Geben Sie die in Ihrer Umgebung benötigten Informationen ein.

DRUCKEN UNTER MAC OS X
16
8 Geben Sie im Feld „Notizen“ die gewünschten Informationen ein.
Die Angaben im Feld „Notizen“ können vom Operator in der Anwendung Command
WorkStation angesehen und bearbeitet werden. Außerdem werden sie in das Auftrags-
protokoll übernommen.
9 Geben Sie einen Gruppennamen in das Eingabefeld „Gruppenname“ ein.
Der Gruppenname wird im Auftragsprotokoll aufgeführt. Der Gruppenname wird von Ihrem
Administrator zu Verwaltungszwecken festgelegt. Fragen Sie Ihren Administrator nach dem
Gruppennamen.
10 Geben Sie ein Kennwort in das Eingabefeld „Gruppenkennwort“ ein.
Das Gruppenkennwort wird im Auftragsprotokoll aufgeführt, ist aber verschlüsselt. Das
Kennwort wird von Ihrem Administrator zu Verwaltungszwecken festgelegt. Fragen Sie
Ihren Administrator nach dem Kennwort.
Wenn der von Ihnen eingegebene Gruppenname und das Kennwort den Vorgaben entspre-
chen, die der Administrator definiert hat, wird Ihr Auftrag gedruckt. Anderenfalls wird eine
Fehlermeldung ausgegeben und der Auftrag wird in der Warteschlange „Gedruckt“ abgelegt
und darin als fehlerhaft gekennzeichnet.
Als Administrator oder Operator können Sie den Gruppennamen und das Gruppenkennwort
im Fenster „Auftragseigenschaften“ der Anwendung Command WorkStation bearbeiten.
Weitere Informationen über die Anwendung Command WorkStation finden Sie im
Dokument Dienstprogramme.
HINWEIS: Wenn Sie einen Auftrag an die direkte Verbindung senden, werden die Optionen
„Gruppenname“ und „Gruppenkennwort“ nicht unterstützt.
11 Geben Sie in das Feld „Anweisungen“ die auftragsbezogenen Anweisungen für den Operator
ein.
Die Anweisungen können in der Anwendung Command WorkStation angezeigt werden,
erscheinen aber nicht im Auftragsprotokoll. Diese Anweisungen können vom Operator
geändert werden.
12 Geben Sie ggf. entsprechende Werte in die übrigen Felder ein.
Weitere Informationen über diese Felder finden Sie im Dokument Druckoptionen.
13 Öffnen Sie die Seite „ColorWise“.

DRUCKEN UNTER MAC OS X
17
14 Legen Sie die Farbeinstellungen für den Auftrag fest.
15 Klicken Sie auf „Einstellungen“, um professionelle Farbverwaltungsfunktionen wie die
Option „Farbwiedergabe“ zu verwenden.
Das Dialogfenster „Profi-Farbeinstellungen“ wird angezeigt.
HINWEIS: Damit die aktuellen ColorWise Einstellungen des Fiery EXP50 in diesem
Dialogfenster angezeigt werden, muss die bidirektionale Kommunikation aktiviert sein.
Informationen zum Aktivieren der bidirektionalen Kommunikation finden Sie auf Seite 21.

DRUCKEN UNTER MAC OS X
18
Wenn Sie für die Option „Ausgabeprofil“ die Einstellung „Mediumabhängiges Profil“ fest-
legen möchten, müssen Sie zuvor die bidirektionale Kommunikation deaktivieren. Danach
können Sie „Mediumabhängiges Profil“ als Einstellung der Option „Ausgabeprofil“ wählen.
Aktivieren Sie die bidirektionale Kommunikation, wenn Sie spezifische, heruntergeladene
Ausgabeprofile verwenden möchten.
16 Legen Sie die Farbeinstellungen für den Druckauftrag fest und klicken Sie auf „OK“.
17 Öffnen Sie die Seite „Bildoffset“ und legen Sie die entsprechenden Werte fest, um die Sie
die Position des Druckbilds verändern wollen.
Der Versatz des Druckbilds kann z. B. erforderlich sein, um das Binden der Auftragsseiten
zu ermöglichen.
18 Wählen Sie die Kategorie „Druckeroptionen“, um die druckerspezifischen Optionen
festzulegen. Legen Sie für alle Optionengruppen die gewünschten Einstellungen fest.
Diese Optionen sind für den Fiery EXP50 und die Digitaldruckmaschine spezifisch; Sie
müssen die verschiedenen Optionengruppen wählen, um alle Optionen anzuzeigen. Die hier
festgelegten Einstellungen überschreiben die Einstellungen, die beim Setup des Fiery EXP50
als Druckereinstellungen festgelegt wurden. Einige dieser Optionen können mit der Anwen-
dung Command WorkStation überschrieben werden.
Wenn Sie für eine Option den „Druckerstandard“ wählen, wird die im Setup-Programm
festgelegte Einstellung verwendet.
Weitere Informationen über diese Optionen und das Überschreiben von Optionen finden
Sie im Dokument Druckoptionen.

DRUCKEN UNTER MAC OS X
19
Einige Druckoptionen, die in Anwendungen ausgewählt werden können, ähneln den für
den Fiery EXP50 und die Digitaldruckmaschine spezifischen Druckoptionen. Verwenden
Sie in diesem Fall stets die für den Fiery EXP50 und die Digitaldruckmaschine spezifischen
Druckoptionen, auf die Sie über das Menü „Druckeroptionen“ zugreifen können. Mit der
anwendungseigenen Option ist nicht immer sichergestellt, dass der Auftrag richtig für die
Ausgabe auf dem Fiery EXP50 eingerichtet wird, was beim Drucken zu unerwarteten Fehlern
und einer längeren Verarbeitungsdauer führen kann.
Wenn Sie ungültige oder nicht kompatible Einstellungen festlegen und das Dokument
drucken, wird keine Fehlermeldung angezeigt. Sie können z. B. festlegen, dass ein Auftrag
doppelseitig auf Folie ausgegeben werden soll. Ungültige und nicht kompatible Einstellungen
werden vom Fiery EXP50 ignoriert.
19 Klicken Sie auf „Drucken“.
Festlegen eigener Seitengrößen unter Mac OS X
Für eigene Seitengrößen können Sie die Seitenabmessungen und -ränder festlegen. Nachdem
Sie eine eigene Seitengröße definiert haben, können Sie sie in einer Anwendung für Ihre
Druckaufträge verwenden, ohne sie jedes Mal neu festlegen zu müssen.
EIGENE SEITENGRÖSSE DEFINIEREN
1 Wählen Sie „Papierformat“ im Menü „Ablage“ der Anwendung.
2 Wählen Sie „Papiergröße anpassen“ im Menü „Einstellungen“.
3 Klicken Sie auf „Neu“ und geben Sie einen Namen für die Seitengröße ein.
4 Geben Sie die Abmessungen und Ränder der Seite ein.
5 Klicken Sie auf „Sichern“.
6 Klicken Sie auf „OK“, um das Fenster zu schließen.
Die von Ihnen definierte eigene Seitengröße wird der Liste der Papiergrößen im Dialogfenster
„Papierformat“ hinzugefügt.
1 Name der eigenen
Seitengrößen
1

DRUCKEN UNTER MAC OS X
20
GESPEICHERTE EIGENE SEITENGRÖSSE BEARBEITEN
1 Wählen Sie „Papierformat“ im Menü „Ablage“ der Anwendung.
2 Wählen Sie „Papiergröße anpassen“ im Menü „Einstellungen“.
3 Wählen Sie die gewünschte eigene Seitengröße.
4 Bearbeiten Sie die Abmessungen und Ränder der Seite.
5 Klicken Sie auf den Namen einer vorhandenen benutzerdefinierten Seite, um sie zu ersetzen.
6 Klicken Sie auf „Sichern“.
7 Klicken Sie auf „OK“, um das Fenster zu schließen.
EIGENE SEITENGRÖSSE LÖSCHEN
1 Wählen Sie „Papierformat“ im Menü „Ablage“ der Anwendung.
2 Wählen Sie „Papiergröße anpassen“ im Menü „Einstellungen“.
3 Wählen Sie die gewünschte eigene Seitengröße.
4 Klicken Sie auf „Entfernen“.
5 Klicken Sie auf „OK“, um das Fenster zu schließen.
EIGENE SEITENGRÖSSE KOPIEREN
1 Wählen Sie „Papierformat“ im Menü „Ablage“ der Anwendung.
2 Wählen Sie „Papiergröße anpassen“ im Menü „Einstellungen“.
3 Wählen Sie die gewünschte eigene Seitengröße.
4 Klicken Sie auf „Duplizieren“.
5 Klicken Sie auf „OK“, um das Fenster zu schließen.
Seite wird geladen ...
Seite wird geladen ...
Seite wird geladen ...
Seite wird geladen ...
-
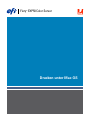 1
1
-
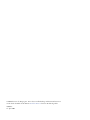 2
2
-
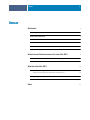 3
3
-
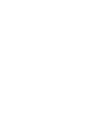 4
4
-
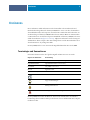 5
5
-
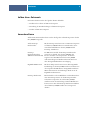 6
6
-
 7
7
-
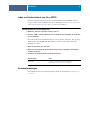 8
8
-
 9
9
-
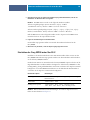 10
10
-
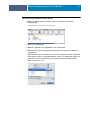 11
11
-
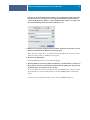 12
12
-
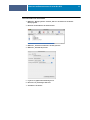 13
13
-
 14
14
-
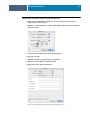 15
15
-
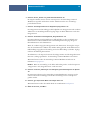 16
16
-
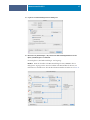 17
17
-
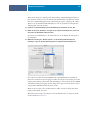 18
18
-
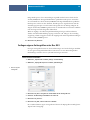 19
19
-
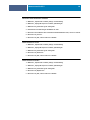 20
20
-
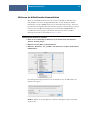 21
21
-
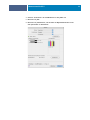 22
22
-
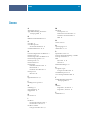 23
23
-
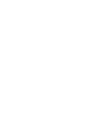 24
24
Xerox DocuColor 5000 Installationsanleitung
- Typ
- Installationsanleitung
Verwandte Artikel
-
Xerox DocuColor 5000 Installationsanleitung
-
Xerox DocuColor 5000 Installationsanleitung
-
Xerox DocuColor 5000 Benutzerhandbuch
-
Xerox DocuColor 5000 Installationsanleitung
-
Xerox DocuColor 5000 Installationsanleitung
-
Xerox DocuColor 5000 Installationsanleitung
-
Xerox DocuColor 7000/8000 Installationsanleitung
-
Xerox DocuColor 5000 Benutzerhandbuch
-
Xerox DocuColor 7000AP/8000AP Installationsanleitung
-
Xerox 700i/700 Installationsanleitung