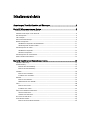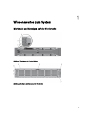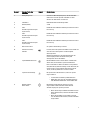Dell PowerVault NX3600 Bedienungsanleitung
- Typ
- Bedienungsanleitung

Dell FluidFS NAS-Lösungen
Benutzerhandbuch
Vorschriftenmodell: E02T and C11M
Vorschriftentyp: E02T001 and C11M001

Anmerkungen, Vorsichtshinweise und
Warnungen
ANMERKUNG: Eine ANMERKUNG liefert wichtige Informationen, mit denen Sie den Computer besser einsetzen
können.
VORSICHT: Ein VORSICHTSHINWEIS macht darauf aufmerksam, dass bei Nichtbefolgung von Anweisungen eine
Beschädigung der Hardware oder ein Verlust von Daten droht, und zeigt auf, wie derartige Probleme vermieden
werden können.
WARNUNG: Durch eine WARNUNG werden Sie auf Gefahrenquellen hingewiesen, die materielle Schäden,
Verletzungen oder sogar den Tod von Personen zur Folge haben können.
© 2012 Dell Inc.
In diesem Text verwendete Marken: Dell
™
, das Dell Logo, Dell Precision
™
, OptiPlex
™
, Latitude
™
, PowerEdge
™
, PowerVault
™
,
PowerConnect
™
, OpenManage
™
, EqualLogic
™
, Compellent
™
, KACE
™
, FlexAddress
™
, Force10
™
und Vostro
™
sind Marken von Dell Inc.
Intel
®
, Pentium
®
, Xeon
®
, Core
®
und Celeron
®
sind eingetragene Marken der Intel Corporation in den USA und anderen Ländern. AMD
®
ist eine eingetragene Marke und AMD Opteron
™
, AMD Phenom
™
und AMD Sempron
™
sind Marken von Advanced Micro Devices, Inc.
Microsoft
®
,
Windows
®
,
Windows Server
®
,
Internet Explorer
®
,
MS-DOS
®
und
Windows Vista
®
and
Active Directory
®
sind Marken oder
eingetragene Marken der Microsoft Corporation in den USA und/oder anderen Ländern. Red Hat
®
und
Red Hat
®
Enterprise Linux
®
sind
eingetragene Marken von Red Hat, Inc. in den USA und/oder anderen Ländern. Novell
®
ist eine eingetragene Marke und
SUSE
®
ist eine
Marke von Novell Inc. in den USA und anderen Ländern. Oracle
®
ist eine eingetragene Marke von Oracle Corporation und/oder ihren
Tochterunternehmen. Citrix
®
,
Xen
®
,
XenServer
®
und
XenMotion
®
sind eingetragene Marken oder Marken von Citrix Systems, Inc. in
den USA und/oder anderen Ländern. VMware
®
,
Virtual SMP
®
,
vMotion
®
,
vCenter
®
und
vSphere
®
sind eingetragene Marken oder
Marken von VMWare, Inc. in den USA oder anderen Ländern. IBM
®
ist eine eingetragene Marke von International Business Machines
Corporation.
2012 - 03
Rev. A00

Inhaltsverzeichnis
Anmerkungen, Vorsichtshinweise und Warnungen................................................................2
Kapitel 1: Wissenswertes zum System.......................................................................................5
Merkmale und Anzeigen auf der Vorderseite...........................................................................................................5
Merkmale und Anzeigen auf der Rückseite..............................................................................................................6
NIC-Anzeigecodes....................................................................................................................................................8
SFP+-Anzeigen.........................................................................................................................................................9
Fibre Channel-LED-Anzeigen....................................................................................................................................9
Betriebsanzeigecodes............................................................................................................................................11
LED-Betriebsanzeigecodes der Netzteileinheit...............................................................................................11
LED-Anzeigecodes des Netzschalters.............................................................................................................11
LED-Anzeigecodes des Lüfters...............................................................................................................................12
LED-Betriebsanzeigecodes..............................................................................................................................13
LED-Statusanzeigecodes.................................................................................................................................13
LED-Anzeigecodes der Cacheaktivität...................................................................................................................13
Weitere nützliche Informationen............................................................................................................................13
Kapitel 2: Installieren von Systemkomponenten.....................................................................15
Empfohlene Werkzeuge..........................................................................................................................................15
Frontverkleidung.....................................................................................................................................................15
Einbauen der Frontverkleidung........................................................................................................................15
Entfernen der Frontverkleidung........................................................................................................................16
Controller................................................................................................................................................................16
Entfernen eines Controllers..............................................................................................................................16
Installieren eines Controllers...........................................................................................................................17
Netzteile..................................................................................................................................................................18
Entfernen eines Netzteils.................................................................................................................................18
Wiedereinbauen eines Netzteils......................................................................................................................19
Lüfter.......................................................................................................................................................................20
Entfernen eines Lüfters....................................................................................................................................20
Installieren eines Lüfters..................................................................................................................................22
Öffnen und Schließen des NAS-Geräts..................................................................................................................23
Öffnen des NAS-Geräts....................................................................................................................................23
Schließen des NAS-Geräts..............................................................................................................................24
Das Innere des NAS-Geräts...................................................................................................................................24
Front-LED-Statusmodul...........................................................................................................................................25
Entfernen des Front-LED-Statusmoduls...........................................................................................................25

Installieren des Front-LED-Statusmoduls........................................................................................................27
Stromübertragungsplatinen-Baugruppe................................................................................................................27
Entfernen der Stromübertragungsplatinen-Baugruppe...................................................................................27
Installieren der Stromübertragungsplatinen-Baugruppe................................................................................29
Midplane-Platine....................................................................................................................................................29
Entfernen der Midplane-Platine.......................................................................................................................29
Installieren der Midplane-Platine....................................................................................................................31
Öffnen und Schließen des Controllers....................................................................................................................31
Öffnen des Controllers......................................................................................................................................31
Schließen des Controllers................................................................................................................................32
Das Innere des Controllers.....................................................................................................................................33
Erweiterungskarten und Erweiterungskarten-Riser...............................................................................................33
Entfernen des Trägers für den Erweiterungskarten-Riser und der Erweiterungskarten.................................34
Installieren des Trägers für den Erweiterungskarten-Riser und der Erweiterungskarten..............................36
Kapitel 3: Fehlerbehebung beim System..................................................................................39
Sicherheit geht vor – für Sie und Ihr System..........................................................................................................39
Fehlerbehebung bei Netzteilen...............................................................................................................................39
Fehlerbehebung bei Lüftern....................................................................................................................................39
Kapitel 4: Verwenden der Systemdiagnose.............................................................................41
Integrierte Dell-Systemdiagnose............................................................................................................................41
Einsatzbereich der integrierten Systemdiagnose............................................................................................41
Ausführen der integrierten Systemdiagnose...................................................................................................41
Bedienelemente der Systemdiagnose.............................................................................................................42
Kapitel 5: Technische Daten.......................................................................................................43
Kapitel 6: Wie Sie Hilfe bekommen...........................................................................................47
Kontaktaufnahme mit Dell.......................................................................................................................................47

1
Wissenswertes zum System
Merkmale und Anzeigen auf der Vorderseite
Abbildung 1. Anzeigen an der Frontverkleidung
Abbildung 2. Merkmale und Anzeigen auf der Vorderseite
5

Element Anzeige, Taste oder
Anschluss
Symbol Beschreibung
1 Systemidentifikationstaste Die Identifikationstasten auf der Vorder- und Rückseite
dienen dazu, ein bestimmtes System innerhalb eines
Racks zu lokalisieren. Wenn eine dieser Tasten gedrückt
wird, blinkt die Systemstatusanzeige auf der Rückseite,
bis erneut eine der Tasten gedrückt wird. Drücken Sie die
Tasten, um die System-ID ein- und auszuschalten.
2 Betriebsanzeige Die Betriebsanzeige-LED leuchtet grün, wenn mindestens
ein Netzteil an eine Netzstromquelle angeschlossen ist
und das System mit Netzstrom versorgt.
3 Systemzustandsanzeige Die Systemstatus-LED leuchtet nur, wenn das System
eingeschaltet ist.
• Leuchtet beim normalen Systembetrieb blau.
• Blinkt gelb, wenn einer der Controller Hardware-
oder Akkufehler meldet bzw. ein Controller fehlt.
4 Lüfterabdeckung Umschließt und schützt die hot-swap-fähigen Lüfter.
5 Entriegelungshebel der
Lüfterabdeckung
Drücken Sie den Entriegelungshebel der Abdeckung, um
die hot-swap-fähigen Lüfter freizulegen.
6 Service-Tag-Nummer Zeigt die Service-Tag-Informationen des Geräts an.
7 Informationsbereich Ein ausziehbares Beschriftungsfeld, auf dem die System-
NIC- und BMC MAC-Adressen beider Controller
aufgeführt sind.
Merkmale und Anzeigen auf der Rückseite
Abbildung 3. Merkmale und Anzeigen auf der Rückseite
Element Anzeige, Taste oder
Anschluss
Symbol Beschreibung
1 Netzteil (PSU1) 717 W
2 Controller 1 Redundante NAS-Verarbeitungseinheit.
6

Element Anzeige, Taste oder
Anschluss
Symbol Beschreibung
3 Entriegelungstaste Drücken Sie die Entriegelungstaste, um den Controller-
Griff zu lösen und den Speicher-Controller aus dem
Gehäuse des NAS-Geräts zu entfernen.
4 Controller 2 Redundante NAS-Verarbeitungseinheit.
5 Netzteil (PSU2) 717 W
6 PCIe-
Erweiterungskartensteckpla
tz (Einschub 1)
Enthält die vorinstallierte Erweiterungskarte basierend auf
Ihrer Lösung.
7 PCIe-
Erweiterungskartensteckpla
tz (Einschub 2)
Enthält die vorinstallierte Erweiterungskarte basierend auf
Ihrer Lösung.
8 PCIe-
Erweiterungskartensteckpla
tz (Einschub 3)
Enthält die vorinstallierte Erweiterungskarte basierend auf
Ihrer Lösung.
9 Ethernet-Anschluss Zur späteren Verwendung reserviert.
10 LED für Cache aktiv/
entladen
Leuchtet, wenn der Speicher-Controller Cache enthält und
wenn der Cache vom Speicher auf die Festplatte
übertragen wird.
Weitere Informationen zu den LED-Anzeigecodes der
Cache-Vorgänge finden Sie im Abschnitt „LED-
Anzeigecodes der Cacheaktivität“.
11 Systemidentifikationstaste Die Identifikationstasten auf der Vorder- und Rückseite
dienen dazu, ein bestimmtes System innerhalb eines
Racks zu lokalisieren. Wenn eine dieser Tasten gedrückt
wird, blinkt die Systemstatusanzeige auf der Rückseite, bis
erneut eine der Tasten gedrückt wird. Drücken Sie die
Tasten, um die System-ID ein- und auszuschalten.
12 Systemzustandsanzeige Die Systemstatus-LED leuchtet nur, wenn das System
eingeschaltet ist.
• Leuchtet beim normalen Systembetrieb blau.
• Blinkt gelb, wenn einer der Controller Hardware-
oder Akkufehler meldet bzw. ein Controller fehlt.
13 Betriebsanzeige,
Netzschalter
Die Betriebsanzeige leuchtet, wenn das System
eingeschaltet ist. Über den Netzschalter wird die
Stromversorgung des Systems gesteuert.
• Wenn Sie bei eingeschaltetem Controller kurz den
Netzschalter drücken, fährt der Controller normal
herunter.
• Wenn der Controller ausgeschaltet ist und Sie
kurz den Netzschalter drücken, wird der Controller
eingeschaltet.
7

Element Anzeige, Taste oder
Anschluss
Symbol Beschreibung
ANMERKUNG: Wird der Netzschalter mehrere
Sekunden gedrückt gehalten, fährt der Controller
sofort herunter.
Weitere Informationen zu den Anzeigecodes des
Netzschalters finden Sie im Abschnitt „LED-Anzeigecodes
des Netzschalters“.
14 Dienstaktionstaste Wird zur Behebung bestimmter Fehler verwendet. Diese
Taste kann mit dem spitzen Ende einer Büroklammer
gedrückt werden.
ANMERKUNG: Sie müssen die Taste zehn Sekunden
gedrückt halten, um ein SCI-Interrupt zu generieren.
ANMERKUNG: Diese Taste sollte nur auf Anweisung
eines zugelassenen Support-Mitarbeiters verwendet
werden.
15 Bildschirmanschluss Ermöglicht das Anschließen eines VGA-Bildschirms an
das System.
16 USB-Anschlüsse (2) Ermöglicht das Anschließen von USB-Geräten an das
System. Die Schnittstellen sind USB-2.0-konform.
17 Serieller COM-Port (Mini-
USB-Anschluss)
Ermöglicht das Anschließen eines seriellen Geräts an das
System.
ANMERKUNG: Dieser Anschluss ist nur für
Wartungsarbeiten vorgesehen. Nutzen Sie ihn nur auf
Anweisung des Dell-Supports.
18 PSU-Anzeige Zeigt an, ob Netzstrom anliegt oder ob eine
Netzstromstörung vorliegt.
NIC-Anzeigecodes
Abbildung 4. NIC-Anzeige
1. Verbindungsanzeige
2. Aktivitätsanzeige
8

Anzeige Anzeigecode
Verbindungsanzeige und
Aktivitätsanzeige leuchten nicht
Der NIC ist nicht mit dem Netzwerk verbunden.
Verbindungsanzeige leuchtet grün Der NIC ist mit einem gültigen Netzwerk bei seiner maximalen Port-
Geschwindigkeit (1 oder 10 GBit/s) verbunden.
Verbindungsanzeige leuchtet gelb Der NIC ist mit einem gültigen Netzwerk bei weniger als seiner maximalen
Port-Geschwindigkeit verbunden.
Aktivitätsanzeige blinkt grün Netzwerkdaten werden gesendet oder empfangen.
SFP+-Anzeigen
Abbildung 5. SFP+-Anzeigen
1. Verbindungsanzeige
2. Aktivitätsanzeige
Anzeige Beschreibung
Verbindungsanzeige und Aktivitätsanzeige leuchten
nicht
Das SFP+-Modul ist nicht mit dem Netzwerk verbunden.
Verbindungsanzeige leuchtet grün Das SFP+-Modul ist mit einem gültigen Netzwerk verbunden.
Aktivitätsanzeige blinkt grün Netzwerkdaten werden gesendet oder empfangen.
Fibre Channel-LED-Anzeigen
ANMERKUNG: Diese Fibre Channel-LED-Anzeigecodes beziehen sich nur auf die Dell Compellent FS8600 NAS-
Lösung.
9

Abbildung 6. Fibre Channel-Anzeigen
1. Orange LED (2 Gbit/s)
2. Grüne LED (4 Gbit/s)
3. Gelbe LED (8 Gbit/s)
Anzeige Beschreibung
Alle LEDs aus Zeigt an, dass kein Netzstrom an den Host-Bus-Adapter angeschlossen ist.
Alle LEDs ein Zeigt an, dass der Netzstrom an den Host-Bus-Adapter angeschlossen ist und die
Firmware nicht initialisiert wurde.
Alle LEDs blinken Zeigt an, dass der Netzstrom an den Host-Bus-Adapter angeschlossen ist und die
Firmware initialisiert wurde.
Gelbe, grüne und orange LEDs
blinken abwechselnd
Zeigt einen Firmware-Fehler an.
Gelbe LED ein Zeigt an, dass der Host-Bus-Adapter mit einer 2-Gbit/s-Verbindung online ist.
Gelbe LED blinkt Zeigt E/A-Aktivität auf einer 2-Gbit/s-Verbindung an.
Grüne LED ein Zeigt an, dass der Host-Bus-Adapter mit einer 4-Gbit/s-Verbindung online ist.
Grüne LED blinkt Zeigt E/A-Aktivität auf einer 4-Gbit/s-Verbindung an.
Gelbe LED ein Zeigt an, dass der Host-Bus-Adapter mit einer 8-Gbit/s-Verbindung online ist.
Gelbe LED blinkt Zeigt E/A-Aktivität auf einer 8-Gbit/s-Verbindung an.
10

Betriebsanzeigecodes
LED-Betriebsanzeigecodes der Netzteileinheit
Jedes Wechselstrom-Netzteil verfügt über eine LED, die als Anzeige dafür dient, ob Netzstrom anliegt oder eine
Netzstromstörung vorliegt.
Abbildung 7. Statusanzeige beim Wechselstrom-Netzteil
1. Statusanzeige beim Wechselstrom-Netzteil
Anzeigemuster für Stromversorgung Zustand
Aus Stromversorgung ist verbunden.
Grün Zeigt an, dass eine gültige Netzstromquelle mit dem Netzteil verbunden und das
Netzteil in Betrieb ist.
Gelb blinkend zeigt ein Problem mit dem Netzteil an.
LED-Anzeigecodes des Netzschalters
Der Controller besitzt auf der Gehäuserückseite eine Netzschalter-LED. Diese LED dient als Anzeige dafür, ob Strom
anliegt, ob eine Netzstromstörung vorliegt oder ob der Controller mit Backup-Stromversorgung läuft.
Anzeige Beschreibung
Aus Zeigt an, dass der Controller ausgeschaltet ist.
Stetig gelb leuchtend Zeigt an, dass der Controller eingeschaltet ist und gleich den Einschalt-Selbsttest (POST)
ausführen wird.
Falls der Controller nicht reagiert, bedeutet dies, dass beim Controller möglicherweise ein
Hardware-Fehler aufgetreten ist, aufgrund dessen der Controller den BIOS-POST nicht
ausführen kann.
Langsam gelb
blinkend
Zeigt an, dass der Controller sich derzeit im BIOS-POST oder in der Ladephase des Option-
ROM befindet.
ANMERKUNG: Die LED blinkt einmal alle zwei Sekunden.
Falls der Controller nicht reagiert, kann dies bedeuten, dass ein Fehler beim POST oder in der
Ladephase des Option-ROM aufgetreten ist.
11

Anzeige Beschreibung
Langsam grün
blinkend
Zeigt an, dass der Controller das Betriebssystem starten möchte.
ANMERKUNG: Die LED blinkt einmal alle zwei Sekunden.
Falls der Controller nicht reagiert, kann dies bedeuten, dass das Betriebssystem nicht richtig
geladen wurde.
Stetig grün Zeigt an, dass der Controller geclustert und voll funktionsbereit ist.
Schnell grün blinkend Zeigt an, dass der Controller sich im Standby befindet und auf die Clusterung wartet.
ANMERKUNG: Die LED blinkt fünf Mal pro Sekunde.
Schnell gelb blinkend Zeigt an, dass sich der Controller derzeit im Akkumodus befindet.
ANMERKUNG: Die LED blinkt fünf Mal pro Sekunde.
ANMERKUNG: Der Controller kann bei einem neuen Akku maximal 20 bis 30 Minuten im
Akkumodus laufen.
Abwechselnd gelb/
grün blinkend
Zeigt an, dass eine Nichtübereinstimmung bei der Hardware vorliegt oder die erwartete
Hardware-Konfiguration nicht der tatsächlichen Hardware-Konfiguration entspricht. Beispiel:
Es wird ein Prozessor mit acht Kernen erwartet, im System wird aber nur ein Prozessor mit vier
Kernen erkannt.
LED-Anzeigecodes des Lüfters
Jeder Lüfter hat zwei LEDs:
• Stromversorgungs-LED
• Status-LED
Abbildung 8. Lüfteranzeigen
1. Stromversorgungs-LED
2. Status-LED
12

LED-Betriebsanzeigecodes
Anzeige Beschreibung
Aus Zeigt an, dass für den Lüfter keine Stromversorgung verfügbar ist.
Stetig grün Zeigt an, dass die Stromversorgung eingeschaltet ist.
LED-Statusanzeigecodes
Anzeige Beschreibung
Aus Zeigt den normalen Betriebszustand an.
Gelb blinkend Zeigt eine Systemstörung oder einen Fehlerzustand an.
LED-Anzeigecodes der Cacheaktivität
Die Cacheaktivitäts-LED leuchtet, wenn der Speicher-Controller Cache enthält und wenn der Cache vom Speicher auf
die Festplatte übertragen wird.
Anzeige Anzeigecodes
Aus Zeigt an, dass sich keine Daten zum Schreiben im Cache befinden. Der Controller kann sicher entfernt
werden, wenn die Cacheaktivitäts-LED nicht leuchtet.
Stetig grün Zeigt an, dass der Controller sicher und ohne Verlust von im Cache gespeicherten Daten entfernt
werden kann. Es kann nur ein Controller und nicht beide Controller entfernt werden.
Gelb blinkend Zeigt an, dass der Cache vom Speicher auf die Festplatte übertragen wird (Wechsel vom
Datenspiegelungs- in den Journalmodus).
VORSICHT: Wenn der Controller aus dem NAS-Gerät entfernt wird, während die Cache-LED-
Anzeige gelb blinkt, kommt es zum Datenverlust.
Weitere nützliche Informationen
WARNUNG: Beachten Sie die Sicherheits- und Betriebsbestimmungen, die mit dem Computer geliefert wurden.
Garantieinformationen wurden möglicherweise als separates Dokument beigelegt.
• Das
Getting Started Guide
(Handbuch zum Einstieg) enthält eine Übersicht über die Einrichtung des Systems und
technische Daten.
• In der zusammen mit der Rack-Lösung gelieferten Rack-Dokumentation ist beschrieben, wie das System in
einem Rack installiert wird.
• Das
Administrator's Guide
(Administratorhandbuch) liefert eine Übersicht über Aufgaben, die zum Konfigurieren
des NAS Manager abgeschlossen werden müssen.
• Das
Deployment Guide
(Bereitstellungshandbuch) enthält Informationen zur Hardware-Bereitstellung und die
Erstbereitstellung des NAS-Geräts.
• Das
System Placemat
(Systemset) liefert Informationen dazu, wie Sie Ihr System aufbauen.
• Alle im Lieferumfang des Systems enthaltenen Medien mit Dokumentationen und Hilfsmitteln zur Konfiguration
und Verwaltung des Systems, insbesondere in Bezug auf Betriebssystem, Systemverwaltungssoftware, System-
Updates und mit dem System erworbene Komponenten.
13

• Die vollständigen Namen der in diesem Dokument verwendeten Abkürzungen und Akronyme finden Sie im
Glossar unter support.dell.com/manuals.
ANMERKUNG: Wenn auf der Website support.dell.com/manuals aktualisierte Dokumente vorliegen, lesen Sie
diese immer zuerst, denn Informationen in anderen Dokumenten werden damit gegebenenfalls ungültig.
14

2
Installieren von Systemkomponenten
Empfohlene Werkzeuge
Für die in diesem Abschnitt beschriebenen Maßnahmen benötigen Sie gegebenenfalls die folgenden Werkzeuge:
• Schlüssel für das Systemschloss
• Kreuzschlitzschraubendreher der Größe 2
• Torx-Schraubendreher der Größen T8 und T15
• Geerdetes Erdungsband
Frontverkleidung
Einbauen der Frontverkleidung
1. Haken Sie das rechte Ende der Frontverkleidung am Gehäuse ein.
2. Schwenken Sie das freie Ende der Frontverkleidung auf das Gehäuse.
3. Sichern Sie die Frontverkleidung mit dem Systemschloss.
Abbildung 9. Frontverkleidung entfernen und anbringen
1. Sperrklinke
2. Schlüssel
3. Schloss
15

4. Frontverkleidung
5. Verriegelungshaken
Entfernen der Frontverkleidung
1. Entriegeln Sie das Systemschloss am linken Rand der Frontverkleidung.
2. Heben Sie die Sperrklinke neben dem Schloss an.
3. Schwenken Sie die linke Seite der Frontverkleidung von der Vorderseite des Systems weg.
4. Lösen Sie die rechte Seite der Frontverkleidung aus dem Haken, und nehmen Sie die Frontverkleidung vom System
ab.
Controller
Ihr NAS-Gerät unterstützt zwei redundante hot-swap-fähige Controller.
Entfernen eines Controllers
VORSICHT: Viele Reparaturen am Computer dürfen nur von einem zertifizierten Servicetechniker ausgeführt
werden. Sie sollten nur die Behebung von Störungen sowie einfache Reparaturen unter Berücksichtigung der
jeweiligen Angaben in den Produktdokumentationen von Dell durchführen bzw. die elektronischen oder
telefonischen Anweisungen des Service- und Supportteams von Dell befolgen. Schäden durch nicht von Dell
genehmigte Wartungsversuche werden nicht durch die Garantie abgedeckt. Lesen und beachten Sie die
Sicherheitshinweise, die Sie zusammen mit Ihrem Produkt erhalten haben.
ANMERKUNG: Hierbei handelt es sich um ein reines Wartungsverfahren.
1. Trennen Sie den Controller über die NAS Manager-Benutzeroberfläche vom Cluster.
2. Melden Sie sich beim NAS Manager an, und wählen Sie Cluster Management → Hardware → Controllers
Management
(Clusterverwaltung > Hardware > Controllerverwaltung) aus.
3. Wählen Sie den Controller aus, den Sie trennen möchten.
4. Klicken Sie auf Detach (Trennen).
ANMERKUNG: Sie können den Controller ausschalten, indem Sie den eingelassenen Ein/Aus-Schalter drücken, der
sich auf der Rückseite des Controllers befindet.
ANMERKUNG: Falls der Controller, den Sie trennen möchten, die virtuelle IP des Cluster-Managements hostet,
wird eine entsprechende Meldung angezeigt und der Trennvorgang beendet. Sie müssen den Controller aus- und
wieder einschalten, im die virtuelle IP des Cluster-Managements auf einen anderen Controller zu migrieren.
VORSICHT: Beschriften Sie alle Kabel richtig, bevor Sie sie abziehen. Stellen Sie sicher, dass die Kabel beim
Installieren des Controllers wieder an die gleichen Ports angeschlossen werden.
5. Ziehen Sie die Kabel ab, die an der Rückseite des Controllers angeschlossen sind.
6. Drücken Sie die Entriegelungstaste, um den Controller-Griff zu lösen.
7. Drücken Sie den Controller-Griff nach unten, bis sich der Controller aus dem NAS-Gerät löst.
8. Ziehen Sie den Controller am Controller-Griff aus dem NAS-Gerät.
16

Abbildung 10. Controller aus dem NAS-Gerät entfernen bzw. darin einsetzen
1. Controller-Einschub im NAS-Gerät
2. Controller
3. Controller-Griff
4. Entriegelungstaste
Installieren eines Controllers
VORSICHT: Viele Reparaturen am Computer dürfen nur von einem zertifizierten Servicetechniker ausgeführt
werden. Sie sollten nur die Behebung von Störungen sowie einfache Reparaturen unter Berücksichtigung der
jeweiligen Angaben in den Produktdokumentationen von Dell durchführen bzw. die elektronischen oder
telefonischen Anweisungen des Service- und Supportteams von Dell befolgen. Schäden durch nicht von Dell
genehmigte Wartungsversuche werden nicht durch die Garantie abgedeckt. Lesen und beachten Sie die
Sicherheitshinweise, die Sie zusammen mit Ihrem Produkt erhalten haben.
ANMERKUNG: Hierbei handelt es sich um ein reines Wartungsverfahren.
1. Stellen Sie sicher, dass die Controller-Abdeckung geschlossen ist.
2. Richten Sie den Controller am entsprechenden Einschub im NAS-Gerät aus.
3. Schieben Sie den Controller in das NAS-Gerät, bis er einrastet.
4. Schieben Sie den Griff in Richtung Front des NAS-Geräts, bis er einrastet.
5. Schließen Sie die Netzwerkkabel wieder an, die an der Rückseite des Controllers angeschlossen waren.
ANMERKUNG: Der Controller wird automatisch eingeschaltet, wenn mindestens ein Netzteil an eine
Netzstromquelle angeschlossen ist.
17

6. Stellen Sie sicher, dass das Netzstromkabel fest in die Netzteileinheit eingesteckt ist.
7. Verknüpfen Sie den Controller über die NAS Manager-Benutzeroberfläche mit dem Cluster.
8. Melden Sie sich beim NAS Manager an, und wählen Sie Cluster Management → Hardware → Controllers
Management (Clusterverwaltung > Hardware > Controllerverwaltung) aus.
9. Wählen Sie den Controller aus, den Sie verknüpfen möchten.
10. Klicken Sie auf Attach (Verknüpfen).
Netzteile
Ihr System unterstützt zwei hot-swap-fähige 717-W-Netzteilmodule.
Wenn zwei identische Netzteile installiert sind, ist die Netzteilkonfiguration redundant. Im redundanten Modus wird das
System von beiden Netzteilen gleichermaßen mit Strom versorgt, um die Effizienz zu maximieren.
Wenn ein Netzteil entfernt wurde oder fehlerhaft ist, ist die Netzteilkonfiguration nicht redundant. Das System wird nur
von dem einzelnen Netzteil mit Strom versorgt.
Entfernen eines Netzteils
VORSICHT: Viele Reparaturen am Computer dürfen nur von einem zertifizierten Servicetechniker ausgeführt
werden. Sie sollten nur die Behebung von Störungen sowie einfache Reparaturen unter Berücksichtigung der
jeweiligen Angaben in den Produktdokumentationen von Dell durchführen bzw. die elektronischen oder
telefonischen Anweisungen des Service- und Supportteams von Dell befolgen. Schäden durch nicht von Dell
genehmigte Wartungsversuche werden nicht durch die Garantie abgedeckt. Lesen und beachten Sie die
Sicherheitshinweise, die Sie zusammen mit Ihrem Produkt erhalten haben.
VORSICHT: Das System benötigt ein Netzteil für den Normalbetrieb. Entfernen und ersetzen Sie nur ein Netzteil auf
einmal, wenn das System eingeschaltet ist.
1. Trennen Sie das Netzstromkabel von der Netzstromquelle und vom Netzteil, dass Sie entfernen möchten, und lösen
Sie die Kabel aus dem Klett-Kabelbinder.
2. Drücken Sie auf den Entriegelungshebel, und schieben Sie das Netzteil aus dem Gehäuse des NAS-Geräts.
18

Abbildung 11. Entfernen und installieren des Wechselstrom-Netzteils
1. Netzteil
2. Sperrklinke
3. Kabelhalteband
4. Netzteilgriff
5. Einschub der Netzteileinheit im Gehäuse des NAS-Geräts
Wiedereinbauen eines Netzteils
VORSICHT: Viele Reparaturen am Computer dürfen nur von einem zertifizierten Servicetechniker ausgeführt
werden. Sie sollten nur die Behebung von Störungen sowie einfache Reparaturen unter Berücksichtigung der
jeweiligen Angaben in den Produktdokumentationen von Dell durchführen bzw. die elektronischen oder
telefonischen Anweisungen des Service- und Supportteams von Dell befolgen. Schäden durch nicht von Dell
genehmigte Wartungsversuche werden nicht durch die Garantie abgedeckt. Lesen und beachten Sie die
Sicherheitshinweise, die Sie zusammen mit Ihrem Produkt erhalten haben.
1. Schieben Sie das neue Netzteil in das Gehäuse, bis das Netzteil vollständig eingesetzt ist und die Sperklinke
einrastet.
2. Schließen Sie das Netzkabel an das Netzteil und an eine Steckdose an.
19

VORSICHT: Sichern Sie das Netzkabel beim Anschließen mit dem Band.
ANMERKUNG: Wenn Sie ein neues Netzteil einbauen oder bei laufendem Betrieb austauschen, lassen Sie dem
System einige Sekunden Zeit, um das Netzteil zu erkennen und seinen Status zu ermitteln. Die Statusanzeige des
Netzteils wechselt auf grün und meldet so, dass das Netzteil ordnungsgemäß funktioniert.
Lüfter
Ihr System unterstützt hot-swap-fähige Lüfter.
ANMERKUNG: Wenn bei einem bestimmten Lüfter ein Problem auftritt, wird die Lüfternummer in der
Systemverwaltungssoftware angegeben. So können Sie den richtigen Lüfter anhand der Nummern an der
Abdeckungsinnenseite der Lüfterbaugruppe leicht identifizieren und austauschen.
Entfernen eines Lüfters
WARNUNG: Durch das Öffnen oder Entfernen der Abdeckung des NAS-Geräts bei eingeschaltetem NAS-Gerät
setzen Sie sich möglicherweise dem Risiko eines Stromschlags aus. Gehen Sie beim Entfernen oder Einbauen von
Lüftern äußerst vorsichtig vor.
VORSICHT: Viele Reparaturen am Computer dürfen nur von einem zertifizierten Servicetechniker ausgeführt
werden. Sie sollten nur die Behebung von Störungen sowie einfache Reparaturen unter Berücksichtigung der
jeweiligen Angaben in den Produktdokumentationen von Dell durchführen bzw. die elektronischen oder
telefonischen Anweisungen des Service- und Supportteams von Dell befolgen. Schäden durch nicht von Dell
genehmigte Wartungsversuche werden nicht durch die Garantie abgedeckt. Lesen und beachten Sie die
Sicherheitshinweise, die Sie zusammen mit Ihrem Produkt erhalten haben.
VORSICHT: Die Lüfter sind hot-swap-fähig. Ersetzen Sie nur einen Lüfter auf einmal, um eine ausreichende Kühlung
zu gewährleisten, während das System eingeschaltet ist.
ANMERKUNG: Die Vorgehensweise beim Entfernen ist für alle Lüfter identisch.
1. Entfernen Sie gegebenenfalls die Frontverkleidung.
2. Drücken Sie den Entriegelungshebel der Lüfterabdeckung, um die Lüfterabdeckung zu öffnen.
20
Seite wird geladen ...
Seite wird geladen ...
Seite wird geladen ...
Seite wird geladen ...
Seite wird geladen ...
Seite wird geladen ...
Seite wird geladen ...
Seite wird geladen ...
Seite wird geladen ...
Seite wird geladen ...
Seite wird geladen ...
Seite wird geladen ...
Seite wird geladen ...
Seite wird geladen ...
Seite wird geladen ...
Seite wird geladen ...
Seite wird geladen ...
Seite wird geladen ...
Seite wird geladen ...
Seite wird geladen ...
Seite wird geladen ...
Seite wird geladen ...
Seite wird geladen ...
Seite wird geladen ...
Seite wird geladen ...
Seite wird geladen ...
Seite wird geladen ...
-
 1
1
-
 2
2
-
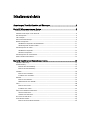 3
3
-
 4
4
-
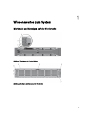 5
5
-
 6
6
-
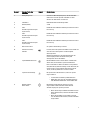 7
7
-
 8
8
-
 9
9
-
 10
10
-
 11
11
-
 12
12
-
 13
13
-
 14
14
-
 15
15
-
 16
16
-
 17
17
-
 18
18
-
 19
19
-
 20
20
-
 21
21
-
 22
22
-
 23
23
-
 24
24
-
 25
25
-
 26
26
-
 27
27
-
 28
28
-
 29
29
-
 30
30
-
 31
31
-
 32
32
-
 33
33
-
 34
34
-
 35
35
-
 36
36
-
 37
37
-
 38
38
-
 39
39
-
 40
40
-
 41
41
-
 42
42
-
 43
43
-
 44
44
-
 45
45
-
 46
46
-
 47
47
Dell PowerVault NX3600 Bedienungsanleitung
- Typ
- Bedienungsanleitung
Verwandte Artikel
-
Dell EMC XC Series XC940 Appliance Bedienungsanleitung
-
Dell EMC XC Series XC740xd Appliance Bedienungsanleitung
-
Dell EMC XC Core XC940 System Bedienungsanleitung
-
Dell EMC XC Core XC740xd System Bedienungsanleitung
-
Dell EMC XC Series XC640 Appliance Bedienungsanleitung
-
Dell XC730 Hyper-converged Appliance Bedienungsanleitung
-
Dell XC730XD Hyper-converged Appliance Bedienungsanleitung
-
Dell XC630 Hyper-converged Appliance Bedienungsanleitung
-
Dell EMC Storage NX3340 Bedienungsanleitung