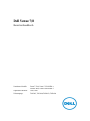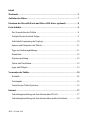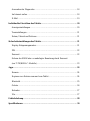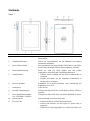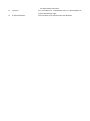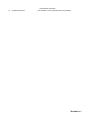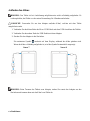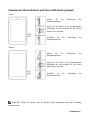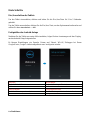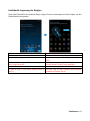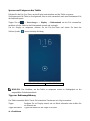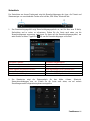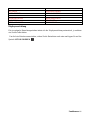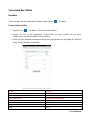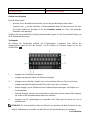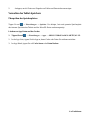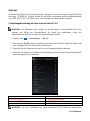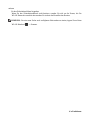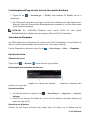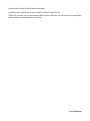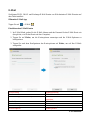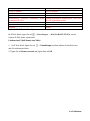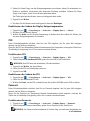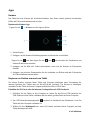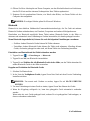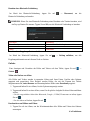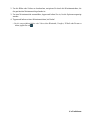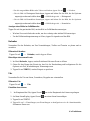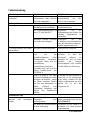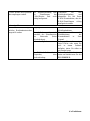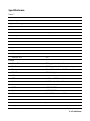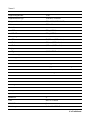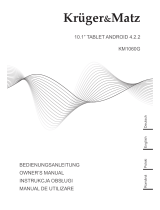Dell Venue 7/8
Benutzerhandbuch
Vertriebene Modelle:
Venue 7 3740, Venue 7 3740 HSPA+,
Venue 8 3840, Venue 8 3840 HSPA+
Zugelassene Modelle:
T01C/T02D
Zulassungstyp:
T01C003, T01C004/T02D003, T02D004

HINWEIS: Ein HINWEIS zeigt wichtige Informationen an, die Ihnen helfen
können, das Tablet besser zu nutzen.
VORSICHT: Eine mit VORSICHT gekennzeichnete Anmerkung, weist auf
Situationen hin, bei denen die Hardware beschädigt oder Daten verloren
gehen können, wenn die Anweisungen nicht befolgt werden.
WARNUNG: Eine WARNUNG zeigt mögliche Gefahren an wie Personen
–und Geräteschäden oder Todesgefahren.
Copyright © 2010 Dell Inc. Alle Rechte vorbehalten.
Dieses Produkt ist durch die Gesetze der Vereinigten Staaten, Gesetze zum
internationalen Copyright und zum Schutz des geistigen Eigentums geschützt. Dell™
und das Dell-Logo sind Marken der Dell Inc. in den USA und/oder anderen Ländern.
Alle anderen hier erwähnten Marken und Namen sind möglicherweise Marken ihrer
jeweiligen Unternehmen.

2014 - 06 Vers. A00
Inhalt
Merkmale ···················································································· 5
Aufladen des Akkus ········································································ 7
Einsetzen der MicroSD-Karte und Micro-SIM-Karte (optional) ················· 8
Erste Schritte ················································································ 9
Ein-/Ausschalten des Tablets ·························································· 9
Fertigstellen des Android-Setups ······················································ 9
Individuelle Anpassung des Displays ················································ 10
Sperren und Entsperren des Tablets ·················································· 11
Tipps zur Bedienungsführung ························································ 11
Statusleiste ·············································································· 12
Displayausrichtung ····································································· 12
Tasten und Funktionen································································· 13
Apps und Widgets ······································································ 13
Verwenden des Tablets ··································································· 14
Kontakte ················································································· 14
Texteingabe ············································································· 15
Verwalten des Tablet-Speichers ······················································ 15
Internet ······················································································ 17
Verbindungsherstellung mit dem Internet über WLAN ··························· 17
Verbindungsherstellung mit dem Internet über mobiles Breitband ·············· 18

Anwenden des Flugmodus ···························································· 18
Im Internet surfen ······································································ 18
E-Mail ··················································································· 19
Individuelles Einrichten des Tablets ··················································· 20
Anzeigeeinstellungen ·································································· 20
Toneinstellungen ······································································· 21
Datum, Uhrzeit und Zeitzone ························································· 21
Sicherheitseinstellungen des Tablets ··················································· 21
Display-Entsperrungsmuster ·························································· 21
PIN ······················································································· 22
Passwort ················································································· 22
Sichern der SIM-Karte vor unbefugter Benutzung durch Passwort
(nur "LTE/HSPA+"-Modelle) ························································· 23
Apps ·························································································· 24
Kamera ·················································································· 24
Kopieren von Dateien zum und vom Tablet ········································ 24
Bluetooth ················································································ 25
Galerie ··················································································· 26
Kalender ················································································· 27
Uhr ······················································································· 27
Fehlerbehebung ············································································ 28
Spezifikationen ············································································· 30

Merkmale
Venue 7
Teil
Funktion
1.
Frontkamera
Verwenden, um Video-Anrufe zu tätigen oder Fotos und Videos
aufzunehmen.
2.
Umgebungslichtsensor
Erfasst das Umgebungslicht, um die Helligkeit des Displays
automatisch anzupassen.
3.
Micro-USB-Anschluss
Zum Anschließen eines abgeschirmten USB-Kabels an das Tablet,
um das Tablet aufzuladen oder mit dem Computer zu verbinden.
4.
Akku-Ladestatusanzeige
Blinkt auf, wenn das Tablet geladen wird und leuchtet
kontinuierlich, wenn das Tablet vollständig aufgeladen ist.
5.
Lautstärketasten
• Drücken, um die Lautstärke um eine Stufe zu erhöhen oder zu
verringern.
• Drücken und halten, um die Lautstärke kontinuierlich zu
erhöhen oder zu verringern.
6.
Service-Tag-Etikett
Bereithalten der Service-Tag-Nummer, beim Kontaktieren des
Kundenservice von Dell.
7.
Lautsprecher
Gibt Töne aus.
8.
MicroSD-Kartensteckplatz
Einlegen einer MicroSD-Karte, um den Speicher auf des Tablets zu
erweitern.
9.
Micro-SIM-Kartensteckplatz
(nur „LTE/HSPA+“-Modelle)
Einlegen einer Micro-SIM-Karte, um mobiles Breitband zu nutzen.
10.
Hintere Kamera
Zum Aufnehmen von Bildern und Videos.
11.
Ein-/Aus-Taste
• Drücken und halten, um das Tablet einzuschalten.
• Drücken und loslassen, um das Display zu sperren oder zu
entsperren.
• Während das Tablet eingeschaltet ist, drücken und halten, um

das Optionsmenü aufzurufen.
12.
Mikrofon
Zur Verwendung für Tonaufnahmen oder zur Spracheingabe für
weitere sprachbasierte Apps.
13.
Kopfhöreranschluss
Zum Anschluss von Kopfhörern oder eines Headsets.

Merkmale ♦ 5
Venue 8
Teil
Funktion
1.
Umgebungslichtsensor
Erfasst das Umgebungslicht, um die Helligkeit des Displays
automatisch anzupassen.
2.
Frontkamera
Verwenden, um Video-Anrufe zu tätigen oder Fotos und Videos
aufzunehmen.
3.
Service-Tag-Etikett
Bereithalten der Service-Tag-Nummer, beim Kontaktieren des
Kundenservice von Dell.
4.
Lautsprecher
Gibt Töne aus.
5.
MicroSD-Kartensteckplatz
Legen Sie eine MicroSD-Karte ein, um den Speicher auf des Tablets
zu erweitern.
6.
Micro-SIM-Kartensteckplatz
(nur „LTE/HSPA+“-Modelle)
Legen Sie eine Micro-SIM-Karte ein, um mobiles Breitband zu
nutzen.
7.
Mikrofon
Zur Verwendung für Tonaufnahmen oder zur Spracheingabe für
weitere sprachbasierte Apps.
8.
Lautstärketasten
• Drücken, um die Lautstärke um eine Stufe zu erhöhen oder zu
verringern.
• Drücken und halten, um die Lautstärke kontinuierlich zu erhöhen
oder zu verringern.
9.
Akku-Ladestatusanzeige
Blinkt auf, wenn das Tablet geladen wird und leuchtet
kontinuierlich, wenn das Tablet vollständig aufgeladen ist.
10.
Micro-USB-Anschluss
Zum Anschließen eines abgeschirmten USB-Kabels an das Tablet,
um das Tablet aufzuladen oder mit dem Computer zu verbinden.
11.
Hintere Kamera
Zum Aufnehmen von Bildern und Videos.
12.
Ein-/Aus-Taste
• Drücken und halten, um das Tablet einzuschalten.
• Drücken und loslassen, um das Display zu sperren oder zu
entsperren.
• Während das Tablet eingeschaltet ist, drücken und halten, um das

Merkmale ♦ 5
Optionsmenü aufzurufen.
13.
Kopfhöreranschluss
Zum Anschluss von Kopfhörern oder eines Headsets.

6 ♦ Funktionen
Aufladen des Akkus
HINWEIS: Das Tablet ist bei Auslieferung möglicherweise nicht vollständig aufgeladen. Es
wird empfohlen, das Tablet vor der ersten Verwendung für 4 Stunden aufzuladen.
VORSICHT: Verwenden Sie nur den Adapter und/oder Kabel, welches mit dem Tablet
ausgeliefert wurde.
1. Verbinden Sie das kleine Ende des Micro-USB-Kabels mit dem USB-Anschluss des Tablets.
2. Verbinden Sie das andere Ende des USB-Kabels mit dem Adapter.
3. Stecken Sie den Adapter in die Steckdose.
Ein animiertes Symbol erscheint auf dem Display, während der Akku geladen wird.
Wenn der Akku vollständig aufgeladen ist, wird das Symbol kontnuierlich angezeigt.
Venue 7
Venue 8
HINWEIS: Beim Trennen des Tablets vom Adapter, ziehen Sie zuerst den Adapter aus der
Steckdose und trennen dann erst das Kabel vom Tablet ab.

Funktionen ♦ 7
Einsetzen der MicroSD-Karte und Micro-SIM-Karte (optional)
Venue 7
Öffnen Sie die Abdeckung des
Kartensteckplatzes.
Legen Sie die Karten in die entsprechenden
Steckplätze ein und drücken Sie die Karten
hinein bis sie einrasten.
Schließen Sie die Abdeckung des
Kartensteckplatzes.
Venue 8
Öffnen Sie die Abdeckung des
Kartensteckplatzes.
Legen Sie die Karten in die entsprechenden
Steckplätze ein und drücken Sie die Karten
hinein bis sie einrasten.
Schließen Sie die Abdeckung des
Kartensteckplatzes.
HINWEIS: Achten Sie darauf, dass die Karten richtig ausgerichtet sind und vollständig
eingesetzt sind.

8 ♦ Funktionen
Erste Schritte
Ein-/Ausschalten des Tablets
Um das Tablet einzuschalten, drücken und halten Sie die Ein-/Aus-Taste für 3 bis 5 Sekunden
gedrückt.
Um das Tablet auszuschalten, drücken Sie die Ein-/Aus-Taste, um das Optionsmenü aufzurufen und
wählen Sie dann Ausschalten → OK.
Fertigstellen des Android-Setups
Nachdem Sie das Tablet zum ersten Mal einschalten, folgen Sie den Anweisungen auf dem Display,
um das Android-Setup fertigzustellen.
Es können Einstellungen wie Sprache, Datum und Uhrzeit, WLAN, Einloggen bei Ihrem
Google-Konto, Google Lokalisierungsdienste usw. konfiguriert werden.
Welcome
Willkommen
English (United States)
Englisch (Vereinigte Staaten)
Next
Weiter
Setup complete
Setup abgeschlossen
Your device is setup and ready to use.
Ihr Gerät ist eingerichtet und einsatzbereit.
Finish
Fertigstellen

Funktionen ♦ 9
Individuelle Anpassung des Displays
Nach dem Fertigstellen des Android-Setups, folgen Sie den Anweisungen auf dem Display, um den
Startbildschirm anzupassen.
Make yourself at home
Richten Sie Ihr Gerät ein
You can put your favorite apps here.
Sie können Ihre Lieblings-Apps hier ablegen.
To see all your. apps, touch the circle.
Um alle Ihre Apps zu sehen, berühren Sie den
Kreis.
Authentication is required. You need to sign into
your Google Account.
Authentifizierung ist erforderlich. Sie müssen
sich bei Ihrem Google-Konto anmelden.
Choose some apps
Wählen Sie einige Apps aus
To add an app to your Home screen, touch &
hold it.
Um eine App zu Ihrer Startseite hinzuzufügen,
berühren und halten Sie sie.

10 ♦ Funktionen
Sperren und Entsperren des Tablets
Drücken Sie die Ein-/Aus-Taste, um das Display auszuschalten und das Tablet zu sperren.
Sie können auch Ihr Tablet so konfigurieren, dass es sich automatisch nach einer bestimmten Zeit
der Inaktivität sperrt.
Tippen Sie auf → Einstellungen → Display → Ruhezustand, um die Zeit einzustellen,
nachdem sich das Tablet in den Ruhezustand versetzt und verriegelt.
Um das Display zu entsperren, drücken Sie die Ein-/Aus-Taste und ziehen Sie dann das
Schloss-Symbol in eine beliebige Richtung.
Thu, Mar. 22
Do., 22. Mai
HINWEIS: Das Verfahren, um das Tablet zu entsperren variiert in Abhängigkeit zu der
ausgewählten Sicherheitsmethode.
Tipps zur Bedienungsführung
Das Tablet unterstützt Multi-Touch. Sie können den Touchscreen wie folgt verwenden:
Tippen
Berühren Sie das Display einmal, um ein Menü aufzurufen oder wählen Sie
ein Element aus.
Tippen und halten
Tippen und halten Sie den Finger in Position.

10 ♦ Funktionen
Wischen
Zum Wechseln zwischen verschiedenen Displays.
Ziehen
Tippen und halten Sie ein Symbol und bewegen es dann zur Zielposition.
Zwei-Finger-Zoom
Legen Sie zwei Finger auf das Display und bewegen Sie die Finger
auseinander, um den Displayausschnitt zu vergrößern oder bringen Sie die
Finger zusammen, um den Displayausschnitt zu verkleinern. Sie können
Vergrößern und Verkleinern eines Displayausschnitts bei Karten, Fotos,
Webseiten usw. verwenden.

Funktionen ♦ 11
Statusleiste
Die Statusleiste am oberen Displayrand zeigt die Benachrichtigungen der Apps, die Uhrzeit und
Statusanzeigen von verschiedenen Geräten an wie Akku, SIM-Karte, Bluetooth usw.
1. Das Benachrichtigungsfeld zeigt Benachrichtigungssymbole an, um Sie über neue E-Mails,
Nachrichten und so weiter zu informieren. Ziehen Sie die Leiste nach unten, um die
Benachrichtigungen anzuzeigen und tippen Sie dann auf das Benachrichtigungssymbol, um
mehr Details zu sehen. Tippen Sie an, um alle Benachrichtigungen zu löschen.
Screenshot captured.
Screenshot aufgenommen.
Touch to view your screenshot.
Berühren, um Ihren Screenshot anzusehen.
Dell device registration
Dell Geräteregistrierung
Please register your device with Dell.
Bitte registrieren Sie Ihr Gerät mit Dell.
Connected as a media device
Verbunden als Mediengerät
Touch for other USB options.
Für weitere USB-Optionen berühren.
2. Die Statusleiste zeigt die Statussymbole für den Akku, Alarme, Bluetooth,
Netzwerkverbindungen usw. an. Ziehen Sie die Leiste nach unten, um auf weitere
Einstellungen und Konfigurationsoptionen zuzugreifen.

Funktionen ♦ 11
BRIGHTNESS
HELLIGKEIT
SETTINGS
EINSTELLUNGEN
AUTO ROTATE
AUTOM. DREHEN
CHARGED
AUFGELADEN
BLUETOOTH OFF
BLUETOOTH AUS
LOCATION
STANDORT
AIRPLANE MODE
FLUGMODUS
Displayausrichtung
Für ein optimales Betrachtungserlebnis ändert sich die Displayausrichtung automatisch, je nachdem
wie Sie das Tablet halten.
Um die Auto-Rotation umzuschalten, ziehen Sie die Statusleiste nach unten und tippen Sie auf das
Symbol AUTOM. DREHEN .

12 ♦ Funktionen
Tasten und Funktionen
1. Zurück
• Antippen, um zum vorherigen Display zurückzukehren oder um das aktuelle
Programm zu verlassen.
• Im Texteingabemodus, antippen, um die Displaytastatur zu schließen.
2. Home
• Antippen, um zum Startbildschirm zurückzukehren.
• Antippen und halten, um die Suche zu öffnen.
3. Menü
Antippen, um eine Liste der zuletzt verwendeten Apps zu öffnen.
Apps und Widgets
• Apps: Software, die Sie eine bestimmte Aufgabe ausführen lässt. Das Tablet wird mit einer
Vielzahl von vorinstallierten Apps ausgeliefert, weitere Apps können aus dem Play Store
heruntergeladen werden.
• Widgets: Eine Miniatur der App, die sich auf dem Startbildschirm befindet und schnellen
und einfachen Zugang zu Informationen bietet.

13 ♦ Funktionen
Verwenden des Tablets
Kontakte
Zum Anzeigen und Verwalten Ihrer Kontakte, tippen Sie auf → Kontakte.
Einen Kontakt erstellen
1. Tippen Sie auf → Kontakte → Neuen Kontakt erstellen
2. Loggen Sie sich in ein bestehendes Google-Konto ein oder erstellen Sie ein neues
Google-Konto, um Ihre Kontakte online zu sichern.
3. Geben Sie die Kontaktinformationen mithilfe der Displaytastatur ein und tippen Sie dann auf
Fertig, um den Kontakt zu speichern.
DONE
FERTIG
Tablet-only, unsynced contact
Nur Tablet, nicht synchronisierter Kontakt
Name
Name
Add organization
Unternehmen hinzufügen
Phone
Telefon
MOBILE
HANDY
Email
E-Mail
Home
Privat
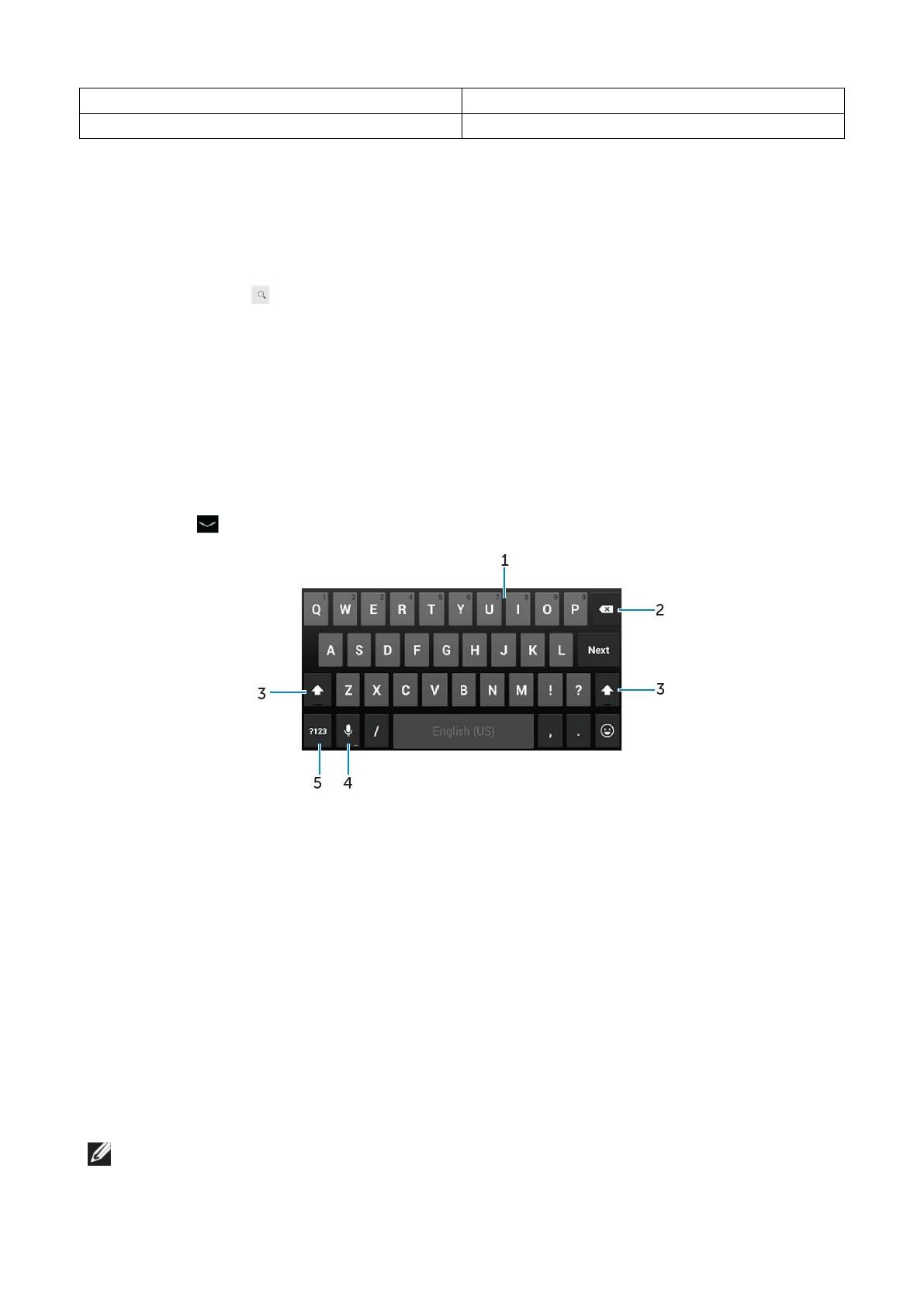
13 ♦ Funktionen
ADDRESS
ANSCHRIFT
Add another field
Weiteres Feld hinzufügen
Suchen eines Kontakts
Einen Kontakt finden:
• Wischen Sie die Kontaktliste nach unten, bis Sie den gewünschten Kontakt finden.
• Tippen Sie auf , um die Suchleiste zu öffnen und dann geben Sie entweder einen Teil oder
den vollen Namen des Kontakts in die Box Kontakte suchen ein. Eine Liste passender
Kontakten wird angezeigt.
Nachdem Sie den gewünschten Kontakt gefunden haben, tippen Sie auf den Kontakt-Eintrag, um
die Kontaktdaten anzuzeigen.
Texteingabe
Sie können die Texteingabe mithilfe der Displaytastatur vornehmen. Zum Öffnen der
Displaytastatur, tippen Sie auf das Textfeld. Um die Tastatur zu schließen, tippen Sie auf die
Zurück-Taste .
1. • Antippen, um Buchstaben einzugeben.
• Antippen und gedrückt halten, um Zahlen einzugeben.
2. • Antippen, um ein Zeichen, Symbol oder ein Leerzeichen links vom Cursor zu löschen.
• Antippen und gedrückt halten, um den Text links vom Cursor zu löschen.
3. • Einmal antippen, um die Tastatur mit den Großbuchstaben anzuzeigen, zur Eingabe von
Großbuchstaben.
• Zweimal antippen, um den Caps Lock-Modus zu aktivieren und ein weiteres Mal antippen,
um wieder in den Kleinbuchstaben-Modus zu wechseln.
4. Antippen, um die Spracheingabe zu verwenden. Das Tablet gibt die Wörter ein, die es
erkennen kann.
HINWEIS: Es wird empfohlen, nahe am Mikrofon zu sprechen und diese Funktion in einer
ruhigen Umgebung zu verwenden, um die Präzision der Spracherkennung zu verbessern.

13 ♦ Funktionen
5. Antippen, um die Tasten zur Eingabe von Zahlen und Satzzeichen anzuzeigen.
Verwalten des Tablet-Speichers
Überprüfen des Speicherplatzes
Tippen Sie auf → Einstellungen → Speicher. Der belegte, freie und gesamte Speicherplatz
des internen Speichers des Tablets und der MicroSD-Karte werden angezeigt.
Löschen von App-Daten und des Caches
1. Tippen Sie auf → Einstellungen → Apps → HERUNTERGELADEN/AKTIV/ALLE.
2. In der App-Liste, tippen Sie die App an, deren Cache oder Daten Sie entfernen möchten.
3. Im App-Menü, tippen Sie auf Cache leeren oder Daten löschen.
Seite wird geladen ...
Seite wird geladen ...
Seite wird geladen ...
Seite wird geladen ...
Seite wird geladen ...
Seite wird geladen ...
Seite wird geladen ...
Seite wird geladen ...
Seite wird geladen ...
Seite wird geladen ...
Seite wird geladen ...
Seite wird geladen ...
Seite wird geladen ...
Seite wird geladen ...
Seite wird geladen ...
Seite wird geladen ...
Seite wird geladen ...
Seite wird geladen ...
Seite wird geladen ...
Seite wird geladen ...
-
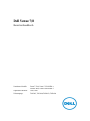 1
1
-
 2
2
-
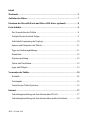 3
3
-
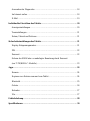 4
4
-
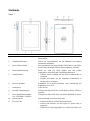 5
5
-
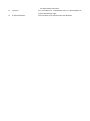 6
6
-
 7
7
-
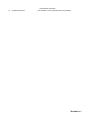 8
8
-
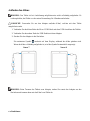 9
9
-
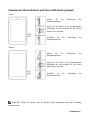 10
10
-
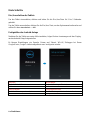 11
11
-
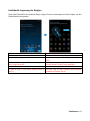 12
12
-
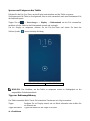 13
13
-
 14
14
-
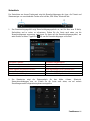 15
15
-
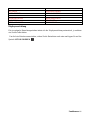 16
16
-
 17
17
-
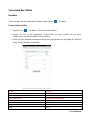 18
18
-
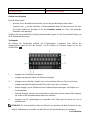 19
19
-
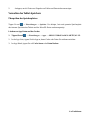 20
20
-
 21
21
-
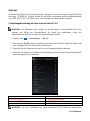 22
22
-
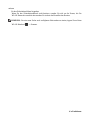 23
23
-
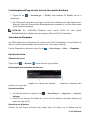 24
24
-
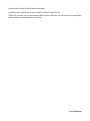 25
25
-
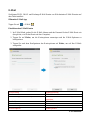 26
26
-
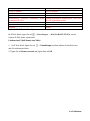 27
27
-
 28
28
-
 29
29
-
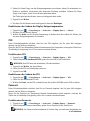 30
30
-
 31
31
-
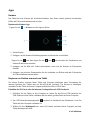 32
32
-
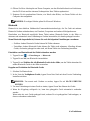 33
33
-
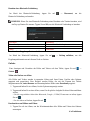 34
34
-
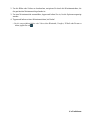 35
35
-
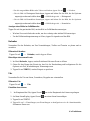 36
36
-
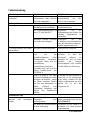 37
37
-
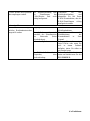 38
38
-
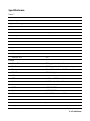 39
39
-
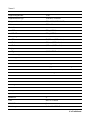 40
40
Dell Venue 3740 Benutzerhandbuch
- Typ
- Benutzerhandbuch
- Dieses Handbuch eignet sich auch für
Verwandte Artikel
Andere Dokumente
-
Acer B1-711 Benutzerhandbuch
-
Acer A1-724 Benutzerhandbuch
-
Acer B1-733 Benutzerhandbuch
-
Acer A3-A11 Benutzerhandbuch
-
Acer B1-721 Benutzerhandbuch
-
Acer Iconia A1-811 Benutzerhandbuch
-
Acer Iconia Tab A210 Benutzerhandbuch
-
Acer B1-710 Benutzerhandbuch
-
Blaupunkt Discovery 1011WI Bedienungsanleitung
-
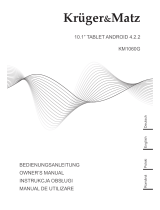 Kruger&Matz KM1060G Bedienungsanleitung
Kruger&Matz KM1060G Bedienungsanleitung