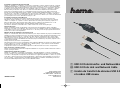Seite wird geladen ...

Achtung:
Installieren Sie die mitgelieferte Software bevor Sie das USB 2.0 Datentransfer- und Netzwerkkabel
anschliessen!
Softwareinstallation unter Windows XP:
Datentransferfunktion:
Nachdem der Rechner gestartet hat, legen Sie die mitgelieferte Treiber-CD ein.
Klicken Sie auf Start => Ausführen...
und geben Sie „D:\USB 2.0 data link\PL2501_v1007ML.exe“ ein (wobei D: u.U. durch den Laufwerksbuchstaben
Ihres CD-Rom Laufwerkes ersetzt werden muss) oder klicken Sie auf Durchsuchen... und wählen Sie die oben
angegebene Datei „PL2501_v1007ML.exe“ aus.
OK => Next => Finish.
Entfernen Sie bitte nach der Tr eiberinstallation die mitgelieferte CD und starten Sie Ihren Rechner neu. Stellen
Sie sicher, dass der Schalter (siehe Abbildung oben) in der richtigen Position ist und schliessen Sie das Kabel
an einen freien USB-Anschluss an.Nun erkennt der „Assistent für das Suchen neuer Hardware“ das Kabel als
„Hi-Speed USB Bridge Cable“. Markieren Sie „Software automatisch installieren (empfohlen)“ => Weiter. Falls
Windows jetzt Informationen zum Windows-Logo-Test anzeigt, klicken Sie bitte auf => Installation fortsetzen.
Klicken Sie danach auf => Fertig stellen.
Ob Windows“ das USB 2.0 Datentransfer- und Netzwerkkabel (in diesem Fall nur die Datentransferfunktion)
ordnungsgemäß im System eingebunden hat, können Sie im Geräte-Manager überprüfen. Klicken Sie hierzu
auf => Start => Systemsteuerung => Drucker und andere Hardware und dann auf System. Im Fenster
Systemeigenschaften fahren Sie fort mit => Hardware => Geräte-Manager. In der Sektion USB-Controller
muss der Eintrag ”Hi-Speed USB Bridge Cable“ ohne gelbes Ausrufezeichen vorhanden sein.
Information:
Nachdem Sie die Installation auf dem 2. PC wiederholt haben, können Sie jetzt über das Icon „PClinq2“ die
Software zur Datenübertragung starten. Falls beide PCs korrekt angeschlossen sind, müssen in der rechten
unteren Ecke des Programmfensters beide LEDs grün leuchten.
Netzwerkfunktion:
Nachdem der Rechner gestartet hat, legen Sie die mitgelieferte Treiber-CD ein. Klicken Sie auf Start =>
Ausführen... und geben Sie „D:\Networking\PL2501NW_v20044ML.exe.exe“ ein (wobei D: u.U. durch den
Laufwerksbuchstaben Ihres CD-Rom Laufwerkes ersetzt werden muss) oder klicken Sie auf Durchsuchen... und
wählen Sie die oben angegebene Datei „PL2501NW_v20044ML.exe“ aus. OK => Next => Finish.
Entfernen Sie bitte nach der Tr eiberinstallation die mitgelieferte CD und starten Sie Ihren Rechner neu. Stellen
Sie sicher, dass der Schalter (siehe Abbildung oben) in der richtigen Position ist und schliessen Sie das Kabel
an einen freien USB-Anschluss an.Nun erkennt der „Assistent für das Suchen neuer Hardware“ das Kabel als
„Hi-Speed USB-USB Network Adapter“. Markieren Sie „Software automatisch installieren (empfohlen)“ =>
Weiter. Falls Windows jetzt Informationen zum Windows-Logo-Test anzeigt, klicken Sie bitte auf => Installation
fortsetzen.
Klicken Sie danach auf => Fertig stellen.
Ob Windows® das USB 2.0 Datentransfer- und Netzwerkkabel (in diesem Fall nur die Netzwerkfunktion)
ordnungsgemäß im System eingebunden hat, können Sie im Geräte-Manager überprüfen. Klicken Sie hierzu
auf Start => Systemsteuerung => Drucker und andere Hardware und dann auf System. Im Fenster
Systemeigenschaften fahren Sie fort mit => Hardware => Geräte-Manager. In der Sektion Netzwerkadapter
muss der Eintrag ”Hi-Speed USB-USB Network Adapter“ ohne gelbes Ausrufezeichen vorhanden sein.
Grundlegende Konfiguration eines neuen Netzwerks
Nach der erfolgreichen Installation muss unter anderem noch ein zu verwendendes Protokoll installiert bzw.
konfiguriert werden. Über dieses tauschen die Computer eines Netzwerks Daten aus. Am häufigsten wird
TCP/IP verwendet. Auch die meisten aktuellen netzwerkfähigen Spiele nutzen dieses Protokoll. Bei diesem
muss für jeden Computer eine eigene Adresse vergeben werden. Die automatische Adressvergabe funktioniert
nur zuverlässig, wenn im Netzwerk ein DHCP-Server vorhanden ist. Dies ist normalerweise nicht der Fall. Es
empfiehlt sich, dem USB 2.0 Datentransfer- und Netzwerkkabel selbst eine Adresse zuzuweisen. Das nachfol-
gende Beispiel beschreibt die grundlegende Einrichtung
per manueller Adressvergabe.
Für lokale Netzwerke sind hierfür spezielle Adressbereiche vorgesehen, die im Internet nicht weitergeleitet
werden. Ein Bereich, den Sie für Ihr Netzwerk verwenden können, ist z.B. 192.168.1.1 bis 192.168.1.254. Der erste
PC erhält dann die Adresse 192.168.1.1, der zweite 192.168.1.2, der dritte 192.168.1.3 usw.
Überprüfung der installierten Netzwerkkomponenten
Klicken Sie auf => Start => Systemsteuerung (im klassischen Startmenü => Start => Einstellungen =>
Systemsteuerung) => Netzwerk- und Internetverbindungen => Netzwerkverbindungen (In der klassischen
Ansicht Doppelklick auf Netzwerkverbindungen).
Klicken Sie danach mit der rechten Maustaste auf die „Hi-Speed USB-USB Network Adapter“ LAN-Verbindung.
Klicken Sie dann auf => Eigenschaften. Hier müssen folgende Elemente installiert und aktiviert (Häkchen im
Kästchen vor dem Eintrag) sein:
Client für Microsoft-Netzwerke
Datei- und Druckerfreigabe für Microsoft-Netzwerke
Internetprotokoll (TCP/IP)
Standardmäßig sind diese Elemente bereits installiert. Sollte dies nicht der Fall sein, klicken Sie auf "Installieren"
und wählen dann die fehlende Komponente, um sie hinzuzufügen.
TCP/IP-Protokoll konfigurieren
Markieren Sie "Internetprotokoll (TCP/IP)" und klicken Sie auf => Eigenschaften. Markieren Sie "Folgende IP-
Adresse verwenden" und geben Sie eine IP-Adresse laut obiger Erklärung ein, für den 1. PC z.B. 192.168.1.1.
Als Subnetzmaske wählen Sie bitte 255.255.255.0. Bestätigen Sie anschließend mit => OK => Schließen.
Netzwerkinstallations-Assistent ausführen
Klicken Sie auf => Start => Systemsteuerung (im klassischen Startmenü => Start => Einstellungen =>
Systemsteuerung) => Netzwerk- und Internetverbindungen => Heimnetzwerk bzw. kleines Büronetzwerk ein-
richten oder ändern
(In der klassischen Ansicht => Netzwerkverbindungen => Ein Heim- oder ein kleines Firmennetzwerk einrichten).
Folgen Sie nun den Anweisungen des Netzwerkinstallations-Assistents und wählen die Ihrem Anwendungsfall
passenden Optionen. Wählen Sie als Computernamen für jeden PC einen anderen Namen. Die Arbeitsgruppe
muss für jeden PC im Netzwerk gleich sein. Außerdem darf der Arbeitsgruppenname nicht identisch mit einem
Computernamen sein.
Überprüfen Sie anschließend die TCP/IP-Protokoll-Einstellungen. Evtl. müssen Sie die IP-Adresse erneut zuweisen.
Ordner im Netzwerk freigeben
Markieren Sie im Windows-Explorer den Ordner, der im Netzwerk zur Verfügung stehen soll. Drücken Sie dann
die rechte Maustaste. Klicken Sie auf => Freigabe und Sicherheit. Wählen Sie jetzt "Diesen Ordner im Netzwerk
freigeben" und geben einen Freigabenamen ein und ändern die Option "Netzwerkbenutzer dürfen Dateien verän-
dern" je nach Anwendungsfall. Klicken Sie danach auf => Übernehmen => OK. Die Freigabe der Ressource wird
im Explorer anschließend durch eine Hand im Symbol des Ordners angezeigt.
Zugriff auf freigegebene Ordner
Klicken Sie auf die Netzwerkumgebung im Windows-Explorer. Wählen Sie dann die gewünschte freigegebene
Ressource.
l Kurzanleitung
00049266bda 05.12.2005 15:37 Uhr Seite 4

Softwareinstallation unter Windows 2000:
Datentransferfunktion:
Nachdem der Rechner gestartet hat, legen Sie die mitgelieferte Treiber-CD ein.
Klicken Sie auf Start => Ausführen...
und geben Sie „D:\USB 2.0 data link\PL2501_v1007ML.exe“ ein (wobei D: u.U. durch den Laufwerksbuchstaben
Ihres CD-Rom Laufwerkes ersetzt werden muss) oder klicken Sie auf Durchsuchen... und wählen Sie die oben
angegebene Datei „PL2501_v1007ML.exe“ aus.
OK => Next => Finish.
Entfernen Sie bitte nach der Tr eiberinstallation die mitgelieferte CD und starten Sie Ihren Rechner neu. Stellen
Sie sicher, dass der Schalter (siehe Abbildung oben) in der richtigen Position ist und schliessen Sie das Kabel
an einen freien USB-Anschluss an. Das USB 2.0 Datentransfer- und Netzwerkkabel wird nun installiert.
Ob Windows® das USB 2.0 Datentransfer- und Netzwerkkabel (in diesem Fall nur die Datentransferfunktion)
ordnungsgemäß im System eingebunden hat, können Sie im Geräte-Manager überprüfen. Klicken Sie hierzu auf
Start => Einstellungen => Systemsteuerung. Im Fenster Systemsteuerung fahren Sie fort mit System =>
Hardware => Geräte-Manager. In der Sektion USB-Controller muss der Eintrag „Hi–Speed USB Bridge Cable“
ohne gelbes Ausrufezeichen vorhanden sein.
Information:
Nachdem Sie die Installation auf dem 2. PC wiederholt haben, können Sie jetzt über das Icon „PClinq2“ die
Software zur Datenübertragung starten. Falls beide PCs korrekt angeschlossen sind, müssen in der rechten
unteren Ecke des Programmfensters beide LEDs grün leuchten.
Netzwerkfunktion:
Nachdem der Rechner gestartet hat, legen Sie die mitgelieferte Treiber-CD ein. Klicken Sie auf Start =>
Ausführen...
und geben Sie „D:\Networking\PL2501NW_v20044ML.exe“ ein (wobei D: u.U. durch den Laufwerksbuchstaben
Ihres CD-Rom Laufwerkes ersetzt werden muss) oder klicken Sie auf Durchsuchen... und wählen Sie die oben
angegebene Datei „PL2501NW_v20044ML.exe“ aus. OK => Next => Finish.
Entfernen Sie bitte nach der Tr eiberinstallation die mitgelieferte CD und starten Sie Ihren Rechner neu. Stellen
Sie sicher, dass der Schalter (siehe Abbildung oben) in der richtigen Position ist und schliessen Sie das Kabel
an einen freien USB-Anschluss an.
Falls nun ein Fenster „Digitale Signatur nicht gefunden“ erscheint, klicken Sie zum Fortsetzen auf => Ja.
Beenden Sie die Installation danach mit => Fertig stellen.
Ob Windows® das USB 2.0 Datentransfer- und Netzwerkkabel (in diesem Fall nur die Netzwerkfunktion) ord-
nungsgemäß im System eingebunden hat, können Sie im Geräte-Manager überprüfen. Klicken Sie hierzu auf
Start => Einstellungen => Systemsteuerung. Im Fenster Systemsteuerung fahren Sie fort mit System =>
Hardware => Geräte-Manager. In der Sektion Netzwerkadapter muss der Eintrag „Hi-Speed USB-USB Network
Adapter“ ohne gelbes Ausrufezeichen
vorhanden sein.
Grundlegende Konfiguration eines neuen Netzwerks
Nach der erfolgreichen Installation des USB 2.0 Datentransfer- und Netzwerkkabels muss unter anderem noch
ein zu verwendendes Protokoll installiert bzw. konfiguriert werden. Über dieses tauschen die Computer eines
Netzwerks Daten aus. Am häufigsten wird TCP/IP verwendet. Auch die meisten aktuellen netzwerkfähigen
Spiele nutzen dieses Protokoll. Bei diesem muss für jeden Computer eine eigene Adresse vergeben werden. Die
automatische Adressenvergabe
funktioniert nur zuverlässig, wenn im Netzwerk ein DHCP-Server vorhanden ist. Dies ist normalerweise nicht
der Fall.
Es empfiehlt sich, dem USB 2.0 Datentransfer- und Netzwerkabel selbst eine Adresse zuzuweisen. Das nachfol-
gende Beispiel beschreibt die grundlegende Einrichtung per manueller Adressvergabe.
Für lokale Netzwerke sind hierfür spezielle Adressbereiche vorgesehen, die im Internet nicht weitergeleitet
werden. Ein Bereich, den Sie für Ihr Netzwerk verwenden können, ist z.B. 192.168.1.1 bis 192.168.1.254. Der erste
PC erhält dann die Adresse 192.168.1.1, der zweite 192.168.1.2, der dritte 192.168.1.3 usw.
Überprüfung der installierten Netzwerkkomponenten
Klicken Sie auf => Start => Einstellungen => Systemsteuerung => Netzwerk- und DFÜ-Verbindungen. Klicken Sie
mit der rechten Maustaste auf „Hi-Speed USB-USB Network Adapter“ LAN-Verbindung. Klicken Sie dann auf
=> Eigenschaften. Hier müssen folgende Komponenten installiert und aktiviert (Häkchen im Kästchen vor dem
Eintrag) sein:
Client für Microsoft-Netzwerke
Datei- und Druckerfreigabe für Microsoft-Netzwerke
Internetprotokoll (TCP/IP)
Standardmäßig sind diese Elemente bereits installiert. Sollte das nicht der Fall sein, klicken Sie auf "Installieren"
und wählen dann die fehlende Komponente, um sie hinzuzufügen.
TCP/IP-Protokoll konfigurieren
Markieren Sie "Internetprotokoll (TCP/IP)" und klicken Sie auf => Eigenschaften. Markieren Sie "Folgende IP-
Adresse
verwenden" und geben Sie eine IP-Adresse laut obiger Erklärung ein, für den 1. PC z.B. 192.168.1.1. Als
Subnetzmaske wählen Sie bitte 255.255.255.0. Bestätigen Sie anschließend mit => OK=> OK.
Computername und Arbeitsgruppe festlegen
Klicken Sie auf => Start => Einstellungen => Systemsteuerung => System => Netzwerkidentifikation =>
Eigenschaften. Geben Sie einen Computernamen ein und verwenden Sie für jeden PC einen anderen Namen.
Die Arbeitsgruppe muss für jeden PC im Netzwerk gleich sein. Außerdem darf der Arbeitsgruppenname nicht
identisch mit einem Computernamen sein. Klicken Sie danach auf => OK. Es erscheint der Hinweis, dass die
Änderungen erst nach einem Neustart wirksam werden. Klicken Sie auf => OK. Schließen Sie das Fenster
"Systemeigenschaften" auch mit => OK. Beantworten Sie die Frage nach dem Neustart mit "Ja".
Ordner, Laufwerke und Drucker freigeben:
Um auf freigegebene Ressourcen eines Windows 2000-Rechners zugreifen zu können, müssen die
entsprechenden Benutzer angelegt werden. Die Benutzer-Konten können per Systemsteuerung/Benutzer und
Kennwörter verwaltet werden.
Markieren Sie anschließend den Ordner, das Laufwerk oder den Drucker und drücken Sie die rechte
Maustaste.
Klicken Sie auf => Freigabe. Geben Sie einen Freigabenamen ein und ändern falls notwendig die
Berechtigungen.
Die Freigabe der Ressource wird im Explorer anschließend durch eine Hand im Symbol angezeigt.
Zugriff auf freigegebene Ordner und Laufwerke:
Klicken Sie auf die Netzwerkumgebung im Windows-Explorer oder auf dem Desktop. Wählen Sie hier die
gewünschte freigegebene Ressource.
Freigegebene Drucker einrichten:
Klicken Sie auf => Start =>_Einstellungen => Drucker => Neuer Drucker => Weiter => Netzwerkdrucker =>
Weiter => Weiter. Wählen Sie den PC, an den der Drucker angeschlossen ist, und dann den entsprechenden
Drucker => Weiter. Konfigurieren Sie, ob der Drucker als Standarddrucker verwendet werden soll => Weiter =>
Fertig stellen.
Je nach Modell bzw. bei Verwendung verschiedener Windows-Versionen kann die Installation abweichen.
Softwareinstallation unter Windows ME:
Datentransferfunktion:
Nachdem der Rechner gestartet hat, legen Sie die mitgelieferte Treiber-CD ein. Klicken Sie auf Start =>
Ausführen...
und geben Sie „D:\USB 2.0 data link\PL2501_v1007ML.exe“ ein (wobei D: u.U. durch den Laufwerksbuchstaben
Ihres CD-Rom Laufwerkes ersetzt werden muss) oder klicken Sie auf Durchsuchen... und wählen Sie die oben
angegebene Datei „PL2501_v1007ML.exe“ aus.
OK => Next => Finish.
Entfernen Sie bitte nach der Tr eiberinstallation die mitgelieferte CD und starten Sie Ihren Rechner neu. Stellen
Sie sicher, dass der Schalter (siehe Abbildung oben) in der richtigen Position ist und schliessen Sie das Kabel
an einen freien USB-Anschluss an.
00049266bda 05.12.2005 15:37 Uhr Seite 6

Das USB 2.0 Datentransfer- und Netzwerkkabel wird nun installiert.
Ob Windows® das USB 2.0 Datentransfer- und Netzwerkkabel (in diesem Fall nur die Datentransferfunktion)
ordnungsgemäß im System eingebunden hat, können Sie im Geräte-Manager überprüfen. Klicken Sie hierzu auf
Start => Einstellungen => Systemsteuerung. Im Fenster Systemsteuerung fahren Sie fort mit System => Geräte-
Manager. In der Sektion Universeller serieller Bus Controller muss der Eintrag „Hi–Speed USB Bridge Cable“
ohne gelbes Ausrufezeichen vorhanden sein.
Information:
Nachdem Sie die Installation auf dem 2. PC wiederholt haben, können Sie jetzt über das Icon „PClinq2“ die
Software zur Datenübertragung starten. Falls beide PCs korrekt angeschlossen sind, müssen in der rechten
unteren Ecke des Programmfensters beide LEDs grün leuchten.
Netzwerkfunktion:
Nachdem der Rechner gestartet hat, legen Sie die mitgelieferte Treiber-CD ein. Klicken Sie auf Start =>
Ausführen... und geben Sie „D:\Networking\PL2501NW_v2004ML.exe“ ein (wobei D: u.U. durch den
Laufwerksbuchstaben Ihres CD-Rom Laufwerkes ersetzt werden muss) oder klicken Sie auf Durchsuchen... und
wählen Sie die oben angegebene Datei „PL2501NW_v2004ML.exe“ aus. OK => Next => Finish.
Entfernen Sie bitte nach der Tr eiberinstallation die mitgelieferte CD und starten Sie Ihren Rechner neu. Stellen
Sie sicher, dass der Schalter (siehe Abbildung oben) in der richtigen Position ist und schliessen Sie das Kabel
an einen freien USB-Anschluss an.Das USB 2.0 Datentransfer- und Netzwerkkabel wird nun installiert.
Ob Windows® das USB 2.0 Datentransfer- und Netzwerkkabel (in diesem Fall nur die Netzwerkfunktion)
ordnungsgemäß im System eingebunden hat, können Sie im Geräte-Manager überprüfen. Klicken Sie hierzu
auf Start => Einstellungen => Systemsteuerung. Im Fenster Systemsteuerung fahren Sie fort mit System =>
Geräte-Manager. In der Sektion Netzwerkkarten muss der Eintrag „Hi–Speed USB-USB Network Adapter“ ohne
gelbes Ausrufezeichen vorhanden sein.
Softwareinstallation unter Windows 98SE:
Datentransferfunktion:
Nachdem der Rechner gestartet hat, legen Sie die mitgelieferte Treiber-CD ein. Klicken Sie auf Start =>
Ausführen...
und geben Sie „D:\USB 2.0 data link\PL2501_v1007ML.exe“ ein (wobei D: u.U. durch den Laufwerksbuchstaben
Ihres CD-Rom Laufwerkes ersetzt werden muss) oder klicken Sie auf Durchsuchen... und wählen Sie die oben
angegebene Datei „PL2501_v1007ML.exe“ aus.
OK => Next => Finish.
Entfernen Sie bitte nach der Tr eiberinstallation die mitgelieferte CD und starten Sie Ihren Rechner neu. Stellen
Sie sicher, dass der Schalter (siehe Abbildung oben) in der richtigen Position ist und schliessen Sie das Kabel
an einen freien USB-Anschluss an. Das USB 2.0 Datentransfer- und Netzwerkkabel wird nun installiert.
Ob Windows® das USB 2.0 Datentransfer- und Netzwerkkabel (in diesem Fall nur die Datentransferfunktion)
ordnungsgemäß im System eingebunden hat, können Sie im Geräte-Manager überprüfen. Klicken Sie hierzu
auf Start => Einstellungen => Systemsteuerung. Im Fenster Systemsteuerung fahren Sie fort mit System =>
Geräte-Manager.
In der Sektion Universal Serial Bus controllers muss der Eintrag „Hi–Speed USB Bridge Cable“ ohne gelbes
Ausrufezeichen vorhanden sein.
Information:
Nachdem Sie die Installation auf dem 2. PC wiederholt haben, können Sie jetzt über das Icon „PClinq2ie
Software zur Datenübertragung starten. Falls beide PCs korrekt angeschlossen sind, müssen in der rechten
unteren Ecke des Programmfensters beide LEDs grün leuchten.
Netzwerkfunktion:
Nachdem der Rechner gestartet hat, legen Sie die mitgelieferte Treiber-CD ein. Klicken Sie auf Start =>
Ausführen... und geben Sie „D:\Networking\PL2501NW_v20044ML.exe“ ein (wobei D: u.U. durch den
Laufwerksbuchstaben Ihres CD-Rom Laufwerkes ersetzt werden muss) oder klicken Sie auf Durchsuchen... und
wählen Sie die oben angegebene Datei „PL2501NW_v20044ML.exe“ aus. OK => Next => Finish.
Entfernen Sie bitte nach der Tr eiberinstallation die mitgelieferte CD und starten Sie Ihren Rechner neu. Stellen
Sie sicher, dass der Schalter (siehe Abbildung oben) in der richtigen Position ist und schliessen Sie das Kabel
an einen freien USB-Anschluss an.
Wenn Sie dazu aufgefordert werden, legen Sie die Windows®-98SE-CD ein und klicken danach auf => OK (evtl.
müssen Sie anschliessend den Laufwerksbuchstaben für Ihr CD-ROM Laufwerk eingeben).
Klicken Sie dann auf => Fertig stellen. Das USB 2.0 Datentransfer- und Netzwerkkabel wird nun installiert.
Ob Windows® das USB 2.0 Datentransfer- und Netzwerkkabel (in diesem Fall nur die Netzwerkfunktion)
ordnungsgemäß im System eingebunden hat, können Sie im Geräte-Manager überprüfen. Klicken Sie hierzu
auf Start => Einstellungen => Systemsteuerung. Im Fenster Systemsteuerung fahren Sie fort mit System =>
Geräte-Manager. In der Sektion Netzwerkkarten muss der Eintrag „Hi–Speed USB-USB Network Adapter“ ohne
gelbes Ausrufezeichen vorhanden sein.
Grundlegende Konfiguration eines neuen Netzwerks (Windows 98/ME)
Nach der erfolgreichen Installation des USB 2.0 Datentransfer- und Netzwerkkabels muss unter anderem noch
ein zu verwendendes Protokoll installiert bzw. konfiguriert werden. Über dieses tauschen die Computer eines
Netzwerks Daten aus. Am häufigsten wird TCP/IP verwendet. Auch die meisten aktuellen netzwerkfähigen
Spiele nutzen dieses Protokoll. Bei diesem muss für jeden Computer eine eigene Adresse vergeben werden. Die
automatische Adressenvergabe funktioniert nur zuverlässig, wenn im Netzwerk ein DHCP-Server vorhanden ist.
Dies ist normalerweise nicht der Fall. Es empfiehlt sich, dem USB 2.0 Datentransfer- und Netzwerkkabel selbst
eine Adresse zuzuweisen. Das nachfolgende Beispiel beschreibt die grundlegende Einrichtung per manueller
Adressvergabe. Für lokale Netzwerke sind hierfür spezielle Adressbereiche vorgesehen, die im Internet nicht
weitergeleitet werden. Ein Bereich, den Sie für Ihr Netzwerk verwenden können, ist z.B. 192.168.1.1 bis
192.168.1.254. Der erste PC erhält dann die Adresse 192.168.1.1, der zweite 192.168.1.2, der dritte 192.168.1.3 usw.
TCP/IP-Protokoll installieren und einrichten
Klicken Sie auf => Start => Einstellungen => Systemsteuerung => Netzwerk. Prüfen Sie in der neuen Maske, ob
der Eintrag "TCP/IP -> Hi-Speed USB-USB Network Adapter" vorhanden ist. Ist außer dem neu installierten USB
2.0 Datentransfer- und Netzwerkkabel kein weiteres Netzwerkgerät installiert, lautet der Eintrag "TCP/IP". Ist
kein solcher Eintrag vorhanden, ist das TCP/IP-Protokoll nicht installiert. Klicken Sie zur Installation auf =>
Hinzufügen => Protokoll => Hinzufügen. Klicken Sie nun im linken Fenster (Hersteller) auf => Microsoft. Im
rechten Fenster (Netzwerkprotokolle) wählen Sie bitte TCP/IP. Klicken Sie dann auf => OK. Weisen Sie dem USB
2.0 Datentransfer- und Netzwerkkabel anschließend eine IP-Adresse zu. Markieren Sie "TCP/IP -> Hi-Speed
USB-USB Network Adapter" bzw. "TCP/IP" und klicken Sie dann auf =>_Eigenschaften => IP-Adresse festlegen.
Geben Sie bei "IP-Adresse" eine Nummer nach obigem Schema ein, also für den 1. PC 192.168.1.1 und für den 2.
PC dann 192.168.1.2 usw. Bei Subnet Mask geben Sie 255.255.255.0 ein. Bestätigen Sie dann mit =>OK.
Client für Microsoft-Netzwerke installieren
Um auf Dateien und/oder Drucker anderer PCs zugreifen zu können, muss der "Client für Microsoft-Netzwerke"
installiert sein. Ist dieser bei den Netzwerkkomponenten nicht aufgelistet, fügen Sie ihn folgendermaßen hinzu:
Klicken Sie auf => Hinzufügen => Client => Hinzufügen. Klicken Sie nun im linken Fenster (Hersteller) auf =>
Microsoft. Im rechten Fenster (Netzwerkclients) wählen Sie Client für Microsoft-Netzwerke => OK.
Anschließend muss noch festgelegt werden, welche Anmeldung Windows beim Starten ausführt.
Wählen Sie bei Primäre Netzwerkanmeldung "Client für Microsoft-Netzwerke".
Freigaben aktivieren
Sollen auf dem PC Dateien und/oder Drucker auch anderen Computern im Netzwerk zur Verfügung gestellt
werden, klicken Sie auf Datei- und Druckerfreigabe: Hier können Sie die Datei- und/oder Druckerfreigabe für
Ihren PC aktivieren, falls dies noch nicht der Fall ist. Klicken Sie anschließend auf => OK. Später können Sie
dann Ordner, Laufwerke und Drucker freigeben.
Computername und Arbeitsgruppe festlegen
Klicken Sie auf => Identifikation. Wählen Sie als Computernamen für jeden PC einen anderen Namen.
Die Arbeitsgruppe muss für jeden PC im Netzwerk gleich sein. Außerdem darf der Arbeitsgruppenname nicht
identisch mit einem Computernamen sein. Klicken Sie danach auf => OK. Nun sind alle Grundeinstellungen vor-
genommen. Wenn Sie dazu aufgefordert werden, legen Sie die Windows-CD ein und klicken danach auf "OK".
(evtl. müssen Sie
anschließend den Laufwerksbuchstaben für Ihr CD-ROM Laufwerk eingeben). Beantworten Sie die nachfolgen-
de Frage nach dem Neustart mit "Ja".
00049266bda 05.12.2005 15:37 Uhr Seite 8

Attention:
Install the included software before connecting the USB 2.0 data transfer and network cable!
Installing Software for Windows XP:
Data transfer function:
After starting up your computer, place the included driver CD in the drive.
Select Start => Run... and enter “D:\USB 2.0 data link\PL2501_v1007ML.exe” (you may have to replace D:
with the letter of your CD-ROM drive) or click Browse... and select the “PL2501_v1007ML.exe” file.
Click OK => Next => Finish.
After installing the driver, remove the CD and restart your computer. Ensure that the switch (see image above) is
in the right position and connect the cable to a free USB port. The Found new hardware wizard identifies the
cable as a Hi-Speed USB Bridge Cable. Select Install the software automatically (recommended) => Next.
If information on the Windows Logo Test appears, click => Continue Installation Click => Finish.
In the Device Manager, you can check whether Windows connected the USB 2.0 data transfer and network
cable properly in your system (in this case the data transfer function only). To do so, click => Start => Control
Panel => Printers and Other Hardware, then System. In the System Properties window, select => Hardware =>
Device Manager. The entry “Hi-Speed USB Bridge Cable” must appear in the USB Controller section without a
yellow exclamation point.
Information:
Once you have repeated the installation process on the 2nd PC, you can click the “Pclinq2” icon to start the
data transmission software. The two LEDs in the lower right-hand corner of the Program window will be green if
both PCs are connected correctly.
Network function:
After starting up your computer, place the included driver CD in the drive. Select Start => Run... and enter
“D:\Networking\PL2501NV_v20044ML.exe” (D: may have to be replaced with the letter of your CD-ROM drive) or
click Browse... and select the “PL2501NW_v20044ML.exe” file. Click OK => Next => Finish.
After installing the driver, remove the CD and restart your computer. Ensure that the switch (see image above)
is in the right position and connect the cable to a free USB port. The Found new hardware wizard identifies the
cable as a “Hi-Speed USB-USB Network Adapter”. Select Install the software automatically (recommended)
=> Next. If information on the Windows Logo Te st appears, click => Continue Installation Click => Finish.
In the Device Manager, you can check whether Windows connected the USB 2.0 data transfer and network
cable properly in your system (in this case the network function only). To do so, click Start => Control Panel =>
Printers and Other Hardware, then System. In the System Properties window, select => Hardware => Device
Manager. The entry “Hi-Speed USB-USB Network Adapter” must appear in the Network Adapter section
without a yellow exclamation point.
L User manual
Ordner, Laufwerke oder Drucker freigeben:
Markieren Sie im Windows-Explorer den Ordner, das Laufwerk oder den Drucker und drücken Sie die rechte
Maustaste. Klicken Sie auf => Freigabe. Wählen Sie jetzt "Freigegeben als:" und geben einen Freigabenamen ein
und ändern evtl. den Zugriffstyp => Übernehmen => OK.
Die Freigabe der Ressource wird im Explorer anschließend durch eine Hand im Symbol angezeigt.
Zugriff auf freigegebene Ordner und Laufwerke:
Klicken Sie auf die Netzwerkumgebung im Windows-Explorer oder auf dem Desktop. Wählen Sie hier die
gewünschte freigegebene Ressource.
Freigegebene Drucker einrichten:
Klicken Sie auf => Start => Einstellungen => Drucker => Neuer Drucker => Weiter => Netzwerkdrucker =>
Weiter => Durchsuchen. Wählen Sie den PC, an den der Drucker angeschlossen ist, und dann den
entsprechenden Drucker => OK. Markieren Sie bei "Drucken Sie Dokumente mit Anwendungen für MS-DOS?"
je nach Bedarf Ja oder Nein => Weiter. Geben Sie einen Namen für den Drucker ein => Weiter. Wählen Sie, ob
Sie eine Testseite drucken möchten =>_Fertig stellen/Weiter. Jetzt wird der Drucker installiert. Je nach Modell
bzw. bei Verwendung verschiedener Windows-Versionen kann die Installation abweichen.
00049266bda 05.12.2005 15:37 Uhr Seite 10
Seite wird geladen ...
Seite wird geladen ...
Seite wird geladen ...
Seite wird geladen ...
Seite wird geladen ...
-
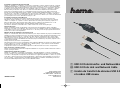 1
1
-
 2
2
-
 3
3
-
 4
4
-
 5
5
-
 6
6
-
 7
7
-
 8
8
-
 9
9
-
 10
10
in anderen Sprachen
- English: Hama 00049266 Owner's manual
- français: Hama 00049266 Le manuel du propriétaire
Verwandte Artikel
-
Hama 49275 Operating
-
Hama 00049081 Bedienungsanleitung
-
Hama 00047373 Bedienungsanleitung
-
Hama 102146 Operating
-
Hama 00042005 Bedienungsanleitung
-
Hama 00049274 Bedienungsanleitung
-
Hama 00049275 Bedienungsanleitung
-
Hama 00054800 Bedienungsanleitung
-
Hama 00039705 Bedienungsanleitung
-
Hama 00039772 Bedienungsanleitung