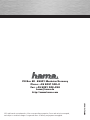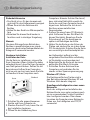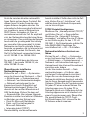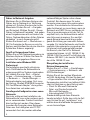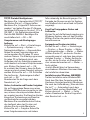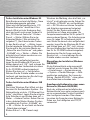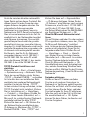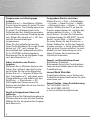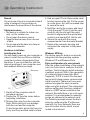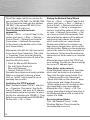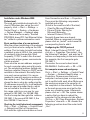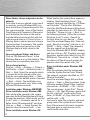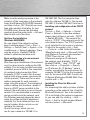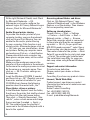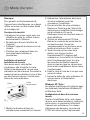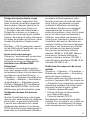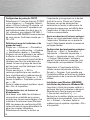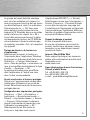Seite laden ...
Seite laden ...

d
Bedienungsanleitung
2
Sicherheitshinweise
• Das Gerät ist nur für den Inneneinsatz
und nicht für den Außeneinsatz geeignet
• Öffnen Sie nicht das Gehäuse des
Gerätes
• Halten Sie das Gerät von Wärmequellen
fern
• Betreiben Sie dieses Gerät weder in
feuchter noch in staubiger Umgebung.
Hinweis:
Um einen Störungsfreien Betrieb des
Gerätes zu gewährleisten muss minde-
stens ein geschirmtes Netzwerkkabel der
Kategorie 5 verwendet werden.
Hardware-Installation
Installation der Karte
Um die Karte zu installieren, müssen Sie
Ihren Computer öffnen. Achten Sie daher
unbedingt darauf, dass Sie Ihren Computer
vom Netz getrennt haben. Sollten Sie mit
dem internen Aufbau Ihres Computers
nicht so sehr vertraut sein, lesen Sie bitte
im Handbuch Ihres Computers nach.
1. Schalten Sie alle angeschlossenen
Geräte und Ihren Computer ab.
2. Stecken Sie den PC aus, bevor Sie mit
der Installation beginnen.
3. Öffnen Sie die Abdeckung Ihres
Computers. Hinweis: Achten Sie darauf,
dass statische Elektrizität sowohl die
Karte als auch Ihren Computer beschä-
digen kann. Entladen Sie sich durch
Berühren eines metallischen
Gegenstandes.
4. Suchen Sie einen freien PCI-Einsteck-
platz. Entfernen Sie das Slot-Blech für
diesen Steckplatz. Bewahren Sie die
Schraube gut auf, Sie benötigen sie
später zum Befestigen der Karte.
5. Halten Sie die Karte an den Ecken der
Platine und stecken Sie sie in den freien
PCI-Einsteckplatz. Drücken Sie die Karte
nun vorsichtig in den Einsteckplatz bis
der Haltewinkel aufl iegt und die
vergoldeten Steckkontakte vollständig
im Steckplatz verschwunden sind.
6. Befestigen Sie die Karte mit der zuvor
entfernten Slot-Blech-Schraube.
7. Schließen Sie das Gehäuse Ihres
Computers und verbinden Sie ihn
wieder mit der Spannungsversorgung.
Windows XP / Vista:
Die Gerätespezifi schen Treiber sind in
den Betriebssystemen Windows XP und
Windows Vista bereits integriert.
Grundlegende Konfi guration eines neuen
Netzwerks
Nach der erfolgreichen Installation der
Netzwerkkarte muss unter anderem noch
ein zu verwendendes Protokoll installiert
bzw. konfi guriert werden. Über dieses
tauschen die Computer eines Netzwerks
Daten aus. Am häufi gsten wird TCP/IP
verwendet.
d
Bedienungsanleitung
PC
Karte
Slotblech
00049275bda.indd Abs1:2
00049275bda.indd Abs1:2
27.07.2007 11:28:11 Uhr
27.07.2007 11:28:11 Uhr

3
g
Operating Instruction
Auch die meisten aktuellen netzwerkfä-
higen Spiele nutzen dieses Protokoll. Bei
diesem muss für jeden Computer eine
eigene Adresse vergeben werden. Die
automatische Adressvergabe funktioniert
nur zuverlässig, wenn im Netzwerk ein
DHCP-Server vorhanden ist. Dies ist
normalerweise nicht der Fall. Es empfi ehlt
sich, der Netzwerkkarte selbst eine Adres-
se zuzuweisen. Das nachfolgende Beispiel
beschreibt die grundlegende Einrichtung
per manueller Adressvergabe.Für lokale
Netzwerke sind hierfür spezielle Adress-
bereiche vorgesehen, die im Internet nicht
weitergeleitet werden. Ein Bereich, den
Sie für Ihr Netzwerk verwenden können,
ist z.B. 192.168.1.1 bis 192.168.1.254.
Der erste PC erhält dann die Adresse
192.168.1.1, der zweite 192.168.1.2, der
dritte 192.168.1.3 usw.
Überprüfung der installierten
Netzwerkkomponenten
Klicken Sie auf –> Start –> Systemsteu-
erung (im klassischen Startmenü –> Start
–> Einstellungen –> Systemsteuerung)
–> Netzwerk- und Internetverbindungen
–> Netzwerkverbindungen (In der
klassischen Ansicht Doppelklick auf
Netzwerkverbindungen). Klicken Sie
danach mit der rechten Maustaste auf
LAN-Verbindung. Klicken Sie dann auf
–> Eigenschaften. Hier müssen folgende
Elemente installiert und aktiviert (Häkchen
im Kästchen vor dem Eintrag) sein:
• Client für Microsoft-Netzwerke
• Datei- und Druckerfreigabe für
Microsoft-Netzwerke
• Internetprotokoll (TCP/IP)
Standardmäßig sind diese Elemente
bereits installiert. Sollte dies nicht der Fall
sein, klicken Sie auf „Installieren“ und
wählen dann die fehlende Komponente,
um sie hinzuzufügen.
TCP/IP-Protokoll konfi gurieren
Markieren Sie „Internetprotokoll (TCP/IP)“
und klicken Sie auf –> Eigenschaften.
Markieren Sie „Folgende IP-Adresse
verwenden“ und geben Sie eine IP-Adres-
se laut Erklärung ein, für den 1. PC z.B.
192.168.1.1. Als Subnetzmaske wählen Sie
bitte 255.255.255.0. Bestätigen Sie
anschließend mit –> OK –> Schließen.
Netzwerkinstallations-Assistent aus-
führen
Klicken Sie auf –> Start –> Systemsteu-
erung (im klassischen Startmenü –> Start
–> Einstellungen –> Systemsteuerung) –>
Netzwerk- und Internetverbindungen –>
Heimnetzwerk bzw. kleines Büronetzwerk
einrichten oder ändern
(In der klassischen Ansicht –> Netz-
werkverbindungen –> Ein Heim- oder
ein kleines Firmennetzwerk einrichten).
Folgen Sie nun den Anweisungen des
Netzwerkinstallations-Assistent und wäh-
len die Ihrem Anwendungsfall passenden
Optionen. Wählen Sie als Computernamen
für jeden PC einen anderen Namen. Die
Arbeitsgruppe muss für jeden PC im
Netzwerk gleich sein. Außerdem darf der
Arbeitsgruppenname nicht identisch mit
einem Computernamen sein. Überprüfen
Sie anschließend die TCP/IP-Proto-
koll-Einstellungen. Evtl. müssen Sie die
IP-Adresse erneut zuweisen.
00049275bda.indd Abs1:3
00049275bda.indd Abs1:3
27.07.2007 11:28:12 Uhr
27.07.2007 11:28:12 Uhr

4
Ordner im Netzwerk freigeben
Markieren Sie im Windows-Explorer den
Ordner, der im Netzwerk zur Verfügung
stehen soll. Drücken Sie dann die rechte
Maustaste. Klicken Sie auf –> Freigabe
und Sicherheit. Wählen Sie jetzt „Diesen
Ordner im Netzwerk freigeben“ und geben
einen Freigabenamen ein und ändern die
Option „Netzwerkbenutzer dürfen Dateien
verändern“ je nach Anwendungsfall.
Klicken Sie danach auf –> Übernehmen –>
OK. Die Freigabe der Ressource wird im
Explorer anschließend durch eine Hand im
Symbol des Ordners angezeigt.
Zugriff auf freigegebene Ordner
Klicken Sie auf die Netzwerkumgebung im
Windows-Explorer. Wählen Sie dann die
gewünschte freigegebene Ressource.
Installation unter Windows 2000
Professional:
Die Installation geschieht vollautoma-
tisch. Ob Windows die Netzwerkkarte
ordnungsgemäß ins System eingebunden
hat, können Sie unter Start –> Einstel-
lungen –> Systemsteuerung –> System
–> Hardware –> Geräte-Manager –>
Netzwerkadapter nachsehen. Dort muss
der Eintrag „Realtek RTL8139(A)-basierter
PCI-Fast Ethernet-Adapter“ ohne gelbes
Ausrufezeichen vorhanden sein.
Grundlegende Konfi guration eines neuen
Netzwerks
Nach der erfolgreichen Installation der
Netzwerkkarte muss unter anderem noch
ein zu verwendendes Protokoll installiert
bzw. konfi guriert werden. Über dieses
tauschen die Computer eines Netzwerks
Daten aus. Am häufi gsten wird TCP/IP
verwendet. Auch die meisten aktuellen
netzwerkfähigen Spiele nutzen dieses
Protokoll. Bei diesem muss für jeden
Computer eine eigene Adresse vergeben
werden. Die automatische Adressenver-
gabe funktioniert nur zuverlässig, wenn im
Netzwerk ein DHCP-Server vorhanden ist.
Dies ist normalerweise nicht der Fall. Es
empfi ehlt sich, der Netzwerkkarte selbst
eine Adresse zuzuweisen. Das nachfol-
gende Beispiel beschreibt die grundle-
gende Einrichtung per manueller Adress-
vergabe. Für lokale Netzwerke sind hierfür
spezielle Adressbereiche vorgesehen, die
im Internet nicht weitergeleitet werden.
Ein Bereich, den Sie für Ihr Netzwerk
verwenden können, ist z.B. 192.168.1.1 bis
192.168.1.254. Der erste PC erhält dann die
Adresse 192.168.1.1, der zweite 192.168.1.2,
der dritte 192.168.1.3 usw.
Überprüfung der installierten
Netzwerkkomponenten
Klicken Sie auf –> Start –> Einstellungen
–> Systemsteuerung –> Netzwerk- und
DFÜ-Verbindungen.
Klicken Sie mit der rechten Maustaste
auf LAN-Verbindung. Klicken Sie dann auf
–> Eigenschaften. Hier müssen folgende
Komponenten installiert und aktiviert (Häk-
chen im Kästchen vor dem Eintrag) sein:
• Client für Microsoft-Netzwerke
• Datei- und Druckerfreigabe für
Microsoft-Netzwerke
• Internetprotokoll (TCP/IP)
Standardmäßig sind diese Elemente
bereits installiert. Sollte das nicht der Fall
sein, klicken Sie auf „Installieren“ und
wählen dann die fehlende Komponente,
um sie hinzuzufügen.
00049275bda.indd Abs1:4
00049275bda.indd Abs1:4
27.07.2007 11:28:12 Uhr
27.07.2007 11:28:12 Uhr

5
TCP/IP-Protokoll konfi gurieren
Markieren Sie „Internetprotokoll (TCP/IP)“
und klicken Sie auf –> Eigenschaften.
Markieren Sie „Folgende IP-Adresse ver-
wenden“ und geben Sie eine IP-Adresse
laut obiger Erklärung ein, für den 1. PC z.B.
192.168.1.1. Als Subnetzmaske wählen
Sie bitte 255.255.255.0. Bestätigen Sie
anschließend mit –> OK –> OK.
Computername und Arbeitsgruppe
festlegen
Klicken Sie auf –> Start –> Einstellungen
–> Systemsteuerung –> System –>
Netzwerkidentifi kation –> Eigenschaften.
Geben Sie einen Computernamen ein
und verwenden Sie für jeden PC einen
anderen Namen. Die Arbeitsgruppe muss
für jeden PC im Netzwerk gleich sein.
Außerdem darf der Arbeitsgruppenname
nicht identisch mit einem Computernamen
sein. Klicken Sie danach auf –> OK.
Es erscheint der Hinweis, dass die Ände-
rungen erst nach einem Neustart wirksam
werden. Klicken Sie auf –> OK. Schließen
Sie das Fenster „Systemeigenschaften“
auch mit –> OK.
Beantworten Sie die Frage nach dem
Neustart mit „Ja“.
Ordner, Laufwerke und Drucker freigeben:
Um auf freigegebene Ressourcen eines
Windows 2000-Rechners zugreifen zu kön-
nen, müssen die entsprechenden Benut-
zer angelegt werden. Die Benutzer-Konten
können per Systemsteuerung/Benutzer
und Kennwörter verwaltet werden.
Markieren Sie anschließend den Ordner,
das Laufwerk oder den Drucker und
drücken Sie die rechte Maustaste.
Klicken Sie auf –> Freigabe. Geben Sie
einen Freigabenamen ein und ändern
falls notwendig die Berechtigungen. Die
Freigabe der Ressource wird im Explorer
anschließend durch eine Hand im Symbol
angezeigt.
Zugriff auf freigegebene Ordner und
Laufwerke:
Klicken Sie auf die Netzwerkumgebung im
Windows-Explorer oder auf dem Desktop.
Wählen Sie hier die gewünschte freigege-
bene Ressource.
Freigegebene Drucker einrichten:
Klicken Sie auf –> Start –> Einstellungen
–> Drucker –> Neuer Drucker –> Weiter
–> Netzwerkdrucker –> Weiter –> Weiter.
Wählen Sie den PC, an den der Drucker
angeschlossen ist, und dann den entspre-
chenden Drucker –> Weiter. Konfi gurie-
ren Sie, ob der Drucker als Standarddru-
cker verwendet werden soll –> Weiter –>
Fertig stellen.
Je nach Modell bzw. bei Verwendung
verschiedener Windows-Versionen kann
die Installation abweichen.
Installation unter Windows 95B/98/ME
Treiber-Installation unter Windows ME:
Nach dem Start des Computers wird der
Hardware-Assistent gestartet. Markieren
Sie nach der Aufforderung „Was möchten
Sie tun?“ –> „Automatisch nach dem
besten Treiber suchen (Empfohlen)“ und
klicken dann auf –> Weiter –> Fertig
stellen. Beantworten Sie die Frage nach
dem Neustart mit –> Ja.
00049275bda.indd Abs1:5
00049275bda.indd Abs1:5
27.07.2007 11:28:13 Uhr
27.07.2007 11:28:13 Uhr

6
Treiber-Installation unter Windows 98:
Beim Booten erscheint die Maske „Neue
Hardwarekomponente gefunden“.
Dabei wird die Netzwerkkarte als „PCI
Ethernet Controller” identifi ziert. Kurz
danach öffnet sich der Hardware-Assi-
stent und sucht nach neuen Treibern für
den „PCI Ethernet Controller”. Klicken
Sie auf –> Weiter. Wählen Sie in der
folgenden Maske („Wie möchten Sie
vorgehen?“) „Nach dem besten Treiber
für das Gerät suchen“ –> Weiter. Legen
Sie die beigelegte Diskette ein. Markieren
Sie danach in der nächsten Maske nur
„Geben Sie eine Position an“ und geben
„A:\Win98“ ein –> Weiter –> Weiter. Die
erforderlichen Dateien werden nun von
der Diskette kopiert.
Wenn Sie dazu aufgefordert werden,
legen Sie die Windows 98-CD ein und
klicken danach auf „OK“. (evtl. müssen Sie
anschließend den Laufwerksbuchstaben
für Ihr CD-ROM Laufwerk eingeben).
Klicken Sie dann auf –> Fertig stellen.
Nehmen Sie die Diskette wieder aus dem
Laufwerk und beantworten Sie die Frage
nach dem Neustart mit „Ja“.
Treiber-Installation unter Windows 95B
(OSR2):
Nach dem Windows-Start öffnet sich der
Assistent für Gerätetreiber-Updates. Die
Netzwerkkarte wird als „PCI Ethernet Con-
troller” identifi ziert. Legen Sie die mitgelie-
ferte Diskette ein und klicken dann auf –>
Weiter –> Andere Position. Geben Sie nun
in der nächsten Maske (Andere Position
auswählen) als Position „A:\Win95“ ein
–> OK –> Weiter. Es erscheint ein Fenster
„Datenträger einlegen“.
Klicken Sie auf –> OK. Danach zeigt
Windows die Meldung, dass die Datei „ne-
trts.inf“ nicht gefunden wurde. Geben Sie
als Quelle „A:\Win95“ ein und bestätigen
mit –> OK. Wurden noch keine Computer-
und Arbeitsgruppennamen festgelegt,
fordert Sie das System während der
Installation auf, diese einzugeben. Als
Computernamen wählen Sie für jeden PC
einen anderen Namen. Die Arbeitsgruppe
muss für jeden PC im Netzwerk gleich
sein. Wenn Sie danach dazu aufgefordert
werden, legen Sie die Windows 95-CD ein
und klicken dann auf „OK“. (evtl. müssen
Sie anschließend den Laufwerksbuchsta-
ben für Ihr CD-ROM Laufwerk eingeben).
Beantworten Sie die Frage nach dem
Neustart mit –> Ja und nehmen Sie die
Diskette wieder aus dem Laufwerk.
Überprüfung der Installation (Windows
95B/98/ME)
Ob die Netzwerkkarte ordnungsgemäß
installiert wurde, können Sie unter Start
–> Einstellungen –> Systemsteuerung
–> System –> Geräte-Manager –> Netz-
werkkarten nachsehen. Dort muss der
Eintrag „Realtek RTL8139...“ ohne gelbes
Ausrufezeichen vorhanden sein.
Grundlegende Konfi guration eines neuen
Netzwerks (Windows 95B/98/ME)
Nach der erfolgreichen Installation der
Netzwerkkarte muss unter anderem noch
ein zu verwendendes Protokoll installiert
bzw. konfi guriert werden. Über dieses
tauschen die Computer eines Netzwerks
Daten aus. Am häufi gsten wird TCP/IP
verwendet.
00049275bda.indd Abs1:6
00049275bda.indd Abs1:6
27.07.2007 11:28:13 Uhr
27.07.2007 11:28:13 Uhr

7
Auch die meisten aktuellen netzwerkfä-
higen Spiele nutzen dieses Protokoll. Bei
diesem muss für jeden Computer eine
eigene Adresse vergeben werden. Die
automatische Adressenvergabe
funktioniert nur zuverlässig, wenn im
Netzwerk ein DHCP-Server vorhanden ist.
Dies ist normalerweise nicht der Fall. Es
empfi ehlt sich, der Netzwerkkarte selbst
eine Adresse zuzuweisen. Das nachfol-
gende Beispiel beschreibt die grundle-
gende Einrichtung per manueller Adress-
vergabe. Für lokale Netzwerke sind hierfür
spezielle Adressbereiche vorgesehen, die
im Internet nicht weitergeleitet werden.
Ein Bereich, den Sie für Ihr Netzwerk
verwenden können, ist z.B. 192.168.1.1
bis 192.168.1.254. Der erste PC erhält
dann die Adresse 192.168.1.1, der zweite
192.168.1.2, der dritte 192.168.1.3 usw.
TCP/IP-Protokoll installieren und
einrichten
Klicken Sie auf –> Start –> Einstellungen
–> Systemsteuerung –> Netzwerk. Prüfen
Sie in der neuen Maske, ob der Eintrag
„TCP/IP -> Realtek RTL8139...“ vorhanden
ist. Ist außer der neu installierten Netz-
werkkarte kein weiteres Netzwerkgerät
installiert, lautet der Eintrag „TCP/IP“.
Ist kein solcher Eintrag vorhanden, ist das
TCP/IP-Protokoll nicht installiert. Klicken
Sie zur Installation auf –> Hinzufügen
–> Protokoll –> Hinzufügen. Klicken Sie
nun im linken Fenster (Hersteller) auf –>
Microsoft. Im rechten Fenster (Netzwerk-
protokolle) wählen Sie bitte TCP/IP.
Klicken Sie dann auf –> OK. Weisen Sie
der Netzwerkkarte anschließend eine
IP-Adresse zu. Markieren Sie „TCP/IP ->
Realtek RTL8139...“ bzw. „TCP/IP“ und
klicken Sie dann auf –> Eigenschaften
–> IP-Adresse festlegen. Geben Sie bei
„IP-Adresse“ eine Nummer nach vorigem
Schema ein, also für den 1. PC 192.168.1.1
und für den 2. PC dann 192.168.1.2 usw.
Bei Subnet Mask geben Sie 255.255.255.0
ein. Bestätigen Sie dann mit –> OK.
Client für Microsoft-Netzwerke instal-
lieren
Um auf Dateien und/oder Drucker anderer
PCs zugreifen zu können, muss der „Client
für Microsoft-Netzwerke“ installiert
sein. Ist dieser bei den Netzwerkkompo-
nenten nicht aufgelistet, fügen Sie ihn
folgendermaßen hinzu: Klicken Sie auf
–> Hinzufügen –> Client –> Hinzufü-
gen. Klicken Sie nun im linken Fenster
(Hersteller) auf –> Microsoft. Im rechten
Fenster (Netzwerkclients) wählen Sie
Client für Microsoft-Netzwerke –> OK.
Anschließend muss noch festgelegt wer-
den, welche Anmeldung Windows beim
Starten ausführt. Wählen Sie bei Primäre
Netzwerkanmeldung „Client für Microsoft-
Netzwerke“.
Freigaben aktivieren
Sollen auf dem PC Dateien und/oder
Drucker auch anderen Computern im
Netzwerk zur Verfügung gestellt werden,
klicken Sie auf Datei- und Druckerfreiga-
be: Hier können Sie die Datei- und/oder
Druckerfreigabe für Ihren PC aktivieren,
falls dies noch nicht der Fall ist. Klicken
Sie anschließend auf –> OK. Später
können Sie dann Ordner, Laufwerke und
Drucker freigeben.
00049275bda.indd Abs1:7
00049275bda.indd Abs1:7
27.07.2007 11:28:14 Uhr
27.07.2007 11:28:14 Uhr

8
Computername und Arbeitsgruppe
festlegen
Klicken Sie auf –> Identifi kation. Wählen
Sie als Computernamen für jeden PC einen
anderen Namen. Die Arbeitsgruppe muss
für jeden PC im Netzwerk gleich sein.
Außerdem darf der Arbeitsgruppenname
nicht identisch mit einem Computernamen
sein. Klicken Sie danach auf –> OK. Nun
sind alle Grundeinstellungen
vorgenommen.
Wenn Sie dazu aufgefordert werden,
legen Sie die Windows-CD ein und klicken
danach auf „OK“. (evtl. müssen Sie
anschließend den Laufwerksbuchstaben
für Ihr CD-ROM Laufwerk eingeben).
Beantworten Sie die nachfolgende Frage
nach dem Neustart mit „Ja“.
Ordner, Laufwerke oder Drucker
freigeben:
Markieren Sie im Windows-Explorer den
Ordner, das Laufwerk oder den Drucker
und drücken Sie die rechte Maustaste.
Klicken Sie auf –> Freigabe. Wählen Sie
jetzt „Freigegeben als:“ und geben einen
Freigabenamen ein und ändern evtl. den
Zugriffstyp –> Übernehmen –> OK.
Die Freigabe der Ressource wird im
Explorer anschließend durch eine Hand im
Symbol angezeigt.
Zugriff auf freigegebene Ordner und
Laufwerke:
Klicken Sie auf die Netzwerkumgebung im
Windows-Explorer oder auf dem Desktop.
Wählen Sie hier die gewünschte freigege-
bene Ressource.
Freigegebene Drucker einrichten:
Klicken Sie auf –> Start –> Einstellungen
–> Drucker –> Neuer Drucker –> Weiter
–> Netzwerkdrucker –> Weiter –> Durch-
suchen. Wählen Sie den PC, an den der
Drucker angeschlossen ist, und dann den
entsprechenden Drucker –> OK. Mar-
kieren Sie bei „Drucken Sie Dokumente
mit Anwendungen für MS-DOS?“ je nach
Bedarf Ja oder Nein –> Weiter. Geben
Sie einen Namen für den Drucker ein –>
Weiter. Wählen Sie, ob Sie eine Testseite
drucken möchten –> Fertig stellen/Weiter.
Jetzt wird der Drucker installiert. Je nach
Modell bzw. bei Verwendung verschie-
dener Windows-Versionen kann die
Installation abweichen.
Support- und Kontaktinformationen
Bei defekten Produkten:
Bitte wenden Sie sich bei Produktreklama-
tionen an Ihren Händler oder an die Hama
Produktberatung.
Internet/World Wide Web
Produktunterstützung, neue Treiber oder
Produktinformationen bekommen Sie unter
www.hama.com
Support Hotline – Hama Produktberatung:
Tel. +49 (0) 9091 / 502-115
Fax +49 (0) 9091 / 502-272
e-mail: [email protected]
00049275bda.indd Abs1:8
00049275bda.indd Abs1:8
27.07.2007 11:28:14 Uhr
27.07.2007 11:28:14 Uhr
Seite laden ...
Seite laden ...
Seite laden ...
Seite laden ...
Seite laden ...
Seite laden ...
Seite laden ...
Seite laden ...
Seite laden ...
Seite laden ...
Seite laden ...
Seite laden ...
Seite laden ...
-
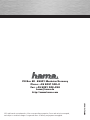 1
1
-
 2
2
-
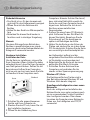 3
3
-
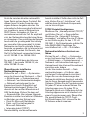 4
4
-
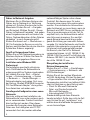 5
5
-
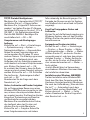 6
6
-
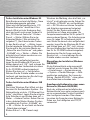 7
7
-
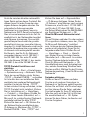 8
8
-
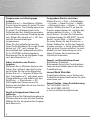 9
9
-
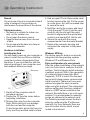 10
10
-
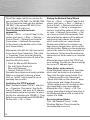 11
11
-
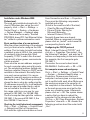 12
12
-
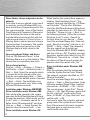 13
13
-
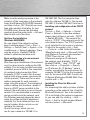 14
14
-
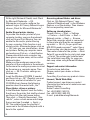 15
15
-
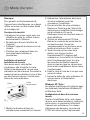 16
16
-
 17
17
-
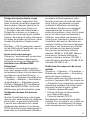 18
18
-
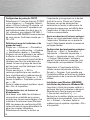 19
19
-
 20
20
-
 21
21
-
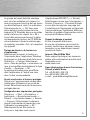 22
22
in anderen Sprachen
- English: Hama 00049275 Owner's manual
- français: Hama 00049275 Le manuel du propriétaire
Verwandte Papiere
-
Hama 00049075 Bedienungsanleitung
-
Hama 00039700 Bedienungsanleitung
-
Hama 00049276 Bedienungsanleitung
-
Hama 00049077 Bedienungsanleitung
-
Hama 49275 Operating
-
Hama 00039772 Bedienungsanleitung
-
Hama 00049081 Bedienungsanleitung
-
Hama 00047373 Bedienungsanleitung
-
Hama 00049274 Bedienungsanleitung
-
Hama 00049266 Bedienungsanleitung