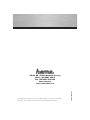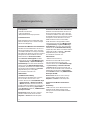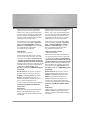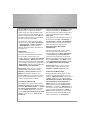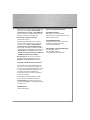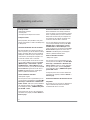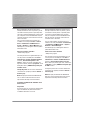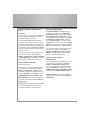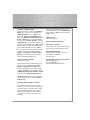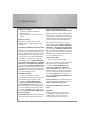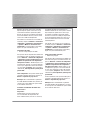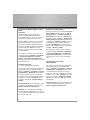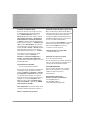00102146/09.09
All listed brands are trademarks of the corresponding companies. Errors and omissions excepted,
and subject to technical changes. Our general terms of delivery and payment are applied.
PO Box 80 · 86651 Monheim/Germany
Phone: +49 9091 502-0
Fax: +49 9091 502-458
http://www.hama.com

COMPUTER
USB - Centronics 36/Parallel
Konverter
Converter
00102146

d
Bedienungsanleitung
2
Packungsinhalt:
• USB-Drucker Konverter
• gedruckte Anleitung
• Beipackzettel mit Entsorgungshinweis
Sicherheitshinweise:
Bitte verwenden Sie das Produkt weder in der
Nähe von Heizungen noch in extrem staubiger
oder feuchter Umgebung.
Installation unter Windows Vista 32bit Editionen
Windows Vista beinhaltet bereits von Haus aus
die entsprechenden Treiber, so dass eine sepa-
rate Treiberinstallation nicht nötig ist. Nachdem
der USB-Drucker Konverter angesteckt und Vista
hochgefahren wurde, wird dieser nach einer
Weile automatisch erkannt und installiert.
Ob der Konverter ordnungsgemäß installiert
wurde, können Sie unter Start (Windows Logo)
-> Systemsteuerung -> System und Wartung ->
Geräte-Manager nachsehen. Unter Umständen
werden Sie von der Benutzerkontensteuerung
aufgefordert, dieser Aktion zuzustimmen. Klicken
Sie deshalb auf die Schaltfl äche -> Fortsetzen.
Folgender Eintrag muss ohne gelbes
Ausrufezeichen vorhanden sein.
USB-Controller
• USB-Druckerunterstützung
Um den Drucker über USB nutzen zu können,
müssen Sie den neuen Anschluss noch
zuweisen. Klicken Sie auf Start (Windows Logo)
-> Systemsteuerung -> Hardware und Sound
-> Drucker. Markieren Sie Ihren Drucker und
drücken Sie die rechte Maustaste und klicken im
Kontextmenü auf den Eintrag „Eigenschaften“.
Unter Anschlüsse wählen Sie „USB001 Virtueller
Druckerport für USB“.
Drucker testen: Ob der Anschluss ordnungs-
gemäß installiert wurde, können Sie unter
Allgemein -> Testseite drucken überprüfen.
Installation unter Windows Vista 64bit Editionen
Windows Vista beinhaltet bereits von Haus aus
die entsprechenden Treiber, so dass eine sepa-
rate Treiberinstallation nicht nötig ist. Nachdem
der USB-Drucker Konverter angesteckt und Vista
hochgefahren wurde, wird dieser nach einer
Weile automatisch erkannt und installiert.
Ob der Konverter ordnungsgemäß installiert
wurde, können Sie unter Start (Windows Logo)
-> Systemsteuerung -> System und Wartung ->
Geräte-Manager nachsehen. Unter Umständen
werden Sie von der Benutzerkontensteuerung
aufgefordert, dieser Aktion zuzustimmen. Klicken
Sie deshalb auf die Schaltfl äche -> Fortsetzen.
Folgender Eintrag muss ohne gelbes
Ausrufezeichen vorhanden sein.
USB-Controller
• USB-Druckerunterstützung
Um den Drucker über USB nutzen zu können,
müssen Sie den neuen Anschluss noch
zuweisen. Klicken Sie auf Start (Windows Logo)
-> Systemsteuerung -> Hardware und Sound
-> Drucker. Markieren Sie Ihren Drucker und
drücken Sie die rechte Maustaste und klicken im
Kontextmenü auf den Eintrag „Eigenschaften“.
Unter Anschlüsse wählen Sie „USB001 Virtueller
Druckerport für USB“.
Drucker testen: Ob der Anschluss ordnungs-
gemäß installiert wurde, können Sie unter
Allgemein -> Testseite drucken überprüfen.
Installation unter Windows XP mit Service
Pack 2
Vorbereitung:
Stellen Sie sicher, das Ihr Benutzerkonto unter
Windows XP über Administratorenrechte
verfügt, ansonsten wird die Treiberinstallation
fehlschlagen.
d Bedienungsanleitung

3
g
Operating Instruction
Windows XP mit Service Pack 2 beinhaltet
bereits von Haus aus die entsprechenden
Treiber, so dass eine separate Treiberinstalla-
tion nicht nötig ist. Nachdem der USB-Drucker
Konverter angesteckt und Windows XP hoch-
gefahren wurde, wird dieser nach einer Weile
automatisch erkannt und installiert.
Ob der Konverter ordnungsgemäß installiert
wurde, können Sie unter Start -> Systemsteu-
erung -> Leistung und Wartung -> System ->
Hardware -> Geräte-Manager nachsehen. Dort
muss folgender Eintrag ohne gelbes
Ausrufezeichen vorhanden sein.
USB-Controller
• USB-Druckerunterstützung
Um den Drucker über USB nutzen zu können,
müssen Sie den neuen Anschluss noch zuwei-
sen. Klicken Sie auf Start -> Systemsteuerung
-> Drucker und andere Hardware und dann auf
„Installierte Drucker bzw. Faxdrucker anzeigen“
Markieren Sie Ihren Drucker und drücken Sie die
rechte Maustaste und klicken im Kontextmenü
auf den Eintrag „Eigenschaften“. Unter
Anschlüsse wählen Sie „USB001 Virtual printer
port for USB“.
Drucker testen: Ob der Anschluss ordnungs-
gemäß installiert wurde, können Sie unter
Allgemein -> Testseite drucken überprüfen.
Hinweis: Wir empfehlen dringendst, dass
Windows XP Benutzer zumindest das Service
Pack 2, wegen der Beseitigung von
Schwachstellen und Erweiterungen installieren.
Installation unter Windows XP x64bit mit
Service Pack 2
Vorbereitung:
Stellen Sie sicher, das Ihr Benutzerkonto unter
Windows XP über Administratorenrechte
verfügt, ansonsten wird die Treiberinstallation
fehlschlagen.
Windows XP x64 mit Service Pack 2 beinhaltet
bereits von Haus aus die entsprechenden
Treiber, so dass eine separate Treiberinstalla-
tion nicht nötig ist. Nachdem der USB-Drucker
Konverter angesteckt und Windows XP x64
hochgefahren wurde, wird dieser nach einer
Weile automatisch erkannt und installiert.
Ob der Konverter ordnungsgemäß installiert
wurde, können Sie unter Start -> Systemsteu-
erung -> Leistung und Wartung -> System ->
Hardware -> Geräte-Manager nachsehen.
Dort muss folgender Eintrag ohne gelbes
Ausrufezeichen vorhanden sein.
Universal Serial Bus Contollers
• USB Printing Support
Um den Drucker über USB nutzen zu können,
müssen Sie den neuen Anschluss noch zuwei-
sen. Klicken Sie auf Start -> Systemsteuerung
-> Drucker und andere Hardware und dann auf
„Installierte Drucker bzw. Faxdrucker anzeigen“
Markieren Sie Ihren Drucker und drücken Sie
die rechte Maustaste und klicken im Kontext-
menü auf den Eintrag „Eigenschaften“. Unter
Anschlüsse wählen Sie „USB001 Virtual printer
port for USB“.
Drucker testen: Ob der Anschluss ordnungs-
gemäß installiert wurde, können Sie unter
Allgemein -> Testseite drucken überprüfen.
Hinweis: Wir empfehlen dringendst, dass
Windows XP x64 Benutzer zumindest das
Service Pack 2, wegen der Beseitigung von
Schwachstellen und Erweiterungen installieren.
Installation unter Windows 2000 mit Service
Pack 4
Vorbereitung:
Stellen Sie sicher, das Ihr Benutzerkonto unter
Windows 2000 über Administratorenrechte
verfügt, ansonsten wird die Treiberinstallation
fehlschlagen.

4
Windows 2000 mit Service Pack 4 beinhaltet
bereits von Haus aus die entsprechenden
Treiber, so dass eine separate Treiberinstalla-
tion nicht nötig ist. Nachdem der USB-Drucker
Konverter angesteckt und Windows 2000 hoch-
gefahren wurde, wird dieser nach einer Weile
automatisch erkannt und installiert.
Ob der Konverter ordnungsgemäß installiert
wurde, können Sie unter Start -> Einstellungen
-> Systemsteuerung -> System -> Hardware
-> Geräte Manager nachsehen. Dort muss
folgender Eintrag ohne gelbes Ausrufezeichen
vorhanden sein.
USB-Controller
• USB-Druckerunterstützung
Um den Drucker über USB nutzen zu können,
müssen Sie den neuen Anschluss noch
zuweisen. Klicken Sie auf Start -> Einstellungen
-> Systemsteuerung -> Drucker Markieren Sie
Ihren Drucker und drücken Sie die rechte Maus-
taste und klicken im Kontextmenü auf den Eintrag
„Eigenschaften“. Unter Anschlüsse wählen Sie
„USB001 Virtual printer port for USB“.
Drucker testen: Ob der Anschluss ordnungs-
gemäß installiert wurde, können Sie unter
Allgemein -> Testseite drucken überprüfen.
Hinweis: Wir empfehlen dringendst, dass
Windows 2000 Benutzer zumindest das Service
Pack 4, wegen der Beseitigung von Schwach-
stellen und Erweiterungen installieren.
Installation unter Windows ME:
Nach dem Anschluss des Konverters wird der
Hardware-Assistent gestartet. Markieren Sie in
der Maske „Was möchten Sie tun?“ -> „Position
des Treibers angeben (Erweitert)“ und klicken
dann auf -> Weiter. Wählen Sie im nächsten
Fenster „Nach dem besten Treiber für das Gerät
suchen“ und markieren nur „Geben Sie eine
Position an“.
Legen Sie die mitgelieferte CD-ROM ins Laufwerk
und geben das Verzeichnis „D:\USBlpt\me“ ein
(evtl. müssen Sie einen anderen Laufwerksbuch-
staben für Ihr CD-ROM eingeben) -> Weiter ->
Fertig stellen.
Ob der Konverter ordnungsgemäß installiert wur-
de, können Sie unter Start -> Einstellungen ->
Systemsteuerung -> System -> Geräte-Manager
nachsehen. Dort muss folgender Eintrag ohne
gelbes Ausrufezeichen vorhanden sein:
Universeller serieller Bus Controller
(MS):USB-Bridge
Um den Drucker über USB nutzen zu können,
müssen Sie den neuen Anschluss noch
zuweisen. Klicken Sie auf Start -> Einstellungen
-> Systemsteuerung -> Drucker. Markieren
Sie Ihren Drucker und drücken Sie die rechte
Maustaste und klicken im Kontextmenü auf den
Eintrag „Eigenschaften“. Unter Details und der
Option „Folgenden Anschluss drucken“ wählen
Sie „USB001 (Virtual printer port for USB)“.
Drucker testen: Ob der Anschluss ordnungs-
gemäß installiert wurde, können Sie unter
Allgemein -> Testseite drucken überprüfen.
Installation unter Windows 98SE:
Nach dem Verbinden des Konverters wird der
Hardware-Assistent gestartet und sucht nach
Treiber für „IEEE 1284 Controller“. Klicken Sie auf
-> Weiter. Wählen Sie in der folgenden Maske
(Wie möchten Sie vorgehen?) „Nach dem besten
Treiber für das Gerät suchen (empfohlen)“ ->
Weiter. Legen Sie nun die mitgelieferte Treiber-
CD ein. Markieren Sie dann „Geben Sie eine
Position an:“ und geben Sie „D:\Usblpt\98se“ ein.
(evtl. müssen Sie einen anderen Laufwerksbuch-
staben für Ihr CD-ROM eingeben) -> Weiter ->
Weiter. Windows 98SE kopiert nun die erforder-
lichen Daten von der Treiber CD-ROM. Klicken
Sie abschließend noch auf „Fertig stellen“

5
Ob der Konverter ordnungsgemäß installiert wur-
de, können Sie unter Start -> Einstellungen ->
Systemsteuerung -> System -> Geräte-Manager
nachsehen. Dort muss folgender Eintrag ohne
gelbes Ausrufezeichen vorhanden sein:
Universeller serieller Bus Controller
• USB Printing Support
Um den Drucker über USB nutzen zu können,
müssen Sie den neuen Anschluss noch zuwei-
sen. Klicken Sie auf Start -> Einstellungen ->
Systemsteuerung -> Drucker. Markieren Sie
Ihren Drucker und drücken Sie die rechte Maus-
taste und klicken im Kontextmenü auf den Eintrag
„Eigenschaften“. Unter Details und der Option
„Anschluss für die Druckerausgabe“ wählen Sie
„USB001 (Virtual printer port for USB)“.
Drucker testen: Ob der Anschluss ordnungs-
gemäß installiert wurde, können Sie unter
Allgemein -> Testseite drucken überprüfen.
Installation unter Mac OS X 10.3.x oder neuer
Mac OS X 10.3.x oder höher beinhaltet bereits
von Haus aus die entsprechenden Treiber, so
dass eine separate Treiberinstallation nicht nötig
ist. Nachdem der USB-Drucker Konverter an
Ihrem MAC angesteckt, und MAC OS X
hochgefahren wurde, wird dieser automatisch
erkannt und installiert.
Ob der Konverter ordnungsgemäß installiert
wurde, können Sie mittels dem Programm
System Profi ler herausfi nden. Dort sehen Sie
unter der Rubrik USB nach, ob folgende Einträge
vorhanden sind.
USB-Gerätebaum
• IEEE-1284 Controller
Kontakt- und Supportinformationen
Bei defekten Produkten:
Bitte wenden Sie sich bei Produkt-
reklamationen an Ihren Händler oder an die
Hama Produktberatung.
Internet/World Wide Web
Produktunterstützung, neue Treiber oder
Produktinformationen bekommen
Sie unter www.hama.com
Support Hotline – Hama Produktberatung:
Tel. +49 (0) 9091 / 502-115
Fax +49 (0) 9091 / 502-272
e-mail: [email protected]

d
Bedienungsanleitung
6
Package contents:
• USB printer converter
• Printed guide
• Package slip with disposal instructions
Safety instructions:
During operation, keep the device away from
heaters and radiators as well as extremely dusty
or damp areas.
Installation on Windows Vista 32-bit editions
Because Windows Vista already includes the
necessary drivers, you do not need to install any
drivers separately. After you have inserted the
USB printer converter into your computer and
restarted Vista, the computer recognizes and
installs the converter after a short time.
You can verify whether the converter has been
successfully installed by checking under Start
(Windows logo) -> Control Panel -> System
and Maintenance -> Device Manager. Under
some circumstances, you may be asked by User
Access Control to approve this action. Click ->
Continue. The following entry should appear
without a yellow exclamation mark.
Universal Serial Bus controllers
• USB printer support
The new port must be assigned before you can
use the printer on the USB port. Click Start (Win-
dows Logo) -> Control Panel -> Hardware and
Sound -> Printer. Select your printer, hold down
the right mouse button, and click „Properties“
in the dialog box. Select „USB001 virtual printer
port for USB“ in Ports.
Testing the printer: You can check whether the
connection was properly installed in General ->
Print test page.
Installation on Windows Vista 64-bit editions
Because Windows Vista already includes the
necessary drivers, you do not need to install any
drivers separately. After you have inserted the
USB printer converter into your computer and
restarted Vista, the computer recognizes and
installs the converter after a short time.
You can verify whether the converter has been
successfully installed by checking under Start
(Windows logo) -> Control Panel -> System
and Maintenance -> Device Manager. Under
some circumstances, you may be asked by User
Access Control to approve this action. Click ->
Continue. The following entry should appear
without a yellow exclamation mark.
Universal Serial Bus controllers
• USB printer support
The new port must be assigned before you can
use the printer on the USB port. Click Start (Win-
dows Logo) -> Control Panel -> Hardware and
Sound -> Printer. Select your printer, hold down
the right mouse button, and click „Properties“
in the dialog box. Select „USB001 virtual printer
port for USB“ in Ports.
Testing the printer: You can check whether the
connection was properly installed in General ->
Print test page.
Installation on Windows XP with Service Pack 2
Preparation:
Ensure that your user account has administrator
rights for Windows XP, otherwise the driver
installation will not be successful.
g Operating instruction

7
g
Operating Instruction
Because Windows XP with Service Pack 2
already includes the necessary drivers, you do
not need to install any drivers separately. After
you have inserted the USB printer converter into
your computer and restarted Windows XP, the
computer recognizes and installs the converter
after a short time.
You can check whether the converter was
installed successfully under Start -> Control
Panel -> Performance and Maintenance ->
System -> Hardware -> Device Manager. The
following entry should appear without a yellow
exclamation mark.
Universal serial bus controllers
• USB Printing Support
The new port must be assigned before you can
use the printer on the USB port. Click Start ->
Control Panel -> Printers and Other Hardware
and then „View installed printers or fax
printers“. Select your printer, hold down the
right mouse button, and click „Properties“ in the
dialog box. Select „USB001 virtual printer port
for USB“ in Ports.
Testing the printer: You can check whether the
connection was properly installed in General ->
Print test page.
Note: We highly recommend that Window XP
users at least install Service Pack 2 due to
improved functionality and enhancements.
Installation on Windows XP x64 Edition with
Service Pack 2
Preparation:
Ensure that your user account has administrator
rights for Windows XP, otherwise the driver
installation will not be successful.
Because Windows XP x64 with Service Pack 2
already includes the necessary drivers, you do
not need to install any drivers separately. After
you have inserted the USB printer converter
into your computer and restarted Windows XP
x64, the computer recognizes and installs the
converter after a short time.
You can check whether the converter was in-
stalled successfully under Start -> Control Panel
-> Performance and Maintenance -> System ->
Hardware -> Device Manager.
The following entry should appear without a
yellow exclamation mark.
Universal serial bus controllers
• USB printing support
The new port must be assigned before you can
use the printer on the USB port. Click Start ->
Control Panel -> Printers and Other Hardware
and then „View installed printers or fax prin-
ters“. Select your printer, right-click, and click on
„Properties“. Select „USB001 virtual printer port
for USB“ in Ports.
Testing the printer: You can check whether the
connection was properly installed in General ->
Print test page.
Note: We highly recommend that Window XP
x64 users at least install Service Pack 2 due to
improved functionality and enhancements.

d
Bedienungsanleitung
8
Installation on Windows 2000 with Service
Pack 4
Preparation:
Ensure that your user account has administrator
rights for Windows 2000, otherwise the driver
installation will not be successful.
Because Windows 2000 with Service Pack 4
already includes the necessary drivers, you do
not need to install any drivers separately. After
you have inserted the USB printer converter into
your computer and restarted Windows 2000, the
computer recognizes and installs the converter
after a short time.
You can check whether the converter has been
installed successfully by selecting Start ->
Settings -> Control Panel -> System -> Hardware
-> Device Manager. The following entry should
appear without a yellow exclamation mark.
Universal Serial Bus controllers
• USB Printing Support
The new port must be assigned before you can
use the printer on the USB port. Click Start ->
Settings -> Control Panel -> Printers. Select
your printer, hold down the right mouse button,
and click „Properties“ in the dialog box. Select
„USB001 virtual printer port for USB“ in Ports.
Testing the printer: You can check whether the
connection was properly installed in General ->
Print test page.
Note: We highly recommend that Window 2000
users at least install Service Pack 4 due to
improved functionality and enhancements.
Installation on Windows ME:
The Hardware Wizard should open after the
converter is connected. In the „What do you
want Windows to do?“ screen, select „Specify
the location of the driver (advanced)“ and then
click -> Next. In the next window, select „Search
for the best driver for your device“ and select
only „Specify a location“. Insert the enclosed
CD ROM into the drive and enter the path „D:\US-
Blpt\me“ (you may have to enter a different drive
letter for your CD ROM drive) -> Next -> Finish.
You can check whether the converter has been
installed successfully by selecting Start ->
Settings -> Control Panel -> System -> Device
Manager. The following entry should appear
without a yellow exclamation mark:
Universal serial bus controller
(MS):USB-Bridge
The new port must be assigned before you can
use the printer on the USB port. Click Start ->
Settings -> Control Panel -> Printers. Select
your printer, hold down the right mouse button,
and click „Properties“ in the dialog box. Select
„USB001 (Virtual printer port for USB)“ in Details
under the option „Print to the following port“.
Testing the printer: You can check whether the
connection was properly installed in General ->
Print test page.

9
Installation on Windows 98 SE:
After the converter is connected, the Hardware
Wizard starts and searches for the driver for
„IEEE 1284 Controller“. Click -> Next. In the
next screen (What do you want Windows to
do?), select „Search for the best driver for your
device“ -> Next. Now insert the supplied driver
CD. Then select „Specify a location:“ and enter
„D:\Usblpt\98se“. (You may need to enter the ac-
tual letter of your CD ROM drive) -> Next -> Next.
Windows 98SE then copies the required data
from the driver CD-ROM. Then click „Finish“.
You can check whether the converter has been
installed successfully by selecting Start ->
Settings -> Control Panel -> System -> Device
Manager. The following entry should appear
without a yellow exclamation mark:
Universal serial bus controller
• USB printing support
The new port must be assigned before you can
use the printer on the USB port. Click Start ->
Settings -> Control Panel -> Printers. Select
your printer, hold down the right mouse button,
and click „Properties“ in the dialog box. Select
„USB001 (Virtual printer port for USB)“ in Details
under the option „Print to the following port“.
Testing the printer: You can check whether the
connection was properly installed in General ->
Print test page.
Installation on Mac OS X 10.3.x or higher
Because Mac OS X 10.3.x or higher already
includes the necessary drivers, you do not need
to install any drivers separately. After you have
inserted the USB printer converter into your
MAC and restarted MAC OS X, the computer
recognizes and installs the converter after a
short time.
You can check whether the converter was
installed properly by using the System Profi ler
program. Check in USB to see if the following
entries appear.
USB device tree
• IEEE-1284 Controller
Contact and Support Information
If the product is defective:
Please contact your dealer or Hama Product
Consulting if you have any product claims.
Internet/World Wide Web
Product support, new drivers or product
information are available at:
www.hama.com
Support hotline – Hama Product Consulting:
Tel. +49 (0) 9091 502 115
Fax +49 (0) 9091 502 272
E-mail: [email protected]

d
Bedienungsanleitung
10
Contenu de l´emballage :
• Convertisseur USB pour imprimante
• Notice imprimée
• Notice avec les mesures d´élimination des
déchets
Mesures de sécurité :
Veuillez ne pas utiliser l´article ni près de
radiateurs ni dans un endroit humide ou très
poussiéreux.
Installation sous Windows Vista Editions 32bits
Windows Vista contient déjà au départ les pilotes
nécessaires ce qui rend inutile l´installation sé-
parée des pilotes. Une fois le convertisseur USB
pour imprimante branché et Vista lancé, celui-
ci va être reconnu et installé automatiquement.
Pour vérifi er si le convertisseur est installé
correctement, cliquez sur Démarrer (Windows
Logo) -> Panneau de confi guration -> Systéme et
maintenance -> Gestionnaire des périphériques.
Le cas échéant, le Contrôle de compte d' utilisa-
teur va vous demander d´approuver cette action.
Pour cela, cliquez sur le bouton de commande ->
Continuer. L´enregistrement suivant doit fi gurer
sans point d´exclamation jaune.
Contrôleur de bus USB
• Prise en charge d'impression USB
Pour pouvoir utiliser l´imprimante via USB il vous
faut d´abord assigner la nouvelle connexi-
on. Cliquez sur Démarrer (Windows Logo)
-> Panneau de confi guration -> Matériel et
audio -> Imprimante. Double-cliquez sur votre
imprimante, appuyez sur la touche droite de la
souris puis cliquez dans le menu de contexte sur
l´inscription „Propriétés“. Dans Connexions sé-
lectionnez „Ports d'impremante USB001 Virtual
printer port for USB“.
Tester l´imprimante : Vous pouvez vérifi er que la
connexion a été bien effectuée en cliquant sur
Général -> Imprimer une page de test.
Installation sous Windows Vista Editions 64bits
Windows Vista contient déjà au départ les pilotes
nécessaires ce qui rend inutile l´installation sé-
parée des pilotes. Une fois le convertisseur USB
pour imprimante branché et Vista lancé, celui-ci
va être reconnu et installé automatiquement.
Pour vérifi er si le convertisseur est installé
correctement, cliquez sur Démarrer (Windows
Logo) -> Panneau de confi guration -> Systéme et
maintenance -> Gestionnaire des périphériques.
Le cas échéant, le Contrôle de compte d' utilisa-
teur va vous demander d´approuver cette action.
Pour cela, cliquez sur le bouton de commande ->
Continuer. L´enregistrement suivant doit fi gurer
sans point d´exclamation jaune.
Contrôleur de bus USB
• Prise en charge d'impression USB
Pour pouvoir utiliser l´imprimante via USB il vous
faut d´abord assigner la nouvelle connexi-
on. Cliquez sur Démarrer (Windows Logo)
-> Panneau de confi guration -> Matériel et
audio -> Imprimante. Double-cliquez sur votre
imprimante, appuyez sur la touche droite de la
souris puis cliquez dans le menu de contexte sur
l´inscription „Propriétés“. Dans Connexions sé-
lectionnez „Ports d'impremante USB001 Virtual
printer port for USB“.
Tester l´imprimante : Vous pouvez vérifi er que la
connexion a été bien effectuée en cliquant sur
Général -> Imprimer une page de test.
Installation sous Windows XP avec Service
Pack 2
Préparation :
Veuillez vérifi er que votre compte utilisateur
sous Windows XP dispose bien des droits
d´administrateurs; dans le cas contraire,
l´installation du pilote ne fonctionnera pas.
f Mode d‘emploi

11
g
Operating Instruction
g
Operating Instruction
Windows XP avec le service pack 2 contient
déjà au départ les pilotes nécessaires ce qui
rend inutile l´installation séparée des pilotes.
Une fois le convertisseur USB pour imprimante
branché et Windows XP lancé, celui-ci va être
reconnu et installé automatiquement.
Pour vérifi er si le convertisseur est installé cor-
rectement, cliquez sur Démarrer -> Panneau de
confi guration -> Performances et maintenance
-> Système -> Matériel -> Gestionnaire des
périphériques. L´enregistrement suivant doit y
fi gurer sans point d´exclamation jaune.
Contrôleur de bus USB
• Prise en charge d'impression USB
Pour pouvoir utiliser l´imprimante via USB il vous
faut d´abord assigner la nouvelle connexion. Cli-
quez sur Démarrer -> Panneau de confi guration
-> Imprimantes et autres périphériques puis sur
„Affi cher les imprimantes ou les imprimantes
télécopieurs installées“. Double-cliquez sur vo-
tre imprimante, appuyez sur la touche droite de
la souris puis cliquez dans le menu de contexte
sur l´inscription „Propriétés“. Dans Connexions
sélectionnez „Port d´imprimante „Virtual printer
port for USB“.
Tester l´imprimante : Vous pouvez vérifi er que la
connexion a été bien effectuée en cliquant sur
Général -> Imprimer une page de test.
Remarque : Nous recommandons urgemment
d´installer Windows XP Utilisateur, du moins le
service pack 2 afi n d´éliminer les points faibles
et d´installer les extensions.
Installation sous Windows XP x64bits avec
Service Pack 2
Préparation :
Veuillez vérifi er que votre compte utilisa-
teur sous Windows XP dispose bien des
droits d´adminstrateurs; dans le cas contraire,
l´installation du pilote ne fonctionnera pas.
Windows XP x64 avec le service pack 2 contient
déjà au départ les pilotes nécessaires ce qui
rend inutile l´installation séparée des pilotes.
Une fois le convertisseur USB pour imprimante
branché et Windows XP x64 lancé, celui-ci, au
bout d´un moment va être reconnu et installé
automatiquement.
Pour vérifi er si le convertisseur est installé cor-
rectement, cliquez sur Démarrer -> Panneau de
confi guration -> Performances et maintenance
-> Système -> Matériel -> Gestionnaire des
périphériques. L´enregistrement suivant doit y
fi gurer sans point d´exclamation jaune.
Universal Serial Bus controllers
• USB Printing Support
Pour pouvoir utiliser l´imprimante via USB il vous
faut d´abord assigner la nouvelle connexion. Cli-
quez sur Démarrer -> Panneau de confi guration
-> Imprimantes et autres périphériques puis sur
„Affi cher les imprimantes ou les imprimantes
télécopieurs installées“. Double-cliquez sur vo-
tre imprimante, appuyez sur la touche droite de
la souris puis cliquez dans le menu de contexte
sur l´inscription „Propriétés“. Dans Connexions
sélectionnez „Port d´imprimante „Virtual printer
port for USB“.
Tester l´imprimante : Vous pouvez vérifi er que la
connexion a été bien effectuée en cliquant sur
Général -> Imprimer une page de test.
Remarque : Nous recommandons urgemment
d´installer Windows XP x64 Utilisateur, au moins
le service pack 2 afi n d´éliminer les points faibles
et d´installer les extensions.

d
Bedienungsanleitung
12
Installation sous Windows 2000 avec Service
Pack 4
Préparation :
Veuillez vérifi er que votre compte utilisa-
teur sous Windows 2000 dispose bien des
droits d´administrateurs; dans le cas contraire,
l´installation du pilote ne fonctionnera pas.
Windows 2000 avec le service pack 4 contient
déjà au départ les pilotes nécessaires ce qui
rend inutile l´installation séparée des pilotes.
Une fois le convertisseur USB pour imprimante
branché et Windows 2000 lancé, celui-ci, au
bout d´un moment va être reconnu et installé
automatiquement.
Pour vérifi er si le convertisseur est installé cor-
rectement, cliquez sur Démarrer -> Paramètres
-> Panneau de confi guration -> Système ->
Matériel -> Gestionnaire des périphériques.
L´enregistrement suivant doit y fi gurer sans point
d´exclamation jaune.
Contrôleur de bus USB
• Prise en charge d'impressioin USB
Pour pouvoir utiliser l´imprimante via USB il vous
faut d´abord assigner la nouvelle connexion.
Cliquez sur Démarrer -> Paramètres -> Panneau
de confi guration -> Imprimante. Double-cliquez
sur votre imprimante, appuyez sur la touche
droite de la souris puis cliquez dans le menu de
contexte sur l´inscription „Propriétés“. Dans
Connexions sélectionnez „Virtual printer port
for USB“.
Tester l´imprimante : Vous pouvez vérifi er que la
connexion a été bien effectuée en cliquant sur
Général -> Imprimer une page de test.
Remarque : Nous recommandons urgemment
d´installer Windows 2000 Utilisateur, au moins le
service pack 4 afi n d´éliminer les points faibles et
d´installer les extensions.
Installation sous Windows ME :
Une fois le convertisseur branché, l´Assistant du
matériel démarre. Double-cliquez sur „Que sou-
haitez-vous faire?“ -> „Indiquer la position du
pilote (élargi)“ puis cliquez sur -> Suivant. Dans
la fenêtre suivante, sélectionnez „Rechercher le
meilleur pilote pour l´appareil“ et double-cliquez
seulement sur „Indiquez une position“. Insérez
le CD-ROM fourni dans le lecteur et tapez le
répertoire „D:\USBlpt\me“ (il se peut que vous
deviez rentrer une autre lettre pour votre lecteur
CD-ROM) -> Suivant -> Achever.
Pour vérifi er si le convertisseur est installé cor-
rectement, cliquez sur Démarrer -> Paramètres
-> Panneau de confi guration -> Système -> Ge-
stionnaire des périphériques. L´enregistrement
suivant doit y fi gurer sans point d´exclamation
jaune :
Contrôleur Universel Sériel Bus
(MS) :USB-Bridge
Pour pouvoir utiliser l´imprimante via USB il vous
faut d´abord assigner la nouvelle connexion.
Cliquez sur Démarrer -> Paramètres -> Panneau
de confi guration -> Imprimante. Double-cliquez
sur votre imprimante, appuyez sur la touche
droite de la souris puis cliquez dans le menu de
contexte sur l´inscription „Propriétés“. Dans Dé-
tails puis dans l´option „Imprimer la connexion
suivante“ sélectionnez „USB001 (Virtual printer
port for USB)“.
Tester l´imprimante : Vous pouvez vérifi er que la
connexion a été bien effectuée en cliquant sur
Général -> Imprimer une page de test.

13
Installation sous Windows 98SE :
Une fois le convertisseur branché, l´Assistant
du matériel démarre et recherche le pilote
pour „Contrôleur IEEE 1284“. Cliquez sur ->
Suivant. Double-cliquez dans l´option suivante
(Que souhaitez-vous faire?) -> „Rechercher le
meilleur pilote pour l´appareil (recommandé) “
-> Suivant. Insérez à présent le CD-pilote fourni.
Double-cliquez seulement sur „Indiquez une po-
sition“ et tapez „D:\Usblpt\98se“ (il se peut que
vous deviez rentrer une autre lettre pour votre
lecteur CD-ROM) -> Suivant -> Suivant. Windows
98 SE copie alors les fi chiers nécessaires du
pilote CD-ROM. Veuillez cliquer sur -> Achever.
Pour vérifi er si le convertisseur est installé
correctement, cliquez sur Démarrer ->
Paramètres -> Panneau de confi guration ->
Système -> Gestionnaire des périphériques.
L´enregistrement suivant doit y fi gurer sans point
d´exclamation jaune :
Contrôleur Universel Sériel Bus
• Prise en charge d'impressioin USB
Pour pouvoir utiliser l´imprimante via USB il vous
faut d´abord assigner la nouvelle connexion.
Cliquez sur Démarrer -> Paramètres -> Panneau
de confi guration -> Imprimante. Double-cliquez
sur votre imprimante, appuyez sur la touche
droite de la souris puis cliquez dans le menu de
contexte sur l´inscription „Propriétés“. Dans
Détails puis dans l´option „Connexion pour la
sortie de l´imprimante“ sélectionnez „USB001
(Virtual printer port for USB)“.
Tester l´imprimante : Vous pouvez vérifi er que la
connexion a été bien effectuée en cliquant sur
Général -> Imprimer une page de test.
Installation sous Mac OS X 10.3.x ou plus récent
Mac OS X 10.3.x ou plus élevé contient déjà au
départ les pilotes nécessaires ce qui rend inutile
l´installation séparée des pilotes. Une fois le
convertisseur USB pour imprimante branché à
votre MAC et MAC OS X lancé, celui-ci va être
reconnu et installé automatiquement.
Avec le programme System Profi ler, vous pouvez
vérifi er si le convertisseur a été bien installé.
Dans la rubrique USB vous verrez si les
inscriptions suivantes y fi gurent.
Topologie en arbre des appareils USB
• Contrôleur IEEE-1284
Informations de contact et de support
En cas de produits défectueux :
Pour des réclamations de produits, veuillez vous
adresser à votre commerçant spécialisé ou au
service de conseil de produits de Hama.
Internet/World Wide Web
Pour les supports de produits, les nouveaux
pilotes ou des informations sur les produits,
veuillez consulter le site internet
www.hama.com
Support Hotline (ligne directe) –
Service de conseil des produits Hama :
Tel. +49 (0) 9091 / 502-115
Fax +49 (0) 9091 / 502-272
e-mail: [email protected]
-
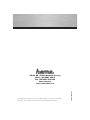 1
1
-
 2
2
-
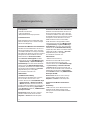 3
3
-
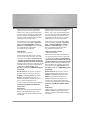 4
4
-
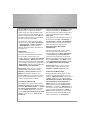 5
5
-
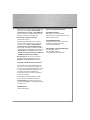 6
6
-
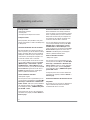 7
7
-
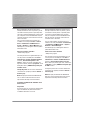 8
8
-
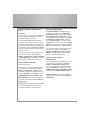 9
9
-
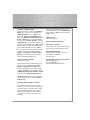 10
10
-
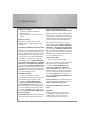 11
11
-
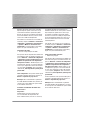 12
12
-
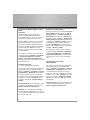 13
13
-
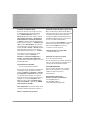 14
14
in anderen Sprachen
- English: Hama 102146
- français: Hama 102146
Verwandte Artikel
-
Hama 80049284 Bedienungsanleitung
-
Hama 00049030 Bedienungsanleitung
-
Hama 00034363 Bedienungsanleitung
-
Hama 00049240 Bedienungsanleitung
-
Hama 00049266 Bedienungsanleitung
-
Hama 00049274 Bedienungsanleitung
-
Hama 00039772 Bedienungsanleitung
-
Hama 00047500 Bedienungsanleitung
-
Hama 00039703 Bedienungsanleitung
-
Hama 00042005 Bedienungsanleitung