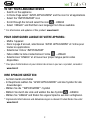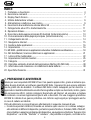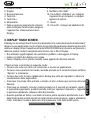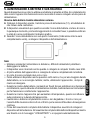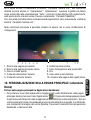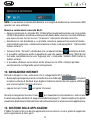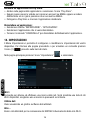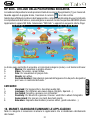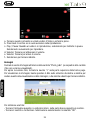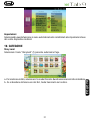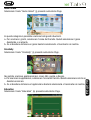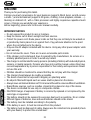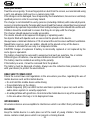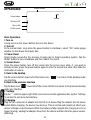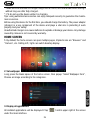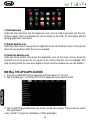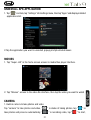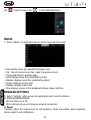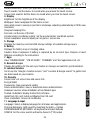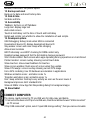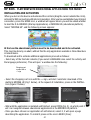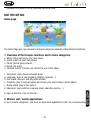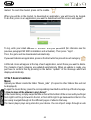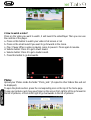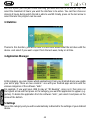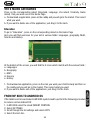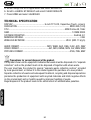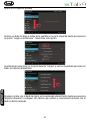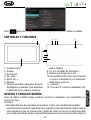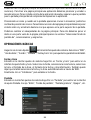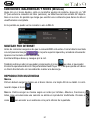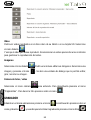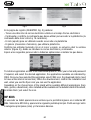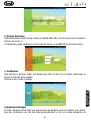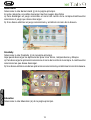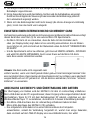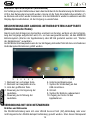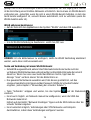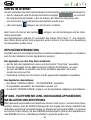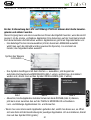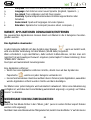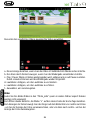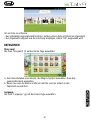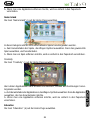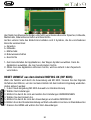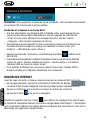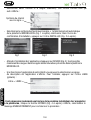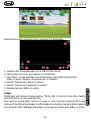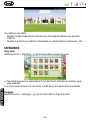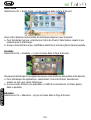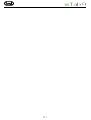Trevi Kid Tab 9 Benutzerhandbuch
- Kategorie
- Tablets
- Typ
- Benutzerhandbuch
Dieses Handbuch eignet sich auch für

www.trevi.it
MANUALE UTENTE ITALIANO
USER MANUAL
ENGLISH
MANUAL DE USUARIO
ESPAÑOL
BENUTZERHANDBUCH
DEUTSCH
MANUEL DE L
’UTILISATEUR FRANÇAIS

2
TO SET YOUR LANGUAGE DEVICE
- Swicth on the appliance
- In Home Page select “AVVIO APPLICAZIONI” and the icon for all applications
- Select the “IMPOSTAZIONI” icon
- Scroll through the list and select the icon
- LINGUA
- Select “LINGUA” and nd their own language from those available.
* For information and updates of this product: www.trevi.it
POUR CONFIGURER LANGUE DE VOTRE APPAREIL:
- Mettre l’appareil
- Dans la page d’accueil, sélectionnez “AVVIO APPLICAZIONI” et l’icône pour
toutes les applications
- Sélectionez l’icône “IMPOSTAZIONI”
- Faites déler la liste et sélectionnez l’icône
- LINGUA
- Selectionnez “LINGUA” et à trouver leur proper langue parmi celles
disponibles.
* Pour plus d’informations et pour obtenir des mises à jour sur ce produit, consultez :
www.trevi.it
IHRE SPRACHE GERÄT EIN:
- Auf dem Gerät einschalten
- In Hauptmenü wählen Sie “AVVIO APPLICAZIONI” und das Symbol für alle
Anwendungen
- Wählen Sie die ““IMPOSTAZIONI””-Symbol
- Blättern Sie durch die Liste und wählen Sie das Symbol
- LINGUA
- Wählen Sie “LINGUA”und nden ihre eigene Sprache aus den verfügbaren.
* Ergänzende Informationen und Aktualisierungen zu diesem Produkt nden Sie unter:
www.trevi.it
Seite wird geladen ...
Seite wird geladen ...
Seite wird geladen ...
Seite wird geladen ...
Seite wird geladen ...
Seite wird geladen ...
Seite wird geladen ...
Seite wird geladen ...
Seite wird geladen ...
Seite wird geladen ...
Seite wird geladen ...
Seite wird geladen ...
Seite wird geladen ...
Seite wird geladen ...
Seite wird geladen ...
Seite wird geladen ...
Seite wird geladen ...
Seite wird geladen ...
Seite wird geladen ...
Seite wird geladen ...
Seite wird geladen ...
Seite wird geladen ...
Seite wird geladen ...
Seite wird geladen ...
Seite wird geladen ...
Seite wird geladen ...
Seite wird geladen ...
Seite wird geladen ...
Seite wird geladen ...
Seite wird geladen ...
Seite wird geladen ...
Seite wird geladen ...
Seite wird geladen ...
Seite wird geladen ...
Seite wird geladen ...
Seite wird geladen ...
Seite wird geladen ...
Seite wird geladen ...
Seite wird geladen ...
Seite wird geladen ...
Seite wird geladen ...
Seite wird geladen ...
Seite wird geladen ...
Seite wird geladen ...
Seite wird geladen ...
Seite wird geladen ...
Seite wird geladen ...
Seite wird geladen ...
Seite wird geladen ...
Seite wird geladen ...
Seite wird geladen ...
Seite wird geladen ...
Seite wird geladen ...
Seite wird geladen ...
Seite wird geladen ...
Seite wird geladen ...
Seite wird geladen ...
Seite wird geladen ...
Seite wird geladen ...
Seite wird geladen ...
Seite wird geladen ...
Seite wird geladen ...
Seite wird geladen ...
Seite wird geladen ...
Seite wird geladen ...
Seite wird geladen ...
Seite wird geladen ...
Seite wird geladen ...
Seite wird geladen ...
Seite wird geladen ...

73
VORWORT UND HINWEISE
Vielen Dank für den Kauf des KIDTAB 7 Trevi. Dieses Gerät kann dank des Google Android
Betriebssystems und der spezischen MF Kids Software sowohl von Erwachsenen als auch
von Kindern verwendet werden. Die MF Kids Software und die einfache Grak-Schnittstelle
wurden dafür entwickelt, Kinder spielerisch in die Computerwelt einzuführen und zu un-
terhalten, dank WLAN-Verbindung wird der Zugang zu Internet und zu Tausenden von
Inhalten schnell und unkompliziert, nützliche und unterhaltsame Applikationen/Spiele können
heruntergeladen werden. Für einen besseren Schutz ist KIDTAB 7 mit einer Schutzhülle mit
Verstärkungen an den vier Ecken ausgestattet, so bleibt das Gerät - sollte es versehentlich
herunterfallen - unversehrt.
Vor der Verwendung des Gerätes ist die folgende Bedienungsanleitung aufmerksam zu lesen.
INHALT DER VERPACKUNG:
In der Verpackung enthalten sind:
• Gerät
• Schutzhülle aus Gummi
• Netzgerät AC/DC
• USB Kabel für den PC-Anschluss
• Bedienungshandbuch
BESCHREIBUNG DER BEDIENELEMENTE
DEUTSCH
2
3 4 5 6
7
1
8
10
9
11
12
1. Vorderraum .
2. Anzeige.
3. Keine Funktion.
4. Key Vol -.
5. Key Vol +.
6. Speaker.
7. On/off Schlüssel und Schloss/Entsperren
Display: Um die Stromversorgung
abschalten die Einheit und Block / Block
Anzeige.
8. 3,5-mm-Kopfhörerausgang .
9. Slot Micro SD-Karte.
10. Micro-USB-Buchse/Host: Verbindung
herstellen oder schließen Sie das Gerät

74
TOUCHSCREEN-DISPLAY
Der Bildschirm mit Touchscreen-Technologie ermöglicht die Auswahl / Aktivierung der
verschiedenen Applikationen durch einfache Berührung des Bildschirms mit dem Finger.
Dieses Gerät verfügt über ein kapazitives Display, es ist daher NICHT ERFORDERLICH, das
Display mit Druck zu betätigen oder einen Eingabestift zu verwenden. Es reicht aus, mit
dem bloßen Finger über den Bildschirm zu streichen.
• Um Kratzer oder Schäden am Display zu vermeiden, sollten keine spitzen
Gegenstände verwendet werden.
• Der Bildschirm sollte nicht mit Wasser in Berührung kommen.
• Der Bildschirm ist mit einem weichen Tuch ohne Verwendung von
Reinigungs-/Lösungsmitteln zu reinigen.
Die Bedienung des Touchscreens erfolgt folgendermaßen:
• Einmal mit dem Finger berühren: um eine Applikation auszuwählen oder zu starten.
• Berühren und 2 Sekunden lang gedrückt halten: durch Berühren und Drücken erscheint
“das Popup-Menü “Optionen”.
• Zweimal berühren: durch schnelles zweimaliges Antippen wird die Ansicht der Webseiten
vergrößert oder verkleinert.
• Ziehen: mit dem Finger nach rechts, links oben oder unten streifen, um in den verschiedenen
Richtungen zu suchen.
• Ein Element ziehen: durch Berühren des Elements und Drücken für 2 Sekunden
vergrößert sich dieses leicht und kann mit dem Finger
an den gewünschten Ort verschoben werden. Dann Finger vom Display lösen.
• Beim Abspielen eines Videos oder Musikstücks kann eine bestimmte Stelle
durch einfache Berührung der Laueiste oder durch
Ziehen des Cursors mit dem Finger direkt ausgewählt werden.
• Um in der Liste der verschiedenen Ordner (Datei, Musik, Video, Foto usw.) zu blättern,
kann mit dem Finger von unten nach oben oder umgekehrt gestrichen werden.
DEUTSCH
an den Computer externen Geräten.
11. Rücksetzen
12. DC-Buchse: Schließen Sie den Adapter
an 5V.

75
• Beim Surfen im Internet ist die Navigation auf einer Seite
einfach durch Berühren und Ziehen nach oben oder unten möglich.
Das Vergrößern einer Seite kann durch zweimalige schnelle Berührung oder die Verwendung
des Symbols mit der Lupe am unteren rechten Bildschirmrand erfolgen.
• Zum Öffnen der Seite ist der Link zu berühren.
Drehung des Bildes
Das Gerät ist mit einem Bewegungssensor (G-Sensor) ausgestattet, der die Ausrichtung
des Gerätes automatisch erkennt.
Wird das Gerät gedreht, dreht sich das Bild automatisch je nach Ausrichtung des Gerätes.
Für das Ein- oder Ausschalten dieser Funktion siehe Kapitel 15. Einstellungen, “Audio und
Display”.
VERWENDUNG DER VIRTUELLEN TASTATUR
Beim Berühren der Textfenster auf dem Bildschirm erscheint eine virtuelle Tastatur, mit der
die Eingabe von Webadressen und das Schreiben von Texten möglich ist.
BATTERIEBETRIEB UND AUFLADEN DER BATTERIE
Im Inneren dieses Gerätes bendet sich eine auadbare Lithiumbatterie. In vollem Ladezu-
stand der Batterie funktioniert das Gerät ohne Anschluss an das Netzteil.
Auaden der Batterie über externe Stromversorgung
Zahlen und Symbole:
Den Befehl antippen um auf den
Tastatur Modus zu gelangen
Großbuchstaben-Taste
Löschtaste
BestätigungstasteLeertasteSuche mit Sprachverbindung
DEUTSCH

76
A Das ausgeschaltete Gerät wird über das Netzgerät (12) an den mitgelieferten
Netzadapter angeschlossen.
B Einige Sekunden lang wird das Batterie-Symbol und die Auadephase angezeigt.
Durch leichtes Antippen der Steuerung Power kann über die Grakanzeige jederzeit
der Ladezustand angezeigt werden.
C Wenn sich das Batteriesymbol nicht mehr bewegt (die interne Anzeige ist vollständig
grün), trennt man das Gerät vom Ladegerät.
EINSETZEN EINER EXTERNEN MICRO SD MEMORY CARD
Zur Speichererweiterung und somit zur Archivierung einer größeren Anzahl an Dateien verfügt
dieses Gerät über einen Slot (9) für eine externe Micro SD Speicherkarte.
• Die Micro SD Karte ist so einzusetzen, dass die Seite mit den Kontakten nach
oben (zur Display-Seite) zeigt, dabei ist sie vorsichtig einzuschieben, bis ein Klicken
zu vernehmen ist, jetzt erscheint auf der Statusleiste unten die Schrift “VORBEREITUNG
SD KARTE”
• Um die Speicherkarte sicher zu entfernen, geht man auf EINSTELLUNGEN – SPEICHER
und wählt SD-KARTE ENTNEHMEN. Durch einen Druck auf die Micro SD-Karte
kann diese wieder entnommen werden.
Hinweis: Die Karte sollte nicht eingesetzt oder
entfernt werden, wenn vom Gerät gerade Daten gelesen oder übertragen werden. Dies
kann zu Fehlern führen. Das Einsetzen der Speicherkarte darf nur erfolgen, wenn das Gerät
ausgeschaltet und vom PC getrennt ist. Um die Karte zu entnehmen, ist immer “sicheres
Entfernen” zu verwenden.
ANSCHLUSS AN EINEN PC UND ÜBERTRAGUNG DER DATEIEN
Zur Übertragung von Dateien wird der KIDTAB 9 mit dem im Lieferumfang enthaltenen
Micro-USB-Kabel an den PC angeschlossen; dieser Vorgang ist bei eingeschaltetem Gerät
durchzuführen. Wenn Ihr PC mit dem Betriebssystem XP arbeitet, empfehlen wir, den
Windows Media Player 11 zu installieren, da Android 4.2 dessen Unterstützung benötigt.
• Den Micro-USB-Anschluss des im Lieferumfang enthaltenen Kabels mit dem
Micro-USB-Anschluss des KIDTAB 9 (10) verbinden.
• Das mitgelieferte USB-Kabel ist an einen USB-Anschluss des Computers
anzuschließen, sobald die Verbindung hergestellt ist, wartet man einige Sekunden,
dann erscheint auf dem TABLET-Display eine neue Bildschirmseite, hier wählt
DEUTSCH

77
man das Symbol “USB Speicher aktivieren”.
Das Betriebssystem erkennt das Gerät automatisch als Speichergerät und ermöglicht das
Durchsuchen und Übertragen von Dateien mit Hilfe der normalen Funktionen Kopieren
und Einfügen.
Wenn eine externe Micro SD-Speicherkarte eingesetzt ist, erkennt das Betriebssystem zwei
Speichergeräte (den internen Speicher des Tablet und die externe Speicherkarte), die beide
unabhängig voneinander betrieben werden können. Die Dateien können auf dem Speicher des
TABLET frei gespeichert und/oder in vom Nutzer selbst angelegten Ordnern (z.B. Musik für
die Audio-Dateien, Bücher für digitale Bücher.) abgelegt werden. Es wird empfohlen, eventuell
vorhandene Ordner oder Systemdateien nicht zu löschen, da dies die ordnungsgemäße
Funktion des Gerätes selbst beeinträchtigen kann.
• Bevor das Gerät vom USB-Anschluss getrennt wird, ist am Display des KIDTAB 9
das Symbol “USB-Speicher deaktivieren” anzutippen, dann wird im PC die Funktion
“Hardware sicher entfernen” ausgewählt, um mögliche Probleme wie Datenverlust oder
Funktionsstörungen bei der Kommunikation zwischen KIDTAB 9 und PC zu vermeiden.
WICHTIGSTE BEDIENUNGSVORGÄNGE
Ein- und Ausschalten.
• Um das Gerät einzuschalten, ist die Taste Einschalten/Ausschalten (7) zu drücken
und 4 Sekunden lang gedrückt zu halten. Wenn die Seite Home aufscheint, zieht man
den Cursor
aus dem Kreis hinaus
bis das Symbol für die Aufhebung der Sperre erscheint:
• Nach rechts ziehen, um direkt auf die Seite Home zu gelangen.
• Nach links ziehen, um direkt auf die bereits geöffneten Funktionen zu gelangen
bevor das Gerät ausgeschaltet wurde.
• Um das Gerät auszuschalten, drückt man die Taste Ein-/Ausschalten
(7) einige Sekunden lang, bis das Fenster “Ausschalten” aufscheint, jetzt bestätigt man
durch Antippen der Anzeige “OK” den Ausschalt-Vorgang.
DEUTSCH

78
Bildschirm sperren/entsperren (Ruhezustand)
Zur Verlängerung der Batteriedauer kann das Gerät durch die Deaktivierung der Bildschirm-
LCD in den Ruhezustand versetzt werden. Hierzu ist die Taste Einschalten/Ausschalten (7)
zu drücken und sofort wieder loszulassen. Um den Bildschirm wieder zu aktivieren und die
Display-Sperre aufzuheben, ist der Vorgang zu wiederholen.
BESCHREIBUNG DER ANDROID-BETRIEBSSYSTEM-HAUPTSEITE
(Bildschirmseite Home)
Gleich nach dem Entsperren des Gerätes erscheint ein Fenster, auf dem um die Fertigstel-
lung des Vorgangs aufgefordert wird, d.h. es muss ausgewählt werden, ob das ANDROID
Betriebssystem (Starten der Applikationen) oder MF Kid gestartet werden soll. “Starten
der Applikationen” auswählen.
Auf der Bildschirmhauptseite kann der zur Verfügung stehende Platz mit den verschiedenen
Verbindungskombinationen gefüllt werden
VERBINDUNG MIT DEN NETZWERKEN
Drahtlos und Netzwerke
Die WLAN-Verbindung kann mit einer WLAN Access Point (AP)-Verbindung oder einer
nicht abgesicherten WLAN-Hotspot-Verbindung genutzt werden. Über diesen Menüpunkt
DEUTSCH
10
1. Rückkehr zur vorherigen Seite.
2. Rückkehr zur Hauptseite Home.
3. Liste der geöffneten Tabs.
4. Steuerung zur Verringerung der
Lautstärke.
5. Steuerung zur Erhöhung der
Lautstärke.
6. Untermenü/Abkürzungen.
7. Symbol für Verbindung an den
USB-Anschluss.
8. Uhrzeit.
9. Symbol für Batterie-Ladezustand.
10. Zugang zur Seite mit den
Applikationen.

79
gelangt man zu den Einstellungen Drahtlos und Netzwerke. Für den Zugang zum Internet
ist die Einrichtung eines Drahtlos-Netzwerks erforderlich. Hierzu muss ein WLAN-Bereich
vorhanden sein. Jedes Mal, wenn Sie sich in einem WLAN-Bereich benden, in dem das
Gerät bereits konguriert ist, versucht dieses automatisch, sich zu verbinden (wenn die
WLAN-Funktion aktiv ist).
WLAN aktivieren/deaktivieren:
• Auf der Seite mit den Applikationen das Symbol “WLAN” und dann ON auswählen
• Um die WLAN Verbindung zu deaktivieren, wählt man OFF aus.
HINWEIS: Um die Batteriedauer zu verlängern, sollte die WLAN Verbindung deaktiviert
werden, wenn diese nicht verwendet wird.
Suche und Verbindung mit einem WLAN-Netzwerk:
• Sobald ON ausgewählt wird, aktiviert das Tablet automatisch eine Suche nach den
verfügbaren WLAN-Netzwerken und zeigt auf der rechten Bildschirmseite die Liste mit
diesen an. Wenn man eine neue Suche durchführen möchte, tippt man die
Anzeige “Scan” auf dem oberen Teil des Bildschirms an.
• Das gewünschte Netzwerk auswählen und, falls dieses geschützt ist, auf das
orange umrandete Fenster tippen und das Passwort mithilfe der virtuellen Tastatur
eingeben, (siehe Kapitel 4 “Verwendung der virtuellen Tastatur”).
• Taste “Verbinden” antippen und warten, bis das Symbol
auf der Statusleiste
erscheint.
• Es ist auch möglich, ein Netzwerk manuell zu kongurieren, wenn die SSID des
Netzwerks bekannt ist.
Einfach auf den Befehl “Netzwerk hinzufügen” tippen und die SSID-Adresse über die
virtuelle Tastatur eingeben.
• Es ist außerdem möglich, Verbindungen über VPN-Netzwerke und Hotspots
durchzuführen, indem diese Verbindungen konguriert werden.
DEUTSCH

80
SURFEN IM INTERNET
Vor dem Herstellen einer Internetverbindung ist sicherzustellen, dass das WLAN aktiviert ist.
• Auf der Hauptseite wird die Google-Suchleiste angetippt.
, es erscheint
die virtuelle Android-Tastatur, in der die Adresse der Webseite eingegeben oder
eine Suche über die Suchmaschine durchgeführt werden kann.
• oder das Symbol
antippen, um den Browser zu öffnen.
Beim Surfen im Internet das Symbol
.antippen, um die Einstellungen und die Unter-
menüs anzuzeigen:
Das Betriebssystem Android 4.2 unterstützt den Adobe Flash Player 11. Das bedeutet,
dass Videos direkt auf der Seite angesehen werden können, ohne dass eine Anwendung
heruntergeladen werden muss.
APPLIKATIONSVERWALTUNG
Das Tablet wird mit verschiedenen bereits vorhandenen Applikationen geliefert, es ist jedoch
auch für die Installation fremder Applikationen geeignet.
Eine Applikation aus dem Play Store installieren:
• Auf die Seite der Applikationen gehen und das Symbol “Play Store” auswählen.
• Dann den Angaben auf der Bildschirmseite Schritt für Schritt folgen, um einen
Account auf GMAIL zu schaffen oder direkt auf GMAIL zugreifen, wenn man
bereits einen Account hat.
• Verbindung mit Play Store herstellen und die gewünschte Applikation auswählen.
Eine Applikation deinstallieren:
• Das Menü “EINSTELLUNGEN” - “APPLIKATIONEN” auswählen.
• Die Applikation auswählen, die deinstalliert werden soll.
• Den Befehl “DEINSTALLIEREN” antippen, um die Applikation endgültig zu deinstallieren.
MF KIDS - PLATTFORM MIT LERN- UND BILDUNGS-APPLIKATIONEN
INSTALLATION UND AKTIVIERUNG
Wenn das Gerät eingeschaltet und die Befehle entsperrt sind (Cursor aus dem Kreis hinau-
sziehen), aktiviert man die WLAN Verbindung für den Zugang zum Internet. Nachdem die
Verbindung mit Internet hergestellt worden ist, drückt man das Symbol HOME, es erscheint
ein Fenster mit der Anfrage, ob das ANDROID-Betriebssystem (Starten der Applikationen)
oder MOFING UX (Lern- und Bildungs-Plattform) gestartet werden soll.
DEUTSCH

81
“MOFING UX” auswählen, dann scheint folgende Bildschirmseite auf:
Bei der Erstbenutzung der Lern- und Bildungs-Plattform müssen die Inhalte herunter-
geladen und aktiviert werden.
Dieser Vorgang muss von einer erwachsenen Person durchgeführt werden, wenn dies nicht
passiert, ist die einzige, verfügbare Applikation Dino Adventure auf der Insel Game Island.
Zum Herunterladen und Aktivieren weiterer Applikationen geht man folgendermaßen vor:
- Eine beliebige Themen-Insel auswählen (im Fall, dass man LANGUAGE auswählt,
wählt man auch die Aktivität und die gewünschte Sprache). Es erscheint ein
Fenster, das folgendermaßen aussieht:
- Das Symbol des Wagens mit dem Zeichen + auswählen, jetzt beginnt der
automatische Download von MOFING KIDS (Abb. 1 unten), auf die Frage, ob installiert
werden soll, drückt man auf das Symbol INSTALLIEREN (Abb. 2 unten).
Abb.1 Abb.2 Abb.3
- Abwarten, bis die Applikation installiert ist und am Ende ÖFFNEN (Abb. 3) drücken,
jetzt kann man zwischen den auf der Plattform MORFING UX vorhandenen
Lern- und Bildungs-Applikationen hin- und hersurfen.
- Wenn man eine interessante Applikation gefunden hat, wählt man diese aus, es öffnet
sich eine Seite mit der Beschreibung der jeweiligen Applikation. Um zu installieren, drückt
man auf das Symbol FREI (gratis):
Symbol des Wagens
mit Zeichen +
DEUTSCH

82
- Es genügt, sich nur einmal (nur bei der Erst-Installation) auf der Plattform zu registrie-
ren, wenn das Fenster ANMELDEN erscheint (Abb. 4 unten) wählt man REGISTRIEREN
um den Vorgang zu starten:
Abb.4 Abb.5
- Wenn man eine interessante Applikation gefunden hat, wählt man diese aus, es öffnet
sich eine Seite mit der Beschreibung der jeweiligen Applikation. Um zu installieren,
drückt man auf das Symbol FREI (gratis):
Auf der Seite der Registration (REGISTRIEREN, Abb, 5) folgendes eingeben:
- im Feld EMAIL eine gültige E-Mail-Adresse
- Passwort und Bestätigung des Passwortes, das man verwenden möchte, um auf die
Plattform Zugriff zu erhalten (das Passwort muss aus 6 bis 16 Zeichen bestehen)
- einen Nickname, den man für die Benutzung der Plattform verwenden möchte
- das Geschlecht (männlich oder weiblich) der Person, die die Plattform benutzt
Die Daten bestätigen, indem man auf das Symbol REGISTRIEREN drückt und warten, dass
sich das vorherige Fenster öffnet (ANMELDEN, Abb. 4),
auf dem die E-Mail-Adresse und das Passwort eingegeben werden.
Einige Sekunden lang warten, um auf alle vorhandenen Applikationen Zugriff zu erhalten
und die gewünschten Applikationen installieren.
Zum Installieren einer Applikation, geht man auf die Lern- und Bildungs-Plattform, gibt -
Symbol “FREI”
DEUTSCH

83
wenn erforderlich - die E-Mail-Adresse und das Passwort ein und wählt die gewünschte
Applikation aus, die verfügbaren Applikationen sind mit FREI gekennzeichnet. Wenn man
die Applikation ausgewählt hat, wählt man FREI, jetzt wird der Download gestartet (dafür
ist eine aktive Internet-Verbindung erforderlich). Am Ende des Downloads die Installation
bestätigen und warten, wenn das Öffnen erscheint, kann die Applikation verwendet werden.
Je nach ausgewählter Themen-Insel sind verschiedene Applikationen verfügbar (Märchen,
Spiele, Lernspiele), wenn diese installiert worden sind, sind sie auf der Pinnwand der Insel
verfügbar, um sie zu starten, genügt es, das jeweilige Symbol auszuwählen.
MF KIDS - BENUTZUNG DER LERN- UND SPIELE-PLATTFORM
Gerät einschalten, indem die Taste Einschalten/Ausschalten (7) 4 Sekunden lang gedrückt
gehalten wird. Wenn die Home-Seite aufscheint, den Cursor
aus dem Kreis hinausziehen
Gleich nach dem Entsperren des Gerätes erscheint ein Fenster, auf dem um die Fertigstel-
lung des Vorgangs aufgefordert wird, d.h. es muss ausgewählt werden, ob das ANDROID
Betriebssystem (Starten der Applikationen) oder MF Kids gestartet werden soll. “MF Kids”
auswählen, es erscheint folgende Home Page:
Auf der Home Page ist es möglich, auf 6 Hauptkategorien (Inseln) und auf 6 Basisfunktionen
Zugriff zu erhalten:
a. Musik: Zum Anhören der eigenen Musik.
b. Video: Zum Ansehen der eigenen Videos.
c. Foto: Zum Ansehen der eigenen Fotos.
d. Cloud: nicht aktiv.
e. Eltern-Kontrolle: Allgemeine Einstellungen des Gerätes von Seiten der Eltern
für die Verwendung und die Kontrolle desselben
KATEGORIEN
DEUTSCH

84
f. Storyland: Zum Lesen von Büchern und Anhören von Hörbüchern.
g. Language: Zum Erlernen einer neuen Sprache (Englisch, Spanisch...)
h. Zoo island: Tiere entdecken und mit ihnen spielen.
i. Creativity: Spaß und Spiel beim kreativen Erstellen eigener Bücher oder
Fotoalben.
j. Game island: Spaß und Vergnügen mit vielen Spielen.
k. Education: Spielerischer Lernspaß (courses sheet, Lernspiele...)
MARKET, APPLIKATIONEN DOWNLOADEN/ENTFERNEN
Die gewünschten Applikationen müssen direkt vom Market in die 6 Kategorien herunter-
geladen werden.
Eine Applikation downloaden:
In jeder Kategorie bendet sich das Symbol eines Wagens
, wenn es berührt wird,
wird eine direkte Verbindung mit dem Market (WLAN aktiv) hergestellt.
Wenn erforderlich, Login durchführen, dafür einfach E-Mail-Adresse, mit der man sich
registriert hat und jeweiliges Passwort eingeben (siehe Kapitel 15 dieser Anleitung). Dann
“ANMELDEN” drücken.
Das Spiel wird automatisch heruntergeladen.
Eine Applikation entfernen:
• Wenn man eine Applikation entfernen möchte, drückt man auf das Symbol des
Papierkorbs
, welches in jeder Kategorie vorhanden ist.
• Es erscheint ein kleines rotes Kreuz auf dem oberen Teil einer jeden Applikation, auswählen
welche Applikation entfernt werden möchte und dann bestätigen.
Der Market einer jeden Kategorie wird automatisch aktualisiert. Wenn eine Aktualisierung
verfügbar ist, wird dies durch eine Meldung automatisch angezeigt, es genügt, auf “Aktua-
lisieren” zu drücken.
WIEDERGABE VON MULTIMEDIADATEIEN
Musik
Laden Sie Ihre Musik-Ordner in den “Music_kids” (wenn in andere Ordner kopiert Dateien
werden nicht angezeigt)
Nachdem man seine Musik auf das TAB geladen hat, berührt man die Wolke “a” auf der oberen
DEUTSCH

85
Seite der Home Page. Es bestehen die Auswahlmöglichkeiten Interpret, Titel oder Playlist.
Nach der Auswahl öffnet sich ein Multimedia-Player, in dem die Titel verwaltet und das
Album-Cover, falls verfügbar, angezeigt werden kann.
a- Vorheriges Lied: um auf das vorhergehende Lied zurückzugehen.
b- Nachfolgendes Lied: um auf das nachfolgende Lied überzugehen.
c- Play/Pause: auswählen, um das Lied abzuspielen oder auf Pause zu stellen.
d- Wiederholung/ Zufällige Wiedergabe: auswählen, wenn ein Lied wiederholt werden
soll / auswählen um eine zufällige Wiedergabe der Lieder zu erhalten.
e- Auswählen, um eine Playlist zu erstellen.
Video
Laden Sie Ihre Video-Ordner in den “Video_kids” (wenn in andere Ordner kopiert Dateien
werden nicht angezeigt)
Mit dem Gerät können Videos aus dem internen Speicher oder von der Micro SD wiederge-
geben werden. Die Wolke “b” auf der oberen Seite der Home Page berühren.
DEUTSCH

86
Das unter den angeführten Videos gewünschte Video auswählen.
a- Diese Anzeige berühren, wenn man das Video im Vollbildschirm Modus sehen möchte.
b- Den Kreis durch Ziehen bewegen, wenn man die Wiedergabe vorantreiben möchte.
c- Play / Pause: Wenn ein Video wiedergegeben wird, antippen um es auf Pause zu stellen.
Durch erneutes Drücken wird die Wiedergabe wieder hergestellt.
d- Lautstärke: Antippen, um die Lautstärke zu vermindern.
e- Lautstärke: Antippen, um die Lautstärke zu erhöhen.
f- Auswählen, um zurückzugehen.
Bilder
Laden Sie Ihre Bilder-Ordner in den “Photo_kids” (wenn in andere Ordner kopiert Dateien
werden nicht angezeigt)
Zum Öffnen dieses Bereichs, die Wolke “c” auf der oberen Seite der Home Page berühren.
Zum Anzeigen der Fotos bewegt man den Finger auf dem Bildschirm von rechts nach links
- um bei der Anzeige der Fotos voranzukommen, oder von links nach rechts - um bei der
Anzeige der Fotos zurückzugehen.
DEUTSCH

87
Um ein Foto zu entfernen:
- Das vollständig angezeigte Bild berühren, auf der unteren Seite erscheint ein Papierkorb.
- Den Papierkorb antippen und die Löschung bestätigen, indem “OK” ausgewählt wird.
KATEGORIEN
Story Land
Die Insel “Storyland” (f) auf der Home Page auswählen.
a- Zum Herunterladen eines Buchs, das Wagen-Symbol auswählen. Dann das
gewünschte Buch auswählen.
b- Wenn man eins der Bücher entfernen möchte, wird es einfach in den
Papierkorb verschoben.
Language
Die Insel “Language” (g) auf der Home Page auswählen.
DEUTSCH

88
a- Eine der 3 verfügbaren Kategorien auswählen: “Learn Words” (Wörter lernen),
“Dictionaries“ (Wörterbücher), “Listen & Watch” (Zuhören und Zusehen).
b- Die gewünschte Sprache auswählen.
c- Wagen antippen, dann die gewünschten Applikationen auswählen und herunterladen,
und zwar jeweils betreffend der
ausgewählten Kategorie.
d- Wenn man eine der Applikationen entfernen möchte, wird sie einfach in den
Papierkorb verschoben.
Zoo Island
Die Insel “Zoo Island” (h) auf der Home Page auswählen.
In dieser Kategorie können lustige und unterhaltsame Applikationen mit Tieren herunter-
geladen werden.
a- Zum Herunterladen der Applikationen, das Wagen-Symbol auswählen. Dann die
Applikation auswählen, die man herunterladen möchte.
DEUTSCH

89
b- Wenn man eine Applikation entfernen möchte, wird sie einfach in den Papierkorb
verschoben.
Game Island
Die Insel “Game Island” (j) auf der Home Page auswählen.
In dieser Kategorie können viele unterhaltsame Spiele heruntergeladen werden.
a- Zum Herunterladen der Spiele, das Wagen-Symbol auswählen. Dann das gewünschte
Spiel auswählen, und herunterladen.
b- Wenn man ein Spiel entfernen möchte, wird es einfach in den Papierkorb verschoben.
Creativity
Die Insel “Creativity” (i) auf der Home Page auswählen.
Hier können Applikationen zum Erstellen von Büchern, Puzzles und Zeichnungen herun-
tergeladen werden.
a- Zum Herunterladen der Applikationen, das Wagen-Symbol auswählen. Dann die Applikation
auswählen, die man herunterladen möchte.
b- Wenn man eine Applikation entfernen möchte, wird sie einfach in den Papierkorb
verschoben.
Education
Die Insel “Education” (k) auf der Home Page auswählen.
DEUTSCH

90
Hier ndet man Übungen für Kinder, unterteilt in verschiedene Bereiche: Sprachen, Erdkunde,
Mathematik, Naturwissenschaften und Geschichte.
Auf der unteren Seite des Bildschirms benden sich 5 Symbole, die die verschiedenen
Bereiche kennzeichnen:
a- Sprachen
b- Erdkunde
c- Mathematik
d- Naturwissenschaften
e- Geschichte
1- Zum Herunterladen der Applikationen, das Wagen-Symbol auswählen. Dann die
Applikation auswählen, die man herunterladen möchte.
2- Wenn man eine Applikation entfernen möchte, wird sie einfach in den Papierkorb
verschoben.
RESET UMWELT aus dem Android MOFING UX (MF KIDS)
Wenn die Tablette wird durch die Anwendung und MF KIDS ‘müssen Sie das folgende
Verfahren durchführen, um den normalen Betrieb mit dem Android-Umgebung wiederher-
stellen aktiviert werden:
1. In der Cloud-Umgebung MF KIDS Auswahl von Kindersicherung
2. Wählen Sie Einstellungen
3. Blättern Sie durch die Liste und wählen Sie Einstellungen ANWENDUNGEN
4. Wählen Sie das Element ALL
5. Blättern Sie durch die Liste der Anwendungen und wählen MOFING UX
6. Blättern Sie in der Standardeinstellung auf Start und wählen Löschen von Standardwerten
7. Drücken Sie HOME und wählen Sie Start-Anwendungen
DEUTSCH
Seite wird geladen ...
Seite wird geladen ...
Seite wird geladen ...
Seite wird geladen ...
Seite wird geladen ...
Seite wird geladen ...
Seite wird geladen ...
Seite wird geladen ...
Seite wird geladen ...
Seite wird geladen ...
Seite wird geladen ...
Seite wird geladen ...
Seite wird geladen ...
Seite wird geladen ...
Seite wird geladen ...
Seite wird geladen ...
Seite wird geladen ...
Seite wird geladen ...
Seite wird geladen ...
Seite wird geladen ...
Seite wird geladen ...
Seite wird geladen ...
-
 1
1
-
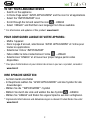 2
2
-
 3
3
-
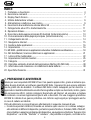 4
4
-
 5
5
-
 6
6
-
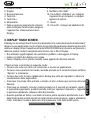 7
7
-
 8
8
-
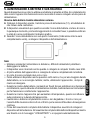 9
9
-
 10
10
-
 11
11
-
 12
12
-
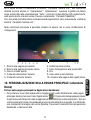 13
13
-
 14
14
-
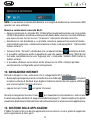 15
15
-
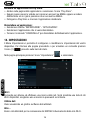 16
16
-
 17
17
-
 18
18
-
 19
19
-
 20
20
-
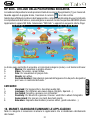 21
21
-
 22
22
-
 23
23
-
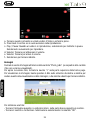 24
24
-
 25
25
-
 26
26
-
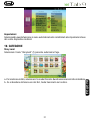 27
27
-
 28
28
-
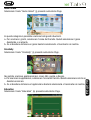 29
29
-
 30
30
-
 31
31
-
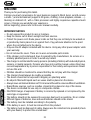 32
32
-
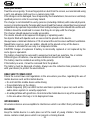 33
33
-
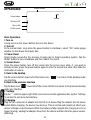 34
34
-
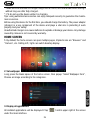 35
35
-
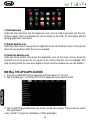 36
36
-
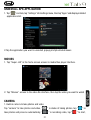 37
37
-
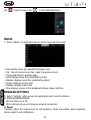 38
38
-
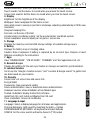 39
39
-
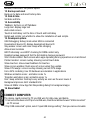 40
40
-
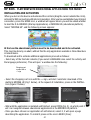 41
41
-
 42
42
-
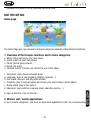 43
43
-
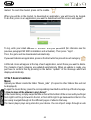 44
44
-
 45
45
-
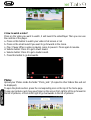 46
46
-
 47
47
-
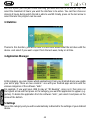 48
48
-
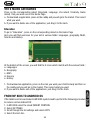 49
49
-
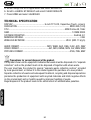 50
50
-
 51
51
-
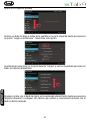 52
52
-
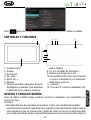 53
53
-
 54
54
-
 55
55
-
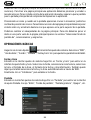 56
56
-
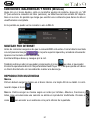 57
57
-
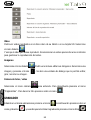 58
58
-
 59
59
-
 60
60
-
 61
61
-
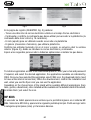 62
62
-
 63
63
-
 64
64
-
 65
65
-
 66
66
-
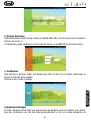 67
67
-
 68
68
-
 69
69
-
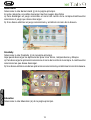 70
70
-
 71
71
-
 72
72
-
 73
73
-
 74
74
-
 75
75
-
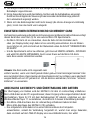 76
76
-
 77
77
-
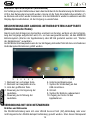 78
78
-
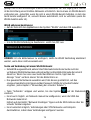 79
79
-
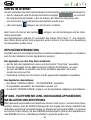 80
80
-
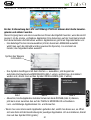 81
81
-
 82
82
-
 83
83
-
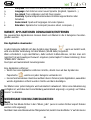 84
84
-
 85
85
-
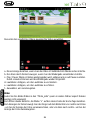 86
86
-
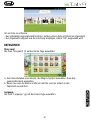 87
87
-
 88
88
-
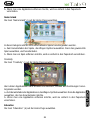 89
89
-
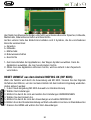 90
90
-
 91
91
-
 92
92
-
 93
93
-
 94
94
-
 95
95
-
 96
96
-
 97
97
-
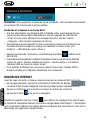 98
98
-
 99
99
-
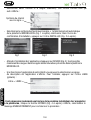 100
100
-
 101
101
-
 102
102
-
 103
103
-
 104
104
-
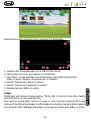 105
105
-
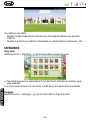 106
106
-
 107
107
-
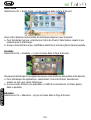 108
108
-
 109
109
-
 110
110
-
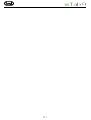 111
111
-
 112
112
Trevi Kid Tab 9 Benutzerhandbuch
- Kategorie
- Tablets
- Typ
- Benutzerhandbuch
- Dieses Handbuch eignet sich auch für
in anderen Sprachen
- English: Trevi Kid Tab 9 User manual
- français: Trevi Kid Tab 9 Manuel utilisateur
- español: Trevi Kid Tab 9 Manual de usuario
- italiano: Trevi Kid Tab 9 Manuale utente
Verwandte Artikel
-
Trevi 0T78GQ01 Benutzerhandbuch
-
Trevi TAB 10 C8 Benutzerhandbuch
-
Trevi MEGA 13.3 Q Benutzerhandbuch
-
Trevi TAB 9 C8 Benutzerhandbuch
-
Trevi 0PH40S00 Benutzerhandbuch
-
Trevi Phablet 5Q2 Benutzerhandbuch
-
Trevi Phablet 4.5S Benutzerhandbuch
-
Trevi P.Hablet 4.5 Q2 Benutzerhandbuch
-
Trevi Reverse 5.5Q Benutzerhandbuch
-
Trevi MiniTab 3G S8 Benutzerhandbuch
Andere Dokumente
-
Ingo MMU002D Bedienungsanleitung
-
Bigben Interactive Kids Tab 7 inch Benutzerhandbuch
-
Ingo Premium Benutzerhandbuch
-
Lenco TAB-812 Datenblatt
-
Lenco TAB-711 Datenblatt
-
Spektrum DX5 Rugged™5-ChannelSurface SystemDX5 Rugged DSMR TX Benutzerhandbuch
-
Ingo Tablet Premium INU020D Benutzerhandbuch
-
Samsung YP-R2AB Schnellstartanleitung
-
Master SM40 10inch E21 Bedienungsanleitung