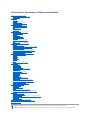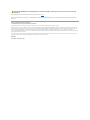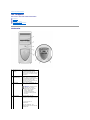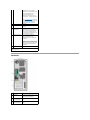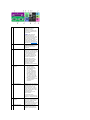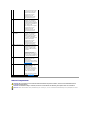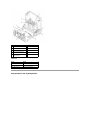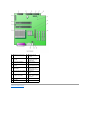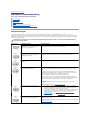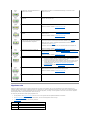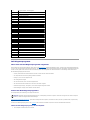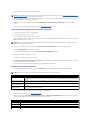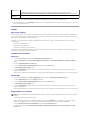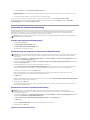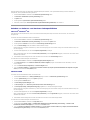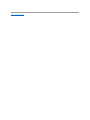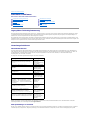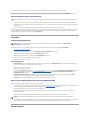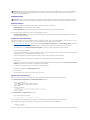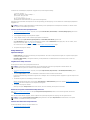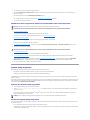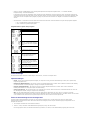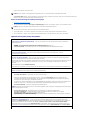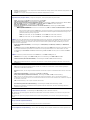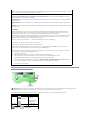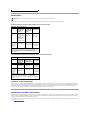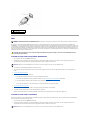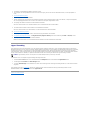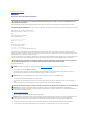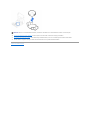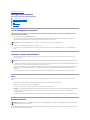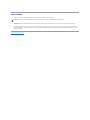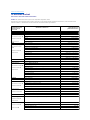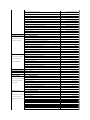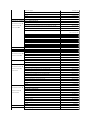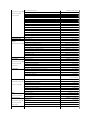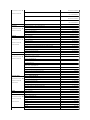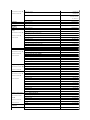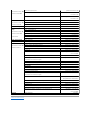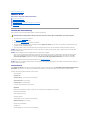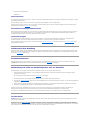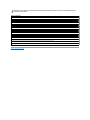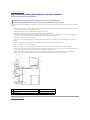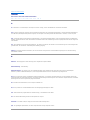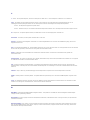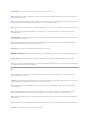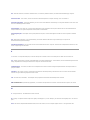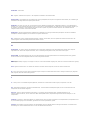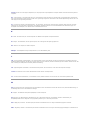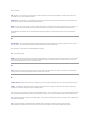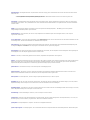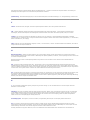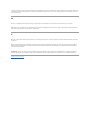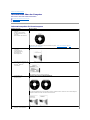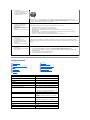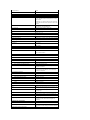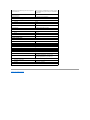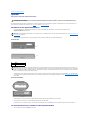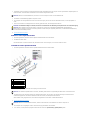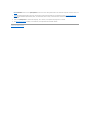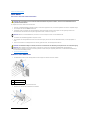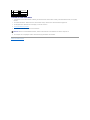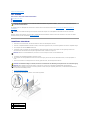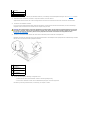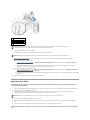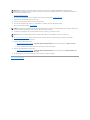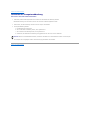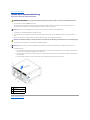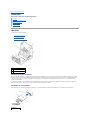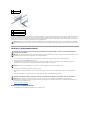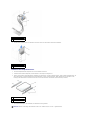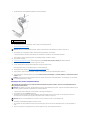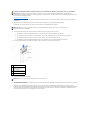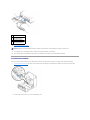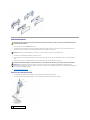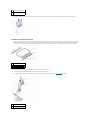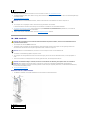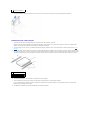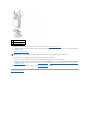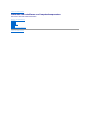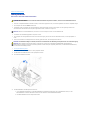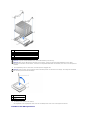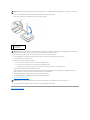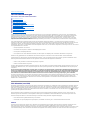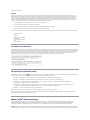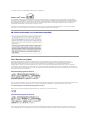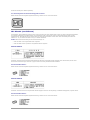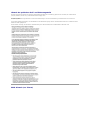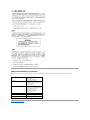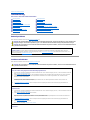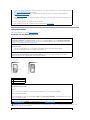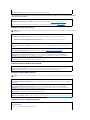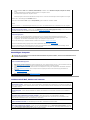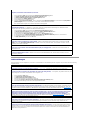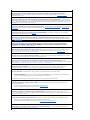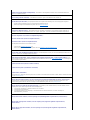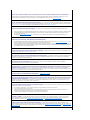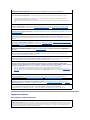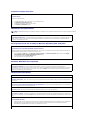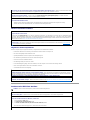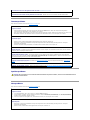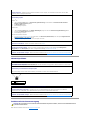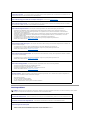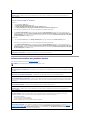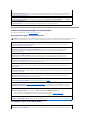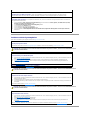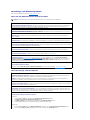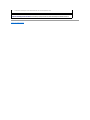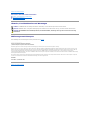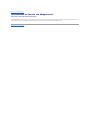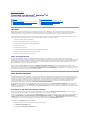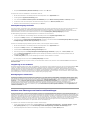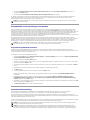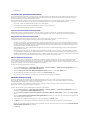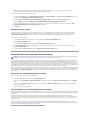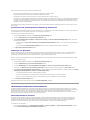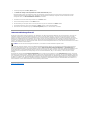Dell 350 Benutzerhandbuch
- Kategorie
- Notizbücher
- Typ
- Benutzerhandbuch
Dieses Handbuch eignet sich auch für

DellPrecision™Workstation350Benutzerhandbuch
InformationenüberdenComputer
InformationsquellenfürIhrenComputer
Technische Daten
Der Computer
Vorderseite
Rückseite
Interne Komponenten
Komponenten der Systemplatine
Reinigen des Computers
Vor der Reinigung des Computers
Computer, Tastatur und Bildschirm
Maus
Diskettenlaufwerk
CDs und DVDs
Erweiterte Funktionen
LegacySelect-Technologiesteuerung
Verwaltungsfunktionen
Sicherheit
Passwortschutz
System-Setup-Programm
Steckbrückeneinstellungen
Netzschalter
AnschließenvonIEEE1394-Geräten
TAPI
Hyper-Threading
Funktionen von Microsoft®Windows®XP
Übersicht
NeueBenutzeroberfläche
AssistentzumÜbertragenvonDateienundEinstellungen
KompatibilitätvonAnwendungenundGeräten
Systemwiederherstellung
Benutzerkonten und schnelle Benutzerumschaltung
Heimnetzwerke und kleine Firmennetzwerke
Internetverbindungsfirewall
Entfernen und Installieren von Computerkomponenten
ÖffnenderComputerabdeckung
Laufwerke
PCI-Karten
AGP-Karte
Mikroprozessor
Speicher
Batterie
SchließenderComputerabdeckung
Problemlösung
Batterieprobleme
Probleme mit Karten
Laufwerkprobleme
BeschädigterComputer
Probleme mit E-Mail, Modem und Internet
Fehlermeldungen
Allgemeine Probleme
Probleme mit IEEE 1394-Geräten
Tastaturprobleme
Speicherprobleme
Mausprobleme
Netzwerkprobleme
Probleme mit der Stromversorgung
Druckerprobleme
ProblememitseriellenoderparallelenGeräten
Probleme mit Klangwiedergabe und Lautsprechern
Probleme mit der Systemplatine
Darstellungs- und Bildschirmprobleme
Erweiterte Problembehandlung
Diagnoseanzeigen
Signaltoncodes
Dell-Diagnoseprogramm
Treiber
Verwenden der Systemwiederherstellung
Beheben von Software- und Hardware-Inkompatibilitäten
Weitere Hilfe
TechnischeUnterstützung
Probleme mit Ihrer Bestellung
Produktinformationen
RücksendungvonTeilenzurGarantiereparaturoderzurGutschrift
Vor dem Anruf
So erreichen Sie Dell
InformationenzuGarantieundRückgaberecht
Ergonomische Haltung beim Arbeiten mit dem Computer
Betriebsbestimmungen
Glossar
HINWEIS: EinHINWEISmachtaufwichtigeInformationenaufmerksam,mitdenenSiedasSystembessereinsetzenkönnen.
VORSICHT: VORSICHTwarntvormöglichenBeschädigungenderHardwareodervorDatenverlustundzeigt,wiediesevermiedenwerdenkönnen.

EinevollständigeListevonAbkürzungenundAkronymenfindenSieimGlossar.
WennSieeinenComputerderSerieDell™n erworben haben, sind die Verweise in diesem Dokument auf die Betriebssysteme Microsoft
®
Windows
®
nicht
zutreffend.
IrrtümerundtechnischeÄnderungenvorbehalten.
©2002-2003DellComputerCorporation.AlleRechtevorbehalten.
Nachdrucke jeglicher Art ohne die vorherige schriftliche Genehmigung der Dell Computer Corporation sind strengstens untersagt.
Marken in diesem Text: Dell, das DELL-Logo, Inspiron, Dell Precision, Dimension, OptiPlex, Dell OpenManage, DellNet und Latitude sind Marken der Dell Computer Corporation; Intel,
Pentium und Celeron sind eingetragene Marken der Intel Corporation; Microsoft, MS-DOS, Windows NT und Windows sind eingetragene Marken der Microsoft Corporation; IBM und
OS/2 sind eingetragene Marken der International Business Machines Corporation; ENERGY STAR ist eine eingetragene Marke der U.S. Environmental Protection Agency
(amerikanischeUmweltschutzbehörde).AlsPartnervonENERGYSTARhatDellComputerCorporationentschieden,dassdiesesProduktdenRichtlinienvonENERGYSTARinBezug
aufEnergiesparmaßnahmenentspricht.
Alle anderen in dieser Dokumentation genannten Marken und Handelsbezeichnungen sind Eigentum der entsprechenden Hersteller und Firmen. Die Dell Computer Corporation
verzichtet auf alle Besitzrechte an Marken und Handelsbezeichnungen, die nicht ihr Eigentum sind.
Modell DHM
Januar2003P/N3T439Rev.A02
WARNUNG: EineWARNUNGweistaufGefahrenquellenhin,diematerielleSchäden,VerletzungenodersogardenTodvonPersonenzurFolge
habenkönnen.

ZurückzumInhaltsverzeichnis
Der Computer
DellPrecision™Workstation350Benutzerhandbuch
Vorderseite
Rückseite
Interne Komponenten
Komponenten der Systemplatine
Vorderseite
1
Diskettenlaufwerk-
anzeige
*
Die Diskettenlaufwerkanzeige
leuchtet, wenn der Computer auf
das Diskettenlaufwerk zugreift.
Entnehmen Sie die Diskette erst aus
dem Laufwerk, wenn diese Anzeige
erloschen ist.
2
Festplatten-
laufwerkanzeige
Die Festplattenlaufwerkanzeige
leuchtet, wenn der Computer auf
das Festplattenlaufwerk zugreift. Sie
leuchtet eventuell auch, wenn
geradeaufeinGerätwieeinenCD-
Player zugegriffen wird.
3
Netzschalter
DrückenSiedenNetzschalter,um
den Computer einzuschalten.
VORSICHT: Schalten Sie den
Computer nicht mit dem
Netzschalter aus, da sonst
Daten verloren gehen
können.FahrenSie
stattdessen Microsoft
®
Windows
®
ordnungsgemäß
herunter.
4
Stromanzeige
Die Stromanzeige zeigt die
verschiedenenStatuszustände
durch Blinken oder stetiges Leuchten
an:
Aus – Der Computer ist
ausgeschaltet.
Stetiggrünleuchtend– Der
Computer befindet sich im normalen
Betriebsmodus.

Rückseite
Grünblinkend– Der Computer
befindet sich im Energiesparmodus.
Um den Energiesparmodus zu
beenden,drückenSieden
Netzschalter oder klicken auf die
Maustaste bzw. bewegen die Maus.
Unter Diagnoseanzeigen finden Sie
eineBeschreibungderCodesfürdie
Leuchtanzeigen, die Ihnen die
Fehlersuche bei dem Computer
erleichtern.
5
Frontabdeckung
ÖffnenSiedieAbdeckung,umandie
frontseitigenAnschlüssezu
gelangen.
6
Service-
Kennnummer
Diese Kennnummer dient der
Identifikation Ihres Computers,
wenn Sie die Dell-Support-Website
aufrufen oder sich telefonisch mit
dem technischen Kundendienst von
Dell in Verbindung setzen.
7
USB 2.0-Anschlüsse
(2)
An den USB-Frontanschlüssen
könnenSieGeräteanschließen,die
Sie nur gelegentlich nutzen,
beispielsweise einen Joystick oder
eine Kamera.
FürGeräte,dieinderRegelständig
angeschlossen sind, beispielsweise
Drucker und Tastaturen, sollten Sie
dierückseitigenUSB-Anschlüsse
verwenden.
8
Kopfhöreranschluss
HierschließenSieKopfhöreran.
*
Bei Computern, die mit einem optionalen Diskettenlaufwerk
ausgestattet sind.
1
Stromanschluss
SchließenSiehierdasNetzkabelan.
2
Rückseitige
Anschlüsse
VerbindenSieserielleGeräte,USB-
GeräteundsonstigeGerätemitdem
entsprechenden Anschluss.
3
AGP-
Kartensteckplatz
AnschlussfüreineinstallierteAGP-
Karte.
4
PCI-
Kartensteckplätze
(4)
AnschlüssefürinstalliertePCI-
Karten.

1
Paralleler Anschluss
EinparallelesGerätwieeinen
DruckerkönnenSieam
parallelen Anschluss
anschließen.EinUSB-Drucker
wird an einen USB-Anschluss
angeschlossen.
HINWEIS: Der integrierte
parallele Anschluss wird
automatisch deaktiviert, wenn
der Computer eine installierte
Karte mit einem parallelen
Anschlussermittelt,derfürdie
gleiche Adresse konfiguriert
wurde. Weitere Informationen
finden Sie unter System-Setup.
2
Tastaturanschluss
Eine Standardtastatur wird in
den Tastaturanschluss
eingesteckt. Eine USB-Tastatur
wird in den USB-Anschluss
eingesteckt.
3
Mausanschluss
Eine Standardmaus wird am
Mausanschluss angeschlossen.
Schalten Sie den Computer und
dieangeschlossenenGeräte
vordemAnschließeneiner
Maus an den Computer aus.
Eine USB-Maus wird am USB-
Anschluss angeschlossen.
Wenn auf dem Computer
Microsoft
®
Windows
®
2000
ausgeführtwird,hatDell
bereits die erforderlichen
Maustreiber auf dem
Festplattenlaufwerk installiert.
4
Verbindungsintegritäts-
anzeige
l Grün– Es besteht eine
gute Verbindung
zwischen einem 10-
Mbit/s-Netzwerk und
dem Computer.
l Orange – Es besteht
eine gute Verbindung
zwischen einem 100-
Mbit/s-Netzwerk und
dem Computer. Zeigt
auch eine 1-GB- (oder
100-Mbit/s-)Verbindung
an.
l Aus – Der Computer
ermittelt keine physische
Verbindung zum
Netzwerk.
5
Netzwerkadapter
SchließenSiedasUTP-Kabel an
eine RJ45-Buchsen-
Wandabdeckung oder an einen
RJ45-Anschluss eines UTP-
Konzentrators bzw. -Hubs an.
DrückenSiedanndasandere
Ende des UTP-Kabels so fest in
den Anschluss des
Netzwerkadapters, bis es
hörbareinrastet.
FürNetzwerkesollten
LeitungenundAnschlüsseder
Kategorie 5 verwendet werden.
6
Netzwerk-Aktivitäts-
anzeige
Die gelbe Anzeige blinkt, wenn
der Computer Netzwerkdaten
sendetoderempfängt.Hohe
Netzwerkbelastung hat
möglicherweisezurFolge,dass
diese Anzeige stetig leuchtet.
7
Leitungseingangs-
anschluss
Am Eingangsanschluss (bei
Computern mit integrierter
Soundkarte)könnenSieein
Aufnahme-/Wiedergabegerät

Interne Komponenten
wie einen Kassettenrecorder,
einen CD-Player oder einen
Videorekorderanschließen.
Bei Computern mit einer
Soundkarte muss der
Eingangsanschluss auf der
Karte verwendet werden.
8
Mikrofonanschluss
Am Mikrofonanschluss (bei
Computern mit integrierter
Soundkarte)könnenSieein
Computermikrofonanschließen
und so Sprache und Musik mit
einem Sound- oder
Telefonieprogramm eingeben.
Bei Computern mit einer
Soundkarte muss der
Mikrofonanschluss auf der
Karte verwendet werden.
9
Leitungsausgangs-
anschluss
Am Ausgangsanschluss (bei
Computern mit integrierter
Soundkarte)könnenSie
Kopfhörersowiediemeisten
derimHandelerhältlichen
Lautsprecher mit eingebautem
Verstärkeranschließen.
Bei Computern mit einer
Soundkarte muss der
Ausgangsanschluss auf der
Karte verwendet werden.
10
USB 2.0-Anschlüsse(6)
FürGeräte,dieinderRegel
ständigangeschlossensind,
beispielsweise Drucker und
Tastaturen, sollten Sie die
rückseitigenUSB-Anschlüsse
verwenden.
SchließenSieGeräte,dieSie
nur gelegentlich nutzen,
beispielsweise einen Joystick
odereineKamera,möglichstan
den USB-Frontanschlüssenan.
11
Diagnoseanzeigen (4)
Die Diagnosecodes der
Anzeigen erleichtern die
Fehlersuche bei
Computerproblemen. Weitere
Informationen finden Sie unter
Diagnoseanzeigen.
12
SerielleAnschlüsse(2)
SerielleGeräte,z.B.Handheld-
Computer, werden an den
seriellen Anschluss
angeschlossen. Die
Standardzuweisungfürden
ersten seriellen Anschluss ist
COM1undfürdenzweiten
seriellen Anschluss COM2.
Weitere Informationen finden
Sie unter System-Setup.
WARNUNG: BevorSieArbeitenandenindiesemAbschnittbeschriebenenKomponentenausführen,lesenSieerstdieSicherheitshinweiseim
Systeminformationshandbuch.
WARNUNG: UmelektrischeSchlägezuvermeiden,trennenSievordemEntfernenderAbdeckungdenComputerimmervonderSteckdose.
VORSICHT: GehenSiebeimÖffnenderSystemabdeckungsehrvorsichtigvor,umnichtversehentlichKabelverbindungenderSystemplatinezutrennen.

Kabelfarben
Komponenten der Systemplatine
1
Festplattenlaufwerk
6
Wärmableitblechund
Lüftungsvorrichtung
2
Interne Lautsprecher
7
Netzteil
3
Schalterfürdie
Gehäuseeingriffswarnung
8
Diskettenlaufwerk
4
Systemplatine
9
CD-/DVD-Laufwerk
5
Ringfürdas
Vorhängeschloss
Gerät
Farbe
Festplattenlaufwerk
Blaue Auszugslasche
Diskettenlaufwerk
Schwarze Auszugslasche
CD-/DVD-Laufwerk
Orange Auszugslasche

ZurückzumInhaltsverzeichnis
1
Diskettenlaufwerkanschluss
(DSKT)
10
AnschlüssefürPCI-
Karten (PCI1, PCI2, PCI3
und PCI4)
2
CD-/DVD-Laufwerkanschluss
(SEC_IDE)
11
Audiokabelanschluss der
Computervorderseite
(FRONTAUDIO)
3
Batteriesockel (BATTERY)
12
Telefonanschluss
(MODEM)
4
Festplattenlaufwerkanschluss
(PRI_IDE)
13
Audiokabelanschlussfür
das CD-Laufwerk (CD_IN)
5
Frontseitiger Anschluss
(FRONTPANEL)
14
Anschlussfür
Mikroprozessor und
Wärmeableitblech(CPU)
6
Passwortsteckbrücke(PSWD)
15
Anschlussfür
Mikroprozessorlüfter
(FAN2)
7
SteckbrückezumLöschen
des CMOS (CLR_CMOS)
16
Speichermodulanschlüsse
(RIMM 1, RIMM 2, RIMM 3
und RIMM 4)
8
Stand-by-Stromanzeige
(AUX_PWR)
17
Netzanschluss (POWER)
9
AGP-Kartenanschluss (AGP)

ZurückzumInhaltsverzeichnis
Erweiterte Problembehandlung
DellPrecision™Workstation350Benutzerhandbuch
Diagnoseanzeigen
Signaltoncodes
Dell-Diagnoseprogramm
Treiber
Verwenden der Systemwiederherstellung
Beheben von Software- und Hardware-Inkompatibilitäten
Diagnoseanzeigen
UmIhnendieFehlerbeseitigungzuerleichtern,befindensichanderRückseitedesComputersvierAnzeigelämpchen,diemit"A","B","C"und"D"
gekennzeichnetsind.EskannsichdabeiumgelbeodergrüneAnzeigenhandeln.WennderComputerohneProblemegestartetwird,blinkendieAnzeigen.
NachdemderComputergestartetwurde,leuchtendieAnzeigengrün.WenneineFehlfunktionauftritt,kanndasProblemanhandderFarbeundderAbfolge
der Anzeigen ermittelt werden.
WARNUNG: BevorSieArbeitenandenindiesemAbschnittbeschriebenenKomponentenausführen,lesenSieerstdieSicherheitshinweiseim
Systeminformationshandbuch.
Anzeigemuster
Problembeschreibung
Lösungsvorschlag
DerComputerläuftnicht,oderesist
möglicherweiseeineUnterbrechungder
Stromversorgung aufgetreten.
Stellen Sie sicher, dass das Stromkabel mit dem Computer und einer funktionierenden
Steckdoseverbundenist.DrückenSiedenNetzschalter.
EsistmöglicherweiseeinBIOS-Fehler
aufgetreten; der Computer befindet sich im
Wiederherstellungsmodus.
FührenSiedasBIOS-Wiederherstellungsprogramm aus, warten Sie, bis die
Wiederherstellung abgeschlossen ist, und starten Sie den Computer neu.
DerMikroprozessoristmöglicherweise
fehlerhaft.
Installieren Sie den Mikroprozessor neu, und starten Sie den Computer neu.
Speichermodule werden erfasst; es ist jedoch
ein Speicherfehler aufgetreten.
Entfernen Sie alle Speichermodule und CRIMMs, und installieren Sie sie erneut. Stellen
Sie sicher, dass alle Anschlussklammern verriegelt sind. Starten Sie den Computer
neu.
InstallierenSiedieSpeichermoduleindenSpeichermodulanschlüssenRIMM1(in
nächsterNähezumMikroprozessor)undRIMM2,undvergewissernSiesich,dass,
fallskeinzusätzlicherSpeicherverwendetwird,CRIMMsinden
SpeichermodulanschlüssenRIMM3undRIMM4installiertwerden.
WennSieSpeichermoduleindenSpeichermodulanschlüssenRIMM3undRIMM4
installiert haben, die nicht von Dell stammen, entfernen Sie die Module und ersetzen
siedurchdieCRIMMs,dieursprünglichinIhremComputerinstalliertwaren.
InstallierenSie,fallsverfügbar,einenDell-Speicher des gleichen Typs in Ihrem
Computer.
Besteht das Problem weiterhin, wenden Sie sich an Dell.
DieErweiterungskarteistmöglicherweise
fehlerhaft.
1. Feststellen,obeinKonfliktvorliegt.DazueineKarte(außerderGrafikkarte)
entfernen und den Computer neu starten.
2. Besteht das Problem weiterhin, die entfernte Karte wieder einsetzen, eine
andere Karte entfernen und den Computer neu starten.
3. Diesen Vorgang bei allen Karten wiederholen. Wenn sich der Computer normal
startenlässt,diezuletztausdemComputerentfernteKarteaufRessourcen-
Konflikteüberprüfen(sieheBeheben von Software- und Hardware-
Inkompatibilitäten).
4. Besteht das Problem weiterhin, an Dell wenden.
Die Grafikkarte oder der integrierte Grafik-
Controlleristmöglicherweisefehlerhaft.
Wenn der Computer mit einer Grafikkarte ausgestattet ist, entfernen Sie die Karte,
und installieren Sie sie neu.
Besteht das Problem weiterhin oder besitzt der Computer eine integrierte Grafikkarte,
wenden Sie sich an Dell.

Signaltoncodes
WährenddesStartvorgangsgibtderComputermöglicherweiseeineReihevonSignaltönenab,wennaufdemBildschirmkeineFehlermeldungenoder
Problemeangezeigtwerdenkönnen.AnhanddieserReihevonSignaltönen,dieauchalsSignalcodebezeichnetwerden,lässtsicheinProblemidentifizieren.
Ein Signalcode (Code 1-3-1)bestehtbeispielsweiseauseinemeinzelnenSignalton,einerFolgevondreiSignaltönenundwiedereinemeinzelnenSignalton.
Dieser Signalcode weist auf ein Speicherproblem beim Computer hin.
DerComputergibtwährenddesStartvorgangsSignaltöneaus:
1. Den Signalcode in der Diagnose-ChecklistenotierenunddieinderfolgendenTabelleempfohleneMaßnahmedurchführen.
2. Das Dell-Diagnoseprogrammausführen,umfestzustellen,obeineschwerwiegendereUrsachevorliegt.
3. An Dell wendenundtechnischeUnterstützunganfordern.
Das Disketten- oder Festplattenlaufwerk ist
möglicherweisefehlerhaft.
ÜberprüfenSiealleStrom- und Datenkabelverbindungen, und starten Sie den
Computer dann neu.
EsistmöglicherweiseeinUSB-Fehler
aufgetreten.
Installieren Sie alle USB-Geräteneu,prüfenSiedieKabelverbindungen,undstarten
Sie dann den Computer neu.
Es sind keine Speichermodule installiert.
Installieren Sie die Speichermodule neu, und starten Sie den Computer dann erneut.
Besteht das Problem weiterhin, wenden Sie sich an Dell.
DieSystemplatineistmöglicherweise
fehlerhaft.
FührenSieanschließenddieunterProbleme mit der Systemplatineaufgeführten
Verfahren durch.
Besteht das Problem weiterhin, wenden Sie sich an Dell.
Speichermodule werden erfasst; es ist jedoch
ein Fehler bei der Speicherkonfiguration bzw.
einKompatibilitätsfehleraufgetreten.
Vergewissern Sie sich, dass keine besonderen Anforderungen hinsichtlich der
AnordnungderSpeichermodule/Speicheranschlüssebestehen(sieheSpeicher).
PrüfenSie,obdievonIhneninstalliertenSpeichermodulemitdemComputer
kompatibel sind (siehe Speicher).
Installieren Sie die Speichermodule neu, und starten Sie dann den Computer neu.
Besteht das Problem weiterhin, wenden Sie sich an Dell.
Systemplatinenressourcen und/oder die
Hardwaresindmöglicherweisefehlerhaft.
FührenSieanschließenddieunterProbleme mit der Systemplatineaufgeführten
Verfahren durch, und lesen Sie den Abschnitt Beheben von Software- und Hardware-
Inkompatibilitäten.
Besteht das Problem weiterhin, wenden Sie sich an Dell.
DieErweiterungskarteistmöglicherweise
fehlerhaft.
1. Feststellen,obeinKonfliktvorliegt.DazueineKarte(außerderGrafikkarte)
entfernen und den Computer neu starten.
2. Besteht das Problem weiterhin, die entfernte Karte wieder einsetzen, eine
andere Karte entfernen und den Computer neu starten.
3. Diesen Vorgang bei allen Karten wiederholen. Wenn sich der Computer normal
startenlässt,diezuletztausdemComputerentfernteKarteaufRessourcen-
Konflikteüberprüfen(sieheBeheben von Software- und Hardware-
Inkompatibilitäten).
4. Besteht das Problem weiterhin, an Dell wenden.
Andere Fehler sind aufgetreten.
Vergewissern Sie sich, dass die Kabel des Festplattenlaufwerks, CD-Laufwerks bzw.
DVD-Laufwerks korrekt mit der Systemplatine verbunden sind.
Besteht das Problem weiterhin, wenden Sie sich an Dell.
Normale Betriebsbedingung nach POST.
Keine Aktion erforderlich.
Code
Ursache
1-1-2
Registerfehler im Mikroprozessor
1-1-3
NVRAM
1-1-4
ROM-BIOS-Prüfsummenfehler

Dell-Diagnoseprogramm
Wann wird das Dell-Diagnoseprogramm eingesetzt?
WennProblememitdemComputerauftreten,führenSiedieunterProblemlösungaufgeführtenMaßnahmendurch,undführenSiedasDell-Diagnoseprogramm
aus,bevorSievonDelltechnischeUnterstützunganfordern.DurchdieVerwendungdesDell-DiagnoseprogrammskanndasProblemmöglicherweiseauchohne
dieHilfevonDellgelöstwerden.WennSiesichanDellwenden,könnendieTestergebnissedenService-Technikern von Dell wichtige Informationen liefern.
Mit dem Dell-DiagnoseprogrammkönnenSie:
l schnelle,ausführlicheoderbenutzerdefinierteTestsfüreinGerätoderalleGerätedurchführen
l dieentsprechendenTestsfürdasjeweiligeProblemauswählen
l Festlegen,wieofteinTestausgeführtwird
l die Testergebnisse anzeigen
l den Test unterbrechen, wenn ein Fehler festgestellt wird
l überdieOnline-HilfeaufInformationenzudenTestsundGerätenzugreifen
l Statusmeldungenanzeigen,dieangeben,obdieTestserfolgreichausgeführtwurden
l Fehlermeldungen anzeigen, wenn Probleme ermittelt wurden
Starten des Dell-Diagnoseprogramms
Es wird empfohlen, diese Anweisungen vor Beginn auszudrucken.
Rufen Sie das System-Setup-Programm auf,prüfenSiedieKonfigurationdesComputers,undstellenSiesicher,dassdaszuprüfendeGerätimSystem-Setup
aufgeführtwirdundaktiviertist.
Starten Sie das Dell-Diagnoseprogramm auf der Festplatte oder der Drivers and Utilities-CD. (Diese CD wird auch als ResourceCD bezeichnet.)
Starten des Dell-Diagnoseprogramms auf der Festplatte
1. Den Computer herunterfahren und neu starten.
1-2-1
Programmierbarer Intervallzeitgeber
1-2-2
DMA-Initialisierungsfehler
1-2-3
DMA-Seitenregister-Schreib-/Lese-Fehler
1-3
Videospeichertestfehler
1-3-1 bis 2-4-4
Speicherwirdnichtordnungsgemäßerkanntoderverwendet
3-1-1
Slave DMA-Register-Fehler
3-1-2
Master DMA-Register-Fehler
3-1-3
Master Interrupt Mask Register-Fehler
3-1-4
Slave Interrupt Mask Register-Fehler
3-2-2
Fehler beim Laden des Interrupt-Vektors
3-2-4
Fehler des Tastatur-Controllers
3-3-1
Unterbrechung der NVRAM-Stromversorgung
3-3-2
NVRAM-Konfiguration
3-3-4
Videospeichertestfehler
3-4-1
Bildschirm-Initialisierungsfehler
3-4-2
Bildschirmrücklauf-Fehler
3-4-3
Fehler bei der Suche nach Video-ROM
4-2-1
Kein Zeittakt
4-2-2
Fehler beim Herunterfahren
4-2-3
Gate A20-Fehler
4-2-4
UnerwarteterInterruptimgeschütztenModus
4-3-1
Speicherfehler oberhalb von Adresse 0FFFFh
4-3-3
Zeitgeberchipzähler2istausgefallen
4-3-4
Tagesuhr angehalten
4-4-1
Fehler beim Test der seriellen oder parallelen Schnittstelle
4-4-2
Fehler beim Dekomprimieren von Code im Shadow-RAM
4-4-3
Fehler beim Test des mathematischen Coprozessors
4-4-4
Fehler beim Cache-Speichertest
VORSICHT: Verwenden Sie das Dell-DiagnoseprogrammnurzurÜberprüfungIhresDell™-Computers. Wenn Sie das Programm auf anderen Computern
ausführen,erhaltenSiemöglicherweiseFehlermeldungen.

2. Wenn das DELL
®
-Logoangezeigtwird,sofort<F12>drücken.
Falls so lange gewartet wurde, bis das Microsoft
®
Windows
®
-Logo erscheint, noch warten, bis der Windows-Desktop angezeigt wird. Den Computer
überdasMenüStart herunterfahren und erneut starten.
3. WenndieListederStartgeräteerscheint,dieOptionBoot to Utility Partition (In Dienstprogrammpartition starten) markieren und <Eingabe>
drücken.
4. WenndasHauptmenüdesDell-Diagnoseprogramms erscheint, dengewünschtenTestauswählen.
Starten des Dell-Diagnoseprogramms von der Drivers and Utilities-CD
1. Die Drivers and Utilities-CD in das CD-Laufwerk einlegen.
2. Den Computer herunterfahren und neu starten.
Wenn das DELL
®
-Logoangezeigtwird,sofort<F12>drücken.
Falls so lange gewartet wurde, bis das Windows-Logo erscheint, noch warten, bis der Windows-Desktopangezeigtwird.DenComputerüberdasMenü
Start herunterfahren und erneut starten.
3. WenndieListederStartgeräteerscheint,dieOptionIDE CD-ROM Device (IDE CD-ROM-Gerät)markierenund<Eingabe>drücken.
4. Die Option IDE CD-ROM-Gerät im CD-Startmenüauswählen.
5. ImanschließenderscheinendenMenüdieOptionBoot from CD-ROM (Von CD-ROM starten)auswählen.
6. 1 eingeben, um das ResourceCD-Menüaufzurufen.
7. 2 eingeben, um das Dell-Diagnoseprogramm aufzurufen.
8. Run Dell 32-bit Diagnostics (Dell 32-Bit-Diagnoseausführen)ausdernummeriertenListeauswählen.WennmehrereVersionenaufgeführtwerden,
dieIhrerPlattformentsprechendeVersionwählen.
9. WenndasHauptmenüdesDell-Diagnoseprogrammserscheint,dengewünschtenTestauswählen.
HauptmenüdesDell-Diagnoseprogramms
1. Wenn das Dell-Diagnoseprogramm geladen wurde und das Hauptmenüerscheint,aufdieSchaltflächefürdiegewünschteOptionklicken.
2. TrittwährendeinesTestseinProblemauf,werdenineinerMeldungderFehlercodeundeineBeschreibungdesProblemsangezeigt.DenFehlercode
und die Problembeschreibung notieren und den Anweisungen auf dem Bildschirm folgen.
KanndasProblemnichtgelöstwerden,wenden Sie sich an Dell.
3. Wird ein Test der Kategorie Custom Test (Benutzerdefinierter Test) oder SymptomTree(Problemübersicht)ausgeführt,aufdieentsprechende,im
Folgenden beschriebene Registerkarte klicken, um weitere Informationen zu erhalten.
HINWEIS: Wenn eine Meldung erscheint, dass keine Partition mit dem Diagnosedienstprogramm gefunden wurde, folgen Sie den Anweisungen, um das
Dell-Diagnoseprogramm von der Drivers and Utilities-CDauszuführen.
HINWEIS: BeidieserVorgehensweisewirddieStartreihenfolgenurdieseseineMalgeändert.BeimnächstenStartwirdderComputergemäßdenim
System-SetupfestgelegtenGerätengestartet.
HINWEIS: Die Service-Kennnummer des Computers finden Sie im oberen Bereich der einzelnen Testanzeigen.
Option
Funktion
Express Test (Schnelltest)
EswirdeinSchnelltestderGerätedurchgeführt.DieserTestdauertnormalerweiseetwa10bis20Minuten.Esistkeine
Benutzeraktionerforderlich.FührenSiezuerstdenSchnelltestdurch,umdieUrsachedesProblemsmöglicherweiseschnellzu
erkennen.
Extended Test (Erweiterter
Test)
EswirdeinausführlicherTestderGerätedurchgeführt.DieserTestnimmtnormalerweisemindestenseineStundeinAnspruch.
DabeimussderBenutzerinregelmäßigenAbständenInformationeneingeben.
Custom Test
(Benutzerdefinierter Test)
EswirdeinbestimmtesGerätgeprüft.DieauszuführendenTestskönnenvomBenutzerangepasstwerden.
Symptom Tree
(Problemübersicht)
EswerdendieamhäufigstenauftretendenProblemeaufgeführt.VomBenutzerkannderentsprechendeTestfürdasjeweils
aufgetreteneProblemausgewähltwerden.
Registerkarte
Funktion
Results
(Ergebnisse)
EswerdendieTestergebnisseundmöglicherweisegefundeneProblemeangezeigt.
Errors (Fehler)
Es werden die gefundenen Fehler, die Fehlercodes und eine Beschreibung des Problems angezeigt.
Help (Hilfe)
BeschreibtdenTestundverweistaufmöglicheVoraussetzungenfürdieDurchführungdesTests.
Configuration
Die Hardware-KonfigurationderausgewähltenGerätewirdangezeigt.

4. Werden die Tests von der Drivers and Utilities -CDausgeführt,nachAbschlussderTestsdieCDausdemLaufwerkentfernen.
5. DasTestfensterschließen,umzumHauptmenüzurückzukehren.UmdasDell-Diagnoseprogramm zu verlassen und den Computer neu zu starten, das
FensterdesHauptmenüsschließen.
Treiber
Was ist ein Treiber?
EinTreiberisteinProgramm,daseinGerätsteuert,beispielsweiseeinenDrucker,eineMausodereineTastatur.AlleGerätebenötigeneinTreiberprogramm.
EinTreiberfungiertals"Übersetzer"zwischendemGerätunddenProgrammen,diedasGerätnutzen.ZujedemGerätgibteseineneigenenSatzspezieller
Befehle, die nur vom entsprechenden Treiber erkannt werden.
Viele Treiber, z. B. der Tastaturtreiber, sind bereits im Betriebssystem Microsoft
®
Windows
®
enthalten.InfolgendenFällenmusseventuelleinTreiber
installiert werden:
l Aktualisieren des Betriebssystems
l Neuinstallieren des Betriebssystems.
l AnschließenoderInstalliereneinesneuenGerätes.
WennProblememiteinemGerätauftreten,führenSiedieSchritteindenfolgendenAbschnittendurch,umfestzustellen,obdasProblemdurchdenTreiber
hervorgerufen wird. Aktualisieren Sie den Treiber bei Bedarf.
Identifizieren der Treiber
WindowsXP
1. AufdieSchaltflächeStartundanschließendaufControl Panel (Systemsteuerung) klicken.
2. Im Fenster Systemsteuerung unter PickaCategory(WählenSieeineKategorie) auf Performance and Maintenance (Leistung und Wartung)
klicken.
3. Im Fenster Leistung und Wartung auf System klicken.
4. Im Fenster System Properties (Systemeigenschaften) auf die Registerkarte Hardware klicken.
5. Auf DeviceManager(Geräte-Manager) klicken.
6. Im Fenster Geräte-ManagerdieListedurchsuchen,umfestzustellen,obbeiGeräteneinAusrufezeichen(eingelberKreismiteinem[!])aufdem
Gerätesymbolangezeigtwird.
WennnebendemGerätenameneinAusrufezeichensteht,müssenSiedenTreibermöglicherweiseneuinstallierenodereinenneuenTreiberinstallieren.
Windows2000
1. AufdieSchaltflächeStart klicken, auf Settings (Einstellungen) zeigen und dann auf Control Panel (Systemsteuerung) klicken.
2. Im Fenster Systemsteuerung auf das Symbol System doppelklicken.
3. Im Fenster System Properties (Systemeigenschaften) auf die Registerkarte Hardware klicken.
4. Auf DeviceManager(Geräte-Manager) klicken.
5. Im Fenster Geräte-ManagerdieListedurchsuchen,umfestzustellen,obbeiGeräteneinAusrufezeichen(eingelberKreismiteinem[!])aufdem
Gerätesymbolangezeigtwird.
WennnebendemGerätenameneinAusrufezeichensteht,müssenSiedenTreibermöglicherweiseneuinstallierenodereinenneuenTreiberinstallieren.
Neuinstallieren von Treibern
1. Die Drivers and Utilities-CD in das Laufwerk einlegen.
Wenn Sie die Drivers and Utilities-CD zum ersten Mal verwenden, wird das Fenster Installationgeöffnet,umzumelden,dassjetztdieInstallation
gestartet wird. Auf OKklickenunddievomInstallationsprogrammgefordertenEingabenmachen,umdieInstallationabzuschließen.
2. Im Fenster Welcome Dell System Owner (Willkommen)aufdieSchaltflächeNext (Weiter) klicken.
3. DiejeweilspassendeAuswahlfürSystem Model (Systemmodell), Operating System (Betriebssystem), DeviceType(Gerätetyp) und Topic
(Thema) treffen.
(Konfiguration)
Das Dell-DiagnoseprogrammsammeltüberdasSystem-Setup-Programm, den Speicher und verschiedene interne Tests
KonfigurationsinformationenfüralleGeräte.DiesewerdeninderGerätelisteaufderlinkenSeiteangezeigt.InderGerätelistewerden
möglicherweisenichtalleNamenvonGerätenangezeigt,dieimComputerinstalliertoderdaranangeschlossensind.
Parameters
(Parameter)
DerTestkanndurchÄnderungenandenEinstellungenanIhreBedürfnisseangepasstwerden.
HINWEIS: UmaufGerätetreiberunddieBenutzerdokumentationzugreifenzukönnen,müssenSiedieResourceCDunterWindowsaufdemComputer
ausführen.

4. Im Listenfeld Thema auf die Option My Drivers (Geeignete Treiber) klicken.
Die Drivers and Utilities-CDüberprüftdieComputerhardwareunddasBetriebssystemundzeigtanschließendeineListevonGerätetreibernfürIhre
Systemkonfiguration an.
5. DengeeignetenTreiberauswählenunddenAnweisungenzumHerunterladenfolgen.
UmeineListederfürdenComputerzurVerfügungstehendenTreiberanzuzeigen,klickenSieimListenfeldThema auf Drivers (Treiber).
To access the Dell Um auf das Handbuch der Dell Drivers and Utilities-CD zuzugreifen, klicken Sie im Listenfeld Thema auf die Option User's Guides
(Benutzerhandbücher) und dann auf Dell Precision ResourceCD.
Verwenden der Systemwiederherstellung
Das Betriebssystem Microsoft
®
Windows
®
XPbietetdieMöglichkeitderSystemwiederherstellung,damitSieIhrenComputernachÄnderungenander
HardwareundSoftwareodersonstigerSystemeinstellungenwiederineinenfrüherenBetriebszustandzurückversetzenkönnen(ohnedabeidie
Arbeitsdateienzubeeinträchtigen),wenndievorgenommenenÄnderungennichtdengewünschtenErfolgzeigtenoderzuFehlfunktionenführten.
Informationen zur Verwendung der Systemwiederherstellung finden Sie in der Hilfe zu Windows.
Erstellen eines Wiederherstellungspunktes
1. AufdieSchaltflächeStart klicken.
2. Auf Help and Support (Hilfe und Support) klicken.
3. Auf System Restore (Systemwiederherstellung) klicken.
4. Den Anweisungen auf dem Bildschirm folgen.
ZurückversetzendesComputersineinenfrüherenBetriebszustand
1. AufdieSchaltflächeStart klicken, auf All Programs (Alle Programme) ® Accessories(Zubehör)® System Tools (Systemprogramme) zeigen und
anschließendaufSystemwiederherstellung klicken.
2. Sicherstellen, dass die Option Restoremycomputertoanearliertime(ComputerzueinemfrüherenZeitpunktwiederherstellen)ausgewähltist,
und dann auf Next (Weiter) klicken.
3. AufdasKalenderdatumklicken,fürdasderComputerwiederhergestelltwerdensoll.
Im Fenster SelectaRestorePoint(EinenWiederherstellungspunktwählen)könnenSiedenKalenderverwenden,umWiederherstellungspunkte
anzuzeigenundauszuwählen.AlleKalenderdaten,fürdieWiederherstellungspunktevorhandensind,werdenfettformatiertdargestellt.
4. EinenWiederherstellungspunktwählenundaufWeiter klicken.
WennfürdasKalenderdatumnureineinzigerWiederherstellungspunktexistiert,wirddieserautomatischausgewählt.Beizweiodermehr
WiederherstellungspunktenaufdengewünschtenWiederherstellungspunktklicken.
5. Auf Weiter klicken.
Nachdem die Systemwiederherstellung alle Daten zusammengestellt hat, wird das Fenster Restoration Complete (Wiederherstellung abgeschlossen)
angezeigt, und der Computer startet automatisch neu.
6. Nach dem Neustart auf OK klicken.
UmdenWiederherstellungspunktzuändern,könnenSieentwederdieSchrittemiteinemanderenWiederherstellungspunktwiederholenoderdie
Wiederherstellungrückgängigmachen.
ZurücksetzenderletztenSystemwiederherstellung
1. AufdieSchaltflächeStart klicken, auf All Programs (Alle Programme) ® Accessories(Zubehör)® System Tools (Systemprogramme) zeigen und
anschließendaufSystem Restore (Systemwiederherstellung) klicken.
2. Auf Undomylastrestoration(LetzteWiederherstellungrückgängigmachen) und auf Next (Weiter) klicken.
3. Auf Weiter klicken.
Das Fenster Systemwiederherstellungwirdangezeigt,anschließendstartetderComputerneu.
4. Nach dem Neustart auf OK klicken.
Aktivieren der Systemwiederherstellung
VORSICHT: LegenSieregelmäßigSicherungskopienvonallenArbeitsdateienan.DieSystemwiederherstellungüberwachtkeineArbeitsdateienund
kann diese Dateien nicht wiederherstellen.
VORSICHT: SpeichernundschließenSieallegeöffnetenDateien,undbeendenSiealleaktivenProgramme,bevorSiedenComputerindenfrüheren
Betriebszustandzurückversetzen.Ändern,öffnenoderlöschenSiekeineDateienoderProgramme,bisdieSystemwiederherstellungvollständig
abgeschlossen ist.
VORSICHT: SpeichernundschließenSieallegeöffnetenDateien,undbeendenSieallegeöffnetenProgramme,bevorSiedieletzte
Systemwiederherstellungrückgängigmachen.Ändern,öffnenoderlöschenSiekeineDateienoderProgramme,bisdieSystemwiederherstellung
vollständigabgeschlossenist.

Wenn Sie Windows XP bei weniger als 200 MB freiem Festplattenspeicherplatz installieren, ist die Systemwiederherstellung automatisch deaktiviert. So
überprüfenSie,obdieSystemwiederherstellungaktiviertist:
1. AufdieSchaltflächeStartundanschließendaufControl Panel (Systemsteuerung) klicken.
2. Auf Performance and Maintenance (Leistung und Wartung) klicken.
3. Auf System klicken.
4. Auf die Registerkarte System Restore (Systemwiederherstellung) klicken.
5. Sicherstellen, dass die Option Turn off System Restore (Systemwiederherstellung deaktivieren) nicht markiert ist.
Beheben von Software- und Hardware-Inkompatibilitäten
Microsoft
®
Windows
®
XP
Unter Windows XP treten IRQ-Konflikteauf,wenneinGerätwährenddesBetriebssystem-Setups nicht erkannt oder zwar erkannt, aber nicht korrekt
konfiguriert wird.
So ermitteln Sie eventuell bestehende Konflikte unter Windows XP:
1. AufdieSchaltflächeStartundanschließendaufControl Panel (Systemsteuerung) klicken.
2. Auf Performance and Maintenance (Leistung und Wartung)undanschließendaufSystem klicken.
3. Auf die Registerkarte HardwareundanschließendaufDeviceManager(Geräte-Manager) klicken.
4. In der Liste Geräte-Managerprüfen,obKonfliktemitanderenGerätenvorliegen.
Konflikte werden durch ein gelbes Ausrufezeichen (!)nebendemGerätangezeigt,beidemderKonfliktvorliegt.WenndasGerätdeaktiviertwurde,wird
ein rotes X angezeigt.
5. Auf einen Konflikt doppelklicken, um das Fenster Properties (Eigenschaften) anzuzeigen.
Wenn ein IRQ-Konflikt vorliegt, wird im Bereich Devicestatus(Gerätestatus) im Fenster Eigenschaftenangegeben,welcheKartenoderanderenGeräte
denselben IRQ verwenden.
6. GerätekonfliktedurchNeukonfigurationderGeräteoderEntfernenderGeräteausdemGeräte-Manager beheben.
So verwenden Sie den Hardware-RatgeberunterWindowsXP:
1. AufdieSchaltflächeStartundanschließendaufHelp and Support (Hilfe und Support) klicken.
2. Im Feld Search (Suchen) den Text Hardware troubleshooter (Hardware-Ratgeber)eingebenundanschließendaufdenPfeilklicken,ummitder
Suche zu beginnen.
3. In der Liste Search Results (Suchergebnisse) auf Hardware-Ratgeber klicken.
4. In der Liste Hardware-Ratgeber auf Ineedtoresolveahardwareconflictonmycomputer(EinHardwarekonfliktaufdemComputermussgelöst
werden)undanschließendaufNext (Weiter) klicken.
Windows2000
So ermitteln Sie eventuell bestehende Konflikte unter Windows 2000:
1. AufdieSchaltflächeStart klicken, auf Settings (Einstellungen) zeigen und dann auf Control Panel (Systemsteuerung) klicken.
2. Im Fenster Systemsteuerung auf das Symbol System doppelklicken.
3. Auf die Registerkarte Hardware klicken.
4. Auf DeviceManager(Geräte-Manager) klicken.
5. Auf View (Anzeigen) und auf Resources by connection (Ressourcen nach Verbindung) klicken.
6. Auf Interrupt request (IRQ) (Interruptanforderung [IRQ]) doppelklicken, um die IRQ-Zuweisungen anzuzeigen.
Konflikte werden durch ein gelbes Ausrufezeichen (!)nebendemGerätangezeigt,beidemderKonfliktvorliegt.WenndasGerätdeaktiviertwurde,wird
ein rotes X angezeigt.
7. Auf einen Konflikt doppelklicken, um das Fenster Properties (Eigenschaften) anzuzeigen.
Wenn ein IRQ-Konflikt vorliegt, wird im Bereich Devicestatus(Gerätestatus) im Fenster Eigenschaftenangegeben,welcheKartenoderanderenGeräte
denselben IRQ verwenden.
8. GerätekonfliktedurchNeukonfigurationderGeräteoderEntfernenderGeräteausdemGeräte-Manager beheben.
So verwenden Sie den Hardware-RatgeberunterWindows2000:
1. AufdieSchaltflächeStartundanschließendaufHelp (Hilfe) klicken.
2. Auf der Registerkarte Contents (Inhalt) auf Troubleshooting and Maintenance (Problembehandlung und Verwaltung), auf Windows 2000
troubleshooter (Windows 2000-Ratgeber)undanschließendaufHardware klicken.
3. In der Liste Hardware Troubleshooter (Hardware-Ratgeber) auf I need to resolve a hardware conflict on my computer (Ein Hardwarekonflikt auf
demComputermussgelöstwerden)undanschließendaufNext (Weiter) klicken.

ZurückzumInhaltsverzeichnis
Erweiterte Funktionen
DellPrecision™Workstation350Benutzerhandbuch
LegacySelect-Technologiesteuerung
Die LegacySelect-Technologiesteuerung bietet Voll-Legacy-, verminderte Legacy- oder Legacy-freieLösungenbasierendaufallgemeinenPlattformen,Images
von Festplattenlaufwerken und Help-Desk-Verfahren.DerAdministratorkanndieSteuerungüberdasSystem-Setup-Programm,denDellOpenManage™IT
AssistantodereinebenutzerspezifischeDell™-Werksintegration vornehmen.
MitLegacySelectkönnenAdministratorenAnschlüsseundMediengeräteelektronischaktivierenoderdeaktivieren,dieüberserielleundUSB-Anschlüsse,einen
parallelen Anschluss, ein Diskettenlaufwerk und eine PS/2-Mausverfügen.DurchdeaktivierteAnschlüsseundMediengerätewerdenRessourcenverfügbar.Der
Computermussneugestartetwerden,damitdieÄnderungenwirksamwerden.
Verwaltungsfunktionen
Warnstandardformat
ASF (Alert Standard Format [Warnstandardformat]) ist ein DMTF-Verwaltungsstandard, der die Warntechniken "Vor-Betriebssystem" oder "Betriebssystem
nichtvorhanden"festlegt.DasFormatistsokonzipiert,dassbeimöglichenSicherheits- und Fehlerbedingungen eine Warnung ausgegeben wird, wenn sich
das Betriebssystem im Stand-by-ModusbefindetoderderComputerausgeschaltetwurde.ASFwurdeentwickelt,umfrühereWarntechnologien
"Betriebssystem nicht vorhanden" zu ersetzen.
DerComputerunterstütztfolgendeASF-Warnungen und Remote-Funktionen:
Weitere Informationen zur ASF-Implementierung von Dell finden Sie im ASF User's Guide (ASF Benutzerhandbuch) und im ASF Administrator's Guide (ASF
Verwaltungshandbuch) auf der Dell Support-Website support.dell.com.
Dell OpenManage IT Assistant
MitHilfevonITAssistantkönnenComputerundweitereGeräteineinemUnternehmensnetzwerkkonfiguriert,verwaltetundüberwachtwerden.ITAssistant
verwaltetSysteme,Konfigurationen,Ereignisse(Warnungen)sowieSicherheitsfunktionenbeiComputern,diemiteinemVerwaltungsprogrammgemäß
LegacySelect-Technologiesteuerung
Verwaltungsfunktionen
Sicherheit
Passwortschutz
System-Setup-Programm
Steckbrückeneinstellungen
Netzschalter
AnschließenvonIEEE1394-Geräten
TAPI
Hyper-Threading
Warnung
Beschreibung
Chassis Intrusion/Chassis Intrusion Cleared
(Chassiseingriff/Chassiseingriffswarnung
gelöscht)
Der Computer wurde
geöffnet./Die
Chassiseingriffswarnung
wurdegelöscht.
CorruptBIOS(BeschädigtesBIOS)
DasBIOSistbeschädigt.
Failure to Boot to BIOS (Fehler beim Start
zum BIOS)
Das BIOS wurde nach
der Einleitung nicht
vollständiggeladen.
System Password Failure (Fehlerhaftes
Systempasswort)
Das Systempasswort ist
ungültig(nachdrei
Fehlversuchen).
Entity Presence (Entity vorhanden)
Periodische Impulse
werdenzurBestätigung
der Anwesenheit des
Computersübermittelt.
Temperature - Too Low/Low/High/Too
High/Fault - Non Critical/Fault - Critical
(Temperatur – zu niedrig/niedrig/hoch/zu
hoch/fehlerhaft – nicht kritisch/fehlerhaft
– kritisch)
Die Temperatur des
Computers liegt
außerhalbder
Grenzwerte.
Voltage - Too Low/Too High/Fault (Spannung –
zu niedrig/zu hoch/fehlerhaft)
Die Spannung des
Computers liegt
außerhalbder
Grenzwerte.
Cooling Device - Speed Low/Speed Too
Low/Malfunction/StatusChange(Kühlgerät–
niedrige Geschwindigkeit/zu niedrige
Geschwindigkeit/Fehlfunktion/Statusänderung)
Die
Lüftergeschwindigkeit
(U/min)liegtaußerhalb
der Grenzwerte.
Ethernet Connectivity Enabled/ Ethernet
Connectivity Disabled (Ethernet-
Verbindungen
aktiviert/Ethernet-Verbindungen deaktiviert)
Die Ethernet-
Verbindungen sind
aktiviert./Die Ethernet-
Verbindungen sind
deaktiviert.

Industriestandardausgestattetsind.DabeiwirdeineInstrumentationgemäßSNMP-, DMI- und CIM-Industriestandardunterstützt.
FürIhrenComputeristDellOpenManageClientInstrumentationbasierendaufDMIundCIMerhältlich.InformationenüberITAssistantfindenSieimDell
OpenManage IT Assistant User's Guide (Dell OpenManage IT Assistant Benutzerhandbuch) auf der Dell Support-Website unter support.dell.com.
Dell OpenManage Client Instrumentation
Dell OpenManage Client Instrumentation ist eine Software, mit deren Hilfe Remote-VerwaltungsprogrammewieITAssistantfolgendeAufgabenausführen
können:
l ZugreifenaufInformationenüberdenComputer,beispielsweisewievieleProzessoreneingesetztsindundwelchesBetriebssystemausgeführtwird
l ÜberwachendesComputerstatus,beispielsweiseÜberhitzungswarnungenvonTemperatursensorenoderWarnungenbeieinemFestplattenfehlervon
Speichergeräten
l ÄnderndesComputerstatus,beispielsweiseBIOS-Aktualisierungen oder entferntes Herunterfahren des Computers
Bei einem verwalteten Computer wurde Dell OpenManage Client Instrumentation in einem Netzwerk eingerichtet, das mit IT Assistant arbeitet. Informationen
überDellOpenManageClientInstrumentationfindenSieimDell OpenManage Client Instrumentation User's Guide (Dell OpenManage Client Instrumentation
Benutzerhandbuch) auf der Dell-Support-Website unter support.dell.com.
Sicherheit
Chassiseingriffserkennung
DieseFunktionerkennt,wenndasGehäusegeöffnetwurde,undalarmiertdenBenutzer.SoändernSiedieEinstellungChassiseingriff:
1. Das System-Setup-Programm aufrufen.
2. Die Taste Pfeil-nach-untendrücken,umzurOptionSystem Security (Systemsicherheit) zu gelangen.
3. <Eingabe>drücken,umdasListenfeldderOptionSystemsicherheitzuöffnen.
4. Die Taste Pfeil-nach-untendrücken,umzurEinstellungChassiseingriff zu gelangen.
5. DieLeertastedrücken,umeineOptionseinstellungauszuwählen.
6. Das System-Setup-Programm beenden.
Optionseinstellungen
l Enabled (Aktiviert) – WenndasGehäusegeöffnetwird,ändertsichdieseEinstellungzuDetected (Erkannt), und die folgende Warnmeldung wird
währendderStartroutinebeimnächstenComputerstartangezeigt:
Alert! Cover was previously removed.
(Warnung! Abdeckung wurde entfernt.)
Um die Einstellung Erkanntzurückzusetzen,rufen Sie das System-Setup-Programm auf. In der Option Chassis Intrusion (Chassiseingriff)drückenSie
die Taste Pfeil-nach-links oder Pfeil-nach-rechts, um Reset(Zurücksetzen)undanschließendAktiviert, Enabled-Silent (Stumm aktiviert) oder
Disabled (Deaktiviert)zuwählen.
l Enabled-Silent (Stumm aktiviert) (Standardeinstellung) – WenndieComputerabdeckunggeöffnetwird,ändertsichdieEinstellunginErkannt.
WährendderStartsequenzbeimnächstenComputerstartwirdkeineWarnmeldungangezeigt.
l Deaktiviert – EserfolgtkeineEingriffsüberwachung,undeswerdenkeineMeldungenangezeigt.
RingfürdasVorhängeschlossundSicherungskabeleinschub
Wenden Sie eine der folgenden Methoden an, um den Computer zu sichern:
l VerwendenSienureinVorhängeschlossodereinVorhängeschlossundeinzusätzlichesSicherungskabelmitVerschlussringfüreinVorhängeschloss.Wo
sichderVerschlussringfürdasVorhängeschlossbefindet,könnenSieunterInterne Komponenten nachschlagen.
EinVorhängeschlossalleineverhindert,dassderComputergeöffnetwird.
EinSicherungskabel,dasumeinenunbeweglichenGegenstandgelegtundmiteinemVorhängeschlossgesichertist,verhinderteinunerlaubtes
Bewegen des Computers.
l BefestigenSieeinehandelsüblicheDiebstahlschutzvorrichtungamSicherungskabeleinschubanderRückseitedesComputers.
DieDiebstahlschutzvorrichtungenbesteheninderRegelauseinemMetallkabelmiteinemdaranbefestigtenSchlossundeinemSchlüssel.Dellempfiehlt
die Verwendung einer Kensington-Schlüsselsperre.DiemitderSperregelieferteDokumentationenthältAnweisungenzurInstallation.
Passwortschutz
HINWEIS: Wenn das Setup-Passwort aktiviert ist, muss das Setup-Passwort bekannt sein, bevor Sie die Einstellung Chassis Intrusion
(Chassiseingriff)zurücksetzenkönnen.
HINWEIS: VordemKaufeinerDiebstahlsicherungsolltenSieprüfen,obdiesemitdemSicherungskabeleinschubamComputerkompatibelist.

Systempasswort
Optionseinstellungen
InfolgendenbeidenFällenistesnichtmöglich,dasPasswortzuändernodereinPasswortzuzuweisen:
l Enabled (Aktiviert) – Ein Systempasswort wurde zugewiesen.
l Disabled (Deaktiviert) – DasSystempasswortistübereineSteckbrückeneinstellungaufderSystemplatinedeaktiviert.
NurwennfolgendeOptionangezeigtwird,könnenSieeinSystempasswortzuweisen:
l Not Enabled (Nicht aktiviert) – Es wurde kein Systempasswort zugewiesen, und die Passwort-SteckbrückeaufderSystemplatineistinaktivierter
Position (die Standardeinstellung).
Vergeben eines Systempassworts
UmdasFeldzuverlassen,ohneeinSystempasswortzuzuweisen,drückenSiedieTaste<Tab>oderdieTastenkombination<Umsch><Tab>,umzueinem
anderenFeldzuwechseln,oderdrückendieTaste<Esc>zueinembeliebigenZeitpunkt,bevorSieSchritt5ausführen.
1. Das System-Setup-Programm aufrufenundprüfen,obdieOptionPassword Status (Passwortstatus) auf Unlocked (Nicht gesperrt) gesetzt wurde.
2. Die Option System Password (Systempasswort)markierenundanschließenddieTastePfeil-nach-links oder Pfeil-nach-rechtsdrücken.
DieÜberschriftwechseltzuEnter Password (Passwort eingeben). Es erscheint ein leeres 32-stelliges Feld in eckigen Klammern.
3. Das neue Systempasswort eingeben.
Eskannmax.32Zeichenumfassen.UmZeichenzulöschen,dieTaste<Rück>oderdieTastePfeil-nach-linksdrücken.BeiderEingabedesPassworts
mussnichtzwischenGroß- und Kleinschreibung unterschieden werden.
EinigeTastenkombinationensindnichtzulässig.Werdendieseverwendet,ertönteinSignaltonausdemLautsprecher.
BeimDrückenderZeichen(oderderLeertastezurEingabeeinesLeerschritts)erscheintjeweilseinPlatzhalterimFeld.
4. Press <Enter>.
IstdasneuePasswortkürzerals32Zeichen,wirddasgesamteFeldmitPlatzhalterngefüllt.DieÜberschriftwechseltzuVerify Password (Passwort
bestätigen). Es erscheint erneut ein leeres 32-stelliges Feld in eckigen Klammern.
5. UmdasPasswortzubestätigen,dieseserneuteingebenund<Eingabe>drücken.
Die Passwort-Einstellung wird auf Enabled (Aktiviert) gesetzt.
6. Exit system setup.
Der Passwortschutz wird wirksam, wenn Sie den Computer neu starten.
Eingeben des Systempassworts
Wenn Sie den Computer starten oder neu starten, wird eine der folgenden Eingabeaufforderungen auf dem Bildschirm angezeigt.
Wenn Password Status (Passwortstatus) auf Unlocked (Nicht gesperrt) gesetzt ist:
Type in the password and
- press <ENTER> to leave password security enabled.
- press <CTRL><ENTER> to disable password security.
Enter password:
(Passwort eingeben und
-<EINGABE>drücken,umdiePasswortsicherungaktiviertzulassen.
-<STRG><EINGABE>drücken,umdiePasswortsicherungdeaktiviertzulassen.
Passwort eingeben:)
Wenn Passwortstatus auf Locked (Gesperrt) gesetzt ist:
Type the password and press <Enter>.
(GebenSiedasPasswortein,unddrückenSie<Eingabe>.)
Wenn Sie ein Setup-Passwort zugewiesen haben, akzeptiert der Computer das Setup-Passwort als alternatives Systempasswort.
WirdeinfalschesoderunvollständigesSystempassworteingegeben,erscheintfolgendeMeldungaufdemBildschirm:
** Incorrect password. **
(**UngültigesPasswort.**)
WirderneuteinfalschesoderunvollständigesSystempassworteingegeben,erscheintdiegleicheMeldungaufdemBildschirm.Nachdemmindestensdreimal
VORSICHT: ObwohlPasswörtereinengewissenSchutzfürdieDatenaufdemComputerbieten,gewährleistensiejedochkeineabsoluteSicherheit.
FallsSiefürIhreDatenweitereSicherheitbenötigen,solltenSiezusätzlicheSchutzvorkehrungentreffen,beispielsweisedurchdenEinsatzvon
Datenverschlüsselungsprogrammen.
VORSICHT: WennderComputerunbeaufsichtigtundmitdeaktivierterSystempasswortfunktionläuftoderderComputernichtgesperrtist,sodass
UnbefugtedasPasswortdurchÄndernderSteckbrückeneinstellungdeaktivierenkönnen,habenUnberechtigteZugriffaufdieDatenderFestplatte.

einfalschesoderunvollständigesSystempassworteingegebenwurde,erscheintfolgendeMeldung:
** Incorrect password. **
Number of unsuccessful password attempts: 3
System halted! Must power down.
(**UngültigesPasswort.**
Zahl der fehlgeschlagenen Versuche: 3
Systemoperation wurde unterbrochen. Das System wird heruntergefahren.)
SelbstnacherneutemEinschaltendesComputerswirddievorherigeMeldungjedesMalangezeigt,wenneinfalschesoderunvollständigesSystempasswort
eingegeben wird.
LöschenoderÄnderndesSystempassworts
1. Das System-Setup-Programm aufrufenundprüfen,obdieOptionPassword Status (Passwortstatus) auf Unlocked (Nicht gesperrt) gesetzt wurde.
2. Den Computer neu starten.
3. An der Eingabeaufforderung das Systempasswort eingeben.
4. <Strg><Eingabe>drücken,umdasvorhandeneSystempasswortzudeaktivieren.
5. Prüfen,obdieOptionSystem Password (Systempasswort) auf Not Enabled (Nicht aktiviert) gesetzt wurde.
Wenn Nicht aktiviertangezeigtwird,wurdedasSystempasswortgelöscht.IfWennNicht aktiviertnichtangezeigtwird,<Alt><b>drücken,umden
Computer neu zu starten. Dann Schritt 3 bis Schritt 5 wiederholen.
Um ein neues Passwort zu vergeben, den Anweisungen unter Vergeben eines Systempassworts folgen.
6. Das System-Setup-Programm beenden.
Setup-Passwort
Optionseinstellungen
l Enabled (Aktiviert) – ErmöglichtkeineZuweisungvonSetup-Passwörtern.SiemüsseneinSetup-Passwort eingeben, um im System-Setup-Programm
Änderungenvornehmenzukönnen.
l Not Enabled (Nicht aktiviert) – ErmöglichtdieZuweisungvonSetup-Passwörtern.DiePasswortfunktionistzwaraktiviert,abereswurdekein
Passwort vergeben.
Vergeben eines Setup-Passworts
Das Setup-Passwort kann mit dem Systempasswort identisch sein.
1. Das System-Setup-Programm aufrufenundprüfen,obdieOptionSetup Password (Setup-Passwort) auf Not Enabled (Nicht aktiviert) gesetzt
wurde.
2. Die Option Setup-PasswortmarkierenundanschließenddieTastePfeil-nach-rechts oder Pfeil-nach-linksdrücken.
EserscheinteineAufforderung,dasPassworteinzugebenundzubestätigen.WenneinunzulässigesZeicheneingegebenwird,gibtderComputereinen
Signalton aus.
3. DasPassworteingebenundzurBestätigungnochmalseingeben.
NachdemdasPasswortbestätigtwurde,wirddieOptionSetup-Passwort auf Enabled (Aktiviert)gesetzt.BeimnächstenAufrufen des System-Setup-
Programms fordert Sie der Computer auf, das Setup-Passwort einzugeben.
4. Das System-Setup-Programm beenden.
ÄnderungenderOptionSetup-Passwort werden sofort wirksam. (Es ist nicht notwendig, den Computer neu zu starten.)
Betrieb des Computers mit aktiviertem Setup-Passwort
Beim Aufrufen des System-Setup-Programms ist die Option Setup Password (Setup-Passwort) markiert, und Sie werden aufgefordert, das Passwort
einzugeben.
WirdnichtdaskorrektePassworteingegeben,könnendieOptionenimSystem-Setup-Programmzwarangezeigt,abernichtgeändertwerden.
LöschenoderÄnderndesSetup-Passworts
Um das Setup-Passwortzuändern,mussdiesesbekanntsein.
1. Das System-Setup-Programm aufrufen.
HINWEIS: SiekönnendieOptionPasswortstatusimZusammenhangmitdemSystempasswortundSetup-Passwort verwenden, um weiteren Schutz
des Computers vor unerlaubtem Zugriff zu bieten.
HINWEIS: UnterscheidensichdiebeidenPasswörter,kanndasSetup-Passwort alternativ als Systempasswort verwendet werden. Das
Systempasswort kann jedoch nicht anstelle des Setup-Passworts verwendet werden.
HINWEIS: Die Option Password Status (Passwortstatus) kann gemeinsam mit der Option Setup-Passwort verwendet werden, um das System
umfassendvorunerlaubtenÄnderungenzuschützen.
Seite wird geladen ...
Seite wird geladen ...
Seite wird geladen ...
Seite wird geladen ...
Seite wird geladen ...
Seite wird geladen ...
Seite wird geladen ...
Seite wird geladen ...
Seite wird geladen ...
Seite wird geladen ...
Seite wird geladen ...
Seite wird geladen ...
Seite wird geladen ...
Seite wird geladen ...
Seite wird geladen ...
Seite wird geladen ...
Seite wird geladen ...
Seite wird geladen ...
Seite wird geladen ...
Seite wird geladen ...
Seite wird geladen ...
Seite wird geladen ...
Seite wird geladen ...
Seite wird geladen ...
Seite wird geladen ...
Seite wird geladen ...
Seite wird geladen ...
Seite wird geladen ...
Seite wird geladen ...
Seite wird geladen ...
Seite wird geladen ...
Seite wird geladen ...
Seite wird geladen ...
Seite wird geladen ...
Seite wird geladen ...
Seite wird geladen ...
Seite wird geladen ...
Seite wird geladen ...
Seite wird geladen ...
Seite wird geladen ...
Seite wird geladen ...
Seite wird geladen ...
Seite wird geladen ...
Seite wird geladen ...
Seite wird geladen ...
Seite wird geladen ...
Seite wird geladen ...
Seite wird geladen ...
Seite wird geladen ...
Seite wird geladen ...
Seite wird geladen ...
Seite wird geladen ...
Seite wird geladen ...
Seite wird geladen ...
Seite wird geladen ...
Seite wird geladen ...
Seite wird geladen ...
Seite wird geladen ...
Seite wird geladen ...
Seite wird geladen ...
Seite wird geladen ...
Seite wird geladen ...
Seite wird geladen ...
Seite wird geladen ...
Seite wird geladen ...
Seite wird geladen ...
Seite wird geladen ...
Seite wird geladen ...
Seite wird geladen ...
Seite wird geladen ...
Seite wird geladen ...
Seite wird geladen ...
Seite wird geladen ...
Seite wird geladen ...
Seite wird geladen ...
Seite wird geladen ...
Seite wird geladen ...
Seite wird geladen ...
Seite wird geladen ...
Seite wird geladen ...
Seite wird geladen ...
Seite wird geladen ...
Seite wird geladen ...
Seite wird geladen ...
Seite wird geladen ...
Seite wird geladen ...
Seite wird geladen ...
Seite wird geladen ...
Seite wird geladen ...
Seite wird geladen ...
Seite wird geladen ...
Seite wird geladen ...
Seite wird geladen ...
Seite wird geladen ...
Seite wird geladen ...
Seite wird geladen ...
Seite wird geladen ...
Seite wird geladen ...
-
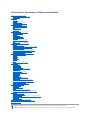 1
1
-
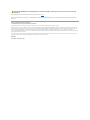 2
2
-
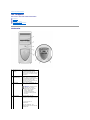 3
3
-
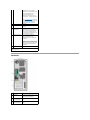 4
4
-
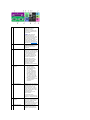 5
5
-
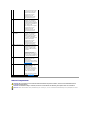 6
6
-
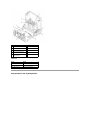 7
7
-
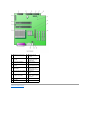 8
8
-
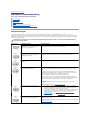 9
9
-
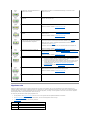 10
10
-
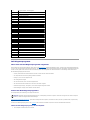 11
11
-
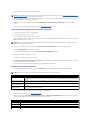 12
12
-
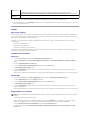 13
13
-
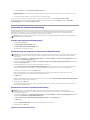 14
14
-
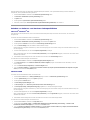 15
15
-
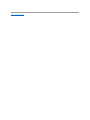 16
16
-
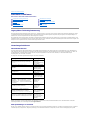 17
17
-
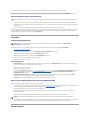 18
18
-
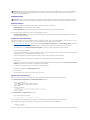 19
19
-
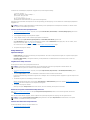 20
20
-
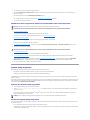 21
21
-
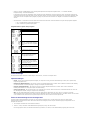 22
22
-
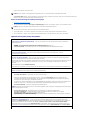 23
23
-
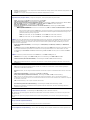 24
24
-
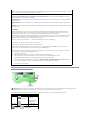 25
25
-
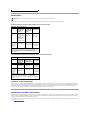 26
26
-
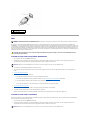 27
27
-
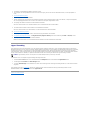 28
28
-
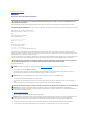 29
29
-
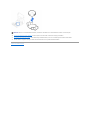 30
30
-
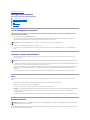 31
31
-
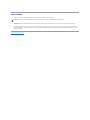 32
32
-
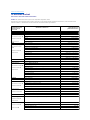 33
33
-
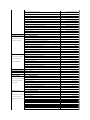 34
34
-
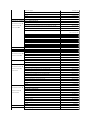 35
35
-
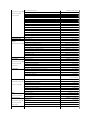 36
36
-
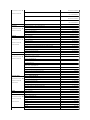 37
37
-
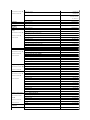 38
38
-
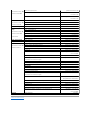 39
39
-
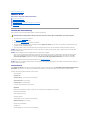 40
40
-
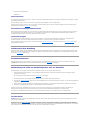 41
41
-
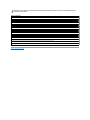 42
42
-
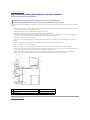 43
43
-
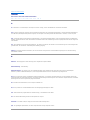 44
44
-
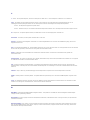 45
45
-
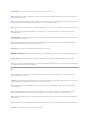 46
46
-
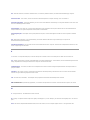 47
47
-
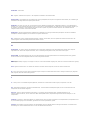 48
48
-
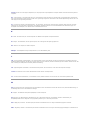 49
49
-
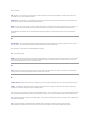 50
50
-
 51
51
-
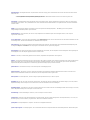 52
52
-
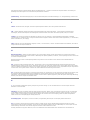 53
53
-
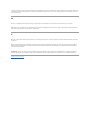 54
54
-
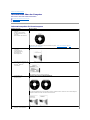 55
55
-
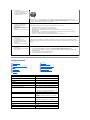 56
56
-
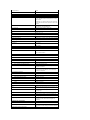 57
57
-
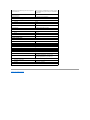 58
58
-
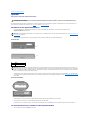 59
59
-
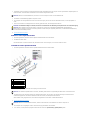 60
60
-
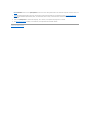 61
61
-
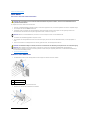 62
62
-
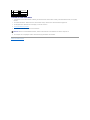 63
63
-
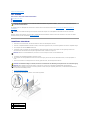 64
64
-
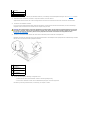 65
65
-
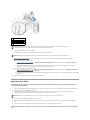 66
66
-
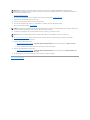 67
67
-
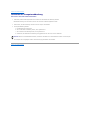 68
68
-
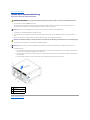 69
69
-
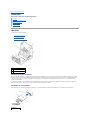 70
70
-
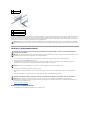 71
71
-
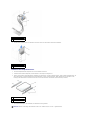 72
72
-
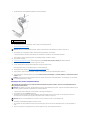 73
73
-
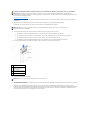 74
74
-
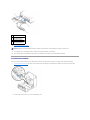 75
75
-
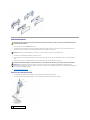 76
76
-
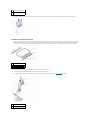 77
77
-
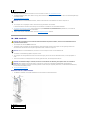 78
78
-
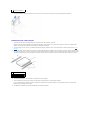 79
79
-
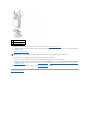 80
80
-
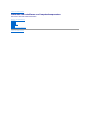 81
81
-
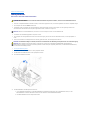 82
82
-
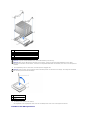 83
83
-
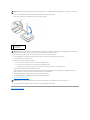 84
84
-
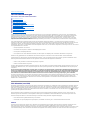 85
85
-
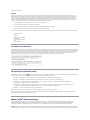 86
86
-
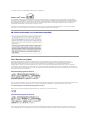 87
87
-
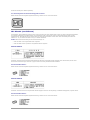 88
88
-
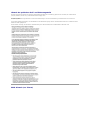 89
89
-
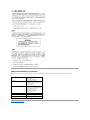 90
90
-
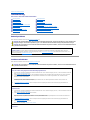 91
91
-
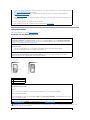 92
92
-
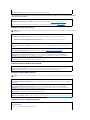 93
93
-
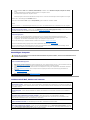 94
94
-
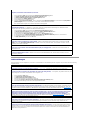 95
95
-
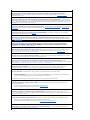 96
96
-
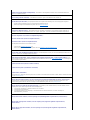 97
97
-
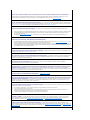 98
98
-
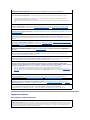 99
99
-
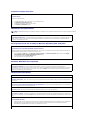 100
100
-
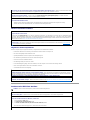 101
101
-
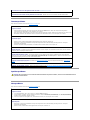 102
102
-
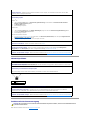 103
103
-
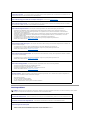 104
104
-
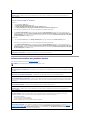 105
105
-
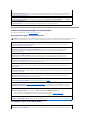 106
106
-
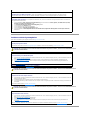 107
107
-
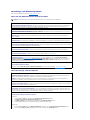 108
108
-
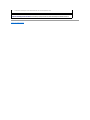 109
109
-
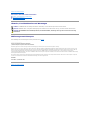 110
110
-
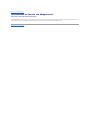 111
111
-
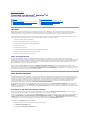 112
112
-
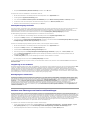 113
113
-
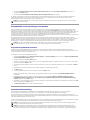 114
114
-
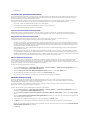 115
115
-
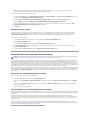 116
116
-
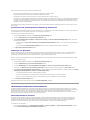 117
117
-
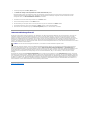 118
118
Dell 350 Benutzerhandbuch
- Kategorie
- Notizbücher
- Typ
- Benutzerhandbuch
- Dieses Handbuch eignet sich auch für
Verwandte Artikel
-
Dell OptiPlex GX60 Benutzerhandbuch
-
Dell Precision 350 Schnellstartanleitung
-
Dell Precision 9T217 Schnellstartanleitung
-
Dell Inspiron 8600 Benutzerhandbuch
-
Dell Precision 650 Benutzerhandbuch
-
Dell Latitude X300 Benutzerhandbuch
-
Dell OptiPlex GX400 Benutzerhandbuch
-
Dell OptiPlex GX300 Benutzerhandbuch
-
Dell OptiPlex GX270 Benutzerhandbuch
-
Dell Precision 650 Schnellstartanleitung