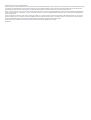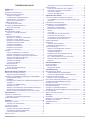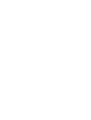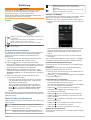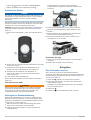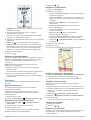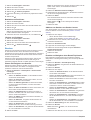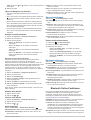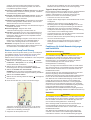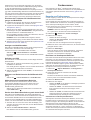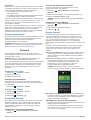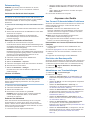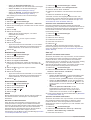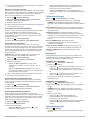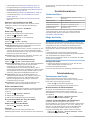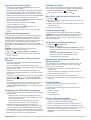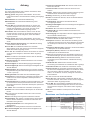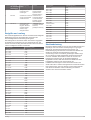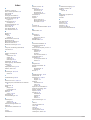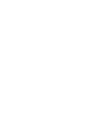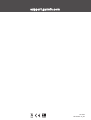Garmin EDGE EXPLORE Bedienungsanleitung
- Kategorie
- Navigatoren
- Typ
- Bedienungsanleitung
Dieses Handbuch eignet sich auch für

EDGE
®
EXPLORE
Benutzerhandbuch

© 2018 Garmin Ltd. oder deren Tochtergesellschaften
Alle Rechte vorbehalten. Gemäß Urheberrechten darf dieses Handbuch ohne die schriftliche Genehmigung von Garmin weder ganz noch teilweise kopiert werden. Garmin behält sich das Recht
vor, Änderungen und Verbesserungen an seinen Produkten vorzunehmen und den Inhalt dieses Handbuchs zu ändern, ohne Personen oder Organisationen über solche Änderungen oder
Verbesserungen informieren zu müssen. Unter www.garmin.com finden Sie aktuelle Updates sowie zusätzliche Informationen zur Verwendung dieses Produkts.
Garmin
®
, das Garmin Logo, ANT+
®
, Auto Lap
®
, Auto Pause
®
und Edge
®
sind Marken von Garmin Ltd. oder deren Tochtergesellschaften und sind in den USA und anderen Ländern eingetragen.
Connect IQ
™
, Garmin Connect
™
, Garmin Express
™
und Varia
™
sind Marken von Garmin Ltd. oder deren Tochtergesellschaften. Diese Marken dürfen nur mit ausdrücklicher Genehmigung von
Garmin verwendet werden.
Android
™
ist eine Marke von Google Inc. Apple
®
und Mac
®
sind Marken von Apple, Inc. und sind in den USA und anderen Ländern eingetragen. Die Wortmarke Bluetooth
®
und die Logos sind
Eigentum von Bluetooth SIG, Inc. und werden von Garmin ausschließlich unter Lizenz verwendet. STRAVA und Strava
™
sind Marken von Strava, Inc. Windows
®
ist in den USA und anderen
Ländern eine eingetragene Marke der Microsoft Corporation. Weitere Marken und Markennamen sind Eigentum ihrer jeweiligen Inhaber.
Dieses Produkt ist ANT+
®
zertifiziert. Unter www.thisisant.com/directory finden Sie eine Liste kompatibler Produkte und Apps.
M/N: A03490

Inhaltsverzeichnis
Einführung...................................................................... 1
Tasten......................................................................................... 1
Koppeln Ihres Smartphones....................................................... 1
Übersicht über das Hauptmenü.................................................. 1
Anzeigen von Widgets........................................................... 1
Verwenden der Displaybeleuchtung...................................... 1
Verwenden des Touchscreens.............................................. 1
Sperren des Touchscreens.................................................... 1
Aufladen des Geräts................................................................... 2
Informationen zum Akku........................................................ 2
Anbringen der Standardhalterung.............................................. 2
Entnehmen des Edge............................................................ 2
Navigation....................................................................... 2
Eine Fahrradtour machen........................................................... 2
Erfassen von Satellitensignalen............................................. 3
Positionen................................................................................... 3
Speichern der Position........................................................... 3
Speichern von Positionen auf der Karte................................ 3
Navigieren zu einer Position.................................................. 3
Navigieren zu bekannten Koordinaten................................... 3
Navigation zurück zum Start.................................................. 3
Anhalten der Navigation.........................................................3
Projizieren von Positionen..................................................... 3
Bearbeiten von Positionen..................................................... 4
Löschen von Positionen......................................................... 4
Strecken......................................................................................4
Planen und Navigieren von Strecken.................................... 4
Abfahren von Strecken von Garmin Connect........................ 4
Erstellen und Navigieren einer Round-Trip-Strecke.............. 4
Tipps zum Navigieren von Strecken...................................... 5
Anzeigen von Streckendetails............................................... 5
Anhalten einer Strecke...........................................................5
Löschen einer Strecke........................................................... 5
Streckenoptionen................................................................... 5
Karteneinstellungen.................................................................... 5
Ändern der Kartenausrichtung............................................... 5
Routeneinstellungen................................................................... 5
Bluetooth Online-Funktionen........................................ 5
Starten einer GroupTrack Sitzung.............................................. 6
Tipps für GroupTrack Sitzungen............................................ 6
Funktionen für Unfall-Benachrichtigungen und Notfallhilfe......... 6
Unfall-Benachrichtigung......................................................... 6
Notfallhilfe.............................................................................. 6
Einrichten der Funktionen für Unfall-Benachrichtigungen und
Notfallhilfe.............................................................................. 7
Anzeigen von Notfallkontakten.............................................. 7
Anfordern von Hilfe................................................................ 7
Aktivieren und Deaktivieren der Unfall-Benachrichtigung...... 7
Abbrechen einer automatisierten Nachricht........................... 7
Senden einer Status-Aktualisierung nach einem Unfall......... 7
Funksensoren................................................................. 7
Koppeln von Funksensoren........................................................ 7
Einrichten von Herzfrequenz-Bereichen................................ 7
Situationsbewusstsein................................................................ 8
Protokoll.......................................................................... 8
Anzeigen von Touren..................................................................8
Anzeigen von Gesamtwerten................................................. 8
Löschen von Touren................................................................... 8
Persönliche Rekorde.................................................................. 8
Anzeigen Ihrer persönlichen Bestzeiten................................ 8
Zurücksetzen persönlicher Bestzeiten................................... 8
Löschen persönlicher Rekorde.............................................. 8
Garmin Connect..........................................................................8
Übertragen von Touren in Garmin Connect
........................... 8
Datenverwaltung......................................................................... 9
Verbinden des Geräts mit dem Computer............................. 9
Übertragen von Dateien auf das Gerät.................................. 9
Löschen von Dateien............................................................. 9
Entfernen des USB-Kabels.................................................... 9
Anpassen des Geräts..................................................... 9
Von Connect IQ herunterladbare Funktionen............................. 9
Herunterladen von Connect IQ Funktionen über den
Computer............................................................................... 9
Einrichten des Benutzerprofils.................................................... 9
Aktualisieren von Toureinstellungen........................................... 9
Hinzufügen von Datenseiten................................................ 10
Bearbeiten von Datenseiten................................................ 10
Neuanordnen von Datenseiten............................................ 10
Alarme..................................................................................10
Auto Lap®............................................................................ 10
Verwenden des Auto-Ruhezustands................................... 11
Verwenden von Auto Pause................................................ 11
Verwenden des Auto-Seitenwechsels................................. 11
Automatisches Starten des Timers...................................... 11
Telefoneinstellungen................................................................ 11
Gastmodus............................................................................... 11
Aktivieren des Gastmodus................................................... 11
Deaktivieren des Gastmodus............................................... 11
Systemeinstellungen.................................................................11
Aktivieren oder Deaktivieren des GPS.................................12
Ändern der Farbgebung....................................................... 12
Anzeigeeinstellungen........................................................... 12
Einstellungen für die Datenaufzeichnung............................ 12
Ändern der Maßeinheiten.................................................... 12
Ein- und Ausschalten der Töne des Geräts......................... 12
Ändern der Sprache des Geräts.......................................... 12
Zeitzonen............................................................................. 12
Geräteinformationen.................................................... 12
Technische Daten..................................................................... 12
Pflege des Geräts..................................................................... 12
Reinigen des Geräts............................................................ 12
Fehlerbehebung........................................................... 12
Zurücksetzen des Geräts..........................................................12
Wiederherstellen der Werksstandards................................. 12
Löschen von Benutzerdaten und Einstellungen.................. 12
Optimieren der Akku-Laufzeit................................................... 13
Aktivieren des Energiesparmodus....................................... 13
Das Telefon stellt keine Verbindung zum Gerät her................. 13
Verbessern des GPS-Satellitenempfangs................................ 13
Festlegen der Höhe.................................................................. 13
Mein Gerät zeigt die falsche Sprache an.................................. 13
Ersatz-Dichtungsringe.............................................................. 13
Anzeigen von Geräteinformationen.......................................... 13
Aktualisieren der Software mithilfe von Garmin Express.......... 13
Produkt-Updates....................................................................... 13
Weitere Informationsquellen..................................................... 13
Anhang.......................................................................... 14
Datenfelder............................................................................... 14
Berechnen von Herzfrequenz-Bereichen................................. 14
Radgröße und -umfang.............................................................15
Strahlenbelastung..................................................................... 15
Index.............................................................................. 16
Inhaltsverzeichnis i


Einführung
WARNUNG
Lesen Sie alle Produktwarnungen und sonstigen wichtigen
Informationen der Anleitung "Wichtige Sicherheits- und
Produktinformationen", die dem Produkt beiliegt.
Lassen Sie sich stets von Ihrem Arzt beraten, bevor Sie ein
Trainingsprogramm beginnen oder ändern.
Tasten
À
Wählen Sie die Taste, um den Ruhezustand zu aktivieren und
zu deaktivieren.
Halten Sie die Taste gedrückt, um das Gerät ein- und auszu-
schalten oder den Touchscreen zu sperren.
Á
Wählen Sie diese Taste, um eine neue Runde zu starten.
Â
Wählen Sie die Taste, um den Aktivitäten-Timer zu starten
und zu stoppen.
Koppeln Ihres Smartphones
Zur Verwendung der Online-Funktionen des Edge Geräts muss
es direkt über die Garmin Connect
™
Mobile App gekoppelt
werden und nicht über die Bluetooth
®
Einstellungen des
Smartphones.
1
Installieren Sie über den App-Shop des Smartphones die
Garmin Connect Mobile App, und öffnen Sie sie.
2
Halten Sie gedrückt, um das Gerät einzuschalten.
Wenn Sie das Gerät zum ersten Mal einschalten, wählen Sie
die Sprache des Geräts aus. Auf der nächsten Seite werden
Sie zum Koppeln des Smartphones aufgefordert.
TIPP: Streichen Sie im Hauptmenü nach unten, um das
Einstellungs-Widget anzuzeigen, und wählen Sie Telefon >
Smartphone koppeln, um den Kopplungsmodus manuell zu
aktivieren.
3
Wählen Sie eine Option, um das Gerät Ihrem Garmin
Connect Konto hinzuzufügen:
• Wenn dies das erste Gerät ist, das Sie mit der Garmin
Connect Mobile App gekoppelt haben, folgen Sie den
Anweisungen auf dem Display.
• Wenn Sie bereits ein anderes Gerät mit der Garmin
Connect Mobile App gekoppelt haben, wählen Sie im
Menü oder die Option Garmin-Geräte > Gerät
hinzufügen und folgen den Anweisungen auf dem
Display.
Nach der erfolgreichen Kopplung wird eine Nachricht angezeigt,
und das Gerät führt automatisch eine Synchronisierung mit dem
Smartphone durch.
Übersicht über das Hauptmenü
Über das Hauptmenü können Sie schnell auf die Funktionen des
Edge zugreifen.
Wählen Sie diese Option, um eine Tour zu beginnen.
Zieleingabe Wählen Sie diese Option, um nach Positionen, Points of
Interest oder Adressen zu suchen.
Strecken Wählen Sie diese Option, um eine neue Strecke zu
erstellen oder auf eine gespeicherte Strecke zuzugreifen.
Wählen Sie diese Option, um auf das Protokoll,
persönliche Rekorde, Kontakte und Einstellungen
zuzugreifen.
Wählen Sie diese Option, um auf Ihre Connect IQ
™
Apps,
Widgets und Datenfelder zuzugreifen.
Anzeigen von Widgets
Auf dem Gerät sind verschiedene Widgets vorinstalliert. Weitere
Widgets sind verfügbar, wenn Sie das Gerät mit einem
Smartphone oder einem anderen kompatiblen Gerät koppeln.
1
Streichen Sie im Hauptmenü von oben nach unten über das
Display.
Das Einstellungs-Widget wird angezeigt. Wenn ein Symbol
blinkt, führt das Gerät eine Suche durch. Sie können ein
beliebiges Symbol auswählen, um die Einstellungen zu
ändern.
2
Streichen Sie von links nach rechts, um weitere Widgets
anzuzeigen.
Wenn Sie das nächste Mal nach unten streichen, um Widgets
anzuzeigen, wird das zuletzt aufgerufene Widget angezeigt.
Verwenden der Displaybeleuchtung
Sie können auf den Touchscreen tippen, um die Beleuchtung
einzuschalten.
HINWEIS: Sie können die Dauer der Display-Beleuchtung
anpassen (Anzeigeeinstellungen, Seite 12).
1
Streichen Sie im Hauptmenü oder auf einer Datenseite von
oben nach unten über das Display.
2
Wählen Sie , und passen Sie die Helligkeit manuell mithilfe
des Schiebereglers an.
Verwenden des Touchscreens
• Wenn der Timer läuft, tippen Sie auf das Display, um das
Schnellzugriffs-Menü-Overlay anzuzeigen.
Über das Schnellzugriffs-Menü-Overlay können Sie während
einer Tour zum Hauptmenü zurückkehren.
• Wählen Sie , um zum Hauptmenü zurückzukehren.
• Streichen Sie zum Blättern über das Display, oder
verwenden Sie die Pfeiltasten.
• Wählen Sie , um zur vorherigen Seite zurückzukehren.
• Wählen Sie , um die Änderungen zu speichern und die
Seite zu schließen.
• Wählen Sie , um die Seite zu schließen und zur vorherigen
Seite zurückzukehren.
• Wählen Sie , um in der Nähe einer Position zu suchen.
• Wählen Sie , um ein Element zu löschen.
• Wählen Sie , um weitere Informationen zu erhalten.
Sperren des Touchscreens
Sie können das Display sperren, um unbeabsichtigte Eingaben
zu vermeiden.
Einführung 1

• Halten Sie gedrückt, und wählen Sie Display sperr..
• Wählen Sie während einer Aktivität die Taste .
Aufladen des Geräts
HINWEIS
Zum Schutz vor Korrosion sollten Sie den USB-Anschluss, die
Schutzkappe und den umliegenden Bereich vor dem Aufladen
oder dem Anschließen an einen Computer sorgfältig
abtrocknen.
Die Stromversorgung des Geräts erfolgt über einen integrierten
Lithium-Ionen-Akku, der über eine Steckdose oder einen USB-
Anschluss am Computer aufgeladen werden kann.
HINWEIS: Das Gerät kann nicht außerhalb des zugelassenen
Temperaturbereichs aufgeladen werden (Technische Daten,
Seite 12).
1
Heben Sie die Schutzkappe
À
über dem USB-Anschluss
Á
an.
2
Stecken Sie das schmale Ende des USB-Kabels in den USB-
Anschluss am Gerät.
3
Schließen Sie das breite Ende des USB-Kabels an ein
Netzteil oder einen USB-Anschluss am Computer an.
4
Schließen Sie das Netzteil an eine Steckdose an.
Wenn Sie das Gerät an eine Stromquelle anschließen,
schaltet es sich ein.
5
Laden Sie das Gerät vollständig auf.
Setzen Sie die Schutzkappe nach dem Aufladen des Geräts
wieder auf.
Informationen zum Akku
WARNUNG
Dieses Gerät ist mit einem Lithium-Ionen-Akku ausgestattet.
Lesen Sie alle Produktwarnungen und sonstigen wichtigen
Informationen der Anleitung "Wichtige Sicherheits- und
Produktinformationen", die dem Produkt beiliegt.
Anbringen der Standardhalterung
Befestige die Fahrradhalterung so, dass die Vorderseite des
Geräts gen Himmel gerichtet ist, um den bestmöglichen GPS-
Empfang zu gewährleisten. Die Fahrradhalterung lässt sich am
Vorbau oder am Lenker anbringen.
1
Wähle eine sichere Position für die Montage des Geräts,
damit es die Fahrsicherheit nicht einschränkt.
2
Platziere die Gummiunterlage
À
auf der Unterseite der
Fahrradhalterung.
Die Gummilaschen werden auf die Unterseite der
Fahrradhalterung ausgerichtet, damit die Halterung nicht
verrutscht.
3
Setze die Fahrradhalterung auf den Lenkervorbau auf.
4
Befestige die Fahrradhalterung sicher mithilfe der zwei
Bänder
Á
.
5
Richte die Nasen auf der Rückseite des Geräts auf die
Einkerbungen der Fahrradhalterung aus
Â
.
6
Drücke das Gerät leicht nach unten, und drehe es im
Uhrzeigersinn, bis es einrastet.
Entnehmen des Edge
1
Drehen Sie den Edge im Uhrzeigersinn, um das Gerät zu
entsperren.
2
Nehmen Sie den Edge aus der Halterung.
Navigation
Eine Fahrradtour machen
Wenn Sie einen Funksensor oder drahtloses Zubehör
verwenden, kann dieser Sensor bzw. das Zubehör während der
Grundeinstellung gekoppelt und aktiviert werden (Koppeln von
Funksensoren, Seite 7).
1
Halten Sie gedrückt, um das Gerät einzuschalten.
2
Gehen Sie nach draußen, und warten Sie, während das
Gerät Satelliten erfasst.
Die Balken für das Satellitensignal werden grün angezeigt,
wenn das Gerät bereit ist.
3
Wählen Sie .
4
Wählen Sie , um den Aktivitäten-Timer zu starten.
2 Navigation

HINWEIS: Das Protokoll wird nur aufgezeichnet, wenn der
Aktivitäten-Timer läuft.
5
Streichen Sie nach links oder rechts, um weitere
Trainingsseiten anzuzeigen.
Sie können von oben nach unten über die Trainingsseiten
streichen, um die Widgets anzuzeigen.
6
Tippen Sie bei Bedarf auf das Display, um das Timer-Overlay
anzuzeigen.
7
Wählen Sie , um den Aktivitäten-Timer zu stoppen.
TIPP: Bevor Sie die Tour speichern und in Ihrem Garmin
Connect Konto teilen, können Sie den Typ der Tour ändern.
Richtige Daten für den Typ der Tour sind wichtig für die
Erstellung von Strecken, die für Fahrräder geeignet sind.
8
Wählen Sie Tour speich..
9
Wählen Sie .
Erfassen von Satellitensignalen
Das Gerät benötigt möglicherweise eine ungehinderte Sicht zum
Himmel, um Satellitensignale zu erfassen. Uhrzeit und Datum
werden automatisch basierend auf der GPS-Position
eingerichtet.
TIPP: Weitere Informationen zu GPS finden Sie unter
www.garmin.com/aboutGPS.
1
Begeben Sie sich im Freien an eine für den Empfang
geeignete Stelle.
Die Vorderseite des Geräts sollte gen Himmel gerichtet sein.
2
Warten Sie, während das Gerät Satelliten erfasst.
Es kann 30 bis 60 Sekunden dauern, bis Satellitensignale
erfasst werden.
Positionen
Sie können Positionen mit dem Gerät aufzeichnen und dort
speichern.
Speichern der Position
Zum Speichern einer Position müssen Sie zunächst
Satellitensignale erfassen.
Falls Sie sich bestimmte Stellen merken oder an einen
bestimmten Ort zurückkehren möchten, können Sie eine
Position markieren.
1
Beginnen Sie Ihre Tour.
2
Wählen Sie Zieleingabe > > Position speichern > .
Speichern von Positionen auf der Karte
1
Wählen Sie Zieleingabe > > Suchgebiet wählen >
Kartenpunkt.
2
Suchen Sie auf der Karte nach der Position.
3
Wählen Sie die Position.
Positionsdaten werden oben auf der Karte angezeigt.
4
Wählen Sie die Positionsinformationen.
5
Wählen Sie > .
Navigieren zu einer Position
1
Wählen Sie Zieleingabe.
2
Wählen Sie eine Option:
• Wählen Sie Karte durchsuchen, um zu einer Position auf
der Karte zu navigieren.
• Wählen Sie Suchen, um zu einem Point of Interest, einer
Stadt, einer Kreuzung oder zu bekannten Koordinaten zu
navigieren.
TIPP: Sie können wählen, um das Suchgebiet
einzugrenzen.
• Wählen Sie Adresse suchen, um eine bestimmte
Adresse einzugeben.
• Wählen Sie Favoriten, um zu einer gespeicherten
Position zu navigieren.
TIPP: Sie können wählen, um spezifische
Suchinformationen einzugeben.
• Wählen Sie Kürzlich gefunden, um zu einer der letzten
50 Positionen zu navigieren, die Sie gefunden haben.
• Wählen Sie > Suchgebiet wählen, um das Suchgebiet
einzugrenzen.
3
Wählen Sie einen Favoriten.
4
Wählen Sie Los!.
5
Folgen Sie den Anweisungen auf dem Display zum Ziel.
Navigieren zu bekannten Koordinaten
1
Wählen Sie Zieleingabe > Suchfunktionen > Koordinaten.
2
Geben Sie die Koordinaten ein, und wählen Sie .
3
Folgen Sie den Anweisungen auf dem Display zum Ziel.
Navigation zurück zum Start
Sie können jederzeit während der Tour zum Startpunkt
zurückkehren.
1
Beginnen Sie Ihre Tour (Eine Fahrradtour machen, Seite 2).
2
Wählen Sie während der Tour eine beliebige Stelle auf dem
Display aus, um das Schnellzugriffs-Menü-Overlay
anzuzeigen.
3
Wählen Sie > Zieleingabe > Zurück zum Start.
4
Wählen Sie Entlang gleicher Route oder Kürzeste Route.
5
Wählen Sie Los!.
Das Gerät führt Sie zurück zum Startpunkt der Tour.
Anhalten der Navigation
1
Blättern Sie zur Karte.
2
Wählen Sie > .
Projizieren von Positionen
Sie können eine neue Position erstellen, indem Sie die Distanz
und Peilung von einer markierten Position auf eine neue
Position projizieren.
Navigation 3

1
Wählen Sie Zieleingabe > Favoriten.
2
Wählen Sie einen Favoriten.
3
Wählen Sie oben auf der Seite die Positionsdaten aus.
4
Wählen Sie > Position projizieren.
5
Geben Sie die Peilung und Distanz zur projizierten Position
ein.
6
Wählen Sie .
Bearbeiten von Positionen
1
Wählen Sie Zieleingabe > Favoriten.
2
Wählen Sie einen Favoriten.
3
Wählen Sie oben auf der Seite die Informationsleiste aus.
4
Wählen Sie .
5
Wählen Sie ein Attribut aus.
Wählen Sie beispielsweise Höhe ändern, um eine für die
Position bekannte Höhe einzugeben.
6
Geben Sie die neuen Informationen ein, und wählen Sie .
Löschen von Positionen
1
Wählen Sie Zieleingabe > Favoriten.
2
Wählen Sie einen Favoriten.
3
Wählen Sie oben auf der Seite die Positionsdaten aus.
4
Wählen Sie > Position löschen > .
Strecken
Sie können eine Strecke aus Ihrem Konto bei Garmin Connect
an das Gerät senden. Wenn die Strecke auf dem Gerät
gespeichert ist, können Sie ihr auf dem Gerät folgen. Außerdem
können Sie benutzerdefinierte Strecken direkt auf dem Gerät
erstellen und speichern.
Sie können einer gespeicherten Strecke folgen, weil es eine
schöne Route ist. Beispielsweise können Sie eine gut für
Fahrräder geeignete Strecke zur Arbeit speichern und ihr folgen.
Planen und Navigieren von Strecken
Sie können eigene Strecken erstellen und ihnen folgen. Eine
Strecke setzt sich aus einer Reihe von Wegpunkten oder
Positionen zusammen, die zum Endziel führen.
1
Wählen Sie Strecken > Routenplaner > Erste Position
hinzufügen.
2
Wählen Sie eine Option:
• Wählen Sie Aktuelle Position, um die aktuelle Position
auf der Karte auszuwählen.
• Wählen Sie Favoriten und dann eine Position, um eine
gespeicherte Position auszuwählen.
• Wählen Sie Kürzlich gefunden und dann eine Position,
um eine Position auszuwählen, nach der Sie kürzlich
gesucht haben.
• Wählen Sie Karte verwenden und dann eine Position, um
eine Position auf der Karte auszuwählen.
• Wählen Sie POI-Kategorien und dann einen Point of
Interest in der Nähe, um nach einem Point of Interest zu
suchen und ihn auszuwählen.
• Wählen Sie Städte und dann eine Stadt in der Nähe, um
eine Stadt auszuwählen.
• Wählen Sie Adressen, und geben Sie die Adresse ein,
um eine Adresse auszuwählen.
• Wählen Sie Kreuzungen, und geben Sie die
Straßennamen ein, um nach einer Kreuzung zu suchen.
• Wählen Sie Koordinaten, und geben Sie die Koordinaten
ein, um Koordinaten zu verwenden.
3
Wählen Sie Verw..
TIPP: Auf der Karte können Sie eine andere Position und die
Option Verw. wählen, um zusätzliche Positionen
hinzuzufügen.
4
Wählen Sie Nächste Position hinzufügen.
5
Wiederholen Sie die Schritte 2 bis 4, bis Sie alle Positionen
für die Route ausgewählt haben.
6
Wählen Sie Karte.
Das Gerät berechnet die Route. Außerdem wird eine Karte
mit der Route angezeigt.
TIPP: Wählen Sie , um ein Höhenprofil der Route
anzuzeigen.
7
Wählen Sie Los!.
Abfahren von Strecken von Garmin Connect
Zum Herunterladen von Strecken von Garmin Connect ist ein
Konto bei Garmin Connect erforderlich (Garmin Connect,
Seite 8).
1
Wählen Sie eine Option:
• Öffnen Sie die Garmin Connect Mobile App.
• Rufen Sie die Website connect.garmin.com auf.
2
Erstellen Sie eine neue Strecke, oder wählen Sie eine
vorhandene Strecke aus.
3
Wählen Sie An Gerät senden.
4
Folgen Sie den Anweisungen auf dem Display.
5
Wählen Sie auf dem Edge Gerät die Option Strecken >
Gespeicherte Strecken.
6
Wählen Sie die Strecke.
7
Wählen Sie Los!.
Erstellen und Navigieren einer Round-Trip-Strecke
Das Gerät kann basierend auf einer bestimmten Distanz,
Startposition und Navigationsrichtung eine Round-Trip-Strecke
erstellen.
1
Wählen Sie Strecken > RoundTrip-Routing.
2
Wählen Sie Distanz, und geben Sie die Gesamt-Distanz für
die Strecke ein.
3
Wählen Sie Startort.
4
Wählen Sie eine Option:
• Wählen Sie Aktuelle Position, um die aktuelle Position
auf der Karte auszuwählen.
• Wählen Sie Karte verwenden und dann eine Position, um
eine Position auf der Karte auszuwählen.
• Wählen Sie Favoriten und dann eine Position, um einen
Favoriten auszuwählen.
• Wählen Sie Suchfunktionen > POI-Kategorien und dann
einen Point of Interest in der Nähe, um nach einem Point
of Interest zu suchen und ihn auszuwählen.
• Wählen Sie Suchfunktionen > Städte und dann eine
Stadt in der Nähe, um eine Stadt auszuwählen.
• Wählen Sie Suchfunktionen > Adressen, und geben Sie
die Adresse ein, um eine Adresse auszuwählen.
• Wählen Sie Suchfunktionen > Kreuzungen, und geben
Sie die Straßennamen ein, um nach einer Kreuzung zu
suchen.
• Wählen Sie Suchfunktionen > Koordinaten, und geben
Sie die Koordinaten ein, um Koordinaten zu verwenden.
5
Wählen Sie Startrichtung und dann eine Richtung.
6
Wählen Sie Suchen.
TIPP: Sie können wählen, um die Suche erneut
durchzuführen.
7
Wählen Sie eine Strecke, um sie auf der Karte anzuzeigen.
4 Navigation

TIPP: Sie können bzw. wählen, um die anderen Strecken
anzuzeigen.
8
Wählen Sie Los!.
Tipps zum Navigieren von Strecken
• Verwenden Sie Abbiegehinweise (Streckenoptionen,
Seite 5).
• Wenn das Training eine Aufwärmphase umfasst, wählen Sie
, um die Strecke zu starten. Wärmen Sie sich dann wie
üblich auf.
• Bleiben Sie beim Aufwärmen abseits der Trainingsstrecke.
Wenn Sie startklar sind, begeben Sie sich zu Ihrer Strecke.
Wenn Sie einen beliebigen Abschnitt der Strecke erreichen,
wird eine Meldung angezeigt.
• Wechseln Sie zur Karte, um die Streckenkarte anzuzeigen.
Wenn Sie von der Strecke abweichen, wird eine Meldung
angezeigt.
Anzeigen von Streckendetails
1
Wählen Sie Strecken > Gespeicherte Strecken.
2
Wählen Sie eine Strecke.
3
Wählen Sie eine Option:
• Wählen Sie Übersicht, um Details zur Strecke
anzuzeigen.
• Wählen Sie Karte, um die Strecke auf der Karte
anzuzeigen.
• Wählen Sie Höhe, um ein Höhenprofil der Strecke
anzuzeigen.
• Wählen Sie Runden, um eine Runde auszuwählen und
weitere Informationen zu den einzelnen Runden
anzuzeigen.
Anzeigen von Strecken auf der Karte
Sie können für jede auf dem Gerät gespeicherte Strecke
anpassen, wie diese auf der Karte angezeigt wird.
Beispielsweise können Sie das Gerät so anpassen, dass der
Weg zur Arbeit auf der Karte immer in Gelb angezeigt wird. Eine
alternative Strecke kann in Grün dargestellt werden. Dies
ermöglicht es Ihnen, Strecken während der Fahrt zu sehen,
dabei aber keiner bestimmten Strecke zu folgen bzw. darauf zu
navigieren.
1
Wählen Sie Strecken > Gespeicherte Strecken.
2
Wählen Sie die Strecke.
3
Wählen Sie Einstellungen.
4
Wählen Sie Immer anzeigen, damit die Strecke auf der
Karte angezeigt wird.
5
Wählen Sie Farbe und anschließend eine Farbe.
6
Wählen Sie Streckenpunkte, um Streckenpunkte auf der
Karte anzuzeigen.
Wenn Sie der Strecke das nächste Mal folgen, wird sie auf der
Karte angezeigt.
Anhalten einer Strecke
1
Blättern Sie zur Karte.
2
Wählen Sie > .
Löschen einer Strecke
1
Wählen Sie Strecken > Gespeicherte Strecken.
2
Wählen Sie eine Strecke.
3
Wählen Sie > .
Streckenoptionen
Wählen Sie Strecken > Gespeicherte Strecken > .
Abbiegehinweise: Aktiviert oder deaktiviert Abbiegehinweise.
Streckenabwei.-warnungen: Warnt Sie, wenn Sie von der
Strecke abweichen.
Suchen: Ermöglicht es Ihnen, gespeicherte Strecken nach
Namen zu suchen.
Filtern: Ermöglicht es Ihnen, die Daten nach Streckentyp zu
filtern, beispielsweise Strava
™
Strecken.
Löschen: Ermöglicht es Ihnen, alle oder mehrere gespeicherte
Strecken vom Gerät zu löschen.
Karteneinstellungen
Wählen Sie > Toureinstellungen > Karte.
Ausrichtung: Legt fest, wie die Karte auf der Seite angezeigt
wird.
Auto-Zoom: Wählt automatisch einen Zoom-Maßstab für die
Karte aus. Wenn die Option Aus aktiviert ist, müssen Sie die
Ansicht manuell vergrößern oder verkleinern.
Navigationstext: Richtet ein, wann Abbiegehinweise angezeigt
werden (routingfähige Karten erforderlich).
Kartensichtbarkeit: Ermöglicht es Ihnen, erweiterte
Kartenmerkmale einzurichten.
Karteninformationen: Aktiviert oder deaktiviert die derzeit auf
dem Gerät geladenen Karten.
Ändern der Kartenausrichtung
1
Wählen Sie > Toureinstellungen.
2
Wählen Sie Karte > Ausrichtung.
3
Wählen Sie eine Option:
• Wählen Sie Norden oben, um Norden am oberen
Seitenrand anzuzeigen.
• Wählen Sie In Bewegungsrichtung, um die aktuelle
Bewegungsrichtung oben auf der Seite anzuzeigen.
• Wählen Sie 3D-Modus, um die Karte dreidimensional
anzuzeigen.
Routeneinstellungen
Wählen Sie > Toureinstellungen > Routing.
Routing nach Beliebtheit: Berechnet Routen basierend auf
den beliebtesten Strecken von Garmin Connect.
Routing-Modus: Legt die Art des Verkehrsmittels fest, um eine
entsprechende Routenführung zu gewährleisten.
Berechnungsmethode: Legt die Methode zum Berechnen der
Route fest.
Auf Straße zeigen: Fixiert das Positionssymbol, mit dem Ihre
Position auf der Karte gekennzeichnet ist, auf der
nächstgelegenen Straße.
Vermeidung einrichten: Legt die Straßen- und Wegetypen fest,
die bei der Navigation vermieden werden sollen.
Neuberechnung: Berechnet die Route automatisch neu, wenn
Sie von der Route abweichen.
Bluetooth Online-Funktionen
Das Edge Gerät bietet Bluetooth Online-Funktionen für Ihr
kompatibles Smartphone oder Fitnessgerät. Für einige
Funktionen muss die Garmin Connect Mobile App auf dem
Smartphone installiert sein. Weitere Informationen finden Sie
unter www.garmin.com/intosports/apps.
HINWEIS: Zur Nutzung dieser Funktionen muss das Gerät mit
dem Bluetooth fähigen Smartphone verbunden sein.
LiveTrack: Ermöglicht es Freunden und Familie, Ihren
Wettkämpfen und Trainingsaktivitäten in Echtzeit zu folgen.
Sie können Freunde per Email oder über soziale Medien
einladen, damit diese Ihre Livedaten auf einer Trackingseite
von Garmin Connect anzeigen können.
GroupTrack: Ermöglicht es Ihnen, mit LiveTrack direkt auf dem
Display und in Echtzeit andere Radfahrer in Ihrer Gruppe zu
Bluetooth Online-Funktionen 5

verfolgen. Sie können Nachrichtenvorlagen an andere
Radfahrer der GroupTrack Sitzung senden, die über ein
kompatibles Edge Gerät verfügen.
Hochladen von Aktivitäten auf Garmin Connect: Ihre Aktivität
wird automatisch an Garmin Connect gesendet, sobald Sie
die Aufzeichnung abschließen.
Downloads von Strecken von Garmin Connect: Suchen Sie
bei Garmin Connect mit dem Smartphone nach Strecken,
und senden Sie sie an das Gerät.
Interaktion mit sozialen Medien: Veröffentlichen Sie Updates
auf Ihrer Lieblingswebsite sozialer Medien, wenn Sie eine
Aktivität auf Garmin Connect hochladen.
Wetter-Updates: Sendet Wetterlage und Unwetterwarnungen in
Echtzeit an das Gerät.
Benachrichtigungen: Zeigt auf dem Gerät
Telefonbenachrichtigungen und Nachrichten an.
Nachrichten: Ermöglicht es Ihnen, einen eingehenden Anruf
oder eine SMS-Nachricht mit einer Nachrichtenvorlage zu
beantworten. Diese Funktion ist mit kompatiblen Android
™
Smartphones verfügbar.
Unfall-Benachrichtigung: Ermöglicht es der Garmin Connect
Mobile App, eine Nachricht an Ihre Notfallkontakte zu
senden, wenn das Edge Gerät einen Unfall erkennt.
Notfallhilfe: Ermöglicht es Ihnen, mit der Garmin Connect
Mobile App eine automatische SMS mit Ihrem Namen und
der GPS-Position an Notfallkontakte zu senden.
Starten einer GroupTrack Sitzung
Zum Starten einer GroupTrack Sitzung muss ein Smartphone
mit installierter Garmin Connect Mobile App mit dem Gerät
gekoppelt sein (Koppeln Ihres Smartphones, Seite 1).
Während einer Tour können Sie die Mitfahrer in der GroupTrack
Sitzung auf der Karte sehen.
1
Wählen Sie auf dem Edge Gerät die Option > Online-
Funktionen > GroupTrack, um die Anzeige von Freunden
auf der Kartenseite zu aktivieren.
2
Wählen Sie in der Garmin Connect Mobile App im
Einstellungsmenü die Option LiveTrack > GroupTrack.
3
Wählen Sie Sichtbar für > Alle Freunde.
HINWEIS: Wenn Sie mehrere kompatible Geräte haben,
müssen Sie ein Gerät für die GroupTrack Sitzung auswählen.
4
Wählen Sie LiveTrack starten.
5
Wählen Sie auf dem Edge Gerät die Option , und beginnen
Sie eine Tour.
6
Rufen Sie die Karte auf, um Ihre Freunde anzuzeigen.
Tippen Sie auf der Karte auf ein Symbol, um für andere
Radfahrer in der GroupTrack Sitzung Informationen zur
Position und zur Richtung anzuzeigen.
7
Zeigen Sie die GroupTrack Liste an.
Sie können einen Radfahrer aus der Liste auswählen. Dieser
Radfahrer wird dann zentriert auf der Karte angezeigt.
Tipps für GroupTrack Sitzungen
Die GroupTrack Funktion ermöglicht es Ihnen, andere Radfahrer
in Ihrer Gruppe mit LiveTrack direkt auf dem Display zu
verfolgen. Alle Radfahrer in der Gruppe müssen in Ihrem
Garmin Connect Konto zu Ihren Freunden gehören.
• Fahren Sie im Freien mit dem GPS.
• Koppeln Sie das Edge Explore Gerät über Bluetooth mit dem
Smartphone.
• Wählen Sie in der Garmin Connect Mobile App im
Einstellungsmenü die Option Verbindungen, um die Liste
der Radfahrer für die GroupTrack Sitzung zu aktualisieren.
• Stellen Sie sicher, dass Ihre Freunde ihre jeweiligen
Smartphones ebenfalls koppeln und eine LiveTrack Sitzung
in der Garmin Connect Mobile App starten.
• Vergewissern Sie sich, dass sich alle Freunde in Reichweite
befinden (40 Kilometer bzw. 25 Meilen).
• Rufen Sie während einer GroupTrack Sitzung die Karte auf,
um Ihre Freunde anzuzeigen.
• Halten Sie an, bevor Sie Informationen zur Position und
Richtung anderer Radfahrer der GroupTrack Sitzung
anzeigen.
Funktionen für Unfall-Benachrichtigungen
und Notfallhilfe
Unfall-Benachrichtigung
ACHTUNG
Die Unfall-Benachrichtigung ist eine Zusatzfunktion, die
vorrangig für die Verwendung auf der Straße vorgesehen ist.
Verlassen Sie sich nicht als Hauptmethode auf die Unfall-
Benachrichtigung, um Notfallhilfe zu erhalten. Die Garmin
Connect Mobile App setzt sich nicht für Sie mit
Rettungsdiensten in Verbindung.
Wenn vom Edge Gerät mit aktiviertem GPS ein Unfall erkannt
wird, kann die Garmin Connect Mobile App eine automatische
SMS und Email mit Ihrem Namen und der GPS-Position an
Notfallkontakte senden.
Auf Ihrem Gerät und dem gekoppelten Smartphone wird eine
Nachricht angezeigt, dass Ihre Notfallkontakte nach
30 Sekunden informiert werden. Falls Sie keine Hilfe benötigen,
können Sie die automatisierte Notfallnachricht abbrechen.
Zum Aktivieren der Unfall-Benachrichtigung auf dem Gerät
müssen Sie zunächst in der Garmin Connect Mobile App
Notfallkontakt-Informationen einrichten. Für das gekoppelte
Smartphone muss ein Datentarif vorhanden sein. Außerdem
muss es sich in einem Bereich mit Mobilfunkempfang befinden,
in dem die Datenübertragung unterstützt wird. Ihre
Notfallkontakte müssen SMS-Nachrichten empfangen können
(ggf. fallen standardmäßige Gebühren für SMS-Nachrichten an).
Notfallhilfe
ACHTUNG
Die Notfallhilfe ist eine Zusatzfunktion, und Sie sollten sich nicht
als Hauptmethode auf diese Funktion verlassen, um im Notfall
Hilfe zu erhalten. Die Garmin Connect Mobile App setzt sich
nicht für Sie mit Rettungsdiensten in Verbindung.
Wenn das Edge Gerät mit aktiviertem GPS mit der Garmin
Connect Mobile App verbunden ist, können Sie eine
automatische SMS mit Ihrem Namen und der GPS-Position an
Notfallkontakte senden.
Zum Aktivieren der Notfallhilfe auf dem Gerät müssen Sie
zunächst in der Garmin Connect Mobile App Notfallkontakt-
Informationen einrichten. Für das über Bluetooth gekoppelte
6 Bluetooth Online-Funktionen

Smartphone muss ein Datentarif vorhanden sein. Außerdem
muss es sich in einem Bereich mit Mobilfunkempfang befinden,
in dem die Datenübertragung unterstützt wird. Ihre
Notfallkontakte müssen SMS-Nachrichten empfangen können
(ggf. fallen standardmäßige Gebühren für SMS-Nachrichten an).
Auf dem Gerät wird eine Nachricht angezeigt, dass die Kontakte
nach Ablauf eines Countdowns informiert werden. Falls Sie
keine Hilfe benötigen, können Sie die Nachricht abbrechen.
Einrichten der Funktionen für Unfall-Benachrichti-
gungen und Notfallhilfe
1
Installieren Sie über den App-Shop des Smartphones die
Garmin Connect Mobile App, und öffnen Sie sie.
2
Koppeln Sie das Smartphone mit dem Gerät (Koppeln Ihres
Smartphones, Seite 1).
3
Wählen Sie in der Garmin Connect Mobile App in den App-
Einstellungen die Option Notfallkontakte, und geben Sie die
Fahrerinformationen und Notfallkontakte ein.
Die ausgewählten Kontakte erhalten eine Nachricht, dass sie
als Notfallkontakte bestimmt wurden.
HINWEIS: Wenn Sie Notfallkontakte eingeben, wird die
Unfall-Benachrichtigung auf dem Gerät automatisch aktiviert.
4
Aktivieren Sie auf dem Edge Gerät das GPS (Aktivieren oder
Deaktivieren des GPS, Seite 12).
Anzeigen von Notfallkontakten
Damit Sie Ihre Notfallkontakte auf dem Gerät anzeigen können,
müssen Sie in der Garmin Connect Mobile App
Fahrerinformationen und Notfallkontakte einrichten.
Wählen Sie > Online-Funktionen > Kontakte.
Die Namen und Telefonnummern der Notfallkontakte werden
angezeigt.
Anfordern von Hilfe
Zum Anfordern von Hilfe müssen Sie auf dem Edge Gerät das
GPS aktivieren.
1
Halten Sie die Taste vier Sekunden lang gedrückt, um die
Notfallhilfe zu aktivieren.
Das Gerät gibt einen Signalton aus und sendet die Nachricht
nach Ablauf des 5-Sekunden-Countdowns.
2
Wählen Sie bei Bedarf die Taste Senden, um die Nachricht
sofort zu senden.
Aktivieren und Deaktivieren der Unfall-Benachrichti-
gung
Wählen Sie > Online-Funktionen > Unfall-Benachr..
Abbrechen einer automatisierten Nachricht
Wenn das Gerät einen Unfall erkennt, können Sie die
automatisierte Notfallnachricht auf dem Gerät oder dem
gekoppelten Smartphone abbrechen, bevor sie an die
Notfallkontakte gesendet wird.
Wählen Sie vor Ablauf des 30-Sekunden-Countdowns die
Option Abbrechen > .
Senden einer Status-Aktualisierung nach einem Unfall
Damit Sie Ihren Notfallkontakten eine Status-Aktualisierung
senden können, muss das Gerät einen Unfall erkennen und eine
automatisierte Notfallnachricht an die Notfallkontakte senden.
Sie können Ihren Notfallkontakten eine Status-Aktualisierung
senden, um Ihnen mitzuteilen, dass Sie keine Hilfe benötigen.
1
Streichen Sie von oben nach unten über das Display, und
streichen Sie nach rechts oder links, um das Bedienelement-
Widget anzuzeigen.
2
Wählen Sie Fahrradunfall erkannt > Alles OK.
Eine Nachricht wird an alle Notfallkontakte gesendet.
Funksensoren
Das Gerät kann mit ANT+
®
oder Bluetooth Funksensoren
verwendet werden. Weitere Informationen zur Kompatibilität und
zum Erwerb optionaler Sensoren sind unter buy.garmin.com
verfügbar.
Koppeln von Funksensoren
Vor der Kopplung müssen Sie den Herzfrequenzsensor anlegen
oder den Sensor installieren.
Unter Koppeln wird das Herstellen einer Verbindung zwischen
ANT+ oder Bluetooth Funksensoren verstanden, beispielsweise
eines Herzfrequenz-Brustgurts mit dem Garmin
®
Gerät.
1
Das Gerät muss sich in einer Entfernung von maximal 3 m
(10 Fuß) zum Sensor befinden.
HINWEIS: Halten Sie beim Koppeln eine Entfernung von
10 m (33 Fuß) zu den Sensoren anderer Radfahrer ein.
2
Wählen Sie > Sensoren > Sensor hinzufügen.
3
Wählen Sie eine Option:
• Wählen Sie einen Sensortyp.
• Wählen Sie Alle durchsuchen, um nach allen Sensoren
in der Nähe zu suchen.
Es wird eine Liste der verfügbaren Sensoren angezeigt.
4
Wählen Sie einen oder mehrere Sensoren, die mit dem Gerät
gekoppelt werden sollen.
5
Wählen Sie Hinzufügen.
Wenn der Sensor mit dem Gerät gekoppelt ist, zeigt dieser
den Status Verbunden an. Sie können ein Datenfeld
anpassen, um Sensordaten anzuzeigen.
Einrichten von Herzfrequenz-Bereichen
Das Gerät verwendet die Benutzerprofilinformationen der ersten
Einrichtung, um Ihre Herzfrequenz-Bereiche zu ermitteln. Sie
können die Herzfrequenz-Bereiche manuell entsprechend Ihren
Fitnesszielen anpassen (Fitnessziele, Seite 8). Damit Sie
während der Aktivität möglichst genaue Kaloriendaten erhalten,
sollten Sie die maximale Herzfrequenz, die Herzfrequenz in der
Ruhephase und Herzfrequenz-Bereiche einrichten.
1
Wählen Sie > Eigene Statistiken > Trainingszonen >
Herzfrequenz-Bereiche.
2
Geben Sie die Werte für maximale und minimale
Herzfrequenz ein.
Die Werte für die Bereiche werden automatisch aktualisiert,
können jedoch auch manuell bearbeitet werden.
3
Wählen Sie Basierend auf:.
4
Wählen Sie eine Option:
• Wählen Sie BPM, um die Bereiche in Schlägen pro Minute
anzuzeigen und zu bearbeiten.
• Wählen Sie % Max., um die Bereiche als Prozentsatz
Ihrer maximalen Herzfrequenz anzuzeigen und zu
bearbeiten.
• Wählen Sie % HFR, um die Bereiche als Prozentsatz Ihrer
Herzfrequenzreserve (maximale Herzfrequenz minus
Ruheherzfrequenz) anzuzeigen und zu bearbeiten.
Informationen zu Herzfrequenz-Bereichen
Viele Sportler verwenden Herzfrequenz-Bereiche, um ihr Herz-
Kreislauf-System zu überwachen und zu stärken und um ihre
Fitness zu steigern. Ein Herzfrequenz-Bereich ist ein bestimmter
Wertebereich für die Herzschläge pro Minute. Die fünf
normalerweise verwendeten Herzfrequenz-Bereiche sind nach
steigender Intensität von 1 bis 5 nummeriert. Im Allgemeinen
werden die Herzfrequenz-Bereiche basierend auf Prozentsätzen
der maximalen Herzfrequenz berechnet.
Funksensoren 7

Fitnessziele
Die Kenntnis der eigenen Herzfrequenzbereiche kann Sie dabei
unterstützen, Ihre Fitness zu messen und zu verbessern, wenn
Sie die folgenden Grundsätze kennen und anwenden:
• Ihre Herzfrequenz ist ein gutes Maß für die
Trainingsintensität.
• Das Training in bestimmten Herzfrequenzbereichen kann Ihr
Herz-Kreislauf-System stärken und verbessern.
Wenn Sie Ihre maximale Herzfrequenz kennen, können Sie die
Tabelle auf Berechnen von Herzfrequenz-Bereichen, Seite 14
verwenden, um die besten Herzfrequenzbereiche für Ihre
Fitnessziele zu ermitteln.
Wenn Sie Ihre maximale Herzfrequenz nicht kennen, verwenden
Sie einen im Internet verfügbaren Rechner. In einigen Fitness-
Studios kann möglicherweise ein Test zum Messen der
maximalen Herzfrequenz durchgeführt werden. Die maximale
Standard-Herzfrequenz ist 220 minus Ihr Alter.
Situationsbewusstsein
Das Edge Gerät kann mit Varia
™
Smart-Fahrradlichtern und dem
Radar verwendet werden, um das Situationsbewusstsein zu
verbessern. Weitere Informationen finden Sie im
Benutzerhandbuch des Varia Geräts.
HINWEIS: Möglicherweise müssen Sie die Software des Edge
aktualisieren, um Varia Geräte zu koppeln (Aktualisieren der
Software mithilfe von Garmin Express, Seite 13).
Protokoll
Das Protokoll enthält Angaben zu Zeit, Distanz, Kalorien,
Geschwindigkeit, Runden, Höhe und Informationen von einem
optionalen ANT+ Sensor.
HINWEIS: Wenn der Timer angehalten oder unterbrochen
wurde, werden keine Protokolldaten aufgezeichnet.
Wenn der Speicher des Geräts voll ist, wird eine Fehlermeldung
angezeigt. Das Gerät löscht oder überschreibt das Protokoll
nicht automatisch. Damit Sie über sämtliche Daten verfügen,
sollten Sie das Protokoll regelmäßig auf Garmin Connect
übertragen.
Anzeigen von Touren
1
Wählen Sie > Protokoll > Touren.
2
Wählen Sie eine Tour.
3
Wählen Sie eine Option.
Anzeigen von Gesamtwerten
Sie können die auf dem Gerät gespeicherten Gesamtdaten
anzeigen, darunter die Anzahl der Touren, die Zeit, die Distanz
und die Kalorien.
Wählen Sie > Protokoll > Gesamt.
Löschen von Touren
1
Wählen Sie > Protokoll > Touren.
2
Wählen Sie eine Tour.
3
Wählen Sie > Löschen > .
Persönliche Rekorde
Wenn Sie eine Tour abschließen, werden auf dem Gerät neue
Bestzeiten angezeigt, die Sie während der Tour aufgestellt
haben. Zu Bestzeiten zählen Ihre schnellste Zeit über eine
Standarddistanz, die längste Tour und der größte Anstieg
während einer Tour.
Anzeigen Ihrer persönlichen Bestzeiten
Wählen Sie > Eigene Statistiken > Persönliche
Rekorde.
Zurücksetzen persönlicher Bestzeiten
Sie können alle persönlichen Bestzeiten auf die zuvor
gespeicherten Zeiten zurücksetzen.
1
Wählen Sie > Eigene Statistiken > Persönliche
Rekorde.
2
Wählen Sie einen Rekord, der zurückgesetzt werden soll.
3
Wählen Sie Früherer Rekord > .
HINWEIS: Dadurch werden keine gespeicherten Aktivitäten
gelöscht.
Löschen persönlicher Rekorde
1
Wählen Sie > Eigene Statistiken > Persönliche
Rekorde.
2
Wählen Sie eine persönliche Bestzeit.
3
Wählen Sie > .
Garmin Connect
Sie können bei Garmin Connect eine Verbindung mit Ihren
Freunden herstellen.Bei Garmin Connect gibt es Tools, um
Trainings zu verfolgen, zu analysieren, mit anderen zu teilen
und um sich gegenseitig anzuspornen. Zeichnen Sie die
Aktivitäten Ihres aktiven Lifestyles auf, z. B. Lauftrainings,
Spaziergänge, Schwimmtrainings, Wanderungen, Triathlons und
mehr.
Sie können ein kostenloses Garmin Connect Konto erstellen,
wenn Sie das Gerät über die Garmin Connect Mobile App
koppeln, oder Sie können es unter connect.garmin.com
erstellen.
Speichern von Aktivitäten: Nachdem Sie eine Aktivität mit dem
Gerät abgeschlossen und gespeichert haben, können Sie
diese auf Garmin Connect hochladen und sie dort beliebig
lange speichern.
Analysieren von Daten: Sie können detaillierte Informationen
zu Ihrer Aktivität anzeigen, z. B. Zeit, Distanz, Höhe,
Herzfrequenz, Kalorienverbrauch, Trittfrequenz, eine
Kartenansicht von oben, Diagramme zu Pace und
Geschwindigkeit sowie anpassbare Berichte.
HINWEIS: Zur Erfassung einiger Daten ist optionales
Zubehör erforderlich, beispielsweise ein Herzfrequenzsensor.
Weitergeben von Aktivitäten: Sie können eine Verbindung mit
Freunden herstellen, um gegenseitig Aktivitäten zu verfolgen,
oder Links zu den Aktivitäten auf Ihren Lieblingswebsites
sozialer Netzwerke veröffentlichen.
Übertragen von Touren in Garmin Connect
• Synchronisieren Sie das Edge Gerät mit der Garmin Connect
Mobile App auf dem Smartphone.
• Verwenden Sie das USB-Kabel aus dem Lieferumfang des
Edge Geräts, um Touren in Ihr Garmin Connect Konto auf
dem Computer zu übertragen.
8 Protokoll

Datenverwaltung
HINWEIS: Das Gerät ist nicht mit Windows
®
95, 98, Me,
Windows NT
®
und Mac
®
OS 10.3 und früheren Versionen
kompatibel.
Verbinden des Geräts mit dem Computer
HINWEIS
Zum Schutz vor Korrosion sollten Sie den USB-Anschluss, die
Schutzkappe und den umliegenden Bereich vor dem Aufladen
oder dem Anschließen an einen Computer sorgfältig
abtrocknen.
1
Heben Sie die Schutzkappe über dem Mini-USB-Anschluss
an.
2
Stecken Sie das schmale Ende des USB-Kabels in den USB-
Anschluss.
3
Stecken Sie das breite Ende des USB-Kabels in einen USB-
Anschluss am Computer.
Das Gerät wird unter Windows im Arbeitsplatz als
Wechseldatenträger und unter Mac als verbundenes
Laufwerk angezeigt.
Übertragen von Dateien auf das Gerät
1
Verbinden Sie das Gerät mit dem Computer.
Unter Windows wird das Gerät als Wechseldatenträger oder
als tragbares Gerät angezeigt. Unter Mac wird das Gerät als
verbundenes Laufwerk angezeigt.
HINWEIS: Auf einigen Computern mit mehreren
Netzlaufwerken können die Gerätelaufwerke möglicherweise
nicht ordnungsgemäß angezeigt werden. Informationen zum
Zuweisen von Laufwerkbuchstaben finden Sie in der
Dokumentation des Betriebssystems.
2
Öffnen Sie auf dem Computer den Dateibrowser.
3
Wählen Sie eine Datei aus.
4
Wählen Sie Bearbeiten > Kopieren.
5
Öffnen Sie das tragbare Gerät oder Laufwerk für das Gerät.
6
Wechseln Sie zu einem Ordner.
7
Wählen Sie Bearbeiten > Einfügen.
Die Datei wird in der Liste der Dateien im Speicher des
Geräts angezeigt.
Löschen von Dateien
HINWEIS
Wenn Sie sich über den Zweck einer Datei nicht im Klaren sind,
löschen Sie die betreffende Datei nicht. Der Speicher des
Geräts enthält wichtige Systemdateien, die nicht gelöscht
werden dürfen.
1
Öffnen Sie das Laufwerk Garmin.
2
Öffnen Sie bei Bedarf einen Ordner.
3
Wählen Sie eine Datei aus.
4
Drücken Sie auf der Tastatur die Taste Entf.
HINWEIS: Wenn Sie einen Apple
®
Computer verwenden,
müssen Sie den Papierkorb leeren, um die Dateien
vollständig zu entfernen.
Entfernen des USB-Kabels
Wenn das Gerät als Wechseldatenträger an den Computer
angeschlossen ist, müssen Sie es sicher vom Computer
trennen, damit es nicht zu Datenverlusten kommt. Wenn das
Gerät unter Windows als tragbares Gerät verbunden ist, muss
es nicht sicher getrennt werden.
1
Führen Sie einen der folgenden Schritte aus:
• Windows: Klicken Sie in der Taskleiste auf das Symbol
Hardware sicher entfernen, und wählen Sie das Gerät
aus.
• Apple: Wählen Sie das Gerät aus und dann die Option
Datei > Auswerfen.
2
Trennen Sie das Kabel vom Computer.
Anpassen des Geräts
Von Connect IQ herunterladbare Funktionen
Sie können dem Gerät Connect IQ Funktionen von Garmin und
anderen Anbietern hinzufügen. Verwenden Sie dazu die
Connect IQ Mobile App.
Datenfelder: Laden Sie neue Datenfelder herunter, die
Sensoren, Aktivitäten und Protokolldaten in neuen Formen
darstellen. Sie können integrierten Funktionen und Seiten
Connect IQ Datenfelder hinzufügen.
Widgets: Rufen Sie auf einen Blick Informationen wie
Sensordaten und Benachrichtigungen ab.
Apps: Fügen Sie dem Gerät interaktive Funktionen wie neue
Outdoor- und Fitness-Aktivitätstypen hinzu.
Herunterladen von Connect IQ Funktionen über den
Computer
1
Schließen Sie das Gerät mit einem USB-Kabel an den
Computer an.
2
Rufen Sie apps.garmin.com auf, und melden Sie sich an.
3
Wählen Sie eine Connect IQ Funktion, und laden Sie sie
herunter.
4
Folgen Sie den Anweisungen auf dem Bildschirm.
Einrichten des Benutzerprofils
Sie können die Einstellungen für Geschlecht, Alter, Gewicht und
Größe aktualisieren. Das Gerät verwendet diese Informationen
zur Berechnung diverser Werte wie z. B. Kalorienberechnung.
1
Wählen Sie > Eigene Statistiken > Benutzerprofil.
2
Wählen Sie eine Option.
Aktualisieren von Toureinstellungen
1
Wählen Sie > Toureinstellungen.
2
Wählen Sie eine Option:
• Wählen Sie Trainingsseiten, um die Datenseiten und
Datenfelder anzupassen (Bearbeiten von Datenseiten,
Seite 10).
• Wählen Sie Alarme, um die Trainingsalarme anzupassen
(Alarme, Seite 10).
• Wählen Sie Auto-Funktionen > Auto Lap, um
einzurichten, wie Runden ausgelöst werden (Speichern
von Runden nach Position, Seite 10).
• Wählen Sie Auto-Funktionen > Auto-Ruhezustand, um
den Ruhezustand automatisch nach einer Inaktivität von
fünf Minuten zu aktivieren (Verwenden des Auto-
Ruhezustands, Seite 11).
• Wählen Sie Auto-Funktionen > Auto Pause, um zu
ändern, wann der Timer automatisch anhält (Verwenden
von Auto Pause, Seite 11).
• Wählen Sie Auto-Funktionen > Auto-Seitenwechsel,
um anzupassen, wie die Trainingsdatenseiten bei
laufendem Timer angezeigt werden (Verwenden des Auto-
Seitenwechsels, Seite 11).
• Wählen Sie Timerstartmodus, um anzupassen, wie das
Gerät den Start einer Tour erkennt und automatisch den
Timer startet (Automatisches Starten des Timers,
Seite 11).
Anpassen des Geräts 9

• Wählen Sie Navigationsmeldungen, um
Abbiegehinweise als Text oder auf der Karte anzuzeigen.
• Wählen Sie Karte, um die Karteneinstellungen
anzupassen (Karteneinstellungen, Seite 5).
• Wählen Sie Routing, um die Routeneinstellungen
anzupassen (Routeneinstellungen, Seite 5).
Alle Änderungen werden in den Toureinstellungen
gespeichert.
Hinzufügen von Datenseiten
1
Wählen Sie > Toureinstellungen.
2
Wählen Sie Trainingsseiten > Neu hinzuf. > Datenseite.
3
Wählen Sie eine Kategorie, und wählen Sie ein oder mehrere
Datenfelder.
4
Wählen Sie .
5
Wählen Sie eine Option.
• Wählen Sie eine andere Kategorie, um weitere
Datenfelder auszuwählen.
• Wählen Sie .
6
Wählen Sie bzw. , um das Layout zu ändern.
7
Wählen Sie .
8
Wählen Sie eine Option.
• Tippen Sie zweimal auf ein Datenfeld, um es zu ändern.
• Tippen Sie auf ein Datenfeld und anschließend auf ein
anderes Datenfeld, um die Felder neu anzuordnen.
9
Wählen Sie .
Bearbeiten von Datenseiten
1
Wählen Sie > Toureinstellungen.
2
Wählen Sie Trainingsseiten.
3
Wählen Sie eine Datenseite.
4
Wählen Sie Layout u. Datenfelder.
5
Wählen Sie eine Kategorie, wählen Sie Datenfelder, die
hinzugefügt oder entfernt werden sollen, und wählen Sie >
.
6
Wählen Sie bzw. , um das Layout zu ändern.
7
Wählen Sie .
8
Wählen Sie eine Option.
• Tippen Sie zweimal auf ein Datenfeld, um es zu ändern.
• Tippen Sie auf ein Datenfeld und anschließend auf ein
anderes Datenfeld, um die Felder neu anzuordnen.
9
Wählen Sie .
Neuanordnen von Datenseiten
1
Wählen Sie > Toureinstellungen.
2
Wählen Sie Trainingsseiten > .
3
Wählen Sie eine Datenseite.
4
Wählen Sie bzw. .
5
Wählen Sie .
Alarme
Mit den Alarmfunktionen können Sie das Training gezielt auf
Zeit, Distanz, Kalorien, Herzfrequenz und Trittfrequenz
abstimmen.
Einrichten von Bereichsalarmen
Wenn Sie über einen optionalen Herzfrequenzsensor oder
Trittfrequenzsensor verfügen, können Sie Bereichsalarme
einrichten. Bei einem Bereichsalarm werden Sie benachrichtigt,
wenn der aktuelle Wert über oder unter einem bestimmten
Wertebereich liegt. Beispielsweise können Sie das Gerät so
einrichten, dass es einen Alarm ausgibt, wenn Ihre
Herzfrequenz unter 90 BPM und über 160 BPM liegt (Einrichten
von Herzfrequenz-Bereichen, Seite 7).
1
Wählen Sie > Toureinstellungen > Alarme.
2
Wählen Sie HF-Alarm oder Trittfrequenz-Alarm.
3
Aktivieren Sie den Alarm bei Bedarf.
4
Wählen Sie die Mindest- und Höchstwerte oder Bereiche
aus.
5
Wählen Sie bei Bedarf die Option .
Jedes Mal, wenn Sie den festgelegten Bereich über- oder
unterschreiten, wird eine Nachricht angezeigt. Das Gerät gibt
auch einen Signalton aus, wenn Töne aktiviert sind (Ein- und
Ausschalten der Töne des Geräts, Seite 12).
Einrichten eines wiederkehrenden Alarms
Bei einem wiederkehrenden Alarm werden Sie jedes Mal
benachrichtigt, wenn das Gerät einen bestimmten Wert oder ein
bestimmtes Intervall aufgezeichnet hat. Beispielsweise können
Sie das Gerät so einrichten, dass Sie alle 30 Minuten
benachrichtigt werden.
1
Wählen Sie > Toureinstellungen.
2
Wählen Sie Alarme.
3
Wählen Sie einen Alarmtyp.
4
Schalten Sie den Alarm ein.
5
Geben Sie einen Wert ein.
6
Wählen Sie .
Jedes Mal, wenn Sie den Alarmwert erreichen, wird eine
Nachricht angezeigt. Das Gerät gibt auch einen Signalton aus,
wenn Töne aktiviert sind (Ein- und Ausschalten der Töne des
Geräts, Seite 12).
Auto Lap
®
Speichern von Runden nach Position
Sie können die Funktion Auto Lap verwenden, um die Runde bei
einer bestimmten Position automatisch zu markieren. Diese
Funktion hilft Ihnen, Ihre Leistung während verschiedener
Abschnitte einer Tour zu vergleichen (z. B. einen langen Anstieg
oder Trainingssprints). Verwenden Sie beim Fahren von
Strecken die Option Nach Position, um Runden an allen auf der
Strecke gespeicherten Rundenpositionen auszulösen.
1
Wählen Sie > Toureinstellungen.
2
Wählen Sie Auto-Funktionen > Auto Lap > Auto Lap-
Auslöser > Nach Position > Runde bei.
3
Wählen Sie eine Option:
• Wählen Sie Nur Lap-Taste, um den Rundenzähler jedes
Mal auszulösen, wenn Sie wählen, und jedes Mal,
wenn Sie eine der gewählten Positionen erneut passieren.
• Wählen Sie Start und Runde, um den Rundenzähler an
der GPS-Position auszulösen, an der Sie wählen, und
an jeder Position, an der Sie während der Fahrt die Taste
wählen.
• Wählen Sie Speichern und Runde, um den
Rundenzähler an einer bestimmten, vor der Tour
gespeicherten GPS-Position und an jeder Position
während der Tour auszulösen, an der Sie wählen.
4
Passen Sie bei Bedarf die Rundendatenfelder an (Bearbeiten
von Datenseiten, Seite 10).
Speichern von Runden nach Distanz
Sie können die Funktion Auto Lap verwenden, um die Runde bei
einer bestimmen Distanz automatisch zu speichern. Diese
Funktion hilft Ihnen, Ihre Leistung während verschiedener
Abschnitte einer Fahrt zu vergleichen (z. B. alle 10 Meilen oder
40 Kilometer).
1
Wählen Sie > Toureinstellungen.
2
Wählen Sie Auto-Funktionen > Auto Lap > Auto Lap-
Auslöser > Nach Entfernung > Runde bei.
3
Geben Sie einen Wert ein.
10 Anpassen des Geräts

4
Passen Sie bei Bedarf die Rundendatenfelder an (Bearbeiten
von Datenseiten, Seite 10).
Markieren von Runden nach Zeit
Sie können die Funktion Auto Lap verwenden, um die Runde bei
einer bestimmten Zeit automatisch zu markieren. Diese Funktion
hilft Ihnen, Ihre Leistung während verschiedener Abschnitte
einer Tour zu vergleichen (z. B. alle 20 Minuten).
1
Wählen Sie > Toureinstellungen.
2
Wählen Sie Auto-Funktionen > Auto Lap > Auto Lap-
Auslöser > Nach Zeit > Runde bei.
3
Geben Sie einen Wert ein.
4
Passen Sie bei Bedarf die Rundendatenfelder an (Bearbeiten
von Datenseiten, Seite 10).
Verwenden des Auto-Ruhezustands
Sie können die Funktion Auto-Ruhezustand verwenden, damit
nach einer Inaktivität von 5 Minuten automatisch der
Ruhezustand aktiviert wird. Im Ruhezustand ist das Display
ausgeschaltet, und die ANT+ Sensoren, Bluetooth und GPS
sind nicht verbunden.
1
Wählen Sie > Toureinstellungen.
2
Wählen Sie Auto-Funktionen > Auto-Ruhezustand.
Verwenden von Auto Pause
Verwenden Sie die Funktion Auto Pause
®
, um den Timer
automatisch anzuhalten, wenn Sie sich nicht mehr fortbewegen
oder wenn Ihre Geschwindigkeit unter einen bestimmten Wert
absinkt. Diese Funktion ist nützlich, wenn die Strecke Ampeln
oder sonstige Stellen enthält, an denen Sie abbremsen oder
anhalten müssen.
HINWEIS: Wenn der Timer angehalten oder unterbrochen
wurde, werden keine Protokolldaten aufgezeichnet.
1
Wählen Sie > Toureinstellungen.
2
Wählen Sie Auto-Funktionen > Auto Pause.
3
Wählen Sie eine Option:
• Wählen Sie Wenn angehalten, um den Timer
automatisch anzuhalten, wenn Sie aufhören, sich zu
bewegen.
• Wählen Sie Benutzerdef. Geschw., um den Timer
automatisch anzuhalten, wenn die Geschwindigkeit unter
einen bestimmten Wert absinkt.
4
Passen Sie bei Bedarf optionale Datenfelder für die Zeit an
(Bearbeiten von Datenseiten, Seite 10).
Verwenden des Auto-Seitenwechsels
Mit der Funktion Auto-Seitenwechsel werden bei laufendem
Timer alle Trainingsseiten automatisch fortlaufend der Reihe
nach angezeigt.
1
Wählen Sie > Toureinstellungen.
2
Wählen Sie Auto-Funktionen > Auto-Seitenwechsel.
3
Wählen Sie eine Anzeigegeschwindigkeit.
Automatisches Starten des Timers
Diese Funktion erkennt automatisch, wenn das Gerät
Satellitensignale erfasst hat und sich in Bewegung befindet. Der
Aktivitäten-Timer wird automatisch gestartet, oder Sie werden
daran erinnert, den Aktivitäten-Timer zu starten, damit Sie die
Daten Ihrer Tour aufzeichnen können.
1
Wählen Sie > Toureinstellungen.
2
Wählen Sie Timerstartmodus.
3
Wählen Sie eine Option:
• Wählen Sie Manuell, und wählen Sie , um den
Aktivitäten-Timer zu starten.
• Wählen Sie Auswahl, damit eine visuelle Erinnerung
angezeigt wird, wenn Sie die Geschwindigkeit für den
Hinweis für den Timerstart erreichen.
• Wählen Sie Automatisch, um den Aktivitäten-Timer
automatisch zu starten, wenn Sie die Startgeschwindigkeit
erreichen.
Telefoneinstellungen
Wählen Sie > Online-Funktionen > Telefon.
Aktivieren: Aktiviert die drahtlose Bluetooth Technologie.
HINWEIS: Andere Bluetooth Einstellungen werden nur
angezeigt, wenn die drahtlose Bluetooth Technologie aktiviert
ist.
Eigener Name: Ermöglicht es Ihnen, einen Namen einzugeben,
mit dem Ihre Geräte mit drahtloser Bluetooth Technologie
angezeigt werden.
Smartphone koppeln: Verbindet das Gerät mit einem
kompatiblen Smartphone mit Bluetooth. Diese Einstellung
ermöglicht es Ihnen, Bluetooth Online-Funktionen zu nutzen,
z. B. LiveTrack und Uploads von Aktivitäten auf Garmin
Connect.
Anruf- und SMS-Alarme: Ermöglicht es Ihnen,
Telefonbenachrichtigungen von Ihrem kompatiblen
Smartphone zu aktivieren.
Verpasste Anrufe und SMS: Zeigt Benachrichtigungen für
verpasste Anrufe auf Ihrem kompatiblen Smartphone an.
Signatur für SMS-Antwort: Aktiviert Signaturen in SMS-
Antworten.
Gastmodus
Mit dem Gastmodus können Sie die für einen Gastbenutzer
verfügbaren Funktionen und Einstellungen einschränken, bevor
Sie das Gerät mit diesem Gastbenutzer teilen.
Aktivieren des Gastmodus
1
Wählen Sie > Gastmodus > Aktivieren.
2
Wählen Sie eine Option:
• Wählen Sie , geben Sie einen 4-stelligen Code ein, und
wählen Sie , um den Gastmodus zu aktivieren und
anzugeben, dass zum Deaktivieren ein Code erforderlich
ist.
• Wählen Sie , um den Gastmodus zu aktivieren, ohne
dass ein Code eingegeben werden muss.
Das Gerät schränkt die für die Anpassung verfügbaren
Einstellungen ein.
Deaktivieren des Gastmodus
1
Wählen Sie > Gastmodus > Aktivieren.
2
Geben Sie bei Bedarf den 4-stelligen Code ein, und wählen
Sie .
HINWEIS: Nach drei ungültigen Versuchen werden Sie
aufgefordert, den universellen Freischaltcode einzugeben:
Garmin.
3
Wählen Sie eine Option:
• Wählen Sie , um die Geräteeinstellungen
wiederherzustellen, die vor der Aktivierung des
Gastmodus verwendet wurden.
• Wählen Sie , um die Geräteeinstellungen beizubehalten,
die während des aktivierten Gastmodus verwendet
wurden.
Systemeinstellungen
Wählen Sie > System.
• GPS-Einstellungen (Aktivieren oder Deaktivieren des GPS,
Seite 12)
Anpassen des Geräts 11

• Farbeinstellungen (Ändern der Farbgebung, Seite 12)
• Anzeigeeinstellungen (Anzeigeeinstellungen, Seite 12)
• Einstellungen für die Datenaufzeichnung (Einstellungen für
die Datenaufzeichnung, Seite 12)
• Geräteeinstellungen (Ändern der Maßeinheiten, Seite 12)
• Toneinstellungen (Ein- und Ausschalten der Töne des
Geräts, Seite 12)
• Spracheinstellungen (Ändern der Sprache des Geräts,
Seite 12)
Aktivieren oder Deaktivieren des GPS
Wenn Sie in Gebäuden trainieren oder die Akku-Laufzeit
verlängern möchten, können Sie den GPS-Empfang
deaktivieren.
Wählen Sie > System > GPS-Modus.
Ändern der Farbgebung
Sie können die Farbgebung des Geräts ändern.
1
Wählen Sie > System > Farbe.
2
Wählen Sie eine Option für die Farbgebung.
Anzeigeeinstellungen
Wählen Sie > System > Anzeige.
Helligkeit: Richtet die Helligkeit der Displaybeleuchtung ein.
Display-Beleuchtung: Richtet die Zeitdauer ein, bevor die
Displaybeleuchtung ausgeschaltet wird.
Farbmodus: Richtet das Gerät zur Anzeige von Farben für den
Tag oder die Nacht ein. Sie können Automatisch wählen,
damit das Gerät die Farben für Tag oder Nacht automatisch
basierend auf der Uhrzeit anpasst.
Screenshot: Ermöglicht es Ihnen, das Bild zu speichern, das
auf dem Display des Geräts angezeigt wird.
Einstellungen für die Datenaufzeichnung
Wählen Sie > System > Datenaufzeichnung.
Aufzeichnungsintervall: Steuert, wie das Gerät Aktivitätsdaten
aufzeichnet. Mit Intelligent werden wichtige Punkte
aufgezeichnet, an denen Sie die Richtung, die
Geschwindigkeit oder die Herzfrequenz ändern. Mit 1 s
werden jede Sekunde Punkte aufgezeichnet. Dabei wird eine
sehr detaillierte Aufzeichnung der Aktivität erstellt, und die
Größe der gespeicherten Aktivitätsdatei erhöht sich.
Ø Trittfrequenz: Legt fest, ob das Gerät Nullwerte für
Trittfrequenzdaten einbezieht, die auftreten, wenn keine
Pedalumdrehungen erfolgen. Standardmäßig werden
Nullwerte ausgenommen, die auftreten, wenn keine
Pedalumdrehungen erfolgen.
HFV speichern: Legt fest, dass das Gerät während einer
Aktivität die Herzfrequenzvariabilität aufzeichnet.
Ändern der Maßeinheiten
Sie können die Maßeinheiten für Distanz und Geschwindigkeit,
Höhe, Temperatur, Gewicht, Positionsformat und Zeitformat
anpassen.
1
Wählen Sie > System > Einheiten.
2
Wählen Sie eine Messgröße.
3
Wählen Sie eine Maßeinheit für die Einstellung.
Ein- und Ausschalten der Töne des Geräts
Wählen Sie > System > Töne.
Ändern der Sprache des Geräts
Wählen Sie > System > Sprache.
Zeitzonen
Jedes Mal, wenn Sie das Gerät einschalten und
Satellitensignale erfassen oder das Gerät mit dem Smartphone
synchronisieren, ermittelt es automatisch die Zeitzone und die
aktuelle Uhrzeit.
Geräteinformationen
Technische Daten
Batterietyp Wiederaufladbarer, integrierter Lithium-
Ionen-Akku
Batterie-Laufzeit Bis zu 12 Stunden
Betriebstemperaturbereich -20 ºC bis 60 ºC (-4 ºF bis 140 ºF)
Ladetemperaturbereich 0 ºC bis 45 ºC (32 ºF bis 113 ºF)
Funkfrequenz/Protokoll 2,4 GHz bei 4 dBm (nominal)
Wasserdichtigkeit IEC 60529, IPX7*
* Das Gerät ist bis zu einer Tiefe von 1 Meter 30 Minuten
wasserbeständig. Weitere Informationen finden Sie unter
www.garmin.com/waterrating.
Pflege des Geräts
HINWEIS
Bewahren Sie das Gerät nicht an Orten auf, an denen es evtl.
über längere Zeit sehr hohen oder sehr niedrigen Temperaturen
ausgesetzt ist, da dies zu Schäden am Gerät führen kann.
Bedienen Sie den Touchscreen nie mit harten oder scharfen
Gegenständen, da dies zu Schäden am Touchscreen führen
kann.
Verwenden Sie keine chemischen Reinigungsmittel,
Lösungsmittel oder Insektenschutzmittel, die die Kunststoffteile
oder die Oberfläche beschädigen könnten.
Bringen Sie die Schutzkappe sicher an, um Schäden am USB-
Anschluss zu vermeiden.
Reinigen des Geräts
1
Wischen Sie das Gerät mit einem Tuch ab, das mit einer
milden Reinigungslösung befeuchtet ist.
2
Wischen Sie das Gerät trocken.
Lassen Sie das Gerät nach der Reinigung vollständig trocknen.
Fehlerbehebung
Zurücksetzen des Geräts
Wenn das Gerät nicht mehr reagiert, müssen Sie es
möglicherweise zurücksetzen. Durch diesen Vorgang werden
keine Daten oder Einstellungen gelöscht.
Halten Sie 10 Sekunden lang gedrückt.
Das Gerät wird zurückgesetzt und schaltet sich ein.
Wiederherstellen der Werksstandards
Sie können die Werksstandards und die Standard-
Aktivitätsprofile wiederherstellen. Das Protokoll und
Aktivitätsdaten, z. B. Touren, Trainings und Strecken, werden
nicht gelöscht.
Wählen Sie > System > Gerät zurücksetzen >
Werksstandards wiederherstellen > .
Löschen von Benutzerdaten und Einstellungen
Sie können alle Benutzerdaten löschen und die
Grundeinstellungen des Geräts wiederherstellen. Dabei werden
das Protokoll und Daten gelöscht, z. B. Touren, Trainings und
Strecken, und die Geräteeinstellungen und Aktivitätsprofile
werden zurückgesetzt. Dateien, die Sie dem Gerät vom
Computer hinzugefügt haben, werden dabei nicht entfernt.
Wählen Sie > System > Gerät zurücksetzen > Daten
und Einstellungen löschen > .
12 Geräteinformationen

Optimieren der Akku-Laufzeit
• Aktivieren Sie den Energiesparmodus (Aktivieren des
Energiesparmodus, Seite 13).
• Reduzieren Sie die Helligkeit der Beleuchtung (Verwenden
der Displaybeleuchtung, Seite 1), oder verkürzen Sie die
Display-Beleuchtungszeit (Anzeigeeinstellungen, Seite 12).
• Wählen Sie als Aufzeichnungsintervall die Option Intelligent
(Einstellungen für die Datenaufzeichnung, Seite 12).
• Aktivieren Sie die Funktion Auto-Ruhezustand (Verwenden
des Auto-Ruhezustands, Seite 11).
• Deaktivieren Sie die drahtlose Funktion Telefon
(Telefoneinstellungen, Seite 11).
• Wählen Sie die Einstellung GPS (Aktivieren oder
Deaktivieren des GPS, Seite 12).
• Entfernen Sie Funksensoren, die nicht mehr verwendet
werden.
Aktivieren des Energiesparmodus
Im Energiesparmodus werden die Einstellungen automatisch
angepasst, um die Batterie-Laufzeit für längere Touren zu
verlängern. Bei Aktivitäten ist das Display aus. Sie können
automatische Alarme aktivieren und auf das Display tippen, um
es einzuschalten. Im Energiesparmodus werden GPS-
Trackpunkte und Sensordaten seltener aufgezeichnet. Die
Genauigkeit der Geschwindigkeits-, Distanz- und Trackdaten ist
geringer.
HINWEIS: Das Protokoll wird im Energiesparmodus
aufgezeichnet, wenn der Timer läuft.
1
Wählen Sie > Energiesparmodus > Aktivieren.
2
Wählen Sie die Alarme, die während einer Aktivität das
Display aktivieren.
Das Telefon stellt keine Verbindung zum
Gerät her
• Achten Sie darauf, dass sich das Gerät in Reichweite des
Smartphones befindet.
• Wenn die Geräte bereits miteinander gekoppelt sind,
deaktivieren Sie Bluetooth auf beiden Geräten, und aktivieren
Sie die Funktion wieder.
• Falls die Geräte noch nicht miteinander gekoppelt sind,
aktivieren Sie die drahtlose Bluetooth Technologie auf dem
Smartphone.
• Öffnen Sie auf dem Smartphone die Garmin Connect Mobile
App, wählen Sie bzw. und anschließend Garmin-
Geräte > Gerät hinzufügen, um den Kopplungsmodus zu
aktivieren.
• Streichen Sie auf dem Gerät im Hauptmenü nach unten, um
das Einstellungs-Widget anzuzeigen, und wählen Sie
Telefon > Smartphone koppeln, um den Kopplungsmodus
zu aktivieren.
Verbessern des GPS-Satellitenempfangs
• Synchronisieren Sie das Gerät regelmäßig mit Ihrem Garmin
Connect Konto:
◦ Stellen Sie über das mitgelieferte USB-Kabel und die
Anwendung Garmin Express
™
eine Verbindung zwischen
Gerät und Computer her.
◦ Synchronisieren Sie das Gerät über ein Bluetooth
Smartphone mit der Garmin Connect Mobile App.
Während das Gerät mit dem Garmin Connect Konto
verbunden ist, lädt es Satellitendaten von mehreren Tagen
herunter, damit es schnell Satellitensignale erfassen kann.
• Begeben Sie sich mit dem Gerät im Freien an eine Stelle, an
der weder hohe Gebäude noch Bäume den Empfang stören.
• Behalten Sie Ihre Position für einige Minuten bei.
Festlegen der Höhe
Wenn genaue Höhendaten für die aktuelle Position vorliegen,
können Sie den Höhenmesser des Geräts manuell kalibrieren.
1
Wählen Sie Zieleingabe > > Höhe festlegen.
2
Geben Sie die Höhe ein, und wählen Sie .
Mein Gerät zeigt die falsche Sprache an
1
Wählen Sie .
2
Blättern Sie nach unten zum letzten Element der Liste, und
wählen Sie es aus.
3
Blättern Sie nach unten zum siebten Element der Liste, und
wählen Sie es aus.
4
Wählen Sie die Sprache.
Ersatz-Dichtungsringe
Für die Halterungen sind Ersatz-Dichtungsringe verfügbar.
HINWEIS: Verwenden Sie ausschließlich Ersatzbänder aus
EPDM (Ethylen-Propylen-Dien-Monomer). Rufen Sie die
Website http://buy.garmin.com auf, oder wenden Sie sich an
Ihren Garmin Händler.
Anzeigen von Geräteinformationen
1
Wählen Sie > System > Info.
2
Wählen Sie eine Option.
• Wählen Sie Aufsichtsrechtliche Informationen, um die
aufsichtsrechtlichen Informationen und die Modellnummer
anzuzeigen.
• Wählen Sie Copyright-Informationen, um die
Softwareinformationen, die Geräte-ID und die
Lizenzvereinbarung anzuzeigen.
Aktualisieren der Software mithilfe von
Garmin Express
Zum Aktualisieren der Gerätesoftware müssen Sie über ein
Konto bei Garmin Connect verfügen und die Anwendung
Garmin Express herunterladen.
1
Schließen Sie das Gerät mit dem USB-Kabel an den
Computer an.
Wenn neue Software verfügbar ist, wird sie von Garmin
Express an das Gerät gesendet.
2
Folgen Sie den Anweisungen auf dem Bildschirm.
3
Trennen Sie das Gerät während der Aktualisierung nicht vom
Computer.
Produkt-Updates
Installieren Sie auf dem Computer Garmin Express
(www.garmin.com/express).
So erhalten Sie einfachen Zugriff auf folgende Dienste für
Garmin Geräte:
• Software-Updates
• Karten-Updates
• Produktregistrierung
Weitere Informationsquellen
• Unter support.garmin.com finden Sie zusätzliche
Handbücher, Artikel und Software-Updates.
• Rufen Sie die Website www.garmin.com/intosports auf.
• Rufen Sie die Website www.garmin.com/learningcenter auf.
• Rufen Sie die Website buy.garmin.com auf, oder wenden Sie
sich an einen Garmin Händler, wenn Sie weitere
Informationen zu optionalen Zubehör- bzw. Ersatzteilen
benötigen.
Fehlerbehebung 13

Anhang
Datenfelder
Für einige Datenfelder ist ANT+ Zubehör erforderlich, damit
Daten angezeigt werden können.
Abstieg gesamt: Die gesamte Höhendistanz, die seit dem
letzten Zurücksetzen des Datenfelds im Abstieg zurückgelegt
wurde.
Akkuladestand: Die verbleibende Akkuleistung.
Akkuladestand: Die verbleibende Akkuleistung eines
Fahrradlichts.
Ank. nä. WP: Die voraussichtliche Uhrzeit, zu der Sie den
nächsten Wegpunkt der Route erreichen werden (in der
Ortszeit des Wegpunkts). Sie müssen auf einer Route
navigieren, damit diese Daten angezeigt werden.
Ankunftszeit: Die voraussichtliche Uhrzeit, zu der Sie das
Endziel erreichen werden (in der Ortszeit des Ziels). Sie
müssen auf einer Route navigieren, damit diese Daten
angezeigt werden.
Anstieg gesamt: Die gesamte Höhendistanz, die seit dem
letzten Zurücksetzen des Datenfelds im Anstieg zurückgelegt
wurde.
Anstieg nächster Streckenpunkt: Der verbleibende Anstieg
zum nächsten Punkt der Strecke.
Dist. nä. WP: Die verbleibende Distanz zum nächsten
Wegpunkt der Route. Sie müssen auf einer Route navigieren,
damit diese Daten angezeigt werden.
Dist. z. Ziel: Die verbleibende Distanz zum Endziel. Sie müssen
auf einer Route navigieren, damit diese Daten angezeigt
werden.
Distanz: Die während des aktuellen Tracks oder der aktuellen
Aktivität zurückgelegte Distanz.
Distanz bis Strecke: Die verbleibende Distanz zum nächsten
Punkt der Strecke.
Geschwindigkeit: Die aktuelle Bewegungsgeschwindigkeit.
Geschwindigkeit (Ø): Die Durchschnittsgeschwindigkeit für die
aktuelle Aktivität.
GPS-Genauigkeit: Die Fehlertoleranz für Ihre genaue Position.
Beispielsweise liegt die GPS-Genauigkeit für Ihre Position bei
+/-3,65 m (12 Fuß).
GPS-Signalstärke: Die Stärke des GPS-Satellitensignals.
Herzfrequenz: Ihre Herzfrequenz in Schlägen pro Minute. Das
Gerät muss mit einem kompatiblen Herzfrequenzsensor
verbunden sein.
Herzfrequenzbereich: Ihr aktueller Herzfrequenz-Bereich (1 bis
5). Die Standard-Herzfrequenz-Bereiche beruhen auf Ihrem
Benutzerprofil und Ihrer maximalen Herzfrequenz (220 minus
Ihrem Alter).
HF - %Max.: Der Prozentsatz der maximalen Herzfrequenz.
HF Runde: Die durchschnittliche Herzfrequenz für die aktuelle
Runde.
Höhe: Die Höhe der aktuellen Position über oder unter dem
Meeresspiegel.
Kalorien: Die Menge der insgesamt verbrannten Kalorien.
Kilometerzähler: Die gesamte, bei allen Reisen zurückgelegte
Distanz. Dieser Gesamtwert wird beim Zurücksetzen der
Reisedaten nicht gelöscht.
Lichtkegelwinkel-Status: Der Lichtkegelmodus des
Scheinwerfers.
Lichtmodus: Der Konfigurationsmodus des Lichtnetzwerks.
Max. Geschwindigkeit: Die höchste Geschwindigkeit für die
aktuelle Aktivität.
Position beim nächsten Punkt: Der nächste Punkt auf der
Route oder Strecke.
Position beim Ziel: Der letzte Punkt auf der Route oder
Strecke.
Rest-Dist.: Während einer Strecke wird bei Verwendung eines
Distanzziels die verbleibende Distanz angezeigt.
Richtung: Die Richtung, in die Sie sich bewegen.
Runden: Die Anzahl der Runden, die für die aktuelle Aktivität
beendet wurden.
Runden-Distanz: Die während der aktuellen Runde
zurückgelegte Distanz.
Rundengeschwindigkeit: Die Durchschnittsgeschwindigkeit für
die aktuelle Runde.
Rundenzeit: Die Timer-Zeit für die aktuelle Runde.
Rundenzeit (Ø): Die durchschnittliche Rundenzeit für die
aktuelle Aktivität.
Sonnenaufgang: Der Zeitpunkt des Sonnenaufgangs basierend
auf der aktuellen GPS-Position.
Sonnenuntergang: Der Zeitpunkt des Sonnenuntergangs
basierend auf der aktuellen GPS-Position.
Trittfrequenz: Radfahren. Die Anzahl der Umdrehungen der
Tretkurbel. Das Gerät muss mit einem Zubehör zum Messen
der Trittfrequenz verbunden sein, damit Daten angezeigt
werden.
Trittfrequenz (Durchschnitt): Radfahren. Die durchschnittliche
Trittfrequenz für die aktuelle Aktivität.
Trittfrequenz (Runde): Radfahren. Die durchschnittliche
Trittfrequenz für die aktuelle Runde.
Uhrzeit: Die Uhrzeit basierend auf der aktuellen Position und
den Zeiteinstellungen (Format, Zeitzone und Sommerzeit).
Verbleibender Anstieg: Während einer Strecke wird bei
Verwendung eines Höhenziels der verbleibende Anstieg
angezeigt.
Verbleibende Zeit: Während einer Strecke wird bei
Verwendung eines Zeitziels die verbleibende Zeit angezeigt.
Verbundene Lichter: Die Anzahl der verbundenen Lichter.
Verstrichene Zeit: Die insgesamt aufgezeichnete Zeit. Wenn
Sie den Timer beispielsweise starten und 10 Minuten laufen,
den Timer dann 5 Minuten anhalten und danach erneut
starten, um 20 Minuten zu laufen, beträgt die verstrichene
Zeit 35 Minuten.
Zeit: Die Timer-Zeit für die aktuelle Aktivität.
Zeit bis Ziel: Die voraussichtlich verbleibende Zeit bis zum
Erreichen des Ziels. Sie müssen auf einer Route navigieren,
damit diese Daten angezeigt werden.
Zeit nä. WP: Die voraussichtlich verbleibende Zeit bis zum
Erreichen des nächsten Wegpunkts der Route. Sie müssen
auf einer Route navigieren, damit diese Daten angezeigt
werden.
Ø HF: Die durchschnittliche Herzfrequenz für die aktuelle
Aktivität.
Berechnen von Herzfrequenz-Bereichen
Bereich Prozentsatz
der maximalen
Herzfrequenz
Belastungsemp-
finden
Vorteile
1 50–60 % Entspannte, leichte
Pace, rhythmische
Atmung
Aerobes Training
der Anfangsstufe,
geringere Belastung
2 60–70 % Komfortable Pace,
leicht tiefere Atmung,
Unterhaltung möglich
Einfaches Herz-
Kreislauf-Training,
gute Erholungspace
14 Anhang

Bereich Prozentsatz
der maximalen
Herzfrequenz
Belastungsemp-
finden
Vorteile
3 70–80 % Mäßige Pace, eine
Unterhaltung ist
schwieriger
Verbessert den
aeroben Bereich,
optimales Herz-
Kreislauf-Training
4 80–90 % Schnelle Pace und ein
wenig unkomfortabel,
schweres Atmen
Verbessert den
anaeroben Bereich
und die anaerobe
Schwelle, höhere
Geschwindigkeit
5 90–100 % Sprint-Pace, kann
nicht über einen
längeren Zeitraum
aufrechterhalten
werden, ange-
strengtes Atmen
Anaerober und
muskulärer Ausdau-
erbereich,
gesteigerte Leistung
Radgröße und -umfang
Der Geschwindigkeitssensor erkennt automatisch die Radgröße.
Bei Bedarf können Sie den Radumfang manuell in den
Geschwindigkeitssensoreinstellungen eingeben.
Die Reifengröße ist auf beiden Seiten des Reifens angegeben.
Es handelt sich hierbei nicht um eine umfassende Liste. Sie
können auch den Umfang des Rads messen oder einen der im
Internet verfügbaren Rechner verwenden.
Reifengröße Radumfang (mm)
20 × 1,75 1515
20 × 1-3/8 1615
22 × 1-3/8 1770
22 × 1-1/2 1785
24 × 1 1753
24 × 3/4 Schlauch 1785
24 × 1-1/8 1795
24 × 1,75 1890
24 × 1-1/4 1905
24 × 2,00 1925
24 × 2,125 1965
26 × 7/8 1920
26 × 1-1,0 1913
26 × 1 1952
26 × 1,25 1953
26 × 1-1/8 1970
26 × 1,40 2005
26 × 1,50 2010
26 × 1,75 2023
26 × 1,95 2050
26 × 2,00 2055
26 × 1-3/8 2068
26 × 2,10 2068
26 × 2,125 2070
26 × 2,35 2083
26 × 1-1/2 2100
26 × 3,00 2170
27 × 1 2145
27 × 1-1/8 2155
27 × 1-1/4 2161
27 × 1-3/8 2169
29 x 2,1 2288
29 x 2,2 2298
29 x 2,3 2326
650 x 20C 1938
Reifengröße Radumfang (mm)
650 x 23C 1944
650 × 35A 2090
650 × 38B 2105
650 × 38A 2125
700 × 18C 2070
700 × 19C 2080
700 × 20C 2086
700 × 23C 2096
700 × 25C 2105
700C Schlauch 2130
700 × 28C 2136
700 × 30C 2146
700 × 32C 2155
700 × 35C 2168
700 × 38C 2180
700 × 40C 2200
700 × 44C 2235
700 × 45C 2242
700 × 47C 2268
Strahlenbelastung
Bei diesem Gerät handelt es sich um einen mobilen Sender und
Empfänger, der zum Senden und Empfangen von geringen
Mengen an Hochfrequenzenergie für die Sprach- und
Datenübertragung eine Antenne verwendet. Beim Betrieb des
Geräts mit maximaler Ausgangsleistung und bei der
Verwendung mit dem von Garmin genehmigten Zubehör liegt
die von diesem Produkt ausgestrahlte Hochfrequenzenergie
unter den offiziellen Grenzwerten. Damit die von der FCC
festgelegten Anforderungen für die Strahlenbelastung
eingehalten werden, sollte das Gerät ausschließlich in einer
kompatiblen Halterung oder entsprechend den
Installationsanweisungen montiert verwendet werden. Das
Gerät sollte nicht in anderen Konfigurationen verwendet werden.
Das Gerät darf sich nicht am gleichen Ort wie andere Sender
oder Antennen befinden oder in Verbindung mit anderen
Sendern oder Antennen betrieben werden.
Anhang 15

Index
A
Adressen, suchen 3
Akku, Laufzeit optimieren 13
Aktivsportler 9
Alarme 10
Anbringen des Geräts 2
Anpassen des Geräts 9, 10
ANT+ Sensoren 1, 7, 8
koppeln 7
Anwendungen 5, 9
Smartphone 1
Anzeigeeinstellungen 12
Auto Lap 10, 11
Auto Pause 11
Auto-Ruhezustand 11
Auto-Seitenwechsel 11
B
Bänder 13
Batterie
Art 2
aufladen 2
Benutzerdaten, löschen 9
Benutzerprofil 9
Bildschirmschaltflächen 1
Bluetooth Sensoren 7
Bluetooth Technologie 5, 11
C
Computer, Verbindung herstellen 9
Connect IQ 9
D
Dateien, übertragen 9
Daten
aufzeichnen 12
Seiten 10
speichern 8
übertragen 8, 9
Datenfelder 9, 10, 14
Dichtungsringe. Siehe Bänder
Display 12
sperren 1
Displaybeleuchtung 1, 12
Distanz, Alarme 10
E
Einstellungen 9, 11, 12
Gerät 12
F
Fehlerbehebung 12, 13
G
Garmin Connect 1, 4, 5, 7, 8
Garmin Express, Aktualisieren der Software
13
Gastmodus 11
Gerät
pflegen 12
zurücksetzen 12
Geräte-ID 13
GPS 12
Signal 1, 3, 13
GroupTrack 6
Grundeinstellungen 12
H
Herzfrequenz
Alarme 10
Bereiche 7, 8, 14
Hinweis für Stoppuhrstart 11
Höhe 13
Höhenmesser, kalibrieren 13
I
Icons 1
Installieren 2
K
Kalorien, Alarme 10
Karten 3, 5
aktualisieren 13
Ausrichtung 5
Einstellungen 5
Positionen suchen 3
Koordinaten 3
koppeln 1
Koppeln
ANT+ Sensoren 7
Bluetooth Sensoren 7
Smartphone 1, 13
L
LiveTrack 6
Löschen, alle Benutzerdaten 9, 12
M
Maßeinheiten 12
N
Navigation 3
anhalten 3
Zurück zum Start 3
Notfallhilfe 6, 7
Notfallkontakte 6, 7
P
Persönliche Bestzeiten 8
Persönliche Rekorde 8
löschen 8
Points of Interest (POI), suchen 3
Positionen 3
bearbeiten 4
löschen 4
senden 7
über die Karte finden 3
Profile, Benutzer 9
Protokoll 2, 8
an Computer senden 8
löschen 8
R
Radgröße 15
Reinigen des Geräts 12
Routen
Einstellungen 5
erstellen 4
Runden 1
S
Satellitensignale 1, 3, 13
Schlafmodus 11
Smartphone 1, 5, 9, 11
koppeln 1
Koppeln 13
Software
aktualisieren 13
Lizenz 13
Version 13
Speichern von Aktivitäten 2
Speichern von Daten 8, 9
Sperren, Display 1
Sprache 12, 13
Strecken 4, 5
bearbeiten 5
erstellen 4
laden 4
löschen 5
Systemeinstellungen 11
T
Tasten 1
Technische Daten 12
Timer 2, 8
Töne 12
Touchscreen 1
Training, Seiten 2, 10
Trittfrequenz, Alarme 10
U
Unfall-Benachrichtigung 6, 7
Updates, Software 13
USB 13
trennen 9
W
Wegpunkte, projizieren 3
Widgets 9
WLAN 1
Z
Zeit, Alarme 10
Zeitzonen 12
Zonen, Zeit 12
Zubehör 7, 13
Zurück zum Start 3
Zurücksetzen des Geräts 12
16 Index
Seite wird geladen ...
Seite wird geladen ...
-
 1
1
-
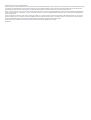 2
2
-
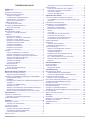 3
3
-
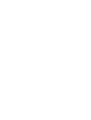 4
4
-
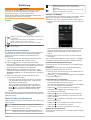 5
5
-
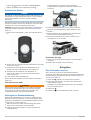 6
6
-
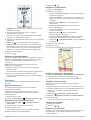 7
7
-
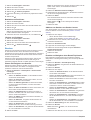 8
8
-
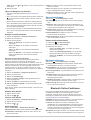 9
9
-
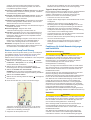 10
10
-
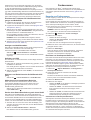 11
11
-
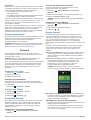 12
12
-
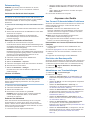 13
13
-
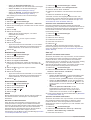 14
14
-
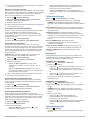 15
15
-
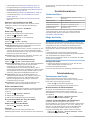 16
16
-
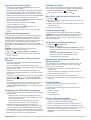 17
17
-
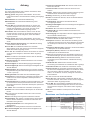 18
18
-
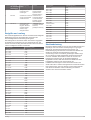 19
19
-
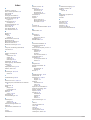 20
20
-
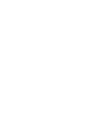 21
21
-
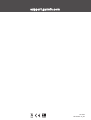 22
22
Garmin EDGE EXPLORE Bedienungsanleitung
- Kategorie
- Navigatoren
- Typ
- Bedienungsanleitung
- Dieses Handbuch eignet sich auch für
Verwandte Artikel
-
Garmin Edge® Explore 820 Bedienungsanleitung
-
Garmin Edge® Explore 1000, Europe Benutzerhandbuch
-
Garmin Edge® 1000 Benutzerhandbuch
-
Garmin Edge 1030 Bedienungsanleitung
-
Garmin Edge 530 Bedienungsanleitung
-
Garmin Edge 1030 Bontrager Bedienungsanleitung
-
Garmin Edge® 830 Bedienungsanleitung
-
Garmin Edge® 820 Benutzerhandbuch
-
Garmin Edge 130 Bedienungsanleitung
-
Garmin Edge 530 Bedienungsanleitung