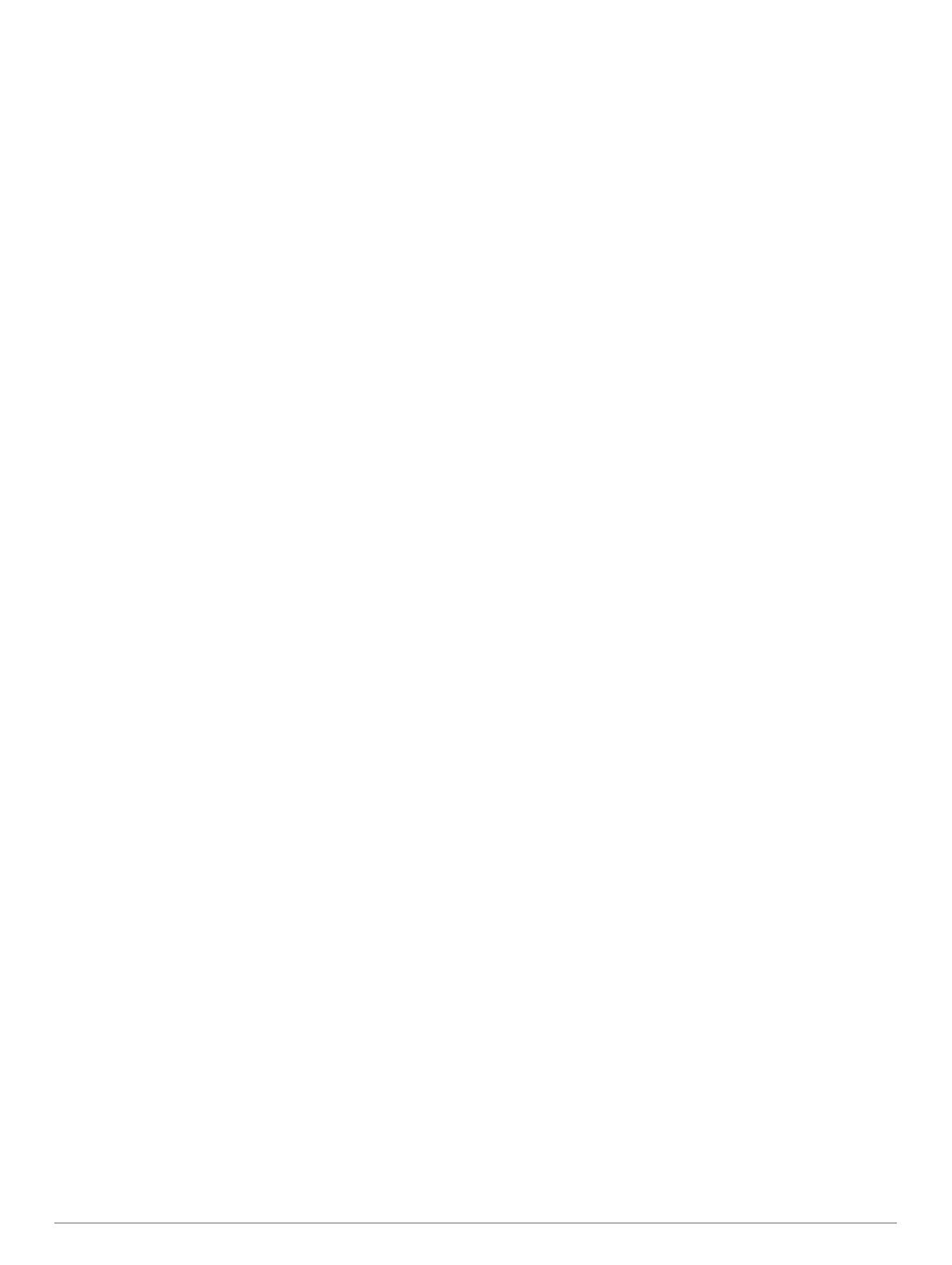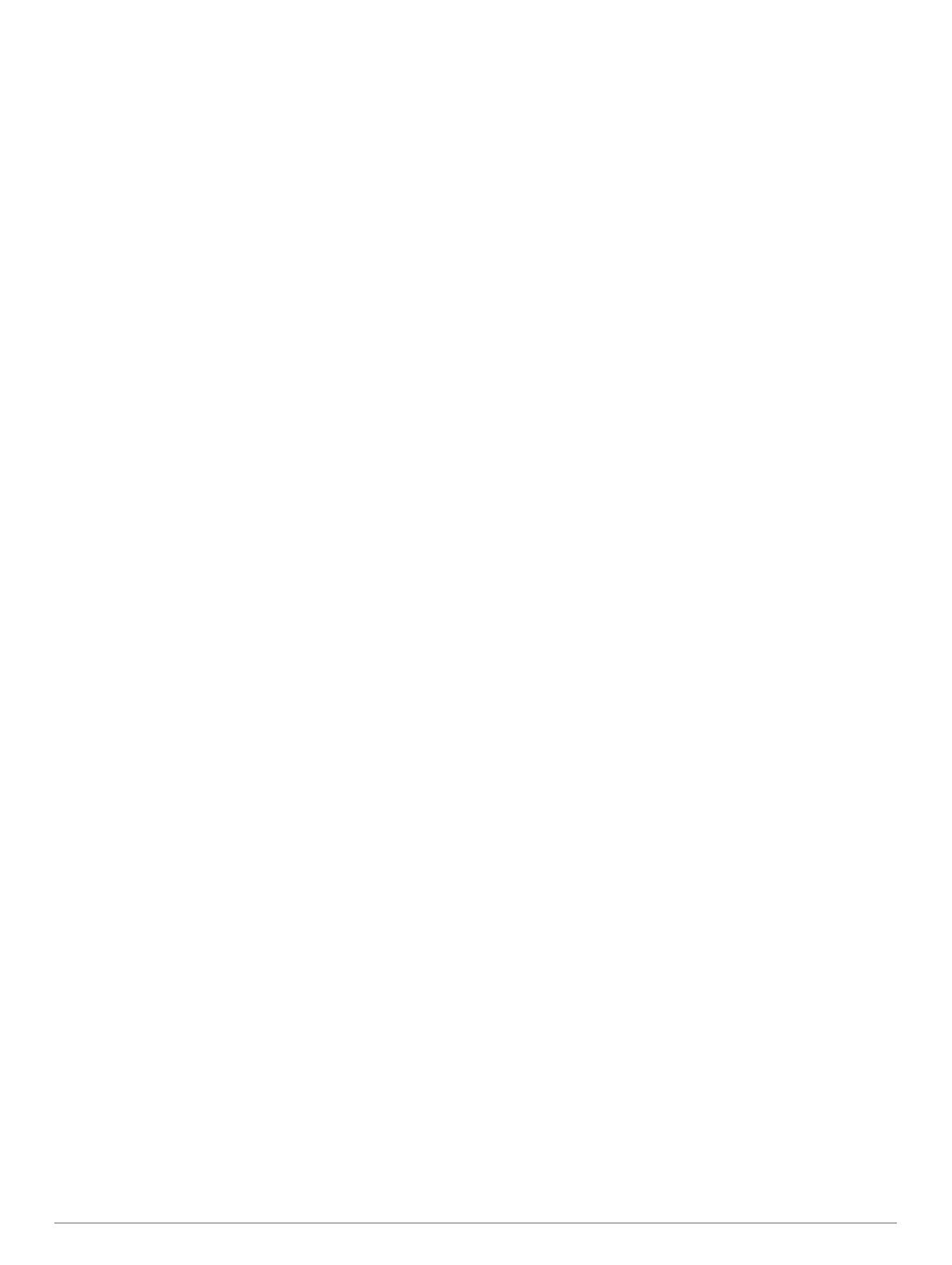
Inhaltsverzeichnis
Einführung...................................................................... 1
Erste Schritte.............................................................................. 1
Aufladen des Geräts................................................................... 1
Informationen zum Akku........................................................ 1
Anbringen der Standardhalterung.............................................. 1
Anbringen der Edge Aero-Lenkerhalterung................................ 1
Entnehmen des Edge............................................................ 2
Tasten......................................................................................... 2
Anzeigen der Statusseite von Sensoren und
Verbindungen
.........................................................................2
Übersicht über das Hauptmenü............................................. 2
Navigation....................................................................... 3
Eine Fahrradtour machen........................................................... 3
Erfassen von Satellitensignalen............................................. 3
Positionen................................................................................... 3
Speichern der Position........................................................... 3
Speichern von Positionen auf der Karte................................ 3
Navigieren zu einer Position.................................................. 3
Navigieren zu bekannten Koordinaten................................... 3
Navigation zurück zum Start.................................................. 3
Anhalten der Navigation.........................................................3
Projizieren von Positionen..................................................... 4
Bearbeiten von Positionen..................................................... 4
Löschen von Positionen......................................................... 4
Strecken......................................................................................4
Abfahren von Strecken aus dem Internet.............................. 4
Planen und Navigieren von Strecken.................................... 4
Erstellen und Navigieren einer Round-Trip-Strecke.............. 4
Tipps zum Trainieren mit Strecken........................................ 5
Anzeigen von Streckendetails............................................... 5
Anhalten einer Strecke...........................................................5
Löschen einer Strecke........................................................... 5
Streckenoptionen................................................................... 5
Routeneinstellungen................................................................... 5
Auswählen einer Aktivität für die Routenberechnung............ 5
Karteneinstellungen.................................................................... 5
Ändern der Kartenausrichtung............................................... 5
Bluetooth® Online-Funktionen..................................... 5
Koppeln Ihres Smartphones....................................................... 6
Starten einer GroupTrack Sitzung......................................... 6
Tipps für GroupTrack Sitzungen............................................ 6
Übertragen von Dateien auf ein anderes Edge Gerät................ 6
Ausgeben akustischer Alarme während der Aktivität................. 7
Unfall-Benachrichtigung..............................................................7
Einrichten der Unfall-Benachrichtigung................................. 7
Einrichten von Fahrerinformationen und Notfallkontakten..... 7
Aktivieren und Deaktivieren der Unfall-Benachrichtigung...... 7
Anzeigen von Notfallkontakten.............................................. 7
Abbrechen einer automatisierten Nachricht........................... 7
Senden einer Status-Aktualisierung nach einem Unfall......... 7
ANT+ Sensoren...............................................................7
Koppeln von ANT+ Sensoren..................................................... 7
Einrichten von Herzfrequenz-Bereichen................................ 8
Situationsbewusstsein................................................................ 8
Protokoll.......................................................................... 8
Anzeigen von Touren..................................................................8
Anzeigen von Gesamtwerten................................................. 8
Anzeigen Ihrer Zeit in den einzelnen Herzfrequenz-
Bereichen
............................................................................... 8
Löschen von Touren................................................................... 8
Bestzeiten................................................................................... 9
Anzeigen Ihrer persönlichen Rekorde................................... 9
Zurücksetzen persönlicher Rekorde...................................... 9
Löschen persönlicher Rekorde
.............................................. 9
Übertragen von Touren auf Garmin Connect............................. 9
Garmin Connect..................................................................... 9
Datenverwaltung......................................................................... 9
Verbinden des Geräts mit dem Computer............................. 9
Übertragen von Dateien auf das Gerät.................................. 9
Löschen von Dateien........................................................... 10
Entfernen des USB-Kabels.................................................. 10
Anpassen des Geräts................................................... 10
Von Connect IQ herunterladbare Funktionen........................... 10
Einrichten des Benutzerprofils.................................................. 10
Informationen zu Aktivsportlern........................................... 10
Aktualisieren der Aktivitätseinstellungen.................................. 10
Anpassen der Datenseiten.................................................. 10
Alarme..................................................................................10
Auto Lap®............................................................................ 11
Verwenden von Auto Pause................................................ 11
Verwenden des Auto-Ruhezustands................................... 11
Verwenden des Auto-Seitenwechsels................................. 11
Automatisches Starten des Timers...................................... 11
Bluetooth Einstellungen............................................................ 11
Systemeinstellungen.................................................................12
Ändern der Satelliteneinstellung.......................................... 12
Ändern der Farbgebung....................................................... 12
Anzeigeeinstellungen........................................................... 12
Einstellungen für die Datenaufzeichnung............................ 12
Ändern der Maßeinheiten.................................................... 12
Ein- und Ausschalten der Töne des Geräts......................... 12
Ändern der Sprache des Geräts.......................................... 12
Ändern der Konfigurationseinstellungen.............................. 12
Zeitzonen............................................................................. 12
Geräteinformationen.................................................... 12
Technische Daten: Edge.......................................................... 12
Pflege des Geräts..................................................................... 12
Reinigen des Geräts............................................................ 12
Fehlerbehebung........................................................... 12
Zurücksetzen des Geräts..........................................................12
Löschen von Benutzerdaten................................................ 12
Optimieren der Akku-Laufzeit................................................... 13
Aktivieren des Energiesparmodus....................................... 13
Verbessern des GPS-Satellitenempfangs................................ 13
Festlegen der Höhe.................................................................. 13
Temperaturanzeigen.................................................................13
Ersatz-Dichtungsringe.............................................................. 13
Anzeigen von Geräteinformationen.......................................... 13
Aktualisieren der Software........................................................ 13
Support und Updates................................................................ 13
Weitere Informationsquellen..................................................... 13
Anhang.......................................................................... 13
Datenfelder............................................................................... 13
Berechnen von Herzfrequenz-Bereichen................................. 15
Radgröße und -umfang.............................................................15
Software-Lizenzvereinbarung................................................... 15
Strahlenbelastung..................................................................... 15
Index.............................................................................. 17
Inhaltsverzeichnis i