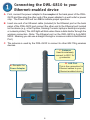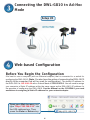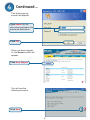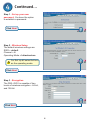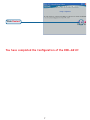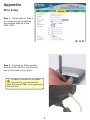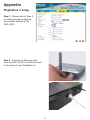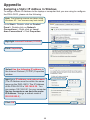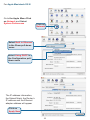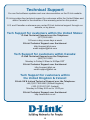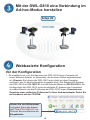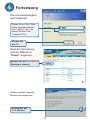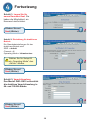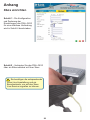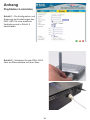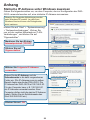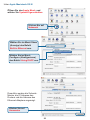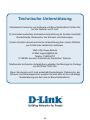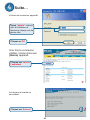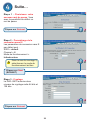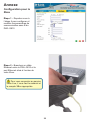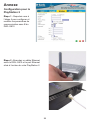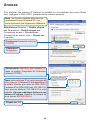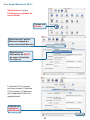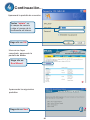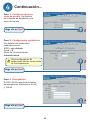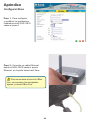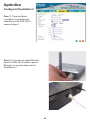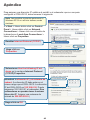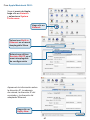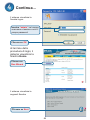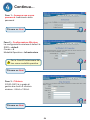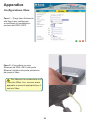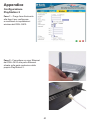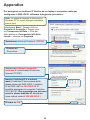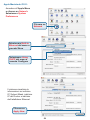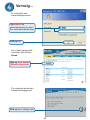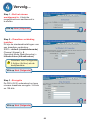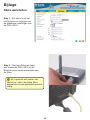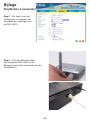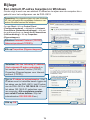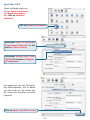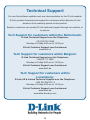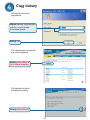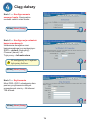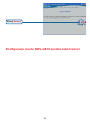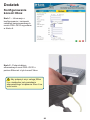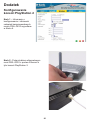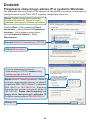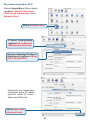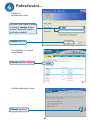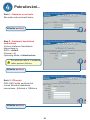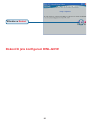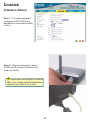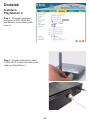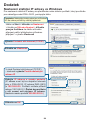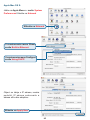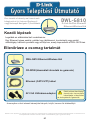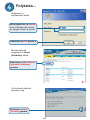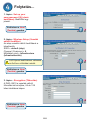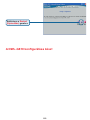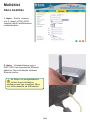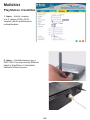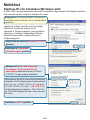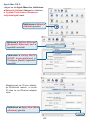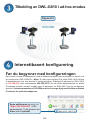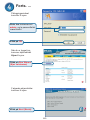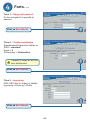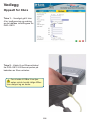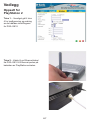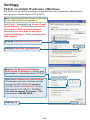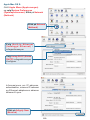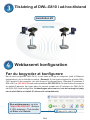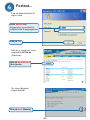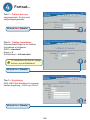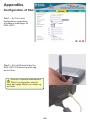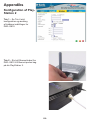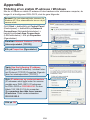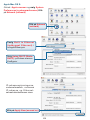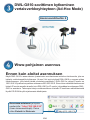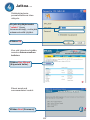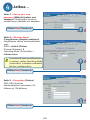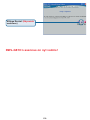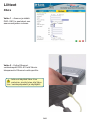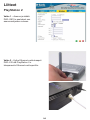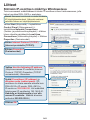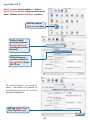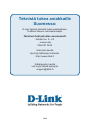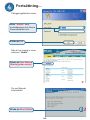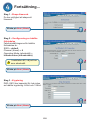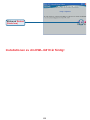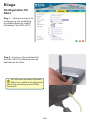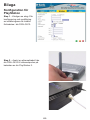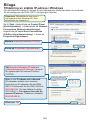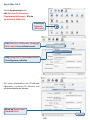D-Link DWL-G810 Benutzerhandbuch
- Kategorie
- Router
- Typ
- Benutzerhandbuch
Dieses Handbuch eignet sich auch für
Seite wird geladen ...
Seite wird geladen ...
Seite wird geladen ...
Seite wird geladen ...
Seite wird geladen ...
Seite wird geladen ...
Seite wird geladen ...
Seite wird geladen ...
Seite wird geladen ...
Seite wird geladen ...
Seite wird geladen ...
Seite wird geladen ...

13
CD-ROM mit Handbuch und Garantiekarte
DWL-G810 Ethernet-Wireless-Bridge
DWL-G810
D-Link AirPlus XtremeG
Ethernet-Wireless-Bridge
Als Mindestausstattung ist erforderlich:
Ein Ethernet-kompatibles Gerät, das an die DWL-G810 angeschlossen werden kann,
z. B. Spielkonsole, Notebook, Desktop-Computer, Netzwerkdrucker oder Set-Top-Box.
Ethernet-Kabel (CAT5 UTP-kompatibel)
Netzteil 5 V, 2.5 A (Gleichstrom)
Dieses Produkt kann mit jedem
aktuellen Webbrowser eingerichtet
werden (Internet Explorer 6 oder
Netscape Navigator ab Version 7).
Vor dem Start
Lieferumfang überprüfen
©2004 D-Link Systems, Inc. All rights reserved. Trademarks or registered trademarks are the property of their respective holders. Software and
specifications subject to change without notice.
Die Verwendung
eines Netzteils
mit abweichender
Spannung führt zur
Beschädigung des
Geräts und zum
Erlöschen der Garantie.
Sollte eines dieser Teile fehlen oder beschädigt sein, wenden Sie
sich an Ihren Fachhändler.

14
Die DWL-G810 an das Ethernet-Gerät
anschließen
A. Verbinden Sie das Netzteil zunächst mit der Buchse auf der Rückseite der DWL-
G810 und dann mit einer Steckdose. Die LED-Betriebsanzeige leuchtet und zeigt
damit den ordnungsgemäßen Betrieb des Geräts an.
B. Verwenden Sie das beiliegende Ethernetkabel, um den Ethernet-Anschluss auf
der Rückseite der DWL-G810 mit dem Ethernet-Anschluss des anderen Geräts
zu verbinden (z. B. Set-Top-Box, Spielkonsole, Laptop oder Desktop-Computer,
Netzwerkdrucker). Die LED blinkt, wenn Daten über die drahtlose Verbindung
übertragen werden. (Hinweis: Der Ethernet-Anschluss der DWL-G810 wird über
Auto-MDI/MDIX identifiziert. Sie können also ein ungekreuztes oder ein gekreuztes
Netzwerkkabel für die Ethernet-Verbindung verwenden.)
C. Die drahtlose Verbindung der DWL-G810 mit anderen 802.11b/g-kompatiblen
Geräten erfolgt mit Hilfe der Antenne.
B. LAN-Anschluss
Dies ist der Anschluss für
das Ethernet-Kabel zu dem
vernetzten Gerät.
C. Antenne
Für drahtlose Verbindungen
mit Funknetzwerken nach
802.11b/g.
A. Buchse für
Netzteil

15
Setup #1
Mit der DWL-G810 eine Verbindung im
Infrastructure-Modus herstellen
Verbinden Sie die DWL-G810 per Ethernetkabel mit dem netzwerkfähigen
Desktop-PC, Laptop-PC, der Set-Top-Box oder Spielkonsole.

16
Setup #2
or or
Mit der DWL-G810 eine Verbindung im
Ad-hoc-Modus herstellen
Webbasierte Konfiguration
Vor der Konfiguration
• Es empfiehlt sich, zum Konfigurieren der DWL-G810 einen Computer mit
einem Ethernet-Adapter zu verwenden, der an einen Switch angeschlossen
ist. (Hinweis: Sie können die DWL-G810 auch direkt mit dem Computer
verbinden, der für die Konfiguration eingesetzt wird.) Die Standard-IP-Adresse
der DWL-G810 ist 192.168.0.30, und die Subnetz-Maske ist 255.255.255.0. Zur
Konfiguration der DWL-G810 muss die statische IP-Adresse des Computers
im selben Bereich wie die IP-Adresse der DWL-G810 liegen. Hinweise zum
Zuweisen einer statischen IP-Adresse für Ihren Netzwerkadapter finden Sie
im Handbuch auf der CD-ROM.
Starten Sie den Webbrowser,
und geben Sie in das Adress-
feld “http://192.168.0.30” ein.
Drücken Sie anschließend die
Eingabetaste.

17
Fortsetzung
Nach der Anmeldung
wird der Bildschirm
“Home” angezeigt.
Klicken Sie auf Run Wizard
(Assistent starten).
Danach werden folgende
Bildschirme aufgerufen:
Klicken Sie auf
Next (Weiter).
Das Anmeldedialogfeld
wird angezeigt.
Geben Sie im Feld “User-
name” den Benutzerna-
men “admin” ein, und
lassen Sie das Feld
“Password” frei.
Klicken Sie
auf OK.

18
Schritt 1: Legen Sie Ihr
neues Kennwort fest. Sie
haben die Möglichkeit, ein
Kennwort einzurichten.
Schritt 2: Einrichtung für drahtlosen
Betrieb
Die Standardeinstellungen für den
drahtlosen Betrieb sind:
SSID = default
Channel = 6
Operating Mode = Infrastructure
Schritt 3: Verschlüsselung
Das Modell DWL-G810 unterstützt
die drahtlose Verschlüsselung in
64- und 128-Bit-Stärke.
Wählen Sie für Setup #2
als „Operating Mode” den
„Ad-hoc”-Modus.
Fortsetzung
Klicken Sie auf
Next (Weiter).
Klicken Sie auf
Next (Weiter).
Klicken Sie auf
Next (Weiter).

19
Die Konfiguration des drahtlosen Client-Adapters
DWL-G810 ist hiermit abgeschlossen!
Klicken Sie auf Restart
(Neu starten).

20
Xbox einrichten
Schritt 2 - Verbinden Sie das DWL-G810
über ein Ethernetkabel mit Ihrer Xbox.
Schritt 1 - Die Konfiguration
und Änderung der
Einstellungen des DWL-G810
für eine drahtlose Verbindung
wird in Schritt 4 beschrieben.
Sie benötigen die entsprechende
Xbox-Live-Ausstattung und ein
Benutzerkonto, um auf den Xbox-
Live-Service zugreifen zu können.
Anhang

21
PlayStation 2 einrichten
Schritt 1 - Die Konfiguration und
Änderung der Einstellungen des
DWL-G810 für eine drahtlose
Verbindung wird in Schritt 4
beschrieben.
Schritt 2 - Verbinden Sie das DWL-G810
über ein Ethernetkabel mit Ihrer Xbox.
Anhang

22
Anhang
Gehen Sie folgendermaßen vor, um dem Computer, der zur Konfiguration der DWL-
G810 verwendet werden soll, eine statische IP-Adresse zuzuweisen.
Statische IP-Adresse unter Windows zuweisen
Klicken Sie auf “Start” > “Systemsteuerung”
> “Netzwerkverbindungen”. Klicken Sie
nun mit der rechten Maustaste auf “LAN-
Verbindungen”, und klicken Sie auf
“Eigenschaften”.
Hinweis: Die folgenden Abbildungen wurden
unter Windows XP erstellt. Je nach Ihrer
Windows-Version können die Dialogfenster
leicht variieren.
Markieren Sie den Eintrag
Internetprotokoll (TCP/IP).
Klicken Sie auf
Eigenschaften.
Klicken Sie auf OK
Geben Sie die IP-Adresse und die
Subnetzmaske in die dafür vorgesehenen
Felder ein. (Die IP-Adresse muss im selben
Bereich liegen wie die der DWL-G810. Die
IP-Adresse der DWL-G810 ist 192.168.0.30.
Für den Computer kann z. B. 192.168.0.51
als IP-Adresse verwendet werden. Zwei
Computer dürfen nicht die gleiche IP-Adresse
haben. Stellen Sie als Subnetzmaske den
Wert 255.255.255.0 ein.)
Wählen Sie Folgende IP-Adresse
verwenden

23
Unter Apple Macintosh OS X:
Öffnen Sie das Apple Menü, und
wählen Sie System-Eigenschaften.
Daraufhin werden die Subnetz-
Maske, die IP-Adresse des
Routers und die Adresse des
Ethernet-Adapters angezeigt.
Klicken Sie auf
Netzwerk
Klicken Sie auf
Anwenden
Wählen Sie im Menü Show
(Anzeige) den Befehl
Built-in Ethernet aus.
Wählen Sie im Menü
Configure (Konfigurieren)
den Befehl Using DHCP aus.

24
Technische Unterstützung
Aktualisierte Versionen von Software und Benutzerhandbuch finden Sie
auf der Website von D-Link.
D-Link bietet kostenfreie technische Unterstützung für Kunden innerhalb
Deutschlands, Österreichs, der Schweiz und Osteuropas.
Unsere Kunden können technische Unterstützung über unsere Website,
per E-Mail oder telefonisch anfordern.
Web: http://www.dlink.de
E-Mail: support@dlink.de
Telefon: 01805 2787
0,12€/Min aus dem Festnetz der Deutschen Telekom.
Telefonische technische Unterstützung erhalten Sie Montags bis Freitags
von 08.00 bis 19.00 Uhr.
Wenn Sie Kunde von D-Link außerhalb Deutschlands, Österreichs, der
Schweiz und Osteuropas sind, wenden Sie sich bitte an die zuständige
Niederlassung aus der Liste im Benutzerhandbuch.
Seite wird geladen ...
Seite wird geladen ...
Seite wird geladen ...
Seite wird geladen ...
Seite wird geladen ...
Seite wird geladen ...
Seite wird geladen ...
Seite wird geladen ...
Seite wird geladen ...
Seite wird geladen ...
Seite wird geladen ...
Seite wird geladen ...
Seite wird geladen ...
Seite wird geladen ...
Seite wird geladen ...
Seite wird geladen ...
Seite wird geladen ...
Seite wird geladen ...
Seite wird geladen ...
Seite wird geladen ...
Seite wird geladen ...
Seite wird geladen ...
Seite wird geladen ...
Seite wird geladen ...
Seite wird geladen ...
Seite wird geladen ...
Seite wird geladen ...
Seite wird geladen ...
Seite wird geladen ...
Seite wird geladen ...
Seite wird geladen ...
Seite wird geladen ...
Seite wird geladen ...
Seite wird geladen ...
Seite wird geladen ...
Seite wird geladen ...
Seite wird geladen ...
Seite wird geladen ...
Seite wird geladen ...
Seite wird geladen ...
Seite wird geladen ...
Seite wird geladen ...
Seite wird geladen ...
Seite wird geladen ...
Seite wird geladen ...
Seite wird geladen ...
Seite wird geladen ...
Seite wird geladen ...
Seite wird geladen ...
Seite wird geladen ...
Seite wird geladen ...
Seite wird geladen ...
Seite wird geladen ...
Seite wird geladen ...
Seite wird geladen ...
Seite wird geladen ...
Seite wird geladen ...
Seite wird geladen ...
Seite wird geladen ...
Seite wird geladen ...
Seite wird geladen ...
Seite wird geladen ...
Seite wird geladen ...
Seite wird geladen ...
Seite wird geladen ...
Seite wird geladen ...
Seite wird geladen ...
Seite wird geladen ...
Seite wird geladen ...
Seite wird geladen ...
Seite wird geladen ...
Seite wird geladen ...
Seite wird geladen ...
Seite wird geladen ...
Seite wird geladen ...
Seite wird geladen ...
Seite wird geladen ...
Seite wird geladen ...
Seite wird geladen ...
Seite wird geladen ...
Seite wird geladen ...
Seite wird geladen ...
Seite wird geladen ...
Seite wird geladen ...
Seite wird geladen ...
Seite wird geladen ...
Seite wird geladen ...
Seite wird geladen ...
Seite wird geladen ...
Seite wird geladen ...
Seite wird geladen ...
Seite wird geladen ...
Seite wird geladen ...
Seite wird geladen ...
Seite wird geladen ...
Seite wird geladen ...
Seite wird geladen ...
Seite wird geladen ...
Seite wird geladen ...
Seite wird geladen ...
Seite wird geladen ...
Seite wird geladen ...
Seite wird geladen ...
Seite wird geladen ...
Seite wird geladen ...
Seite wird geladen ...
Seite wird geladen ...
Seite wird geladen ...
Seite wird geladen ...
Seite wird geladen ...
Seite wird geladen ...
Seite wird geladen ...
Seite wird geladen ...
Seite wird geladen ...
Seite wird geladen ...
Seite wird geladen ...
Seite wird geladen ...
Seite wird geladen ...
Seite wird geladen ...
Seite wird geladen ...
Seite wird geladen ...
Seite wird geladen ...
Seite wird geladen ...
Seite wird geladen ...
Seite wird geladen ...
Seite wird geladen ...
Seite wird geladen ...
Seite wird geladen ...
Seite wird geladen ...
Seite wird geladen ...
Seite wird geladen ...
Seite wird geladen ...
-
 1
1
-
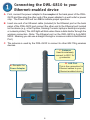 2
2
-
 3
3
-
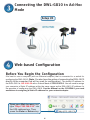 4
4
-
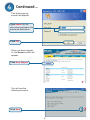 5
5
-
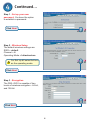 6
6
-
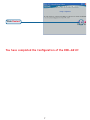 7
7
-
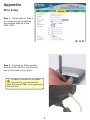 8
8
-
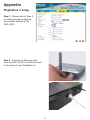 9
9
-
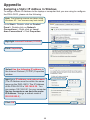 10
10
-
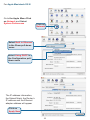 11
11
-
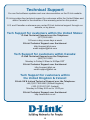 12
12
-
 13
13
-
 14
14
-
 15
15
-
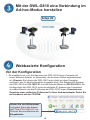 16
16
-
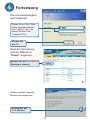 17
17
-
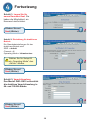 18
18
-
 19
19
-
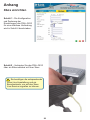 20
20
-
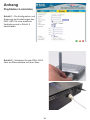 21
21
-
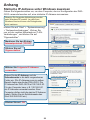 22
22
-
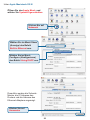 23
23
-
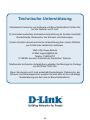 24
24
-
 25
25
-
 26
26
-
 27
27
-
 28
28
-
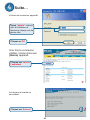 29
29
-
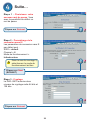 30
30
-
 31
31
-
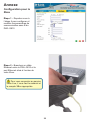 32
32
-
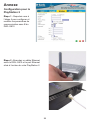 33
33
-
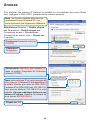 34
34
-
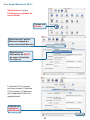 35
35
-
 36
36
-
 37
37
-
 38
38
-
 39
39
-
 40
40
-
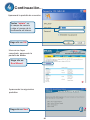 41
41
-
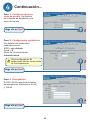 42
42
-
 43
43
-
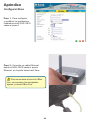 44
44
-
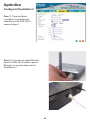 45
45
-
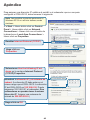 46
46
-
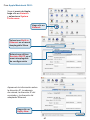 47
47
-
 48
48
-
 49
49
-
 50
50
-
 51
51
-
 52
52
-
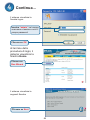 53
53
-
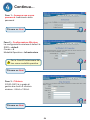 54
54
-
 55
55
-
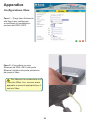 56
56
-
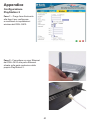 57
57
-
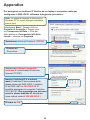 58
58
-
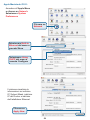 59
59
-
 60
60
-
 61
61
-
 62
62
-
 63
63
-
 64
64
-
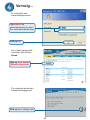 65
65
-
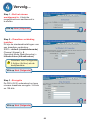 66
66
-
 67
67
-
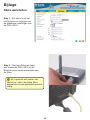 68
68
-
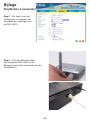 69
69
-
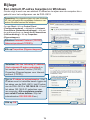 70
70
-
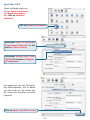 71
71
-
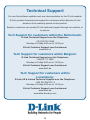 72
72
-
 73
73
-
 74
74
-
 75
75
-
 76
76
-
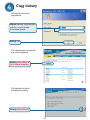 77
77
-
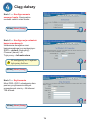 78
78
-
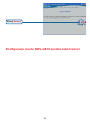 79
79
-
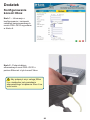 80
80
-
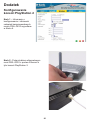 81
81
-
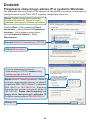 82
82
-
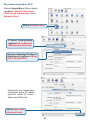 83
83
-
 84
84
-
 85
85
-
 86
86
-
 87
87
-
 88
88
-
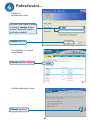 89
89
-
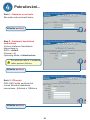 90
90
-
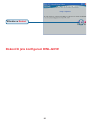 91
91
-
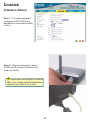 92
92
-
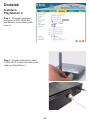 93
93
-
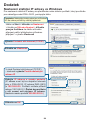 94
94
-
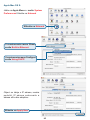 95
95
-
 96
96
-
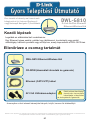 97
97
-
 98
98
-
 99
99
-
 100
100
-
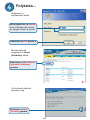 101
101
-
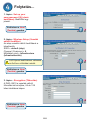 102
102
-
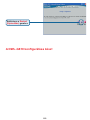 103
103
-
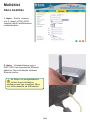 104
104
-
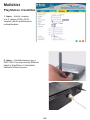 105
105
-
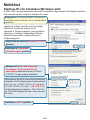 106
106
-
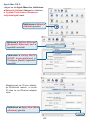 107
107
-
 108
108
-
 109
109
-
 110
110
-
 111
111
-
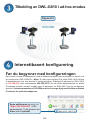 112
112
-
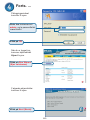 113
113
-
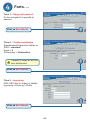 114
114
-
 115
115
-
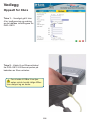 116
116
-
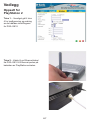 117
117
-
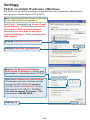 118
118
-
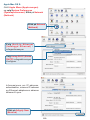 119
119
-
 120
120
-
 121
121
-
 122
122
-
 123
123
-
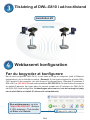 124
124
-
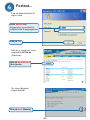 125
125
-
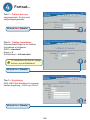 126
126
-
 127
127
-
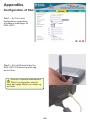 128
128
-
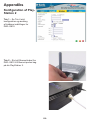 129
129
-
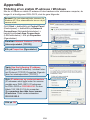 130
130
-
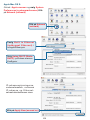 131
131
-
 132
132
-
 133
133
-
 134
134
-
 135
135
-
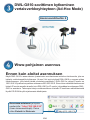 136
136
-
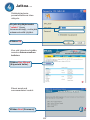 137
137
-
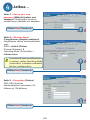 138
138
-
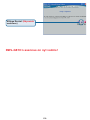 139
139
-
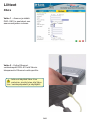 140
140
-
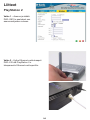 141
141
-
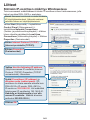 142
142
-
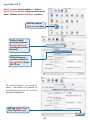 143
143
-
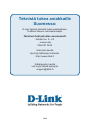 144
144
-
 145
145
-
 146
146
-
 147
147
-
 148
148
-
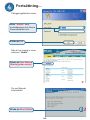 149
149
-
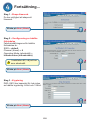 150
150
-
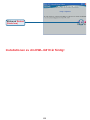 151
151
-
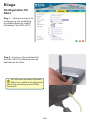 152
152
-
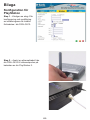 153
153
-
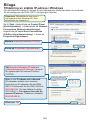 154
154
-
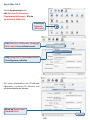 155
155
-
 156
156
D-Link DWL-G810 Benutzerhandbuch
- Kategorie
- Router
- Typ
- Benutzerhandbuch
- Dieses Handbuch eignet sich auch für
in anderen Sprachen
- English: D-Link DWL-G810 User manual
- français: D-Link DWL-G810 Manuel utilisateur
- español: D-Link DWL-G810 Manual de usuario
- italiano: D-Link DWL-G810 Manuale utente
- Nederlands: D-Link DWL-G810 Handleiding
- dansk: D-Link DWL-G810 Brugermanual
- polski: D-Link DWL-G810 Instrukcja obsługi
- čeština: D-Link DWL-G810 Uživatelský manuál
- svenska: D-Link DWL-G810 Användarmanual
- suomi: D-Link DWL-G810 Ohjekirja
Verwandte Artikel
Andere Dokumente
-
Philips CPWNA100/00 Bedienungsanleitung
-
C2G 2m USB 2.0 Transfer Adapter Cable Installationsanleitung
-
Samsung SGH-G810 Benutzerhandbuch
-
Silvercrest SLS 2000 B2 Operating Instructions Manual
-
KeySonic KSK-3202 BT Benutzerhandbuch
-
Wentronic 95676 Datenblatt
-
Samsung SGH-G810 Benutzerhandbuch
-
ABB DCS550-S02 Quick Manual
-
ACT AC7850 Quick Install Manual
-
Zanussi ZRA226CWO Benutzerhandbuch