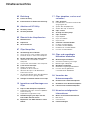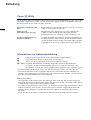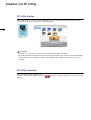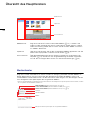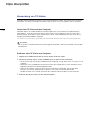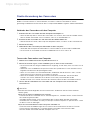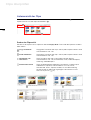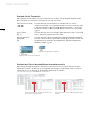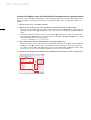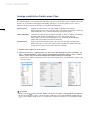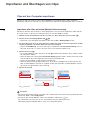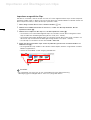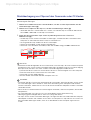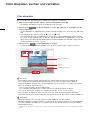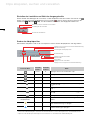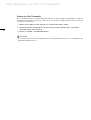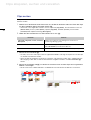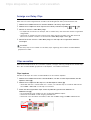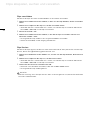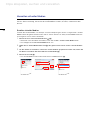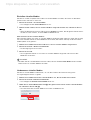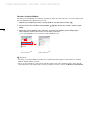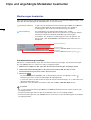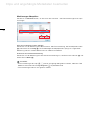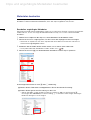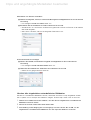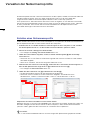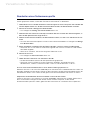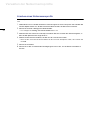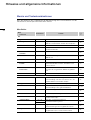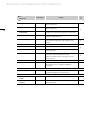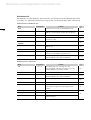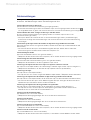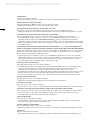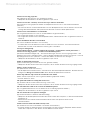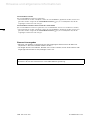1
Version 1.1
Windows
Bedienungsanleitung
Canon XF Utility
PUB. DIG-0102-000

2
03 Einleitung
03 Canon XF Utility
03 Informationen zur Gebrauchsanleitung
04 Arbeiten mit XF Utility
04 XF Utility starten
04 XF Utility beenden
05 Übersicht des Hauptfensters
05 Medienfenster
06 Clipfenster
06 Vorschaufenster
07 Clips überprüfen
07 Verwendung von CF-Karten
07 Lesen einer CF-Karte auf dem Computer
07 Entfernen einer CF-Karte vom Computer
08 Direkte Verwendung des Camcorders
08 Verbinden des Camcorders mit dem
Computer
08 Trennen des Camcorders vom Computer
09 Listenansicht der Clips
09 Ändern der Clipansicht
10 Symbole für die Thumbnails
10 Sortieren der Clips in der detaillierten
Informationsansicht
11 Auswahl der Spalten, die in der detaillierten
Informationsansicht gezeigt werden
12 Anzeige zusätzlicher Details eines Clips
13 Importieren und Übertragen von
Clips
13 Clips auf den Computer importieren
13 Importieren aller Clips auf einmal (Medien-
Datensicherung)
14 Importieren ausgewählter Clips
15 Rückübertragung von Clips auf den
Camcorder oder CF-Karten
16 Exportieren von MXF-Dateien in einen
Ordner
17 Clips abspielen, suchen und
verwalten
17 Clips abspielen
18 Einstellen der Lautstärke und Wahl der
Ausgangskanäle
18 Ändern der Abspielposition
19 Ändern des Clip-Thumbnails
20 Clips suchen
21 Anzeige von Relay-Clips
21 Clips verwalten
21 Clips kopieren
22 Clips verschieben
22 Clips löschen
23 Verwalten virtueller Medien
23 Erstellen virtueller Medien
24 Einstellen virtueller Medien
24 Umbenennen virtueller Medien
25 Löschen virtueller Medien
26 Clips und angehängte
Metadaten bearbeiten
26 Markierungen bearbeiten
26 Aufnahmemarkierung hinzufügen
27 Markierungen überprüfen
28 Metadaten bearbeiten
28 Bearbeiten angehängter Metadaten
29 Löschen aller eingebetteten
nutzerdefinierten Bilddateien
30 Verwalten der
Nutzermemoprofile
30 Erstellen eines Nutzermemoprofils
31 Bearbeiten eines Nutzermemoprofils
32 Löschen eines Nutzermemoprofils
33 Hinweise und allgemeine
Informationen
33 Menüs und Tastenkombinationen
33 Menüleiste
35 Kontextmenüs
36 Fehlermeldungen
Inhaltsverzeichnis
0

Einleitung
3
Einleitung
Canon XF Utility
Canon XF Utility bietet verschiedene Optionen zur Verwaltung und Wiedergabe von Clips, die mit dem
Camcorder aufgenommen wurden, mit dem die Software geliefert wurde. Im Folgenden sind einige
attraktive Funktionen von Canon XF Utility aufgeführt.
Informationen zur Gebrauchsanleitung
Wichtige Vorsichtsmaßnahmen in Bezug auf die Softwareanwendung.
Zusatzinformation, die die Hauptverfahrensweise ergänzt.
0 Verweis auf die entsprechende Seitennummer in dieser Anleitung.
File > Open So werden Menüoptionen und Befehle dargestellt, wie Sie auf dem Bildschirm
erscheinen. Die Benutzeroberfläche der Software ist in englischer Sprache; in den
Menütabellen am Ende der Anleitung werden jedoch Übersetzungen angeboten (0 33).
• Der Kürze halber wird die Anwendung in der Gebrauchsanleitung einfach "XF Utility" genannt.
• Die in dieser Gebrauchsanleitung gezeigten Bildschirminhalte wurden auf einem Computer mit
Windows Vista aufgenommen. Auf einem Computer mit einem anderen Betriebssystemen weichen
die Bildschirminhalte möglicherweise geringfügig ab.
Haftungsausschlüsse
• Diese Software wurde zur exklusiven Verwendung für Clips entwickelt, die mit einem Canon HD-
Camcorder der Serie XF aufgenommen wurden. Sie sollte nicht für Clips verwendet werden, die mit
anderen Geräten aufgenommen oder bearbeitet wurden.
• Es wurden alle Anstrengungen unternommen, um akkurate und vollständige Informationen in dieser
Gebrauchsanleitung sicherzustellen. Canon haftet nicht für Schäden aufgrund fehlerhafter oder
verlorener Daten, die durch unsachgemäße Anwendung oder eine Fehlfunktion der Software
entstehen.
• Canon behält sich das Recht vor, die Software jederzeit und ohne vorigen Hinweis zu ändern.
Überprüfen und Abspielen der
Clips
Blenden Sie eine Liste aller Clips einer CF-Karte ein, suchen Sie
in der Liste und spielen Sie Clips ab.
Speichern und
Zurückübertragen von Clips
Speichern Sie Clips, die auf einer CF-Karte aufgenommen
wurden, auf dem Computer oder übertragen Sie zuvor
gespeicherte Clips vom Computer zurück auf eine CF-Karte.
Erstellen und Bearbeiten von
Nutzermemoprofilen
Erstellen, bearbeiten und speichern Sie Nutzermemoprofile auf
SD-Speicherkarten. Später können Sie eine Nutzermemodatei
von der SD-Speicherkarte auf den Camcorder laden und diese
Information in die von Ihnen aufgenommenen Clips einbetten.
0

Arbeiten mit XF Utility
4
Arbeiten mit XF Utility
XF Utility starten
Starten Sie Canon XF Utility mit einem Doppelklick auf das Verknüpfungssymbol auf dem Desktop.
Kurz darauf erscheint das Hauptfenster der Anwendung.
HINWEISE
• Es können nicht mehrere Fenster von XF Utility gleichzeitig geöffnet werden.
• Wenn die Standard-Schriftgröße von Windows (96 dpi) verändert wird, werden manche Textelemente
und Schaltflächen im Hauptfenster oder in den Dialogfenstern möglicherweise nicht mehr richtig
angezeigt.
XF Utility beenden
Über das Menü: Klicken Sie File > Exit.
Über das Hauptfenster: Klicken Sie auf das (Schließen) Symbol in der oberen rechten Ecke des
Fensters.
Auf dieses Symbol
doppelklicken
0

Übersicht des Hauptfensters
5
Übersicht des Hauptfensters
Medienfenster
Zeigt eine Liste der verbundenen CF-Karten und der zur Verfügung stehenden virtuellen Medien. Im
oberen Bereich dieses Fensters können Sie über die Werkzeugsymbole die Medien sichern und
virtuelle Medien erstellen oder löschen. Auf der Statusleiste sehen Sie ganz links den belegten und den
noch verfügbaren freien Speicherplatz der ausgewählten Medien*.
* Wenn ein virtuelles Medium ausgewählt wird, zeigt die Statusleiste den belegten/freien Speicherplatz auf dem Laufwerk, auf dem
das ausgewählte virtuelle Medium enthalten ist.
Medienfenster Zeigt eine Liste der CF-Karten und virtuellen Medien (0 23) - Letzteres sind
Ordner auf dem Computer, die wie CF-Karten benutzt werden können. In dieser
Gebrauchsanleitung werden die CF-Karten und die virtuellen Medien zusammen
als "Medien" bezeichnet.
Clipfenster Zeigt eine Liste der Clips, die auf den ausgewählten Medien gespeichert sind. Sie
können den Displaymodus in diesem Fenster ändern (0 9).
Vorschaufenster Über die Wiedergabetasten können Sie den im Clipfenster ausgewählten Clip
abspielen (0 17). Sie können auch einige Bearbeitungsfunktionen verwenden
wie z.B. das Hinzufügen oder Löschen von Aufnahmemarkierungen (0 26).
Medienfenster
Clipfenster
Vorschaufenster
Backup Media (Medien-Datensicherung) Tool (0 13)
Create Virtual Media (Virtuelles Medium erstellen) Tool (0 23)
Delete Virtual Media (Virtuelles Medium löschen) Tool (0 25)
CF-Karte
Virtuelles Medium
Medien
Belegter und freier Speicherplatz des ausgewählten Mediums
0

Übersicht des Hauptfensters
6
Clipfenster
Zeigt eine Liste der Clips, die in den im Medienfenster ausgewählten Medien aufgenommen wurden.
Sie können die Darstellung der Clips in diesem Fenster ändern, indem Sie die Schaltflächen für den
Anzeigemodus verwenden. Oder Sie verwenden die Suchleiste, um Clips nach unterschiedlichen
Kriterien zu suchen oder zu filtern. In der Mitte der Statusleiste sehen Sie Informationen in Bezug auf
die Anzahl der ausgewählten Clips, ihre Gesamtdauer und Dateigröße.
Vorschaufenster
In diesem Fenster können Sie über die Wiedergabe-Schaltflächen die von Ihnen ausgewählten Clips
abspielen. Zusätzlich können Sie alle Markierungen des Clips überprüfen und die Aufnahme-
markierungen bearbeiten.
Clip
Ausgewählter Clip
Schaltflächen für den
Display Mode
(Anzeigemodus)
(0 9)
Suchleiste (0 20)
(von der Statusleiste am unteren Rand des Bildschirms)
Markierungstasten (0 26)
Video-Wiedergabetasten (0 17)
Audio-Wiedergabetasten (0 18)
Videoansichtsbereich
Zeitcodeanzeige
Schieberegler der Abspielposition
Add Shot Mark (Aufnahmemarkierung hinzufügen)
Tooltaste (0 26)
0

Clips überprüfen
7
Clips überprüfen
Verwendung von CF-Karten
Nachdem Sie die Videoaufnahme mit Ihrem Camcorder beendet haben, können Sie einen Computer
verwenden, um die im Camcorder enthaltenen Clips zu lesen, auf sie zuzugreifen und zu speichern.
Lesen einer CF-Karte auf dem Computer
Verbinden Sie ein im Handel erhältliches Kartenlesegerät, das mit CompactFlash Speicherkarten
kompatibel ist, mit Ihrem Computer. Starten Sie XF Utility und schieben dann die CF-Karte in das
Kartenlesegerät. Wenn die CF-Karte korrekt erkannt wird*, wird im Medienfenster eine Liste der zur
Verfügung stehenden Medien angezeigt.
* Es werden nur CF-Karten erkannt, die mit dem Camcorder initialisiert wurden und die vorgesehene Ordnerstruktur haben.
HINWEISE
• Wenn Sie ein im Handel erhältliches Kartenlesegerät verwenden, wird eines empfohlen, das UDMA-
kompatibel ist.
Entfernen einer CF-Karte vom Computer
1. Wählen Sie im Medienfenster die CF-Karte, die Sie entfernen wollen.
2. Klicken Sie auf File > Eject, um die Verbindung zur CF-Karte sicher zu beenden.
• Die CF-Karte wird nicht länger im Medienfenster angezeigt, und XF Utility kann nicht mehr auf sie
zugreifen.
• Sie können auch im Medienfenster per Rechtsklick das Symbol der CF-Karte aktivieren und im
folgenden Kontextmenü die Option Eject wählen.
• Wenn Sie in Windows XP ein eingeschränktes Nutzerkonto verwenden, können Sie diese
Funktion nicht nutzen. Beenden Sie in diesem Fall XF Utility und verwenden Sie die
Windowsfunktion zum sicheren Entfernen der Hardware, bevor Sie die CF-Karte entfernen.
3. Entfernen Sie die CF-Karte aus dem Kartenlesegerät.
0

Clips überprüfen
8
Direkte Verwendung des Camcorders
Sie können den Camcorder mit einem USB-Kabel direkt mit dem Computer verbinden. Sollten sich in
beiden CF-Kartenschlitzen CF-Karten befinden, erscheinen in diesem Falle beide CF-Karten
gleichzeitig im Medienfenster. Sie können dann auf Clips beider Medien zugreifen und diese bearbeiten.
Verbinden des Camcorders mit dem Computer
1. Schließen Sie den Camcorder über den Kompakt-Netzadapter an.
• Wenn Sie die Clips der CF-Karten des Camcorders nur ansehen, aber nicht beschreiben wollen,
können Sie den Camcorder auch anschließen, wenn er nur akkubetrieben ist.
2. Schalten Sie den Camcorder ein und stellen Sie den MEDIA-Modus ein.
• Stecken Sie die CF-Karten, deren Clips Sie überprüfen wollen, im Voraus in den Camcorder ein.
3. Starten Sie XF Utility.
4. Verbinden Sie den Camcorder per USB-Kabel mit dem Computer.
• Verwenden Sie das optionale USB-Kabel IFC-400PCU oder ein ähnliches Mini-B USB Kabel.
• Die CF-Karten im Camcorder erscheinen im Medienfenster als CF A und CF B.
Trennen des Camcorders vom Computer
1. Wählen Sie im Medienfenster das Symbol der Karte CF A.
2. Klicken Sie auf File > Eject, um die Verbindung zur CF-Karte sicher zu beenden.
• Die CF-Karte wird nicht länger im Medienfenster angezeigt, und XF Utility kann nicht mehr auf sie
zugreifen.
• Sie können auch im Medienfenster per Rechtsklick das Symbol der CF-Karte aktivieren und im
folgenden Kontextmenü die Option Eject wählen.
• Wenn sich zwei Karten im Camcorder befinden, wiederholen Sie die Schritte 1 und 2, um die
zweite Karte (CF B) auf ähnliche Art und Weise zu trennen.
• Wenn Sie in Windows XP ein eingeschränktes Nutzerkonto verwenden, können Sie diese
Funktion nicht nutzen. Beenden Sie in diesem Fall XF Utility und verwenden Sie die
Windowsfunktion zum sicheren Entfernen der Hardware, bevor Sie den Camcorder entfernen.
3. Trennen Sie das USB-Kabel vom Camcorder und vom Computer und schalten Sie den
Camcorder aus.
WICHTIG
• Bitte beachten Sie die folgenden Vorsichtsmaßnahmen. Anderenfalls können Daten dauerhaft
verloren gehen.
Wenn eine CF-Karte im Medienfenster erscheint:
- Entfernen Sie die CF-Karte oder das CF-Kartenlesegerät erst, nachdem Sie das sichere Entfernen
der Hardware gewählt haben.
- Vermeiden Sie den Zugriff auf CF-Kartenordner oder -Dateien direkt über den Camcorder.
Verwenden Sie ausschließlich XF Utility, um die Clips auf dem Computer zu speichern bzw. zurück
auf die CF-Karte zu übertragen.
Wenn der Camcorder direkt mit dem Computer verbunden ist:
- Öffnen Sie keine der Abdeckungen der CF-Kartenschlitze und entfernen Sie keine CF-Karten.
- Trennen Sie das USB-Kabel erst, nachdem Sie den Camcorder sicher entfernt haben.
- Schalten Sie den Camcorder oder den Computer nicht aus.
0

Clips überprüfen
9
Listenansicht der Clips
Wenn Sie im Medienfenster eine CF-Karte oder ein virtuelles Medium auswählen (), erscheint im
Clipfenster eine Liste aller Clips des Mediums ().
Ändern der Clipansicht
Sie können die Clipansicht im Clipfenster über die Display Mode Tasten oder die Optionen im Menü
View ändern.
Large Thumbnails Zeigt große Thumbnails der Clips und für jeden Clip den Namen sowie
Aufnahmedatum und -zeit.
Small Thumbnails Zeigt kleine Thumbnails der Clips und für jeden Clip den Namen sowie
Aufnahmedatum und -zeit.
Thumbnails with
Information
Zeigt Thumbnails der Clips und für jeden Clip den Namen,
Aufnahmedatum und -zeit, Startzeitcode, Dauer, Video-Bitfrequenz,
Auflösung und Bildfrequenz.
Detailed Information Zeigt standardmäßig die folgenden Informationen zu jedem Clip in
Tabellenform: Clipname, Aufnahmedatum und -zeit, Dauer,
Startzeitcode, Status, Cliptitel, Urheber, Ort und Beschreibung.
Sie können die für jeden Clip angezeigten Informationen an Ihre
Wünsche anpassen (0 11).
Große Thumbnails Kleine Thumbnails
Thumbnails mit Informationen Detaillierte Informationen
0

Clips überprüfen
10
Symbole für die Thumbnails
Wenn Sie den Ansichtsmodus auf eine Thumbnailansicht ändern, können folgende Symbole neben
dem Thumbnail mit zusätzlichen Informationen zum Clip erscheinen.
Sortieren der Clips in der detaillierten Informationsansicht
Wenn Sie die Anzeige der Clipliste in detaillierter Informationsansicht auswählen, können Sie einen
Spaltentitel anklicken, um die Clips in aufsteigender Reihenfolge im ausgewählten Feld* zu sortieren.
Klicken Sie erneut, um die Clips in absteigender Reihenfolge zu sortieren.
* Die Clips können nicht nach dem Status Feld sortiert werden.
Relay-Aufnahmesymbol
, ,
Erscheint bei Clips, die fortlaufend auf zwei oder mehr CF-Karten
aufgezeichnet wurden. Das angezeigte Symbol ist von der Position des Clips
in der Serie abhängig: Erster Clip, mittlerer Clip, oder letzter Clip.
Sie können wählen, nur Clips derselben Relay-Aufnahmeserie anzuzeigen
(0 21).
Statussymbol
j, Z
Erscheint bei Clips, die im Camcorder selbst oder per XF-Utility mit einer j
oder Z Markierung gekennzeichnet wurden.
Benutzerdefiniertes
Bildsymbol
k
Erscheint bei Clips, die eine eingebettete und benutzerdefinierte Bilddatei
enthalten. Wenn Sie einen Clip mit dem Symbol k auswählen, können Sie
die detaillierten Einstellungen der eingebetteten und benutzerdefinierten
Bilddatei anzeigen (0 12).
Symbole neben den großen Thumbnails
Symbole neben den kleinen Thumbnails
Klicken Sie erneut, um in absteigender Reihenfolge zu
sortieren
Klicken Sie auf einen Spaltentitel, um die Clips nach
einem anderen Feld zu sortieren

Clips überprüfen
11
Auswahl der Spalten, die in der detaillierten Informationsansicht gezeigt werden
Sie können die angezeigten Informationen in der detaillierten Informationsansicht individuell anpassen,
indem Sie Spalten hinzufügen oder entfernen und die Reihenfolge, in der sie angezeigt werden, neu
ordnen.
1. Klicken Sie auf View > Customize Columns.
2. Wählen Sie die Felder, die Sie in der detaillierten Informationsansicht anzeigen wollen.
• Markieren Sie die Felder, die Sie anzeigen wollen und entfernen Sie die Markierung der Felder, die
Sie nicht anzeigen wollen (). Scrollen Sie nach unten, um alle zur Verfügung stehenden Felder zu
sehen.
• Sie können eine der Schnellauswahltasten verwenden (): Show All, um alle Informationen des
Clips anzuzeigen, Hide All, um nur den Clipnamen* anzuzeigen oder Reset to Default, um nur die
Standardinformationen anzuzeigen (0 9).
* Die Spalte des Clip Name kann nicht entfernt werden.
3. Wenn nötig, ordnen Sie die Reihenfolge der angezeigten Spalten neu.
• Klicken Sie auf ein Feld aus der Liste der zur Verfügung stehenden Felder () und verwenden Sie
die Move Tasten (), um das Feld zu verschieben: Klicken Sie auf Up, um das Feld in der Liste
nach oben zu verschieben (die Spalte wird nach links verschoben) oder auf Down, um das Feld in
der Liste nach unten zu verschieben (die Spalte wird nach rechts verschoben).
4.
Klicken Sie auf
OK
(
), um die Änderungen der detaillierten Informationsansicht zu übernehmen.

Clips überprüfen
12
Anzeige zusätzlicher Details eines Clips
Zusätzlich zum Clipfenster können Sie drei weitere Informationsfenster öffnen, die eine große Anzahl an
zusätzlichen Details zum ausgewählten Clip liefern. Diese Fenster erfordern keine Eingabe seitens des
Nutzers (es sind modusunabhängige Dialogfelder). Sie können sie immer geöffnet lassen und als
Referenz nutzen, während Sie die Clips im Hauptfenster bearbeiten.
1. Wählen Sie im Clipfenster einen Clip aus.
2. Klicken Sie auf View > Clip Properties, um das Fenster der Clipeigenschaften anzuzeigen, auf
View > Camera Metadata, um das Fenster der Metadaten anzuzeigen oder auf View > Custom
Picture, um das Fenster der benutzerdefinierten Bildeinstellungen anzuzeigen.
• Sie können im Clipfenster per Rechtsklick das Kontextmenü öffnen und darüber das gewünschte
Fenster wählen.
HINWEISE
• Felder mit einem Symbol daneben (Status und Nutzermemofelder wie Clip Title oder Location im
Fenster der Clipeigenschaften) sind die einzigen Felder, die mit XF Utility bearbeitet werden können
(0 28). Alle anderen Felder sind nur zu informativen Zwecken und können nicht geändert werden.
Clip Properties Allgemeine Informationen zum Clip werden angezeigt, einschließlich
Aufnahmedatum und -zeit, Dauer des Clips, Aufnahme-Einstellungen (Auflösung,
Video-Bitfrequenz usw.), Nutzermemoprofil und weiteren Daten.
Camera Metadata Informationen über die Camcordereinstellungen zu dem im Videoansichtsbereich
gezeigten Bild werden eingeblendet (Verschlusszeit, Blendenöffnung,
Fokusmodus, Verstärkung, Weißabgleich usw.). Während der Wiedergabe
werden die Informationen fortlaufend aktualisiert.
Custom Picture Zeigt die Informationen der bei der Aufnahme des Clips benutzerdefinierten
Bildeinstellungen an. Wenn der Clip ohne benutzerdefinierte Bildeinstellungen
aufgenommen wurde, wird nur der Clipname angezeigt.
Clipeigenschaften
Camcorder-Metadaten
Benutzerdefiniertes Bild

Importieren und Übertragen von Clips
13
Importieren und Übertragen von Clips
Clips auf den Computer importieren
Sie können Clips von einer CF-Karte, die im Medienfenster angezeigt wird, auf den Computer
importieren. Sie können alle Clips auf einmal importieren, oder die zu importierenden Clips auswählen.
Importieren aller Clips auf einmal (Medien-Datensicherung)
Sie können alle Clips, die auf einer CF-Karte gespeichert sind, auf einmal importieren, indem Sie die
CF-Karte sichern. In diesem Fall wird automatisch ein virtuelles Medium erstellt.
1. Wählen Sie auf der Medienfenster die CF-Karte aus, deren Daten Sie sichern wollen ().
2. Klicken Sie auf das Backup Media Tool ().
• Sie können auch das Menü verwenden, indem Sie auf File > Backup Media klicken.
3. Nur wenn die Daten einer CF-Karte gesichert werden, die vorab schon einmal gesichert wurden,
werden Sie gebeten, die Art der Datensicherung auszuwählen.
• Wählen Sie Full Backup, um erneut alle Clips zu importieren oder Incremental Backup, um nur
die Daten jener Clips zu sichern, die zuvor noch nicht importiert worden sind.
4. Klicken Sie auf Yes ().
• Ein virtuelles Medium wird automatisch erstellt () und die Clips werden in einen lokalen Ordner
des Computers kopiert.
• Wenn Sie bei Schritt 3 die Option Incremental Backup gewählt haben, werden neue Clips in den
Ordner kopiert, der für die originale Datensicherung verwendet wird.
• Klicken Sie auf Cancel, um den Vorgang abzubrechen.
• Wenn die Datensicherung abgeschlossen ist, erscheint ein Dialogfenster mit dem Namen, der
dem virtuellen Medium automatisch zugeteilt wurde. (Der Name des virtuellen Mediums enthält
das Datum und die Zeit der Datensicherung).
5. Klicken Sie auf OK.
HINWEISE
• Sie können den lokalen Ordner auswählen, der für die Dateien der Datensicherung verwendet wird.
Klicken Sie Tools > User Configuration.
• Sie können das virtuelle Medium später nach Belieben umbenennen (0 24).
• Das Importieren von Clips kann je nach verwendetem System (Rechnerleistung,
Übertragungsgeschwindigkeit der CF-Karte usw.) einige Zeit dauern.

Importieren und Übertragen von Clips
14
Importieren ausgewählter Clips
Sie können auswählen, welche von den auf einer CF-Karte aufgenommenen Clips auf den Computer
importiert werden sollen. In diesem Fall müssen Sie vorher ein virtuelles Medium im lokalen Ordner auf
dem Computer erstellen, in dem Sie die Clips speichern wollen.
1. Wenn nötig, erstellen Sie ein neues virtuelles Medium (0 23).
2. Wählen Sie im Medienfenster die CF-Karte aus, auf der sich die Clips befinden, die Sie
importieren wollen ().
3. Wählen Sie im Clipfenster die Clips aus, die Sie importieren wollen ().
• Um mehrere, nicht aufeinander folgende Clips auszuwählen: Klicken Sie auf die gewünschten
Clips und drücken Sie dabei gleichzeitig die Ctrl Taste (Ctrl + Klicken).
• Um mehrere aufeinander folgende Clips auszuwählen: Klicken Sie auf den ersten und dann auf
den letzten Clip und drücken Sie dabei gleichzeitig die Shift Taste (Shift + Klicken).
• Um alle Clips auszuwählen: Klicken Sie auf Edit > Select All.
4. Ziehen Sie die ausgewählten Clips auf das Symbol des gewünschten virtuellen Mediums im
Medienfenster ().
• Die ausgewählten Clips werden in den lokalen Ordner kopiert, der dem ausgewählten virtuellen
Medium zugeordnet ist.
• Klicken Sie auf Cancel, um den Vorgang abzubrechen.
HINWEISE
• Das Importieren von Clips kann je nach verwendetem System (Rechnerleistung,
Übertragungsgeschwindigkeit der CF-Karte usw.) einige Zeit dauern.

Importieren und Übertragen von Clips
15
Rückübertragung von Clips auf den Camcorder oder CF-Karten
Sie können die Clips vom Computer zurück auf die CF-Karte im angeschlossenen Camcorder oder
Kartenlesegerät übertragen.
1. Wählen Sie im Medienfenster das virtuelle Medium, auf dem sich die Clips befinden, die Sie
zurückübertragen wollen ().
2. Wählen Sie im Clipfenster die Clips aus, die Sie zurückübertragen wollen ().
• Verwenden Sie Shift + Klicken oder Ctrl + Klicken, um mehrere Clips auszuwählen oder klicken
Sie auf Edit > Select All, um alle Clips auszuwählen.
3. Ziehen Sie die ausgewählten Clips auf das Symbol der gewünschten CF-Karte im
Medienfenster ().
• Um die Clips zurück auf den Camcorder zu übertragen, schließen Sie den Camcorder an den
Computer an und wählen Sie die CF-Karte im Camcorder aus.
• Die ausgewählten Clips werden auf die CF-Karte kopiert.
• Klicken Sie auf Cancel, um den Vorgang abzubrechen.
• Sie können auch das Menü verwenden, indem Sie auf Edit > Copy und Edit > Paste klicken.
WICHTIG
• Bitte beachten Sie die folgenden Vorsichtsmaßnahmen, wenn Sie Clips, die zuvor auf dem Computer
gespeichert waren, zurück auf den Camcorder übertragen. Nichtbeachtung kann zur Beschädigung
der Clips führen, die dann nicht mehr auf dem Camcorder abgespielt werden können.
- Entfernen Sie die CF-Karte nicht und entfernen Sie das CF-Kartenlesegerät nicht vom Computer.
- Öffnen Sie keine der CF-Kartenschlitze am Camcorder.
- Trennen Sie nicht das USB-Kabel ab.
- Schalten Sie den Camcorder oder den Computer nicht aus.
HINWEISE
• Initialisieren Sie die CF-Karte unter Verwendung des Camcorders, bevor Sie die Clips zurück auf die
CF-Karte übertragen. Wenn Sie die CF-Karte unter Verwendung eines Computers oder anderen
Gerätes initialisieren, werden Sie sie nicht für die Aufnahme oder das Abspielen mit dem Camcorder
verwenden können.
• Wenn Sie ein im Handel erhältliches Kartenlesegerät verwenden, wird eines empfohlen, das UDMA-
kompatibel ist.
• Das Rückübertragen von Clips kann je nach verwendetem System (Rechnerleistung,
Übertragungsgeschwindigkeit der CF-Karte usw.) einige Zeit dauern.
• Um Clips zurück auf den Camcorder übertragen, versorgen Sie den Camcorder über den Kompakt-
Netzadapter mit Strom und schließen ihn erst dann am Computer an. Clips können nicht zurück auf
den Camcorder übertragen werden, wenn er im Akkubetrieb an den Computer angeschlossen
wurde.

Importieren und Übertragen von Clips
16
Exportieren von MXF-Dateien in einen Ordner
Sie können MXF-Streamdateien* Ihrer Clips exportieren und auf einem lokalen Ordner des Computers
speichern. Sie können diese Dateien mit jeder nicht linearen Bearbeitungssoftware (NLE) bearbeiten,
die Canon MXF-Dateien unterstützt. Einzelheiten zur Verwendung von MXF-Streamdateien entnehmen
Sie bitte der Gebrauchsanleitung der Videobearbeitungssoftware.
* MXF (Material eXchange Format) ist ein SMPTE-definiertes Containerformat, das Video-, Audio-, Metadaten- und andere
Information enthält.
1. Wählen Sie im Clipfenster die gewünschten Clips aus.
• Verwenden Sie Shift + Klicken oder Ctrl + Klicken, um mehrere Clips auszuwählen.
2. Klicken Sie auf Edit > Export to MXF.
• Ein Dialogfenster erscheint mit der Aufforderung, den Zielordner auszuwählen.
3. Wählen Sie den Zielordner aus und klicken Sie dann auf [OK].
• Im ausgewählten Ordner wird automatisch ein Ordner angelegt, in den die MXF-Dateien der
ausgewählten Clips kopiert werden.
• Wenn der Vorgang abgeschlossen ist, erscheint ein Dialogfenster mit dem Namen, der dem
Zielordner automatisch zugeteilt wurde. Der Ordnername enthält das Datum und die Zeit des
Kopiervorgangs.
4. Klicken Sie auf OK.

Clips abspielen, suchen und verwalten
17
Clips abspielen, suchen und verwalten
Clips abspielen
Sie können den Clip, der momentan im Clipfenster ausgewählt ist, abspielen.
1. Wählen Sie im Clipfenster den Clip aus, den Sie wiedergeben wollen ().
• Der Videoansichtsbereich wird das erste Bild des Clips anzeigen.
2. Klicken Sie auf , um die Wiedergabe zu starten (), oder klicken Sie doppelt auf den
Clip im Clip-Bereich.
• Der Schieberegler der Abspielposition und der Zeitcode verändern sich, wenn der Clip abgespielt
wird.
• Beim Abspielen des Clips wechselt die A Ta ste zur C Taste.
• Zum Abspielen des Clips im Vollbildmodus: Klicken Sie auf View > Full Screen. Drücken Sie die
Esc-Taste, um den Vollbildmodus zu beenden. Bei der Wiedergabe im Vollbildmodus können Sie
den Start bzw. das Beenden der Wiedergabe sowie die Abspielposition über die entsprechenden
Tastenkombinationen steuern (0 18).
3. Klicken Sie auf , um die Wiedergabe zu stoppen.
• Die Wiedergabe wird ebenfalls beendet, wenn Sie einen anderen Clip im Clipfenster wählen.
WICHTIG
• Verschiedene Faktoren wie die Computerleistung und die Übertragungsgeschwindigkeit der
CF-Karte können die Wiedergabequalität beeinflussen. In manchen Fällen können folgende
Unregelmäßigkeiten auftreten wie z. B. beim Abspielen von Clips mit dem Camcorder, wenn dieser
direkt am Computer angeschlossen ist.
- Kein flüssiges Abspielen; einzelne Bilder fehlen.
- Der angezeigte Zeitcode stimmt mit dem momentan angezeigten Bild nicht überein.
- Ein Teil des Bildschirms reagiert nicht oder braucht länger, um sich zu aktualisieren.
Wenn Sie beim Abspielen von Clips von einer CF-Karte solche Unregelmäßigkeiten bemerken,
importieren Sie die Clips auf den Computer und spielen Sie sie von den lokalen virtuellen Medien ab.
HINWEISE
• Wenn der Eingabe-Fokus auf dem Clipfenster, dem Medienfenster oder auf dem
Abspielschieberegler im Vorschaufenster ist, können Sie die Leertaste drücken, um die Wiedergabe
zu starten/stoppen. Außerdem können Sie die Leertaste auf dieselbe Weise während der Vollbild-
Wiedergabe benutzen.
* "Eingabe-Fokus" bezieht sich auf das Fenster oder den Posten, in den der Benutzer über das Keyboard Eingaben machen
kann.
Videoansichtsbereich
Zeitcode
Gesamtdauer des Clips

Clips abspielen, suchen und verwalten
18
Einstellen der Lautstärke und Wahl der Ausgangskanäle
Ziehen Sie den Schieberegler der Lautstärke, um die Abspiellautstärke einzustellen. Sie können auf
klicken, um die Lautstärke vorübergehend auszuschalten ( ). Klicken Sie auf die Auswahltasten der
Audiokanäle ( CH1 oder CH2), um den Audiokanal zu wählen, der abgespielt werden soll.
Ändern der Abspielposition
Während des Abspielens oder in der Pauseposition können Sie die Abspielposition wie folgt ändern.
* Verwenden Sie Tastenkombination 1, wenn der Eingabe-Fokus auf dem Abspielschieberegler im Vorschaufenster ist, oder
während der Vollbild-Wiedergabe. Verwenden Sie Tastenkombination 2, wenn der Eingabe-Fokus auf dem Medienfenster,
Clipfenster oder dem Abspielschieberegler im Vorschaufenster ist, oder während der Vollbild-Wiedergabe.
Einsatz der Maus
Tastenkom
bination 1*
Tastenkom
bination 2*
Aktion
Home S Springen Sie zum ersten Bild des Clips.
Ende X Springen Sie zum letzten Bild des Clips.
Pfeil A Gehen Sie ein Bild zurück.
Pfeil Z Gehen Sie ein Bild weiter.
Shot Shift + D Springen Sie zur vorigen Aufnahmemarkierung
(0 26) im Clip.
Shot Shift + C Springen Sie zur nächsten Aufnahmemarkierung im
Clip.
Event Ctrl + F Springen Sie zur vorigen Eventmarkierung (0 26)
im Clip.
Event Ctrl + V Springen Sie zur nächsten Eventmarkierung im Clip.
Schieberegler der
Abspielposition
— Ziehen Sie ihn zur Abspielposition des gewünschten
Bildes.
— Klicken Sie, um direkt zur ausgewählten
Aufnahmemarkierung zu springen.
— Klicken Sie, um direkt zur ausgewählten
Eventmarkierung zu springen.
Klicken Sie, um die Lautstärke auszuschalten
Schieberegler der Lautstärke
Auswahl des Audiokanals
Springen Sie zur vorigen/nächsten Aufnahmemarkierung
Aufnahmemarkierung
Schieberegler der Abspielposition
Eventmarkierung
Springen Sie zur vorigen/nächsten Eventmarkierung
Springen Sie zum ersten Bild
Voriges Bild
Nächstes Bild
Springen Sie zum letzten Bild

Clips abspielen, suchen und verwalten
19
Ändern des Clip-Thumbnails
Das erste Bild des Clips ist standardmäßig das Bild, das für die im Clipfenster angezeigten Thumbnails
verwendet wird. Dennoch können Sie, sofern Sie es wünschen, ein anderes Bild aussuchen, um es als
Thumbnail zu verwenden.
1. Wählen Sie im Clipfenster den Clip, dessen Thumbnail Sie ändern wollen.
2. Drücken Sie bei der Wiedergabe im Vorschaufenster bei dem Bild, das Sie als Thumbnail
verwenden wollen, die Pausetaste.
3. Klicken sie auf Edit > Set Thumbnail Picture.
HINWEISE
• In manchen Fällen kann das aktuelle Bild, das als Thumbnail benutzt wird, bis zu 0,5 Sekunden vom
gewählten Bild entfernt sein.

Clips abspielen, suchen und verwalten
20
Clips suchen
Im Clipfenster können Sie Clips suchen und filtern, um nur die Clips anzuzeigen, die bestimmte
Kriterien erfüllen.
1. Wählen Sie in der Suchleiste die Parameter aus, die Sie für die Suche oder zum Filtern der Clips
aus dem Dropdown-Menü verwenden wollen ().
• Sie können nach folgenden Kriterien suchen: Clipname (Clip Name), Aufnahmedatum und -zeit
(Date & Time), Statussymbol (Status), Cliptitel (Clip Title), Urheber (Creator), Aufnahmeort
(Location) oder Clipbeschreibung (Description).
2. Geben Sie das Suchkriterium ein oder wählen Sie es aus ().
3. Klicken Sie auf Search All ().
• XF Utility sucht nach allen Clips in den ausgewählten Medien und zeigt im Clipfenster nur die Clips
an, die die Suchkriterien erfüllen.
• Wenn Sie die Suchergebnisse weiter einschränken und verfeinern wollen, dann wiederholen Sie
den Vorgang, indem Sie zusätzliche Suchkriterien eingeben und dann auf Narrow Results ()
klicken.
4. Klicken Sie auf Display All (), um die Suche zurückzusetzen und alle Clips des ausgewählten
Mediums anzuzeigen.
• Bei Auswahl eines anderen Mediums im Medienfenster wird die Suche ebenfalls zurücksetzt.
Parameter Kriterium
Clip Name, Clip Title, Creator, Location,
Description
Geben Sie zur Suche eine Textfolge ein. Die Suche ist
schreibungsabhängig (a≠A).
Date & Time Wählen Sie Toda y (heute), One Week (innerhalb einer Woche)
oder One Month (innerhalb eines Monats).
Status Wählen Sie OK, Check oder None (kein Statussymbol).
Seite laden ...
Seite laden ...
Seite laden ...
Seite laden ...
Seite laden ...
Seite laden ...
Seite laden ...
Seite laden ...
Seite laden ...
Seite laden ...
Seite laden ...
Seite laden ...
Seite laden ...
Seite laden ...
Seite laden ...
Seite laden ...
Seite laden ...
Seite laden ...
Seite laden ...
-
 1
1
-
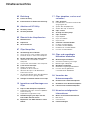 2
2
-
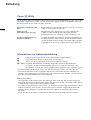 3
3
-
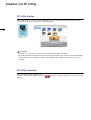 4
4
-
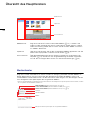 5
5
-
 6
6
-
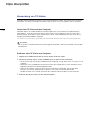 7
7
-
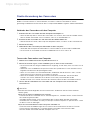 8
8
-
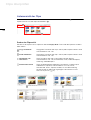 9
9
-
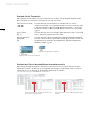 10
10
-
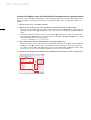 11
11
-
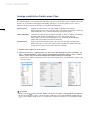 12
12
-
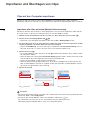 13
13
-
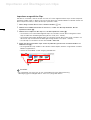 14
14
-
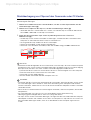 15
15
-
 16
16
-
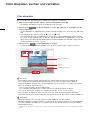 17
17
-
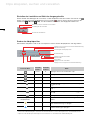 18
18
-
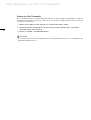 19
19
-
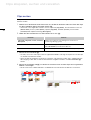 20
20
-
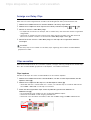 21
21
-
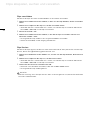 22
22
-
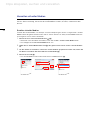 23
23
-
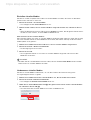 24
24
-
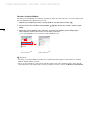 25
25
-
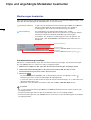 26
26
-
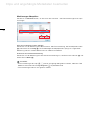 27
27
-
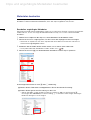 28
28
-
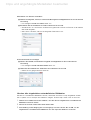 29
29
-
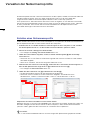 30
30
-
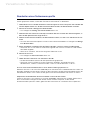 31
31
-
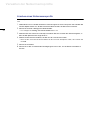 32
32
-
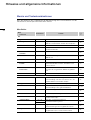 33
33
-
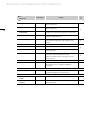 34
34
-
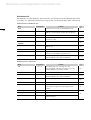 35
35
-
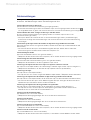 36
36
-
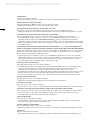 37
37
-
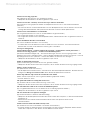 38
38
-
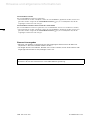 39
39
Canon XF100 Benutzerhandbuch
- Typ
- Benutzerhandbuch
- Dieses Handbuch ist auch geeignet für
Verwandte Papiere
-
Canon XF105 Benutzerhandbuch
-
Canon XF105 Benutzerhandbuch
-
Canon XF105 Benutzerhandbuch
-
Canon XF705 Bedienungsanleitung
-
Canon XC10 Schnellstartanleitung
-
Canon XF105 Bedienungsanleitung
-
Canon EOS C500 Bedienungsanleitung
-
Canon XF300 Bedienungsanleitung
-
Canon XF300 Benutzerhandbuch
-
Canon XF300 Benutzerhandbuch