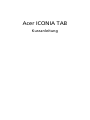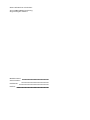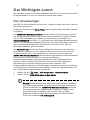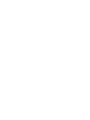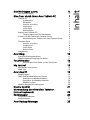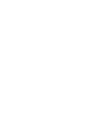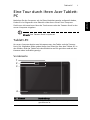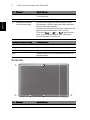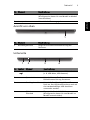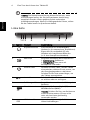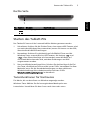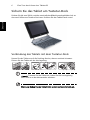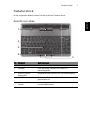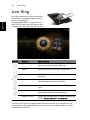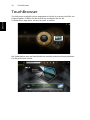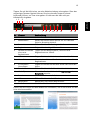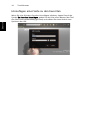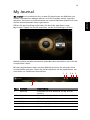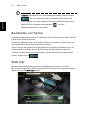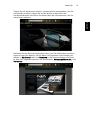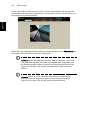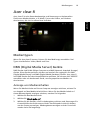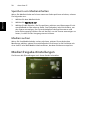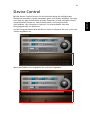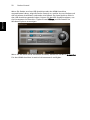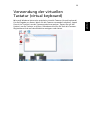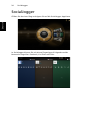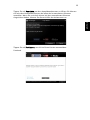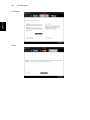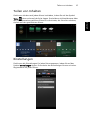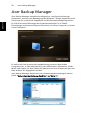Acer ICONIA TAB
Kurzanleitung

Modellnummer: ___________________________________
Seriennummer: ____________________________________
Kaufdatum: _______________________________________
Kaufort: __________________________________________
© 2011 Alle Rechte vorbehalten.
Acer-ICONIA TAB-Kurzanleitung
Originalausgabe: 03/2011

iii
Das Wichtigste zuerst
Wir möchten uns bei Ihnen dafür bedanken, dass Sie sich in Bezug auf mobilen
Computerbedarf für ein Acer-Computers entschieden haben.
Ihre Anweisungen
Als Hilfe für Sie beim Benutzen Ihres Acer-Computers haben wir einen Satz von
Richtlinien aufgestellt:
Zuallererst hilft Ihnen das Setup-Poster, den Computer das erste Mal in Betrieb
zu nehmen.
Die ICONIA TAB Benutzerhandbuch enthält hilfreiche Informationen, die sich
auf alle Modelle der ICONIA TAB-Produktreihen beziehen. Es werden Themen
wie z. B. die Verwendung von Tastatur und Audio usw. behandelt. Die
Benutzerhandbuch kann sich z. T. auf Funktionen oder Eigenschaften beziehen,
die es nur in bestimmten Modellen der Serien und nicht unbedingt in dem von
Ihnen erworbenen Modell gibt. Solche Stellen sind im Text mit „Nur für
bestimmte Modelle“ gekennzeichnet.
Die Kurzanleitung stellt Ihnen die grundlegenden Features und Funktionen
Ihres neuen Computers vor. Für weitere Informationen dazu, wie Ihnen Ihr
Computer helfen kann, noch produktiver zu arbeiten, lesen Sie bitte die
ICONIA TAB Benutzerhandbuch. Diese Bedienungsanleitung enthält detaillierte
Informationen zu Themen wie z. B. System-Programmen,
Datenwiederherstellung, Erweiterungsoptionen und Problembehebung.
Darüber hinaus enthält es Informationen zur Garantie und allgemeine
Bestimmungen und Sicherheitshinweise zu Ihrem Computer. Die
Bedienungsanleitung steht in PDF (Portable Document Format) zur Verfügung
und ist bereits auf Ihrem Computer installiert. Gehen Sie folgendermaßen vor,
um auf die Bedienungsanleitung zuzugreifen:
1 Klicken Sie auf Start > Alle Programme > Dokumentation.
2 Klicken Sie auf ICONIA TAB Generic User Guide.
Hinweis: Zum Betrachten der Datei muss Adobe Reader installiert
sein. Wenn Adobe Reader nicht auf Ihrem Computer installiert ist,
wird durch Klicken auf ICONIA TAB Benutzerhandbuch zuerst das
Setup-Programm von Adobe Reader ausgeführt. Folgen Sie zur
Durchführung der Installation den Anweisungen auf dem
Bildschirm. Hinweise über die Verwendung von Adobe Reader
finden Sie im Menü Hilfe und Support.


Das Wichtigste zuerst iii
Ihre Anweisungen iii
Eine Tour durch Ihren Acer Tablett-PC 1
Tablett-PC 1
Vorderseite 1
Rückseite 2
Ansicht von oben 3
Unterseite 3
Linke Seite 4
Rechte Seite 5
Starten des Tablett-PCs 5
Tastenfunktionen für Startmenüs 5
Sichern Sie das Tablet am Tastatur-Dock 6
Verbindung des Tablets mit dem Tastatur-Dock 6
Tastatur-Dock 7
Ansicht von oben 7
Vorderseite 8
Linke Seite 8
Rechte Seite 9
Umgebung 9
Acer Ring 10
Synchronisierungsfunktion 11
Datenträgerbereinigungs-Funktion 11
TouchBrowser 12
Hinzufügen einer Seite zu den Favoriten 14
My Journal 15
Bearbeiten von Seiten 16
Web Clip 16
Acer clear.fi 19
Medientypen 19
DMS (Digital Media Server) Geräte 19
Anzeige von Medieninhalten 19
Speichern von Medieninhalten 20
Medien suchen 20
Medienfreigabe-Einstellungen 20
Device Control 21
Verwendung der virtuellen Tastatur
(virtual keyboard) 23
SocialJogger 24
Teilen von Inhalten 27
Einstellungen 27
Acer Backup Manager 28
Inhalt


Tablett-PC
1
Deutsch
Eine Tour durch Ihren Acer Tablett-
PC
Nachdem Sie den Computer wie im Übersichtsblatt gezeigt aufgestellt haben,
finden Sie im Folgenden eine Übersicht über Ihren neuen Acer-Computer.
Sie können Informationen über das Touchscreen oder das Tastatur-Dock in den
neuen Computer eingeben.
Hinweis: Das Tastatur-Dock ist optional.
Tablett-PC
Ihr neuer Computer besitzt zwei Komponenten, das Tablet und das Tastatur-
Dock. Die folgenden Bilder geben Ihnen eine Übersicht über den Tablett-PC. In
den Bildern wird das Tablett mit dem Bildschirm auf Sie gerichtet und mit den
Kameras oben befindlich gezeigt.
Vorderseite
Nr. Element Beschreibung
1 Verschluss Sichert das Tablet am Tastatur-Dock, wenn es
geschlossen ist.
1
2
3
4

Eine Tour durch Ihren Acer Tablett-PC 2
Deutsch
Rückseite
2 Mikrofone Zwei interne Mikrofone für die Stereo-
Tonaufnahme.
3 Integrierte Webcam Web-Kamera für Videokommunikation.
4 Windows-Taste/Ein/
Aus-Statusanzeige
Drücken Sie einmal auf diese Taste, um das
Startmenü zu öffnen oder das Tablet aus dem
Ruhemodus aufzuwecken.
Drücken Sie auf die Ein/Aus-Taste und halten Sie
gleichzeitig die Windows-Taste, um die
Funktion <Strg> + <Alt> + <Entf> auszuführen
(dies wird im Betriebssystem als "Windows-
Sicherheitstaste" bezeichnet).
Farbe der Statusanzeige Ein/Aus-Status
Blau System ist eingeschaltet.
Langsames Blinken: Orange System befindet sich im Standbymodus.
Blinkend: Orange System wird in den Ruhezustand versetzt.
Aus System befindet sich im Ruhezustand oder ist
ausgeschaltet.
Nr. Element Beschreibung
1 Integrierte Webcam Web-Kamera für Videokommunikation.
Nr. Element Beschreibung
1
23

Tablett-PC
3
Deutsch
Ansicht von oben
Unterseite
2 SIM-Karten-Einschub Eignet sich für eine 3G-SIM-Karte
(Konfiguration kann sich von Modell zu Modell
unterscheiden).
3 Lautsprecher Hier wird der Ton ausgegeben.
Nr. Element Beschreibung
1 Belüftungsschlitze Sorgt für eine ausreichende Kühlung des
Rechners.
Nr. Symbol Element Beschreibung
1 USB 2.0-Anschluss Dient dem Anschluss von USB 2.0-Geräten
(z. B. USB-Maus, USB-Kamera).
2 Sperrschalter Hiermit können Sie die
Bildschirmausrichtung festsetzen.
3 Docking-Anschluss Hier schließen Sie das gelieferte Tastatur-
Dock an. Der USB-Anschluss kann auch als
ein standardmäßiger USB-Anschluss
verwendet werden.
4SIM-Karten-
Einschub
Eignet sich für ein 3G-SIM-Karte
(Konfiguration kann sich von Modell zu
Modell unterscheiden).
Nr. Element Beschreibung
1
12 3 4

Eine Tour durch Ihren Acer Tablett-PC 4
Deutsch
Hinweis: Die Bildschirmausrichtung könnte fixiert sein, wenn
Anwendungen laufen, die für eine bestimmte Ausrichtung
entwickelt wurden. Hierzu gehören Spiele und andere
Vollbildanwendungen. Wenn Sie Videogespräche führen, sollten
Sie das Tablet immer im Querformat halten.
Linke Seite
Nr. Symbol Element Beschreibung
1 Kopfhörerbuchse Zum Anschluss von Audioausgabe-
Geräten (z. B. Lautsprechern, Kopfhörern).
Eignet sich für compatible 3,5 mm
Headsets mit integriertem Mikrofon
(z. B. Acer Smartphone-Headsets).
2 Akku-LED Zeigt den Akkustatus des Computers an.
1. Ladevorgang: Gelbbraun.
2. Voll geladen: Blau wenn mit
Stromquelle verbunden.
3 Ein/Aus-Taste Drücken Sie diese Taste, um das Tablett
einzuschalten; drücken Sie sie erneut, um
den Energiesparmodus zu aktivieren.
Drücken Sie die Taste etwas länger, um
das Tablett auszuschalten.
4
+ / -
Lautstärkentaste Drücken Sie diese Taste, um die Lautstärke
zu erhöhen oder zu verringern.
5 Belüftungsschlitze Sorgt für eine ausreichende Kühlung des
Rechners.
6 2-in-1-Karten-Leser Eignet sich für Secure Digital (SD) und
MultiMediaCard (MMC).
Hinweis: Drücken Sie hier, um die Karte zu
entfernen/einzusetzen. Es kann nicht
mehr als eine Karte gleichzeitig
verwendet werden.
7 HDMI-Anschluss Unterstützt digitale High-Definition-
Video-Verbindungen.
12 43567

Starten des Tablett-PCs
5
Deutsch
Rechte Seite
Starten des Tablett-PCs
Der Tablett-PC kann auf drei unterschiedliche Weisen gestartet werden:
1 Schnellstart: Drücken Sie die Ein/Aus-Taste; eine externe USB-Tastatur wird
erst nach dem Windows-Start unterstützt; starten Sie immer von der SSD;
überschreibt die BIOS-Einstellungen.
2 Normalstart: Drücken Sie gleichzeitig auf die EIN/AUS-Taste und die
Windows-Taste; unterstützt eine USB-Tastatur, die Hotkeys <F2> und
<F12>; diese Startreihenfolge wird verwendet, wenn Windows auf
unnormale Weise beendet wird, nachdem Änderungen am BIOS
vorgenommen wurden.
3 Start von Wiederherstellungs-Discs: Drücken Sie gleichzeitig auf die Ein/
Aus-Taste, die Windows-Taste und die Lauter-Taste. Verwenden Sie diese
Methode, wenn Sie die Standardeinstellungen von den gelieferten
Wiederherstellungs-Discs wiederherstellen möchten. Siehe
Wiederherstellung des Systems im Handbuch.
Tastenfunktionen für Startmenüs
Für Menüs, die vor dem Start von Windows angezeigt werden:
Windows-Taste: Wählen Sie die hervorgehobene Menüoption aus.
Lauter/Leiser: Verschieben Sie den Cursor nach oben oder unten.
Nr. Symbol Element Beschreibung
1 DC-Eingangsbuchse Hier schließen Sie das Netzteil an.
1

Eine Tour durch Ihren Acer Tablett-PC 6
Deutsch
Sichern Sie das Tablet am Tastatur-Dock
Richten Sie die zwei Pfeile, welche unterhalb des Bildschirms abgebildet sind, an
den zwei Stiften am Tastatur-Dock aus. Drücken Sie das Tablett nach unten.
Verbindung des Tablets mit dem Tastatur-Dock
Setzen Sie das Tablet so auf die Docking-Station, dass es zweimal einrastet.
Sichern Sie das Tablet mit der Verriegelung.
Hinweis: Trennen Sie das Tablet ab, indem Sie die Verriegelung
lösen und es an der Kameraseite anheben.
Warnung: Heben Sie das Tablet nicht an der Lautsprecherseite an.

Tastatur-Dock
7
Deutsch
Tastatur-Dock
In den folgenden Bildern sehen Sie das optionale Tastatur-Dock.
Ansicht von oben
Nr. Element Beschreibung
1 Docking-Anschluss Hier schließen Sie das Tablett an.
2 Tastatur Eine Standard-Tastatur mit Tasten in
Standardgröße.
3 Acer FineTrack
Zeigegerät
Zeigegerät zum Steuern der Cursorbewegung.
4 Verschluss Sichert das Tablet am Tastatur-Dock, wenn es
geschlossen ist.
5 Links- und Rechts-
Tasten
Haben die gleiche Funktion wie die linken und
rechten Maustasten.
1
3
2
4
5

Eine Tour durch Ihren Acer Tablett-PC 8
Deutsch
Vorderseite
Linke Seite
Nr. Element Beschreibung
1 Verschluss Sichert das Tablet am Tastatur-Dock, wenn es
geschlossen ist.
Nr. Symbol Element Beschreibung
1 Ethernet (RJ-45)-
Anschluss
Hier schließen Sie ein auf Ethernet
10/100/1000-basiertes Netzwerk an.
2 USB 2.0-Anschluss Dient dem Anschluss von USB 2.0-
Geräten (z. B. USB-Maus, USB-Kamera).
1
12

Umgebung
9
Deutsch
Rechte Seite
Umgebung
Nr. Symbol Element Beschreibung
1 USB 2.0-Anschluss Dient dem Anschluss von USB 2.0-
Geräten (z. B. USB-Maus, USB-Kamera).
• Temperatur:
• Betrieb: 5°C bis 35°C
• Nichtbetrieb: -20°C bis 65°C
• Luftfeuchtigkeit (nicht kondensierend):
• Betrieb: 20% bis 80%
• Nichtbetrieb: 20% bis 80%
1

Acer Ring 10
Deutsch
Acer Ring
Acer Ring besitzt eine Reihe nützlicher
Funktionen und Werkzeuge auf einer
leicht verständlichen
Programmoberfläche. Tippen Sie mit
allen fünf Fingern gleichzeitig auf den
Touchscreen, um Acer Ring aufzurufen.
Auf einer Seite des Acer Rings sehen Sie eine Auswahl von App-Karten. Sie
können durch die Applikationen scrollen und auf eine Karte tippen, um die
Applikation zu öffnen.
Symbol Element Beschreibung
Sync Hiermit öffnen Sie das
Datensynchronisierungswerkzeug.
Game Hiermit öffnen Sie die Acer GameZone.
Calculator Hiermit öffnen Sie den Taschenrechner von
Windows.
Webcam Hiermit öffnen Sie das Webcam-
Dienstprogramm Acer Crystal Eye.
Snipping tool Hiermit öffnen Sie das Windows Snipping
Tool.
Disk Clean Hiermit öffnen Sie das
Datenträgerbereinigungswerkzeug.
Device Control Passen Sie Einstellungen für den Computer an
(siehe "Device Control" auf Seite 21).

Synchronisierungsfunktion
11
Deutsch
Synchronisierungsfunktion
Drücken Sie hier, um alle bestehenden Synchronisierungs-/Sicherungsaufgaben,
einschließlich denen, die im Migrations- und Synchronisierungs-Assistenten
erstellt wurden, durchzuführen. Siehe "Acer Backup Manager" auf Seite 28.
Datenträgerbereinigungs-Funktion
Unter den Datenträgerbereinigungs-Funktionen werden die Dateien
aufgelistet, die in letzter Zeit nicht benutzt und erfolgreich gesichert wurden.
Sie können die Dateien in der Liste beruhigt löschen, da Sie sie bei Bedarf später
mit Hilfe der Sicherungskopien wiederherstellen können.

TouchBrowser 12
Deutsch
TouchBrowser
TouchBrowser ermöglicht Ihnen angenehmes Surfen im Internet mit Hilfe von
Fingereingaben. Öffnen Sie den Acer Ring und tippen Sie auf die
TouchBrowser-App-Karte, um den Browser zu starten.
Die Symbolleiste oben auf dem Bildschirm enthält praktische Steuerelemente
für die geöffneten Seiten.

13
Deutsch
Tippen Sie auf die URL-Leiste, um eine Website-Adresse einzugeben. Über das
angezeigte Tastatur-Symbol können Sie eine virtuelle Tastatur (virtual
keyboard) öffnen, um Text einzugeben. Sie können die URL auch per
Handschrift eingeben.
Führen Sie Ihre Finger auf dem Bildschirm zusammen, um in die Inhalte auf der
Seite hineinzuzoomen.
Nr. Element Beschreibung
1 Zurück Gehen Sie hiermit einen Schritt zurück.
2 Weiterleiten Gehen Sie hiermit einen Schritt vor zur nächsten
Seite im Browsing-Verlauf.
3 Startseite Öffnen Sie hiermit die eingestellte Startseite.
4 Registerkarten Zeigen die aktuell geöffneten Seiten an.
5 Öffnen Sie hiermit
eine neue
Registerkarte.
Tippen Sie auf dieses Symbol, um eine neue
Registerkarte zu öffnen.
6 URL-Leiste Zeigen Sie hiermit die Adresse der aktuellen Seite an.
7 Aktualisieren Hiermit aktualisieren Sie die Inhalte der aktuellen
Registerkarte.
8 Zu Favoriten
hinzufügen
Fügen Sie hiermit die aktuelle Seiten den Favoriten
hinzu.
9 Favoriten Öffnen Sie hiermit die Favoriten/den Verlauf.
10 Web Clip Schneiden Sie eine Webseite für My Journal oder
Scrapbook zurecht.
11 Drucken Drucken Sie hiermit die Seite aus.
12 Hilfe Öffnen Sie hiermit die Hilfedatei.
13 Minimieren Minimieren Sie hiermit den Browser.
14 Schließen Schließen Sie hiermit den Browser.
1
2
3
4
5
6
7
8
9
10
12 13
14
11

TouchBrowser 14
Deutsch
Hinzufügen einer Seite zu den Favoriten
Wenn Sie eine Seite den Favoriten hinzufügen möchten, tippen Sie auf das
Symbol Zu Favoriten hinzufügen, geben Sie der Seite einen Namen (der Titel
der Seite wird standardmäßig genutzt) und wählen Sie einen Ordner zum
Speichern der URL.
Seite wird geladen ...
Seite wird geladen ...
Seite wird geladen ...
Seite wird geladen ...
Seite wird geladen ...
Seite wird geladen ...
Seite wird geladen ...
Seite wird geladen ...
Seite wird geladen ...
Seite wird geladen ...
Seite wird geladen ...
Seite wird geladen ...
Seite wird geladen ...
Seite wird geladen ...
-
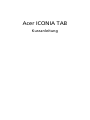 1
1
-
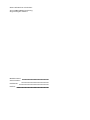 2
2
-
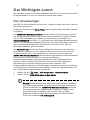 3
3
-
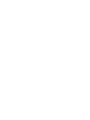 4
4
-
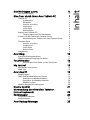 5
5
-
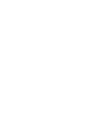 6
6
-
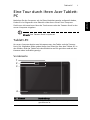 7
7
-
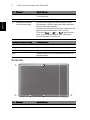 8
8
-
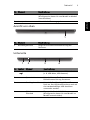 9
9
-
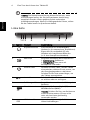 10
10
-
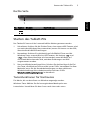 11
11
-
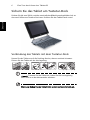 12
12
-
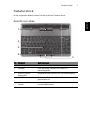 13
13
-
 14
14
-
 15
15
-
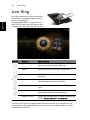 16
16
-
 17
17
-
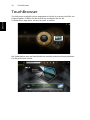 18
18
-
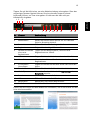 19
19
-
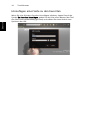 20
20
-
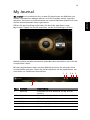 21
21
-
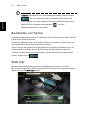 22
22
-
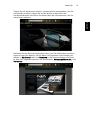 23
23
-
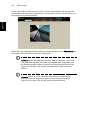 24
24
-
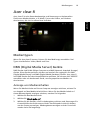 25
25
-
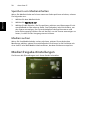 26
26
-
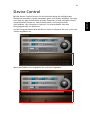 27
27
-
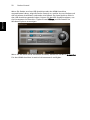 28
28
-
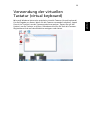 29
29
-
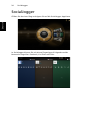 30
30
-
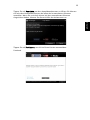 31
31
-
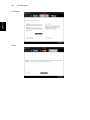 32
32
-
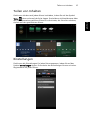 33
33
-
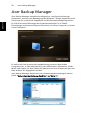 34
34
Acer W500 Schnellstartanleitung
- Typ
- Schnellstartanleitung
Verwandte Artikel
-
Acer W501 Benutzerhandbuch
-
Acer ICONIA Schnellstartanleitung
-
Acer ICONIA Schnellstartanleitung
-
Acer W701P Schnellstartanleitung
-
Acer Iconia Tab A500 Benutzerhandbuch
-
Acer A101 Benutzerhandbuch
-
Acer Iconia Tab A200 Benutzerhandbuch
-
Acer W701P Benutzerhandbuch
-
Acer Iconia Tab A700 Benutzerhandbuch
-
Acer Iconia Tab A210 Benutzerhandbuch