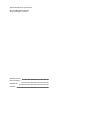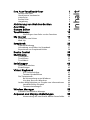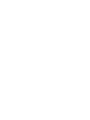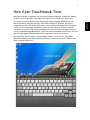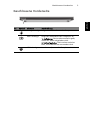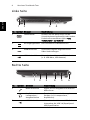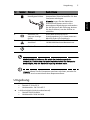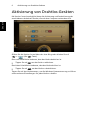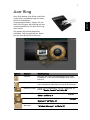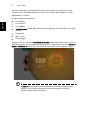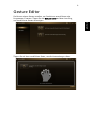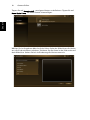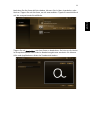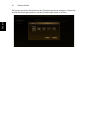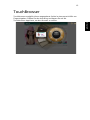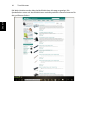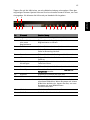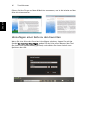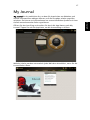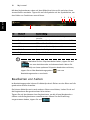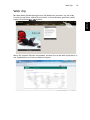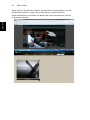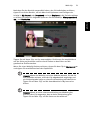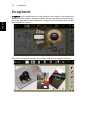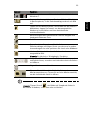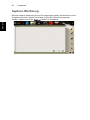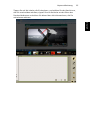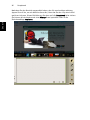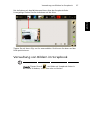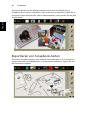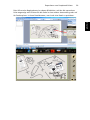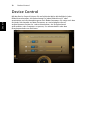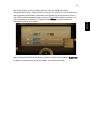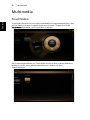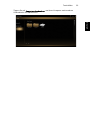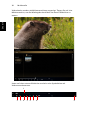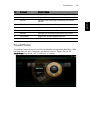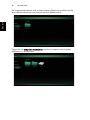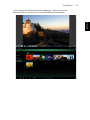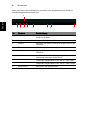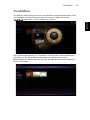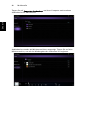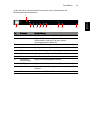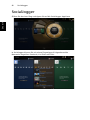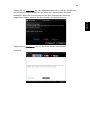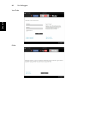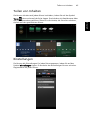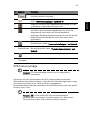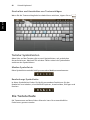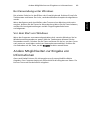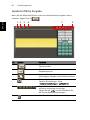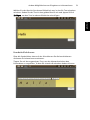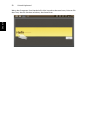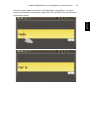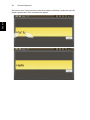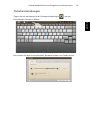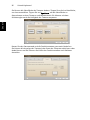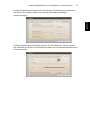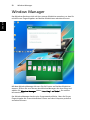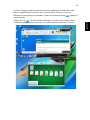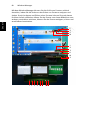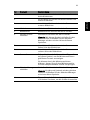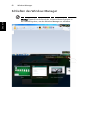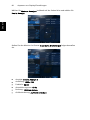Acer ICONIA
Kurzanleitung

Modellnummer: ___________________________________
Seriennummer: ____________________________________
Kaufdatum: _______________________________________
Kaufort: __________________________________________
© 2010 Alle Rechte vorbehalten.
Acer-ICONIA-Kurzanleitung
Originalausgabe: 11/2010

Ihre Acer-Touchbook-Tour 1
Ansicht von oben 2
Geschlossene Vorderseite 3
Linke Seite 4
Rechte Seite 4
Umgebung 5
Aktivierung von Drahtlos-Geräten 6
Acer Ring 7
Gesture Editor 9
TouchBrowser 13
Hinzufügen einer Seite zu den Favoriten 16
My Journal 17
Bearbeiten von Seiten 18
Web clip 19
Scrapbook 22
Capture-Werkzeug 24
Verwaltung von Bildern im Scrapbook 27
Exportieren von Scrapbook-Seiten 28
Device Control 30
Multimedia 32
TouchVideo 32
TouchPhoto 35
TouchMusic 39
SocialJogger 42
Teilen von Inhalten 45
Einstellungen 45
Virtual Keyboard 46
XT9-Textvorschläge 47
Tastatur-Symbolleisten 48
Die Tastaturtaste 48
Bei Verwendung unter Windows 49
Vor dem Start von Windows 49
Andere Möglichkeiten zur Eingabe von Informationen 49
Handschriftliche Eingabe 50
Tastatureinstellungen 55
Window Manager 58
Schließen des Window Manager 62
Anpassen von Display-Einstellungen 63
Verwendung des Intel-Grafik-Media-Steuerfeldes 63
Inhalt


1
Deutsch
Ihre Acer-Touchbook-Tour
Nachdem Sie den Computer wie im Übersichtsblatt gezeigt aufgestellt haben,
finden Sie im Folgenden eine Übersicht über Ihren neuen Acer-Computer.
Ihr neuer Computer besitzt zwei Mehrfach-Fingereingabe-Bildschirme, mit
denen Sie den Computer steuern und Daten eingeben können. Bei Ihrem
Computer werden Sie zuerst feststellen, dass es keine herkömmliche Tastatur
und kein Touchpad gibt. Stattdessen gibt es eine virtuelle Tastatur und ein
virtuelles Touchpad. Die Verwendungsweise unterscheidet sich daher von der
für ein herkömmliches Notebook. Dieses Benutzerhandbuch hilft Ihnen, sich mit
den einzigartigen Eigenschaften des Computers vertraut zu machen.
Nachdem Sie den Computer eingeschaltet haben, sehen Sie ein Standard-
Windows-Desktop auf dem oberen Bildschirm und eine virtuelle Tastatur auf
dem unteren Bildschirm.

Ihre Acer-Touchbook-Tour 2
Deutsch
Ansicht von oben
Nr. Symbol Element Beschreibung
1 Acer Crystal
Eye Webcam
Web-Kamera für Videokommunikation.
2 Oberer
Bildschirm
Wird auch als LCD (Liquid-Crystal-Display)
bezeichnet. Zeigt die Ausgabe des Computers an.
3 Unterer
Bildschirm
Wird auch als LCD (Liquid-Crystal-Display)
bezeichnet. Zeigt die Ausgabe des Computers an.
Abbildung mit geöffneter Virtual Keyboard.
Siehe "Virtual Keyboard" auf Seite 46.
4 Mikrofon Internes Mikrofon für die Tonaufnahme.
1
2
3
4

Geschlossene Vorderseite
3
Deutsch
Geschlossene Vorderseite
Nr. Symbol Element Beschreibung
1 Energieanzeige Zeigt den Ein/Aus-Status des Computers an.
Akku-Anzeige Zeigt den Akkustatus des Computers an.
1. Aufladung: Die Leuchte erscheint gelb,
wenn der Akku aufgeladen wird.
2. Voll aufgeladen: Die Leuchte erscheint
blau, wenn Netzstrom verwendet wird.
HDD-Anzeige Leuchtet auf, wenn die Festplatte aktiv ist.
1

Ihre Acer-Touchbook-Tour 4
Deutsch
Linke Seite
Rechte Seite
Nr. Symbol Element Beschreibung
1 Tastaturtaste Drücken Sie auf diese Taste, um die
Virtual Keyboard aufzurufen oder andere
Funktionen auszuführen (siehe "Die
Tastaturtaste" auf Seite 48).
2 DC-Eingangsbuchse Hier schließen Sie das Netzteil an.
3 HDMI-Anschluss Unterstützt digitale High-Definition-
Video-Verbindungen.
4 USB 2.0-Anschlüsse Dient dem Anschluss von USB 2.0-Geräten
(z. B. USB-Maus, USB-Kamera).
Nr. Symbol Element Beschreibung
1 Mikrofonbuchse Eignet sich für Eingaben aus externen
Mikrofonen.
Kopfhörer-/
Lautsprecher-/
Ausgabe-Buchse
Zum Anschluss von Audioausgabe-
Geräten (z. B. Lautsprechern,
Kopfhörern).
2 USB 3.0-Anschluss Dient dem Anschluss von USB-Geräten.
Unterstützt die USB 3.0 (SuperSpeed
USB) Spezifikation.
2134
213456

Umgebung
5
Deutsch
WARNHINWEIS: Entfernen Sie nicht die Abdeckung auf der
Unterseite. Sie könnten sich dabei verletzen oder den Computer
beschädigen, was die Garantie ungültig machen kann.
Hinweis: Wenn Sie die Computers erweitern möchten, wenden Sie
sich bitte an ein autorisiertes Acer-Reparaturdienst.
Umgebung
3 Steckplatz für
Kensington-Schloss
Hier können Sie ein Kensington-
kompatibles Sicherheitsschloss für den
Computer anbringen.
Hinweis: Legen Sie das Kabel des
Sicherheitsschlosses um ein nicht
bewegbares Objekt herum und stecken
Sie das Schloss in die Öffnung; drehen
Sie den Schlüssel, um das Schloss zu
schließen.
4 Anschluss für
externe Anzeige
(VGA)
Dient dem Anschluss eines
Anzeigegerätes (z. B. einem externen
Monitor oder LCD-Projektor).
5 Ethernet (RJ-45)-
Anschluss
Hier schließen Sie ein auf Ethernet
10/100/1000-basiertes Netzwerk an.
6 Ein/Aus-Taste Schaltet den Computer ein und aus.
• Temperatur:
• Betrieb: 5°C bis 35°C
• Nichtbetrieb: -20°C bis 65°C
• Luftfeuchtigkeit (nicht kondensierend):
• Betrieb: 20% bis 80%
• Nichtbetrieb: 20% bis 80%
Nr. Symbol Element Beschreibung

Aktivierung von Drahtlos-Geräten 6
Deutsch
Aktivierung von Drahtlos-Geräten
Die Device Control ermöglicht Ihnen die Aktivierung und Deaktivierung der
verschiedenen drahtlosen Geräte, die mit dem Computer verbunden sind.
Öffnen Sie die Device Control über den Acer Ring oder drücken Sie auf
<Fn> + < > (die <F3>-Taste).
Eine rote Schaltfläche bedeutet, dass das Gerät deaktiviert ist.
• Tippen Sie auf EIN, um das Gerät zu aktivieren.
Eine blaue Schaltfläche bedeutet, dass das Gerät aktiviert ist.
• Tippen Sie auf AUS, um das Gerät zu deaktivieren.
Tippen Sie auf den Gerätenamen, um die Windows-Systemsteuerung zu öffnen
und erweiterte Einstellungen für jedes Gerät zu ändern.

7
Deutsch
Acer Ring
Acer Ring besitzt eine Reihe nützlicher
Funktionen und Werkzeuge auf einer
leicht verständlichen
Programmoberfläche. Tippen Sie mit
allen fünf Fingern gleichzeitig auf den
unteren Bildschirm, um den Acer Ring
aufzurufen.
Sie müssen die Virtual Keyboard
schließen, falls sie geöffnet ist, bevor
Sie den Acer Ring öffnen können.
Symbol Element Beschreibung
Capture Nehmen Sie einen Teil des Bildschirms in das
Scrapbook, in die Zwischenablage oder als ein
Bild auf.
Web Clip Wählen Sie einen Teil einer Webseite auf, um ihn
nach Scrapbook oder My Journal aufzunehmen.
Device Control Passen Sie Einstellungen für den Computer an
(siehe "Device Control" auf Seite 30).
Gesture Editor Öffnen Sie den Gesten Editor (siehe "Gesture
Editor" auf Seite 9).
Tastatur Öffnen Sie die Virtual Keyboard (siehe "Virtual
Keyboard" auf Seite 46).
Window
Manager
Öffnen Sie den Window Manager (siehe
"Window Manager" auf Seite 58).

Acer Ring 8
Deutsch
Auf einer Seite des Acer Rings sehen Sie eine Auswahl von App-Karten. Sie
können durch die Applikationen scrollen und auf eine Karte tippen, um die
Applikation zu öffnen.
Es gibt folgende App-Karten:
• TouchVideo
• TouchPhoto
• TouchMusic
• TouchBrowser (diese App-Karten wird angezeigt, wenn Sie den Acer Ring
öffnen.)
• Scrapbook
• My Journal
• SocialJogger
Beginnen Sie von der mit Hier Geste zeichnen markierten Stelle eine von Ihnen
definierte Geste, um die entsprechende Funktion auszuführen. Unter "Gesture
Editor" auf Seite 9 finden Sie Informationen zum Definieren eigener Gesten.
Hinweis: Solange die Geste innerhalb des inneren Rings beginnt
können Sie sie über dessen Rand hinaus erweitern. Größere
Gesten werden besser erkannt.

9
Deutsch
Gesture Editor
Sie können eigene Gesten erstellen, um Funktionen auszuführen oder
Programme zu starten. Tippen Sie auf Gesture Editor auf dem Acer Ring,
um vordefinierte Gesten anzuzeigen.
Tippen Sie auf eine vordefinierte Geste, um die Verwendung zu üben.

Gesture Editor 10
Deutsch
Tippen Sie auf Benutzerdef., um eigene Gesten zu definieren. Tippen Sie auf
Neue Geste hinzu, um neue Gesten hinzuzufügen.
Wählen Sie im Dropdown-Menü auf der linken Seite des Bildschirms die Aktion
aus, die Sie durchführen möchten. Zeichnen Sie die Geste in das Feld rechts auf
dem Bildschirm. Geben Sie bei Aufforderung die Geste erneut ein.

11
Deutsch
Nachdem Sie die Geste definiert haben, können Sie sie üben, bearbeiten oder
löschen. Tippen Sie auf die Geste, um sie auszuwählen. Tippen Sie anschließend
auf die entsprechende Schaltfläche.
Tippen Sie auf Bearbeiten, um eine Geste zu bearbeiten. Sie können die Aktion
im Dropdown-Menü oben links im Bearbeitungsfenster wechseln. Sie können
URLs und Applikationen direkt im Textbereich ändern.

Gesture Editor 12
Deutsch
Sie können auch den Strichstil auf der Einstellungen-Seite anpassen. Tippen Sie
auf das Einstellungen-Symbol, um die Einstellungen-Seite zu öffnen.

13
Deutsch
TouchBrowser
TouchBrowser ermöglicht Ihnen angenehmes Surfen im Internet mit Hilfe von
Fingereingaben. Öffnen Sie den Acer Ring und tippen Sie auf die
TouchBrowser-App-Karte, um den Browser zu starten.

TouchBrowser 14
Deutsch
Die Web-Inhalte werden über beide Bildschirme hinweg angezeigt. Die
Symbolleiste unten auf den Bildschirmen enthält praktische Steuerelemente für
die geöffneten Seiten.

15
Deutsch
Tippen Sie auf die URL-Leiste, um eine Website-Adresse einzugeben. Über das
angezeigte Tastatur-Symbol können Sie eine virtuelle Tastatur öffnen, um Text
einzugeben. Sie können die URL auch per Handschrift eingeben.
Nr. Element Beschreibung
1 Registerkarten Zeigen die aktuell geöffneten Seiten an.
2 Öffnen Sie hiermit
eine neue
Registerkarte.
Tippen Sie auf dieses Symbol, um eine neue
Registerkarte zu öffnen.
3 Zurück Gehen Sie hiermit einen Schritt zurück.
4 Weiterleiten Gehen Sie hiermit einen Schritt vor zur nächsten
Seite im Browsing-Verlauf.
5 Startseite Öffnen Sie hiermit die eingestellte Startseite.
6 URL-Leiste Zeigen Sie hiermit die Adresse der aktuellen
Seite an.
7 Zu Favoriten
hinzufügen
Fügen Sie hiermit die aktuelle Seiten den
Favoriten hinzu.
8 Favoriten Öffnen Sie hiermit die Favoriten/den Verlauf.
9 Web Clip Schneiden Sie eine Webseite für My Journal oder
Scrapbook zurecht.
10 Drucken Drucken Sie hiermit die Seite aus.
11 Hilfe Öffnen Sie hiermit die Hilfedatei.
12 Modus wechseln Wechseln Sie hiermit zum Browsen auf einem
einzelnen Bildschirm. Wenn Browsen auf einem
Bildschirm aktiviert ist, tippen Sie dies, um zum
Browsen auf zwei Bildschirmen
zurückzuwechseln.
13 Minimieren Minimieren Sie hiermit den Browser.
14 Schließen Schließen Sie hiermit den Browser.
1
2
3
4
5
6
78
9
10
12 13
14
11

TouchBrowser 16
Deutsch
Führen Sie Ihre Finger auf dem Bildschirm zusammen, um in die Inhalte auf der
Seite hineinzuzoomen.
Hinzufügen einer Seite zu den Favoriten
Wenn Sie eine Seite den Favoriten hinzufügen möchten, tippen Sie auf das
Symbol Zu Favoriten hinzufügen, geben Sie der Seite einen Namen (der Titel
der Seite wird standardmäßig genutzt) und wählen Sie einen Ordner zum
Speichern der URL.
Seite wird geladen ...
Seite wird geladen ...
Seite wird geladen ...
Seite wird geladen ...
Seite wird geladen ...
Seite wird geladen ...
Seite wird geladen ...
Seite wird geladen ...
Seite wird geladen ...
Seite wird geladen ...
Seite wird geladen ...
Seite wird geladen ...
Seite wird geladen ...
Seite wird geladen ...
Seite wird geladen ...
Seite wird geladen ...
Seite wird geladen ...
Seite wird geladen ...
Seite wird geladen ...
Seite wird geladen ...
Seite wird geladen ...
Seite wird geladen ...
Seite wird geladen ...
Seite wird geladen ...
Seite wird geladen ...
Seite wird geladen ...
Seite wird geladen ...
Seite wird geladen ...
Seite wird geladen ...
Seite wird geladen ...
Seite wird geladen ...
Seite wird geladen ...
Seite wird geladen ...
Seite wird geladen ...
Seite wird geladen ...
Seite wird geladen ...
Seite wird geladen ...
Seite wird geladen ...
Seite wird geladen ...
Seite wird geladen ...
Seite wird geladen ...
Seite wird geladen ...
Seite wird geladen ...
Seite wird geladen ...
Seite wird geladen ...
Seite wird geladen ...
Seite wird geladen ...
Seite wird geladen ...
-
 1
1
-
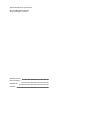 2
2
-
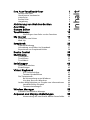 3
3
-
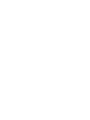 4
4
-
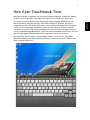 5
5
-
 6
6
-
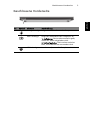 7
7
-
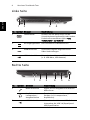 8
8
-
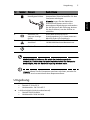 9
9
-
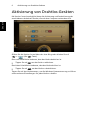 10
10
-
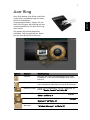 11
11
-
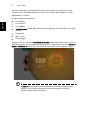 12
12
-
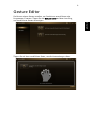 13
13
-
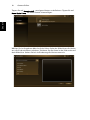 14
14
-
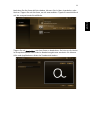 15
15
-
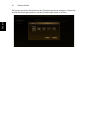 16
16
-
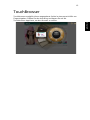 17
17
-
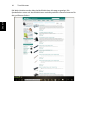 18
18
-
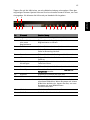 19
19
-
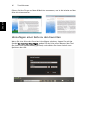 20
20
-
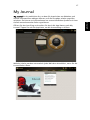 21
21
-
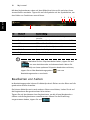 22
22
-
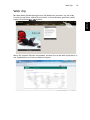 23
23
-
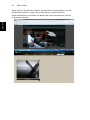 24
24
-
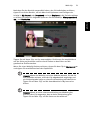 25
25
-
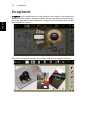 26
26
-
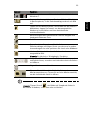 27
27
-
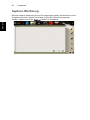 28
28
-
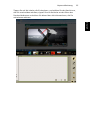 29
29
-
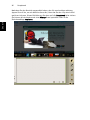 30
30
-
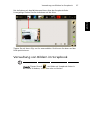 31
31
-
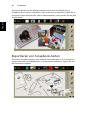 32
32
-
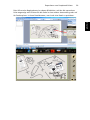 33
33
-
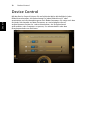 34
34
-
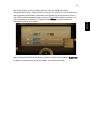 35
35
-
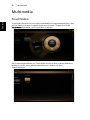 36
36
-
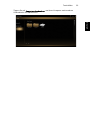 37
37
-
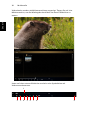 38
38
-
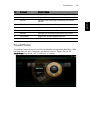 39
39
-
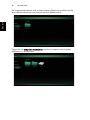 40
40
-
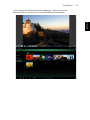 41
41
-
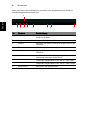 42
42
-
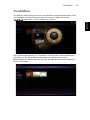 43
43
-
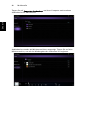 44
44
-
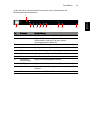 45
45
-
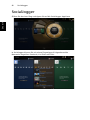 46
46
-
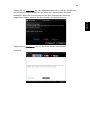 47
47
-
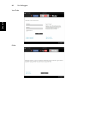 48
48
-
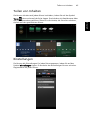 49
49
-
 50
50
-
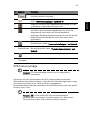 51
51
-
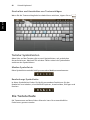 52
52
-
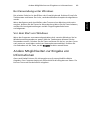 53
53
-
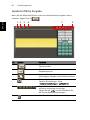 54
54
-
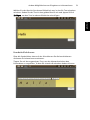 55
55
-
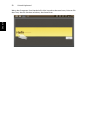 56
56
-
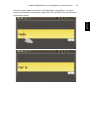 57
57
-
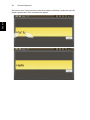 58
58
-
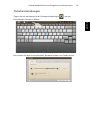 59
59
-
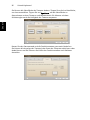 60
60
-
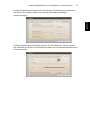 61
61
-
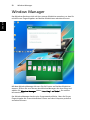 62
62
-
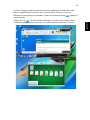 63
63
-
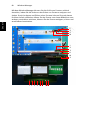 64
64
-
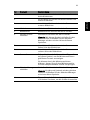 65
65
-
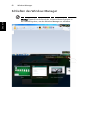 66
66
-
 67
67
-
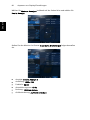 68
68