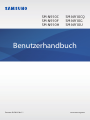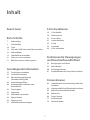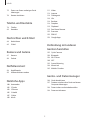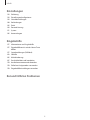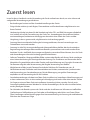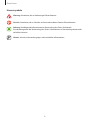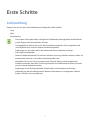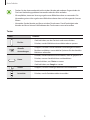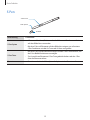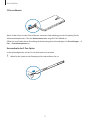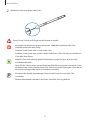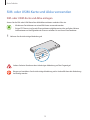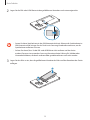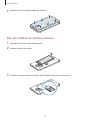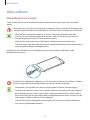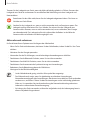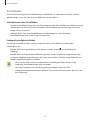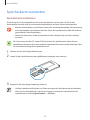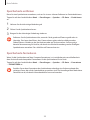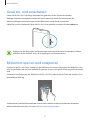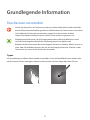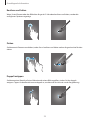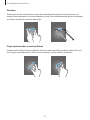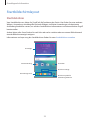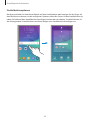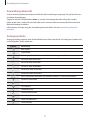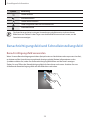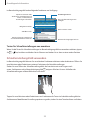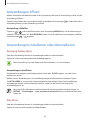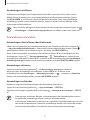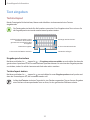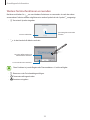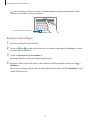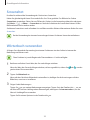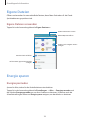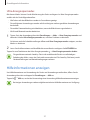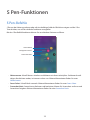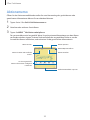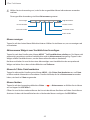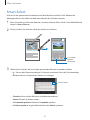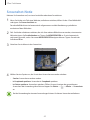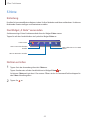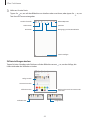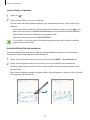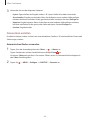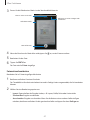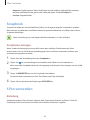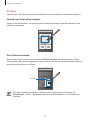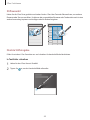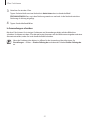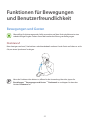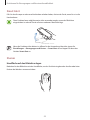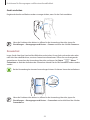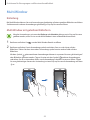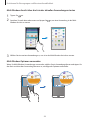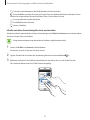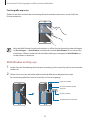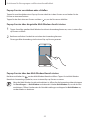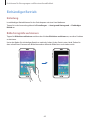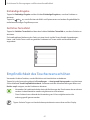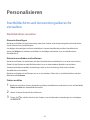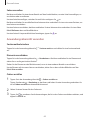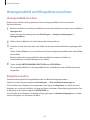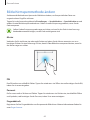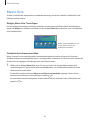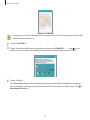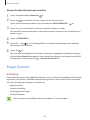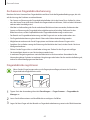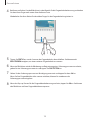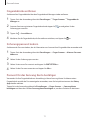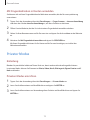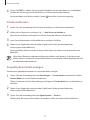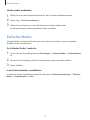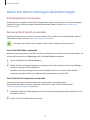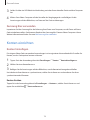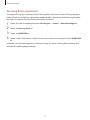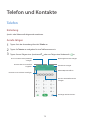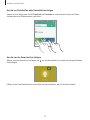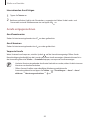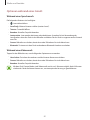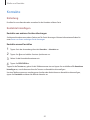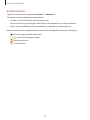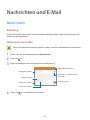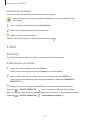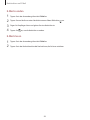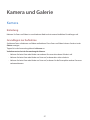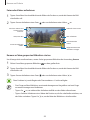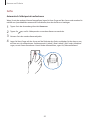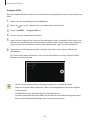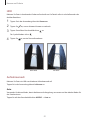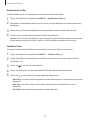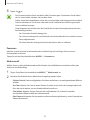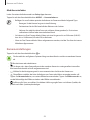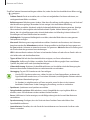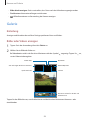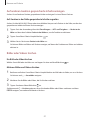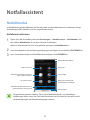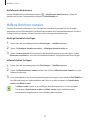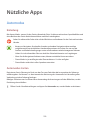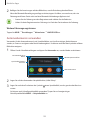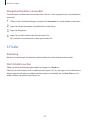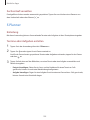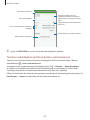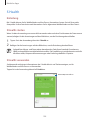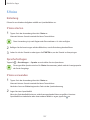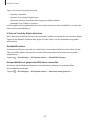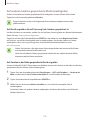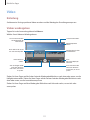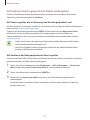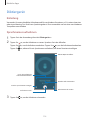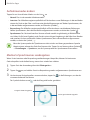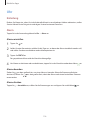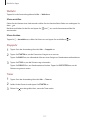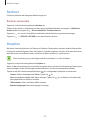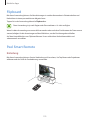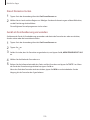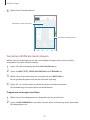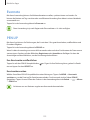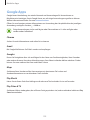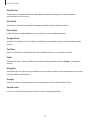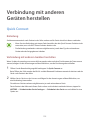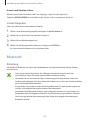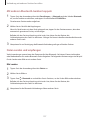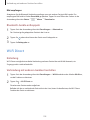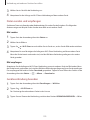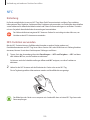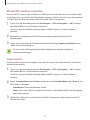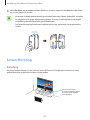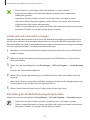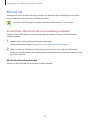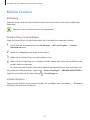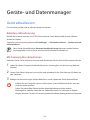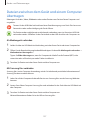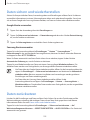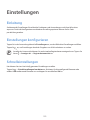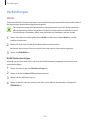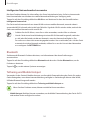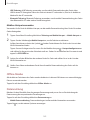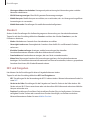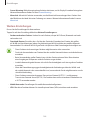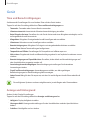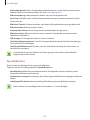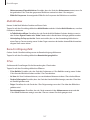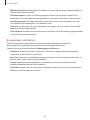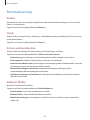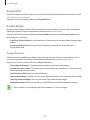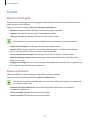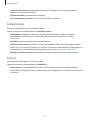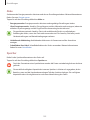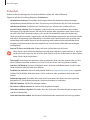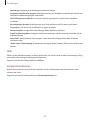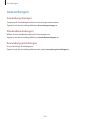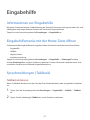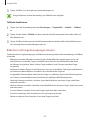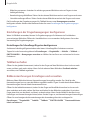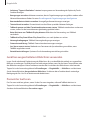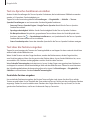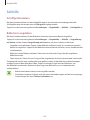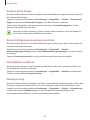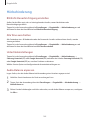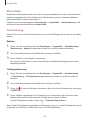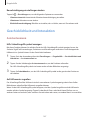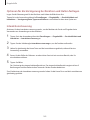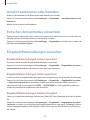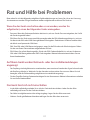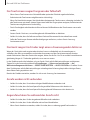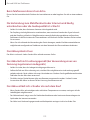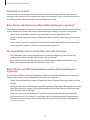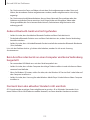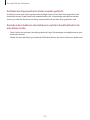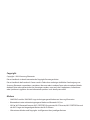2
Inhalt
Zuerst lesen
Erste Schritte
7 Lieferumfang
8 Geräteaufbau
10 S Pen
13 SIM- oder USIM-Karte und Akku verwenden
16 Akku aufladen
19 Speicherkarte verwenden
21 Gerät ein- und ausschalten
21 Bildschirm sperren und entsperren
Grundlegende Information
22 Touchscreen verwenden
25 Startbildschirmlayout
28 Benachrichtigungsfeld und
Schnelleinstellungsfeld
30 Anwendungen öffnen
30 Anwendungen installieren oder
deinstallieren
32 Text eingeben
35 Screenshot
35 Wörterbuch verwenden
36 Eigene Dateien
36 Energie sparen
37 Hilfeinformationen anzeigen
S Pen-Funktionen
38 S Pen-Befehle
39 Aktionsmemo
41 Smart Select
42 Screenshot-Notiz
43 S Note
48 Scrapbook
48 SPen verwenden
Funktionen für Bewegungen
und Benutzerfreundlichkeit
52 Bewegungen und Gesten
55 Multi Window
60 Einhändiger Betrieb
61 Empfindlichkeit des Touchscreens erhöhen
Personalisieren
62 Startbildschirm und Anwendungsübersicht
verwalten
64 Hintergrundbild und Klingeltöne einrichten
65 Bildschirmsperrmethode ändern
66 Meine Orte
68 Finger-Scanner
72 Privater Modus
74 Einfacher Modus

Inhalt
3
111 Video
113 Internet
114 Diktiergerät
116 Uhr
118 Rechner
118 Dropbox
119 Flipboard
119 Peel Smart Remote
122 Evernote
122 PEN.UP
123 Google Apps
Verbindung mit anderen
Geräten herstellen
125 Quick Connect
126 Bluetooth
128 Wi-Fi Direct
130 NFC
132 Screen Mirroring
134 MirrorLink
135 Mobiles Drucken
Geräte- und Datenmanager
136 Gerät aktualisieren
137 Dateien zwischen dem Gerät und einem
Computer übertragen
138 Daten sichern und wiederherstellen
138 Daten zurücksetzen
75 Daten von Ihrem vorherigen Gerät
übertragen
76 Konten einrichten
Telefon und Kontakte
78 Telefon
82 Kontakte
Nachrichten und E-Mail
84 Nachrichten
85 E-Mail
Kamera und Galerie
87 Kamera
96 Galerie
Notfallassistent
98 Notfallmodus
99 Hilfenachrichten senden
Nützliche Apps
100 Automodus
102 SFinder
103 SPlanner
105 S Health
107 SVoice
109 Musik

Inhalt
4
Einstellungen
139 Einleitung
139 Einstellungen konfigurieren
139 Schnelleinstellungen
140 Verbindungen
145 Gerät
149 Personalisierung
151 System
156 Anwendungen
Eingabehilfe
157 Informationen zur Eingabehilfe
157 Eingabehilfemenüs mit der Home-Taste
öffnen
157 Sprachmeldungen (TalkBack)
163 Sehhilfe
165 Hörbehinderung
167 Geschicklichkeit und Interaktion
170 Anrufe beantworten oder beenden
170 Einfachen Antippmodus verwenden
170 Eingabehilfeeinstellungen verwalten
Rat und Hilfe bei Problemen

5
Zuerst lesen
Lesen Sie dieses Handbuch vor der Verwendung des Geräts aufmerksam durch, um seine sichere und
sachgemäße Verwendung zu gewährleisten.
•
Beschreibungen basieren auf den Standardeinstellungen des Geräts.
•
Einige Inhalte weichen je nach Region, Dienstanbieter und Gerätesoftware möglicherweise von
Ihrem Gerät ab.
•
Hochwertige Inhalte, bei denen für die Verarbeitung hohe CPU- und RAM-Leistungen erforderlich
sind, wirken sich auf die Gesamtleistung des Geräts aus. Anwendungen, die mit diesen Inhalten
zusammenhängen, funktionieren abhängig von den technischen Daten des Geräts und der
Umgebung, in der es genutzt wird, möglicherweise nicht ordnungsgemäß.
•
Samsung übernimmt keinerlei Haftung bei Leistungsproblemen, die von Anwendungen von
Drittanbietern verursacht werden.
•
Samsung ist nicht für Leistungseinbußen oder Inkompatibilitäten haftbar, die durch veränderte
Registrierungseinstellungen oder modifizierte Betriebssystemsoftware verursacht wurden. Bitte
beachten Sie, dass inoffizielle Anpassungen am Betriebssystem dazu führen können, dass das Gerät
oder Anwendungen nicht mehr ordnungsgemäß funktionieren.
•
Software, Tonquellen, Hintergrundbilder, Bilder sowie andere Medien auf diesem Gerät unterliegen
einer Lizenzvereinbarung für die eingeschränkte Nutzung. Das Extrahieren und Verwenden dieser
Materialien für gewerbliche oder andere Zwecke stellt eine Verletzung von Copyright-Gesetzen dar.
Der Benutzer trägt die volle Verantwortung bei illegaler Verwendung von Medien.
•
Möglicherweise fallen je nach Datentarif zusätzliche Gebühren für Datendienste wie z.B.
Nachrichtenversand, Hochladen und Herunterladen von Inhalten, automatische Synchronisation
oder Verwendung von Standortdiensten an. Bei der Übertragung von großen Datenmengen
empfehlen wir die Verwendung der WLAN-Funktion.
•
Standardanwendungen, die bereits auf dem Gerät installiert sind, unterliegen Aktualisierungen und
es kann vorkommen, dass sie ohne vorherige Ankündigung nicht mehr unterstützt werden. Sollten
Sie Fragen zu einer auf dem Gerät vorinstallierten Anwendung haben, wenden Sie sich an ein
Samsung Kundendienstcenter. Wenden Sie sich bei Anwendungen, die Sie selbst installiert haben,
an den jeweiligen Anbieter.
•
Das Verändern des Betriebssystems des Geräts oder das Installieren von Software von inoffiziellen
Quellen kann zu Fehlfunktionen am Gerät oder zu Beschädigung oder Verlust von Daten führen.
Diese Handlungen stellen Verstöße gegen Ihre Lizenzvereinbarung mit Samsung dar und haben das
Erlöschen der Garantie zur Folge.

Zuerst lesen
6
Hinweissymbole
Warnung: Situationen, die zu Verletzungen führen könnten
Vorsicht: Situationen, die zu Schäden an Ihrem oder anderen Geräten führen könnten
Achtung: Grundlegende Informationen zur Verwendung des Geräts, funktionale
Einschränkungen bei der Verwendung des Geräts, Informationen zu Verwendungskosten oder
rechtliche Hinweise
Hinweis: Hinweise, Verwendungstipps oder zusätzliche Informationen

7
Erste Schritte
Lieferumfang
Vergewissern Sie sich, dass der Produktkarton die folgenden Artikel enthält:
•
Gerät
•
Akku
•
Kurzanleitung
•
Die mit dem Gerät und anderen verfügbaren Zubehörteilen bereitgestellten Artikel können
je nach Region oder Dienstanbieter variieren.
•
Die mitgelieferten Artikel sind nur für die Verwendung mit diesem Gerät vorgesehen und
sind möglicherweise nicht mit anderen Geräten kompatibel.
•
Änderungen am Aussehen und an den technischen Daten sind ohne vorherige
Ankündigung vorbehalten.
•
Weitere Zubehörteile können Sie bei Ihrem örtlichen Samsung-Händler erwerben. Stellen Sie
vor dem Kauf sicher, dass sie mit dem Gerät kompatibel sind.
•
Verwenden Sie nur von Samsung zugelassenes Zubehör. Wenn Sie nicht zugelassenes
Zubehör verwenden, kann dies zu Leistungseinbußen und Fehlfunktionen führen, die nicht
von der Garantie abgedeckt werden.
•
Änderungen an der Verfügbarkeit aller Zubehörteile sind vorbehalten und hängen
vollständig von den Herstellerfirmen ab. Weitere Informationen zu verfügbarem Zubehör
finden Sie auf der Samsung-Webseite.

Erste Schritte
8
Geräteaufbau
Mikrofon
Zurück-Taste
Multifunktionsbuchse
Annäherungs-/Licht-/
Gestensensor
Vordere Kamera
Ein-/Aus-Taste
Touchscreen
Aktuelle
Anwendungen-Taste
Mikrofon
Home-Taste
(Fingerabdrucksensor)
LED-Anzeige
Lautsprecher
Headsetbuchse
Hauptantenne
Mikrofon
Lautstärketaste
NFC-Antenne (am Akku)
Hintere Kamera
Blitz
Rückwärtige Abdeckung
Lautsprecher
S Pen
Infrarotschnittstelle
GPS-Antenne

Erste Schritte
9
•
Decken Sie den Antennenbereich nicht mit den Händen oder anderen Gegenständen ab.
Dies kann Verbindungsprobleme hervorrufen oder den Akku entladen.
•
Wir empfehlen, einen von Samsung zugelassenen Bildschirmschutz zu verwenden. Die
Verwendung eines nicht zugelassenen Bildschirmschutzes kann zu Störungen des Sensors
führen.
•
Vermeiden Sie den Kontakt von Wasser mit dem Touchscreen. Durch Feuchtigkeit oder
Kontakt mit Wasser können Fehlfunktionen des Touchscreens verursacht werden.
Tasten
Tasten Funktion
Ein/Aus
•
Gedrückt halten, um das Gerät ein- oder auszuschalten.
•
Drücken, um den Bildschirm einzuschalten oder zu sperren.
Aktuelle
Anwendungen
•
Antippen, um eine Liste der aktuellen Anwendungen zu öffnen.
•
Berühren und halten, um zusätzliche Optionen für den aktuellen
Bildschirm aufzurufen.
Home
•
Drücken, um den Bildschirm einzuschalten, wenn er gesperrt ist.
•
Drücken, um zum Startbildschirm zurückzukehren.
•
Zweimal drücken, um
S Voice
zu starten.
•
Gedrückt halten, um
Google
zu starten.
Zurück
•
Antippen, um zum vorherigen Bildschirm zurückzukehren.
Lautstärke
•
Drücken, um die Gerätelautstärke einzustellen.

Erste Schritte
10
S Pen
S Pen-Taste
S Pen-Spitze
Pinzette
Bezeichnung Funktionen
S Pen-Spitze
•
S Pen zum Schreiben, Zeichnen oder Ausführen von Touchscreen-Aktionen
auf dem Bildschirm verwenden.
•
Mit dem S Pen auf Elemente auf dem Bildschirm zeigen, um auf weitere
S Pen-Funktionen wie die Air-Taste und Air View zuzugreifen.
S Pen-Taste
•
Mit dem S Pen auf den Bildschirm zeigen und die S Pen-Taste drücken, um
die S Pen-Befehlsfunktionen anzuzeigen.
•
Zur Auswahl von Elementen S Pen-Taste gedrückt halten und den S Pen
über die Elemente ziehen.
Pinzette
•
Zum Auswechseln der S Pen-Spitze die Spitze mit der Pinzette entfernen.

Erste Schritte
11
S Pen entfernen
Wenn Sie den SPen aus dem Fach entfernen, startet das Gerät abhängig von der Einstellung für die
Stiftentnahmeoption des SPen das
Aktionsmemo
oder zeigt die SPen-Befehle an.
Öffnen Sie zum Ändern dieser Einstellung die Anwendungsübersicht und tippen Sie
Einstellungen
→
S
Pen
→
Entnahmeoptionen
an.
Auswechseln der S Pen-Spitze
Ist die Spitze abgenutzt, müssen Sie sie durch eine neue ersetzen.
1
Halten Sie die Spitze mit der Pinzette gut fest und entfernen Sie sie.

Erste Schritte
12
2
Schieben Sie eine neue Spitze in den S Pen.
Passen Sie auf, sich nicht die Finger mit der Pinzette zu kneifen.
•
Verwenden Sie gebrauchte Spitzen nicht erneut. Andernfalls funktioniert der S Pen
möglicherweise nicht mehr richtig.
•
Schieben Sie die Spitze nicht zu stark in den S Pen.
•
Schieben Sie die Spitze nicht mit dem runden Ende in den S Pen. Dies kann zu Schäden am
S Pen oder Gerät führen.
•
Sollte Ihr S Pen nicht ordnungsgemäß funktionieren, bringen Sie ihn in eine Samsung-
Kundendienstzentrale.
•
Wenn Sie den S Pen in einem spitzen Winkel zum Bildschirm verwenden, erkennt das Gerät
die Aktionen des S Pen möglicherweise nicht. Achten Sie bei der Nutzung des S Pens darauf,
ihn nicht zu verbiegen oder starken Druck damit auszuüben.
•
Sie können die Aktuelle Anwendungen-Taste und die Zurück-Taste mit dem S Pen
verwenden.
•
Weitere Informationen über den S Pen finden Sie auf der Samsung-Website.

Erste Schritte
13
SIM- oder USIM-Karte und Akku verwenden
SIM- oder USIM-Karte und Akku einlegen
Setzen Sie die SIM- oder USIM-Karte Ihres Mobildienstanbieters und den Akku ein.
•
Mit diesem Gerät können nur microSIM-Karten verwendet werden.
•
Einige LTE-Dienste sind je nach Dienstanbieter möglicherweise nicht verfügbar. Weitere
Informationen zur Verfügbarkeit des Dienstes erhalten Sie von Ihrem Dienstanbieter.
1
Nehmen Sie die rückwärtige Abdeckung ab.
Achten Sie beim Abnehmen der rückwärtigen Abdeckung auf Ihre Fingernägel.
Biegen und verdrehen Sie die rückwärtige Abdeckung nicht. Andernfalls kann die Abdeckung
beschädigt werden.

Erste Schritte
14
2
Legen Sie die SIM- oder USIM-Karte mit den goldfarbenen Kontakten nach unten zeigend ein.
•
Setzen Sie keine Speicherkarte in den SIM-Karteneinschub ein. Klemmt die Speicherkarte im
SIM-Karteneinschub, bringen Sie das Gerät in ein Samsung-Kundendienstzentrum, um die
Speicherkarte entfernen zu lassen.
•
Achten Sie darauf, dass Sie die SIM- oder USIM-Karte nicht verlieren und dass keine
anderen Personen sie verwenden. Samsung übernimmt keine Haftung für Schäden oder
Unannehmlichkeiten, die durch verlorene oder gestohlene Karten verursacht wurden.
3
Legen Sie den Akku so ein, dass die goldfarbenen Kontakte des Akkus auf den Kontakten des Geräts
aufliegen.
2
1

Erste Schritte
15
4
Bringen Sie die rückwärtige Abdeckung wieder an.
SIM- oder USIM-Karte und Akku entfernen
1
Nehmen Sie die rückwärtige Abdeckung ab.
2
Nehmen Sie den Akku heraus.
3
Drücken Sie mit dem Finger auf die SIM- oder USIM-Karte und ziehen Sie sie heraus.

Erste Schritte
16
Akku aufladen
Akkuladegerät verwenden
Laden Sie den Akku vor der erstmaligen Verwendung oder wenn das Gerät länger nicht verwendet
wurde.
Verwenden Sie nur von Samsung zugelassene Ladegeräte, Akkus und Kabel. Nicht zugelassene
Ladegeräte oder Kabel können zu einer Explosion des Akkus oder zu Schäden am Gerät führen.
•
Wenn der Akku vollständig entladen ist, kann das Gerät nicht unmittelbar nach dem
Anschluss an das Ladegerät eingeschaltet werden. Laden Sie den leeren Akku ein paar
Minuten lang auf, bevor Sie das Gerät wieder einschalten.
•
Wenn Sie das Gerät nicht über ein USB-Netzteil, sondern beispielsweise über einen
Computer laden, kann dies aufgrund von einer eingeschränkten elektrischen Stromzufuhr zu
einer geringeren Ladegeschwindigkeit führen.
Schließen Sie das USB-Kabel an das USB-Netzteil und das andere Ende des USB-Kabels an die
Multifunktionsbuchse an.
Ein falsches Anschließen des Ladegeräts kann zu schweren Schäden am Gerät führen. Schäden
durch unsachgemäße Verwendung werden nicht von der Garantie abgedeckt.
•
Während das Gerät geladen wird, können aufgrund einer instabilen Stromversorgung
Funktionsstörungen des Touchscreens auftreten. Entfernen Sie in diesem Fall das Ladegerät.
•
Beim Aufladen können sich das Gerät und das Ladegerät erwärmen. Das ist üblich und hat
keine Auswirkung auf die Lebensdauer oder Leistungsfähigkeit des Geräts. Erwärmt sich der
Akku stärker als üblich, entfernen Sie das Ladegerät.
•
Falls das Gerät nicht richtig geladen wird, bringen Sie es zusammen mit dem Ladegerät in
eine Samsung-Kundendienstzentrale.

Erste Schritte
17
Trennen Sie das Ladegerät vom Gerät, wenn der Akku vollständig geladen ist. Ziehen Sie zuerst das
Ladegerät vom Gerät ab und trennen Sie anschließend die Verbindung zwischen Ladegerät und
Netzsteckdose.
Entnehmen Sie den Akku nicht, bevor Sie das Ladegerät abgetrennt haben. Dies kann zu
Schäden am Gerät führen.
Stecken Sie das Ladegerät aus, wenn es nicht verwendet wird, um Energie zu sparen. Das
Ladegerät verfügt über keinen Ein-/Aus-Schalter. Sie müssen also das Ladegerät vom
Stromanschluss trennen, wenn es nicht verwendet wird, um zu verhindern, dass Energie
verschwendet wird. Das Ladegerät sollte sich während des Aufladens in der Nähe des
Stromanschlusses befinden und leicht zugänglich sein.
Akkuverbrauch reduzieren
Ihr Gerät bietet Ihnen Optionen zum Verlängern der Akkulaufzeit.
•
Wenn Sie Ihr Gerät nicht benutzen, aktivieren Sie den Schlafmodus, indem Sie die Ein-/Aus-Taste
drücken.
•
Aktivieren Sie den Energiesparmodus.
•
Verwenden Sie den Task-Manager, um nicht benötigte Anwendungen zu schließen.
•
Deaktivieren Sie die Bluetooth-Funktion, wenn Sie sie nicht verwenden.
•
Deaktivieren Sie die WLAN-Funktion, wenn Sie sie nicht verwenden.
•
Deaktivieren Sie die automatische Synchronisierung von Anwendungen.
•
Reduzieren Sie die Beleuchtungsdauer des Bildschirms.
•
Verringern Sie die Bildschirmhelligkeit.
•
Ist der Akkuladestand gering, wird das Akkusymbol leer angezeigt.
•
Der Akkuverbrauch steigt, wenn Sie gleichzeitig verschiedene Anwendungen,
Netzwerkanwendungen oder Anwendungen, bei denen ein zusätzliches Gerät verbunden
werden muss, ausführen. Führen Sie diese Anwendungen nur bei vollständig geladenem
Akku aus. So vermeiden Sie eine Unterbrechung der Netzwerkverbindung oder einen
Ladeverlust während einer Datenübertragung.
•
Sie können das Gerät verwenden, während es aufgeladen wird, der Ladevorgang kann in
diesem Fall jedoch länger dauern.

Erste Schritte
18
Schnellladen
Das Gerät hat eine integrierte Schnellladefunktion. Mithilfe dieser Funktion kann der Akku schneller
geladen werden, wenn das Gerät bzw. sein Bildschirm ausgeschaltet ist.
Informationen zum Schnellladen
•
Die Akku-Schnellladefunktion nutzt eine Technologie, die den Akku mithilfe einer erhöhten Leistung
schneller lädt. Das Gerät unterstützt die adaptive Schnellladefunktion von Samsung sowie Quick
Charge 2.0 von Qualcomm.
•
Schließen Sie Ihr Gerät zum Schnellladen an ein Akkuladegerät an, das die adaptive
Schnellladefunktion bzw. Quick Charge 2.0 unterstützt.
Ladegeschwindigkeit erhöhen
Um den Akku schneller zu laden, schalten Sie das Gerät bzw. seinen Bildschirm während des
Ladevorgangs aus.
•
Wird der Akku bei ausgeschaltetem Gerät geladen, wird das Symbol
auf dem Bildschirm
angezeigt.
•
Wird der Akku bei eingeschaltetem Bildschirm geladen, werden Sie über ein eingeblendetes Pop-
up-Fenster aufgefordert, den Bildschirm des Geräts auszuschalten. Schalten Sie den Bildschirm aus,
um die Ladegeschwindigkeit zu erhöhen.
•
Wenn Sie den Akku mit einem herkömmlichen Akkuladegerät laden, können Sie die
integrierte Schnellladefunktion nicht verwenden.
•
Wenn das Gerät heiß wird oder die Umgebungstemperatur steigt, kann die
Ladegeschwindigkeit automatisch nachlassen. Das ist normal und verhindert, dass das Gerät
beschädigt wird.

Erste Schritte
19
Speicherkarte verwenden
Speicherkarte installieren
Ihr Gerät eignet sich für Speicherkarten mit einem Speicherplatz von maximal 128 GB. Je nach
Speicherkarte, Hersteller und Typ sind manche Speicherkarten mit Ihrem Gerät nicht kompatibel.
•
Manche Speicherkarten sind mit Ihrem Gerät nicht vollständig kompatibel. Die Verwendung
einer inkompatiblen Speicherkarte kann das Gerät, die Speicherkarte und die auf der Karte
gespeicherten Daten beschädigen.
•
Achten Sie darauf, dass Sie die Speicherkarte mit der richtigen Seite nach oben weisend
einsetzen.
Das Gerät unterstützt die FAT- und exFAT-Dateistruktur für Speicherkarten. Wenn Sie eine
Speicherkarte einsetzen, die in einer anderen Dateistruktur formatiert wurde, fordert das Gerät
Sie zur Neuformatierung dieser Speicherkarte auf.
1
Nehmen Sie die rückwärtige Abdeckung ab.
2
Setzen Sie die Speicherkarte mit den goldfarbenen Kontakten nach unten ein.
3
Bringen Sie die rückwärtige Abdeckung wieder an.
•
Häufiges Speichern und Löschen von Daten verringert die Lebensdauer der Speicherkarte.
•
Wenn Sie eine Speicherkarte in das Gerät einsetzen, erscheint das Dateiverzeichnis der
Speicherkarte im Ordner
Eigene Dateien
→
SD-Karte
.

Erste Schritte
20
Speicherkarte entfernen
Bevor Sie eine Speicherkarte entnehmen, müssen Sie sie zum sicheren Entfernen im Gerät deaktivieren.
Tippen Sie auf dem Startbildschirm
Menü
→
Einstellungen
→
Speicher
→
SD-Karte
→
Deaktivieren
an.
1
Nehmen Sie die rückwärtige Abdeckung ab.
2
Ziehen Sie die Speicherkarte heraus.
3
Bringen Sie die rückwärtige Abdeckung wieder an.
Entfernen Sie die Speicherkarte nicht, wenn das Gerät gerade auf Daten zugreift oder sie
überträgt. Dies kann dazu führen, dass Daten verloren gehen oder beschädigt werden.
Zudem können Schäden an der Speicherkarte oder am Gerät entstehen. Samsung trägt
keinerlei Verantwortung für Verluste, die durch eine falsche Verwendung von beschädigten
Speicherkarten entstehen. Dies schließt auch Datenverluste ein.
Speicherkarte formatieren
Wenn Sie die Speicherkarte auf dem Computer formatieren, ist sie möglicherweise anschließend mit
dem Gerät nicht mehr kompatibel. Formatieren Sie die Speicherkarte nur im Gerät.
Tippen Sie auf dem Startbildschirm
Menü
→
Einstellungen
→
Speicher
→
SD-Karte
→
Formatieren
→
FORMATIEREN
an.
Erstellen Sie vor dem Formatieren der Speicherkarte unbedingt eine Sicherungskopie aller
wichtigen Daten, die auf der Speicherkarte gespeichert sind. Die Herstellergarantie deckt keine
Datenverluste ab, die durch Anwenderaktionen verursacht werden.
Seite wird geladen ...
Seite wird geladen ...
Seite wird geladen ...
Seite wird geladen ...
Seite wird geladen ...
Seite wird geladen ...
Seite wird geladen ...
Seite wird geladen ...
Seite wird geladen ...
Seite wird geladen ...
Seite wird geladen ...
Seite wird geladen ...
Seite wird geladen ...
Seite wird geladen ...
Seite wird geladen ...
Seite wird geladen ...
Seite wird geladen ...
Seite wird geladen ...
Seite wird geladen ...
Seite wird geladen ...
Seite wird geladen ...
Seite wird geladen ...
Seite wird geladen ...
Seite wird geladen ...
Seite wird geladen ...
Seite wird geladen ...
Seite wird geladen ...
Seite wird geladen ...
Seite wird geladen ...
Seite wird geladen ...
Seite wird geladen ...
Seite wird geladen ...
Seite wird geladen ...
Seite wird geladen ...
Seite wird geladen ...
Seite wird geladen ...
Seite wird geladen ...
Seite wird geladen ...
Seite wird geladen ...
Seite wird geladen ...
Seite wird geladen ...
Seite wird geladen ...
Seite wird geladen ...
Seite wird geladen ...
Seite wird geladen ...
Seite wird geladen ...
Seite wird geladen ...
Seite wird geladen ...
Seite wird geladen ...
Seite wird geladen ...
Seite wird geladen ...
Seite wird geladen ...
Seite wird geladen ...
Seite wird geladen ...
Seite wird geladen ...
Seite wird geladen ...
Seite wird geladen ...
Seite wird geladen ...
Seite wird geladen ...
Seite wird geladen ...
Seite wird geladen ...
Seite wird geladen ...
Seite wird geladen ...
Seite wird geladen ...
Seite wird geladen ...
Seite wird geladen ...
Seite wird geladen ...
Seite wird geladen ...
Seite wird geladen ...
Seite wird geladen ...
Seite wird geladen ...
Seite wird geladen ...
Seite wird geladen ...
Seite wird geladen ...
Seite wird geladen ...
Seite wird geladen ...
Seite wird geladen ...
Seite wird geladen ...
Seite wird geladen ...
Seite wird geladen ...
Seite wird geladen ...
Seite wird geladen ...
Seite wird geladen ...
Seite wird geladen ...
Seite wird geladen ...
Seite wird geladen ...
Seite wird geladen ...
Seite wird geladen ...
Seite wird geladen ...
Seite wird geladen ...
Seite wird geladen ...
Seite wird geladen ...
Seite wird geladen ...
Seite wird geladen ...
Seite wird geladen ...
Seite wird geladen ...
Seite wird geladen ...
Seite wird geladen ...
Seite wird geladen ...
Seite wird geladen ...
Seite wird geladen ...
Seite wird geladen ...
Seite wird geladen ...
Seite wird geladen ...
Seite wird geladen ...
Seite wird geladen ...
Seite wird geladen ...
Seite wird geladen ...
Seite wird geladen ...
Seite wird geladen ...
Seite wird geladen ...
Seite wird geladen ...
Seite wird geladen ...
Seite wird geladen ...
Seite wird geladen ...
Seite wird geladen ...
Seite wird geladen ...
Seite wird geladen ...
Seite wird geladen ...
Seite wird geladen ...
Seite wird geladen ...
Seite wird geladen ...
Seite wird geladen ...
Seite wird geladen ...
Seite wird geladen ...
Seite wird geladen ...
Seite wird geladen ...
Seite wird geladen ...
Seite wird geladen ...
Seite wird geladen ...
Seite wird geladen ...
Seite wird geladen ...
Seite wird geladen ...
Seite wird geladen ...
Seite wird geladen ...
Seite wird geladen ...
Seite wird geladen ...
Seite wird geladen ...
Seite wird geladen ...
Seite wird geladen ...
Seite wird geladen ...
Seite wird geladen ...
Seite wird geladen ...
Seite wird geladen ...
Seite wird geladen ...
Seite wird geladen ...
Seite wird geladen ...
Seite wird geladen ...
Seite wird geladen ...
Seite wird geladen ...
Seite wird geladen ...
Seite wird geladen ...
Seite wird geladen ...
Seite wird geladen ...
Seite wird geladen ...
Seite wird geladen ...
Seite wird geladen ...
-
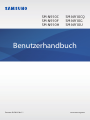 1
1
-
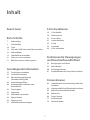 2
2
-
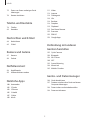 3
3
-
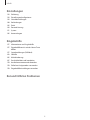 4
4
-
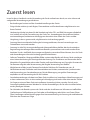 5
5
-
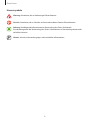 6
6
-
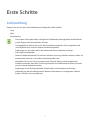 7
7
-
 8
8
-
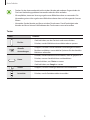 9
9
-
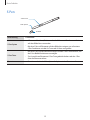 10
10
-
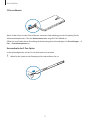 11
11
-
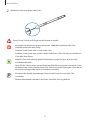 12
12
-
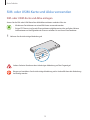 13
13
-
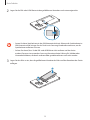 14
14
-
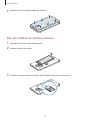 15
15
-
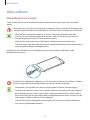 16
16
-
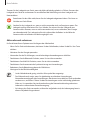 17
17
-
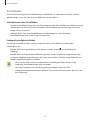 18
18
-
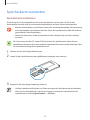 19
19
-
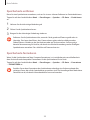 20
20
-
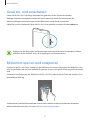 21
21
-
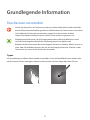 22
22
-
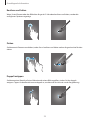 23
23
-
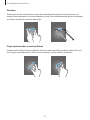 24
24
-
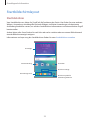 25
25
-
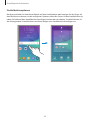 26
26
-
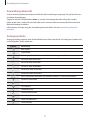 27
27
-
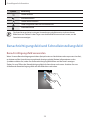 28
28
-
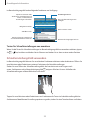 29
29
-
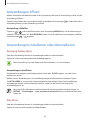 30
30
-
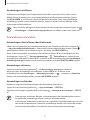 31
31
-
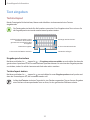 32
32
-
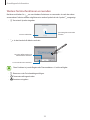 33
33
-
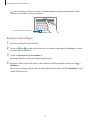 34
34
-
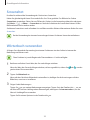 35
35
-
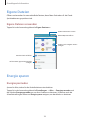 36
36
-
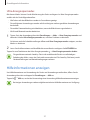 37
37
-
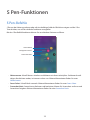 38
38
-
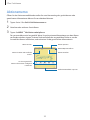 39
39
-
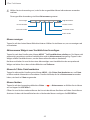 40
40
-
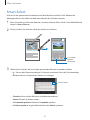 41
41
-
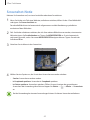 42
42
-
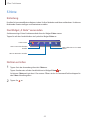 43
43
-
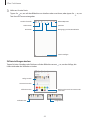 44
44
-
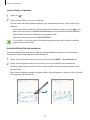 45
45
-
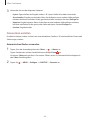 46
46
-
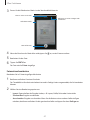 47
47
-
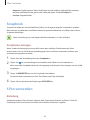 48
48
-
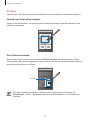 49
49
-
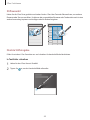 50
50
-
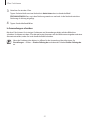 51
51
-
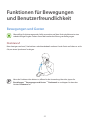 52
52
-
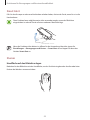 53
53
-
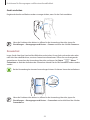 54
54
-
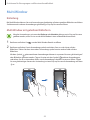 55
55
-
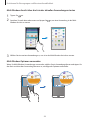 56
56
-
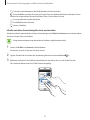 57
57
-
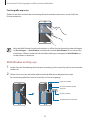 58
58
-
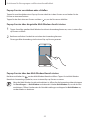 59
59
-
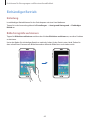 60
60
-
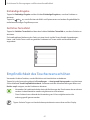 61
61
-
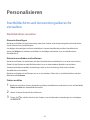 62
62
-
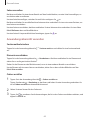 63
63
-
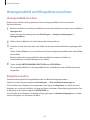 64
64
-
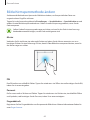 65
65
-
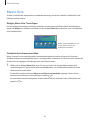 66
66
-
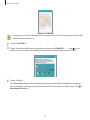 67
67
-
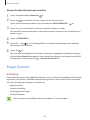 68
68
-
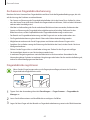 69
69
-
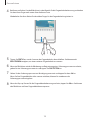 70
70
-
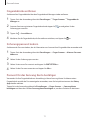 71
71
-
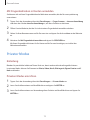 72
72
-
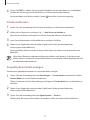 73
73
-
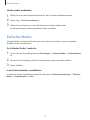 74
74
-
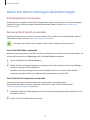 75
75
-
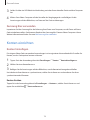 76
76
-
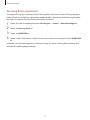 77
77
-
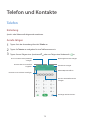 78
78
-
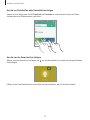 79
79
-
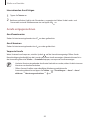 80
80
-
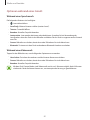 81
81
-
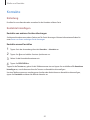 82
82
-
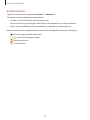 83
83
-
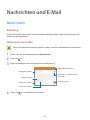 84
84
-
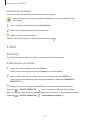 85
85
-
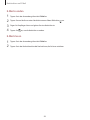 86
86
-
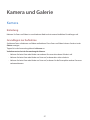 87
87
-
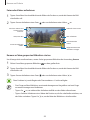 88
88
-
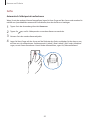 89
89
-
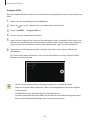 90
90
-
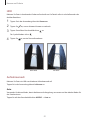 91
91
-
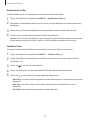 92
92
-
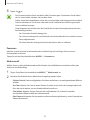 93
93
-
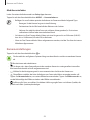 94
94
-
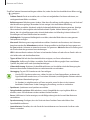 95
95
-
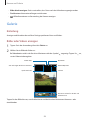 96
96
-
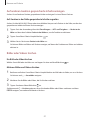 97
97
-
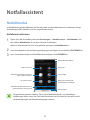 98
98
-
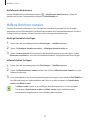 99
99
-
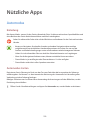 100
100
-
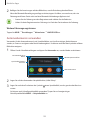 101
101
-
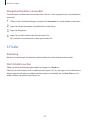 102
102
-
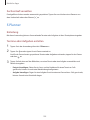 103
103
-
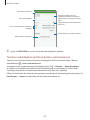 104
104
-
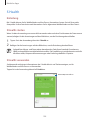 105
105
-
 106
106
-
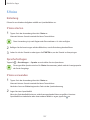 107
107
-
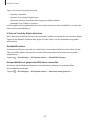 108
108
-
 109
109
-
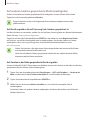 110
110
-
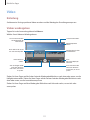 111
111
-
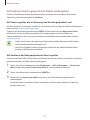 112
112
-
 113
113
-
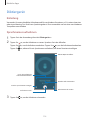 114
114
-
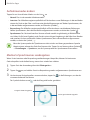 115
115
-
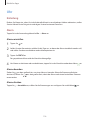 116
116
-
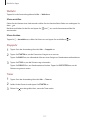 117
117
-
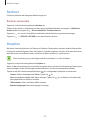 118
118
-
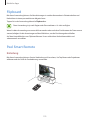 119
119
-
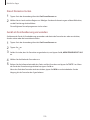 120
120
-
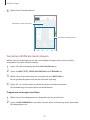 121
121
-
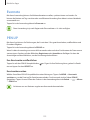 122
122
-
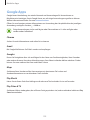 123
123
-
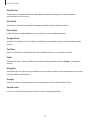 124
124
-
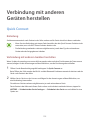 125
125
-
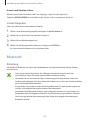 126
126
-
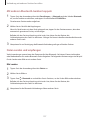 127
127
-
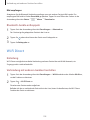 128
128
-
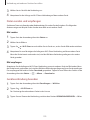 129
129
-
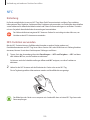 130
130
-
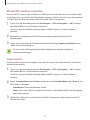 131
131
-
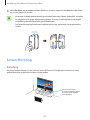 132
132
-
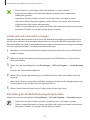 133
133
-
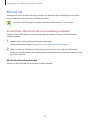 134
134
-
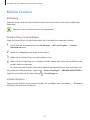 135
135
-
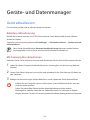 136
136
-
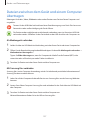 137
137
-
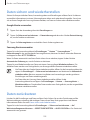 138
138
-
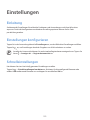 139
139
-
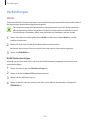 140
140
-
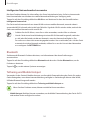 141
141
-
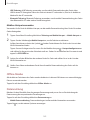 142
142
-
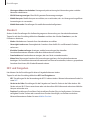 143
143
-
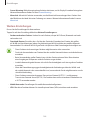 144
144
-
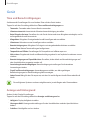 145
145
-
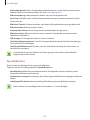 146
146
-
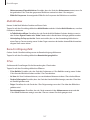 147
147
-
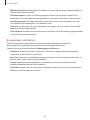 148
148
-
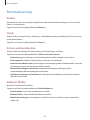 149
149
-
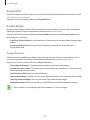 150
150
-
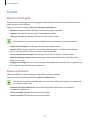 151
151
-
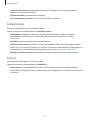 152
152
-
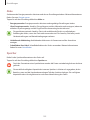 153
153
-
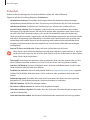 154
154
-
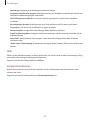 155
155
-
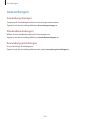 156
156
-
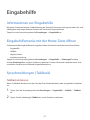 157
157
-
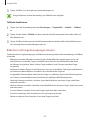 158
158
-
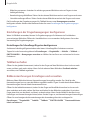 159
159
-
 160
160
-
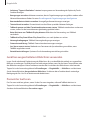 161
161
-
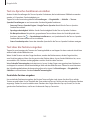 162
162
-
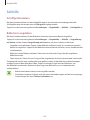 163
163
-
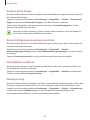 164
164
-
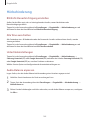 165
165
-
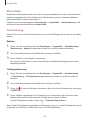 166
166
-
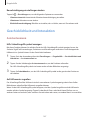 167
167
-
 168
168
-
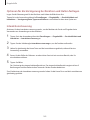 169
169
-
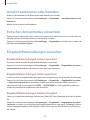 170
170
-
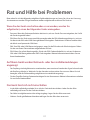 171
171
-
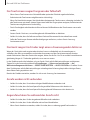 172
172
-
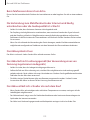 173
173
-
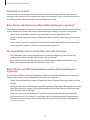 174
174
-
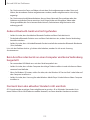 175
175
-
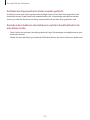 176
176
-
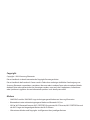 177
177
Verwandte Artikel
-
Samsung SM-N915FY Benutzerhandbuch
-
Samsung SM-N915FY Benutzerhandbuch
-
Samsung SM-N915G- GALAXY Note Edge Benutzerhandbuch
-
Samsung SM-N910F Benutzerhandbuch
-
Samsung Galaxy Note 3 - SM-N9005 Benutzerhandbuch
-
Samsung SM-N9005 Benutzerhandbuch
-
Samsung SM-N7505 Benutzerhandbuch
-
Samsung SM-P605 Benutzerhandbuch
-
Samsung SM-P550 Benutzerhandbuch
-
Samsung SM-T395 Benutzerhandbuch