Seite wird geladen ...

Operation Manual
Benutzerhandbuch
Mode d’Emploi

Deutsch
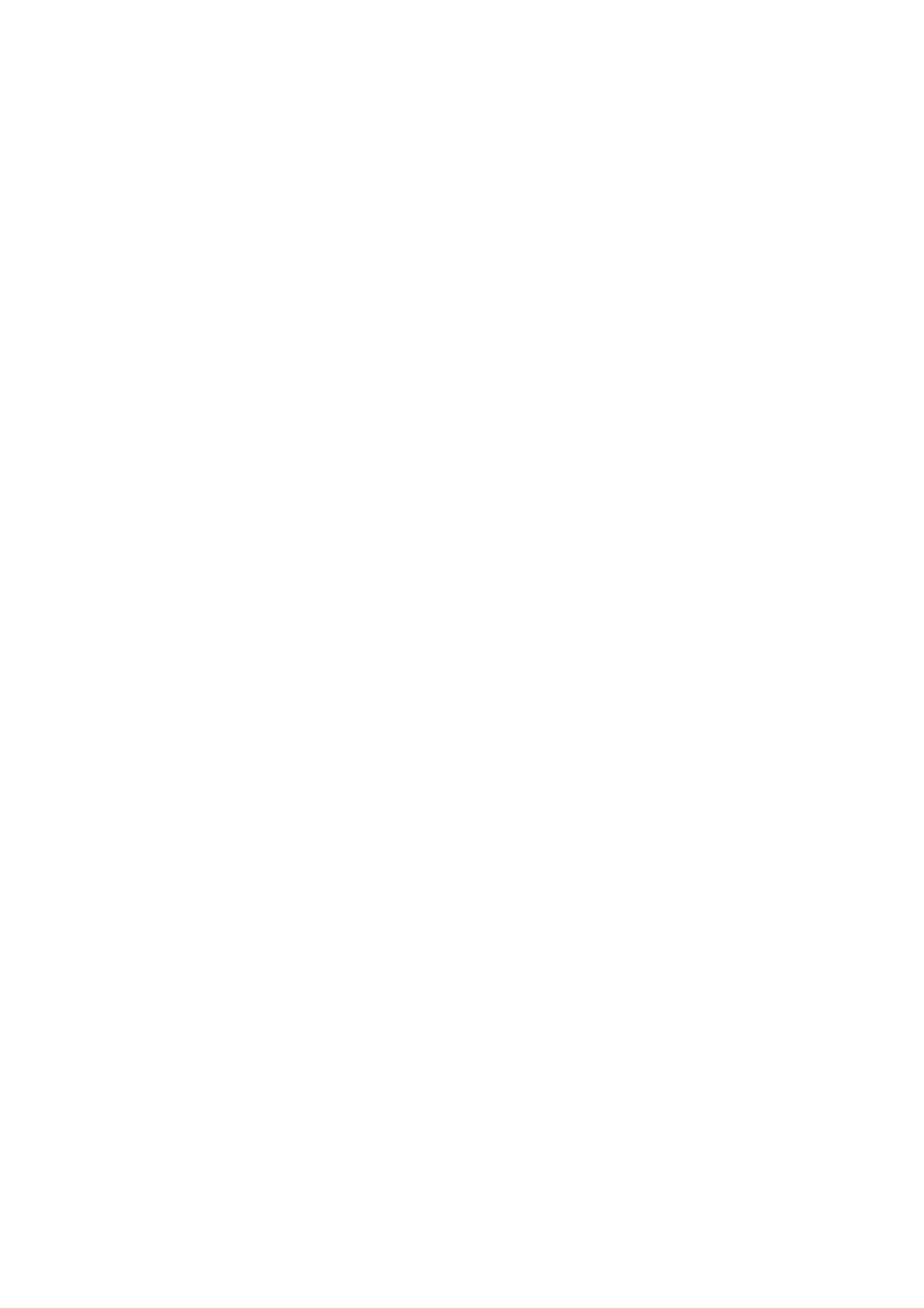
Matthias Klag, Michael Ruf
Cristina Bachmann, Heiko Bischoff, Christina Kaboth, Insa Mingers, Sabine Pfeifer,
Kevin Quarshie, Benjamin Schütte
Übersetzung: Ronald Bias
Diese PDF wurde für die Verwendung von Screenreader-Software optimiert. Beachten Sie,
dass es aufgrund der Komplexität und großen Anzahl von Bildern in diesem Dokument nicht
möglich ist, alternative Bildbeschreibungen einzufügen.
Die in diesem Dokument enthaltenen Informationen können ohne Vorankündigung geändert
werden und stellen keine Verpflichtung seitens der Steinberg Media Technologies GmbH
dar. Die hier beschriebene Software wird unter einer Lizenzvereinbarung zur Verfügung
gestellt und darf ausschließlich nach Maßgabe der Bedingungen der Vereinbarung
(Sicherheitskopie) kopiert werden. Ohne ausdrückliche schriftliche Erlaubnis durch die
Steinberg Media Technologies GmbH darf kein Teil dieses Handbuchs für irgendwelche
Zwecke oder in irgendeiner Form mit irgendwelchen Mitteln reproduziert oder übertragen
werden. Registrierte Lizenznehmer des Produkts dürfen eine Kopie dieses Dokuments zur
persönlichen Nutzung ausdrucken.
Alle Produkt- und Firmennamen sind ™ oder ® Marken der entsprechenden Firmen. Weitere
Informationen hierzu finden Sie auf der Steinberg-Website unter
www.steinberg.net/trademarks.
© Steinberg Media Technologies GmbH, 2014.
Alle Rechte vorbehalten.

192
Inhaltsverzeichnis
194 Installation und Einrichten des Systems
194 Willkommen
195 Typographische Konventionen
195 USB-eLicenser
196 Systemanforderungen
196 Installation über das Start Center starten
197 Installation manuell starten
197 So können Sie uns erreichen
197 System einrichten
198 Einrichten von Groove Agent als
VST-Instrument
199 Ausgänge auswählen
200 Einsatz von Groove Agent in einer
AU-kompatiblen Anwendung
200 Einsatz des Instruments als eigenständige
Anwendung
201 Einleitung
201 Fenster-Übersicht
202 Kits, Presets und Content aus Groove
Agent ONE
204 Sounds verwalten
204 Kits laden
204 Kit Slot
205 Kit-Rack
206 Kit-Kontextmenü
207 Dateien laden und verwalten
208 Dateien über die MediaBay verwalten
213 Dateien über den Browser laden
219 Allgemeine Bearbeitungsoptionen
219 Dreh- und Schieberegler
219 Bearbeitungsoptionen bei
Mehrfachauswahl
220 Wertebereiche anpassen
220 Schalter
220 Wertefelder
221 Tastaturbefehle verwenden
222 Presets
222 Presets für Bereiche und Module verwenden
223 VST-Presets verwenden
224 Arbeiten mit den Pads
225 Instrument-Pads
226 Alternative MIDI-Noten-Zuweisungen
verwenden
227 Pad-Bereich
230 Pattern-Bereich
231 Performance-Bereich
233 MIDI-Effekte anwenden
237 Pattern-Pads
237 MIDI-Dateien den Pads zuweisen
238 Mehrere MIDI-Dateien den Pads zuweisen
238 MIDI-Dateien von Pads löschen
238 MIDI-Port B für Pattern-Pads verwenden
239 Pad-Einstellungen sperren
239 Pattern-Pads verschieben und kopieren
240 Overview-Registerkarte
243 Pattern-Editor
252 Pad-Einstellungen
253 Pad-Funktionen
255 Beat Agent
255 Sound-Bearbeitung
256 Absolute und relative Bearbeitung
256 Alles bearbeiten oder Auswahl bearbeiten
256 Samples den Pads zuweisen
259 Reihenfolge von Pads ändern
259 Mapping-Anzeige
261 Main-Registerkarte
265 Hüllkurven bearbeiten
269 Pitch-Registerkarte
272 Filter-Registerkarte
274
Amp-Registerkarte
276 Sample-Registerkarte
287 Slice-Registerkarte
293 Pattern-Bearbeitung
293 Mischen
294 Agent Mixer
295 Dateien importieren und exportieren
295 MPC- und GAK-Dateien importieren
295 REX-Dateien und Sliced Loops importieren
296 Kits mit Samples exportieren
297 Fehlende Samples suchen

193
299 Acoustic Agent
299 Sound-Bearbeitung
300 Sample-Versionen mit 24 Bit und 16 Bit
300 Instrument Preview
301 Sound-Parameter
306 Pattern-Bearbeitung
306 Agent-Registerkarte
312 Mischen
312 Agent Mixer
316 Percussion Agent
316 Sound-Bearbeitung
317 Sample-Versionen mit 24 Bit und 16 Bit
317 Instrument Preview
318 Sound-Parameter
319 Pattern-Bearbeitung
319 Agent-Registerkarte
322 Mischen
323 Agent Mixer
323 Agent Mixer – Überblick
324 Kanalparameter
324 Klangregelung und Effekte des Agent-Mixers
326 Mischen und Effekt-Bearbeitung
326 Mixer-Seite
326 AUX-Mixer
327 Kit-Mixer
328 Master-Mixer
328 Effekte verwenden
329 Insert-Effekt-Slots verwenden
331 Effektreferenz
331 Reverb- und Delay-Effekte
331 REVerence
332 Reverb
335 Multi Delay
337 EQ-Effekte
337 Studio EQ
338 Graphic EQ
339 DJ-Eq
340 Filter-Effekte
340 Auto Filter
343 MorphFilter
344 Verzerrungseffekte
344 Distortion
345 Tape Saturator
346 Tube Saturator
347 Modulationseffekte
347 Chorus
347 Flanger
349 Step Flanger
350 Phaser
351 Ring Modulator
353 Frequency Shifter
355 Vintage Ensemble
356 Dynamikeffekte
356 Compressor
358 VintageCompressor
359 Tube Compressor
361 Limiter
362 Brickwall Limiter
363 Maximizer
363 Expander
365 Gate
366 Envelope Shaper
367 Panner-Effekte
367 Stereo Pan
367 StereoEnhancer
369 Automation und MIDI-Controller
369 Automation
370 MIDI-Controller
371 MIDI-Controller zuweisen
372 Parameterbereich einstellen
373 Globale Funktionen und Einstellungen
373 PlugIn-Funktionen
373 Multi-Slot-Bereich
373 Master-Bereich
374 Systemauslastungsanzeigen
374 PlugIn-Name und Steinberg-Logo
375 Werkzeugzeile
376 Das Keyboard
377 Options-Seite
382 Verwenden der Standalone-Version des
PlugIns
382 Programmeinstellungen festlegen
382 Preferences-Dialog
384 MIDI-Eingang und Audioausgang wählen
385 Scratch Pad
385 Transportschalter
386 Das Infosymbol
386 Songpositionsanzeige
386 Tempo und Taktart
387 Performance aufnehmen
387 Metronom verwenden
388 MIDI-Dateien laden
388 MIDI-Kanalfilter
388 MIDI-Dateien speichern
388 Master Volume
389 Routing-Diagramme für den Mixer
392 Stichwortverzeichnis

194
Installation und Einrichten des
Systems
Willkommen
Herzlichen Glückwunsch und vielen Dank, dass Sie sich für Groove Agent 4 von
Steinberg entschieden haben.
In der vierten Inkarnation Ihres bevorzugten virtuellen Drummers hat sich Groove
Agent zu einem völlig neu konzipierten Instrument entwickelt, das auf allen Ebenen
dazugewonnen hat: bessere Qualität, Funktionalität und Authentizität. Die gesamte
Library wurde von Grund auf neu erstellt, um die Anforderungen zeitgenössischer
Musikproduzenten sowohl hinsichtlich der akustischen als auch der elektronischen
Musikproduktion zu erfüllen. Viele innovative Features haben in diese Version
Einzug gehalten und erweitern das Basiskonzept, das Groove Agent in seiner
Klasse als außergewöhnlich gelten ließ.
Alle neuen Leistungsmerkmale und Funktionalitäten wurden in dieser Anleitung so
genau wie möglich beschrieben. Vergessen Sie nicht, sich unter MySteinberg zu
registrieren, um Online-Support und weitere exklusive Serviceleistungen zu
erhalten. Besuchen Sie auch die offizielle Steinberg-Community unter
www.steinberg.net/forum für Tipps und eine Menge weiterer nützlicher
Informationen.
Wir wünschen Ihnen viel musikalische Inspiration bei der Arbeit mit Ihrem neuen
Drum-Studio!
Das Steinberg-Team
Das Konzept der Agents
Groove Agent 4 kombiniert die kreative Leistung dreier verschiedener
Rhythmusmodule: den Acoustic Agent, den Beat Agent und den Percussion Agent.
Jedes dieser Tools bietet eine eigene Herangehensweise an Schlaginstrumente
und Rhythmen, mit speziellen Methoden der Erzeugung eigener, inspirierender
Beats in einem weiten Umfang verschiedener Stilrichtungen. Das kreative Potential
jedes Agents kann sogar mit dem anderer Agents kombiniert werden. Durch die 4
Agent-Slots können Sie Ihre ideale Rhythm Section zusammenstellen oder
Acoustic Agent und Beat Agent miteinander kombinieren, um ultramoderne
Hybrid-Beats zu erzeugen.

Installation und Einrichten des Systems
Typographische Konventionen
195
Typographische Konventionen
Viele der Standardtastaturbefehle verwenden Zusatztasten, von denen einige sich
je nach Betriebssystem unterscheiden. Der Standardtastaturbefehl für
»Rückgängig« ist z. B. unter Windows [Strg]-[Z] und unter Mac OS X
[Befeh
lstaste]-[Z].
Wenn in diesem Handbuch Tastaturbefehle mit Sondertasten beschrieben werden,
ste
hen die Windows-Sondertasten an erster Stelle:
• [Windows-Sondertaste]/[Mac-So
ndertaste]-[Taste]
[Strg]/[Befehlstaste]-[Z] bedeutet zum Beispiel »drücken Sie die [Strg]-Taste unter
Win
dows oder die [Befehlstaste] unter Mac OS X, und drücken Sie zusätzlich [Z]«.
Entsprechend bedeutet [Alt]/[Wahltaste]-[X] »drücken Sie die [Alt]-Taste unter
Windows oder die [Wahltaste] unter Mac OS X und drücken Sie zusätzlich [X]«.
USB-eLicenser
Der Betrieb von Steinberg-Software erfordert häufig einen USB-eLicenser, ein
Hardware-Kopierschutzgerät.
Der USB-eLicenser ist ein USB-Gerät, auf dem Ihre Steinberg-Software-Lizenzen
gespeichert werden. Alle Steinberg-Produkte mit Hardware-gestütztem
Kopierschutz verwenden den gleichen USB-eLicenser und es ist möglich, mehrere
Lizenzen auf einem eLicenser zu speichern. Außerdem können Lizenzen – innerhalb
bestimmter Grenzen – von einem USB-eLicenser auf einen anderen übertragen
werden.
Wenn Ihre Steinberg-Software nicht mit einem USB-eLicenser ausgeliefert wurde,
können Sie diesen über den Online-Shop von Steinberg erwerben.
Im eLicenser Control Center können Sie überprüfen, welche Lizenzen sich auf
Ihrem USB-eLicenser befinden. Nach der Installation Ihrer Steinberg-Software
können Sie das eLicenser Control Center unter Windows über das Start-Menü und
auf dem Mac über den Applications-Ordner öffnen.
Wenn Sie andere kopiergeschützte Steinberg-Produkte besitzen, können Sie die
Lizenzen für Ihre Anwendungen auf einen einzigen USB-eLicenser übertragen und
so nur einen USB-Anschluss des Computers verwenden. Informationen zum
Übertragen von Lizenzen zwischen zwei USB-eLicensern finden Sie in der Hilfe des
eLicenser Control Centers.
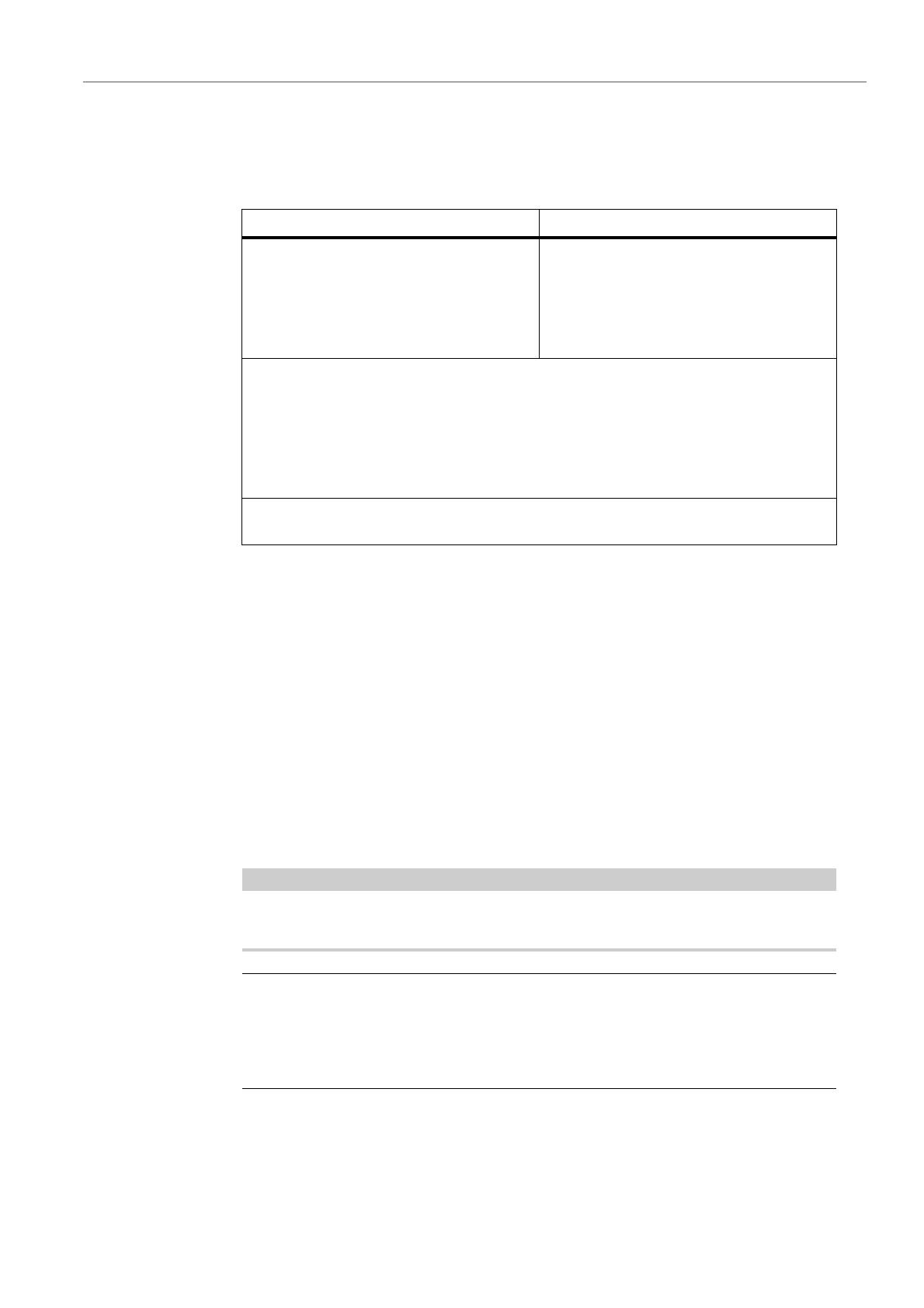
Installation und Einrichten des Systems
Systemanforderungen
196
Systemanforderungen
Ihr Computer muss die folgenden Mindestanforderungen erfüllen:
Installation über das Start Center starten
Über das Start Center können Sie auf sehr einfache Weise das Programm
installieren und sich über den Packungsinhalt informieren.
• Bei Steinberg-Software, die mit einem Installationsmedium ausgeliefert
wu
rde, wird das Start Center beim Einlegen des Mediums automatisch
gestartet, vorausgesetzt, dass Autorun aktiviert ist.
• Bei Steinberg-Software, die aus dem Internet heruntergeladen wurde, wird
das Star
t Center gestartet, wenn Sie auf die heruntergeladene Datei
doppelklicken.
HINWEIS
Vom Installer aus können Sie die Content-Dateien auf einem anderen Laufwerk
speichern als die Programmdateien.
VORGEHENSWEISE
1. Wählen Sie im Start Center Ihre bevorzugte Sprache aus.
2. Klicken Sie auf Installation.
3. Befolgen Sie die Anweisungen auf dem Bildschirm.
Mac OS X Windows
Mac OS X Version 10.8/10.9*
Dual-Core-Prozessor von Intel
CoreAudio-kompatible Audio-Hardware
VST-3- oder AU-kompatible
Host-Anwendung für die Verwendung von
Groove Agent als PlugIn
Windows 7/Windows 8*
Dual-Core-Prozessor von Intel oder AMD
Windows-kompatible Audio-Hardware**
VST-3- oder VST-2-kompatible
Host-Anwendung für die Verwendung von
Groove Agent als PlugIn
4 GB RAM
10 GB freier Speicherplatz
Anzeige-/Bildschirmauflösung von 1280 x 800 Pixeln
Dual-Layer-DVD-ROM-Laufwerk
USB-eLicenser (nicht enthalten)
Internetverbindung für die Installation, Aktivierung und Einrichtung eines Benutzerkontos
sowie die persönliche und die Produktregistrierung.
*Native 32-Bit- und 64-Bit-Programmversion.
**ASIO-kompatible Audio-Hardware wird für Leistung mit geringer Latenz empfohlen.
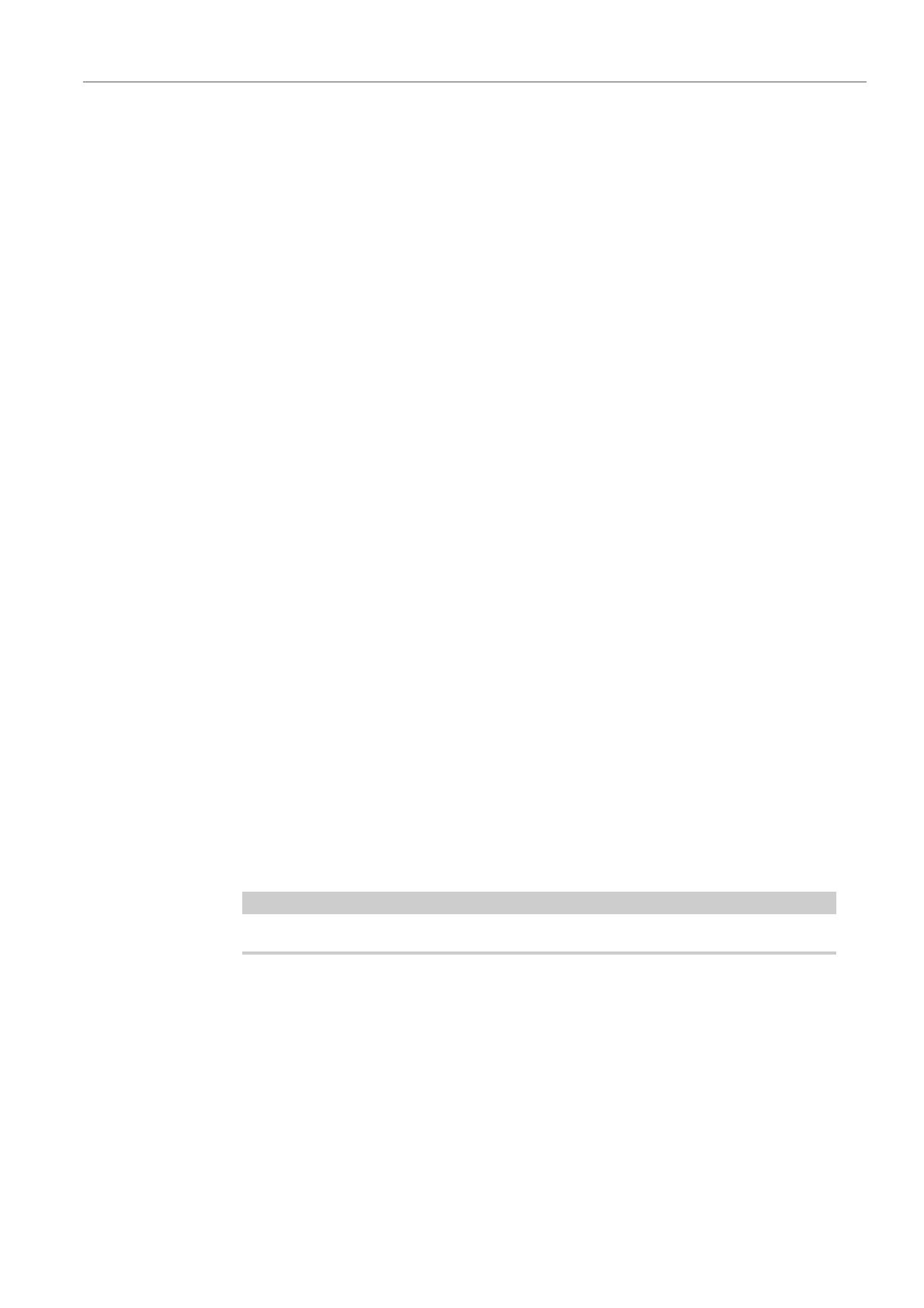
Installation und Einrichten des Systems
Installation manuell starten
197
Installation manuell starten
Wenn Sie das Programm nicht über das Start Center installieren möchten, können
Sie es auch manuell installieren.
• Wenn Sie auf einem Windows-System arbeiten, doppelklicken Sie auf die
Datei »Setup.exe
« und befolgen Sie die Anweisungen auf dem Bildschirm.
• Wenn Sie auf einem Mac OS X-System arbeiten, doppelklicken Sie auf die
Datei »Gr
oove Agent.mpkg« und befolgen Sie die Anweisungen auf dem
Bildschirm.
So können Sie uns erreichen
Klicken Sie auf das Steinberg-Logo oben rechts im Bedienfeld, so dass sich ein
Einblendmenü mit Einträgen für zusätzliche Informationen und Hilfe öffnet.
• Das Menü enthält Links zu diversen Steinberg-Seiten im Internet. Wählen Sie
ein
en Link, um die entsprechende Seite zu öffnen. Auf den Internetseiten
finden Sie Unterstützung und Informationen zur Kompatibilität, Antworten auf
häufig gestellte Fragen, Links zum Herunterladen neuer Treiber usw.
• Zum Öffnen des Benutzerhandbuchs wählen Sie Hel
p.
• Außerdem finden Sie hier einen Menüeintrag zur Registrierung Ihres
Produk
ts.
Als registrierter Anwender erhalten Sie technische Unterstützung, Zugang zu
ex
klusiven Angeboten wie z. B. Softwareaktualisierungen uvm.
System einrichten
Die folgenden Abschnitte beschreiben, wie Sie Groove Agent als PlugIn in
verschiedenen Host-Anwendungen verwenden können.
HINWEIS
Groove Agent kann auch als eigenständige Anwendung verwendet werden.
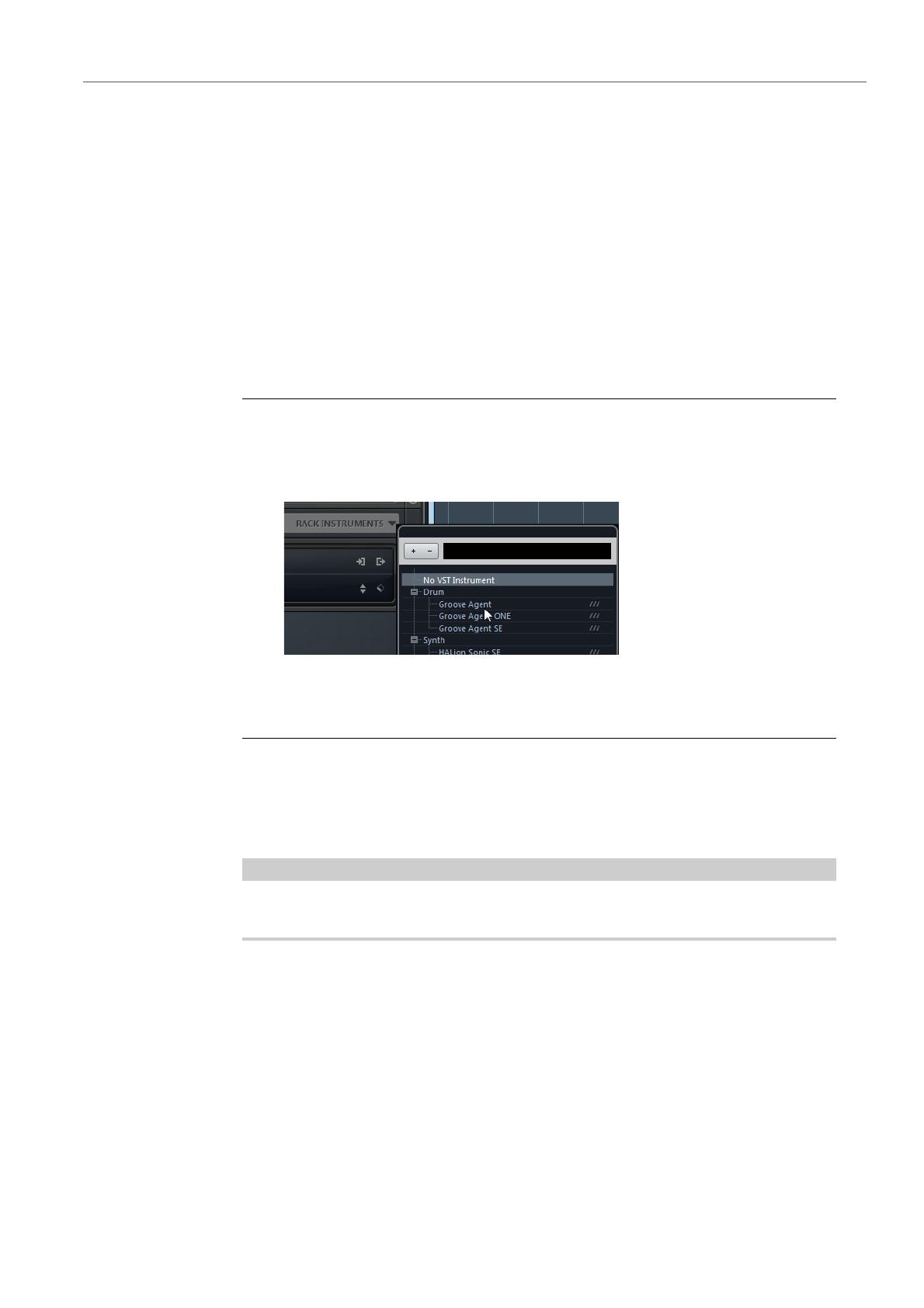
Installation und Einrichten des Systems
System einrichten
198
Einrichten von Groove Agent als VST-Instrument
Steinberg-DAWs bieten zwei verschiedene Arten, mit VST-Instrumenten zu
arbeiten: das VST-Instruments-Rack und Instrumentenspuren.
Zugriff auf Groove Agent über das VST Instruments Rack
VORAUSSETZUNGEN
Sie haben Ihre Steinberg-DAW sowie Ihre MIDI- und Audio-Hardware richtig
eingerichtet, und die DAW empfängt MIDI-Daten von Ihrem externen
MIDI-Keyboard.
VORGEHENSWEISE
1. Wählen Sie Devices > VST Instruments.
2. Klicken Sie im Fenster VST Instruments auf den Schalter Add Rack
Instrument und wählen Sie Groove Agent.
Sie werden gefragt, ob Sie automatisch eine MIDI-Spur erzeugen möchten, die dem
VST-Instrument zugewiesen ist.
3. Klicken Sie auf Create.
ERGEBNIS
Groove Agent wird geladen und eingeschaltet und das Bedienfeld wird geöffnet.
Eine zugehörige MIDI-Spur wird der Spurliste hinzugefügt. Der Ausgang dieser
Spur wird Groove Agent zugeführt.
HINWEIS
Wenn Sie Groove Agent in einer anderen VST-Host-Anwendung nutzen möchten,
lesen Sie bitte in der Dokumentation der entsprechenden Anwendung nach.
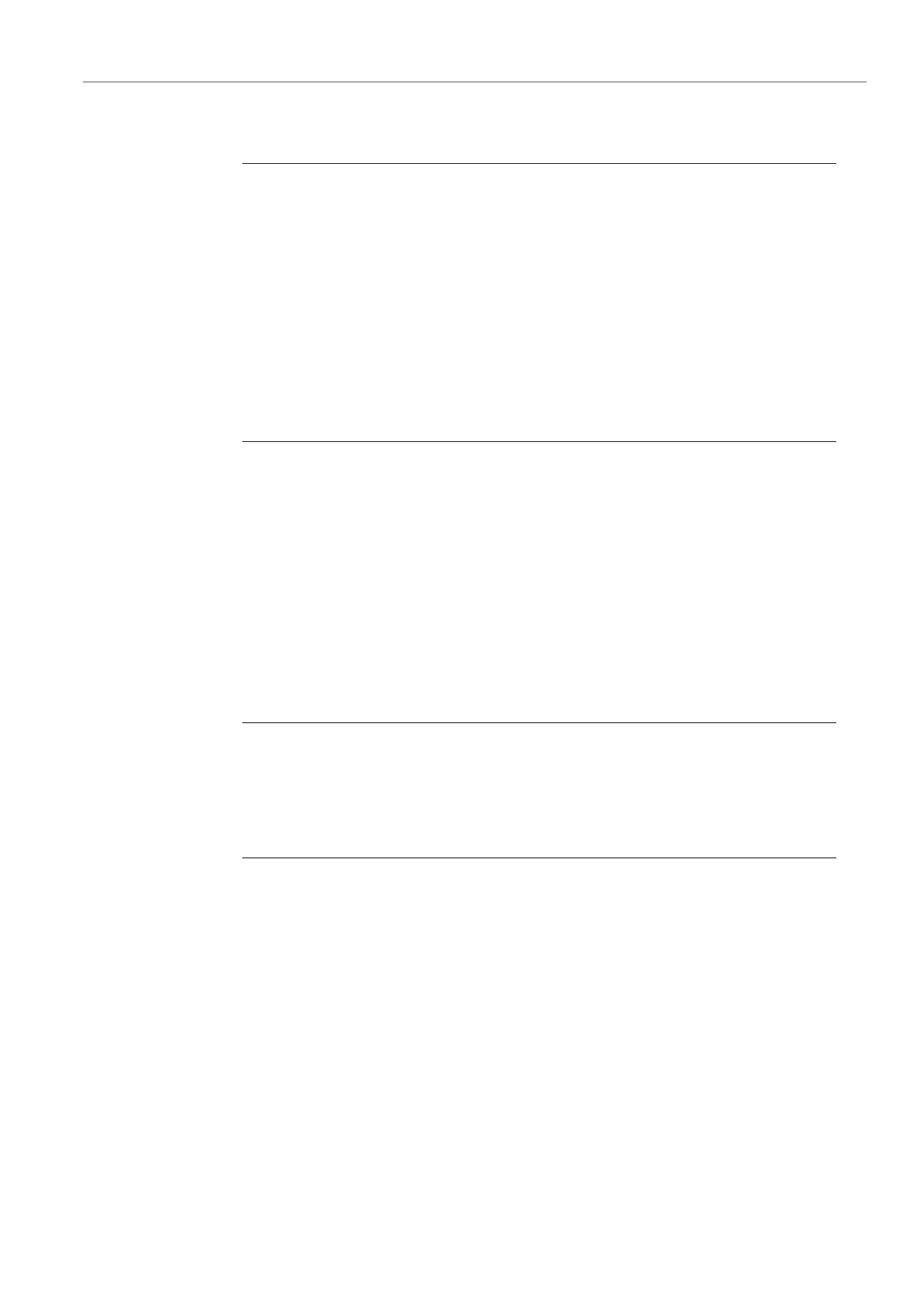
Installation und Einrichten des Systems
System einrichten
199
Zugriff auf Groove Agent über eine Instrumentenspur
VORGEHENSWEISE
1. In der Steinberg-DAW können Sie auf folgende Weise Instrumentenspuren
einfügen:
• Wählen Sie Project > Add Track > Instrument.
• Klicken Sie im Fenster VST Instrum
ents auf den Schalter Add Instrument
Track.
Der Dialog Add Instrument Track wird geöffnet.
2. Wählen Sie im Instrument-Einblendmenü den Eintrag Groove Agent.
3. Klicken Sie auf Add Track,
um die Instrumentenspur zu erzeugen.
4. Klicken Sie im Inspector auf den Schalter Edit Instrument, um das
Bedienfeld von Groove Agent zu öffnen.
ERGEBNIS
Groove Agent wurde als VST-Instrument in Ihrer DAW eingerichtet. Nähere
Informationen zur Arbeit mit VST-Instrumenten erhalten Sie im Benutzerhandbuch
Ihrer DAW.
Ausgänge auswählen
Groove Agent wird beim Laden standardmäßig mit Stereoausgängen konfiguriert.
Sie können jedoch weitere Ausgänge in der Steinberg-DAW nutzen. So können Sie
in der MixConsole alle Kit-Slots einem bestimmten Kanal zuweisen.
VORGEHENSWEISE
1. Um die Ausgänge verfügbar zu machen, öffnen Sie das Fenster VST
Instruments.
2. Klicken Sie auf den Schalter Activate Outputs des Instruments.
3. Aktivieren Sie die Ausgänge, die Sie nutzen möchten.
ERGEBNIS
Die Steinberg-DAW fügt automatisch für jeden zusätzlichen Ausgang einen
Ausgangskanal in der MixConsole hinzu.

Installation und Einrichten des Systems
System einrichten
200
Einsatz von Groove Agent in einer AU-kompatiblen Anwendung
Sie können Groove Agent auch in einer AU-Host-Anwendung wie z. B. Logic
verwenden. Die AU-Version von Groove Agent befindet sich in Ihrem
AU-PlugIns-Ordner. Groove Agent arbeitet so in einer AU-Umgebung ohne
jeglichen Leistungsverlust oder Inkompatibilitäten.
VORGEHENSWEISE
1. Für Logic Pro öffnen Sie den Track Mixer und wählen Sie den zu
verwendenden Instrumentenkanal.
2. Klicken Sie in das I/O-Feld und wählen Sie AU Instruments > Steinberg >
Groove Agent.
3. Wählen Sie eine der verfügbaren Kanalkonfigurationen.
ERGEBNIS
Groove Agent ist jetzt als AU-Instrument geladen.
Einsatz des Instruments als eigenständige Anwendung
Groove Agent kann auch unabhängig von einer Host-Anwendung als
eigenständige Anwendung verwendet werden. In diesem Fall können Sie das
Instrument direkt mit Ihrer Audio-Hardware verbinden.
W
EITERFÜHRENDE LINKS
Verwenden der Standalone-Version des PlugIns auf Seite 382

201
Einleitung
Fenster-Übersicht
Die Bedienoberfläche hat eine feste Größe und besteht aus einem
Anwendungsfenster.
Das Fenster ist in mehrere Bereiche aufgeteilt:
• Der obere Bereich mit den PlugIn-Funktionen.
• Der Kit-Slot-Bereich und das Kit-Rack unter dem Bereich mit den
P
lugIn-Funktionen.
• Der Pad-Bereich links.
• Der Edit-Bereich rechts. Er beinhaltet die Seiten Load, Edit, Mixer un
d
Options.
• Ganz unten im Bedienfeld können Sie ein Keyboard anzeigen lassen.
• Wenn Sie Groove Agent als Standalone-Anwendung nutzen, wird oben im
F
enster die Standalone-Funktionsleiste angezeigt.
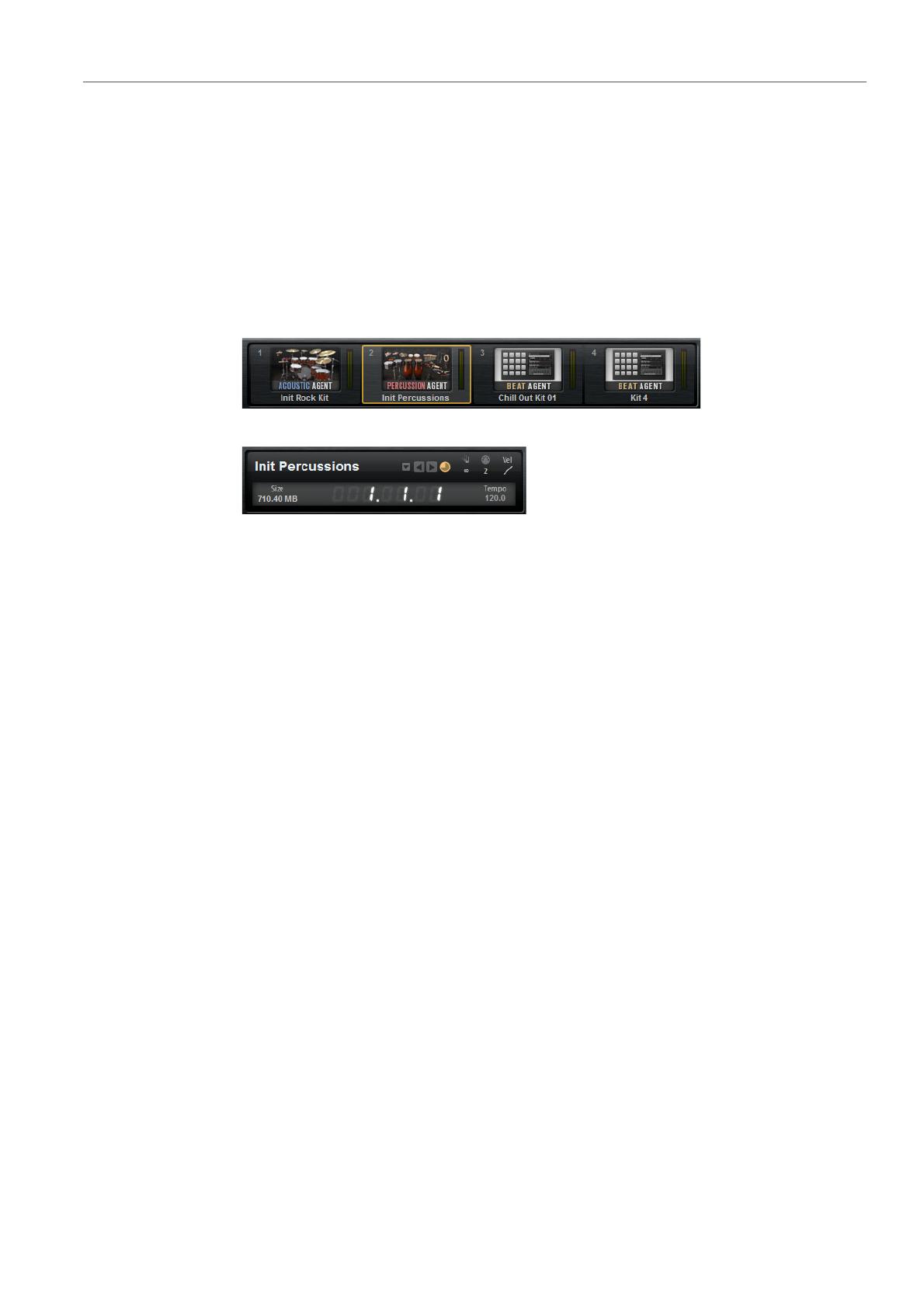
Einleitung
Kits, Presets und Content aus Groove Agent ONE
202
Kits, Presets und Content aus Groove Agent ONE
Kits
Kits enthalten alle Informationen über das Kit oder die Loop-Slices und die im
Mixer-Kanal verwendeten Insert-Effekte. Kits können darüber hinaus noch
MIDI-Pattern enthalten.
Kits können über das Kit-Rack oder den Kit-Slot-Bereich gespeichert und geladen
werden.
Kit-Rack
Kit-Slot-Bereich
Kits mit Loop-Slices
Statt MIDI-Pattern enthalten Kits mit Loop-Slices die MIDI-Phrase, die zur
Wiedergabe der Loop benötigt wird. Davon abgesehen entsprechen
Sliced-Loop-Kits den regulären Kits, d. h. sie können auch Insert-Effekte verwenden
usw.
PlugIn-Presets (VST-Preset)
Ein PlugIn-Preset enthält alle Informationen, die benötigt werden, um den Zustand
des PlugIns wiederherzustellen. Es beinhaltet 4 Kits, die MIDI-Pattern sowie
jegliche Insert- und AUX-Effekte. Alle Einstellungen werden auch im Projekt in Ihrer
Host-Anwendung gespeichert.
Content aus Groove Agent ONE
Groove Agent kann Presets aus Groove Agent ONE laden. Diese Presets können
als Kits im Kit-Rack oder dem Kit-Slot-Bereich geladen werden oder als
PlugIn-Preset über das Einblendmenü »Preset-Verwaltung« in der Titelzeile des
PlugIns.
Wenn Sie ein Preset aus Groove Agent ONE als PlugIn-Preset laden, werden die
globalen PlugIn-Parameter auf die Standardwerte eingestellt.
Wenn Sie ein Preset als Kit laden, werden die globalen PlugIn-Parameter nicht
verändert.
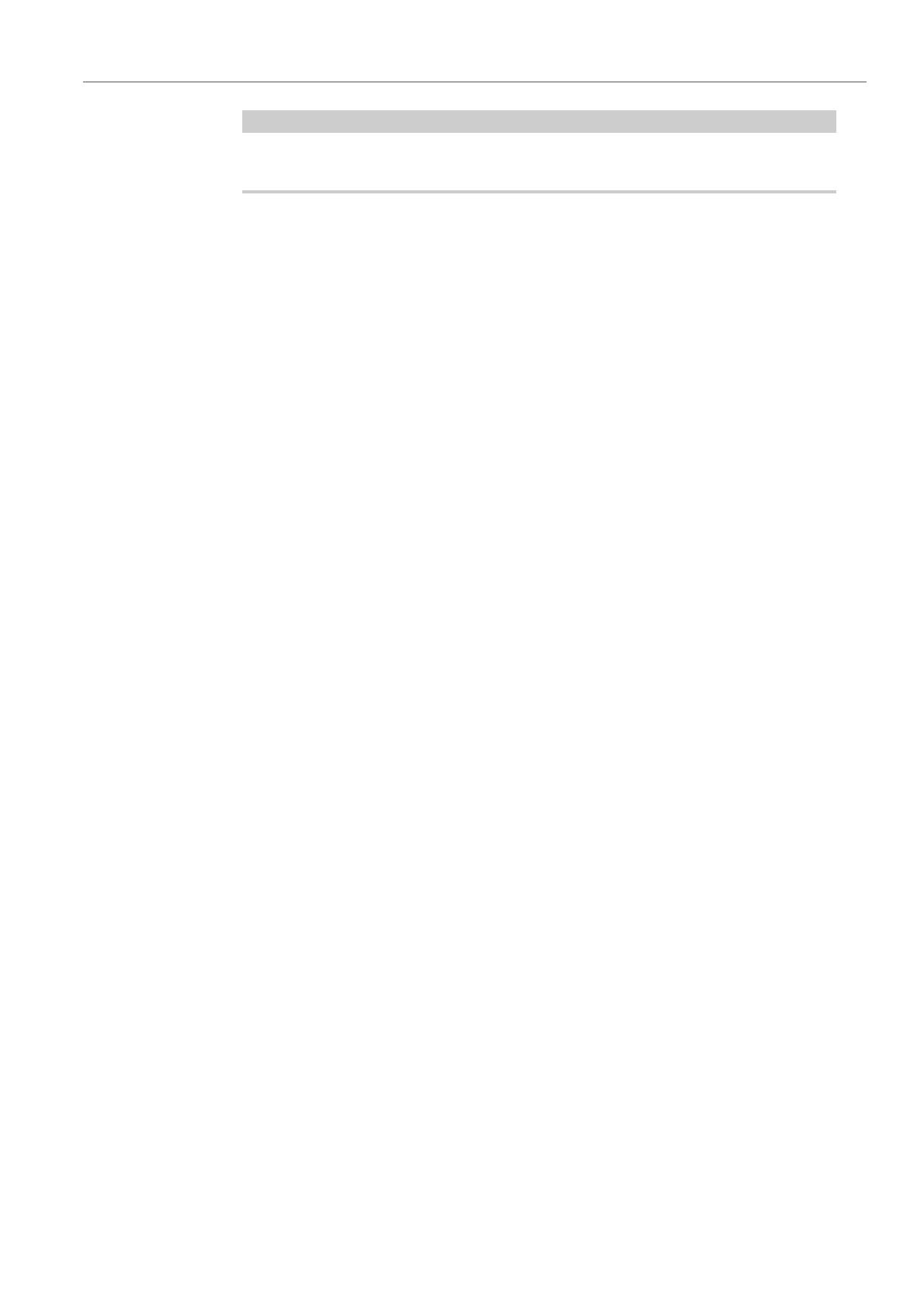
Einleitung
Kits, Presets und Content aus Groove Agent ONE
203
HINWEIS
Für Presets aus Groove Agent ONE wird in der MediaBay dasselbe Symbol wie für
PlugIn-Presets angezeigt.
Content-Dateien und Ordnerstruktur
Groove Agent wird mit einer großen Menge Sound-Inhalten (»Content«)
ausgeliefert. Dieser Content ist schreibgeschützt. Sie können Dateien bearbeiten,
so lange sie geladen sind, Sie können jedoch die werksseitig gelieferten
Content-Dateien nicht überschreiben.
Wenn Sie Dateien aus dem mitgelieferten Content bearbeiten und speichern
möchten, speichern Sie sie unter einem neuen Namen. Diese Dateien erhalten die
Dateinamenerweiterung .vstpreset und werden als Benutzer-Content
bezeichnet. Vom Benutzer erstellter Content kann genau wie mitgelieferter Content
durchsucht und mit Attributen gekennzeichnet werden.
Der Benutzer-Content wird in einer vordefinierten Verzeichnisstruktur auf Ihrer
Festplatte gespeichert. Innerhalb dieser Struktur können Sie Unterordner erzeugen,
um das Verschieben oder Austauschen dieses Content zu erleichtern.

204
Sounds verwalten
Kits laden
Sie haben folgende Möglichkeiten, Kits zu laden:
• Durch Ziehen & Ablegen aus dem Windows Explorer/Mac OS Finder.
• Über das Kontextmenü im Kit-Rack.
• Durch Klicken auf den Schalter Lo
ad Kit rechts neben dem Kit-Namen im
Kit-Slot-Bereich.
•Über die MediaBay ode
r den Browser
Kit Slot
In diesem Bereich wird der Name des geladenen Kits angezeigt. Darüber hinaus
sind folgende globale Schalter verfügbar:
Load
Klicken Sie auf diesen Schalter, um die Liste der verfügbaren Kits anzuzeigen.
Sie können auch auf den Kit-Namen klicken, um die Liste zu öffnen. Klicken
Si
e mit der rechten Maustaste auf den Kit-Namen, um das Kit-Kontextmenü
zu öffnen.
Load Previous/Next Kit
Klicken Sie auf diese Schalter, um das vorh
erige/nächste Kit aus der Liste der
verfügbaren Kits zu laden.
Load Kit With Patterns
Aktivieren Sie diesen Schalter, um sicherzustellen, dass Kits immer
z
usammen mit deren Pattern geladen werden.
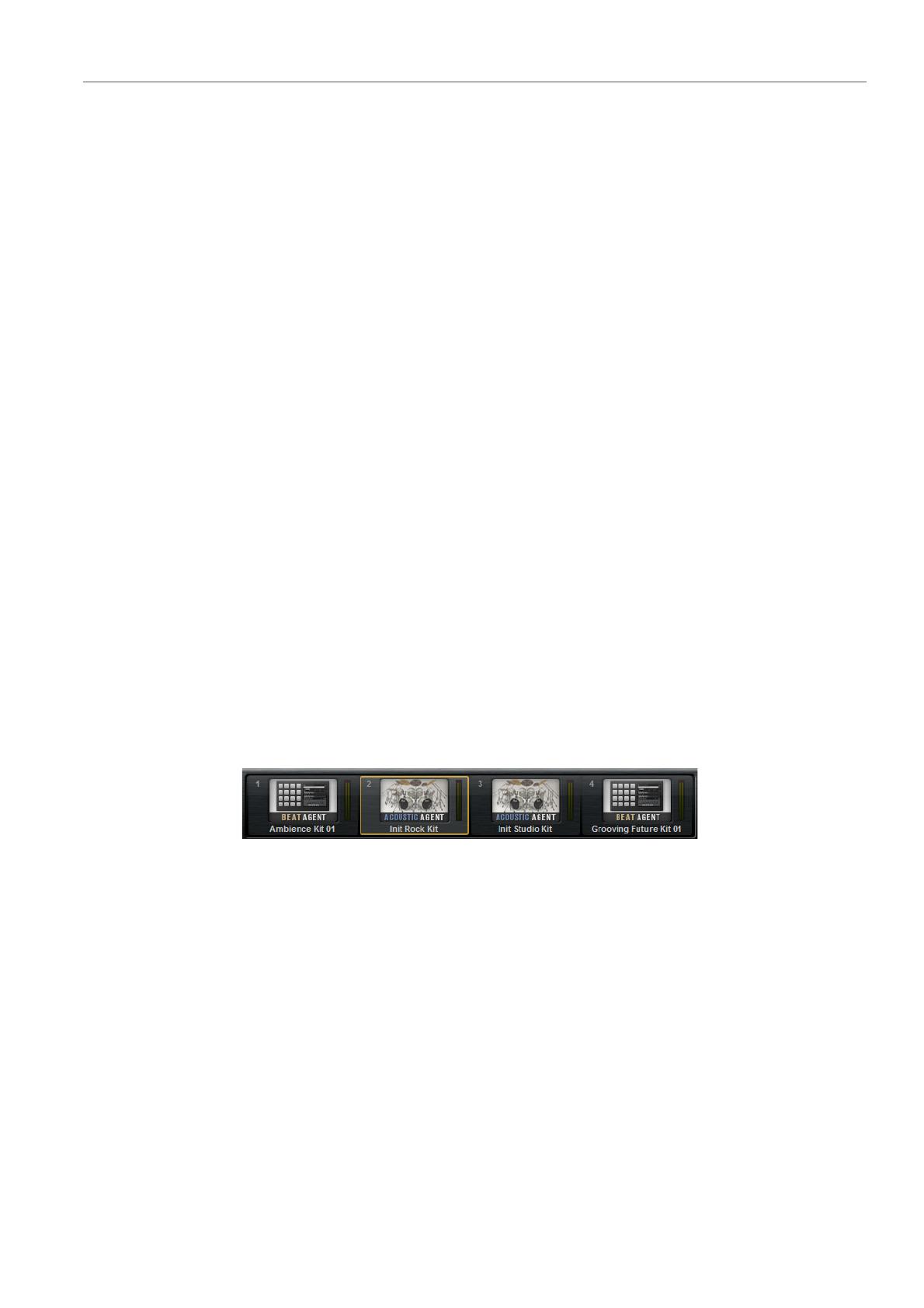
Sounds verwalten
Kit-Rack
205
Size
Zeigt die Größe aller geladenen Samples.
Polyphony
Passt die Polyphonieeinstellungen des Kits an.
MIDI Channel
Legt den MIDI-Kanal für das Kit fest.
MIDI Input
Das MIDI-Symbol leuchtet auf, wenn MIDI-Signale empfangen werden.
Velocity Curve
Legt die Kurve der Anschlagdynamik für das
Kit fest. So können Sie das Kit
an Ihre Hardware-MIDI-Controller oder Ihre Spielart anpassen.
Songpositionsanzeige
Die Songpositionsanzeige zeigt die aktuelle
Songposition in Takten,
Zählzeiten und 16tel-Noten an. Wenn Sie den Play-Schalter in Groove Agent
aktivieren, startet die Songpositionsanzeige immer bei 1.0.0.0 und läuft
weiter, bis Sie Stop klicken.
Tempoanzeige
Die Tempoanzeige neben der Songpositionsanzeige zeigt das Tempo der
Host
-Anwendung an.
Kit-Rack
Das Kit-Rack befindet sich rechts neben dem Kit-Slot-Bereich. Es bietet einen
Überblick über die geladenen Kits und deren entsprechenden Agent. Außerdem
können Sie das ausgewählte Kit über das Kontextmenü geringfügig bearbeiten.
• Um ein Kit auszuwählen, klicken Sie darauf.

Sounds verwalten
Kit-Kontextmenü
206
Kit-Kontextmenü
Load Kit
Öffnet ein Einblendmenü, das die verfügbaren Kits enthält. Doppelklicken Sie
auf ein Ki
t, um es zu laden.
Load Kit With Patterns
Hiermit können Sie ein Kit einschließlich der dazugehörigen MIDI-Pattern
laden, fall
s verfügbar.
Load Pattern Group
Hiermit können Sie für die 16 Pads der gewählten Gruppe ein vordefiniertes
Se
t von MIDI-Dateizuweisungen sowie Wiedergabeparametern laden.
Save Pattern Group
Hiermit können Sie die 16 Pads der aktuellen Gruppe zusammen mit deren
Einstellu
ngen als Pattern Group speichern.
Delete Pattern Group
Hiermit können Sie eine Pattern Group löschen.
Save Kit
Speichert das Kit. Wenn Sie schreibgeschützten mitgelieferten Content
ü
berschreiben, wird ein Dialog geöffnet, mit dem Sie das bearbeitete Kit unter
einem neuen Namen speichern können.
Save Kit As
Ermöglicht es Ihnen, das Kit unter einem neuen Namen zu speichern.
Remove Kit
Entfernt das Kit und dessen Pattern aus dem Slot.
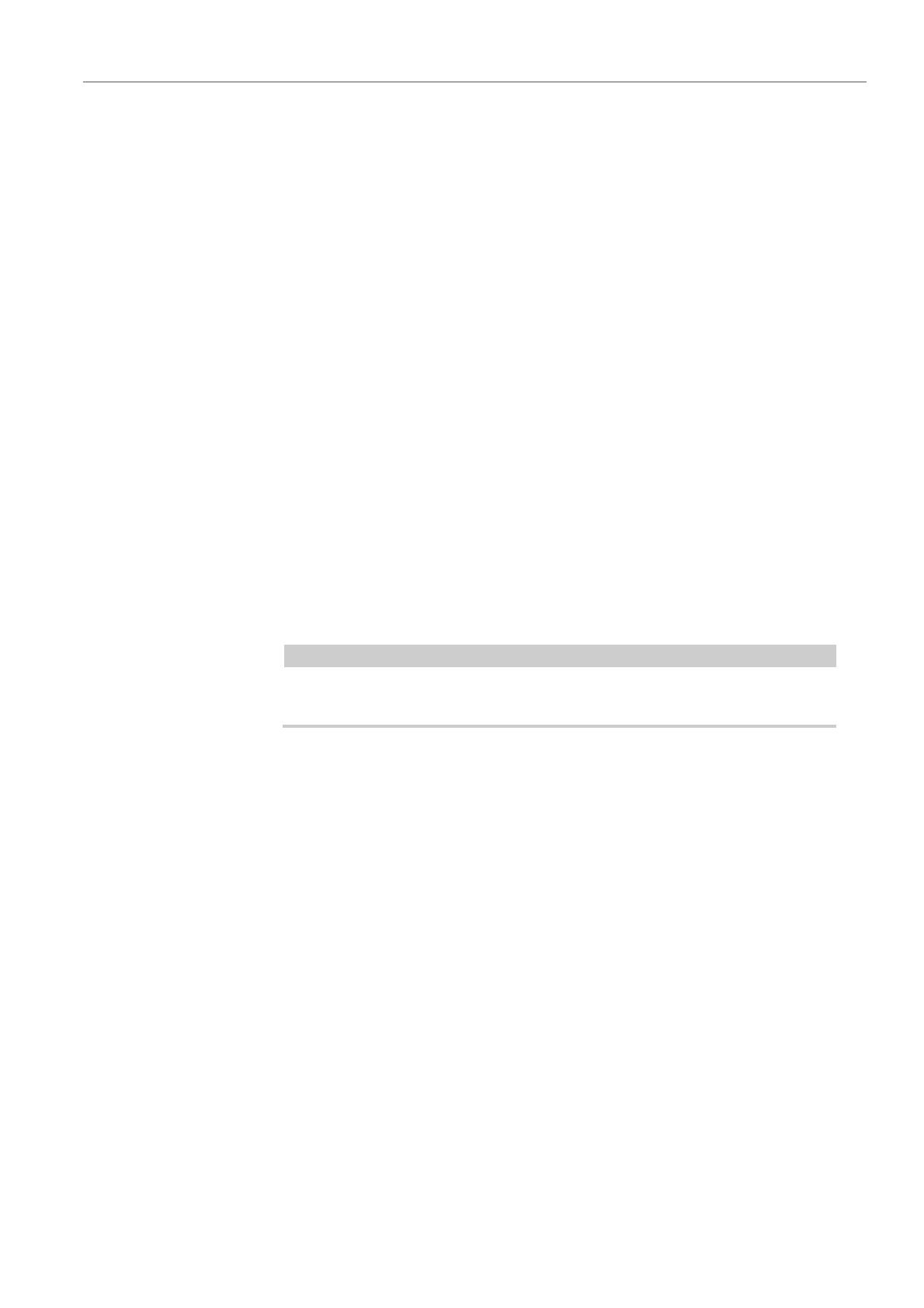
Sounds verwalten
Dateien laden und verwalten
207
Revert to Last Saved Kit
Es erfolgt eine Rückkehr zum zuletzt in dem Slot geladenen Kit. Falls das Kit
o
hne Pattern geladen wurde, wird nur das Kit und keine Pattern geladen.
Cut Kit
Kopiert das Kit und dessen Pattern und entfernt es aus dem Slot.
Copy Kit
Kopiert das Kit und dessen Pattern.
Paste Kit
Fügt das kopierte Kit im Kit-Slot ein. Wen
n der Slot bereits ein Kit enthält, wird
es ersetzt.
Rename Kit
Ermöglicht es Ihnen, das Kit umzubenennen.
Reset Agent
Lädt das Init-Prese
t für den Agent.
Import
Ermöglicht es Ihnen, MPC- und GAK-Dateien zu importieren.
Export Kit With Samples
Exportiert das Kit zusammen mit den
dazugehörigen Samples.
HINWEIS
Samples, die zum geschützten Content gehören, z. B. der
VST-Sound-Content, können nicht exportiert werden.
Dateien laden und verwalten
Auf der Load-Seite können Sie zwischen MediaBay und Browser umschalten.
Diese lassen sich zum Verwalten, Navigieren, Laden und Vorhören verschiedener
Dateitypen verwenden.
Sie können über die MediaBay au
f Presets wie z. B. Multis und Kits zugreifen.
Im Browser können Sie nach Samples und Presets suchen. Der Browser zeigt
auch Samples an, die zum VST-Sound-Content gehören.
• Zum Umschalten zwischen Medi
aBay und Browser klicken Sie auf den
entsprechenden Schalter auf der Load-Seite.
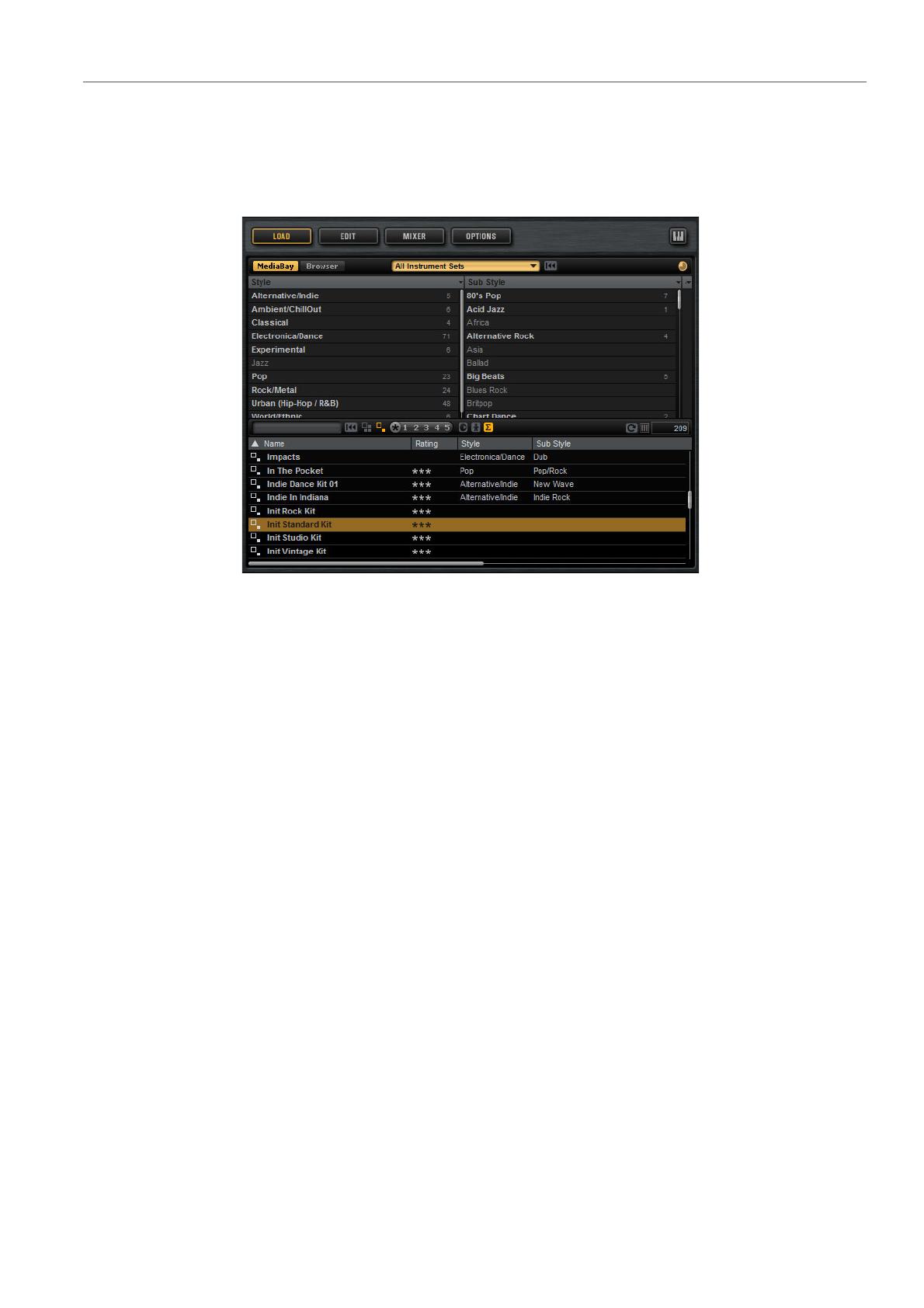
Sounds verwalten
Dateien laden und verwalten
208
Dateien über die MediaBay verwalten
Im oberen Bereich der MediaBay geben Sie an, nach welchen Sounds Sie suchen.
Im unteren Bereich werden die Treffer angezeigt.
• Um die Größe der beiden Bereiche an
zupassen, verwenden Sie den
Fensterteiler über der Trefferliste.
Filter anwenden
Nach Kategorien filtern
Mit den konfigurierbaren Attribute-Spalten können Sie die Trefferliste basierend auf
bis zu 3 Kriterien filtern. Die Standardattribute sind Style und Sub Style.
Nur die Dateien, die dem Filter entsprechen, werden in der Trefferliste angezeigt.
• Um den Filter zu definieren, klicken Sie in den Spalten auf die gewünschten
Werte.
• Um Ihren Filter zu verfeinern, wählen Sie in anderen Spalten weitere Werte.
• Klicken Sie auf die Spaltenüberschrift und wählen Sie in den Untermenüs ein
ande
res Attribut aus, um andere Filterkriterien einzublenden.
Das Einblendmenü »Instrument Set Filter«
Verwenden Sie das Einblendmenü Select Content Set, um ein bestimmtes
Content-Set auszuwählen. Standardmäßig werden alle installierten Content-Sets
durchsucht.
/