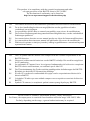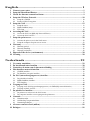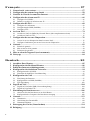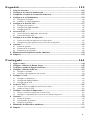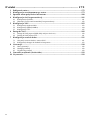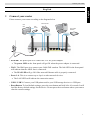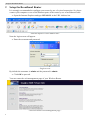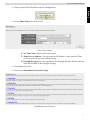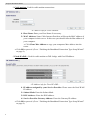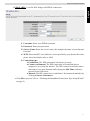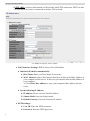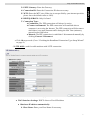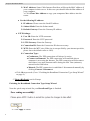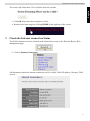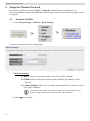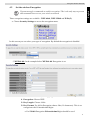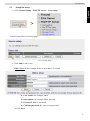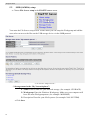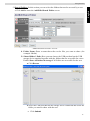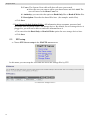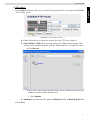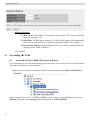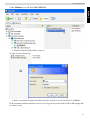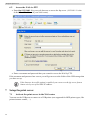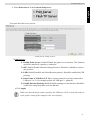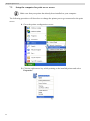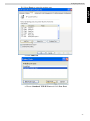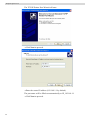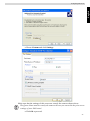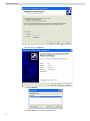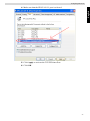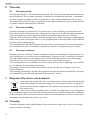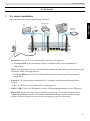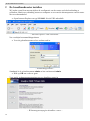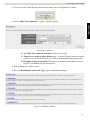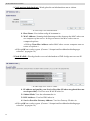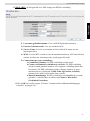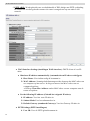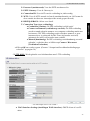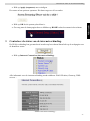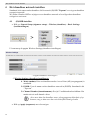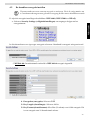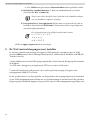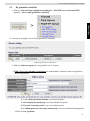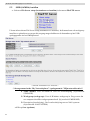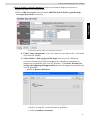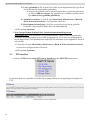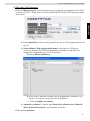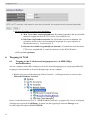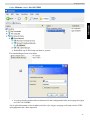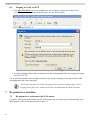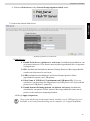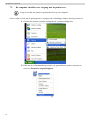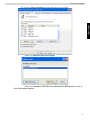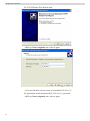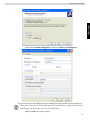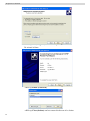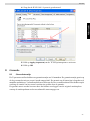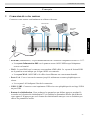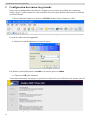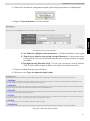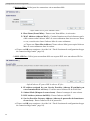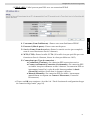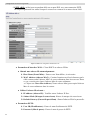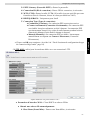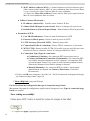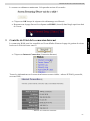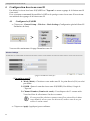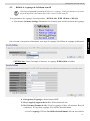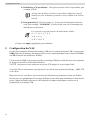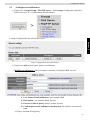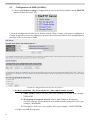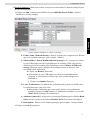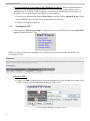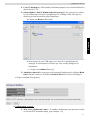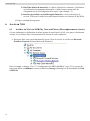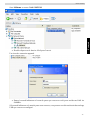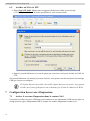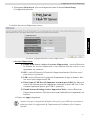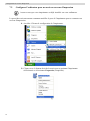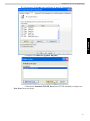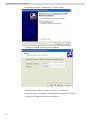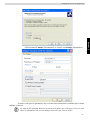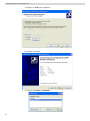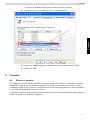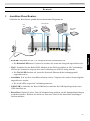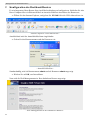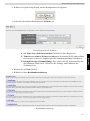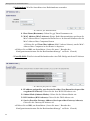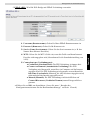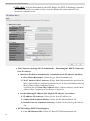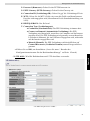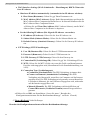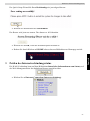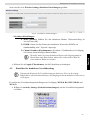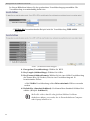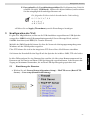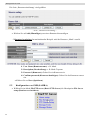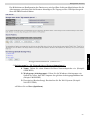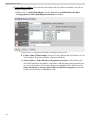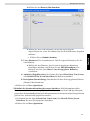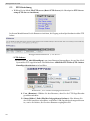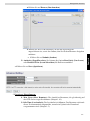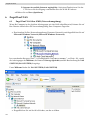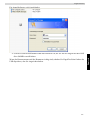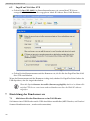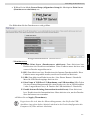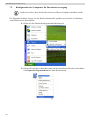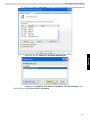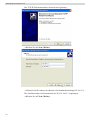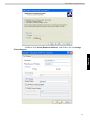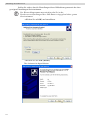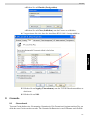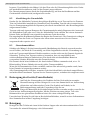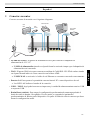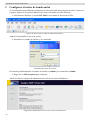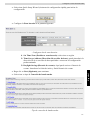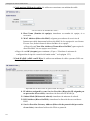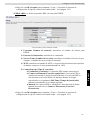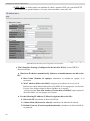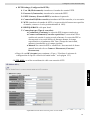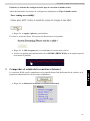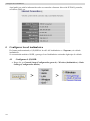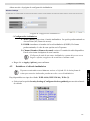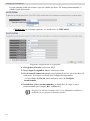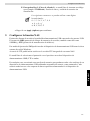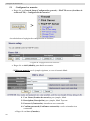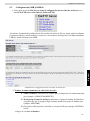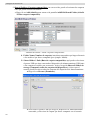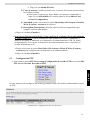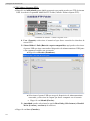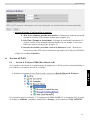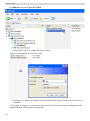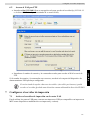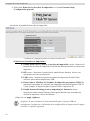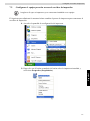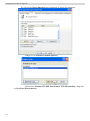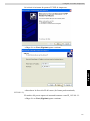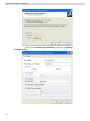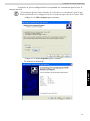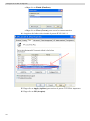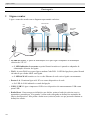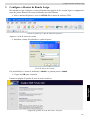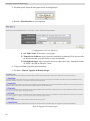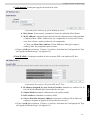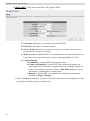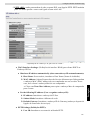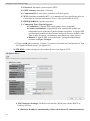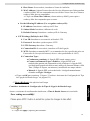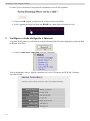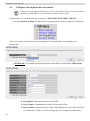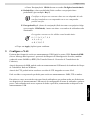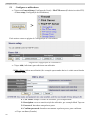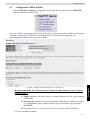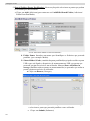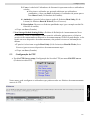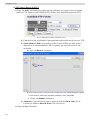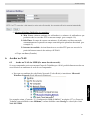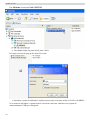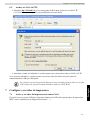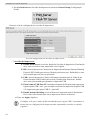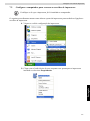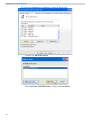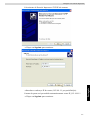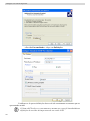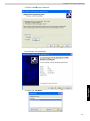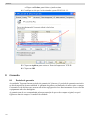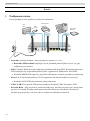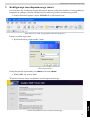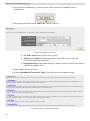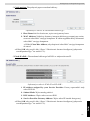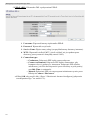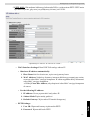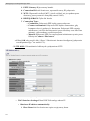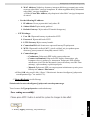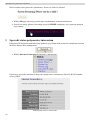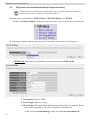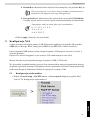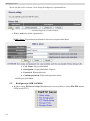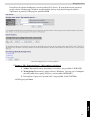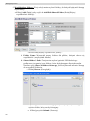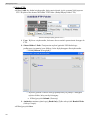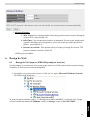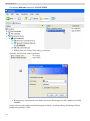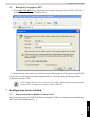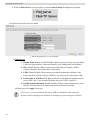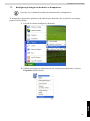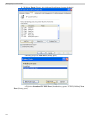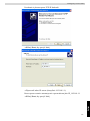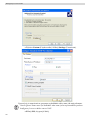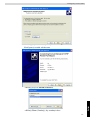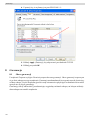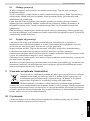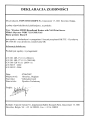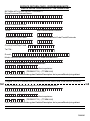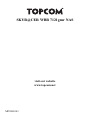Seite wird geladen ...
Seite wird geladen ...
Seite wird geladen ...

II
Français.............................................................. 57
1 Connexion de votre routeur................................................................................................57
2 Configuration du routeur large bande ..............................................................................58
3 Contrôle de l'état de la connexion Internet .......................................................................65
4 Configuration du réseau sans fil.........................................................................................66
4.1 Configurer le (E)SSID................................................................................................................... 66
4.2 Définir le cryptage de la liaison sans fil ........................................................................................ 67
5 Configuration du NAS.........................................................................................................68
5.1 Configurer les utilisateurs.............................................................................................................. 69
5.2 Configuration de SMB (SAMBA)................................................................................................. 70
5.3 Configurer FTP.............................................................................................................................. 72
6 Accès au NAS .......................................................................................................................74
6.1 Accéder au NAS via SMB (My Network Places) (Mes emplacements réseau)............................ 74
6.2 Accéder au NAS via FTP .............................................................................................................. 76
7 Configuration du serveur d'impression.............................................................................76
7.1 Activer le serveur d'impression dans le routeur NAS ................................................................... 76
7.2 Configurer l'ordinateur pour un accès au serveur d'impression .................................................... 78
8 Garantie ................................................................................................................................83
8.1 Période de garantie ........................................................................................................................ 83
8.2 Mise en œuvre de la garantie......................................................................................................... 84
8.3 Exclusions de garantie................................................................................................................... 84
9 Mise au rebut de l'appareil (environnement)....................................................................84
10 Nettoyage ..............................................................................................................................84
Deutsch............................................................... 85
1 Anschluss Ihres Routers......................................................................................................85
2 Konfiguration des Breitband-Routers ...............................................................................86
3 Prüfen des Internetverbindungsstatus...............................................................................93
4 Konfiguration des drahtlosen Netzwerks ..........................................................................94
4.1 Konfigurieren der (E)SSID............................................................................................................ 94
4.2 Einstellen der drahtlosen Verschlüsselung.................................................................................... 95
5 Konfiguration des NAS .......................................................................................................97
5.1 Einrichtung der Benutzer............................................................................................................... 97
5.2 Konfiguration von SMB (SAMBA) .............................................................................................. 98
5.3 FTP-Einrichtung.......................................................................................................................... 102
6 Zugriff auf NAS .................................................................................................................104
6.1 Zugriff auf NAS über SMB (Netzwerkumgebung)..................................................................... 104
6.2 Zugriff auf NAS über FTP .......................................................................................................... 106
7 Einrichtung des Druckerservers ......................................................................................106
7.1 Aktivieren Sie den Druckerserver im NAS-Router..................................................................... 106
7.2 Konfiguration des Computers für Druckerserverzugang ............................................................ 108
8 Garantie ..............................................................................................................................113
8.1 Garantiezeit.................................................................................................................................. 113
8.2 Abwicklung des Garantiefalls ..................................................................................................... 114
8.3 Garantieausschlüsse..................................................................................................................... 114
9 Entsorgung des Geräts (Umweltschutz) ..........................................................................114
10 Reinigung............................................................................................................................114
Seite wird geladen ...
Seite wird geladen ...
Seite wird geladen ...
Seite wird geladen ...
Seite wird geladen ...
Seite wird geladen ...
Seite wird geladen ...
Seite wird geladen ...
Seite wird geladen ...
Seite wird geladen ...
Seite wird geladen ...
Seite wird geladen ...
Seite wird geladen ...
Seite wird geladen ...
Seite wird geladen ...
Seite wird geladen ...
Seite wird geladen ...
Seite wird geladen ...
Seite wird geladen ...
Seite wird geladen ...
Seite wird geladen ...
Seite wird geladen ...
Seite wird geladen ...
Seite wird geladen ...
Seite wird geladen ...
Seite wird geladen ...
Seite wird geladen ...
Seite wird geladen ...
Seite wird geladen ...
Seite wird geladen ...
Seite wird geladen ...
Seite wird geladen ...
Seite wird geladen ...
Seite wird geladen ...
Seite wird geladen ...
Seite wird geladen ...
Seite wird geladen ...
Seite wird geladen ...
Seite wird geladen ...
Seite wird geladen ...
Seite wird geladen ...
Seite wird geladen ...
Seite wird geladen ...
Seite wird geladen ...
Seite wird geladen ...
Seite wird geladen ...
Seite wird geladen ...
Seite wird geladen ...
Seite wird geladen ...
Seite wird geladen ...
Seite wird geladen ...
Seite wird geladen ...
Seite wird geladen ...
Seite wird geladen ...
Seite wird geladen ...
Seite wird geladen ...
Seite wird geladen ...
Seite wird geladen ...
Seite wird geladen ...
Seite wird geladen ...
Seite wird geladen ...
Seite wird geladen ...
Seite wird geladen ...
Seite wird geladen ...
Seite wird geladen ...
Seite wird geladen ...
Seite wird geladen ...
Seite wird geladen ...
Seite wird geladen ...
Seite wird geladen ...
Seite wird geladen ...
Seite wird geladen ...
Seite wird geladen ...
Seite wird geladen ...
Seite wird geladen ...
Seite wird geladen ...
Seite wird geladen ...
Seite wird geladen ...
Seite wird geladen ...
Seite wird geladen ...
Seite wird geladen ...
Seite wird geladen ...
Seite wird geladen ...
Seite wird geladen ...
Seite wird geladen ...
Seite wird geladen ...

Deutsch
85
Anschluss Ihres Routers
Deutsch
1 Anschluss Ihres Routers
Schließen Sie Ihren Router gemäß dem nachstehenden Diagramm an.
• POWER: Schließen Sie das 12-V-Netzgerät an den Netzanschluss an.
J Die Betriebs-LED an der Vorderseite leuchtet auf, wenn das Netzgerät angeschlossen ist.
• WAN: Schließen Sie das Kabel-/DSL-Modem an den WAN-Anschluss an. Die Verbindungs-
LED an der Vorderseite zeigt an, dass eine Verbindung zur ADSL-Leitung besteht.
J Die WAN-LED leuchtet auf, wenn das Netzwerk-Ethernet-Kabel ordnungsgemäß
angeschlossen ist.
• Anschlüsse 1- 4: An diese Anschlüsse können weitere Computer oder andere Netzwerkgeräte
angeschlossen werden.
J Die LAN-LEDs zeigen den Verbindungsstatus an.
• USB1/USB 2: Schließen Sie Ihren USB-Drucker und/oder Ihr USB-Speichergerät an einen
USB-Anschluss an.
• Reset-Taste: Halten Sie diese Taste 10 Sekunden lang gedrückt, um die Standardeinstellungen
wiederherzustellen. Drücken Sie die Reset-Taste nur, wenn Sie die aktuellen Einstellungen
löschen möchten.
DSL/CABLE
MODEM
USB
HDD
OR
USB
FLASH
USB PRINTER
USB 2Reset USB 1

86
Konfiguration des Breitband-Routers
2 Konfiguration des Breitband-Routers
Es wird angeraten, Ihren Router über eine Kabelverbindung zu konfigurieren. Schließen Sie also
Ihren Computer über ein Ethernet-Kabel an einen der Ethernet-Anschlüsse des Routers an.
J Öffnen Sie den Internet Explorer, und geben Sie 192.168.1.1 in die URL-Adressleiste ein.
- Internet Explorer URL-Adressleiste -
Anschließend wird der Anmeldebildschirm eingeblendet.
J Geben Sie den Benutzernamen und das Kennwort ein.
- Anmeldebildschirm -
Standardmäßig wird als Benutzername admin und als Kennwort admin angezeigt.
J Klicken Sie auf OK, um fortzufahren.
Nun wird die Web-Managementseite Ihres drahtlosen Routers angezeigt.
- Web-Managementseite des drahtlosen Routers -

Deutsch
87
Konfiguration des Breitband-Routers
J Wählen Sie Quick Setup Wizard, um die Konfiguration zu beginnen.
J Geben Sie im nächsten Bildschirm die Zeitzone ein.
- Einstellungen für die Zeitzone -
1 Set Time Zone (Zeitzone einstellen): Wählen Sie Ihre Region aus.
2 Time Server Address (Zeitserver-Adresse): Sie können die IP-Adresse Ihres
bevorzugten Zeitservers eingeben oder die Standardeinstellung beibehalten.
3 Daylight Savings (Zeitumstellung): Hier können Sie die Zeitumstellung für
die Sommerzeit aktivieren. Geben Sie das Anfangs- und Enddatum der
Sommerzeit ein.
J Klicken Sie auf Next (Weiter).
J Wählen Sie Ihren Breitbandanschlusstyp.
- Breitbandanschlusstyp -

88
Konfiguration des Breitband-Routers
o Kabelmodem: Wird bei Anschluss eines Kabelmodems verwendet.
- IP-Adresse für Kabelmodem -
1 Host Name (Hostname): Geben Sie ggf. Ihren Hostnamen ein.
2 MAC Address (MAC-Adresse): Einige Kabel-Internetanbieter speichern die
MAC-Adresse Ihres Computers auf ihrem Server. In diesem Fall müssen Sie die
MAC-Adresse Ihres Computers klonen.
JKlicken Sie auf Clone Mac Address (MAC-Adresse klonen), um die MAC-
Adresse Ihres Computers in den Router zu kopieren.
JKlicken Sie auf OK, um fortzufahren. (Lesen Sie unter “ Beenden des
Konfigurationsassistenten für den Breitbandanschlusstyp” auf Seite 92 nach)
o Feste IP xDSL: Wird bei einem Kabelmodem oder einer DSL-Bridge mit fester IP-Adresse
verwendet.
- IP-Adresse für feste IP xDSL -
1 IP address assigned by your Service Provider (Von Ihrem Serviceprovider
vergebene IP-Adresse): Geben Sie die feste WAN-IP-Adresse ein.
2 Subnet Mask (Subnetz-Maske): Geben Sie die Subnetz-Maske ein.
3 DNS Address (DNS-Adresse): Geben Sie die DNS-Adresse ein.
4 Service Provider Gateway Address (Serviceprovider-Gateway-Adresse):
Geben Sie die Gateway-IP-Adresse ein.
JKlicken Sie auf OK, um fortzufahren. (Lesen Sie unter “ Beenden des
Konfigurationsassistenten für den Breitbandanschlusstyp” auf Seite 92 nach)

Deutsch
89
Konfiguration des Breitband-Routers
o PPPoE xDSL: Wird für DSL-Bridge mit PPPoE-Verbindung verwendet.
- IP-Adresse für PPPoE xDSL -
1 Username (Benutzername): Geben Sie Ihren PPPoE-Benutzernamen ein.
2 Password (Kennwort): Geben Sie Ihr Kennwort ein.
3 Service Name (Servicename): Geben Sie den Servicenamen ein (z. B. den
Namen Ihres Internet-Providers).
4 MTU: Geben Sie die MTU-Größe ein (wenn die Größe von Ihrem Internet-
Provider nicht angegeben wird, übernehmen Sie die Standardeinstellung von
1492).
5 Connection type (Verbindungsart):
• Continuous (Kontinuierlich): Die PPP-Verbindung ist immer aktiv.
• Connect on Demand (Automatische Verbindung): Die PPP-
Verbindung wird hergestellt, wenn über ein Computer auf das Internet
zugriffen wird. Die PPP-Verbindung wird getrennt, wenn während der
Idle Time (Leerlaufzeit) (Minuten), die im Feld unten eingegeben wird,
nicht mehr auf das Internet zugegriffen wird.
• Manual (Manuell): Die PPP-Verbindung wird durch Klicken auf
Connect/Disconnect (Verbinden/Trennen) manuell hergestellt bzw.
getrennt.
JKlicken Sie auf OK, um fortzufahren. (Lesen Sie unter “ Beenden des
Konfigurationsassistenten für den Breitbandanschlusstyp” auf Seite 92 nach)

90
Konfiguration des Breitband-Routers
o PPTP xDSL: Wird für Kabelmodem oder DSL-Bridge mit PPTP-Verbindung verwendet.
PPTP kann ebenfalls verwendet werden, wenn der Router mit einem anderen LAN-
Netzwerk verbunden wird.
- IP-Adresse für PPTP xDSL -
• WAN Interface Settings (WAN-Schnittstelle – Einstellungen): DHCP-Client oder
feste IP-Adresse
• Obtain an IP address automatically (Automatisch eine IP-Adresse erhalten):
1 Host Name (Hostname): Geben Sie ggf. Ihren Hostnamen ein.
2 MAC Address (MAC-Adresse): Einige Kabel-Internetanbieter speichern die
MAC-Adresse Ihres Computers auf ihrem Server. In diesem Fall müssen Sie die
MAC-Adresse Ihres Computers klonen.
JKlicken Sie auf Clone Mac Address (MAC-Adresse klonen), um die MAC-
Adresse Ihres Computers in den Router zu kopieren.
• Use the following IP address (Die folgende IP-Adresse verwenden):
1 IP address (IP-Adresse): Geben Sie die feste IP-Adresse ein.
2 Subnet Mask (Subnetz-Maske): Geben Sie die Subnetz-Maske ein.
3 Default Gateway (Standard-Gateway): Geben Sie die Gateway-IP-Adresse
ein.
• PPTP Settings (PPTP-Einstellungen):
1 User ID (Benutzer-ID): Geben Sie Ihren PPTP-Benutzernamen ein.

Deutsch
91
Konfiguration des Breitband-Routers
2 Password (Kennwort): Geben Sie das PPTP-Kennwort ein.
3 PPTP Gateway (PPTP-Gateway): Geben Sie den Gateway ein.
4 Connection ID (Verbindungs-ID): Geben Sie ggf. die Verbindungs-ID ein.
5 MTU: Geben Sie die MTU-Größe ein (wenn die Größe von Ihrem Internet-
Provider nicht angegeben wird, übernehmen Sie die Standardeinstellung von
1492).
6 BEZEQ-ISRAEL: Nur für Israel
7 Connection Type (Verbindungsart):
• Continuous (Kontinuierlich): Die PPP-Verbindung ist immer aktiv.
• Connect on Demand (Automatische Verbindung): Die PPP-
Verbindung wird hergestellt, wenn über ein Computer auf das Internet
zugriffen wird. Die PPP-Verbindung wird getrennt, wenn während der
Leerlaufzeit (Minuten), die im Feld unten eingegeben wird, nicht mehr
auf das Internet zugegriffen wird.
• Manual (Manuell): Die PPP-Verbindung wird durch Klicken auf
Connect/Disconnect (Verbinden/Trennen) manuell hergestellt bzw.
getrennt.
JKlicken Sie auf OK, um fortzufahren. (Lesen Sie unter “ Beenden des
Konfigurationsassistenten für den Breitbandanschlusstyp” auf Seite 92 nach)
o L2TP xDSL: Wird für Kabelmodems mit L2TP-Anschluss verwendet.
- IP-Adresse für L2TP xDSL -

92
Konfiguration des Breitband-Routers
• WAN Interface Settings (WAN-Schnittstelle – Einstellungen): DHCP-Client oder
feste IP-Adresse
• Obtain an IP address automatically (Automatisch eine IP-Adresse erhalten):
1 Host Name (Hostname): Geben Sie ggf. Ihren Hostnamen ein.
2 MAC Address (MAC-Adresse): Einige Kabel-Internetanbieter speichern die
MAC-Adresse Ihres Computers auf ihrem Server. In diesem Fall müssen Sie die
MAC-Adresse Ihres Computers klonen.
JKlicken Sie auf Clone Mac Address (MAC-Adresse klonen), um die MAC-
Adresse Ihres Computers in den Router zu kopieren.
• Use the following IP address (Die folgende IP-Adresse verwenden):
1 IP address (IP-Adresse): Geben Sie die feste IP-Adresse ein.
2 Subnet Mask (Subnetz-Maske): Geben Sie die Subnetz-Maske ein.
3 Default Gateway (Standard-Gateway): Geben Sie die Gateway-IP-Adresse
ein.
• L2TP Settings (L2TP-Einstellungen):
1 User ID (Benutzer-ID): Geben Sie Ihren L2TP-Benutzernamen ein.
2 Password (Kennwort): Geben Sie das L2TP-Kennwort ein.
3 L2TP Gateway (L2TP-Gateway): Geben Sie den Gateway ein.
4 Connection ID (Verbindungs-ID): Geben Sie ggf. die Verbindungs-ID ein.
5 MTU: Geben Sie die MTU-Größe ein (wenn die Größe von Ihrem Internet-
Provider nicht angegeben wird, übernehmen Sie die Standardeinstellung von
1492).
6 Connection Type (Verbindungsart):
• Continuous (Kontinuierlich): Die PPP-Verbindung ist immer aktiv.
• Connect on Demand (Automatische Verbindung): Die PPP-
Verbindung wird hergestellt, wenn über ein Computer auf das Internet
zugriffen wird. Die PPP-Verbindung wird getrennt, wenn während der
Leerlaufzeit (Minuten), die im Feld unten eingegeben wird, nicht mehr
auf das Internet zugegriffen wird.
• Manual (Manuell): Die PPP-Verbindung wird durch Klicken auf
Connect/Disconnect (Verbinden/Trennen) manuell hergestellt bzw.
getrennt.
JKlicken Sie auf OK, um fortzufahren. (Lesen Sie unter “ Beenden des
Konfigurationsassistenten für den Breitbandanschlusstyp” auf Seite 92 nach)
o Telstra Big Pond: Nicht für Europa
Beenden des Konfigurationsassistenten für den Breitbandanschlusstyp

Deutsch
93
Prüfen des Internetverbindungsstatus
Der Quick Setup Wizard für Ihren Breitbandtyp ist jetzt abgeschlossen.
J Klicken Sie abschließend auf Übernehmen.
Der Router wird jetzt neu starten. Dies dauert ca. 60 Sekunden.
J Klicken Sie auf OK, wenn die Neustartsequenz beendet ist.
J Kehren Sie durch Klicken auf HOME oben rechts am Bildschirm zur Homepage zurück.
3 Prüfen des Internetverbindungsstatus
Die WAN-Verbindung kann auf dem Bildschirm Status Info (Informationen zum Status) auf
der Web-Managementseite des drahtlosen Routers geprüft werden.
J Klicken Sie auf Internet Connection (Internetverbindung).

94
Konfiguration des drahtlosen Netzwerks
Alle Informationen über die Internetverbindung werden angezeigt: WAN-IP-Adresse, Gateway,
DNS-Server usw.
- Internetverbindungsstatus -
4 Konfiguration des drahtlosen Netzwerks
Standardmäßig wird für Wireless-LAN-(E)SSID Topcom angezeigt, die drahtlose
Verschlüsselung ist nicht aktiviert.
Es wird empfohlen, die SSID zu ändern, und Ihr drahtloses Netzwerk durch Aktivieren der
drahtlosen Verschlüsselung zu schützen.
4.1 Konfigurieren der (E)SSID
J Klicken Sie auf: General Setup (Allgemeines Setup) > Wireless (Drahtlos) > Basic
Settings (Basiseinstellungen)
>
>

Deutsch
95
Konfiguration des drahtlosen Netzwerks
Jetzt wird die Seite Wireless Settings (Drahtlose Einstellungen) geöffnet.
- Seite „Drahtlose Einstellungen“ -
o Drahtlose Einstellungen
1 Mode (Modus): Wählen Sie den drahtlosen Modus. Werkseinstellung ist
Access Point (AP).
2 ESSID: Geben Sie den Namen des drahtlosen Netzwerks (ESSID) ein.
Standardmäßig wird „Topcom“ angezeigt.
3 Channel Number (Kanalnummer): Es stehen 13 Funkkanäle zur Verfügung.
Sie können einen beliebigen Kanal wählen.
J Klicken Sie auf Apply (Übernehmen), um die Einstellung zu bestätigen.
4.2 Einstellen der drahtlosen Verschlüsselung
Es stehen drei Verschlüsselungseinstellungen zur Verfügung: WEP 64 Bit, WEP 128 Bit und
WPA(2)
J Wählen Sie Security Settings (Sicherheitseinstellungen), um das Verschlüsselungsmenü
zu öffnen.
Wenn Sie mehr als einen drahtlosen Router oder Zugangspunkt in
Ihrem Haus oder Büro haben, müssen Sie sicherstellen, dass Sie
einen anderen Kanal verwenden.
Topcom rät dringend, die Verschlüsselung zu aktivieren. Dies ist die einzige
Möglichkeit, unerwünschten Benutzer den Zugang zu Ihrem drahtlosen Netzwerk zu
verweigern.

96
Konfiguration des drahtlosen Netzwerks
In diesem Bildschirm können Sie den gewünschten Verschlüsselungstyp auswählen. Die
Verschlüsselung ist standardmäßig deaktiviert.
o WEP 64-Bit: Im nachstehenden Beispiel wird die Verschlüsselung WEP 64-Bit
eingestellt.
- Seite „Sicherheitseinstellungen“ -
1 Encryption (Verschlüsselung): Wählen Sie WEP.
2 Key Length (Schlüssellänge): Wählen Sie 64-Bit.
3 Key Format (Schlüsselformat): Wählen Sie bei einer 64-Bit-Verschlüsselung
das Format Hex (10 Zeichen). Dies ist eine Verschlüsselung mit 10
hexadezimalen Ziffern.
J Bei 128-Bit-Verschlüsselung sollten 26 hexadezimale Ziffern verwendet
werden.
4 Default Key (Standard-Schlüssel): Sie können Ihren Standard-Schlüssel frei
wählen. (Beispiel: Schlüssel 1)
Stellen Sie sicher, dass Sie den gleichen Schlüssel in Ihrem
drahtlosen Adapter verwendet, der in Ihrem drahtlosen Computer
oder Laptop installiert ist.

Deutsch
97
Konfiguration des NAS
5 Encryption Key 1 (Verschlüsselungsschlüssel 1): Sie können einen Code frei
erfinden. (Beispiel: 12345abcde). Notieren Sie diesen Schlüssel, und bewahren
Sie ihn unzugänglich für unbefugte Benutzer auf.
JKlicken Sie auf Apply (Übernehmen), um die Einstellung zu bestätigen.
5 Konfiguration des NAS
Es gibt zwei Möglichkeiten, auf den an die USB-Anschlüsse angeschlossene USB-Speicher
zuzugreifen: SMB-Protokoll (Kommunikationsprotokoll Server Message Block, auch als
SAMBA bezeichnet) und FTP (File Transfer Protocol).
Mithilfe des SMB-Protokolls können Sie über die Netzwerk-Arbeitsgruppenumgebung unter
Windows auf den USB-Speicher zugreifen.
Über FTP können Sie sich in den integrierten FTP-Server Ihres NAS-Routers einwählen.
Sie können das Protokoll für den Zugriff auf den Speicher frei wählen: SMB, FTP oder beides.
In allen Fällen müssen Sie eine Benutzerliste erstellen, die über einen Benutzernamen und ein
Kennwort auf die Dateien auf Ihrem USB-Speichergerät zugreifen können. Jeder Benutzer hat
Zugang auf bestimmte Datenordner, die auf dem USB-Speichergerät gespeichert sind.
5.1 Einrichtung der Benutzer
J Klicken Sie auf: General Setup (Allgemeines Setup) > File/FTP server (Datei-/FTP-
Server) > Users setup (Benutzereinrichtung)
Die folgenden Zeichen sind als hexadezimaler Code zulässig:
0, 1, 2, 3, 4, 5, 6, 7, 8, 9
a, b, c, d, e, f
A, B, C, D, E, F
>

98
Konfiguration des NAS
Die Seite „Benutzereinrichtung“ wird geöffnet.
- Seite „Benutzereinrichtung“ -
J Klicken Sie auf Add (Hinzufügen), um einen Benutzer hinzuzufügen.
o Benutzer bearbeiten: Im nachstehenden Beispiel wird der Benutzer „Mark“ erstellt.
1 User Name (Benutzername): z. B. Mark.
2 Description (Beschreibung): z. B. Mark Topcom.
3 Password (Kennwort): Geben Sie ein Kennwort ein.
4 Confirm password (Kennwort bestätigen): Geben Sie das Kennwort erneut
ein.
JKlicken Sie auf Save (Speichern).
5.2 Konfiguration von SMB (SAMBA)
J Wählen Sie im Menü File/FTP server (Datei-/FTP-Server) die Menüoption File Server
setup (Dateiserver einrichten).

Deutsch
99
Konfiguration des NAS
Der Bildschirm zur Konfiguration des Dateiservers wird geöffnet. In diesem Menü können Sie die
Arbeitsgruppe einrichten und die Benutzer hinzufügen, die Zugang auf das USB-Speichergerät
über das SMB-Protokoll haben.
- Konfigurationsbildschirm „Dateiserver“ -
o Speichername in „My Network places (Netzwerkumgebung)“:
1 Name: Geben Sie einen Namen für Ihren Netzwerkspeicher ein. (Beispiel:
SPEICHER)
2 Workgroup (Arbeitsgruppe): Geben Sie die Windows-Arbeitsgruppe ein.
Stellen Sie sicher, dass Ihr Computer den gleichen Arbeitsgruppennamen hat.
(Beispiel: MSHOME)
3 Description (Beschreibung): Beschreiben Sie Ihr NAS-System. (Beispiel:
NAS-SYSTEM)
JKlicken Sie auf Save (Speichern).

100
Konfiguration des NAS
o Freigegebene Ordner: In diesem Bereich können Sie die Ordner auswählen, auf die ein
Benutzer Zugriff hat.
JKlicken Sie auf Add (Hinzufügen), um den Bildschirm Add/Edit Shared Folder
(Freigegebenen Ordner hinzufügen/bearbeiten) zu öffnen.
- Bildschirm „Freigegebenen Ordner hinzufügen/bearbeiten“ -
1 Folder Name (Ordnername): Geben Sie einen Namen für die Dateien ein, die
Sie für andere freigeben möchten. (Beispiel: Medien)
2 Shared folder’s Path (Pfad des freigegebenen Ordners): Hier können Sie
den USB-Anschluss auswählen, an den das USB-Speichergerät angeschlossen
ist, sowie die Ordner, die für einen Benutzer zugänglich sind. Aktivieren Sie
Share all folders in storage (Alle Ordner in Speicher freigeben), wenn alle
Ordner für den Benutzer zugänglich sind.

Deutsch
101
Konfiguration des NAS
• Klicken Sie auf Browse (Durchsuchen).
• Wählen Sie den USB-Anschluss, an den das Speichergerät
angeschlossen ist, sowie den Ordner, den Sie für den Benutzer freigeben
möchten.
J Klicken Sie auf Submit (Senden).
3 Users (Benutzer): Die Systembenutzer-Tabelle zeigt alle Benutzer, die Sie
erstellt haben.
• Wählen Sie den Benutzer, den Sie den freigegebenen Benutzern
hinzufügen möchten, und klicken Sie auf Add (Hinzufügen). Der
Benutzer wird zur Liste Share Users (Freigegebene Benutzer)
verschoben.
4 Authority (Zugriffsrechte): Sie können die Option Read Only (Nur Lesen)
oder Read & Write (Lesen/Schreiben) für Dateien auswählen.
5 Description (Beschreibung): Beschreiben Sie hier die freigegebenen Dateien.
(Beispiel: Mediendateien)
JKlicken Sie auf Save (Speichern).
o Richtlinie für Standardeinstellung des neuen Speichers: Alle Informationen über
Benutzername, Kennwort und zugängliche Dateien werden auf dem USB-Speichergerät
gespeichert. Standardmäßig können die Informationen auf einem neuen Speichergerät nicht
gelesen bzw. nicht auf ihm gespeichert werden.
JSie können hier die Option Read Only (Nur Lesen) oder Read & Write (Lesen/
Schreiben) für neue Speichergeräte auswählen.
JKlicken Sie auf Save (Speichern).

102
Konfiguration des NAS
5.3 FTP-Einrichtung
J Wählen Sie im Menü File/FTP server (Datei-/FTP-Server) die Menüoption FTP Server
setup (FTP-Server einrichten).
In diesem Menü können Sie die Benutzer einrichten, die Zugang zu den Speicherdateien über FTP
haben.
- Konfigurationsbildschirm „FTP-Server“ -
o FTP-Ordner:
JKlicken Sie auf Add (Hinzufügen), um einen Benutzer hinzuzufügen, der auf das NAS-
System über FTP zugreifen kann. Der Bildschirm ADD/Edit FTP Folder (FTP-Ordner
hinzufügen/bearbeiten) wird geöffnet.
- Bildschirm „FTP-Ordner hinzufügen/bearbeiten“ -
1 User (Benutzer): Wählen Sie den Benutzer, dem Sie die FTP-Zugriffsrechte
gewähren möchten.
2 Shared folder’s Path (Pfad des freigegebenen Ordners): Hier können Sie
den USB-Anschluss auswählen, an den das USB-Speichergerät angeschlossen
ist, sowie die Ordner, die für einen Benutzer zugänglich sind.

Deutsch
103
Konfiguration des NAS
• Klicken Sie auf Browse (Durchsuchen).
• Wählen Sie den USB-Anschluss, an den das Speichergerät
angeschlossen ist, sowie den Ordner, den Sie für den Benutzer freigeben
möchten.
J Klicken Sie auf Submit (Senden).
3 Authority (Zugriffsrechte): Sie können die Option Read Only (Nur Lesen)
oder Read & Write (Lesen/Schreiben) für Dateien auswählen.
JKlicken Sie auf Save (Speichern).
o Erweiterte Einstellungen:
1 Max Users (Max. Benutzer): Die Anzahl an Benutzern, die gleichzeitig auf
den FTP-Server zugreifen können. (Beispiel: 10)
2 Idle Time (Leerlaufzeit): Die Leerlaufzeit in Minuten. Der Benutzer wird nach
dieser Zeit automatisch abgemeldet, wenn kein Upload oder Download
vorgenommen wird. (Beispiel: 5)
Seite wird geladen ...
Seite wird geladen ...
Seite wird geladen ...
Seite wird geladen ...
Seite wird geladen ...
Seite wird geladen ...
Seite wird geladen ...
Seite wird geladen ...
Seite wird geladen ...
Seite wird geladen ...
Seite wird geladen ...
Seite wird geladen ...
Seite wird geladen ...
Seite wird geladen ...
Seite wird geladen ...
Seite wird geladen ...
Seite wird geladen ...
Seite wird geladen ...
Seite wird geladen ...
Seite wird geladen ...
Seite wird geladen ...
Seite wird geladen ...
Seite wird geladen ...
Seite wird geladen ...
Seite wird geladen ...
Seite wird geladen ...
Seite wird geladen ...
Seite wird geladen ...
Seite wird geladen ...
Seite wird geladen ...
Seite wird geladen ...
Seite wird geladen ...
Seite wird geladen ...
Seite wird geladen ...
Seite wird geladen ...
Seite wird geladen ...
Seite wird geladen ...
Seite wird geladen ...
Seite wird geladen ...
Seite wird geladen ...
Seite wird geladen ...
Seite wird geladen ...
Seite wird geladen ...
Seite wird geladen ...
Seite wird geladen ...
Seite wird geladen ...
Seite wird geladen ...
Seite wird geladen ...
Seite wird geladen ...
Seite wird geladen ...
Seite wird geladen ...
Seite wird geladen ...
Seite wird geladen ...
Seite wird geladen ...
Seite wird geladen ...
Seite wird geladen ...
Seite wird geladen ...
Seite wird geladen ...
Seite wird geladen ...
Seite wird geladen ...
Seite wird geladen ...
Seite wird geladen ...
Seite wird geladen ...
Seite wird geladen ...
Seite wird geladen ...
Seite wird geladen ...
Seite wird geladen ...
Seite wird geladen ...
Seite wird geladen ...
Seite wird geladen ...
Seite wird geladen ...
Seite wird geladen ...
Seite wird geladen ...
Seite wird geladen ...
Seite wird geladen ...
Seite wird geladen ...
Seite wird geladen ...
Seite wird geladen ...
Seite wird geladen ...
Seite wird geladen ...
Seite wird geladen ...
Seite wird geladen ...
Seite wird geladen ...
Seite wird geladen ...
Seite wird geladen ...
Seite wird geladen ...
Seite wird geladen ...
Seite wird geladen ...
Seite wird geladen ...
Seite wird geladen ...
Seite wird geladen ...
Seite wird geladen ...
Seite wird geladen ...
Seite wird geladen ...
Seite wird geladen ...
Seite wird geladen ...
Seite wird geladen ...
Seite wird geladen ...
Seite wird geladen ...
-
 1
1
-
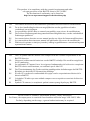 2
2
-
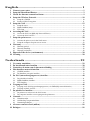 3
3
-
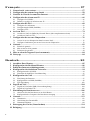 4
4
-
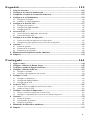 5
5
-
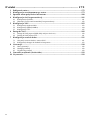 6
6
-
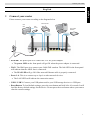 7
7
-
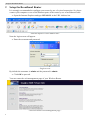 8
8
-
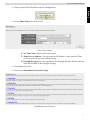 9
9
-
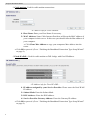 10
10
-
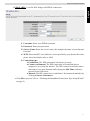 11
11
-
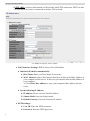 12
12
-
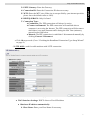 13
13
-
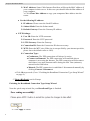 14
14
-
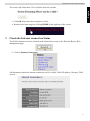 15
15
-
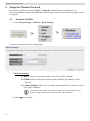 16
16
-
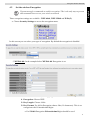 17
17
-
 18
18
-
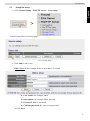 19
19
-
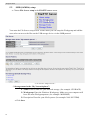 20
20
-
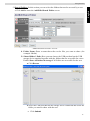 21
21
-
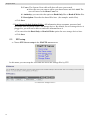 22
22
-
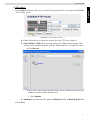 23
23
-
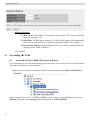 24
24
-
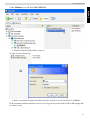 25
25
-
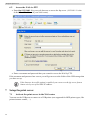 26
26
-
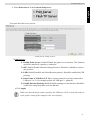 27
27
-
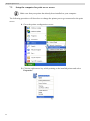 28
28
-
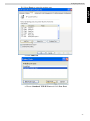 29
29
-
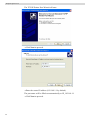 30
30
-
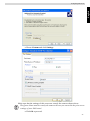 31
31
-
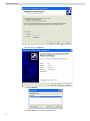 32
32
-
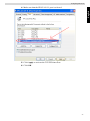 33
33
-
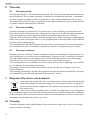 34
34
-
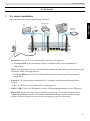 35
35
-
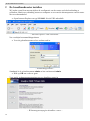 36
36
-
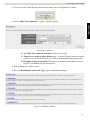 37
37
-
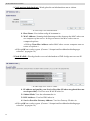 38
38
-
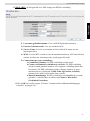 39
39
-
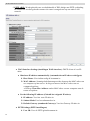 40
40
-
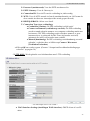 41
41
-
 42
42
-
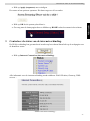 43
43
-
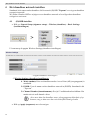 44
44
-
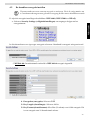 45
45
-
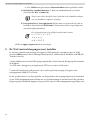 46
46
-
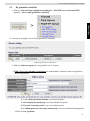 47
47
-
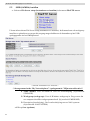 48
48
-
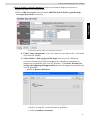 49
49
-
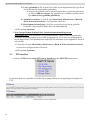 50
50
-
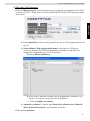 51
51
-
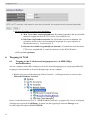 52
52
-
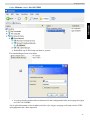 53
53
-
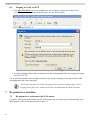 54
54
-
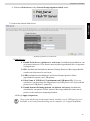 55
55
-
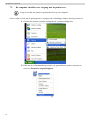 56
56
-
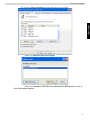 57
57
-
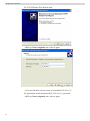 58
58
-
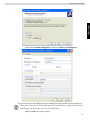 59
59
-
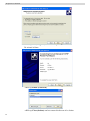 60
60
-
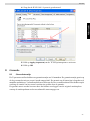 61
61
-
 62
62
-
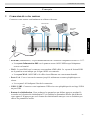 63
63
-
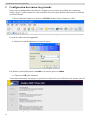 64
64
-
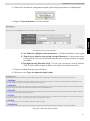 65
65
-
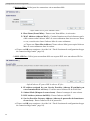 66
66
-
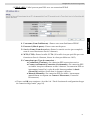 67
67
-
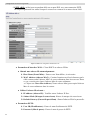 68
68
-
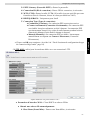 69
69
-
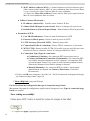 70
70
-
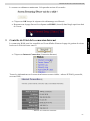 71
71
-
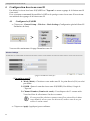 72
72
-
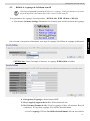 73
73
-
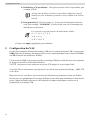 74
74
-
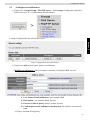 75
75
-
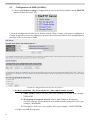 76
76
-
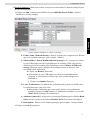 77
77
-
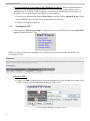 78
78
-
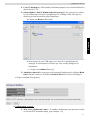 79
79
-
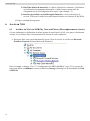 80
80
-
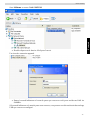 81
81
-
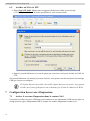 82
82
-
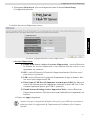 83
83
-
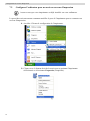 84
84
-
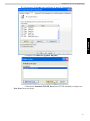 85
85
-
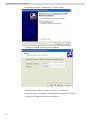 86
86
-
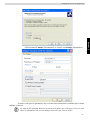 87
87
-
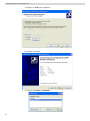 88
88
-
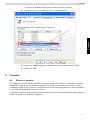 89
89
-
 90
90
-
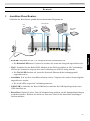 91
91
-
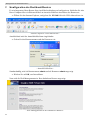 92
92
-
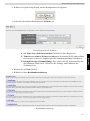 93
93
-
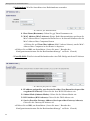 94
94
-
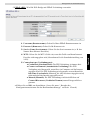 95
95
-
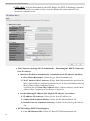 96
96
-
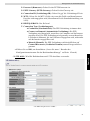 97
97
-
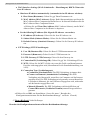 98
98
-
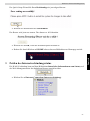 99
99
-
 100
100
-
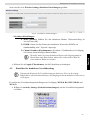 101
101
-
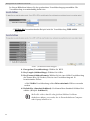 102
102
-
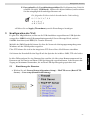 103
103
-
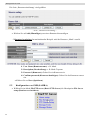 104
104
-
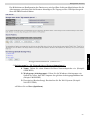 105
105
-
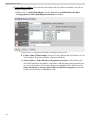 106
106
-
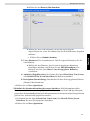 107
107
-
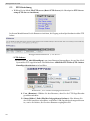 108
108
-
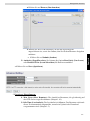 109
109
-
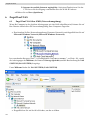 110
110
-
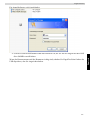 111
111
-
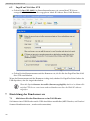 112
112
-
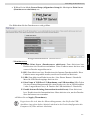 113
113
-
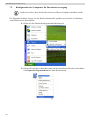 114
114
-
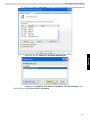 115
115
-
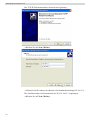 116
116
-
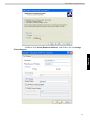 117
117
-
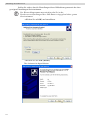 118
118
-
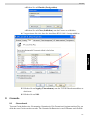 119
119
-
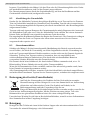 120
120
-
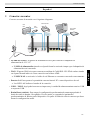 121
121
-
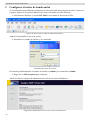 122
122
-
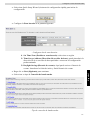 123
123
-
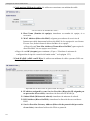 124
124
-
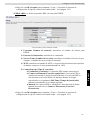 125
125
-
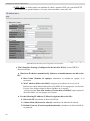 126
126
-
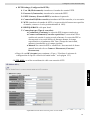 127
127
-
 128
128
-
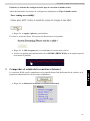 129
129
-
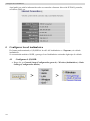 130
130
-
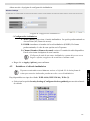 131
131
-
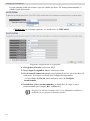 132
132
-
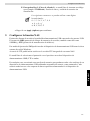 133
133
-
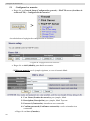 134
134
-
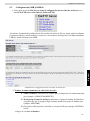 135
135
-
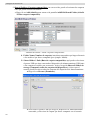 136
136
-
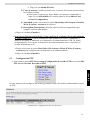 137
137
-
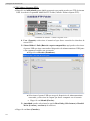 138
138
-
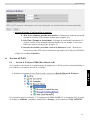 139
139
-
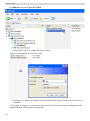 140
140
-
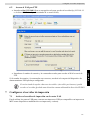 141
141
-
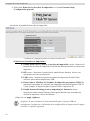 142
142
-
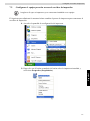 143
143
-
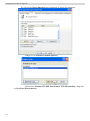 144
144
-
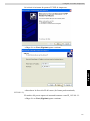 145
145
-
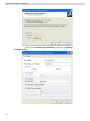 146
146
-
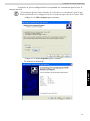 147
147
-
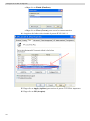 148
148
-
 149
149
-
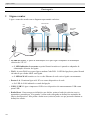 150
150
-
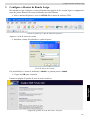 151
151
-
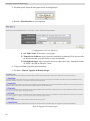 152
152
-
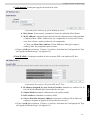 153
153
-
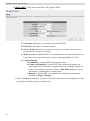 154
154
-
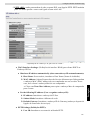 155
155
-
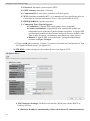 156
156
-
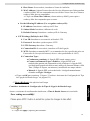 157
157
-
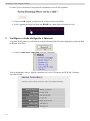 158
158
-
 159
159
-
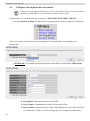 160
160
-
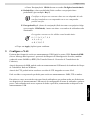 161
161
-
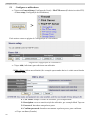 162
162
-
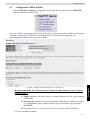 163
163
-
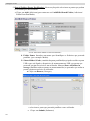 164
164
-
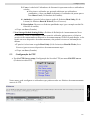 165
165
-
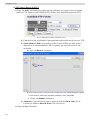 166
166
-
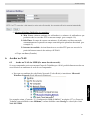 167
167
-
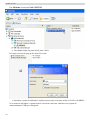 168
168
-
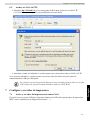 169
169
-
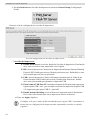 170
170
-
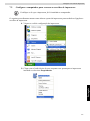 171
171
-
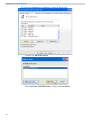 172
172
-
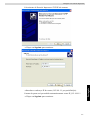 173
173
-
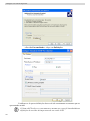 174
174
-
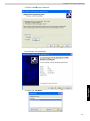 175
175
-
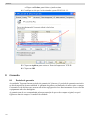 176
176
-
 177
177
-
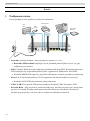 178
178
-
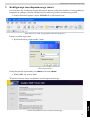 179
179
-
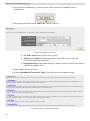 180
180
-
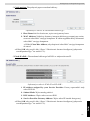 181
181
-
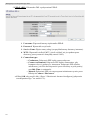 182
182
-
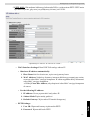 183
183
-
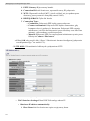 184
184
-
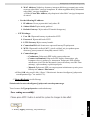 185
185
-
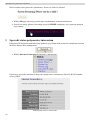 186
186
-
 187
187
-
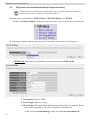 188
188
-
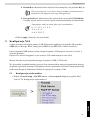 189
189
-
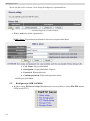 190
190
-
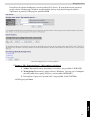 191
191
-
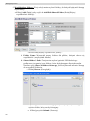 192
192
-
 193
193
-
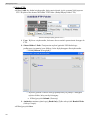 194
194
-
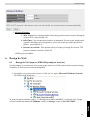 195
195
-
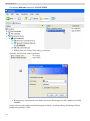 196
196
-
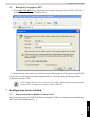 197
197
-
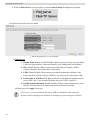 198
198
-
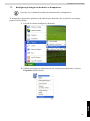 199
199
-
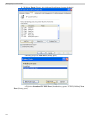 200
200
-
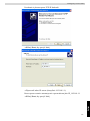 201
201
-
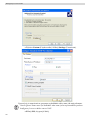 202
202
-
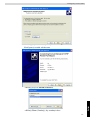 203
203
-
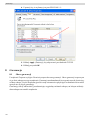 204
204
-
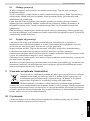 205
205
-
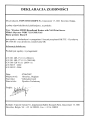 206
206
-
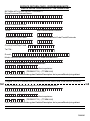 207
207
-
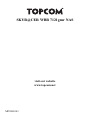 208
208
Topcom Skyr@cer WBR 7121gmr Benutzerhandbuch
- Typ
- Benutzerhandbuch
- Dieses Handbuch eignet sich auch für
in anderen Sprachen
- English: Topcom Skyr@cer WBR 7121gmr User manual
- français: Topcom Skyr@cer WBR 7121gmr Manuel utilisateur
- español: Topcom Skyr@cer WBR 7121gmr Manual de usuario
- Nederlands: Topcom Skyr@cer WBR 7121gmr Handleiding
- português: Topcom Skyr@cer WBR 7121gmr Manual do usuário
- polski: Topcom Skyr@cer WBR 7121gmr Instrukcja obsługi
Verwandte Artikel
-
Topcom WBR 7201 N Benutzerhandbuch
-
Topcom WBR 7011 B Benutzerhandbuch
-
Topcom 4101GMR Benutzerhandbuch
-
Topcom WBR 754SG Benutzerhandbuch
-
Topcom WBR 611 Benutzerhandbuch
-
Topcom Wireless USB Stick Benutzerhandbuch
-
Topcom WIRELESS KIT 108MBPS Benutzerhandbuch
-
Topcom 8144827 Benutzerhandbuch
-
Topcom 354G Benutzerhandbuch
-
Topcom 254G Benutzerhandbuch
Andere Dokumente
-
SMC Networks EZ-Stream SMC2304WBRA-AG Benutzerhandbuch
-
Belkin SERVEUR D’IMPRESSION SANS FIL #F1UP0001FR Bedienungsanleitung
-
Allnet ALL1295U Bedienungsanleitung
-
Linksys WRT54GS Bedienungsanleitung
-
Hama 00049079 Bedienungsanleitung
-
Conceptronic C54BRS4 Bedienungsanleitung
-
Linksys WRT54G (EU) Benutzerhandbuch
-
MSI RG-54G2 Benutzerhandbuch
-
Cisco Systems WAG54GS (EU) Benutzerhandbuch
-
Linksys wag354g wireless g adsl home gateway Benutzerhandbuch