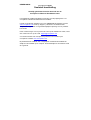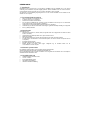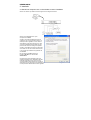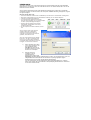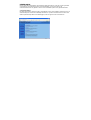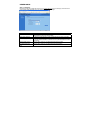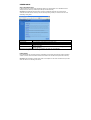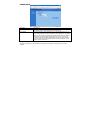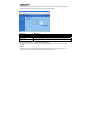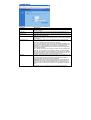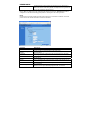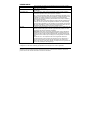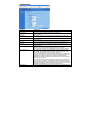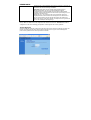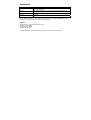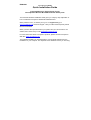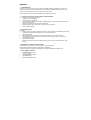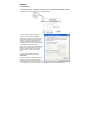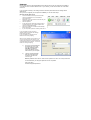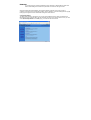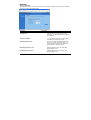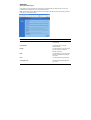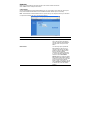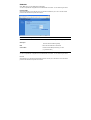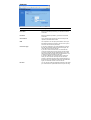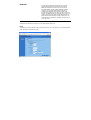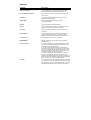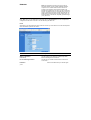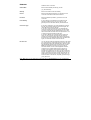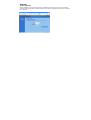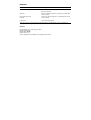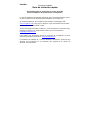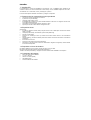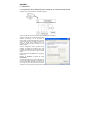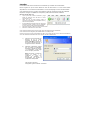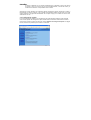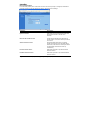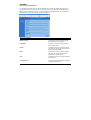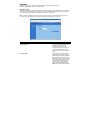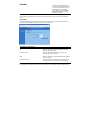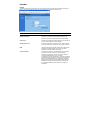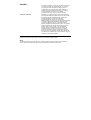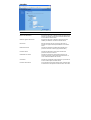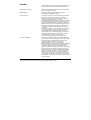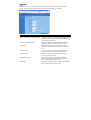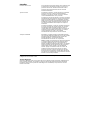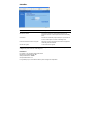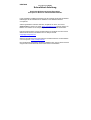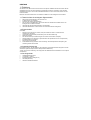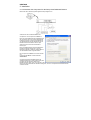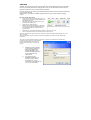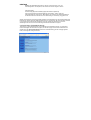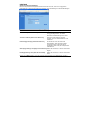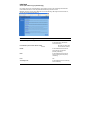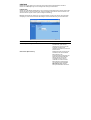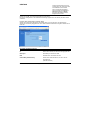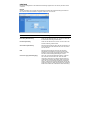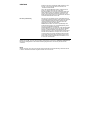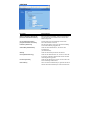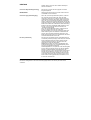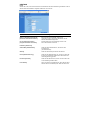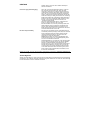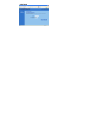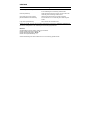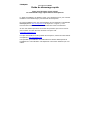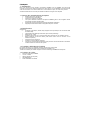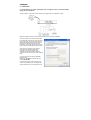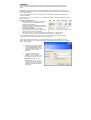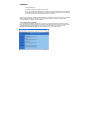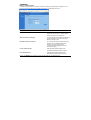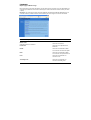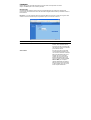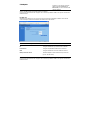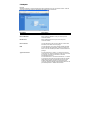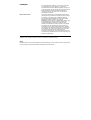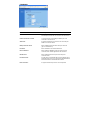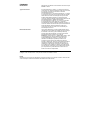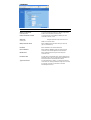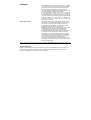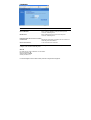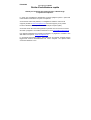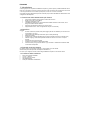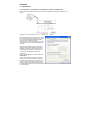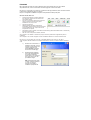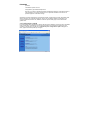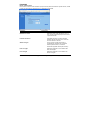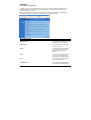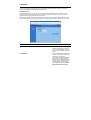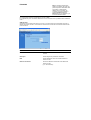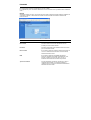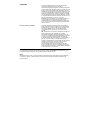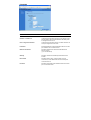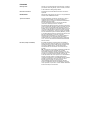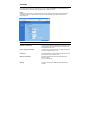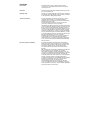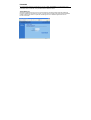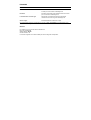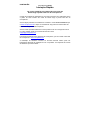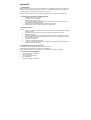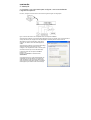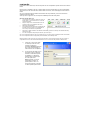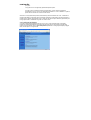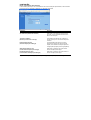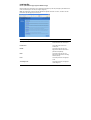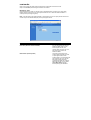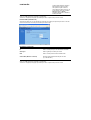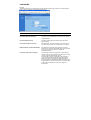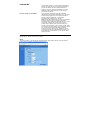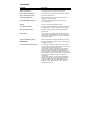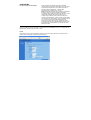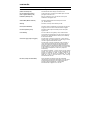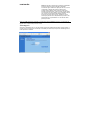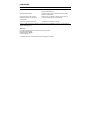Conceptronic C54BRS4 Bedienungsanleitung
- Kategorie
- Router
- Typ
- Bedienungsanleitung
Seite wird geladen ...
Seite wird geladen ...
Seite wird geladen ...
Seite wird geladen ...
Seite wird geladen ...
Seite wird geladen ...
Seite wird geladen ...
Seite wird geladen ...
Seite wird geladen ...
Seite wird geladen ...
Seite wird geladen ...
Seite wird geladen ...
Seite wird geladen ...
Seite wird geladen ...
Seite wird geladen ...
Seite wird geladen ...
Seite wird geladen ...
Seite wird geladen ...
Seite wird geladen ...
Seite wird geladen ...
Seite wird geladen ...
Seite wird geladen ...
Seite wird geladen ...
Seite wird geladen ...
Seite wird geladen ...
Seite wird geladen ...
Seite wird geladen ...
Seite wird geladen ...
Seite wird geladen ...
Seite wird geladen ...
Seite wird geladen ...
Seite wird geladen ...
Seite wird geladen ...
Seite wird geladen ...
Seite wird geladen ...
Seite wird geladen ...
Seite wird geladen ...
Seite wird geladen ...
Seite wird geladen ...
Seite wird geladen ...
Seite wird geladen ...
Seite wird geladen ...
Seite wird geladen ...
Seite wird geladen ...
Seite wird geladen ...
Seite wird geladen ...
Seite wird geladen ...
Seite wird geladen ...
Seite wird geladen ...
Seite wird geladen ...

DEUTSCH
Conceptronic C54BRS4
Schnellstart Anleitung
Herzlichen Glückwunsch zum Erwerb des
Conceptronic Wireless 4-Port-Breitband-Router
In der beigefügten Intallationsanweisung für die Hardware finden Sie schrittweise
Erklärungen für die Installation ihres Wireless 4-Port-Breitband-Routers
Conceptronic.
Sollten irgendwelche Probleme auftreten, empfehlen wir ihnen, auf unsere
Support-Seite im Internet zu gehen (www.conceptronic.net
) und auf 'Support’ zu
klicken. Dort werden sie die "Frequently Asked Questions" Datenbank finden.
Falls sie andere Fragen zu ihrem Produkt haben und sie diese nicht auf unserer
Website finden können, kontaktieren sie uns bitte per E-Mail:
Weitere Informationen zu den Conceptronic Produkte finden Sie auf der Website
von Conceptronic: www.conceptronic.net
Die nachstehend beschriebene Software-Installation kann sich bei Ihrem Rechner
aufgrund des verwendeten Windows-Version leicht unterscheiden.

DEUTSCH
1. Einleitung
Wir danken Ihnen, dass Sie sich zum Erwerb des Conceptronic C54BRS4 entschlossen haben. Mit dem
C54BRS4 können Sie eine Internetverbindung gleichzeitig mit mehreren Computern nutzen. Mit dem
C54BRS4 können Sie Ihr neues oder bestehendes Netzwerk um einen 4-Port-Switch, Router und eine
Firewall erweitern.
Bitte lesen Sie dieses Handbuch für die Hardware-Installation und die Konfiguration Ihres Gerätes.
1.1 Übersicht über die wichtigsten Eigenschaften
• Nutzen einer Internetverbindung mit mehreren PCs
• 4 Netzwerk-Ports (10/100 Mb/s)
• Firewall für den Schutz Ihres Netzwerks
• Der Conceptronic C54BRS4 kann ganz einfach über Ihren Webbrowser installiert werden. Sie
benötigen keine zusätzliche Software.
• Unterstützt alle gängigen Betriebssysteme und Netzwerke
• Unterstützt DHCP-Server / Client. Einfache und benutzerfreundliche Konfiguration
1.2 Eigenschaften
Unterstützt:
• Statische und dynamische IP, PPPoE, PPtP (wird meistens für ADSL- und Kabelmodem-
Verbindungen verwendet)
• VPN (Virtual Private Network) PPPtP-Client, Ipsec und PPtP-Passthrough
• DHCP-Server/Client
• NAT Firewall-Schutz (kein direkter Zugriff vom Internet auf Ihre lokalen Computer)
• Address-Mapping und Virtual Server (Internetverkehr auf spezielle Server oder Computer leiten)
• Zugriffskontrolle von IP-Paketen
• Schutz gegen Hackerangriffe
• Funktionsüberwachung für DHCP-Client-Anmeldung. Sicherheitsprotokoll für Überprüfung des
Verbindungsstatus Ihres Gerätes
1.3 Systemanforderungen
Ein drahtloses System, das Sie drahtlos in Ihr bestehendes, verdrahtetes Netzwerk integrieren möchten.
Webbrowser (Microsoft Explorer® oder Netscape® oder Mozilla® etc.)
TCP/IP, wenn dies für die Nutzung und Konfiguration des Breitband-Routers C54BRS4 von Conceptronic
erforderlich ist.
1.4 Packungsinhalt
• C54BRS4 Breitband-Router
• 12V-Netzteil – 1000mA
• RJ45-Netzwerkkabel (Kategorie 5e)
• CD-ROM (Handbuch)
• Hardware-Installationshandbuch

DEUTSCH
1.5 Beschreibung der Anzeigen und Bedienungselemente
LEDs auf dem Conceptronic C54BRS4:
1 - LED für PWR (Power): Leuchtet grün, wenn der C54BRS4 an die Stromversorgung angeschlossen ist.
2 - LED für 10/100: Leuchtet orange, wenn ein 10Mb/s-Gerät angeschlossen wird und grün bei einem
100Mb/s-Gerät.
3 - LED für LNK/ACT (Link / Activate)
4 - LED für LAN (Local Area Network) 1 bis 4: Leuchtet auf bei einer bestehenden Verbindung zu einem
Computer und blinkt, wenn Daten übermittelt werden.
5 - LED für Wireless
6 – Anschluss für 12V-Netzteil – 1000mA
7 - 4 LAN-Ports (RJ-45)
8 -1 WAN-Port (RJ-45)
9 - Reset-Taste
Sie können Ihr ADSL- oder Kabelmodem mit dem im Lieferumfang enthaltenen RJ45-Netzwerkkabel an
Ihren Conceptronic C54BRS4 anschließen.
Reset-Taste
Mit der Reset-Taste wird das Gerät auf die Werkseinstellungen zurückgesetzt.
Dies kann für die Wiederherstellung der normalen Funktion des C54BRS4 Breitband-Routers hilfreich sein.
Achtung:
Bei Firmware-Upgrades des Breitband-Routers kein Reset auf die Werkseinstellungen oder
Software-Reset vornehmen und das Gerät nicht von der Stromzufuhr trennen. Dies kann zu
Beschädigungen des C54BRS4 führen.

DEUTSCH
2. Installation
2.1 Vorbereiten des Computers für das Setup Ihres Breitband-Routers
Bitte richten Sie Ihr Netzwerk gemäß folgendem Setup-Diagramm ein.
Schließen Sie das UTP-Netzwerkkabel Ihres
Computers an den Conceptronic C54BRS4 an.
Bevor Sie Ihren Breitband-Router beispielsweise für
die Verwendung mit Ihrem Internet-Dienstanbieter
konfigurieren können, müssen Sie das Netzteil an
eine Wandsteckdose und den Netzstecker an den
Breitband-Router anschließen. Nach ein paar
Sekunden leuchten die LEDs des Breitband-
Routers grün.
Bevor Ihr Breitband-Router über das Webbrowser-
Interface konfiguriert werden kann, muss der
Netzwerk-Computer im selben IP-Subnetz-Bereich
wie der Breitband-Router eingestellt werden.
Der Conceptronic C54BRS4 Access Point arbeitet
mit:
IP-Adresse: 192.168.2.1 und Subnetzmaske
255.255.255.0
Conceptronic liefert den Breitband-Router mit
aktiviertem DHCP-Server. Das bedeutet, dass jeder
Computer eine IP-Adresse im Bereich des
Breitband-Routers erhält, wenn der Computer an den LAN-Port des Breitband-Routers angeschlossen wird.
Sie können diesen Abschnitt des Handbuchs übergehen, wenn Ihre Computer bereits als DHCP-Clients
verwendet werden.

DEUTSCH
HINWEIS: Vergewissern Sie sich bitte, dass der DHCP-Server des Breitband-Routers der einzige DHCP-
Server ist, der in Ihrem Netzwerk zur Verfügung steht. Wenn noch ein anderer DHCP-Server auf Ihrem
Netzwerk ist, müssen Sie einen der DHCP-Server ausschalten.
Wenn Ihr Computer in einer bestehenden Netzwerkumgebung arbeitet, notieren Sie bitte die Einstellungen,
bevor Sie diese verändern.
Sobald Sie Ihren Conceptronic C54BRS4 konfiguriert haben, können Sie diese Schritte rückgängig
machen.
Windows 98, ME, 2000 und XP
• Gehen Sie zur Windows-Systemsteuerung und
doppelklicken Sie auf das Symbol Netzwerk oder
Netzwerkverbindungen.
• Rechtsklicken Sie auf die LAN-Verbindung für
Ihren Netzwerk-Adapter und
• klicken Sie auf „Eigenschaften“.
• Wählen Sie unter der Registerkarte „Allgemein“
die Internetprotokoll (TCP/IP)-Einstellungen für
Ihren Netzwerk Adapter und klicken Sie auf
„Eigenschaften“.
• Aktivieren Sie „IP-Adresse automatisch beziehen”. Klicken Sie auf “OK“.
• Wenn ein Neustart verlangt wird, starten Sie Ihren Computer neu.
Wenn Ihr Computer eine eigene IP-Adresse verwendet, notieren Sie bitte die Einstellungen, bevor Sie
diese verändern.
Wenn Ihr Computer für die Verwendung von DHCP konfiguriert ist, müssen Sie keine Änderungen
vornehmen.
Wenn Sie ein neues Netzwerk erstellen, können Sie 192.168.2.x als IP-Bereich für Ihr Netzwerk
verwenden. Alle Computer in Ihrem Netzwerk
erhalten automatisch das korrekte IP. Es
müssen keine Änderungen vorgenommen
werden.
1) Sobald Ihr PC eine IP-Adresse
von Ihrem Router erhalten hat,
geben Sie die Standard-IP-
Adresse 192.168.2.1 (die IP-
Adresse des Breitband-Routers)
in den Webbrowser Ihres
Computers ein.
2) Es erscheint die unten
abgebildete Aufforderung zur
Anmeldung. Geben Sie den
„Benutzernamen“ und das
„Passwort“ ein und klicken Sie auf
„OK“, um sich anzumelden.

DEUTSCH
Hinweis: Der Standardbenutzername ist „admin” und das Passwort „1234“. Aus
Sicherheitsgründen wird empfohlen, das Passwort so bald wie möglich zu ändern.
Siehe Menüoption:
General Setup [Allgemeine Einstellungen]/System/Password [Passwort].
Wenn Sie das Gerät auf die Werkseinstellungen zurücksetzen, werden wieder die
Standardeinstellungen übernommen. Bitte beachten Sie, dass bei den Standardeinstellungen
der Benutzername und das Passwort in der Aufforderung zur Anmeldung vorgegeben sind.
Wählen Sie den Bereich (Quick Setup Wizard [Assistent für Schnelleinrichtung], General Setup [Allgemeine
Einstellungen], Status Information [Statusinformationen] und Tools [Extras]), den Sie konfigurieren möchten
und gehen Sie zum entsprechenden Kapitel über. Über die Auswahl auf der Seite oben rechts im
Webmanagement können Sie auf der Webmanagement-Benutzeroberfläche navigieren.
2.2 Quick Setup [Schnelleinrichtung]
„Quick Setup” ist die schnellste Methode für die Einrichtung Ihres Breitband-Routers. Im „Quick Setup”
müssen Sie lediglich die Informationen eingeben, die für den Zugang auf das Internet erforderlich sind.
Sobald Sie auf den Quick Setup Wizard [Assistent für Schnelleinrichtung] auf der Homepage geklickt
haben, sollte folgende Anzeige erscheinen.

DEUTSCH
Schritt 1) Time Zone [Zeitzone]
Nach der entsprechenden Konfiguration übernimmt Ihr Router die unter „Time Zone“ eingegebenen
Zeiteinstellungen. Dies hat einen Einfluss auf Funktionen wie Protokolleinträge und Firewall-Einstellungen.
Parameter Beschreibung
Set Time Zone [Zeitzone einstellen] Wählen Sie die Zeitzone des Landes, in dem Sie
sich gegenwärtig befinden. Der Router
übernimmt die Zeiteinstellungen Ihrer Wahl.
Time Server Address [Adresse des Zeitservers] Sie können selbst Zeitserver-Adressen
zuweisen, wenn der Standardzeitserver nicht
funktioniert.
Enable Daylight Savings [Sommerzeit aktivieren] Der Router kann auch die Sommerzeit
berücksichtigen. Wenn Sie diese Funktion
verwenden möchten, müssen Sie für die
Konfiguration (siehe unten) das entsprechende
Feld aktivieren.
Start Daylight Savings Time [Beginn der Sommerzeit] Wählen Sie das Datum, an dem die Sommerzeit
beginnt.
End Daylight Savings Time [Ende der Sommerzeit] Wählen Sie das Datum, an dem die Sommerzeit
endet.
Klicken Sie auf NEXT [Weiter], um auf der nächsten Seite „Broadband Type [Breitbandtyp]“ (Schritt 2)
fortzufahren.

DEUTSCH
Schritt 2) Broadband Type [Breitbandtyp]
Hier müssen Sie aus vier Verbindungstypen einen wählen, den Sie für die Verbindung des WAN-Ports
Ihres Breitband-Routers zu Ihrem ISP [Internetdienstanbieter] verwenden werden.
Hinweis: Jeder ISP hat eine andere Methode der Internetverbindung. Bitte fragen Sie bei Ihrem ISP an,
welches der korrekte Verbindungstyp ist.
Menü und Beschreibung
Cable Modem [Kabelmodem]
Ihr ISP weist Ihnen automatisch
eine IP-Adresse zu.
Fixed-IP xDSL [reservierte IP-Adresse xDSL] Sie haben von Ihrem ISP
bereits eine IP-Adresse erhalten.
PPPoE Ihr ISP arbeitet mit einer Point-to-
Point Protocol over Ethernet
(PPPoE)-Verbindung.
PPTP Ihr ISP arbeitet mit einer Point-to-
Point Tunneling Protocol (PPTP)-
Verbindung.
L2TP ISP.
Telstra Big Pond Ihr ISP arbeitet mit einer Telstra Big
Pond-Verbindung.

DEUTSCH
Klicken Sie auf einen WAN-Typ und gehen Sie zum entsprechenden Unterabschnitt im Handbuch.
Klicken Sie auf Back [Zurück], um zur vorausgehenden Anzeige zurückzukehren.
Kabelmodem
Wählen Sie “Cable Modem [Kabelmodem]”, wenn der ISP Ihnen automatisch eine IP-Adresse zuweist. Bei
einigen ISPs kann es auch erforderlich sein, dass Sie zusätzliche Informationen wie den Hostnamen und
die MAC-Adresse eingeben müssen (siehe nachfolgende Abbildung).
Hinweis: Die Eingabe des Hostnamens und der MAC-Adresse ist optional. Sie können diesen Abschnitt
überspringen, wenn bei Ihrem ISP diese Einstellungen für die Internetverbindung nicht erforderlich sind.
Parameter und Beschreibung
Host Name [Hostname] Wenn bei Ihrem ISP ein Hostname
erforderlich ist, geben Sie den
Hostnamen ein, den Ihnen Ihr ISP
angegeben hat. Wenn kein
Hostname erforderlich ist, lassen Sie
dieses Feld leer.
MAC Address [MAC-Adresse] Möglicherweise ist es bei Ihrem ISP
erforderlich, dass eine bestimmte
MAC-Adresse für die
Internetverbindung eingegeben wird.
Diese MAC-Adresse ist die MAC-
Adresse des PCs, den Ihr ISP
ursprünglich mit dem Internet
verbunden hat. Geben Sie diese
MAC-Adresse in diesem Feld ein
oder ersetzen Sie im Feld Clone
MAC Address [MAC-Adresse
klonen] die WAN-MAC-Adresse mit

DEUTSCH
der MAC-Adresse dieses PCs (Sie
müssen diesen PC verwenden, damit
die Schaltfläche „MAC-Adresse
klonen“ funktioniert). Bei Bedarf
können Sie über die Schaltflächen
Release [Freigabe] und Renew
[Erneuern] die WAN-IP-Adressen
freigeben oder erneuern.
Klicken Sie auf „OK”, wenn Sie die Konfiguration beendet haben.
Damit ist die Konfiguration für die Kabelmodemverbindung abgeschlossen. Sie können jetzt Ihren Router
verwenden.
Fixed-IP xDSL [reservierte IP-Adresse xDSL]
Wählen Sie „Fixed-IP xDSL [Reservierte IP-Adresse xDSL]“, wenn Ihr ISP Ihnen eine bestimmte IP-
Adresse zur Verwendung angegeben hat. Die in diesem Abschnitt erforderlichen Angaben erhalten Sie von
Ihrem ISP.
Parameter und Beschreibung
IP Dies ist die IP-Adresse, die Ihnen Ihr ISP angegeben hat.
Gateway IP Die Gateway-IP-Adresse des ISPs.
DNS Die DNS-Server-IP-Adresse des ISPs.
Subnet Mask [Subnetzmaske] Geben Sie die Subnetzmaske ein, die Ihnen Ihr ISP
angegeben hat.
(z.B. 255.255.255.0)
Klicken Sie auf „OK”, wenn Sie die Konfiguration beendet haben.

DEUTSCH
Damit ist die Konfiguration für die Kabelmodemverbindung abgeschlossen. Sie können jetzt Ihren Router
verwenden.
PPPoE
Wählen Sie PPPoE, wenn bei Ihrem ISP das PPPoE-Protokoll für die Internetverbindung erforderlich ist.
Die in diesem Abschnitt erforderlichen Angaben erhalten Sie von Ihrem ISP.
Parameter Beschreibung
User Name [Benutzername] Geben Sie den Benutzernamen ein, den Sie von Ihrem ISP
für die PPPoE-Verbindung erhalten haben.
Password [Passwort] Geben Sie das Passwort ein, das Sie von Ihrem ISP für die
PPPoE-Verbindung erhalten haben.
Service Name [Dienstname] Diese Eingabe ist optional. Geben Sie den Dienstnamen ein,
wenn dies bei Ihrem ISP erforderlich ist, wenn nicht, lassen
Sie das Feld leer.
MTU Diese Eingabe ist optional. Sie können die maximale
Paketgröße für die Übertragung auf das Internet (MTU)
festlegen. Ändern Sie den vorgegebenen Wert nicht, wenn
Sie keine maximale Paketgröße festlegen möchten.
Connection Type [Verbindungstyp] Wenn Sie „Continuous [kontinuierlich]“ wählen, verbindet
sich der Router immer mit dem ISP. Wenn die WAN-
Verbindung unterbrochen und wieder aufgenommen wird,
verbindet sich der Router automatisch wieder mit dem ISP.
Wenn Sie “Connect On Demand [Verbindung bei Bedarf]”
wählen, verbindet sich der Router automatisch mit dem ISP,
sobald eine Anfrage ins Netz gesendet wird. Die Verbindung
bleibt bis zum Ablauf der Leerlaufzeit der WAN-Verbindung

DEUTSCH
bestehen. Der Router schließt die WAN-Verbindung, wenn
die Zeit, in der niemand das Internet verwendet, die
„Leerlaufzeit“ überschreitet.
Wenn Sie “Manual [Manuell]” wählen, verbindet sich der
Router nur mit dem ISP, wenn Sie in der Web-
Benutzeroberfläche auf „Connect [Verbinden]“ klicken. Die
WAN-Verbindung wird nach Ablauf der Leerlaufzeit nicht
getrennt. Wenn die WAN-Verbindung unterbrochen und
später wieder aufgenommen wird, verbindet sich der Router
nicht automatisch wieder mit dem ISP.
Idle Time [Leerlaufzeit] Sie können für den WAN-Port einen Schwellenwert für die
Leerlaufzeit (in Minuten) festlegen. Das heißt, wenn während
dieser festgelegten Zeit keine Pakete gesendet wurden
(niemand benutzt das Internet), trennt der Router die
Verbindung zu Ihrem ISP automatisch.
Hinweis: Die Funktion “Idle Timeout [Leerlaufzeit]” kann
möglicherweise aufgrund von Unregelmäßigkeiten gestört
sein, die von bestimmter Software für
Netzwerkapplikationen, Computerviren oder Hackerangriffen
aus dem Internet verursacht werden. Es gibt zum Beispiel
Software, die Netzwerkpakete im Hintergrund an das
Internet sendet, auch, wenn Sie das Internet nicht benutzen.
Schalten Sie also bitte Ihren Computer aus, wenn Sie ihn
nicht verwenden. Einige ISPs unterstützen diese Funktion
nicht. Stellen Sie bei der ersten Verwendung sicher, dass
diese Funktion ordnungsgemäß läuft, insbesondere, wenn
Ihr ISP nach Zeit abrechnet.
Klicken Sie auf „OK”, wenn Sie oben aufgeführte Konfiguration beendet haben. Herzlichen Glückwunsch!
Damit ist die Konfiguration für die PPPoE-Verbindung abgeschlossen. Sie können jetzt Ihren Router
verwenden.
PPTP
Wählen Sie PPTP, wenn bei Ihrem ISP das PPTP-Protokoll für die Internetverbindung erforderlich ist. Die
in diesem Abschnitt erforderlichen Angaben erhalten Sie von Ihrem ISP.

DEUTSCH
Parameter Beschreibung
Obtain an IP address automatically Bei Ihrem ISP ist es erforderlich, dass vor der Verbindung
[IP-Adresse automatisch beziehen] mit dem PPTP-Server automatisch eine IP-Adresse über
DHCP bezogen wird.
Use the following IP address Der ISP gibt Ihnen für die Verbindung mit dem PPTP-
[Folgende IP-Adresse verwenden] Server eine statische IP-Adresse.
IP Address [IP-Adresse] Dies ist die IP-Adresse, die Ihnen Ihr ISP für die Erstellung
einer PPTP-Verbindung angegeben hat.
Subnet Mask [Subnetzmaske] Geben Sie die Subnetzmaske ein, die Ihnen Ihr ISP
angegeben hat.
(z.B. 255.255.255.0)
Gateway Geben Sie die Gateway-IP-Adresse des ISPs ein.
User ID [Benutzerkennung] Geben Sie den Benutzernamen ein, den Sie von Ihrem ISP
für die PPTP-Verbindung erhalten haben. Dieser wird auch
Verbindungskennung genannt.
Password [Passwort] Geben Sie das Passwort ein, das Sie von Ihrem ISP für die
PPTP-Verbindung erhalten haben.
PPTP Gateway Wenn Ihr LAN ein PPTP-Gateway hat, geben Sie hier die IP-
Adresse dieses PPTP-Gateways ein. Wenn Sie kein PPTP-

DEUTSCH
Gateway haben, geben Sie oben erwähnte Gateway-IP-
Adresse des ISPs ein.
Connection ID [Verbindungskennung] Die Kennung, die Ihnen Ihr ISP angegeben hat. Diese
Eingabe ist optional.
BEZEQ-ISRAEL Aktivieren Sie dieses Feld, wenn Sie den Internet-Service
von BEZEQ in Israel verwenden.
Connection Type [Verbindungstyp] Wenn Sie „Continuous [kontinuierlich]“ wählen, verbindet
sich der Router immer mit dem ISP. Wenn die WAN-
Verbindung unterbrochen und wieder aufgenommen wird,
verbindet sich der Router automatisch wieder mit dem ISP.
Wenn Sie “Connect On Demand [Verbindung bei Bedarf]”
wählen, verbindet sich der Router automatisch mit dem ISP,
sobald eine Anfrage ins Netz gesendet wird. Die Verbindung
bleibt bis zum Ablauf der Leerlaufzeit der WAN-Verbindung
bestehen. Der Router schließt die WAN-Verbindung, wenn
die Zeit, in der niemand das Internet verwendet, die
„Leerlaufzeit“ überschreitet.
Wenn Sie “Manual [Manuell]” wählen, verbindet sich der
Router nur mit dem ISP, wenn Sie in der Web-
Benutzeroberfläche auf „Connect [Verbinden]“ klicken. Die
WAN-Verbindung wird nach Ablauf der Leerlaufzeit nicht
getrennt. Wenn die WAN-Verbindung unterbrochen und
später wieder aufgenommen wird, verbindet sich der Router
nicht automatisch wieder mit dem ISP.
Idle Time [Leerlaufzeit] Sie können für den WAN-Port einen Schwellenwert für die
Leerlaufzeit (in Minuten) festlegen. Das heißt, wenn während
dieser festgelegten Zeit keine Pakete gesendet wurden
(niemand benutzt das Internet), trennt der Router die
Verbindung zu Ihrem ISP automatisch.
Hinweis: Die Funktion “Idle Timeout [Leerlaufzeit]” kann
möglicherweise aufgrund von Unregelmäßigkeiten gestört
sein, die von bestimmter Software für
Netzwerkapplikationen, Computerviren oder Hackerangriffen
aus dem Internet verursacht werden. Es gibt zum Beispiel
Software, die Netzwerkpakete im Hintergrund an das
Internet sendet, auch, wenn Sie das Internet nicht benutzen.
Schalten Sie also bitte Ihren Computer aus, wenn Sie ihn
nicht verwenden. Einige ISPs unterstützen diese Funktion
nicht. Stellen Sie bei der ersten Verwendung sicher, dass
diese Funktion ordnungsgemäß läuft, insbesondere, wenn
Ihr ISP nach Zeit abrechnet.
Klicken Sie auf „OK”, wenn Sie oben aufgeführte Konfiguration beendet haben. Herzlichen Glückwunsch!
Damit ist die Konfiguration für die PPTP-Verbindung abgeschlossen. Sie können jetzt Ihren Router
verwenden.

DEUTSCH
L2TP
Wählen Sie L2TP, wenn bei Ihrem ISP das L2TP-Protokoll für die Internetverbindung erforderlich ist. Die in
diesem Abschnitt erforderlichen Angaben erhalten Sie von Ihrem ISP.
Parameter Beschreibung
Obtain an IP address automatically Bei Ihrem ISP ist es erforderlich, dass vor der
[IP-Adresse automatisch beziehen] Verbindung mit dem L2TP-Server automatisch eine IP-
Adresse über DHCP bezogen wird.
Use the following IP address Der ISP gibt Ihnen für die Verbindung mit dem L2TP-
[Folgende IP-Adresse verwenden] Server eine statische IP-Adresse.
IP Address [IP-Adresse]
Subnet Mask [Subnetzmaske] Geben Sie die Subnetzmaske ein, die Ihnen Ihr ISP
angegeben hat.
(z.B. 255.255.255.0)
Gateway Geben Sie die Gateway-IP-Adresse des ISPs ein.
User ID [Benutzerkennung] Geben Sie den Benutzernamen ein, den Sie von Ihrem ISP
für die L2TP-Verbindung erhalten haben. Diese wird auch
Verbindungskennung genannt.
Password [Passwort] Geben Sie das Passwort ein, das Sie von Ihrem ISP für die
L2TP-Verbindung erhalten haben.
L2TP Gateway Wenn Ihr LAN ein L2TP-Gateway hat, geben Sie hier die IP-
Adresse dieses L2TP-Gateways ein. Wenn Sie kein L2TP-

DEUTSCH
Gateway haben, geben Sie oben erwähnte Gateway-IP-
Adresse des ISPs ein.
Connection Type [Verbindungstyp] Wenn Sie „Continuous [kontinuierlich]“ wählen, verbindet
sich der Router immer mit dem ISP. Wenn die WAN-
Verbindung unterbrochen und wieder aufgenommen wird,
verbindet sich der Router automatisch wieder mit dem ISP.
Wenn Sie “Connect On Demand [Verbindung bei Bedarf]”
wählen, verbindet sich der Router automatisch mit dem ISP,
sobald eine Anfrage ins Netz gesendet wird. Die Verbindung
bleibt bis zum Ablauf der Leerlaufzeit der WAN-Verbindung
bestehen. Der Router schließt die WAN-Verbindung, wenn
die Zeit, in der niemand das Internet verwendet, die
„Leerlaufzeit“ überschreitet.
Wenn Sie “Manual [Manuell]” wählen, verbindet sich der
Router nur mit dem ISP, wenn Sie in der Web-
Benutzeroberfläche auf „Connect [Verbinden]“ klicken. Die
WAN-Verbindung wird nach Ablauf der Leerlaufzeit nicht
getrennt. Wenn die WAN-Verbindung unterbrochen und
später wieder aufgenommen wird, verbindet sich der Router
nicht automatisch wieder mit dem ISP.
Idle Time Out [Leerlaufzeit] Sie können für den WAN-Port einen Schwellenwert für die
Leerlaufzeit (in Minuten) festlegen. Das heißt, wenn während
dieser festgelegten Zeit keine Pakete gesendet wurden
(niemand benutzt das Internet), trennt der Router die
Verbindung zu Ihrem ISP automatisch.
Hinweis: Die Funktion “Idle Timeout [Leerlaufzeit]” kann
möglicherweise aufgrund von Unregelmäßigkeiten gestört
sein, die von bestimmter Software für
Netzwerkapplikationen, Computerviren oder Hackerangriffen
aus dem Internet verursacht werden. Es gibt zum Beispiel
Software, die Netzwerkpakete im Hintergrund an das
Internet sendet, auch, wenn Sie das Internet nicht benutzen.
Schalten Sie also bitte Ihren Computer aus, wenn Sie ihn
nicht verwenden. Einige ISPs unterstützen diese Funktion
nicht. Stellen Sie bei der ersten Verwendung sicher, dass
diese Funktion ordnungsgemäß läuft, insbesondere, wenn
Ihr ISP nach Zeit abrechnet.
Klicken Sie auf „OK”, wenn Sie oben aufgeführte Konfiguration beendet haben. Herzlichen Glückwunsch!
Damit ist die Konfiguration für die L2TP-Verbindung abgeschlossen.
Telstra Big Pond
Wählen Sie Telstra Big Pond, wenn bei Ihrem ISP das Telstra Big Pond-Protokoll für die Internetverbindung
erforderlich ist. Die in diesem Abschnitt erforderlichen Angaben erhalten Sie von Ihrem ISP. Das Telstra Big
Pond-Protokoll wird von ISPs in Australien verwendet.

DEUTSCH

DEUTSCH
Parameter Beschreibung
User Name [Benutzername] Geben Sie den Benutzernamen ein, den Sie von Ihrem ISP
für die Telstra Big Pond-Verbindung erhalten haben.
Password [Passwort] Geben Sie das Passwort ein, das Sie von Ihrem ISP für die
Telstra Big Pond-Verbindung erhalten haben.
User decide login server manually Aktivieren Sie dieses Feld, wenn Sie die IP-Adresse
[Benutzerdefinierter Anmeldeserver] des Anmeldeservers von Telstra Big Pond selbst eingeben
wollen.
Login Server [Anmeldeserver] Die IP-Adresse des Anmeldeservers.
Klicken Sie auf „OK”, wenn Sie oben aufgeführte Konfiguration beendet haben. Herzlichen Glückwunsch!
Damit ist die Konfiguration für die Telstra Big Pond-Verbindung abgeschlossen.
Wireless
Standardmäßig sind keine weiteren Änderungen erforderlich.
Default AP Name [Standard-AP-Name]: AP
Default SSID [Standard-SSID] = WLAN
Default channel [Standardkanal] = 11
Sicherheit Einstellingen wie WPA & WEP konnen in die Vorrichtung gestaltet werden.
Seite wird geladen ...
Seite wird geladen ...
Seite wird geladen ...
Seite wird geladen ...
Seite wird geladen ...
Seite wird geladen ...
Seite wird geladen ...
Seite wird geladen ...
Seite wird geladen ...
Seite wird geladen ...
Seite wird geladen ...
Seite wird geladen ...
Seite wird geladen ...
Seite wird geladen ...
Seite wird geladen ...
Seite wird geladen ...
Seite wird geladen ...
Seite wird geladen ...
Seite wird geladen ...
Seite wird geladen ...
Seite wird geladen ...
Seite wird geladen ...
Seite wird geladen ...
Seite wird geladen ...
Seite wird geladen ...
Seite wird geladen ...
Seite wird geladen ...
Seite wird geladen ...
Seite wird geladen ...
Seite wird geladen ...
Seite wird geladen ...
Seite wird geladen ...
Seite wird geladen ...
Seite wird geladen ...
Seite wird geladen ...
Seite wird geladen ...
Seite wird geladen ...
Seite wird geladen ...
Seite wird geladen ...
Seite wird geladen ...
Seite wird geladen ...
Seite wird geladen ...
Seite wird geladen ...
Seite wird geladen ...
Seite wird geladen ...
Seite wird geladen ...
Seite wird geladen ...
Seite wird geladen ...
Seite wird geladen ...
Seite wird geladen ...
Seite wird geladen ...
Seite wird geladen ...
Seite wird geladen ...
-
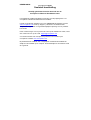 1
1
-
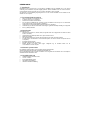 2
2
-
 3
3
-
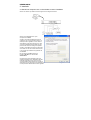 4
4
-
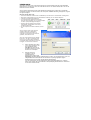 5
5
-
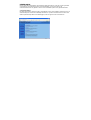 6
6
-
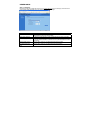 7
7
-
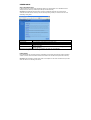 8
8
-
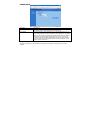 9
9
-
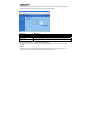 10
10
-
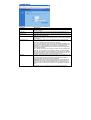 11
11
-
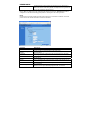 12
12
-
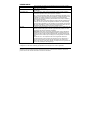 13
13
-
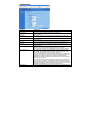 14
14
-
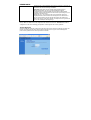 15
15
-
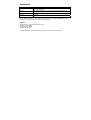 16
16
-
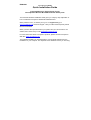 17
17
-
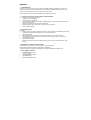 18
18
-
 19
19
-
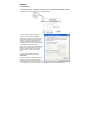 20
20
-
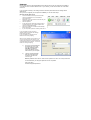 21
21
-
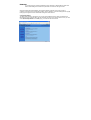 22
22
-
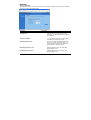 23
23
-
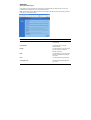 24
24
-
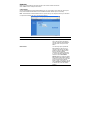 25
25
-
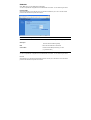 26
26
-
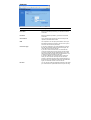 27
27
-
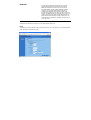 28
28
-
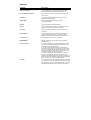 29
29
-
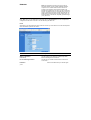 30
30
-
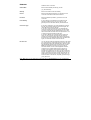 31
31
-
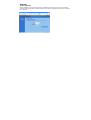 32
32
-
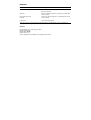 33
33
-
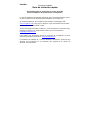 34
34
-
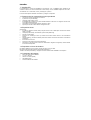 35
35
-
 36
36
-
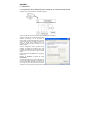 37
37
-
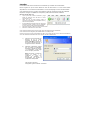 38
38
-
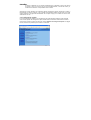 39
39
-
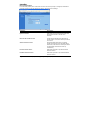 40
40
-
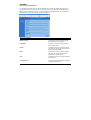 41
41
-
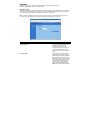 42
42
-
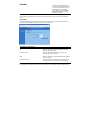 43
43
-
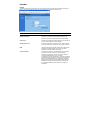 44
44
-
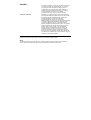 45
45
-
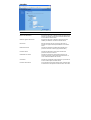 46
46
-
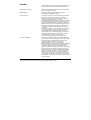 47
47
-
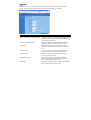 48
48
-
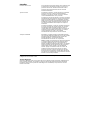 49
49
-
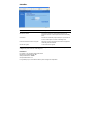 50
50
-
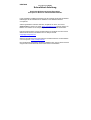 51
51
-
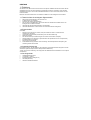 52
52
-
 53
53
-
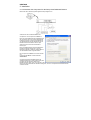 54
54
-
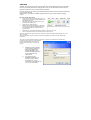 55
55
-
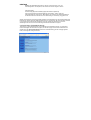 56
56
-
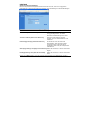 57
57
-
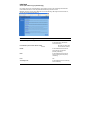 58
58
-
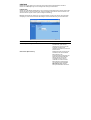 59
59
-
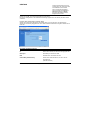 60
60
-
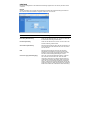 61
61
-
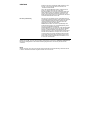 62
62
-
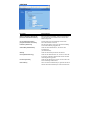 63
63
-
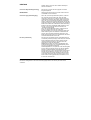 64
64
-
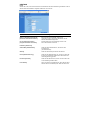 65
65
-
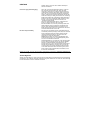 66
66
-
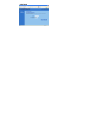 67
67
-
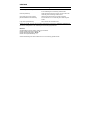 68
68
-
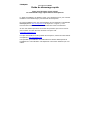 69
69
-
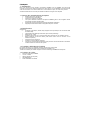 70
70
-
 71
71
-
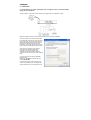 72
72
-
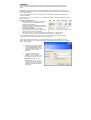 73
73
-
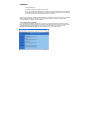 74
74
-
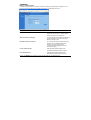 75
75
-
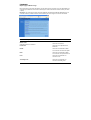 76
76
-
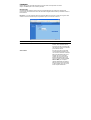 77
77
-
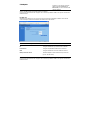 78
78
-
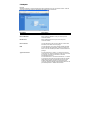 79
79
-
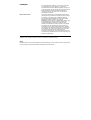 80
80
-
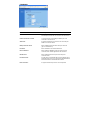 81
81
-
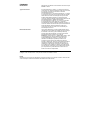 82
82
-
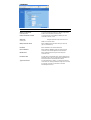 83
83
-
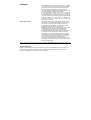 84
84
-
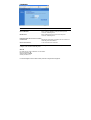 85
85
-
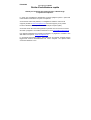 86
86
-
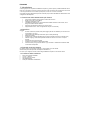 87
87
-
 88
88
-
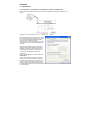 89
89
-
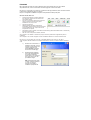 90
90
-
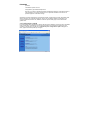 91
91
-
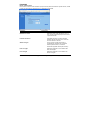 92
92
-
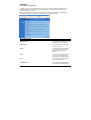 93
93
-
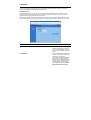 94
94
-
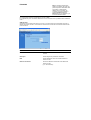 95
95
-
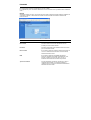 96
96
-
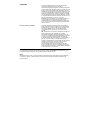 97
97
-
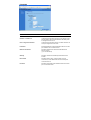 98
98
-
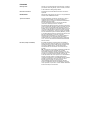 99
99
-
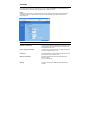 100
100
-
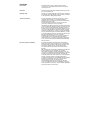 101
101
-
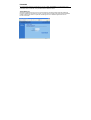 102
102
-
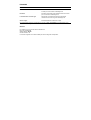 103
103
-
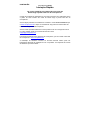 104
104
-
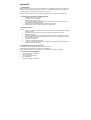 105
105
-
 106
106
-
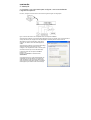 107
107
-
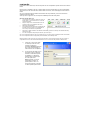 108
108
-
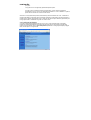 109
109
-
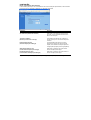 110
110
-
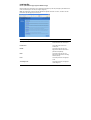 111
111
-
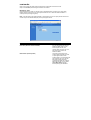 112
112
-
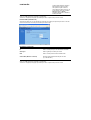 113
113
-
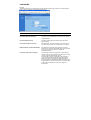 114
114
-
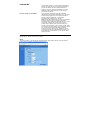 115
115
-
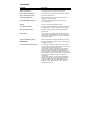 116
116
-
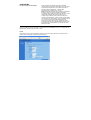 117
117
-
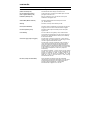 118
118
-
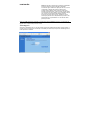 119
119
-
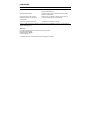 120
120
-
 121
121
Conceptronic C54BRS4 Bedienungsanleitung
- Kategorie
- Router
- Typ
- Bedienungsanleitung
in anderen Sprachen
- English: Conceptronic C54BRS4 Owner's manual
- français: Conceptronic C54BRS4 Le manuel du propriétaire
- español: Conceptronic C54BRS4 El manual del propietario
- italiano: Conceptronic C54BRS4 Manuale del proprietario
- Nederlands: Conceptronic C54BRS4 de handleiding
- português: Conceptronic C54BRS4 Manual do proprietário
Verwandte Artikel
-
Conceptronic C54APT Bedienungsanleitung
-
Conceptronic 150N Benutzerhandbuch
-
Conceptronic CSP1394C Bedienungsanleitung
-
Conceptronic C54NETCAM Installationsanleitung
-
Conceptronic CCHATCAM Datenblatt
-
Conceptronic ADSL2+ Router Benutzerhandbuch
-
Conceptronic CGIGA8 Benutzerhandbuch
-
Conceptronic C300RU_V3 Benutzerhandbuch
-
Conceptronic C56U Benutzerhandbuch
Andere Dokumente
-
Allnet ALL-SG4816CW Schnellstartanleitung
-
Allnet ALL0276VPN Kurzanleitung zur Einrichtung
-
Allnet ALL1295U Bedienungsanleitung
-
SMC Networks EZ-Stream SMC2304WBRA-AG Benutzerhandbuch
-
Support Conceptronic Installationsanleitung
-
Topcom WBR 7201 N Benutzerhandbuch
-
Topcom WBR 7121 Benutzerhandbuch
-
Topcom WBR 7011 B Benutzerhandbuch
-
Linksys WRT54GS Bedienungsanleitung
-
MSI RG-54G2 Benutzerhandbuch