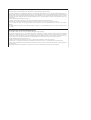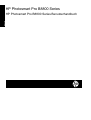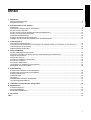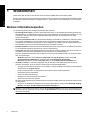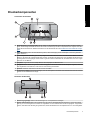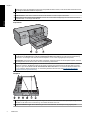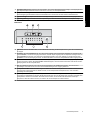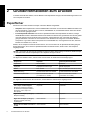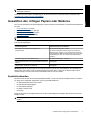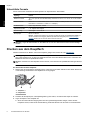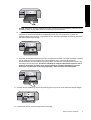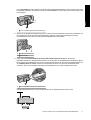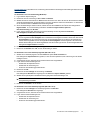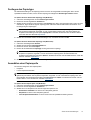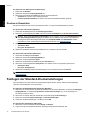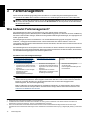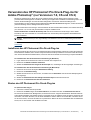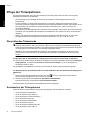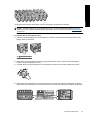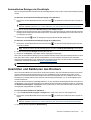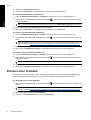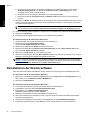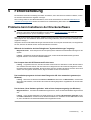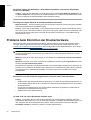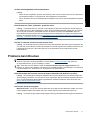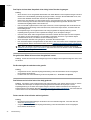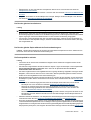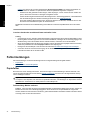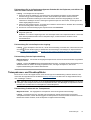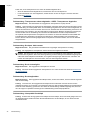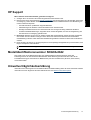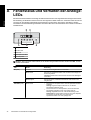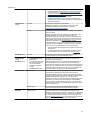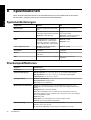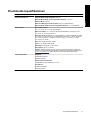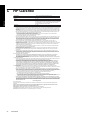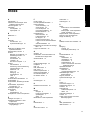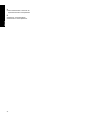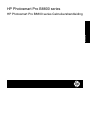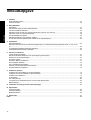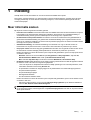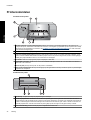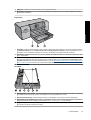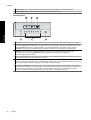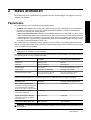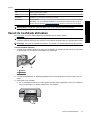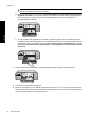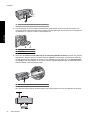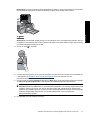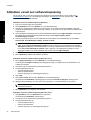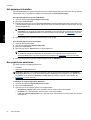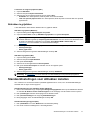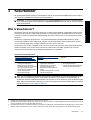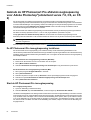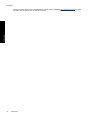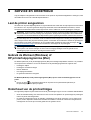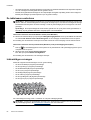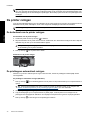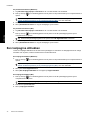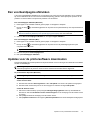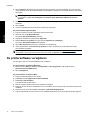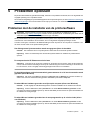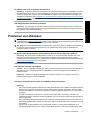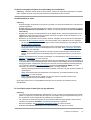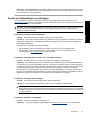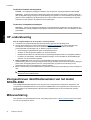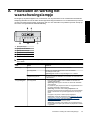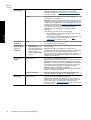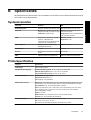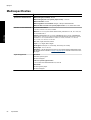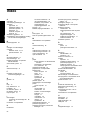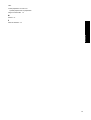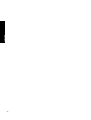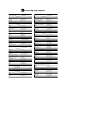HP Photosmart Pro B8800 Printer series Benutzerhandbuch
- Typ
- Benutzerhandbuch

HP Photosmart Pro B8800
HP Photosmart Pro B8800 series
Benutzerhandbuch
Gebruikershandleiding

Hewlett-Packard Company weist auf Folgendes hin:
Die Informationen in diesem Dokument können jederzeit ohne vorherige Ankündigung geändert werden.
Alle Rechte vorbehalten. Die Verfielfältigung, Adaptation oder Übersetzung dieses Materials ist ohne vorherige schriftliche Genehmigung von
Hewlett-Packard verboten, mit Ausnahme des Umfangs, den die Urheberrechtsgesetze zulassen. Die einzigen Gewährleistungen für HP-Produkte und
Dienste werden in den Gewährleistungserklärungen beschrieben, die im Lieferumfang unserer Produkte und Dienste enthalten sind. Keine in diesem
Dokument beschriebene Bedingung stellt eine zusätzliche Gewährleistung dar. HP ist nicht haftbar für technische oder redaktionelle Fehler sowie
Auslassungen.
© 2007 Hewlett-Packard Development Company, L.P.
Windows, Windows 2000 und Windows XP sind in den USA eingetragene Marken der Microsoft Corporation.
Windows Vista ist eine eingetragene Marke oder Marke der Microsoft Corporation in den USA und/oder in anderen Ländern.
Intel und Pentium sind Marken oder eingetragene Marken der Intel Corporation oder seiner Tochterunternehmen in den USA und in anderen
Ländern.
Die Bluetooth-Marken sind Eigentum ihres jeweiligen Inhabers und werden von der Hewlett-Packard Company unter der entsprechenden Lizenz
verwendet.
Kennisgevingen van Hewlett-Packard Company
De informatie in dit document kan zonder voorafgaande kennisgeving worden gewijzigd.
Alle rechten voorbehouden. Niets in dit materiaal mag worden verveelvoudigd, aangepast of vertaald zonder voorafgaande schriftelijke
toestemming van Hewlett-Packard, behalve voor zover toegestaan op grond van de wet op het auteursrecht. De enige garanties voor producten en
services van HP worden uiteengezet in de garantieverklaringen die bij de desbetreffende producten en services worden verstrekt. Niets hierin mag
worden opgevat als een aanvullende garantie. HP is niet aansprakelijk voor technische of andere fouten of omissies in dit materiaal.
© 2007 Hewlett-Packard Development Company, L.P.
Windows, Windows 2000 en Windows XP zijn in de V.S. gedeponeerde handelsmerken van Microsoft Corporation.
Windows Vista is een gedeponeerd handelsmerk of handelsmerk van Microsoft Corporation, in de Verenigde Staten en/of andere landen.
Intel en Pentium zijn handelsmerken of gedepondeerde handelsmerken van Intel Corporation of haar dochterondernemingen, in de Verenigde Staten
of andere landen.
De Bluetooth-handelsmerken zijn eigendom van de eigenaar en worden door Hewlett-Packard Company onder licentie gebruikt.

HP Photosmart Pro B8800 Series
HP Photosmart Pro B8800 Series Benutzerhandbuch
Deutsch

Inhalt
1 Willkommen
Weitere Informationsquellen.................................................................................................................................................2
Druckerkomponenten...........................................................................................................................................................3
2 Grundinformationen zum Drucken
Papierfächer.........................................................................................................................................................................6
Auswählen des richtigen Papiers oder Mediums.................................................................................................................7
Drucken aus dem Hauptfach................................................................................................................................................8
Drucken aus dem Fach für Spezialdruckmedien (Einzelblattzufuhr)..................................................................................10
Drucken aus einem Softwareprogramm.............................................................................................................................12
Ändern der Druckeinstellungen..........................................................................................................................................14
Festlegen der Standard-Druckeinstellungen......................................................................................................................16
Festlegen des HP Photosmart Pro B8800 Series als Standarddrucker.............................................................................17
3 Farbmanagement
Was bedeutet Farbmanagement?......................................................................................................................................18
Verwenden des HP Photosmart Pro Druck-Plug-ins für Adobe Photoshop
®
(nur Versionen 7.0, CS und CS 2)...............19
Farbmanagement der Anwendung.....................................................................................................................................20
Farbmanagement des Druckers.........................................................................................................................................20
4 Pflege und Wartung
Drucker ständig angeschlossen lassen..............................................................................................................................21
Verwenden von Toolbox (Windows) oder HP Drucker-Dienstprogramm (Macintosh).......................................................21
Pflege der Tintenpatronen..................................................................................................................................................22
Reinigen des Druckers.......................................................................................................................................................24
Ausrichten und Kalibrieren des Druckers...........................................................................................................................25
Drucken einer Testseite.....................................................................................................................................................26
Drucken einer Beispielseite................................................................................................................................................27
Herunterladen von Updates zur Druckersoftware..............................................................................................................27
Deinstallieren der Druckersoftware....................................................................................................................................28
5 Fehlerbehebung
Probleme beim Installieren der Druckersoftware...............................................................................................................29
Probleme beim Einrichten der Druckerhardware...............................................................................................................30
Probleme beim Drucken.....................................................................................................................................................31
Fehlermeldungen...............................................................................................................................................................34
HP Support.........................................................................................................................................................................37
Modellidentifikationsnummer SDGOA-0842.......................................................................................................................37
Umweltverträglichkeitserklärung........................................................................................................................................37
A Fehlerstatus und Verhalten der Anzeige-LEDs.............................................................................................................38
B Spezifikationen
Systemanforderungen........................................................................................................................................................40
Druckerspezifikationen.......................................................................................................................................................40
Druckmedienspezifikationen..............................................................................................................................................41
CHP Garantie.......................................................................................................................................................................42
Index........................................................................................................................................................................................43
1
Deutsch

1 Willkommen
Vielen Dank, dass Sie sich für den Drucker HP Photosmart Pro B8800 Series entschieden haben!
Der Drucker wurde eigens für professionelle Fotografen und anspruchsvolle Amateurfotografen entwickelt. Er liefert
kontrastreiche, brillante, lichtechte und farbgetreue Fotos - insbesondere bei der Verwendung von HP Advanced
Fotopapier.
Weitere Informationsquellen
Im Lieferumfang des Druckers ist folgende Dokumentation enthalten:
• Einrichtungsanweisungen: Lesen Sie dieses Dokument zuerst. In den Einrichtungsanweisungen finden Sie
alle Informationen zur Inbetriebnahme des Druckers und zur Installation der HP Photosmart-Software. Je nach
Land/Region, Sprache oder Druckermodell wird dieses Dokument auch als Kurzanleitung oder Setup-
Handbuch bezeichnet.
• HP Photosmart-Software-CD: Die HP Photosmart-Software-CD enthält ein ausführliches, animiertes Tutorial
zur schnellen Inbetriebnahme. Das animierte Tutorial zur schnellen Inbetriebnahme auf der CD beinhaltet
Anweisungen zum Einrichten des Druckers und zum Installieren der Software. Die CD enthält außerdem den
Druckertreiber und weitere für den Betrieb des Druckers erforderliche Software.
• Benutzerhandbuch: Das Benutzerhandbuch ist das Dokument, das Sie gerade lesen. Es enthält Informationen
zu den wichtigsten Funktionen des Druckers und zur Fehlerbehebung.
• Online-Hilfe: Die Online-Hilfe enthält ausführliche Informationen zu allen Funktionen des HP Photosmart. Es
beinhaltet umfassende Druckerspezifikationen und Informationen zur Fehlerbehebung.
Nachdem Sie die HP Photosmart-Druckersoftware auf Ihrem Computer installiert haben, können Sie die Online-
Hilfe wie folgt anzeigen:
◦ Windows: Klicken Sie im Menü Start auf Programme oder Alle Programme, zeigen Sie auf HP,
HP Photosmart Pro B8800 Series, und klicken Sie auf HP Photosmart Druckerhilfe.
◦ Macintosh: Wählen Sie im Finder Hilfe, Mac Hilfe und danach Bibliothek, HP Produkthilfe aus.
• HP Solution Center (nur Windows): Die Anwendung HP Solution Center bietet Informationen zu Ihren
gesamten HP Geräten. Unter HP Solution Center haben Sie folgende Möglichkeiten:
◦ Anzeigen von Informationen zu Drucker und Software, Lösungsvorschlägen für Probleme und informativen
Anweisungen zur Vorgehensweise
◦ Prüfen des Druckerstatus und Zugreifen auf die Drucker-Toolbox zu Wartungswecken
◦ Aktualisieren der Druckersoftware
◦ Ändern der Druckereinstellungen
◦ Bestellen von Verbrauchsmaterial und Zubehör
◦ Starten der HP Photosmart-Software
Nachdem Sie die HP Photosmart-Software auf Ihrem Computer installiert haben, können Sie HP Solution Center
wie folgt starten.
◦ Klicken Sie in der Windows-Taskleiste mit der rechten Maustaste auf das Symbol für HP Digital Imaging
Monitor, und wählen Sie HP Solution Center starten/anzeigen aus.
Hinweis In diesem Benutzerhandbuch wird der Begriff Druckersoftware für die HP Photosmart-Software auf
der mit dem Drucker gelieferten CD verwendet. Der Druckertreiber ist die Komponente der Druckersoftware,
die den Drucker steuert.
2 Willkommen
Deutsch

Druckerkomponenten
Vorderseite des Druckers
1 Bedienfeldtasten und Anzeige-LEDs: Mit den Tasten auf dem Bedienfeld können Sie die Toolbox auf dem Computer
öffnen, Druckaufträge fortsetzen oder abbrechen sowie auf Anweisungen auf dem Computerbildschirm reagieren. Die LEDs
zeigen den Druckerstatus an. Weitere Informationen zu den LEDs finden Sie unter Fehlerstatus und Verhalten der Anzeige-
LEDs.
2 Obere Abdeckung: Wenn Sie diese Abdeckung öffnen, haben Sie Zugang zu den Druckköpfen und können gestautes
Papier entfernen.
3 Fach für Spezialdruckmedien (geschlossen): Klappen Sie dieses Fach nach unten, wenn Sie einzelne Blätter schwerer
Medien (z. B. Karton oder Leinwand) bedrucken möchten. Verwenden Sie dieses Fach, wenn die Medien gerade durch den
Drucker geführt und nicht gebogen werden sollen. Legen Sie auf keinen Fall Medien ein, die stärker als 0,7 mm sind. Legen
Sie immer nur ein Blatt ein.
4 Hauptfach: Legen Sie hier einen Stapel Normal- oder Fotopapier zum Bedrucken ein.
5 Ausgabefach: Hier werden die gedruckten Seiten ausgegeben. Sie können besser auf das Hauptfach zugreifen, wenn Sie
das Ausgabefach herausnehmen, indem Sie es in Ihre Richtung herausziehen.
6 Netztaste: Mit dieser Taste können Sie den Drucker einschalten.
7 Tintenpatronenklappe: Öffnen Sie die Klappe, wenn Sie Tintenpatronen einsetzen oder herausnehmen möchten. Drücken
Sie dazu auf die Oberfläche der Klappe.
Rückseite des Druckers
1 Hintere Zugangsklappe: Nehmen Sie diese Klappe ab, um Papierstaus zu beseitigen.
2 Hinterer Papierschacht: Wenn Sie ein Medium aus dem Fach für Spezialdruckmedien bedrucken, wird es durch diese
Öffnung vor- und zurückgeführt und danach im Ausgabefach an der Vorderseite des Druckers ausgegeben. Vergewissern
Sie sich, dass hinter dem Drucker genug Platz frei ist, damit das Medium durch den Papierschacht vor- und zurückgeführt
Druckerkomponenten 3
Deutsch

werden kann. Wenn Sie auf Medien aus dem Fach für Spezialdruckmedien drucken, muss der freie Platz hinter dem Drucker
der Länge des bedruckten Mediums entsprechen.
3 Netzanschluss: Schließen Sie das mit dem Drucker gelieferte Netzkabel an diesen Anschluss an.
4 USB-Anschluss: Über diesen Anschluss können Sie den Drucker an einen Computer anschließen.
5 Entriegelungen der hinteren Zugangsklappe: Drücken Sie auf die beiden Entriegelungen auf den Seiten des hinteren
Papierschachts, um die Klappe abzunehmen.
Papierfächer
1 Hauptfach: Legen Sie hier einen Stapel Normal- oder Fotopapier bzw. andere flexible Medien zum Bedrucken ein. Legen
Sie die Medien im Hochformat und mit der zu bedruckenden Seite nach unten ein. Drücken Sie die Facharretierung
zusammen, und verlängern oder verkürzen Sie das Hauptfach, um es an das eingelegte Papier anzupassen.
2 Ausgabefach: Hier werden die gedruckten Seiten ausgegeben. Sie können besser auf das Hauptfach zugreifen, wenn Sie
das Ausgabefach herausnehmen, indem Sie es in Ihre Richtung herausziehen.
3 Fach für Spezialdruckmedien (geöffnet): Verwenden Sie dieses Fach zum Bedrucken von einzelnen Blättern schwerer
Medien (z. B. Karton). Die Medien werden bei der Zufuhr aus diesem Fach gerade durch den Drucker geführt und nicht
gebogen. Legen Sie die Medien mit der zu bedruckenden Seite nach oben ein. Die maximale Stärke der Medien kann
0,7 mm betragen. Weitere Informationen zur Verwendung dieses Fachs finden Sie unter
Drucken aus dem Fach für
Spezialdruckmedien (Einzelblattzufuhr).
Hauptfach
1 Papierquerführung: Stellen Sie diese Papierführung so ein, dass sie an der linken Kante des Papierstapels anliegt. Drücken
Sie dazu auf die Taste vorne an der Führung, und schieben Sie diese nach innen.
2 Papierformatmarkierungen: Diesen Markierungen können Sie entnehmen, wie das Papier richtig eingelegt wird.
Kapitel 1
4 Willkommen
Deutsch

3 Hauptfachverlängerung: Verlängern Sie das Hauptfach, wenn Sie großformatiges Papier einlegen. Voll ausgezogen kann
das Hauptfach Papier mit einem Format von bis zu 33 x 48,3 cm (13 x 19 Zoll) aufnehmen.
4 Hauptfacharretierung: Drücken Sie diese Arretierung zusammen, und ziehen Sie sie in Ihre Richtung, um die
Fachverlängerung herauszuziehen oder hineinzuschieben bzw. um das Fach aus dem Drucker herauszunehmen.
5 Papieranschläge: Das Papier muss an diesen Anschlägen anliegen, damit es richtig in den Drucker eingezogen wird.
6 Papierlängsführung: Verschieben Sie diese Papierführung so, dass sie am Ende des Papiers im Hauptfach anliegt.
Bedienfeld
1 Abbrechen: Drücken Sie diese Taste, um den aktuellen Druckauftrag, die Druckkopfausrichtung oder die Farbkalibrierung
zu stoppen.
2 Fortsetzen: Die LED Fortsetzen blinkt, wenn kein Papier eingelegt oder ein Papierstau aufgetreten ist. Drücken Sie die
Taste Fortsetzen, um den Druckvorgang fortzusetzen, nachdem Papier eingelegt oder ein Papierstau beseitigt wurde. Die
LED Fortsetzen leuchtet gelb, wenn das Fach für Spezialdruckmedien nach unten geklappt ist. Drücken Sie die Taste
Fortsetzen, um den Druckvorgang zu starten, nachdem das Medium in das Fach für Spezialdruckmedien eingelegt wurde.
3 Toolbox: Drücken Sie diese Taste einmal, um die Toolbox (Windows) oder das HP Drucker-Dienstprogramm (Macintosh)
auf dem Computer zu öffnen. Die gelbe Toolbox-LED blinkt langsam, wenn der Drucker die Toolbox oder das HP Drucker-
Dienstprogramm auf dem Computer öffnet.
4 Ein: Die LED Ein leuchtet blau, wenn der Drucker eingeschaltet ist. Die LED Ein blinkt langsam, wenn der Drucker
beschäftigt ist. Sie blinkt schnell, wenn eine der Druckerabdeckungen bzw. -klappen geöffnet ist.
5 Tintenpatronen-LEDs: Diese acht LEDs zeigen den Status der einzelnen Tintenpatronen an. Leuchtet eine LED, ist die
entsprechende Tintenpatrone fast leer. Blinkt eine LED, ist die entsprechende Tintenpatrone leer, nicht vorhanden,
beschädigt oder inkompatibel.
6 Druckkopf-LED: Die Druckkopf-LED leuchtet gelb, wenn der Drucker mit Wartungsschritten beschäftigt ist, die Druckköpfe
reinigt oder eine Farbkalibrierung ausführt. Die Druckkopf-LED blinkt, wenn ein Druckkopf nicht vorhanden, beschädigt oder
inkompatibel ist. Darüber hinaus blinken die beiden Patronen-LEDs, die den Farben des betreffenden Druckkopfs
entsprechen, damit Sie erkennen können, bei welchem der vier Druckköpfe ein Problem besteht.
Druckerkomponenten 5
Deutsch

2 Grundinformationen zum Drucken
In diesem Abschnitt wird erläutert, wie Sie Medien in die Papierfächer einlegen, Druckereinstellungen ändern und
vom Computer aus drucken.
Papierfächer
Der Drucker ist mit zwei Fächern für Papier und andere Medien ausgestattet:
• Hauptfach: Das Hauptfach kann mehrere Medienblätter aufnehmen und die einzelnen Blätter automatisch für
den Druck zuführen. Legen Sie aber nur dünne, flexible Blätter ein, da die Medien bei der Zufuhr aus diesem
Fach im Drucker gebogen werden.
• Fach für Spezialdruckmedien: Das Fach für Spezialdruckmedien ist hauptsächlich für stärkere, weniger
flexible Medien bestimmt. Die Medien werden bei der Zufuhr aus diesem Fach gerade durch den Drucker geführt
und nicht gebogen. Bevor Sie dieses Fach verwenden, vergewissern Sie sich, dass hinter dem Drucker
genügend Freiraum vorhanden ist. Der freie Platz muss mindestens der Länge des verwendeten Mediums
entsprechen. Legen Sie in dieses Fach jeweils nur ein Medienblatt ein, und vergewissern Sie sich, dass das
Medium nicht stärker als 0,7 mm ist.
Medien, die im Hauptfach verwendet werden können, sind auch für das Fach für Spezialdruckmedien geeignet.
Einige Medientypen, die im Fach für Spezialdruckmedien unterstützt werden, dürfen nicht in das Hauptfach
eingelegt werden.
Tipp Verwenden Sie das Fach für Spezialdruckmedien für kleine Druckaufträge auf leichtem, flexiblem Papier,
wenn Sie keinen anderen Papierstapel in das Hauptfach einlegen möchten.
In der folgenden Tabelle sind die Unterschiede zwischen den beiden Medienfächern aufgeführt. Außerdem enthält
sie allgemeine Richtlinien dazu, welches Fach sich am besten für bestimmte Druckaufträge eignet.
Komponente Hauptfach Fach für Spezialdruckmedien
Papierzufuhr Mehrere Blätter Einzelblatt
Papierpfad Papierpfad mit Krümmungen Gerader Papierpfad
Medien Dünn, flexibel Dünn und stark (nicht mehr als 0,7 mm)
Medienausrichtung Zu bedruckende Seite nach UNTEN Zu bedruckende Seite nach OBEN
Unterstützte Papierformate 7,6 x 12,7 cm bis 33 x 48,3 cm
(3 x 5 Zoll bis 13 x 19 Zoll)
7,6 x 12,7 cm bis 33 x 111,8 cm
(3 x 5 Zoll bis 13 x 44 Zoll)
Der folgenden Tabelle können Sie entnehmen, welche Medien in welches Fach eingelegt werden:
Druckmedien Hauptfach Fach für Spezialdruckmedien
Foto-, Inkjet- und Normalpapier
Beispiel: HP Advanced Fotopapier,
HP Professional Fotopapier satiniert,
Broschüren-, Foto-, Inkjet- und
Normalpapier
Empfohlen Unterstützt
Digital Fine Art-Papier (< 220 g/m²)
Beispiel: Photo Rag
Unterstützt Empfohlen
Digital Fine Art-Papier (> 220 g/m²)
Beispiel: Leinwand; Photo Rag,
Aquarellpapier
Nicht unterstützt Empfohlen
Medien mit einer Stärke von mehr als
0,7 mm
Nicht unterstützt Nicht unterstützt
6 Grundinformationen zum Drucken
Deutsch

Hinweis Sie müssen keine Medien aus dem Hauptfach herausnehmen, um das Fach für Spezialdruckmedien
verwenden zu können.
Informationen zu den Papier- und Medientypen, die Sie für den Drucker verwenden können, finden Sie unter
Auswählen des richtigen Papiers oder Mediums.
Auswählen des richtigen Papiers oder Mediums
Eine Liste der verfügbaren HP Inkjet-Papiertypen sowie Informationen zum Bestellen von Verbrauchsmaterial finden
Sie unter:
•
www.hpshopping.com (USA)
•
www.hp.com/eur/hpoptions (Europa)
•
www.hp.com/jp/supply_inkjet (Japan)
•
www.hp.com/paper (Asien/Pazifik)
Hinweis HP Premium und HP Premium Plus Fotopapier wird von diesem Drucker nicht unterstützt.
Wenn Sie Druckausgaben hoher Qualität und Farbbeständigkeit erhalten möchten, verwenden Sie einen dieser
hochwertigen Papiertypen.
Verwendungszweck Empfohlenes Papier oder Medium
Hochwertige und haltbare Druckausgaben und
Vergrößerungen
HP Professional Fotopapier, satiniert
HP Advanced Fotopapier (Dieses Papier ist mit mehreren
Beschichtungen verfügbar, z. B. hochglänzend und satiniert-
matt/mattglänzend. Manche Beschichtungen sind nicht in allen
Ländern/Regionen oder nur in bestimmten Papierformaten
verfügbar.)
Farbkalibrierung und Druckkopfausrichtung HP Advanced Fotopapier - Hochglanz
Gelegentliches Drucken von Fotos aus E-Mails und aus dem
Internet
Normalpapier
Textdokumente, Entwürfe und Testseiten Normalpapier
Wichtig: Bewahren Sie das Papier in der Originalverpackung oder in einer verschließbaren Kunststoffhülle auf,
damit es sich nicht wellen und es zu Einzugsproblemen kommen kann. Lassen Sie die Druckmedien nicht im
Hauptfach liegen, wenn Sie nicht drucken. Die Medien können sich sonst wellen.
Spezialdruckmedien
Mit dem Drucker können Sie auf vielen Spezialdruckmedien von HP und anderen Herstellern drucken. Probieren
Sie einige der im Folgenden aufgeführten Typen für spezielle Effekte aus:
• HP Hahnemühle Smooth Fine Art-Papier
• HP Hahnemühle Aquarellpapier
• HP Aquarella-Kunstpapier
• HP Artist-Leinwand, matt
•Photo Rag
Einige Druckmedien sind möglicherweise nicht in allen Ländern/Regionen verfügbar. Wenden Sie sich an Ihren
Händler vor Ort.
Warnung Legen Sie keine Medien ein, die stärker als 0,7 mm sind. Der Drucker könnte sonst beschädigt
werden.
Auswählen des richtigen Papiers oder Mediums 7
Deutsch

Unterstützte Formate
Der HP Photosmart unterstützt ein breites Spektrum an Papierformaten. Dazu zählen:
Papiertyp Format
Metrische Formate 10 x 15 cm (mit oder ohne Abreißstreifen), Panorama 10 x 30 cm, 13 x 18 cm, A3, A4, A5, A6, B4,
B5, E
Britische Formate Karteikarten 3 x 5 bis 5 x 8 Zoll, 3,5 x 5 bis 12 x 12 Zoll, 4 x 6 Zoll (mit oder ohne Abreißstreifen),
Panorama 4 x 10 Zoll bis 4 x 12 Zoll, 13 x 19 Zoll (B+)
US-Maßeinheiten Letter, Legal, Executive, Tabloid
Japanische Formate L, 2L, Hagaki, Ofuku Hagaki
Briefumschläge Umschlag Nr. 10, A2, C6, DL
Bannerpapier Bis zu 13 x 44 Zoll
Hinweis Weitere Informationen zum Drucken von Bannern finden Sie im Resource Center auf
der HP Professional Photography Website (Professionelle Fotografie) unter
www.hp.com/go/
prophoto. Wählen Sie Ihr Land am oberen Rand der Seite aus.
Warnung Legen Sie keine Medien ein, die stärker als 0,7 mm sind. Der Drucker könnte sonst beschädigt
werden.
Drucken aus dem Hauptfach
Weitere Informationen zu Medien, die für das Hauptfach geeignet sind, finden Sie unter Papierfächer.
Warnung Legen Sie keine Leinwand oder andere Digital Fine Art-Medien mit einem höheren Gewicht als 220
g/m² in das Hauptfach ein, da dies zu Schäden am Drucker und an den Medien führen kann. Verwenden Sie
stattdessen das Fach für Spezialdruckmedien.
Hinweis Damit Sie aus dem Hauptfach drucken können, muss das Fach für Spezialdruckmedien geschlossen
sein.
So drucken Sie aus dem Hauptfach:
1. Nehmen Sie das Ausgabefach vollständig heraus, indem Sie es mit beiden Händen an den Seiten fassen und
in Ihre Richtung herausziehen. Das Hauptfach ist nun zugänglich.
1 Hauptfach
2 Ausgabefach
2. Schieben Sie die Papierquer- und Papierlängsführung nach außen, um Platz für das Papier zu schaffen.
3. Legen Sie Papier in das Hauptfach ein.
a. Wenn Sie einen leichteren Zugang wünschen oder großformatige Medien einlegen, ziehen Sie das
Hauptfach heraus, indem Sie die Facharretierung zusammendrücken und das Fach zu sich heranziehen.
Kapitel 2
8 Grundinformationen zum Drucken
Deutsch

Tipp Sie können das Fach bei Bedarf auch ganz aus dem Drucker herausnehmen, indem Sie es mit
beiden Händen an den Seiten fassen und in Ihre Richtung herausziehen.
b. Legen Sie einen Stapel Papier im Hochformat und mit der zu bedruckenden Seite nach unten in das
Hauptfach ein. Richten Sie das Papier rechtsbündig im Fach aus, und schieben Sie es gegen die
Papieranschläge hinten am Fach. Vergewissern Sie sich, dass der Papierstapel nicht über die Oberkante
der Papierquerführung hinausragt.
c. Wenn Sie das Hauptfach herausgezogen oder herausgenommen haben, um Papier einzulegen, schieben
Sie die Verlängerung des Hauptfachs bis an die Papierkante heran, indem Sie die Arretierung
zusammendrücken und die Verlängerung hineinschieben. Schieben Sie anschließend das Fach bis zum
Anschlag in den Drucker hinein. Sie müssen unbedingt die Länge des Hauptfachs anpassen und es
wieder in den Drucker einsetzen, bevor Sie die Papierlängs- und Papierquerführung einstellen.
Ansonsten wird das Papier nicht richtig eingezogen, und es kommt zu einem Papierstau.
4. Schieben Sie die Querführung und die Längsführung nach innen, bis sie an der Kante des Papiers anliegen.
5. Vergewissern Sie sich, dass das Papier flach im Fach liegt.
Drucken aus dem Hauptfach 9
Deutsch

6. Setzen Sie das Ausgabefach wieder ein. Wenn Sie auf Papier drucken, das größer als 21,6 x 28 cm ist, ziehen
Sie die Ausgabefachverlängerung heraus. Halten Sie dazu das Ausgabefach mit der einen Hand, und ziehen
Sie die Verlängerung mit der anderen Hand heraus. Klappen Sie den Papieranschlag nach oben.
1 Ausgabefachverlängerung
2 Papieranschlag
7. Wählen Sie im Druckertreiber auf dem Computer den Medientyp aus, der dem Typ der eingelegten Medien
entspricht. Weitere Informationen zum Druckertreiber finden Sie im Abschnitt
Drucken aus einem
Softwareprogramm.
8. Vergewissern Sie sich, dass für die Einstellung Papierquelle (Windows) oder Quelle (Macintosh) im
Druckertreiber der Wert Hauptfach oder Automatisch auswählen festgelegt ist, damit der Drucker Medien aus
dem Hauptfach zuführt.
Hinweis Wenn Sie einen Papiertyp auswählen, wird vom Treiber für Papierquelle (Windows) bzw.
Quelle (Macintosh) automatisch das empfohlene Papierfach eingestellt. Bei einigen Medientypen können
Sie die empfohlene Einstellung für die Papierquelle überschreiben. Wenn jedoch ein gelbes Warnsymbol
erscheint (Windows) oder die Auswahl vom Treiber nicht unterstützt wird (Macintosh), verwenden Sie
stattdessen das Fach für Spezialdruckmedien, um Schäden am Drucker oder eine schlechte Druckqualität
zu vermeiden. Weitere Informationen zum Drucken aus dem Fach für Spezialdruckmedien finden Sie unter
Drucken aus dem Fach für Spezialdruckmedien (Einzelblattzufuhr).
9. Senden Sie den Druckauftrag vom Computer aus.
Hinweis Wenn Sie nicht von HP hergestellte Glanzmedien in das Hauptfach einlegen und keine Medien bzw.
mehrere Blätter gleichzeitig eingezogen werden, verringern Sie die Blattanzahl auf 20, oder drucken Sie die
Blätter einzeln über das Fach für Spezialdruckmedien.
Drucken aus dem Fach für Spezialdruckmedien
(Einzelblattzufuhr)
Weitere Informationen zu den Medien, die für das Fach für Spezialdruckmedien geeignet sind, finden Sie unter
Papierfächer.
Es empfiehlt sich, dass Sie vor dem Bedrucken von teuren Spezialdruckmedien erst den Umgang mit dem Fach
üben, indem Sie ein einzelnes Blatt Normalpapier einlegen und darauf ein Bild oder ein Dokument drucken.
Hinweis Sie müssen keine Medien aus dem Hauptfach herausnehmen, um das Fach für Spezialdruckmedien
verwenden zu können.
So drucken Sie aus dem Fach für Spezialdruckmedien:
1. Vergewissern Sie sich, dass hinter dem Drucker genug Platz frei ist, damit das Medium durch den hinteren
Papierschacht vor- und zurückgeführt werden kann. Der Freiraum muss der Länge des Mediums entsprechen,
auf dem Sie drucken.
Hinweis Legen Sie kein Papier in den hinteren Papierschacht ein.
2. Klappen Sie das Fach für Spezialdruckmedien nach unten.
Kapitel 2
10 Grundinformationen zum Drucken
Deutsch

Die LED Fortsetzen leuchtet, während der Drucker die Druckkopfeinheit anhebt, um den Druck aus dem Fach
für Spezialdruckmedien vorzubereiten. Wenn die LED Fortsetzen nicht mehr blinkt, können Sie Medien in das
Fach einlegen.
1 Fach für Spezialdruckmedien (Einzelblattzufuhr)
3. Ziehen Sie die Ausgabefachverlängerung heraus, indem Sie das Ausgabefach mit der einen Hand halten und
die Verlängerung mit der anderen Hand herausziehen. Klappen Sie den Papieranschlag am Ende der
Fachverlängerung nach oben, damit die gedruckten Blätter nicht herunterfallen.
1 Ausgabefachverlängerung
2 Papieranschlag
4. Legen Sie ein Blatt im Hochformat mit der zu bedruckenden Seite nach oben in das Fach für
Spezialdruckmedien ein. Schieben Sie das Medium in den Drucker, bis die hintere Kante des Mediums (die zu
Ihnen zeigt) an der gestrichelten Linie im Fach ausgerichtet ist. Richten Sie den rechten Rand des Mediums an
der erhöhten Kante des Fachs und nicht an der Seite des Druckers aus. Wenn Sie das Medium falsch
ausrichten, kann es zu Schräglauf oder anderen Druckproblemen (z. B. einem Papierstau) kommen.
1 Fach für Spezialdruckmedien (Einzelblattzufuhr)
Großformatige Medien ragen aus dem Papierschacht auf der Rückseite des Druckers heraus.
Drucken aus dem Fach für Spezialdruckmedien (Einzelblattzufuhr) 11
Deutsch

Wichtig: Wenn Sie auf Leinwand drucken oder die Medien leicht gewellt sind, öffnen Sie die obere Abdeckung,
um sich zu vergewissern, dass die Medien problemlos unter den Walzen durchlaufen. Sie müssen die obere
Abdeckung danach wieder schließen.
1 Walzen
Wichtig: Wenn die Medien für den Druck zu stark gewellt sind, tritt ein Papierstau auf. Wenn Sie ein Medienblatt
vor dem Drucken glätten möchten, legen Sie es in einen Kunststoffbeutel, und biegen Sie es vorsichtig entgegen
der Wellenrichtung.
5.
Drücken Sie die Taste
am Drucker.
6. Wählen Sie im Druckertreiber auf dem Computer den Medientyp aus, der dem Typ der eingelegten Medien
entspricht. Weitere Informationen zum Druckertreiber finden Sie im Abschnitt
Drucken aus einem
Softwareprogramm.
7. Vergewissern Sie sich, dass für die Einstellung Papierquelle (Windows) oder Quelle (Macintosh) im
Druckertreiber der Wert Fach für Spezialdruckmedien festgelegt ist, damit der Drucker Medien aus dem Fach
für Spezialdruckmedien zuführt.
Hinweis Wenn Sie einen Papiertyp auswählen, wird vom Treiber für Papierquelle (Windows) bzw.
Quelle (Macintosh) automatisch das empfohlene Papierfach eingestellt. Bei einigen Medientypen (z. B.
Fotopapier, bei dem die Einzelblattzufuhr seltener verwendet wird), wird das Hauptfach als Quelle
empfohlen. Sie können diese Medien jedoch auch in das Fach für Spezialdruckmedien einlegen. Wenn Sie
bei diesen Medien aus dem Fach für Spezialdruckmedien drucken möchten, müssen Sie die Einstellung für
die empfohlene Papierquelle überschreiben.
8. Senden Sie den Druckauftrag vom Computer aus.
Drucken aus einem Softwareprogramm
In diesem Abschnitt wird beschrieben, wie Sie ein Foto oder Dokument mit den grundlegenden Druckereinstellungen
drucken können. Wenn Sie die Einstellungen ändern möchten, lesen Sie den Abschnitt
Ändern der
Kapitel 2
12 Grundinformationen zum Drucken
Deutsch

Druckeinstellungen. Informationen zur Verwendung der erweiterten Farbmanagementeinstellungen finden Sie unter
Farbmanagement.
So drucken Sie aus einer Anwendung (Windows):
1. Legen Sie das Papier richtig ein.
2. Klicken Sie in Ihrer Anwendung im Menü Datei auf Drucken.
3. Wählen Sie den HP Photosmart Pro B8800 Series als Drucker aus. Wenn Sie den HP Photosmart Pro B8800
Series als Standarddrucker eingerichtet haben, brauchen Sie diesen Schritt nicht auszuführen. In diesem Fall
ist der HP Photosmart Pro B8800 Series bereits ausgewählt.
4. Wenn Sie Einstellungen ändern möchten, klicken Sie auf die Schaltfläche zum Öffnen des Dialogfensters
Eigenschaften. Je nach Anwendung heißt diese Schaltfläche Eigenschaften, Optionen,
Druckereinrichtung oder Drucker.
5. Legen Sie die gewünschten Optionen für Ihren Druckauftrag auf den Registerkarten Erweitert,
Druckaufgaben, Funktionen und Farbe fest.
Tipp Sie können die geeigneten Optionen für Ihren Druckauftrag auf einfache Weise festlegen, indem Sie
auf der Registerkarte Druckaufgaben eine vordefinierte Druckaufgabe auswählen. Klicken Sie dazu im Feld
Druckaufgaben auf den gewünschten Eintrag. Die Standardeinstellungen für diesen Druckaufgabentyp
werden dann ausgewählt und auf der Registerkarte Druckaufgaben zusammengefasst. Sie können bei
Bedarf die Einstellungen auf dieser Registerkarte oder die Änderungen auf den anderen Registerkarten im
Dialogfenster Eigenschaften vornehmen.
6. Klicken Sie auf OK, um das Dialogfenster Eigenschaften zu schließen.
7. Klicken Sie auf Drucken bzw. OK, um den Druckauftrag zu starten.
So drucken Sie aus einem Softwareprogramm (Mac OS X 10.4):
1. Wählen Sie im Softwareprogramm im Menü Datei die Option Seite einrichten aus.
Das Dialogfenster Papierformat wird geöffnet, in dem Sie das Papierformat, die Ausrichtung und die Größe
festlegen können.
2. Vergewissern Sie sich, dass der HP Photosmart als Drucker ausgewählt ist.
3. Legen Sie die Seiteneinstellungen fest:
• Wählen Sie das Papierformat aus.
• Wählen Sie die Ausrichtung aus.
• Geben Sie den Skalierungsprozentsatz ein.
4. Klicken Sie auf OK.
5. Klicken Sie im Menü Ablage der Anwendung auf Drucken.
Das Dialogfenster Drucken wird angezeigt und der Bildschirm Kopien & Seiten geöffnet.
6. Wählen Sie für jede Option im Einblendmenü die geeigneten Druckeinstellungen aus.
Hinweis Beim Drucken eines Fotos müssen Sie den richtigen Papiertyp und die Optionen zur
Fotooptimierung auswählen.
7. Klicken Sie auf Drucken, um zu drucken.
So drucken Sie aus einem Softwareprogramm (Mac OS X 10.5):
1. Klicken Sie im Menü Ablage Ihres Softwareprogramms auf Drucken.
Das Dialogfenster Drucken wird angezeigt.
2. Vergewissern Sie sich, dass der HP Photosmart als Drucker ausgewählt ist.
3. Legen Sie die Seiteneinstellungen fest:
• Wählen Sie das Papierformat aus.
• Wählen Sie die Ausrichtung aus.
• Geben Sie den Skalierungsprozentsatz ein.
Drucken aus einem Softwareprogramm 13
Deutsch

4. Wenn Sie andere Optionen wie z. B. den Papiertyp ändern möchten, wählen Sie diese im Einblendmenü
„Programm“ unten im Dialogfenster aus.
Hinweis Beim Drucken eines Fotos müssen Sie den richtigen Papiertyp und die Optionen zur
Fotooptimierung auswählen.
5. Klicken Sie auf Drucken, um zu drucken.
Ändern der Druckeinstellungen
Dieser Abschnitt enthält Informationen zu den im Druckertreiber verfügbaren Einstellungen. Sie können die
Einstellungen auch über das HP Photosmart Pro Druck-Plug-In für Adobe Photoshop 7, CS und CS2, ändern. Lesen
Sie dazu den Abschnitt
Verwenden des HP Photosmart Pro Druck-Plug-ins für Adobe Photoshop® (nur Versionen
7.0, CS und CS 2).
Weitere Informationen zum HP Druckertreiber finden Sie in der Online-Hilfe:
• Windows: Klicken Sie in der Windows-Taskleiste mit der rechten Maustaste auf das Symbol für HP Digital
Imaging Monitor, und wählen Sie HP Solution Center starten/anzeigen aus. Klicken Sie bei den Optionen
am unteren Rand der Startseite für HP Solution Center auf Hilfe. Klicken Sie im Bereich Zusätzliche
Ressourcen auf Dokumente, und wählen Sie dann Online-Handbuch aus. Sie können auch im Dialogfenster
Drucken mit der rechten Maustaste auf eine beliebige Option und dann auf Direkthilfe klicken, um die
zugehörigen Informationen anzuzeigen.
• Macintosh: Klicken Sie im Finder auf Hilfe, Mac Hilfe und danach auf Bibliothek, HP Produkthilfe.
Auswählen der Druckqualität
So wählen Sie die Druckqualität aus (Windows):
1. Öffnen Sie das Dialogfenster mit den Druckereigenschaften.
2. Klicken Sie auf die Registerkarte Funktionen.
3. Wählen Sie in der Dropdown-Liste Druckqualität die geeignete Geschwindigkeits- und Qualitätseinstellung für
Ihr Projekt aus:
• Entwurf (schnell): Dient zum Drucken mit der höchsten Druckgeschwindigkeit und dem sparsamsten
Tintenverbrauch.
• Normal: Bietet den besten Kompromiss zwischen Druckqualität und Druckgeschwindigkeit. Diese
Einstellung ist für die meisten Dokumente geeignet.
• Optimal: Bietet eine hohe Druckqualität.
• Maximale Auflösung: Dieser Modus liefert gestochen scharfe Bilder in höchster Qualität, wobei der
Druckvorgang länger als bei der Druckqualitätseinstellung Optimal dauert und sehr viel Speicherplatz
erfordert. Verwenden Sie beim Drucken mit der Druckqualitätseinstellung „Maximale Auflösung“ (maximaler
dpi-Wert) HP Advanced Fotopapier, um die Farbabstimmung und Detailtreue des Fotos zu verbessern.
So wählen Sie die Druckqualität aus (Macintosh):
1. Öffnen Sie das Dialogfenster Drucken.
2. Wählen Sie den Bereich Papiertyp/Qualität aus.
3. Klicken Sie auf den Ausschnitt Papier.
4. Wählen Sie im Einblendmenü Qualität die gewünschte Geschwindigkeits- und Qualitätseinstellung aus:
• Entwurf (schnell): Bei dieser Einstellung wird mit der höchsten Geschwindigkeit gedruckt.
• Normal: Diese Einstellung bietet den besten Kompromiss zwischen Druckqualität und
Druckgeschwindigkeit. Sie ist für die meisten Dokumente geeignet.
• Optimal: Mit dieser Einstellung erhalten Sie Druckausgaben von hoher Qualität.
• Maximale Auflösung: Dieser Modus liefert gestochen scharfe Bilder in höchster Qualität, wobei der
Druckvorgang länger als bei der Druckqualitätseinstellung Optimal dauert und sehr viel Speicherplatz
erfordert.
Kapitel 2
14 Grundinformationen zum Drucken
Deutsch

Festlegen des Papiertyps
Die Standardeinstellung für den Papiertyp richtet sich nach der ausgewählten Druckaufgabe. Wenn Sie auf
Spezialdruckmedien drucken, können Sie den Papiertyp im Dialogfenster Druckereigenschaften ändern.
So wählen Sie einen bestimmten Papiertyp aus (Windows):
1. Öffnen Sie das Dialogfenster mit den Druckereigenschaften.
2. Klicken Sie auf die Registerkarte Funktionen.
3. Wählen Sie den Papiertyp in der Dropdown-Liste Papiertyp aus. Wenn das eingelegte Papier nicht in der Liste
enthalten ist, fügen Sie einen eigenen Papiertyp hinzu. Die Online-Hilfe enthält weitere Informationen zum
Hinzufügen eigener Papiertypen.
Hinweis Wenn Sie einen Papiertyp auswählen, wird vom Treiber für die Option Papierquelle automatisch
das empfohlene Papierfach eingestellt. Je nach verwendetem Papiertyp kann das Überschreiben der
empfohlenen Einstellung für die Option Papierquelle zu Schäden am Drucker oder am Medium führen.
Lesen Sie dazu den Abschnitt
Papierfächer.
4. Wählen Sie nach Bedarf weitere Druckeinstellungen aus, und klicken Sie dann auf OK.
So wählen Sie einen bestimmten Papiertyp aus (Macintosh):
1. Öffnen Sie das Dialogfenster Drucken.
2. Wählen Sie den Bereich Papiertyp/Qualität aus.
3. Klicken Sie auf den Ausschnitt Papier.
4. Klicken Sie im Einblendmenü Papiertyp auf den gewünschten Papiertyp.
Hinweis Wenn Sie einen Papiertyp auswählen, wird vom Treiber für die Option Quelle automatisch das
empfohlene Papierfach eingestellt. Je nach verwendetem Papiertyp kann das Überschreiben der
empfohlenen Einstellung für die Option Quelle zu Schäden am Drucker oder am Medium führen. Lesen Sie
dazu den Abschnitt
Papierfächer.
5. Wählen Sie nach Bedarf weitere Druckeinstellungen aus, und klicken Sie dann auf Drucken.
Auswählen einer Papierquelle
Der Drucker verfügt über zwei Papierquellen:
• Hauptfach
• Fach für Spezialdruckmedien
Hinweis Wenn Sie einen Papiertyp auswählen, wird vom Treiber für Papierquelle (Windows) bzw. Quelle
(Macintosh) automatisch das empfohlene Papierfach eingestellt. Je nach verwendetem Papiertyp kann das
Überschreiben der empfohlenen Einstellung für Papierquelle oder Quelle zu Schäden am Drucker oder am
Medium führen. Lesen Sie dazu den Abschnitt
Papierfächer.
So wählen Sie eine Papierquelle aus (Windows):
1. Öffnen Sie das Dialogfenster mit den Druckereigenschaften.
2. Klicken Sie auf die Registerkarte Funktionen.
3. Wählen Sie in der Dropdown-Liste eine der folgenden Optionen aus:
• Automatisch auswählen: Es wird aus dem Hauptfach gedruckt.
• Hauptfach: Es wird aus dem Hauptfach gedruckt.
• Fach für Spezialdruckmedien: Es wird aus dem Fach für Spezialdruckmedien gedruckt.
Ändern der Druckeinstellungen 15
Deutsch

So wählen Sie eine Papierquelle aus (Macintosh):
1. Öffnen Sie das Drucken.
2. Wählen Sie den Bereich Papiertyp/Qualität aus.
3. Klicken Sie im Einblendmenü Quelle auf eine der folgenden Optionen:
• Hauptfach: Es wird aus dem Hauptfach gedruckt.
• Fach für Spezialdruckmedien: Es wird aus dem Fach für Spezialdruckmedien gedruckt.
Drucken in Graustufen
Sie können Dokumente oder Fotos in Graustufen drucken, um einen Schwarzweißeffekt zu erzielen.
So drucken Sie in Graustufen (Windows):
1. Öffnen Sie das Dialogfenster mit den Druckereigenschaften.
2. Klicken Sie auf die Registerkarte Farbe und dann im Bereich Farboptionen auf In Graustufen drucken.
Hinweis Die Einstellung Drucken in Graustufen ist nicht verfügbar, wenn im Feld Farbmanagement der
Wert Anwendungsgesteuert festgelegt ist. Wählen Sie zum Aktivieren des Drucks in Graustufen ein
druckergesteuertes Farbmanagementschema aus (ColorSmart/sRGB oder Adobe RGB). Weitere
Informationen zu den Farbmanagementeinstellungen finden Sie unter
Farbmanagement.
3. Wählen Sie in der Dropdown-Liste In Graustufen drucken eine der folgenden Optionen aus:
• Gemischtes Grau
• Nur graue Tintenpatronen
4. Wählen Sie bei Bedarf weitere Druckeinstellungen aus, und klicken Sie dann auf OK.
So drucken Sie in Graustufen (Macintosh):
1. Öffnen Sie das Dialogfenster Drucken.
2. Wählen Sie den Bereich Papiertyp/Qualität aus.
3. Klicken Sie auf die Registerkarte Papier.
4. Wählen Sie im Einblendmenü Farbe die Option Graustufen aus.
5. Klicken Sie auf die Registerkarte Farboptionen, und wählen Sie eine der folgenden Optionen aus:
• Gemischtes Grau
• Nur graue Tintenpatronen
6. Wählen Sie nach Bedarf weitere Druckeinstellungen aus, und klicken Sie dann auf Drucken.
Hinweis Weitere Informationen zu den Farbeinstellungen im Druckertreiber finden Sie unter
Farbmanagement.
Festlegen der Standard-Druckeinstellungen
Wenn Sie häufig Fotos oder Dokumente auf demselben Papier drucken, können Sie die Druckeinstellungen
speichern und anschließend erneut verwenden.
So ändern Sie die Standard-Druckeinstellungen (Windows):
1. Klicken Sie im rechten Bereich der Windows-Taskleiste mit der rechten Maustaste auf das Symbol HP Digital
Imaging Monitor, und wählen Sie HP Solution Center starten/anzeigen aus, um die Homepage von
HP Solution Center zu öffnen.
2. Klicken Sie am unteren Rand der HP Solution Center-Homepage auf Einstellungen.
3. Klicken Sie im Bereich Druckeinstellungen auf Druckereinstellungen.
4. Ändern Sie die Druckeinstellungen, und klicken Sie auf OK.
So speichern Sie Einstellungen (Macintosh):
1. Klicken Sie in Ihrer Anwendung im Menü Ablage auf Drucken.
2. Legen Sie in den verschiedenen Bereichen die häufig verwendeten Einstellungen fest.
Kapitel 2
16 Grundinformationen zum Drucken
Deutsch

3. Klicken Sie im Einblendmenü Einstellungen auf Sichern unter.
4. Geben Sie einen Namen für die neuen Einstellungen ein, und klicken Sie auf OK.
Festlegen des HP Photosmart Pro B8800 Series als
Standarddrucker
Windows
1. Klicken Sie in der Windows-Taskleiste auf Start und anschließend auf Systemsteuerung.
2. Öffnen Sie die Registerkarte Drucker (Windows Vista) oder Drucker und Faxgeräte (Windows XP).
3. Klicken Sie mit der rechten Maustaste auf das Symbol für den HP Photosmart-Drucker, und klicken Sie
anschließend auf Als Standarddrucker festlegen.
Mac
1. Klicken Sie in den Systemeinstellungen auf Drucken und Faxen und danach auf Drucken.
2. Klicken Sie danach im Einblendmenü für den im Druckdialog ausgewählten Drucker auf die gewünschte Option.
Festlegen des HP Photosmart Pro B8800 Series als Standarddrucker 17
Deutsch
Seite wird geladen ...
Seite wird geladen ...
Seite wird geladen ...
Seite wird geladen ...
Seite wird geladen ...
Seite wird geladen ...
Seite wird geladen ...
Seite wird geladen ...
Seite wird geladen ...
Seite wird geladen ...
Seite wird geladen ...
Seite wird geladen ...
Seite wird geladen ...
Seite wird geladen ...
Seite wird geladen ...
Seite wird geladen ...
Seite wird geladen ...
Seite wird geladen ...
Seite wird geladen ...
Seite wird geladen ...
Seite wird geladen ...
Seite wird geladen ...
Seite wird geladen ...
Seite wird geladen ...
Seite wird geladen ...
Seite wird geladen ...
Seite wird geladen ...
Seite wird geladen ...
Seite wird geladen ...
Seite wird geladen ...
Seite wird geladen ...
Seite wird geladen ...
Seite wird geladen ...
Seite wird geladen ...
Seite wird geladen ...
Seite wird geladen ...
Seite wird geladen ...
Seite wird geladen ...
Seite wird geladen ...
Seite wird geladen ...
Seite wird geladen ...
Seite wird geladen ...
Seite wird geladen ...
Seite wird geladen ...
Seite wird geladen ...
Seite wird geladen ...
Seite wird geladen ...
Seite wird geladen ...
Seite wird geladen ...
Seite wird geladen ...
Seite wird geladen ...
Seite wird geladen ...
Seite wird geladen ...
Seite wird geladen ...
Seite wird geladen ...
Seite wird geladen ...
Seite wird geladen ...
Seite wird geladen ...
Seite wird geladen ...
Seite wird geladen ...
Seite wird geladen ...
Seite wird geladen ...
Seite wird geladen ...
Seite wird geladen ...
Seite wird geladen ...
Seite wird geladen ...
Seite wird geladen ...
Seite wird geladen ...
Seite wird geladen ...
Seite wird geladen ...
Seite wird geladen ...
Seite wird geladen ...
Seite wird geladen ...
Seite wird geladen ...
-
 1
1
-
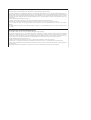 2
2
-
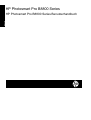 3
3
-
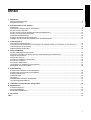 4
4
-
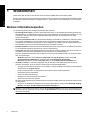 5
5
-
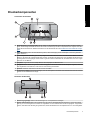 6
6
-
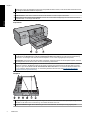 7
7
-
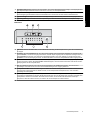 8
8
-
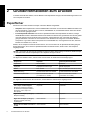 9
9
-
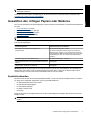 10
10
-
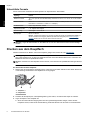 11
11
-
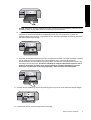 12
12
-
 13
13
-
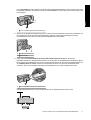 14
14
-
 15
15
-
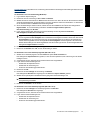 16
16
-
 17
17
-
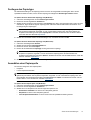 18
18
-
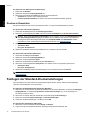 19
19
-
 20
20
-
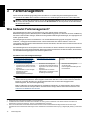 21
21
-
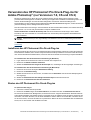 22
22
-
 23
23
-
 24
24
-
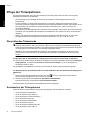 25
25
-
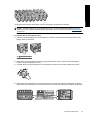 26
26
-
 27
27
-
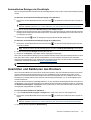 28
28
-
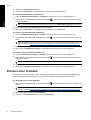 29
29
-
 30
30
-
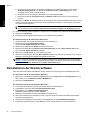 31
31
-
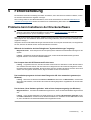 32
32
-
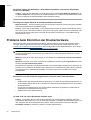 33
33
-
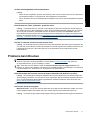 34
34
-
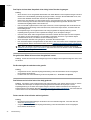 35
35
-
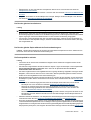 36
36
-
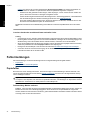 37
37
-
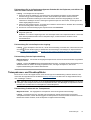 38
38
-
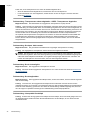 39
39
-
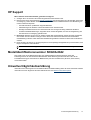 40
40
-
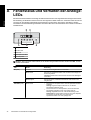 41
41
-
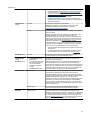 42
42
-
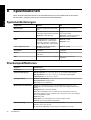 43
43
-
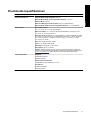 44
44
-
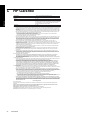 45
45
-
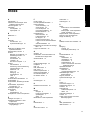 46
46
-
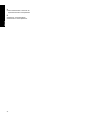 47
47
-
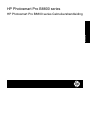 48
48
-
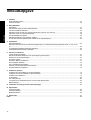 49
49
-
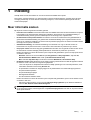 50
50
-
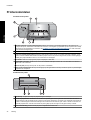 51
51
-
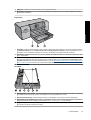 52
52
-
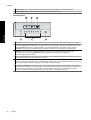 53
53
-
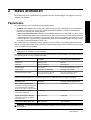 54
54
-
 55
55
-
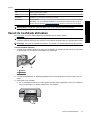 56
56
-
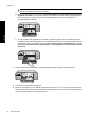 57
57
-
 58
58
-
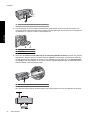 59
59
-
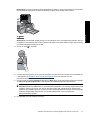 60
60
-
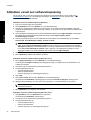 61
61
-
 62
62
-
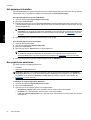 63
63
-
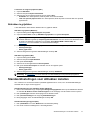 64
64
-
 65
65
-
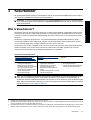 66
66
-
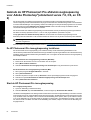 67
67
-
 68
68
-
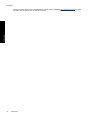 69
69
-
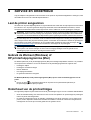 70
70
-
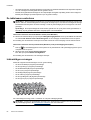 71
71
-
 72
72
-
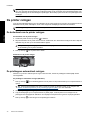 73
73
-
 74
74
-
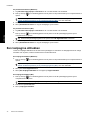 75
75
-
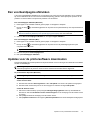 76
76
-
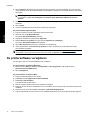 77
77
-
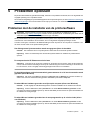 78
78
-
 79
79
-
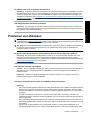 80
80
-
 81
81
-
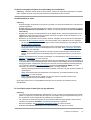 82
82
-
 83
83
-
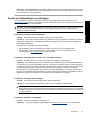 84
84
-
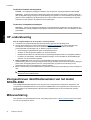 85
85
-
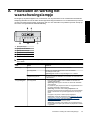 86
86
-
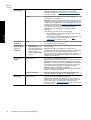 87
87
-
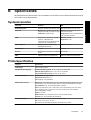 88
88
-
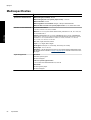 89
89
-
 90
90
-
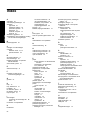 91
91
-
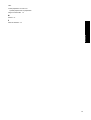 92
92
-
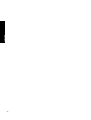 93
93
-
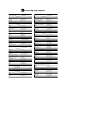 94
94
HP Photosmart Pro B8800 Printer series Benutzerhandbuch
- Typ
- Benutzerhandbuch
in anderen Sprachen
Verwandte Artikel
-
HP Photosmart Pro B9180 Printer series Benutzerhandbuch
-
HP Photosmart Pro B9180 Printer series Schnellstartanleitung
-
HP Photosmart D6100 Printer series Benutzerhandbuch
-
HP Officejet 6000 Printer series - E609 Benutzerhandbuch
-
HP Deskjet Ink Advantage Printer series - K109 Benutzerhandbuch
-
HP Deskjet F4400 All-in-One Printer series Benutzerhandbuch
-
HP Photosmart D5100 Printer series Benutzerhandbuch
-
HP Photosmart D7300 Printer series Benutzerhandbuch
-
HP Deskjet D2600 Printer series Benutzerhandbuch
-
HP Photosmart B8550 Printer series Installationsanleitung