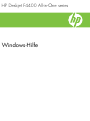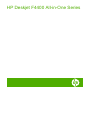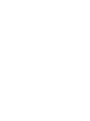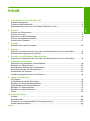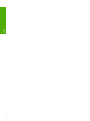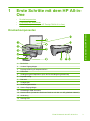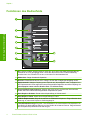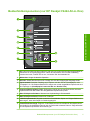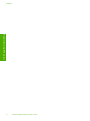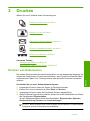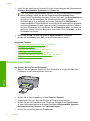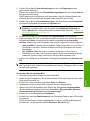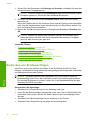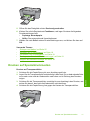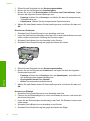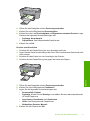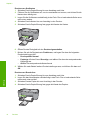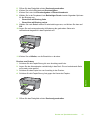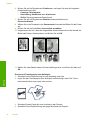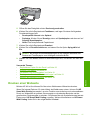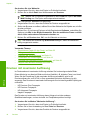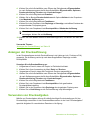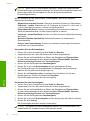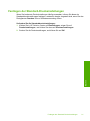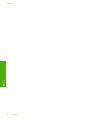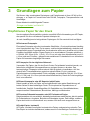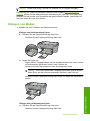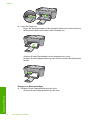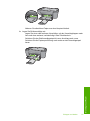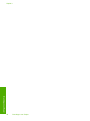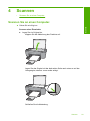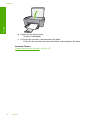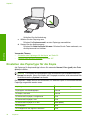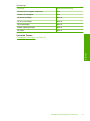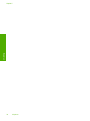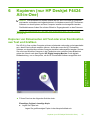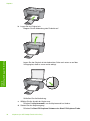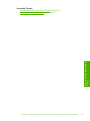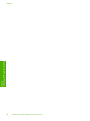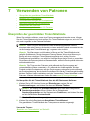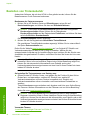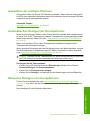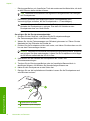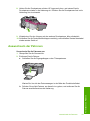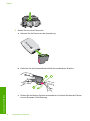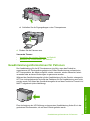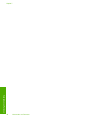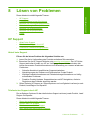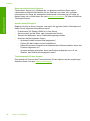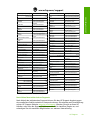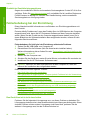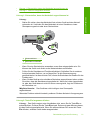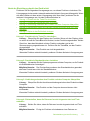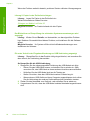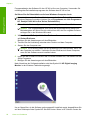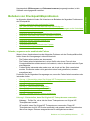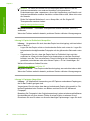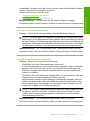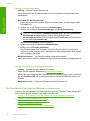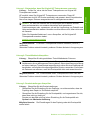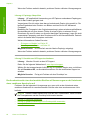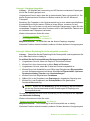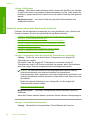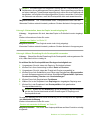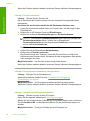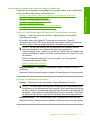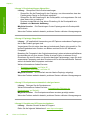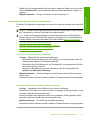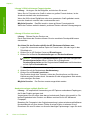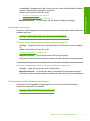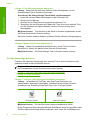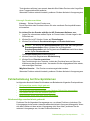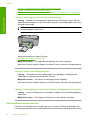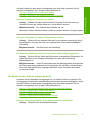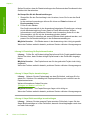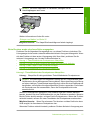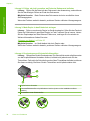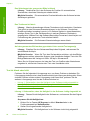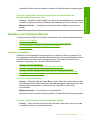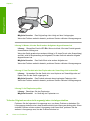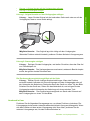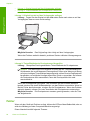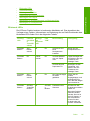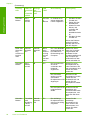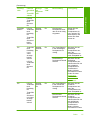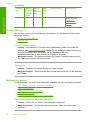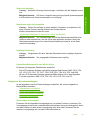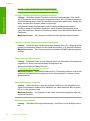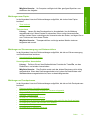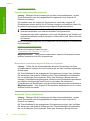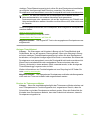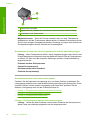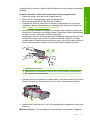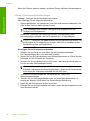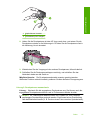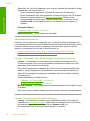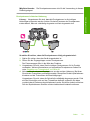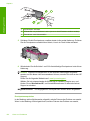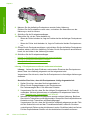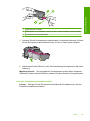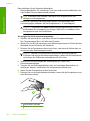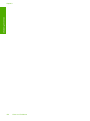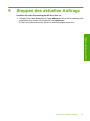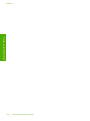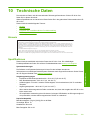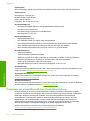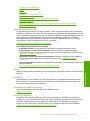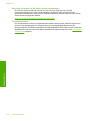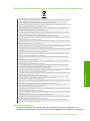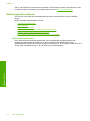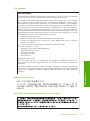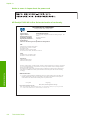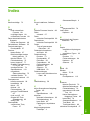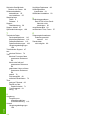HP Deskjet F4400 All-in-One Printer series Benutzerhandbuch
- Typ
- Benutzerhandbuch

HP Deskjet F4400 All-in-One series
Windows-Hilfe

HP Deskjet F4400 All-in-One Series


Inhalt
1 Erste Schritte mit dem HP All-in-One
Druckerkomponenten.................................................................................................................3
Funktionen des Bedienfelds.......................................................................................................4
Bedienfeldkomponenten (nur HP Deskjet F4424 All-in-One).....................................................5
2 Drucken
Drucken von Dokumenten..........................................................................................................7
Drucken von Fotos......................................................................................................................8
Bedrucken von Briefumschlägen..............................................................................................10
Drucken auf Spezialdruckmedien.............................................................................................11
Drucken einer Webseite...........................................................................................................17
4 Scannen
Scannen Sie an einen Computer..............................................................................................29
5Kopieren
Kopieren von Dokumenten mit Text oder einer Kombination aus Text und Grafiken...............31
Einstellen des Papiertyps für die Kopie....................................................................................32
6 Kopieren (nur HP Deskjet F4424 All-in-One)
Kopieren von Dokumenten mit Text oder einer Kombination aus Text und Grafiken...............35
7 Verwenden von Patronen
Überprüfen der geschätzten Tintenfüllstände...........................................................................39
Bestellen von Tintenzubehör....................................................................................................40
Automatisches Reinigen der Druckpatronen............................................................................41
Manuelles Reinigen von Druckpatronen...................................................................................41
Auswechseln der Patronen.......................................................................................................43
Gewährleistungsinformationen für Patronen............................................................................45
8 Lösen von Problemen
HP Support...............................................................................................................................47
Fehlerbehebung bei der Einrichtung........................................................................................50
Beheben von Druckqualitätsproblemen....................................................................................57
Fehlerbehebung bei Druckproblemen......................................................................................73
Beheben von Scanproblemen..................................................................................................79
Beheben von Kopierproblemen................................................................................................81
Fehler........................................................................................................................................84
10 Technische Daten
Hinweis...................................................................................................................................109
Spezifikationen.......................................................................................................................109
Programm zur umweltfreundlichen Produktherstellung .........................................................110
Zulassungsinformationen.......................................................................................................114
Index............................................................................................................................................117
1
Inhalt

2
Inhalt

1 Erste Schritte mit dem HP All-in-
One
• Druckerkomponenten
•
Funktionen des Bedienfelds
•
Bedienfeldkomponenten (nur HP Deskjet F4424 All-in-One)
Druckerkomponenten
1 Bedienfeld
2 Vordere Zugangsklappe
3 Papierquerführung für Hauptzufuhrfach
4 Zufuhrfach
5 Verlängerung des Papierfachs (auch als Fachverlängerung bezeichnet)
6 Papieranschlag
7 Patronen
8 Vorlagenglas
9 Abdeckungsunterseite
10 Hintere Zugangsklappe
11 Rückwärtiger USB-Anschluss
12 Netzanschluss (Verwenden Sie dieses Gerät nur mit dem von HP gelieferten Netzteil.)
13 Abdeckung
14 Achtung-LED
Erste Schritte mit dem HP All-in-One 3
Erste Schritte mit dem HP All-in-One

Funktionen des Bedienfelds
1 Ein: Hiermit schalten Sie das Gerät ein oder aus. Auch wenn das Gerät ausgeschaltet ist,
verbraucht es noch geringfügig Strom. Damit die Stromzufuhr zum Produkt vollständig
unterbrochen wird, schalten Sie es aus, und ziehen Sie das Netzkabel ab.
2 Abbrechen: Stoppt die aktuelle Operation.
3 Scannen: Startet das Scannen einer Vorlage, die auf das Vorlagenglas aufgelegt wurde.
4 Papierauswahl: Stellt den Papiertyp zum Kopieren auf „Normalpapier“ oder „Fotopapier“ ein.
Die Papierauswahl-LEDs zeigen das zurzeit ausgewählte Papierformat und den Papiertyp an
(Normalpapier Letter oder A4, Großes Foto oder Kleines Foto).
5 Originalgröße/Format anpassen: Skaliert das Original zum Kopieren auf die maximale
Größe, die in die Ränder des ausgewählten Papierformats passt.
6 Start Kopieren Schwarz: Startet einen Kopierauftrag in Schwarzweiß.
7 Start Kopieren Farbe: Startet einen Kopierauftrag in Farbe.
8 LCD für Kopienanzahl: Zeigt die Anzahl der zu erstellenden Kopien an. Zeigt außerdem eine
Warnung an, wenn kein Papier im Gerät eingelegt ist.
9 Tintenfüllstandsanzeige: Zeigt den Tintenfüllstand für die verschiedenen Druckpatronen an,
vier Stufen für die dreifarbige Patrone und vier Stufen die schwarze Patrone. Zeigt außerdem
bei Druckpatronenproblemen eine Warnung an.
Kapitel 1
4 Erste Schritte mit dem HP All-in-One
Erste Schritte mit dem HP All-in-One

Bedienfeldkomponenten (nur HP Deskjet F4424 All-in-One)
1 Ein: Hiermit schalten Sie das Produkt ein oder aus. Auch wenn das Produkt ausgeschaltet ist,
verbraucht es noch geringfügig Strom. Damit die Stromzufuhr zum Produkt vollständig
unterbrochen wird, schalten Sie es aus, und ziehen Sie das Netzkabel ab.
2 Abbrechen: Stoppt die aktuelle Operation.
3 Scannen: Startet das Scannen einer Vorlage, die auf das Vorlagenglas aufgelegt wurde.
4 Papierauswahl: Stellt den Papiertyp zum Kopieren mit dem PC auf „Normalpapier“ oder
„Fotopapier“ ein. Die Papierauswahl-LEDs zeigen das zurzeit ausgewählte Papierformat und
den Papiertyp an (Normalpapier Letter oder A4 oder Großes Foto).
5 Originalgröße/Vergrößern-125%: Skaliert das Original auf die maximale Größe, die beim
Kopieren zwischen die Ränder des ausgewählten Papierformats passt.
6 Start PC Kopieren Schwarz: Startet einen Kopierauftrag in Schwarzweiß.
7 Start PC Kopieren Farbe: Startet eine Farbkopie.
8 LCD für Kopienanzahl: Zeigt die Anzahl der zu erstellenden Kopien an. Zeigt außerdem eine
Warnung an, wenn kein Papier im Gerät eingelegt ist.
9 Tintenfüllstandsanzeige: Zeigt den Tintenfüllstand für die verschiedenen Druckpatronen an,
vier Stufen für die dreifarbige Patrone und vier Stufen die schwarze Patrone. Zeigt außerdem
bei Druckpatronenproblemen eine Warnung an.
Bedienfeldkomponenten (nur HP Deskjet F4424 All-in-One) 5
Erste Schritte mit dem HP All-in-One

Kapitel 1
6 Erste Schritte mit dem HP All-in-One
Erste Schritte mit dem HP All-in-One

2 Drucken
Wählen Sie zum Fortfahren einen Druckauftrag aus.
„Drucken von Dokumenten“ auf Seite 7
„Drucken von Fotos“ auf Seite 8
„Bedrucken von Briefumschlägen“ auf Seite 10
„Drucken auf Spezialdruckmedien“ auf Seite 11
„Drucken einer Webseite“ auf Seite 17
Verwandte Themen
•„
Einlegen von Medien“ auf Seite 25
•„
Empfohlenes Papier für den Druck“ auf Seite 23
Drucken von Dokumenten
Die meisten Druckeinstellungen werden automatisch von der Anwendung festgelegt. Sie
müssen die Einstellungen nur dann manuell ändern, wenn Sie die Druckqualität ändern,
auf bestimmten Papier- bzw. Folientyp drucken oder spezielle Funktionen verwenden
möchten.
So drucken Sie von einer Softwareanwendung aus:
1. Vergewissern Sie sich, dass sich Papier im Zufuhrfach befindet.
2. Klicken Sie in Ihrer Anwendung im Menü Datei auf Drucken.
3. Vergewissern Sie sich, dass das Produkt als Drucker ausgewählt ist.
4. Wenn Sie Einstellungen ändern möchten, klicken Sie auf die Schaltfläche zum Öffnen
des Dialogfensters Eigenschaften.
Je nach Softwareprogramm heißt diese Schaltfläche Eigenschaften, Optionen,
Druckereinrichtung, Drucker oder Voreinstellungen.
Hinweis Beim Drucken eines Fotos müssen Sie die Optionen für das jeweilige
Fotopapier und die Fotooptimierung auswählen.
Drucken 7
Drucken

5. Legen Sie die gewünschten Optionen für Ihren Druckauftrag auf den Registerkarten
Erweitert, Druckbefehle, Funktionen und Farbe fest.
Tipp Sie können die geeigneten Optionen für Ihren Druckauftrag auf einfache
Weise festlegen, indem Sie auf der Registerkarte Druckbefehle einen
vordefinierten Druckauftrag auswählen. Klicken Sie in der Liste Druckbefehle auf
die gewünschte Druckaufgabe. Die Standardeinstellungen für diesen
Druckauftragstyp sind festgelegt und auf der Registerkarte Druckbefehle
zusammengefasst. Falls erforderlich, können Sie die Einstellungen hier anpassen
und Ihre angepassten Einstellungen als neuen Druckbefehl speichern. Wählen
Sie einen Druckbefehl aus, und klicken Sie auf Speichern unter, um diesen zu
speichern. Wählen Sie einen Befehl aus, und klicken Sie auf Löschen, um den
Druckbefehl zu löschen.
6. Klicken Sie auf OK, um das Dialogfenster Eigenschaften zu schließen.
7. Klicken Sie auf Drucken bzw. OK, um den Druckauftrag zu starten.
Verwandte Themen
•„
Empfohlenes Papier für den Druck“ auf Seite 23
•„
Einlegen von Medien“ auf Seite 25
•„
Anzeigen der Druckauflösung“ auf Seite 19
•„
Verwenden von Druckaufgaben“ auf Seite 19
•„
Festlegen der Standard-Druckeinstellungen“ auf Seite 21
•„
Stoppen des aktuellen Auftrags“ auf Seite 107
Drucken von Fotos
So drucken Sie ein Foto auf Fotopapier:
1. Nehmen Sie das gesamte Papier aus dem Zufuhrfach, und legen Sie dann das
Fotopapier mit der Druckseite nach unten ein.
2. Klicken Sie in Ihrer Anwendung im Menü Datei auf Drucken.
3. Vergewissern Sie sich, dass das Produkt als Drucker ausgewählt ist.
4. Klicken Sie auf die Schaltfläche zum Öffnen des Dialogfensters Eigenschaften.
Je nach Softwareprogramm heißt diese Schaltfläche Eigenschaften, Optionen,
Druckereinrichtung, Drucker oder Voreinstellungen.
5. Klicken Sie auf die Registerkarte Funktionen.
Kapitel 2
8Drucken
Drucken

6. Klicken Sie im Bereich Grundeinstellungen in der Liste Papiertyp auf den
gewünschten Papiertyp.
7. Klicken Sie im Bereich mit den Formatänderungsoptionen in der Liste Format auf
das gewünschte Format.
Sind Papierformat und Papiertyp nicht kompatibel, zeigt die Gerätesoftware eine
Warnung an und ermöglicht die Auswahl eines anderen Typs/Formats.
8. Wählen Sie im Bereich Grundeinstellungen in der Dropdown-Liste Druckqualität
eine hohe Druckqualität (beispielsweise Optimal) aus.
Hinweis Öffnen Sie für maximale Auflösung (in dpi) die Registerkarte
Erweitert, und wählen Sie in der Dropdown-Liste Maximale Auflösung die
Option Aktiviert aus. Weitere Informationen hierzu finden Sie unter „
Drucken mit
maximaler Auflösung“ auf Seite 18.
9. Klicken Sie auf OK, um zum Dialogfenster Eigenschaften zurückzukehren.
10. (Optional) Wenn das Foto in Schwarzweiß gedruckt werden soll, klicken Sie auf die
Registerkarte Farbe, und aktivieren Sie das Kontrollkästchen In Graustufen
drucken. Wählen Sie in der Dropdown-Liste eine der folgenden Einstellungen aus:
• Hohe Qualität: Es werden alle verfügbaren Farben verwendet, um Ihre Fotos in
Graustufen zu drucken. Dadurch entstehen natürliche Graustufen mit sanften
Übergängen.
• Nur schwarze Tinte: Es wird nur Schwarz verwendet, um Ihre Fotos in
Graustufen zu drucken. Die Graustufen werden durch unterschiedliche Muster
schwarzer Punkte erzeugt, wodurch ein körniges Bild entstehen kann.
11. Klicken Sie auf OK und anschließend im Dialogfenster Drucken auf Drucken oder
OK.
Hinweis Lassen Sie unbenutztes Fotopapier niemals im Zufuhrfach liegen. Wenn
das Papier sich wellt, wird die Druckqualität beeinträchtigt. Fotopapier muss vor dem
Drucken ganz glatt sein.
So drucken Sie ein randloses Bild:
1. Nehmen Sie sämtliches Papier aus dem Zufuhrfach.
2. Legen Sie das Fotopapier mit der zu bedruckenden Seite nach unten auf der rechten
Seite des Zufuhrfachs ein.
3. Klicken Sie in Ihrer Anwendung im Menü Datei auf Drucken.
4. Vergewissern Sie sich, dass das Produkt als Drucker ausgewählt ist.
5. Klicken Sie auf die Schaltfläche zum Öffnen des Dialogfensters Eigenschaften.
Je nach Softwareprogramm heißt diese Schaltfläche Eigenschaften, Optionen,
Druckereinrichtung, Drucker oder Voreinstellungen.
6. Klicken Sie auf die Registerkarte Funktionen.
7. Klicken Sie in der Liste Papierformat auf das Format des Papiers, das im Zufuhrfach
eingelegt ist.
Wenn auf dem Papier mit dem angegebenen Format ein randloses Bild gedruckt
werden kann, ist das Kontrollkästchen Randloser Druck aktiviert.
Drucken von Fotos 9
Drucken

8. Klicken Sie in der Dropdown-Liste Papiertyp auf Sonstige, und wählen Sie dann den
entsprechenden Fotopapiertyp aus.
Hinweis Wenn der Papiertyp auf Normalpapier oder auf einen anderen Typ als
Fotopapier gesetzt ist, können Sie kein randloses Bild drucken.
9. Aktivieren Sie das Kontrollkästchen Randloser Druck, wenn dies nicht bereits
geschehen ist.
Wenn das Papierformat für den randlosen Druck und der Papiertyp nicht kompatibel
sind, zeigt die Gerätesoftware einen Warnhinweis an,und Sie müssen anderen Typ
bzw. ein anderes Format auswählen.
10. Klicken Sie auf OK und anschließend im Dialogfenster Drucken auf Drucken oder
OK.
Hinweis Lassen Sie unbenutztes Fotopapier niemals im Zufuhrfach liegen.
Wenn das Papier sich wellt, wird die Druckqualität beeinträchtigt. Fotopapier
muss vor dem Drucken ganz glatt sein.
Verwandte Themen
•„
Einlegen von Medien“ auf Seite 25
•„
Drucken mit maximaler Auflösung“ auf Seite 18
•„
Anzeigen der Druckauflösung“ auf Seite 19
•„
Verwenden von Druckaufgaben“ auf Seite 19
•„
Festlegen der Standard-Druckeinstellungen“ auf Seite 21
•„
Stoppen des aktuellen Auftrags“ auf Seite 107
Bedrucken von Briefumschlägen
Sie können einen oder mehrere Umschläge in das Zufuhrfach des HP All-in-One
einlegen. Verwenden Sie keine glänzenden oder geprägten Umschläge oder Umschläge
mit Klammerverschluss oder Fenster.
Hinweis Genauere Hinweise zum Formatieren von Text für das Drucken auf
Briefumschläge finden Sie in den Hilfedateien Ihres Textverarbeitungsprogramms.
Um optimale Ergebnisse zu erzielen, sollten Sie für die Absenderadresse auf dem
Umschlag ein Etikett verwenden.
So bedrucken Sie Umschläge:
1. Schieben Sie die Papierführung bis zum Anschlag nach links.
2. Legen Sie die Briefumschläge rechtsbündig in das Fach. Die zu bedruckende Seite
muss nach unten weisen. Achten Sie darauf, dass sich die Umschlagklappe links
befindet.
3. Schieben Sie die Briefumschläge bis zum Anschlag in den Drucker.
4. Schieben Sie die Papierführung fest gegen die Umschlagkanten.
Kapitel 2
10 Drucken
Drucken

5. Öffnen Sie das Dialogfeld mit den Druckereigenschaften.
6. Klicken Sie auf die Registerkarte Funktionen, und legen Sie dann die folgenden
Druckeinstellungen fest:
• Papiertyp: Normalpapier
• Größe: Das entsprechende Umschlagformat
7. Wählen Sie nach Bedarf weitere Druckeinstellungen aus, und klicken Sie dann auf
OK.
Verwandte Themen
•„
Einlegen von Medien“ auf Seite 25
•„
Anzeigen der Druckauflösung“ auf Seite 19
•„
Verwenden von Druckaufgaben“ auf Seite 19
•„
Festlegen der Standard-Druckeinstellungen“ auf Seite 21
•„
Stoppen des aktuellen Auftrags“ auf Seite 107
Drucken auf Spezialdruckmedien
Drucken auf Transparentfolien
1. Schieben Sie die Papierführung bis zum Anschlag nach links.
2. Legen Sie die Transparentfolien rechtsbündig in das Fach. Die zu bedruckende Seite
muss nach unten und der Klebestreifen nach oben und in Richtung des Druckers
zeigen.
3. Schieben Sie die Transparentfolien vorsichtig bis zum Anschlag in den Drucker, und
achten Sie darauf, dass sich die Klebestreifen nicht berühren.
4. Schieben Sie die Papierführung fest gegen die Kanten der Transparentfolien.
Drucken auf Spezialdruckmedien 11
Drucken

5. Öffnen Sie das Dialogfeld mit den Druckereigenschaften.
6. Klicken Sie auf die Registerkarte Druckaufgaben.
7. Klicken Sie in der Liste Druckaufgaben auf Drucken von Präsentationen. Legen
Sie dann die folgenden Druckeinstellungen fest:
• Papiertyp: Klicken Sie auf Sonstige, und wählen Sie dann die entsprechende
Transparentfolie aus.
• Papierformat: Wählen Sie das entsprechende Papierformat aus.
8. Wählen Sie nach Bedarf weitere Druckeinstellungen aus, und klicken Sie dann auf
OK.
Drucken von Postkarten
1. Schieben Sie die Papierführung bis zum Anschlag nach links.
2. Legen Sie die Karten rechtsbündig in das Fach. Die zu bedruckende Seite muss nach
unten und die kurze Kante in Richtung des Druckers zeigen.
3. Schieben Sie die Karten bis zum Anschlag in den Drucker.
4. Schieben Sie die Papierführung fest gegen die Kanten der Karten.
5. Öffnen Sie das Dialogfeld mit den Druckereigenschaften.
6. Klicken Sie auf die Registerkarte Funktionen, und legen Sie dann die folgenden
Druckeinstellungen fest:
• Papiertyp: Klicken Sie auf Sonstige, dann auf Spezialpapier, und wählen Sie
den entsprechenden Hagaki-Kartentyp aus.
• Druckqualität: Normal oder Optimal
• Größe: Das entsprechende Kartenformat
7. Wählen Sie nach Bedarf weitere Druckeinstellungen aus, und klicken Sie dann auf
OK.
Drucken von Etiketten
1. Schieben Sie die Papierführung bis zum Anschlag nach links.
2. Fächern Sie die Etikettenbögen auf, um sie voneinander zu trennen, und richten Sie
die Kanten bündig aus.
3. Legen Sie die Etikettenbögen rechtsbündig in das Fach. Die Etiketten müssen nach
unten weisen.
4. Schieben Sie die Bögen bis zum Anschlag in den Drucker.
5. Schieben Sie die Papierführung fest gegen die Kanten der Bögen.
Kapitel 2
12 Drucken
Drucken

6. Öffnen Sie das Dialogfeld mit den Druckereigenschaften.
7. Klicken Sie auf die Registerkarte Druckaufgaben.
8. Klicken Sie in der Liste Druckaufgaben auf Allgemeines normales Drucken. Legen
Sie dann die folgenden Druckeinstellungen fest:
• Papiertyp: Normalpapier
• Papierformat: Das entsprechende Papierformat
9. Klicken Sie auf OK.
Drucken von Broschüren
1. Schieben Sie die Papierführung bis zum Anschlag nach links.
2. Legen Sie das Papier rechtsbündig in das Fach. Die zu bedruckende Seite muss nach
unten weisen.
3. Schieben Sie das Papier bis zum Anschlag in den Drucker.
4. Schieben Sie die Papierführung fest gegen die Kante des Papiers.
5. Öffnen Sie das Dialogfeld mit den Druckereigenschaften.
6. Klicken Sie auf die Registerkarte Funktionen.
7. Legen Sie die folgenden Druckeinstellungen fest:
• Druckqualität: Optimal
• Papiertyp: Klicken Sie auf Sonstige, und wählen Sie dann das entsprechende
HP Inkjet-Papier aus.
• Ausrichtung: Hochformat oder Querformat
• Größe: Das entsprechende Papierformat
• Beidseitiges Drucken: Manuell
8. Klicken Sie zum Drucken auf OK.
Drucken auf Spezialdruckmedien 13
Drucken

Drucken von Grußkarten
1. Schieben Sie die Papierführung bis zum Anschlag nach links.
2. Fächern Sie die Grußkarten auf, um sie voneinander zu trennen, und richten Sie die
Kanten dann bündig aus.
3. Legen Sie die Grußkarten rechtsbündig in das Fach. Die zu bedruckende Seite muss
nach unten weisen.
4. Schieben Sie die Karten bis zum Anschlag in den Drucker.
5. Schieben Sie die Papierführung fest gegen die Kanten der Karten.
6. Öffnen Sie das Dialogfeld mit den Druckereigenschaften.
7. Klicken Sie auf die Registerkarte Funktionen, und legen Sie dann die folgenden
Druckeinstellungen fest:
• Druckqualität: Normal
• Papiertyp: Klicken Sie auf Sonstige, und wählen Sie dann den entsprechenden
Kartentyp aus.
• Größe: Das entsprechende Kartenformat
8. Wählen Sie nach Bedarf weitere Druckeinstellungen aus, und klicken Sie dann auf
OK.
Drucken von Broschüren
1. Schieben Sie die Papierführung bis zum Anschlag nach links.
2. Legen Sie das Normalpapier rechtsbündig in das Fach. Die zu bedruckende Seite
muss nach unten weisen.
3. Schieben Sie das Papier bis zum Anschlag in den Drucker.
4. Schieben Sie die Papierführung fest gegen die Kante des Papiers.
Kapitel 2
14 Drucken
Drucken

5. Öffnen Sie das Dialogfeld mit den Druckereigenschaften.
6. Klicken Sie auf die Registerkarte Druckaufgaben.
7. Klicken Sie in der Liste Druckaufgaben auf Broschürendruck.
8. Wählen Sie in der Dropdown-Liste Beidseitiger Druck eine der folgenden Optionen
für die Bindung aus:
• Broschüre mit Bindung links
• Broschüre mit Bindung rechts
9. Wählen Sie nach Bedarf weitere Druckeinstellungen aus, und klicken Sie dann auf
OK.
10. Legen Sie nach entsprechender Aufforderung die gedruckten Seiten wie
nachstehend dargestellt in das Papierfach ein.
11. Klicken Sie auf Weiter, um die Broschüre zu drucken.
Drucken von Postern
1. Schieben Sie die Papierführung bis zum Anschlag nach links.
2. Legen Sie das Normalpapier rechtsbündig in das Fach. Die zu bedruckende Seite
muss nach unten weisen.
3. Schieben Sie das Papier bis zum Anschlag in den Drucker.
4. Schieben Sie die Papierführung fest gegen die Kante des Papiers.
5. Öffnen Sie das Dialogfeld mit den Druckereigenschaften.
Drucken auf Spezialdruckmedien 15
Drucken

6. Klicken Sie auf die Registerkarte Funktionen, und legen Sie dann die folgenden
Druckeinstellungen fest:
• Papiertyp: Normalpapier
• Ausrichtung: Hochformat oder Querformat
• Größe: Das entsprechende Papierformat
7. Klicken Sie auf die Registerkarte Erweitert und anschließend auf
Druckerfunktionen.
8. Wählen Sie in der Dropdown-Liste Posterdruck die Anzahl der Blätter für das Poster
aus.
9. Klicken Sie auf die Schaltfläche Ausschnitte auswählen.
10. Vergewissern Sie sich, dass die ausgewählte Ausschnittsanzahl mit der Anzahl der
Blätter des Posters übereinstimmt, und klicken Sie auf OK.
11. Wählen Sie nach Bedarf weitere Druckeinstellungen aus, und klicken Sie dann auf
OK.
Drucken auf Transferpapier zum Aufbügeln
1. Schieben Sie die Papierführung bis zum Anschlag nach links.
2. Legen Sie das Transferpapier zum Aufbügeln rechtsbündig in das Fach. Die zu
bedruckende Seite muss nach unten weisen.
3. Schieben Sie das Papier bis zum Anschlag in den Drucker.
4. Schieben Sie die Papierführung fest gegen die Kante des Papiers.
Kapitel 2
16 Drucken
Drucken

5. Öffnen Sie das Dialogfeld mit den Druckereigenschaften.
6. Klicken Sie auf die Registerkarte Funktionen, und legen Sie dann die folgenden
Druckeinstellungen fest:
• Druckqualität: Normal oder Optimal
• Papiertyp: Klicken Sie auf Sonstige, dann auf Spezialpapier und dann auf auf
Sonstige Spezialpapiere.
• Größe: Das entsprechende Papierformat
7. Klicken Sie auf die Registerkarte Erweitert.
8. Klicken Sie auf Druckerfunktionen, und setzen Sie die Option Spiegelbild auf
Ein.
Hinweis Bei einigen Softwareanwendungen ist das Spiegeln des Bilds zum
Drucken auf Transferpapier zum Aufbügeln nicht erforderlich.
9. Wählen Sie nach Bedarf weitere Druckeinstellungen aus, und klicken Sie dann auf
OK.
Verwandte Themen
•„
Empfohlenes Papier für den Druck“ auf Seite 23
•„
Einlegen von Medien“ auf Seite 25
•„
Verwenden von Druckaufgaben“ auf Seite 19
•„
Festlegen der Standard-Druckeinstellungen“ auf Seite 21
•„
Stoppen des aktuellen Auftrags“ auf Seite 107
Drucken einer Webseite
Mit dem HP All-in-One können Sie über einen Webbrowser Webseiten drucken.
Wenn Sie Internet Explorer 6.0 (oder höher) als Webbrowser nutzen, können Sie HP
Smart Web Printing verwenden, um eine Funktion zum einfachen und vorhersehbaren
Druck von Webseiten mit präziser Steuerung der zu druckenden Bereiche und der
gewünschten Druckausgabe zu erhalten. Sie können über die Symbolleiste des Internet
Explorers auf HP Smart Web Printing zugreifen. Weitere Informationen zu HP Smart
Web Printing finden Sie in der mitgelieferten Hilfedatei.
Drucken einer Webseite 17
Drucken
Seite wird geladen ...
Seite wird geladen ...
Seite wird geladen ...
Seite wird geladen ...
Seite wird geladen ...
Seite wird geladen ...
Seite wird geladen ...
Seite wird geladen ...
Seite wird geladen ...
Seite wird geladen ...
Seite wird geladen ...
Seite wird geladen ...
Seite wird geladen ...
Seite wird geladen ...
Seite wird geladen ...
Seite wird geladen ...
Seite wird geladen ...
Seite wird geladen ...
Seite wird geladen ...
Seite wird geladen ...
Seite wird geladen ...
Seite wird geladen ...
Seite wird geladen ...
Seite wird geladen ...
Seite wird geladen ...
Seite wird geladen ...
Seite wird geladen ...
Seite wird geladen ...
Seite wird geladen ...
Seite wird geladen ...
Seite wird geladen ...
Seite wird geladen ...
Seite wird geladen ...
Seite wird geladen ...
Seite wird geladen ...
Seite wird geladen ...
Seite wird geladen ...
Seite wird geladen ...
Seite wird geladen ...
Seite wird geladen ...
Seite wird geladen ...
Seite wird geladen ...
Seite wird geladen ...
Seite wird geladen ...
Seite wird geladen ...
Seite wird geladen ...
Seite wird geladen ...
Seite wird geladen ...
Seite wird geladen ...
Seite wird geladen ...
Seite wird geladen ...
Seite wird geladen ...
Seite wird geladen ...
Seite wird geladen ...
Seite wird geladen ...
Seite wird geladen ...
Seite wird geladen ...
Seite wird geladen ...
Seite wird geladen ...
Seite wird geladen ...
Seite wird geladen ...
Seite wird geladen ...
Seite wird geladen ...
Seite wird geladen ...
Seite wird geladen ...
Seite wird geladen ...
Seite wird geladen ...
Seite wird geladen ...
Seite wird geladen ...
Seite wird geladen ...
Seite wird geladen ...
Seite wird geladen ...
Seite wird geladen ...
Seite wird geladen ...
Seite wird geladen ...
Seite wird geladen ...
Seite wird geladen ...
Seite wird geladen ...
Seite wird geladen ...
Seite wird geladen ...
Seite wird geladen ...
Seite wird geladen ...
Seite wird geladen ...
Seite wird geladen ...
Seite wird geladen ...
Seite wird geladen ...
Seite wird geladen ...
Seite wird geladen ...
Seite wird geladen ...
Seite wird geladen ...
Seite wird geladen ...
Seite wird geladen ...
Seite wird geladen ...
Seite wird geladen ...
Seite wird geladen ...
Seite wird geladen ...
Seite wird geladen ...
Seite wird geladen ...
Seite wird geladen ...
Seite wird geladen ...
Seite wird geladen ...
-
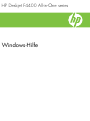 1
1
-
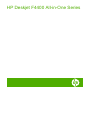 2
2
-
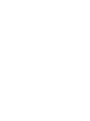 3
3
-
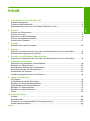 4
4
-
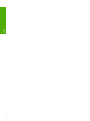 5
5
-
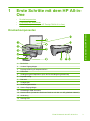 6
6
-
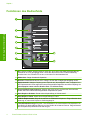 7
7
-
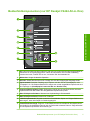 8
8
-
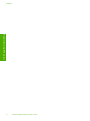 9
9
-
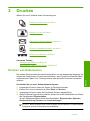 10
10
-
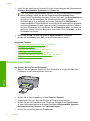 11
11
-
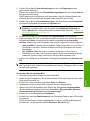 12
12
-
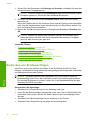 13
13
-
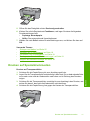 14
14
-
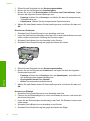 15
15
-
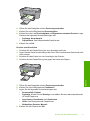 16
16
-
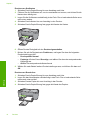 17
17
-
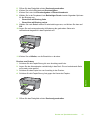 18
18
-
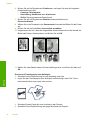 19
19
-
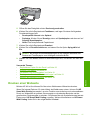 20
20
-
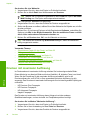 21
21
-
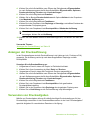 22
22
-
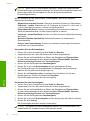 23
23
-
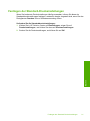 24
24
-
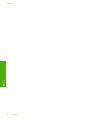 25
25
-
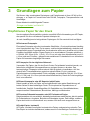 26
26
-
 27
27
-
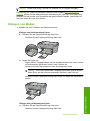 28
28
-
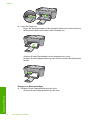 29
29
-
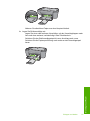 30
30
-
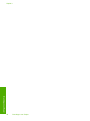 31
31
-
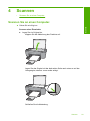 32
32
-
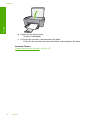 33
33
-
 34
34
-
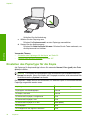 35
35
-
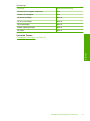 36
36
-
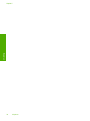 37
37
-
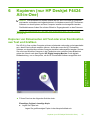 38
38
-
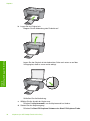 39
39
-
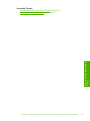 40
40
-
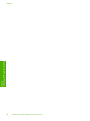 41
41
-
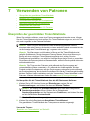 42
42
-
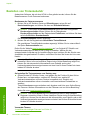 43
43
-
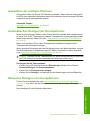 44
44
-
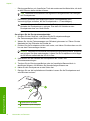 45
45
-
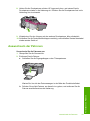 46
46
-
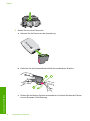 47
47
-
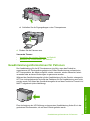 48
48
-
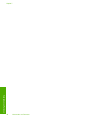 49
49
-
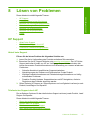 50
50
-
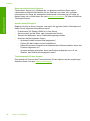 51
51
-
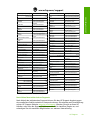 52
52
-
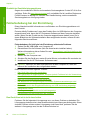 53
53
-
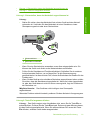 54
54
-
 55
55
-
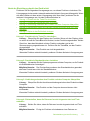 56
56
-
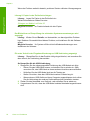 57
57
-
 58
58
-
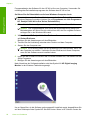 59
59
-
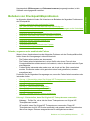 60
60
-
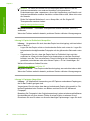 61
61
-
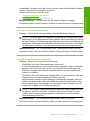 62
62
-
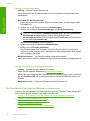 63
63
-
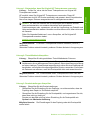 64
64
-
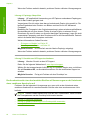 65
65
-
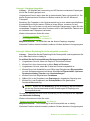 66
66
-
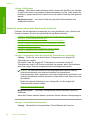 67
67
-
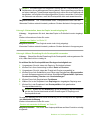 68
68
-
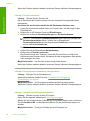 69
69
-
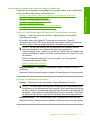 70
70
-
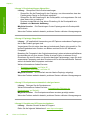 71
71
-
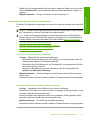 72
72
-
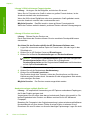 73
73
-
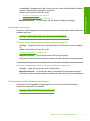 74
74
-
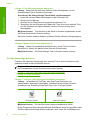 75
75
-
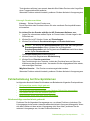 76
76
-
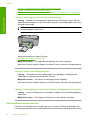 77
77
-
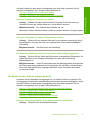 78
78
-
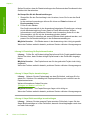 79
79
-
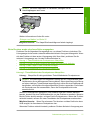 80
80
-
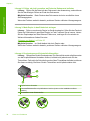 81
81
-
 82
82
-
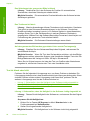 83
83
-
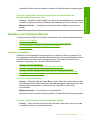 84
84
-
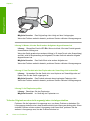 85
85
-
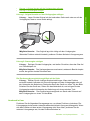 86
86
-
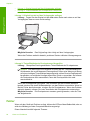 87
87
-
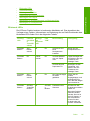 88
88
-
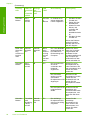 89
89
-
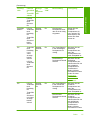 90
90
-
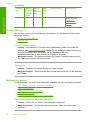 91
91
-
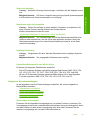 92
92
-
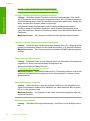 93
93
-
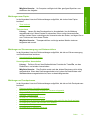 94
94
-
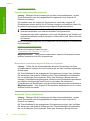 95
95
-
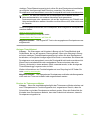 96
96
-
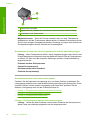 97
97
-
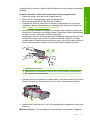 98
98
-
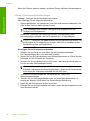 99
99
-
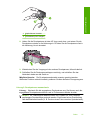 100
100
-
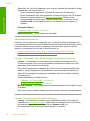 101
101
-
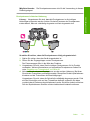 102
102
-
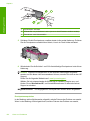 103
103
-
 104
104
-
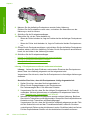 105
105
-
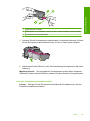 106
106
-
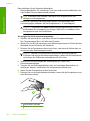 107
107
-
 108
108
-
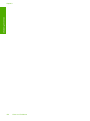 109
109
-
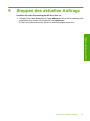 110
110
-
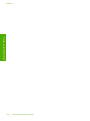 111
111
-
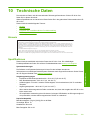 112
112
-
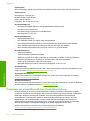 113
113
-
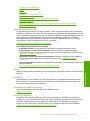 114
114
-
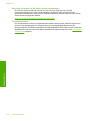 115
115
-
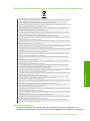 116
116
-
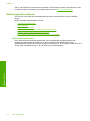 117
117
-
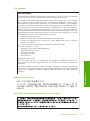 118
118
-
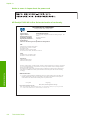 119
119
-
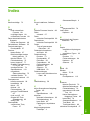 120
120
-
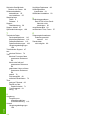 121
121
HP Deskjet F4400 All-in-One Printer series Benutzerhandbuch
- Typ
- Benutzerhandbuch
Verwandte Artikel
-
HP Deskjet Ink Advantage All-in-One Printer series - K209 Benutzerhandbuch
-
HP Deskjet Ink Advantage Printer series - K109 Benutzerhandbuch
-
HP Deskjet F2400 All-in-One series Benutzerhandbuch
-
HP Deskjet D2600 Printer series Benutzerhandbuch
-
HP Deskjet Ink Advantage D700 Printer series Benutzerhandbuch
-
HP Deskjet D5500 Printer series Benutzerhandbuch
-
HP Deskjet D2500 series Benutzerhandbuch
-
HP Deskjet D1500 Printer series Benutzerhandbuch
-
HP Deskjet D1600 Printer series Benutzerhandbuch
-
HP Deskjet F2200 All-in-One Printer series Benutzerhandbuch