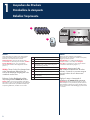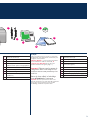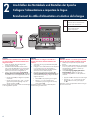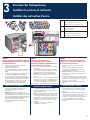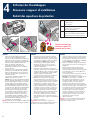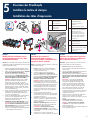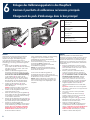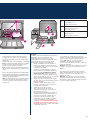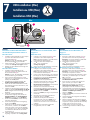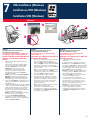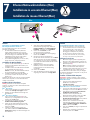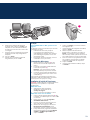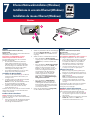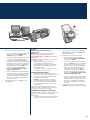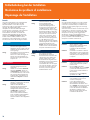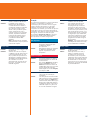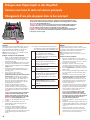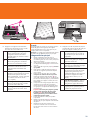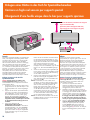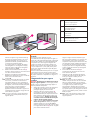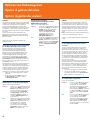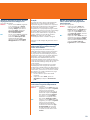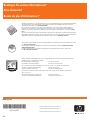HP Photosmart Pro B9180 Printer series Schnellstartanleitung
- Typ
- Schnellstartanleitung

Kurzübersicht
Guida rapida
Démarrage rapide
HP Photosmart Pro B9100 series

2
Deutsch
Vielen Dank, dass Sie sich für einen HP Photosmart-
Drucker entschieden haben! Diese Kurzübersicht
beschreibt, wie Sie den Drucker einrichten.
Windows-Benutzer: Wenn Sie den Drucker über
ein USB-Kabel mit dem Computer verbinden,
schließen
Sie das USB-Kabel
erst an, wenn Sie während
der Softwareinstallation dazu aufgefordert werden
(Seite 11).
Wichtig: Führen Sie die Einrichtungsschritte
in der angegebenen Reihenfolge aus.
Dies ist ein einmaliger Vorgang, der nicht
wiederholt werden muss.
Entfernen Sie das Klebeband und das
Verpackungsmaterial außen am Drucker.
Wichtig: Öffnen Sie noch keine Klappen oder Fächer
des Druckers. Wenn sich die Klappe an der Vorderseite
des Druckers (das Fach für Spezialdruckmedien) beim
Auspacken geöffnet hat, schließen Sie sie wieder.
Auspacken des Druckers
Disimballare la stampante
Déballez l’imprimante
1
a Tintenpatronen (8)
b Druckköpfe (4)
c HP Photosmart Pro B9100 Series Drucker
d USB-Kabel (nicht in allen Ländern/Regionen
im Lieferumfang enthalten)
e Netzkabel
f Benutzerdokumentation
g Aufbewahrungstasche für Fotopapier
h Kalibrierungspaket (Papier für die Einrichtung
des Druckers)
i CD mit der HP Photosmart-Software
a
c
b
Italiano
Grazie per avere acquistato una stampante
HP Photosmart. Per imparare a installare la stampante,
leggere il presente opuscolo.
Utenti Windows: se si collega la stampante al
computer tramite un cavo USB,
non collegare il
cavo USB
fino a quando non verrà richiesto durante
l’installazione del software (pagina 11).
Importante: eseguire tutte le fasi
dell’installazione attenendosi all’ordine
indicato. Si tratta di un processo eseguito
una sola volta e che non deve essere
ripetuto.
Togliere il nastro e il materiale di
imballaggio all’esterno della stampante.
Importante: non aprire ancora gli sportelli e i vassoi
della stampante. Se lo sportello sul pannello anteriore
della stampante (vassoio per supporti speciali) si apre
durante le operazioni di disimballaggio, riposizionarlo
in verticale.

3
h
g
f
d
e
i
a
Cartucce di inchiostro (8)
b
Testine di stampa (4)
c
Stampante HP Photosmart Pro B9100 series
d
Cavo USB (potrebbe non essere incluso nella
confezione in tutti i paesi o aree geografiche)
e
Cavo di alimentazione
f
Documentazione per l’utente
g
Busta per carta fotografica
h
Pacchetto di calibrazione (carta per
l’installazione)
i
Software HP Photosmart su CD
Français
Nous vous remercions d’avoir acheté une imprimante
HP Photosmart. Lisez attentivement cette brochure pour
configurer votre imprimante.
Utilisateurs Windows : si vous connectez l’imprimante
à votre ordinateur à l’aide d’un câble USB,
ne
connectez pas le câble USB
avant d’y être invité
pendant l’installation du logiciel (page 11).
Important ! Effectuez toutes les étapes de
configuration dans l’ordre indiqué. Vous
ne devez exécuter cette procédure qu’une
seule fois.
Retirez le ruban adhésif et l’emballage
situés à l’extérieur de l’imprimante.
Important ! N’ouvrez pas encore les volets ou les
bacs de l’imprimante. Si le capot avant de l’imprimante
(le bac pour supports spéciaux) s’ouvre pendant
le déballage, remettez-le en position droite.
a Cartouches d’encre (8)
b Têtes d’impression (4)
c Imprimante HP Photosmart Pro B9100 Series
d Câble USB (n’est pas forcément inclus dans
tous les pays/régions)
e Cordon d’alimentation
f Documentation utilisateur
g Sac de rangement du papier photo
h Pack d’étalonnage (papier pour réglage)
i Logiciel HP Photosmart sur CD

4
Anschließen des Netzkabels und Einstellen der Sprache
Collegare l’alimentazione e impostare la lingua
Branchement du câble d’alimentation et sélection de la langue
Deutsch
Windows-Benutzer: Schließen Sie das USB-Kabel erst
an, wenn Sie während der Softwareinstallation dazu
aufgefordert werden.
1. Achten Sie darauf, dass alle Klappen des
Druckers geschlossen sind.
2. Schließen Sie das Netzkabel an den Drucker
und an eine Wandsteckdose an (
a). Der Drucker
schaltet sich automatisch ein. Warten Sie einen
Moment, bis der Drucker hochgefahren ist.
3. Wenn in der Druckeranzeige (
b) Set Language
[English] (Sprache einstellen [Englisch]) angezeigt
wird, führen Sie einen der folgenden Schritte aus:
Drücken Sie auf
OK, um Englisch als Sprache
einzustellen.
Drücken Sie so lange auf oder , bis die
gewünschte Sprache angezeigt wird, und
drücken Sie dann auf
OK.
Danach erfolgen alle Anzeigen auf der Druckeranzeige
in der ausgewählten Sprache.
•
•
a
Netzkabelanschluss
Connettore del cavo di alimentazione
Prise du cordon d’alimentation
b
Druckerbildschirm
Schermo della stampante
Écran de l’imprimante
2
a
b
Italiano
Utenti Windows: non collegare il cavo USB fino a
quando viene richiesto durante l’installazione del
software.
1. Assicurarsi che tutti gli sportelli della stampante
siano chiusi.
2. Collegare il cavo di alimentazione alla stampante
e a una presa a muro (
a). La stampante si
accende automaticamente. Attendere qualche
istante fino all’avvio della stampante.
3. Quando viene visualizzato il messaggio Set
Language [English] (Imposta lingua [inglese]) sullo
schermo della stampante (
b), eseguire una delle
seguenti operazioni:
Premere
OK se la propria lingua è l’inglese.
Premere o fino a quando viene
visualizzata la propria lingua sullo schermo,
quindi premere
OK.
Da questo momento, lo schermo della stampante
utilizzerà la lingua selezionata.
•
•
Français
Utilisateurs Windows : ne connectez pas le câble USB
avant d’y être invité pendant l’installation du logiciel.
1. Vérifiez que les capots de l’imprimante sont
fermés.
2. Branchez le câble d’alimentation sur l’imprimante
et sur une prise secteur (
a). L’imprimante s’allume
automatiquement. Attendez un instant que
l’imprimante démarre.
3. Lorsque Set Language [English] (Sélectionner
langue [Anglais]) s’affiche sur l’écran de
l’imprimante (
b), effectuez une des opérations
suivantes :
Appuyez sur
OK si le français est votre langue.
Appuyez sur ou jusqu’à ce que votre
langue s’affiche à l’écran, puis appuyez
sur
OK.
Désormais, l’écran de l’imprimante utilisera la langue
que vous avez choisie.
•
•

5
c
Tintenpatronenklappe
Sportello delle cartucce di inchiostro
Panneau d’accès aux cartouches d’encre
d
Tintenpatronen
Cartucce di inchiostro
Cartouches d’encre
e
Tintenpatronenhalterungen
Supporti delle cartucce di inchiostro
Compartiments des cartouches d’encre
Deutsch
Wichtig: Alle acht Tintenpatronen müssen
ordnungsgemäß eingesetzt sein, damit der
Drucker funktioniert.
1. Achten Sie darauf, dass alle Klappen des
Druckers geschlossen sind.
2. Drücken Sie zum Öffnen der
Tintenpatronenklappe (
c) auf die hervorstehenden
Noppen, bis die Klappe sich mit einem Klick
öffnet.
3. Schütteln Sie die Tintenpatronen (
d) mindestens
sechs Mal kräftig, bevor Sie sie auspacken.
4. Packen Sie die Tintenpatronen aus. Setzen Sie
die Tintenpatronen in die entsprechenden, farbig
gekennzeichneten Halterungen (
e) ein. Drücken
Sie die Patronen fest nach unten, um einen
ordnungsgemäßen Kontakt sicherzustellen.
5. Schließen Sie die Tintenpatronenklappe.
Einsetzen der Tintenpatronen
Installare le cartucce di inchiostro
Installez des cartouches d’encre
3
c
c
e
e
Italiano
Importante: per consentire il
funzionamento della stampante è
necessario installare correttamente tutte
e otto le cartucce di inchiostro.
1. Assicurarsi che tutti gli sportelli della stampante
siano chiusi.
2. Aprire lo sportello delle cartucce di inchiostro
(
c) premendo le linguette rialzate fino a quando
lo sportello scatta in posizione di apertura.
3.
Prima di estrarre le cartucce di inchiostro (d)
dalla confezione, agitarle con forza almeno
sei volte.
4. Estrarre le cartucce di inchiostro dalla confezione.
Inserire ciascuna cartuccia nell’alloggiamento (
e)
del colore corrispondente. Premere saldamente
le cartucce per assicurare un contatto corretto.
5. Chiudere lo sportello della cartuccia di inchiostro.
La stampante carica le cartucce per avviare
il flusso di inchiostro e scaricare l’aria dalla
tubazione dell’inchiostro.
Nota: l’inchiostro nelle cartucce comprese nella
confezione della stampante viene utilizzato per
l’inizializzzione della stampante. L’inchiostro di
queste cartucce, nonché quello delle cartucce di
ricambio, viene inoltre utilizzato per tenere gli
ugelli liberi e far scorrere l’inchiostro in modo
uniforme.
6. Proseguire con Rimuovere i cappucci di
installazione, a pagina 6.
Français
Important ! Les huit cartouches d’encre
doivent être correctement installées pour
que l’imprimante fonctionne.
1. Vérifiez que les capots de l’imprimante sont
fermés.
2. Ouvrez le volet de la cartouche d’encre (
c)
en appuyant sur les bosses jusqu’à ce que les
cliquets de la porte se libèrent.
3.
Avant de déballer les cartouches d’encre (d),
secouez chaque cartouche vigoureusement au
moins six fois.
4. Déballez les cartouches d’encre. Insérez chaque
cartouche dans son compartiment codé par une
couleur (
e). Appuyez fermement sur la cartouche
pour assurer un bon contact.
5. Refermez le panneau d’accès aux cartouches
d’encre.
L’imprimante amorce les cartouches pour lancer
le flux d’encre et purger l’air dans la conduite
d’encre.
Remarque : l’encre des cartouches livrées avec
l’imprimante sert à l’initialisation de l’imprimante.
L’encre de ces cartouches, ou de celles de
rechange, sert également au nettoyage des buses
et au maintien du flux d’encre homogène.
6. Passez à Retrait des capuchons de protection,
page 6.
d
Der Drucker bringt die Tintenpatronen zum
Ansaugen und drängt die Luft aus der
Tintenleitung.
Hinweis: Die Tinte, die in den Patronen im
Lieferumfang des Druckers enthalten ist, wird für
die Druckerinitialisierung verwendet. Die in diesen
und in den Ersatzpatronen enthaltene Tinte wird
auch verwendet, damit die Tintendüsen sauber
bleiben und die Tinte gut fließen kann.
6. Fahren Sie mit Entfernen der Einsetzkappen
auf Seite 6 fort.
Warten Sie einen Moment
Attendere qualche istante
Patientez quelques instants

6
Entfernen der Einsetzkappen
Rimuovere i cappucci di installazione
Retrait des capuchons de protection
Deutsch
1. Öffnen Sie die obere Klappe des Druckers
(
a), wenn Sie dazu aufgefordert werden.
Entfernen Sie hierzu zunächst den Aufkleber mit
Informationen, der die Klappe verschließt, und
öffnen Sie sie dann. Entfernen Sie das Klebeband
und das Verpackungsmaterial im Drucker.
2. Heben Sie die blaue Abdeckung der
Druckkopfeinheit (
b) an. Ziehen Sie die
Abdeckung am Griff nach vorne, und öffnen
Sie sie nach oben.
3. Entfernen Sie die vier transparenten orangenen
Einsetzkappen innerhalb der Druckkopfeinheit.
Fassen Sie jede Kappe (
c) an ihren Lappen an,
und ziehen Sie stark daran. Die Kappen sitzen
manchmal sehr fest.
Manche der Einsetzkappen enthalten Tinte,
manche sind leer. Dies ist normal.
Hinweis: Wenn Sie eine Fehlermeldung erhalten,
dass der Vorgang abgeschlossen ist, müssen Sie
die Druckköpfe entfernen, sofern Sie sie bereits
installiert haben, die Einsetzkappen ersetzen
und die Abdeckung der Druckkopfeinheit sowie
die obere Abdeckung schließen. Lesen Sie die
Anweisungen unter Einsetzen der Tintenpatronen
auf Seite 5, und vergewissern Sie sich, dass
die Tintenpatronen ordnungsgemäß installiert
sind. Schließen Sie die Tintenpatronenklappe.
Warten Sie einen Moment, bis der Drucker
die Tintenpatronen erkannt hat. Wenn Sie im
Druckerbildschirm dazu aufgefordert werden,
öffnen Sie die obere Klappe, und entfernen Sie
die orangefarbenen Einsetzkappen erneut.
4. Entsorgen Sie die Einsetzkappen.
Wichtig: Sie können die Druckköpfe im nächsten Schritt
nur nach dem Entfernen der Einsetzkappen einsetzen.
4
a
Obere Klappe
Sportello superiore
Capot supérieur
b
Abdeckung der Druckkopfeinheit
Coperchio gruppo testine di stampa
Capot des têtes d’impression
c
Transparente orange Einsetzkappen
Cappucci di installazione trasparenti arancioni
Capuchons de protection orange transparents
Entfernen und entsorgen
Rimuovere e gettare via
Retrait et mise au rebut
a
c
b
b
c
Italiano
1. Quando viene richiesto di alzare lo sportello
superiore (
a) della stampante, rimuovere prima
l’adesivo delle informazioni che lo tiene chiuso
e quindi aprirlo. Togliere il nastro e il materiale
di imballaggio all’interno della stampante.
2. Sollevare il coperchio del gruppo testine di
stampa (
b), di colore blu. Tirare in avanti il
coperchio tenendolo per la maniglia, quindi
sollevarlo completamente.
3. Rimuovere i quattro cappucci di installazione
trasparenti arancioni all’interno del gruppo testine
di stampa. Afferrare ciascun cappuccio (
c) dalle
linguette e tirare saldamente. La rimozione dei
cappucci potrebbe essere difficoltosa.
È normale che alcuni cappucci di installazione
contengano inchiostro e altri siano vuoti.
Nota: se viene visualizzato un messaggio
di errore indicante che il caricamento non è
completo, occorre rimuovere le testine di stampa
se sono già state installate, sostituire i cappucci
di installazione, chiudere il coperchio del
gruppo testine di stampa e chiudere lo sportello
superiore. Rivedere le istruzioni della sezione
Installare le cartucce di inchiostro, a pagina 5,
e accertarsi che le cartucce di inchiostro siano
installate correttamente. Chiudere lo sportello
della cartuccia di inchiostro. Attendere qualche
istante che la stampante carichi le cartucce
di inchiostro. Quando indicato sullo schermo
della stampante, aprire lo sportello superiore e
rimuovere nuovamente i cappucci di installazione
arancioni.
4. Gettare via i cappucci.
Importante: se non si rimuovono i cappucci di
installazione, non sarà possibile installare le testine
di stampa come descritto nella fase successiva.
Français
1. Lorsqu’un message vous invite à relever le capot
supérieur (
a) de l’imprimante, enlevez d’abord
l’autocollant qui le maintient fermé, puis ouvrez
le capot. Retirez le ruban adhésif et l’emballage
situés à l’intérieur de l’imprimante.
2. Relevez le capot bleu des têtes d’impression (
b).
Tirez le capot vers l’avant avec la poignée puis
dégagez-le.
3. Retirez les quatre capuchons de protection
orange transparents des têtes d’impression.
Saisissez chaque capuchon (
c) par ses languettes
et tirez fermement. Il peut s’avérer difficile de
retirer les capuchons.
Il est normal que certains capuchons contiennent
de l’encre et que d’autres soient vides.
Remarque : si vous obtenez un message d’erreur
signalant que l’amorçage est incomplet, il
faut enlever les têtes d’impression si vous les
avez déjà installées, replacer les capuchons
de protection, refermer le capot des têtes
d’impression puis refermer le capot supérieur.
Relisez les instructions de la section Installez des
cartouches d’encre, page 5, et vérifiez que vous
avez installé les cartouches correctement. Fermez
le panneau d’accès aux cartouches d’encre.
Attendez quelques instants que l’imprimante
amorce les cartouches. Lorsqu’un message sur
l’écran de l’imprimante vous y invite, ouvrez
le capot supérieur et retirez à nouveau les
capuchons de protection orange.
4. Jetez les capuchons.
Important ! Si vous ne retirez pas les capuchons de
protection, vous ne pourrez pas installer les têtes
d’impression à l’étape suivante.

7
Einsetzen der Druckköpfe
Installare le testine di stampa
Installation des têtes d’impression
Deutsch
Wichtig: Alle vier Druckköpfe müssen
ordnungsgemäß eingesetzt sein, damit
der Drucker funktioniert.
Hinweis: Die Druckköpfe sind so ausgerichtet, dass Sie
während der gesamten Lebensdauer des Druckers nicht
ausgetauscht werden müssen.
1.
Schütteln Sie jedes Paket (d) mindestens sechs
Mal kräftig, bevor Sie die Druckköpfe auspacken.
2.
Öffnen Sie die Druckkopfverpackungen. Berühren
Sie nicht die goldfarbenen Kontakte (e).
3.
Entfernen Sie die orangen Schutzkappen (f),
und entsorgen Sie sie. Schütteln Sie nach dem
Entfernen der Kappen die Druckköpfe nicht mehr.
Es könnten Luftblasen in der Tinte entstehen.
Wichtig: Ein befeuchtetes Tuch (g) ist in jedem
Paket mit Druckköpfen enthalten. Packen Sie
das Tuch aus, und verwenden Sie die mit
Schaum befeuchtete Spitze des Tuches, um der
Länge nach 3 Mal, wie oben gezeigt, über die
Düsenplatte (
h) zu wischen. Verwenden Sie für
jeden Durckkopf ein sauberes Tuch, und werfen
Sie es anschließend weg.
4. Setzen Sie die Druckköpfe in die entsprechenden
farbig gekennzeichneten Halterungen (
i) ein.
Drücken Sie die Druckköpfe gerade bis ganz
nach unten in die Halterung.
5. Senken Sie die Abdeckung der Druckkopfeinheit,
bis sie unter der Metallleiste einrastet, und
klappen Sie die Abdeckung wieder auf ihre
ursprüngliche Position herunter.
6. Schließen Sie die obere Abdeckklappe. Danach
beginnt der Initialisierungsprozess des Druckers.
Vorsicht: Öffnen Sie während dieses Prozesses
keine der Klappen!
Wenn Sie eine Klappe öffnen,
hält die Initialisierung des Druckers an.
7. Fahren Sie mit Einlegen des Kalibrierungspakets
in das Hauptfach, auf Seite 8, fort.
5
i
d
Italiano
Importante: per consentire il
funzionamento della stampante è
necessario installare correttamente tutte
e quattro le testine di stampa.
Nota: la durata delle testine di stampa si intende pari
a quella della stampante.
1.
Prima di estrarre le testine di stampa dalla
confezione (d), agitare ciascuna confezione
con forza almeno sei volte.
2. Aprire la confezione di ciascuna testina
di stampa. Non toccare i contatti dorati (
e).
3. Rimuovere e gettare via i coperchi di protezione
arancioni (
f). Non scuotere le testine di stampa
dopo aver rimosso i coperchi, per evitare la
formazione di bolle d’aria nell’inchiostro.
Importante: ciascuna confezione di testine di
stampa comprende un bastoncino di cotone
preinumidito (
g). Aprire l’involucro del bastoncino
e pulire la piastra degli ugelli facendo passare
la punta spugnosa del bastoncino di cotone
sulla piastra (
h) 3 volte, come mostrato sopra.
Utilizzare un bastoncino di cotone pulito per
ciascuna testina di stampa e quindi gettare il
bastoncino.
4. Inserire ciascuna testina di stampa
nell’alloggiamento (
i) del colore corrispondente.
Premere verso il basso la testina di stampa fino
al completo inserimento.
5. Abbassare il coperchio del gruppo testine di
stampa in modo che si agganci sotto la barra
metallica, quindi riportare il coperchio alla sua
posizione originale.
6. Chiudere lo sportello superiore. Alla chiusura
dello sportello viene avviata la procedura di
inizializzazione della stampante.
Avvertimento: durante questa procedura,
non aprire alcuno sportello. In caso contrario,
la procedura di inizializzazione della stampante
si interrompe.
7. Proseguire con Caricare il pacchetto di
calibrazione nel vassoio principale, a pagina 8.
Français
Important ! Les quatre têtes d’impression
doivent être correctement installées pour
que l’imprimante fonctionne.
Remarque : les têtes d’impression sont conçues pour
tenir toute la durée de vie de l’imprimante.
1.
Avant de déballer les têtes d’impression,
secouez chaque paquet (d) vigoureusement au
moins six fois.
2. Ouvrez l’emballage de chaque tête d’impression.
Ne touchez pas les contacts dorés (
e).
3. Retirez et jetez les capots protecteurs oranges (
f).
Ne secouez pas les têtes d’impression après avoir
retiré les capots, car l’encre pourrait contenir des
bulles d’air.
Important ! un coton-tige pré-humidifié (g)
est inclus dans chaque emballage de tête
d’impression. Déballez le coton-tige et avec
l’embout en mousse essuyez la plaque de la
buse sur toute sa longueur (
h) 3 fois, comme
illustré ci-dessus. Utilisez un coton-tige propre
pour chaque tête d’impression, puis jetez-le.
4. Insérez chaque tête d’impression dans son
compartiment codé par une couleur (
i). Appuyez
sur la tête d’impression jusqu’à ce qu’elle soit
complètement enfoncée.
5. Abaissez le capot ouvert des têtes d’impression
jusqu’à ce qu’il se bloque sous la barre
métallique, puis repliez le capot dans sa position
initiale.
6. Fermez le capot supérieur. Le processus
d’initialisation de l’imprimante commence.
Attention : n’ouvrez pas les capots pendant
ce processus ! Si vous le faites, l’initialisation
de l’imprimante cesse.
7. Passez à Chargement du pack d’étalonnage dans
le bac principal, page 8.
e
f
h
g
f
Orangefarbene
Schutzabdeckungen
Coperchi di protezione
arancioni
Capots protecteurs orange
g
Befeuchtetes Tuch für die
Reinigung der Druckkopfdüsen
Bastoncino di cotone
preinumidito per pulire gli
ugelli delle testine di stampa
Coton-tige pré-humidifié pour
essuyer les buses des têtes
d’impression
h
Düsenplatte
Piastra degli ugelli
Plaque des buses
i
Druckkopfhalterungen
Supporti delle testine di stampa
Compartiments des têtes
d’impression
d
Druckköpfe
Testine di stampa
Têtes d’impression
e
Goldfarbene Kontakte
Contatti dorati
Contacts dorés

8
Einlegen des Kalibrierungspakets in das Hauptfach
Caricare il pacchetto di calibrazione nel vassoio principale
Chargement du pack d’étalonnage dans le bac principal
Deutsch
Während des Initialisierungsprozesses fordert der
Drucker Sie auf, das Kalibrierungspaket in das
Hauptfach einzulegen. Das Kalibrierungspaket
ist ein Paket mit beschichtetem Papier, das im
Lieferumfang des Druckers enthalten ist. Es wird für die
Initialisierungs-, Ausrichtungs und Kalibrierungsseiten
verwendet.
1. Ziehen Sie das Ausgabefach (
a) vollständig
heraus. Halten Sie dazu die Seiten des Fachs fest,
und ziehen Sie es zu sich heraus. Jetzt ist das
Hauptfach zugänglich.
2. Nehmen Sie das Kalibrierungspaket aus der
Verpackung und entfernen Sie den Flyer. Legen
Sie das Kalibrierungspaket mit der beschichteten
Seite nach unten und in Hochformatausrichtung
in das Hauptfach (
b) ein. Richten Sie das
Papier an der rechten Seite des Fachs und an
den Papierstoppern (
c) aus. Achten Sie darauf,
dass das Papier nicht über die Papierstopper
hinausreicht, dies kann zu Papierstaus führen.
3. Schieben Sie die Papierquer- (
d) und die
Papierlängsführung (
e) vorsichtig gegen die
Kanten des Papiers.
Wichtig: Das Papier muss flach im Fach liegen,
damit im Drucker kein Papierstau entsteht.
4. Schieben Sie das Ausgabefach wieder in seine
ursprüngliche Position zurück.
5. Ziehen Sie die Erweiterung des Ausgabefachs (
f)
heraus. Halten Sie dazu das Ausgabefach mit der
einen Hand fest, und ziehen Sie die Erweiterung
mit der anderen Hand heraus.
6. Klappen Sie die Auffangvorrichtung für Papier (
g)
am Ende der Erweiterung des Ausgabefachs nach
oben, damit das Papier nicht herunterfallen kann.
7. Drücken Sie nach dem Einlegen des
Kalibrierungspakets auf OK. Der Drucker beginnt
mit der Initialisierung. Es werden mehrere Seiten
gedruckt.
Dies ist ein einmaliger, umfassender
Initialisierungsvorgang, der zwischen 30 und
60 Minuten dauert.
In dieser Zeit können Sie
die Druckersoftware installieren.
6
Wenn während dieses Vorgangs eine Fehlermeldung
ausgegeben wird, lesen im Abschnitt zu den
Fehlermeldungen im Kapitel “Fehlerbehebung”
des Benutzerhandbuchs nach.
Die Druckerinitialisierung ist beendet, wenn auf der
Druckeranzeige Bereit angezeigt wird.
Der Tintenstand für jede Patrone wird auf dem
Druckerbildschirm angezeigt.
Hinweis: Die angezeigten Tintenstände sind nur
geschätzte Werte. Die tatsächlichen Tintenstände
können davon abweichen.
Da es sich bei dem Kalibrierungspaket um
HP Advanced Photo Papier handelt, können Sie
übriggebliebenes Papier von der Druckerinitialisierung
für das Drucken von Fotos verwenden.
Hinweis:
Weitere Informationen zum Einlegen von
Papier nach der Druckereinrichtung finden Sie auf
Seite 18 unter Einlegen eines Papierstapels in das
Hauptfach.
a
Ausgabefach
Vassoio di uscita
Bac de sortie
b
Hauptfach
Vassoio principale
Bac principal
c
Papierstopper
Fermi della carta
Butées papier
d
Papierquerführung
Guida larghezza carta
Guide de largeur du papie
a
a
b
Italiano
Durante la procedura di inizializzazione della
stampante, la stampante richiede all’utente di caricare
il pacchetto di calibrazione nel vassoio principale. Il
pacchetto di calibrazione è un pacchetto di supporti
lucidi fornito con la stampante. Viene utilizzato per la
stampa delle pagine di inizializzazione, allineamento
e calibrazione.
1. Rimuovere completamente il vassoio di uscita
(
a) afferrando i lati del vassoio con entrambe le
mani e facendolo scorrere verso di sé. Il vassoio
principale è ora accessibile.
2. Estrarre il pacchetto di calibrazione dal suo
involucro e rimuovere l’opuscolo. Collocare il
pacchetto di calibrazione nel vassoio principale
(
b), con orientamento verticale e con il lato lucido
da stampare rivolto verso il basso. Allineare
la carta al lato destro del vassoio e ai fermi
della carta (
c). Assicurarsi che la carta non si
sovrapponga ai fermi, per evitare inceppamenti.
3. Regolare le guide della larghezza (
d) e della
lunghezza (
e) della carta in modo che si
appoggino delicatamente contro i bordi della
carta.
Importante: verificare che la carta sia appiattita
sul vassoio, in modo che non si inceppi all’interno
della stampante.
4. Far scorrere il vassoio di uscita riportandolo
in posizione.
5. Estrarre l’estensione del vassoio di uscita (
f)
tenendo il vassoio di uscita con una mano ed
estraendo l’estensione con l’altra.
6. Ripiegare il raccoglitore carta (
g) all’estremità
dell’estensione del vassoio di uscita, in modo
da evitare che la carta cada a terra.
7. Dopo aver caricato il pacchetto di
calibrazione, premere OK. La stampante avvia
l’inizializzazione. Verranno stampate diverse
pagine.
Si tratta di un processo di inizializzazione
completo eseguito una sola volta e che dura
da 30 a 60 minuti.
Nel frattempo, è possibile
installare il software della stampante.

9
e
Papierlängsführung
Guida lunghezza carta
Guide de longueur du papier
f
Erweiterung des Ausgabefachs
Estensione del vassoio di uscita
Extension du bac de sortie
g
Auffangvorrichtung für Papier
Raccoglitore carta
Bac de récupération de papier
c
d
e
f
g
g
Se durante questo processo viene visualizzato un
messaggio di errore, vedere la sezione Messaggi
di errore nel capitolo Risoluzione dei problemi della
Guida d’uso.
Quando sullo schermo viene visualizzato il messaggio
Pronto, l’inizializzazione della stampante è completa.
Il livello di inchiostro di ciascuna cartuccia viene
mostrato nello schermo della stampante.
Nota: i livelli di inchiostro visualizzati rappresentano
solo una stima. I volumi effettivi di inchiostro possono
variare.
Poiché il pacchetto di calibrazione è composto dalla
carta fotografica HP Advanced, è possibile utilizzare
l’eventuale carta restante dall’inizializzazione della
stampante per la stampa di foto.
Nota:
per ulteriori informazioni sul caricamento della
carta dopo l’installazione della stampante, vedere
Caricare una risma di carta nel vassoio principale
a pagina 18.
Français
Pendant le processus d’initialisation de l’imprimante,
l’imprimante vous invite à charger le pack
d’étalonnage dans le bac principal. Le pack
d’étalonnage est un paquet de papier brillant fourni
avec l’imprimante. Il sert à imprimer les pages
d’initialisation, d’alignement et d’étalonnage.
1. Retirez complètement le bac de sortie (
a) en
attrapant les côtés du bac de vos deux mains
et en le faisant glisser vers vous. Le bac principal
est désormais accessible.
2. Déballez le pack d’étalonnage et enlevez le
papillon. Placez le pack d’étalonnage dans le
bac principal (
b), face brillante vers le bas et
dans le sens portrait
. Alignez le papier sur le
côté droit du bac et contre les butées papier (
c).
Vérifiez que le papier ne monte pas sur les butées
papier ou ne fait pas de bourrage.
3. Réglez les guides de largeur (
d) et de longueur
du papier (
e) pour qu’ils reposent librement contre
les bords du papier.
Important ! Vérifiez que le papier repose à
plat dans le bac afin de ne pas provoquer un
bourrage dans l’imprimante.
4. Remettez le bac de sortie en place.
5. Tirez l’extension du bac de sortie (
f) en
maintenant le bac de sortie d’une main et en
tirant l’extension de l’autre.
6. Déployez le bac de récupération de papier (
g)
à l’extrémité de l’extension du bac de sortie
pour éviter que le papier ne tombe par terre.
7. Lorsque vous avez fini de charger le pack
d’étalonnage, appuyez sur OK. L’imprimante
commence l’initialisation. Plusieurs pages
s’impriment.
Le processus d’initialisation complet
ne s’effectue qu’une seule fois ; il dure de 30 à
60 minutes.
Vous pouvez en profiter pour installer
le logiciel de l’imprimante.
Si vous obtenez un message d’erreur durant ce
processus, consultez la section Messages d’erreur dans
le chapitre Dépannage du Guide de l’utilisateur.
Lorsque Prêt s’affiche à l’écran de l’imprimante,
l’initialisation de l’imprimante est terminée.
Le niveau d’encre de chaque cartouche est affiché sur
l’écran de l’imprimante.
Remarque : les niveaux d’encre affichés ne sont qu’une
estimation. Les volumes d’encre réels peuvent être
différents.
Étant donné que le pack d’étalonnage contient du
papier HP Advanced Photo, vous pourrez vous servir
du papier non utilisé lors de l’initialisation pour
imprimer des photos.
Remarque :
voir Chargement d’une pile de papier
dans le bac principal page 18 pour obtenir d’autres
informations sur le chargement du papier une fois que
vous avez configuré l’imprimante.

10
Mac
Deutsch
Informationen zur Ethernet-Netzwerkinstallation
auf einem Mac-Computer finden Sie auf Seite 12.
Mac
®
OS X 10.2.8
1. Schließen Sie das USB-Kabel an den Computer
(
a) und an den USB-Anschluss auf der
Druckerrückseite (
b) an.
Hinweis: Es ist OK, das USB-Kabel während
der Druckerinitialisierung anzuschließen.
2. Laden Sie den Mac
®
OS X 10.2.8-Druckertreiber
von der Seite www.hp.com/support herunter.
3. Befolgen Sie die Installationsanweisungen auf
dem Bildschirm.
Mac
®
OS X 10.3.x und höher
1. Schließen Sie das USB-Kabel an den
Computer (
a) und an den USB-Anschluss auf
der Druckerrückseite (
b) an.
Hinweis: Es ist OK, das USB-Kabel während der
Druckerinitialisierung anzuschließen.
2. Legen Sie die HP Photosmart-CD (
c) in den
Computer ein, und doppelklicken Sie auf dem
Desktop auf das CD-Symbol.
3. Doppelklicken Sie auf das Symbol für das
HP Photosmart-Installationsprogramm.
4. Geben Sie den Administratornamen und das
dazugehörige Kennwort für den Mac ein, und
klicken Sie auf OK.
5. Wählen Sie die gewünschte Sprache aus, und
wählen Sie das Gerät HP Photosmart Pro B9100
Series. Befolgen Sie die Anweisungen auf dem
Bildschirm.
6. Wenn das Installationsdialogfeld für
HP Photosmart angezeigt wird, wählen Sie
Einfache Installation oder Benutzerdefinierte
Installation, und klicken Sie auf Installieren.
7. Klicken Sie auf Fortsetzen, um den HP Setup-
Assistenten auszuführen.
8. Der HP Einrichtungsassistent wird angezeigt.
Klicken Sie auf Weiter.
9. Markieren Sie den HP Photosmart Pro B9100
Series Drucker, und klicken Sie auf Weiter.
Wenn der Drucker nicht im Fenster aufgeführt
ist, vergewissern Sie sich, dass er angeschaltet
ist und dass das USB-Kabel an den Drucker
angeschlossen ist.
10. Wenn die Meldung Herzlichen Glückwunsch
angezeigt wird, klicken Sie auf Fertig stellen.
USB-Installation (Mac)
Installazione USB (Mac)
Installation USB (Mac)
7
a
c
b
a
b
Italiano
Per l’installazione in una rete Ethernet Mac, vedere
a pagina 12.
Mac
®
OS X 10.2.8
1. Collegare il cavo USB al computer (a) e alla
porta USB sul retro della stampante (
b).
Nota: è possibile collegare il cavo USB durante
l’inizializzazione della stampante.
2. Scaricare il driver della stampante per
Mac
®
OS X 10.2.8 dal sito
www.hp.com/support.
3. Seguire le istruzioni di installazione visualizzate.
Mac
®
OS X 10.3.x e versioni successive
1. Collegare il cavo USB al computer (a) e alla
porta USB sul retro della stampante (
b).
Nota: è possibile collegare il cavo USB durante
l’inizializzazione della stampante.
2. Inserire il CD di HP Photosmart (
c) nel computer e
fare doppio clic sull’icona del CD sulla scrivania.
3. Fare doppio clic sull’icona del programma di
installazione di HP Photosmart.
4. Immettere il nome e la password usati
dall’amministratore del Mac e fare clic su OK.
5. Selezionare la propria lingua e scegliere
HP Photosmart Pro B9100 series come periferica.
Seguire le istruzioni visualizzate.
6. Quando viene visualizzata la finestra del
programma di installazione di HP Photosmart,
scegliere Installazione Standard o Installazione
Ad Hoc e fare clic su Installa.
7. Fare clic su Continua per eseguire l’impostazione
assistita HP.
8. Quando viene visualizzata l’impostazione
assistita HP, fare clic su Avanti.
9. Evidenziare la stampante HP Photosmart
Pro B9100 series e fare clic su Avanti. Se la
stampante non viene elencata nella finestra,
accertarsi che sia accesa e che il cavo USB sia
collegato.
10. Quando viene visualizzata la schermata
Congratulazioni, fare clic su Fine.
Français
Pour l’installation du réseau Ethernet Mac, voir
la page 12.
Mac
®
OS X 10.2.8
1. Branchez le câble USB à l’ordinateur (a) et au
port USB situé à l’arrière de l’imprimante (
b).
Remarque : vous pouvez brancher le câble USB
pendant que l’imprimante s’initialise.
2. Téléchargez le pilote d’imprimante
Mac
®
OS X 10.2.8 sur le site
www.hp.com/support.
3. Suivez les instructions d’installation à l’écran.
Mac
®
OS X version 10.3.x ou ultérieure
1. Branchez le câble USB à l’ordinateur (a) et au
port USB situé à l’arrière de l’imprimante (
b).
Remarque : vous pouvez brancher le câble USB
pendant que l’imprimante s’initialise.
2. Insérez le CD du logiciel HP Photosmart (
c) dans
l’ordinateur, puis double-cliquez sur l’icône du
CD sur le bureau.
3. Double-cliquez sur l’icône du programme
d’installation HP Photosmart.
4. Entrez le nom et le mot de passe utilisés pour
gérer votre Mac, puis cliquez sur OK.
5. Sélectionnez votre langue, puis sélectionnez
HP Photosmart Pro B9100 Series comme
périphérique. Suivez les instructions à l’écran.
6. Lorsque la fenêtre du programme d’installation
HP Photosmart apparaît, choisissez Installation
standard ou Installation personnalisée puis
cliquez sur Installer.
7. Cliquez sur Continuer pour exécuter l’assistant de
configuration HP.
8. Lorsque l’assistant de configuration HP s’affiche,
cliquez sur Suivant.
9. Mettez l’imprimante HP Photosmart Pro B9100
Series en surbrillance, puis cliquez sur Suivant. Si
l’imprimante n’est pas répertoriée dans la fenêtre,
vérifiez qu’elle est sous tension et que
le câble USB est connecté à l’imprimante.
10. Lorsque la page Félicitations s’affiche, cliquez
sur Terminer.

11
Windows
USB-Installation (Windows)
Installazione USB (Windows)
Installation USB (Windows)
7
Deutsch
Windows
®
2000 Professional, XP Home,
XP Professional, Professional x64
Informationen zur Ethernet-Netzwerkinstallation auf
einem Windows-Computer finden Sie auf Seite 14.
Wichtig: Schließen Sie das USB-Kabel erst
dann an, wenn Sie dazu aufgefordert
werden.
1. Legen Sie die HP Photosmart-CD (d) in den
Computer ein.
Wenn keine Anweisungen angezeigt werden,
wählen Sie unter Windows im Menü Start
die Option Ausführen aus, klicken Sie auf
Durchsuchen, und navigieren Sie zum
CD-Laufwerk, in das Sie die CD mit der
HP Photosmart-Software eingelegt haben.
Doppelklicken Sie auf die Datei
setup.exe
und danach auf
OK.
Hinweis: Wenn das Dialogfeld Neue Hardware
gefunden (
e) angezeigt wird, klicken Sie auf
Abbrechen, ziehen Sie das USB-Kabel heraus,
und beginnen Sie erneut mit der Installation.
2. Klicken Sie auf Installieren, und befolgen Sie zum
Installieren der Software die Anweisungen auf
dem Bildschirm (
f).
3. Schließen Sie auf Aufforderung (
g) das USB-Kabel
an den Computer (
h) und an den USB-Anschluss
auf der Druckerrückseite (
i) an. Das Aufbauen
der Verbindung und der Kopiervorgang der
Dateien kann einige Minuten dauern (bei älteren
Systemen möglicherweise länger).
Hinweis: Es ist OK, das USB-Kabel während der
Druckerinitialisierung anzuschließen.
4. Wenn das Bild Herzlichen Glückwunsch
angezeigt wird, ist der Installationsvorgang
abgeschlossen. Klicken Sie zum Überprüfen der
Verbindung Testseite drucken.
h
g
f
d
e
i
h
i
Italiano
Windows
®
2000 Professional, XP Home,
XP Professional, Professional x64
Per l’installazione in una rete Ethernet Windows,
vedere a pagina 14.
Importante: non collegare il cavo USB fino
a quando viene richiesto.
1. Inserire il CD di HP Photosmart (d) nel computer.
Se non vengono visualizzate le istruzioni,
selezionare Esegui dal menu Start di Windows,
fare clic su Sfoglia e spostarsi sull’unità CD-ROM
nella quale è stato inserito il CD del software
HP Photosmart. Fare doppio clic sul file setup.exe
e fare clic su
OK.
Nota: se viene visualizzata la schermata Trovato
nuovo hardware (
e), fare clic su Annulla,
scollegare il cavo USB e riavviare l’installazione.
2. Fare clic su Installa e seguire le istruzioni
visualizzate (
f) per installare il software.
3. Quando richiesto (
g), collegare il cavo USB
al computer (
h) e alla porta USB sul retro della
stampante (
i). Per stabilire una connessione e
copiare i file possono essere necessari alcuni
minuti (nei sistemi meno recenti può essere
necessario più tempo).
Nota: è possibile collegare il cavo USB durante
l’inizializzazione della stampante.
4. Quando viene visualizzata la schermata
Congratulazioni, l’installazione è completata.
È possibile fare clic su Stampa pagina di prova
per verificare il collegamento.
Français
Windows
®
2000 Professional, XP Home,
XP Professional, Professional x64
Pour l’installation du réseau Ethernet Windows,
reportez-vous à la page 14.
Important ! Ne connectez pas le câble USB
avant d’y être invité.
1. Insérez le CD HP Photosmart (d) dans
l’ordinateur.
Si aucune instruction n’apparaît, sélectionnez
Exécuter dans le menu Démarrer de Windows,
puis cliquez sur Parcourir pour accéder au lecteur
de CD-ROM dans lequel vous avez inséré le CD
du logiciel HP Photosmart. Double cliquez sur le
fichier setup.exe, puis cliquez sur OK.
Remarque : si l’écran Nouveau matériel détecté
s’ouvre (
e), cliquez sur Annuler, débranchez le
câble USB et redémarrez l’installation.
2. Cliquez sur Installer et suivez les instructions à
l’écran (
f) pour installer le logiciel.
3. À l’invite (
g), connectez le câble USB à
l’ordinateur (
h) et au port USB situé à l’arrière
de l’imprimante (
i). La connexion et la copie
des fichiers peuvent prendre quelques minutes
(ou plus sur des systèmes plus anciens).
Remarque : vous pouvez brancher le câble USB
pendant que l’imprimante s’initialise.
4. Lorsque la page Félicitations apparaît,
l’installation est terminée. Vous pouvez cliquer
sur Imprimer une page de test pour vérifier la
connexion.

12
Ethernet-Netzwerkinstallation (Mac)
Installazione in una rete Ethernet (Mac)
Installation du réseau Ethernet (Mac)
7
Mac
Deutsch
Informationen zur USB-Installation auf einem
Mac-Computer finden Sie auf Seite 10.
Zum Anschließen des Druckers an ein Netzwerk
benötigen Sie Folgendes:
• Ein CAT-5-Ethernet-Kabel mit RJ-45-Stecker
(Dieses Kabel unterscheidet sich von einem
USB-Kabel oder einem normalen Telefonkabel.
Bei Verwendung eines USB-Kabels oder eines
Telefonkabels können Drucker oder andere
Netzwerkgeräte beschädigt werden.)
• Einen Netzwerkzugriffspunkt, wie z.B. ein Hub,
Router oder Switch, mit freiem Anschluss.
Anschließen des Netzwerkkabels
1. Entfernen Sie den Plastikstecker (a) vom Ethernet-
Anschluss an der Rückseite des Druckers, und
entsorgen Sie ihn.
2. Schließen Sie das eine Ende des Ethernet-Kabels
an die Rückseite des Druckers (
b) an.
Hinweis: Es ist OK, das Ethernet-Kabel während
der Druckerinitialisierung anzuschließen.
3. Schließen Sie das andere Ende des Kabels an
einen leeren Anschluss am Hub, Switch oder
Router an (
c).
Schließen Sie den Drucker nicht über ein Ethernet-Kabel
direkt an den Computer an. Peer-to-Peer-Netzwerke
werden nicht unterstützt.
Installieren der Druckersoftware
Wichtig: Installieren Sie die Software auf jedem
Computer, von dem aus an den HP Photosmart-Drucker
gedruckt werden soll.
Mac
®
OS X 10.2.8
1. Laden Sie den Mac
®
OS X 10.2.8-Druckertreiber
von der Seite www.hp.com/support herunter.
2. Befolgen Sie die Installationsanweisungen auf
dem Bildschirm.
Mac
®
OS X 10.3.x und höher
1. Legen Sie die HP Photosmart-CD (d) in den
Computer ein, und doppelklicken Sie auf dem
Desktop auf das CD-Symbol.
2. Doppelklicken Sie auf das Symbol für das
HP Photosmart-Installationsprogramm.
3. Geben Sie den Administratornamen und das
dazugehörige Kennwort für den Mac ein, und
klicken Sie auf OK.
4. Wählen Sie die gewünschte Sprache aus,
und wählen Sie das Gerät HP Photosmart Pro
B9100 Series. Befolgen Sie die Anweisungen auf
dem Bildschirm.
5. Wenn das Installationsdialogfeld für
HP Photosmart angezeigt wird, wählen Sie
Einfache Installation oder Benutzerdefinierte
Installation, und klicken Sie auf Installieren.
6. Klicken Sie auf Fortsetzen, um den
HP Setup-Assistenten auszuführen.
7. Der HP Einrichtungsassistent wird angezeigt.
Klicken Sie auf Weiter.
8. Markieren Sie den HP Photosmart Pro
B9100 Series Drucker und klicken Sie auf Weiter.
Wenn der Drucker nicht im Fenster aufgeführt
ist, vergewissern Sie sich, dass er angeschaltet
ist und dass das Netzwerkkabel an den Drucker
angeschlossen ist.
9. Befolgen Sie die Anweisungen auf dem
Bildschirm, um Ihren Drucker mithilfe des
Dienstprogramms zur Druckereinrichtung
einzurichten.
10. Klicken Sie auf Weiter.
11. Wenn die Meldung Herzlichen Glückwunsch
angezeigt wird, klicken Sie auf Fertig stellen.
a
b
c
Italiano
Per l’installazione USB Mac, vedere a pagina 10.
Per collegare la stampante in rete sono necessari:
• Un cavo Ethernet CAT-5 con connettore RJ-45
(il cavo è diverso da un cavo USB o da un
normale cavo telefonico, che potrebbero
danneggiare la stampante o le periferiche
di rete se venissero utilizzati a tale scopo).
• Un punto di accesso alla rete, come un hub,
un router o uno switch con porta aperta.
Collegare il cavo di rete
1. Rimuovere il tappo di plastica (a) dalla porta
Ethernet sul retro della stampante e gettarlo via.
2. Collegare un’estremità del cavo Ethernet al retro
della stampante (
b).
Nota: è possibile collegare il cavo Ethernet
durante l’inizializzazione della stampante.
3. Collegare l’altra estremità del cavo a una porta
vuota dell’hub, del router o dello switch (
c).
Il cavo Ethernet non deve essere usato per collegare
la stampante direttamente al computer. La rete peer-to-
peer non è supportata.
Installare il software della stampante
Importante: installare il software su ogni computer
dal quale si stamperà sulla stampante HP Photosmart.
Mac
®
OS X 10.2.8
1. Scaricare il driver della stampante per
Mac
®
OS X 10.2.8 dal sito
www.hp.com/support.
2. Seguire le istruzioni di installazione visualizzate.
Mac
®
OS X 10.3.x e versioni successive
1. Inserire il CD di HP Photosmart (d) nel computer e
fare doppio clic sull’icona del CD sulla scrivania.
2. Fare doppio clic sull’icona del programma di
installazione di HP Photosmart.
3. Immettere il nome e la password usati
dall’amministratore del Mac e fare clic su OK.
4. Selezionare la propria lingua e scegliere
HP Photosmart Pro B9100 series come periferica.
Seguire le istruzioni visualizzate.
5. Quando viene visualizzata la finestra del
programma di installazione di HP Photosmart,
scegliere Installazione Standard o Installazione
Ad Hoc e fare clic su Installa.
6. Fare clic su Continua per eseguire l’impostazione
assistita HP.
7. Quando viene visualizzata l’impostazione
assistita HP, fare clic su Avanti.

13
d
8. Evidenziare la stampante HP Photosmart
Pro B9100 series e fare clic su Avanti. Se la
stampante non viene elencata nella finestra,
accertarsi che sia accesa e che il cavo di rete
sia collegato.
9. Seguire le istruzioni visualizzate per impostare
la stampante tramite Utility Configurazione
Stampante.
10. Fare clic su Avanti.
11. Quando viene visualizzata la schermata
Congratulazioni, fare clic su Fine.
Français
Pour l’installation USB sous Mac, reportez-vous à la
page 10.
Les éléments suivants sont nécessaires pour connecter
l’imprimante au réseau :
• Câble Ethernet CAT-5 avec prise RJ-45.
(Il ne s’agit pas d’un câble USB ou d’un
câble téléphonique classique, dont l’utilisation
peut endommager l’imprimante ou tout autre
périphérique réseau).
• Point d’accès réseau (concentrateur, routeur ou
commutateur avec un port ouvert)
Connexion du câble réseau
1. Retirez le bouchon en plastique (a) du port
Ethernet situé à l’arrière de l’imprimante et
jetez-le.
2. Connectez une extrémité du câble Ethernet à
l’arrière de l’imprimante (
b).
Remarque : vous pouvez brancher le câble
Ethernet pendant que l’imprimante s’initialise.
3. Connectez l’autre extrémité du câble Ethernet
à un port disponible du hub, du routeur ou du
commutateur (
c).
Ne connectez pas directement l’imprimante à un
ordinateur à l’aide d’un câble Ethernet. Les réseaux
poste à poste ne sont pas pris en charge.
Installation du logiciel de l’imprimante
Important ! Installez le logiciel sur chaque ordinateur à
partir duquel vous imprimerez sur l’imprimante
HP Photosmart.
Mac
®
OS X 10.2.8
1. Téléchargez le pilote d’imprimante
Mac
®
OS X 10.2.8 à partir du site
www.hp.com/support.
2. Suivez les instructions d’installation à l’écran.
Mac
®
OS X version 10.3.x ou ultérieure
1. Insérez le CD du logiciel HP Photosmart (d) dans
l’ordinateur, puis double-cliquez sur l’icône du CD
sur le bureau.
2. Double-cliquez sur l’icône du programme
d’installation HP Photosmart.
3. Entrez le nom et le mot de passe utilisés pour
gérer votre Mac puis cliquez sur OK.
4. Sélectionnez votre langue, puis sélectionnez
HP Photosmart Pro B9100 Series comme
périphérique. Suivez les instructions à l’écran.
5. Lorsque la fenêtre du programme d’installation
HP Photosmart apparaît, choisissez Installation
standard ou Installation personnalisée puis
cliquez sur Installer.
6. Cliquez sur Continuer pour exécuter l’assistant
de configuration HP.
7. Lorsque l’assistant de configuration HP s’affiche,
cliquez sur Suivant.
8. Mettez l’imprimante HP Photosmart Pro
B9100 Series en surbrillance, puis cliquez sur
Suivant. Si l’imprimante n’est pas répertoriée
dans la fenêtre, vérifiez qu’elle est sous tension et
que le câble réseau est connecté à l’imprimante.
9. Suivez les instructions qui apparaissent à l’écran
pour configurer votre imprimante à l’aide de
l’utilitaire de configuration de l’imprimante.
10. Cliquez sur Suivant.
11. Lorsque la page Félicitations s’affiche, cliquez
sur Terminer.

14
Ethernet-Netzwerkinstallation (Windows)
Installazione in una rete Ethernet (Windows)
Installation du réseau Ethernet (Windows)
7
Deutsch
Windows
®
2000 Professional, XP Home,
XP Professional
Hinweis: Der Netzwerkbetrieb wird mit XP Professional
x64 Systemen nicht unterstützt.
Informationen zur USB-Installation auf einem
Windows-Computer finden Sie auf Seite 11.
Zum Anschließen des Druckers an ein Netzwerk
benötigen Sie Folgendes:
• Ein CAT-5-Ethernet-Kabel mit RJ-45-Stecker
(Dieses Kabel unterscheidet sich von einem
USB-Kabel oder einem normalen Telefonkabel.
Bei Verwendung eines USB-Kabels oder eines
Telefonkabels können Drucker oder andere
Netzwerkgeräte beschädigt werden.)
• Einen Netzwerkzugriffspunkt, wie z.B. ein Hub,
Router oder Switch, mit freiem Anschluss.
Anschließen des Netzwerkkabels
1. Entfernen Sie den Plastikstecker (a) vom Ethernet-
Anschluss an der Rückseite des Druckers, und
entsorgen Sie ihn.
2. Schließen Sie das eine Ende des Ethernet-Kabels
an die Rückseite des Druckers (
b) an.
Hinweis: Es ist OK, das Ethernet-Kabel während
der Druckerinitialisierung anzuschließen.
3. Schließen Sie das andere Ende des Ethernet-
Kabels an einen leeren Anschluss am Hub,
Switch oder Router an (
c).
Schließen Sie den Drucker nicht über ein Ethernet-Kabel
direkt an den Computer an. Peer-to-Peer-Netzwerke
werden nicht unterstützt.
Installieren der Druckersoftware
Wichtig: Installieren Sie die Software auf jedem
Computer, von dem aus an den HP Photosmart-Drucker
gedruckt werden soll.
1. Legen Sie die CD mit der HP Photosmart-Software
(
c) in den Computer ein, und befolgen Sie die
Anweisungen auf dem Bildschirm.
Windows
2. Wählen Sie im Bildschirm für den Verbindungstyp
die Option Über das Netzwerk aus, und klicken
Sie dann auf Weiter. Der Suchbildschirm wird
angezeigt.
3. Wählen Sie den zu installierenden Drucker aus:
Wenn der Bildschirm Drucker gefunden
angezeigt wird, wählen Sie Ja, diesen Drucker
installieren aus, und klicken Sie dann auf
Weiter.
Wenn der Bildschirm Drucker nicht gefunden
angezeigt wird, klicken Sie auf Weiter, und
befolgen Sie die Anweisungen auf dem
Bildschirm, um den Drucker zu suchen. Sie
müssen eine Konfigurationsseite drucken,
um Informationen über den Drucker zu
erhalten. Warten Sie auf das Ende des
Initialisierungsprozesses, und drücken
Sie auf dem Bedienfeld des Druckers auf
Menü. Wählen Sie Netzwerkeinstellungen,
Konfigurationsseite drucken.
Wenn der Bildschirm Kabelverbindung
überprüfen angezeigt wird, finden Sie
im Anhang über den Netzwerkbetrieb im
Benutzerhandbuch detaillierte Anweisungen
zur Netzwerkinstallation und zum Zuweisen
einer statischen IP-Adresse.
4. Klicken Sie auf Aufforderung auf Fertig stellen,
um die Installation abzuschließen.
•
•
•
a
c
b
Italiano
Windows
®
2000 Professional, XP Home,
XP Professional
Nota: la connessione di rete con i sistemi
XP Professional x64 non è supportata.
Per l’installazione USB Windows, vedere a pagina 11.
Per collegare la stampante in rete sono necessari:
• Un cavo Ethernet CAT-5 completo di connettore
RJ-45 (il cavo è diverso da un cavo USB o da
un normale cavo telefonico, che potrebbero
danneggiare la stampante o le periferiche
di rete se venissero utilizzati a tale scopo).
• Un punto di accesso alla rete, come un hub,
un router o uno switch con porta aperta.
Collegare il cavo di rete
1. Rimuovere il tappo di plastica (a) dalla porta
Ethernet sul retro della stampante e gettarlo via.
2. Collegare un’estremità del cavo Ethernet al retro
della stampante (
b).
Nota: è possibile collegare il cavo Ethernet
durante l’inizializzazione della stampante.
3. Collegare l’altra estremità del cavo Ethernet
a una porta vuota dell’hub, del router o dello
switch (
c).
Il cavo Ethernet non deve essere usato per collegare
la stampante direttamente al computer. La rete
peer-to-peer non è supportata.
Installare il software della stampante
Importante: installare il software su ogni computer dal
quale si stamperà sulla stampante HP Photosmart.
1. Inserire il CD del software di HP Photosmart (
d)
nel computer e seguire le istruzioni visualizzate
sullo schermo.
2. Nella schermata Tipo di connessione, selezionare
Tramite rete, e fare clic su Avanti. Viene
visualizzata la schermata Ricerca in corso.

15
d
3. Selezionare una stampante da installare:
Se viene visualizzata la schermata Stampante
trovata, selezionare Sì, installa questa
stampante e fare clic su Avanti.
Se viene visualizzata la schermata Stampante
non trovata, fare clic su Avanti e seguire
le istruzioni visualizzate per individuare la
stampante. È necessario stampare una pagina
Impostazioni di rete per ottenere informazioni
sulla stampante. Attendere il completamento
dell’inizializzazione e premere Menu sul
pannello di controllo della stampante.
Selezionare Impostazioni di rete, Stampa
pagina impostazioni di rete.
Se viene visualizzata la schermata Controlla
connessione del cavo, consultare l’appendice
Connessione di rete della Guida d’uso per
informazioni dettagliate sull’installazione in
rete e per le istruzioni sull’assegnazione di
un indirizzo IP statico.
4. Quando richiesto, fare clic su Fine per uscire
dall’installazione.
•
•
•
Français
Windows
®
2000 Professional, XP Home,
XP Professional
Remarque : la mise en réseau n’est pas prise en
charge sur les systèmes XP Professional x64.
Pour l’installation USB sous Windows, reportez-vous
à la page 11.
Les éléments suivants sont nécessaires pour connecter
l’imprimante au réseau :
• Câble Ethernet CAT-5 avec prise RJ-45.
(Il ne s’agit pas d’un câble USB ou d’un
câble téléphonique classique, dont l’utilisation
peut endommager l’imprimante ou tout autre
périphérique réseau).
• Point d’accès réseau (concentrateur, routeur ou
commutateur avec un port ouvert).
Connexion du câble réseau
1. Retirez le bouchon en plastique (a) du port
Ethernet situé à l’arrière de l’imprimante et jetez-le
2. Connectez une extrémité du câble Ethernet à
l’arrière de l’imprimante (
b).
Remarque : vous pouvez brancher le câble
Ethernet pendant que l’imprimante s’initialise.
3. Connectez l’autre extrémité du câble Ethernet
à un port disponible du hub, du routeur ou du
commutateur (
c).
Ne connectez pas directement l’imprimante à un
ordinateur à l’aide d’un câble Ethernet. Les réseaux
poste à poste ne sont pas pris en charge.
Installation du logiciel de l’imprimante
Important ! Installez le logiciel sur chaque ordinateur à
partir duquel vous imprimerez sur l’imprimante
HP Photosmart.
1. Insérez le CD du logiciel HP Photosmart (
d) dans
l’ordinateur et suivez les instructions à l’écran.
2. Dans l’écran Type de connexion, sélectionnez
Via le réseau, puis cliquez sur Suivant. L’écran
de recherche s’affiche.
3. Sélectionnez une imprimante à installer.
Si l’écran Imprimante trouvée apparaît,
sélectionnez Oui, installer cette imprimante,
puis cliquez sur Suivant.
Si l’écran Imprimante introuvable apparaît,
cliquez sur Suivant, puis suivez les instructions
à l’écran pour trouver l’imprimante. Vous
devrez imprimer une page de configuration
réseau pour obtenir des informations sur
l’imprimante. Attendez que l’initialisation
soit terminée, puis appuyez sur Menu sur
le panneau de commande de l’imprimante.
Sélectionnez Configuration réseau, Imprimer
une page de configuration réseau.
Si l’écran Vérification des connexions réseau
apparaît, reportez-vous à l’annexe Mise en
réseau du Guide de l’utilisateur pour obtenir
des instructions détaillées sur l’installation
en réseau et sur l’affectation d’une adresse
IP statique.
4. Lorsqu’un message vous y invite, cliquez sur
Terminer pour quitter le programme d’installation.
•
•
•

16
Deutsch
Wenn die Druckersoftware nicht ordnungsgemäß
installiert wurde oder der Drucker nach der
Softwareinstallation nicht mit dem Computer
kommuniziert, finden Sie ggf. auf dieser Seite eine
Lösung für das aufgetretene Problem.
Überprüfen Sie zuerst alle Kabelverbindungen
zwischen Drucker und Computer, und vergewissern
Sie sich, dass Sie die aktuellste Version der
Druckersoftware verwenden. Sie erhalten die
aktuellsten Softwareupdates auf der HP Support-
Website unter www.hp.com/support. Wenn das
Problem weiterhin besteht, finden Sie weitere
Informationen in der Dokumentation zum Drucker.
Sie können sich auch an den HP Support wenden.
Gilt nur für Mac
Problem
: Alle im Dienstprogramm zur
Druckereinrichtung (Print Center)
aufgelisteten Drucker werden nach der
Installation der Druckersoftware nicht
mehr angezeigt.
Lösung: Deinstallieren Sie die Druckersoftware,
und installieren Sie sie erneut.
Starten Sie vor dem Hinzufügen des
Druckers zum Dienstprogramm zur
Druckereinrichtung (Print Center) den
Computer neu.
Gilt nur für Windows
Problem
: Die Installationssoftware startet
nach dem Einlegen der CD nicht
automatisch.
Lösung: Wählen Sie im Windows-Startmenü
die Option Ausführen. Klicken Sie
auf Durchsuchen, und navigieren Sie
zum CD-ROM-Laufwerk, in das Sie die
CD mit der HP Photosmart-Software
eingelegt haben. Doppelklicken Sie
auf die Datei setup.exe und danach
auf OK.
Problem: Das Dialogfeld Neue Hardware
gefunden wird angezeigt, der Drucker
wird jedoch nicht erkannt.
Lösung: Haben Sie das USB-Kabel vor
Abschluss der Softwareinstallation
angeschlossen? Klicken Sie im
Dialogfeld Neue Hardware gefunden
auf Abbrechen, und ziehen Sie
das USB-Kabel wieder heraus.
Starten Sie die Softwareinstallation
erneut. Schließen Sie das USB-Kabel
erst an, wenn Sie während der
Softwareinstallation dazu aufgefordert
werden.
Problem: Der Computer reagiert während der
Softwareinstallation nicht mehr.
Lösung: Unter Umständen laufen
Virenschutzprogramme oder
andere Softwareprogramme im
Hintergrund und verlangsamen den
Installationsvorgang. Warten Sie,
bis die Software den Kopiervorgang
der Dateien beendet hat, dies kann
mehrere Minuten dauern. Wenn der
Computer nach mehreren Minuten
immer noch nicht reagiert, starten
Sie den Computer neu, halten Sie
alle aktiven Virenschutzprogramme
an, oder deaktivieren Sie sie,
beenden Sie alle weiteren laufenden
Softwareprogramme, und installieren
Sie die Druckersoftware erneut.
Hinweis: Das Virenschutzprogramm
schaltet sich bei einem Neustart des
Computers automatisch erneut ein.
Windows und Mac
Problem
: Der Computer konnte die
HP Photosmart-CD nicht lesen.
Lösung: Die CD darf nicht verschmutzt oder
zerkratzt sein. Wenn andere CDs
gelesen werden können, ist die
HP Photosmart-CD möglicherweise
beschädigt. Sie können die Software
von der HP Support-Website
herunterladen oder vom HP Support
eine neue CD anfordern. Wenn der
Computer auch andere CDs nicht
lesen kann, müssen Sie ggf. das
CD-ROM-Laufwerk warten.
Fehlerbehebung bei der Installation
Risoluzione dei problemi di installazione
Dépannage de l’installation
Italiano
Se il software della stampante non è stato installato
correttamente o se la stampante e il computer non
comunicano correttamente dopo l’installazione del
software, consultare questa pagina per risolvere gli
eventuali problemi.
Verificare innanzitutto tutte le connessioni dei cavi tra
la stampante e il computer e accertarsi che venga
utilizzata la versione più recente del software della
stampante. Per ricevere gli ultimi aggiornamenti
del software, visitare il sito Web dell’assistenza
HP all’indirizzo www.hp.com/support. Se il problema
persiste, consultare la documentazione della
stampante o contattare l’Assistenza HP.
Solo Mac
Problema
: Tutte le stampanti in Utility
Configurazione Stampante (Centro
Stampa) scompaiono dopo
l’installazione del software della
stampante.
Soluzione: Disinstallare e reinstallare il software
della stampante. Prima di aggiungere
la stampante in Utility Configurazione
Stampante (Centro Stampa), riavviare
il computer
Solo Windows
Problema
: il software di installazione non viene
avviato automaticamente quando si
inserisce il CD.
Soluzione: Dal menu Start di Windows,
selezionare Esegui. Fare clic su Sfoglia
e passare all’unità CD-ROM in cui
è stato inserito il CD del software di
HP Photosmart.
Fare doppio clic sul file setup.exe,
quindi fare clic su OK.
Problema: La schermata Installazione guidata
nuovo hardware si apre, ma non
riconosce la stampante.
Soluzione: Il cavo USB potrebbe essere
stato collegato prima della fine
dell’installazione del software. Fare
clic su Annulla nella schermata Trovato
nuovo hardware, quindi scollegare
il cavo USB. Riavviare l’installazione
del software. Collegare il cavo
USB solo quando richiesto durante
l’installazione del software.

17
Problema: Il computer cessa di rispondere
durante l’installazione del software.
Soluzione: È probabile che sia eseguito in
background un software antivirus
o un altro software che rallenta la
procedura di installazione. Attendere
che il software completi la copia
dei file. L’attesa può durare qualche
minuto. Se dopo alcuni minuti il
computer continua a non rispondere,
riavviarlo, sospendere o disattivare
l’esecuzione del software antivirus,
uscire da tutti gli altri programmi
e reinstallare il software della
stampante.
Nota: il software antivirus riprenderà
automaticamente le proprie operazioni
al riavvio del computer.
Windows e Mac
Problema
: Il computer non riesce a leggere il CD
HP Photosmart.
Soluzione: Accertarsi che il CD non sia sporco
o graffiato. Se gli altri CD funzionano
e il CD di HP Photosmart non viene
letto, è possibile che quest’ultimo sia
danneggiato. È possibile scaricare il
software dal sito Web dell’Assistenza
HP o richiedere un nuovo CD
all’Assistenza HP. Se gli altri CD non
funzionano, è possibile che l’unità
CD-ROM sia guasta.
Français
Si le logiciel de l’imprimante ne s’est pas correctement
installé, ou si l’imprimante et l’ordinateur ne
communiquent pas correctement une fois le logiciel
installé, recherchez des solutions sur cette page.
Vérifiez les connexions de tous les câbles entre
l’imprimante et l’ordinateur, puis assurez-vous que vous
utilisez bien la version la plus récente du logiciel de
l’imprimante. Pour obtenir les versions les plus récentes
des logiciels, consultez le site Web du support
HP à l’adresse www.hp.com/support. Si vous avez
toujours besoin d’aide, vérifiez la documentation
de l’imprimante ou contactez le support HP.
Mac uniquement
Problème
: toutes les imprimantes du centre
d’impression disparaissent après
l’installation du logiciel
de l’imprimante.
Solution : désinstallez le logiciel, puis réinstallez-
le. Redémarrez l’ordinateur avant
d’ajouter l’imprimante au centre
d’impression.
Windows uniquement
Problème
: le logiciel d’installation ne démarre
pas automatiquement au moment de
l’insertion du CD.
Solution : dans le menu Démarrer de Windows,
sélectionnez Exécuter. Cliquez sur
Parcourir et recherchez le lecteur de
CD-ROM dans lequel vous avez inséré
le CD du logiciel HP Photosmart.
Double-cliquez sur le fichier setup.exe,
puis cliquez sur OK.
Problème : l’Assistant Nouveau matériel détecté
s’ouvre, mais ne reconnaît pas
l’imprimante.
Solution : vous avez peut-être connecté le câble
USB avant d’avoir terminé l’installation
du logiciel. Cliquez sur Annuler dans
l’écran Nouveau matériel détecté, puis
déconnectez le câble USB. Relancez
l’installation du logiciel. Connectez le
câble USB lorsque vous y êtes invité
au cours de l’installation du logiciel.
Problème :
pendant l’installation du logiciel,
l’ordinateur cesse de répondre
Solution : votre ordinateur doit être équipé
d’un logiciel antivirus ou d’un
autre programme qui s’exécute en
arrière-plan et ralentit le processus
d’installation. Attendez que le logiciel
ait terminé de copier les fichiers ; cela
peut prendre plusieurs minutes. Si, au
bout de quelques minutes, l’ordinateur
ne réagit toujours pas, redémarrez-le,
interrompez ou désactivez le logiciel
antivirus actif, quittez tous les autres
programmes et réinstallez le logiciel
de l’imprimante.
Remarque : votre logiciel antivirus sera
automatiquement réactivé au moment
où vous redémarrerez l’ordinateur.
Windows et Mac
Problème
: l’ordinateur est incapable de lire le
CD HP Photosmart.
Solution : vérifiez que le CD n’est ni sale, ni
éraflé. Si l’ordinateur parvient à
lire d’autres CD, mais pas le CD
HP Photosmart, celui-ci est peut-être
endommagé. Vous pouvez télécharger
le logiciel sur le site Web de support
HP ou demander un nouveau CD au
support HP. Si vous ne pouvez pas lire
d’autres CD, votre lecteur de CD-ROM
est peut-être défectueux.

18
Deutsch
Das Hauptfach kann mehrere Blätter fassen und auch
automatisch einziehen. Legen Sie in dieses Fach nur
dünne und flexible Druckmedien ein, da sich das
Papier beim Durchlaufen des Druckers biegt.
Hinweis: Legen Sie immer nur eine Größe und einen
Papiertyp in das Hauptfach ein.
Einlegen von Papier in das Hauptfach
1. Ziehen Sie das Ausgabefach vollständig heraus.
Halten Sie dazu die Seiten des Fachs fest,
und ziehen Sie es zu sich heraus. Jetzt ist das
Hauptfach zugänglich.
2. Ziehen Sie das Hauptfach durch Drücken auf die
Entriegelung des Hauptfachs (
a) zu sich heraus.
3. Ziehen Sie die Papierlängsführung (
f) so weit wie
möglich heraus.
4. Verschieben Sie die Papierquerführung (e) so
weit, dass ausreichend Platz für das Papier zur
Verfügung steht.
5. Legen Sie einen Stapel Papier in
die Papierführung ein, und zwar in
Hochformatausrichtung mit der zu bedruckenden
Seite nach unten. Orientieren Sie sich dabei
an den Markierungen für das Papierformat (
b).
Richten Sie das Papier an der rechten Seite
des Fachs und an den Papierstoppern (
c) aus.
Achten Sie darauf, dass das Papier nicht über
die Papierstopper hinausreicht.
6. Schieben Sie das Hauptfach nach dem
Einlegen des Papiers wieder zurück in den
Drucker. Schieben Sie die Erweiterung (
d) bis
an den Papierrand, indem Sie die Entriegelung
herunterdrücken und das Fach in den Drucker
schieben.
Wichtig: Um Knicken des Papiers zu verhindern,
schieben Sie zunächst das Hauptfach in den
Drucker zurück, stellen Sie die Erweiterung des
Hauptfachs auf die Papiergröße ein, und stellen
Sie erst dann die Papierlängsführung ein.
7. Schieben Sie das Hauptfach ganz zurück in den
Drucker.
8. Schieben Sie die Papierquer- (
e) und die
Papierlängsführung (
f) vorsichtig gegen die
Kanten des Papiers.
9. Schieben Sie das Ausgabefach wieder in
den Drucker. Ziehen Sie die Erweiterung des
Ausgabefachs heraus. Halten Sie dazu das
Ausgabefach mit der einen Hand fest, und ziehen
Sie die Erweiterung mit der anderen Hand
heraus.
10. Klappen Sie die Auffangvorrichtung für Papier
am Ende der Erweiterung des Ausgabefachs nach
oben, damit das Papier nicht herunterfallen kann.
a Entriegelung des Hauptfachs: Drücken
Sie zum Erweitern oder Einfahren
des Hauptfachs oder zum kompletten
Herausziehen des Fachs aus dem Drucker
auf diese Entriegelung.
b Markierungen für das Papierformat:
Orientieren Sie sich beim Einlegen von
Papier in der gewünschten Ausrichtung
an diesen Markierungen.
c Papierstopper: Richten Sie das Papier an
diesen Stoppern aus, damit der Drucker
es korrekt einziehen kann.
d Erweiterung des Hauptfachs: Erweitern Sie
das Hauptfach, um größere Papierformate
einzulegen. Das Hauptfach kann eine
maximale Papiergröße von 32 x 48 cm
fassen.
e Papierquerführung: Richten Sie diese
Führung am linken Rand des Papiers im
Fach aus.
f Papierlängsführung: Richten Sie diese
Führung am Ende des Papiers im Fach aus.
Einlegen eines Papierstapels in das Hauptfach
Caricare una risma di carta nel vassoio principale
Chargement d’une pile de papier dans le bac principal
Wichtig: Um Knicken des Papiers zu verhindern, schieben Sie zunächst das Hauptfach in den
Drucker zurück, stellen Sie die Erweiterung des Hauptfachs auf die Papiergröße ein, und stellen
Sie erst dann die Papierlängsführung ein.
Importante: per evitare che la carta si pieghi, posizionare la guida della lunghezza della carta
a contatto con la carta dopo aver inserito nuovamente il vassoio principale nella stampante
una volta adattata l’estensione del vassoio principale al formato della carta.
Important ! Pour éviter que le papier ne gondole, placez le guide de longueur de papier contre
le papier après avoir remis le bac principal dans l’imprimante et poussé l’extension du bac
principal pour ajuster le papier.
a
b
Italiano
Il vassoio principale può contenere e caricare
automaticamente più fogli. In questo vassoio caricare
solo supporti sottili e flessibili in quando la carta si
piega mentre passa attraverso la stampante.
Nota: nel vassoio principale non caricare
contemporaneamente più di un formato e di un tipo
di carta.
Caricare il vassoio principale
1. Rimuovere completamente il vassoio di uscita
afferrando i lati del vassoio con entrambe le mani
mentre lo si fa scorrere verso l’esterno. Il vassoio
principale è ora accessibile.
2. Estendere e rimuovere il vassoio principale
premendo il dispositivo di sgancio del vassoio
principale (
a) mentre si tira verso di sé il vassoio.
3. Estrarre completamente la guida della lunghezza
della carta (
f).
4. Fare scorrere la guida dalla larghezza della carta
(
e) il più possibile verso sinistra per fare spazio
alla carta.
5. Collocare una risma di carta nel vassoio, con
orientamento verticale e con il lato da stampare
rivolto verso il basso. Come guida utilizzare i
simboli (
b) del formato carta. Allineare la carta
al lato destro del vassoio e ai fermi della carta
(
c) all’estremità del vassoio. Assicurarsi che la
carta non superi i fermi.
6. Una volta caricata la carta nel vassoio, collocare
nuovamente il vassoio principale nella stampante.
Spingere l’estensione (
d) fino all’estremità della
carta premendo il dispositivo di sgancio del
vassoio mentre si spinge il vassoio.
Importante: per evitare che la carta si pieghi,
posizionare la guida della lunghezza della
carta a contatto con la carta dopo aver inserito
nuovamente il vassoio principale nella stampante
una volta adattata l’estensione del vassoio
principale al formato della carta.
7. Inserire completamente il vassoio principale nella
stampante.
8. Regolare le guide della larghezza della carta (
e)
e della lunghezza della carta (
f) in modo tale che
si appoggino delicatamente contro i bordi della
carta.
9. Infilare nuovamente il vassoio di uscita nella
stampante. Estrarre l’estensione del vassoio di
uscita tenendo il vassoio di uscita con una mano
mentre con l’altra si estrae l’estensione.

19
f
d
e
c
10. Ripiegare il raccoglitore carta all’estremità
dell’estensione del vassoio di uscita, in modo
da evitare che la carta cada a terra.
a
Dispositivo di sgancio vassoio principale
:
premere questo dispositivo di sgancio
per regolare l’estensione del vassoio
principale oppure per rimuovere il vassoio
dalla stampante.
b
Simboli del formato carta
: utilizzare questi
simboli come guida per il caricamento
della carta con l’orientamento corretto.
c
Fermi della carta: allineare la carta lungo
questi fermi in modo tale che la carta
venga alimentata correttamente nella
stampante.
d
Estensione del vassoio principale:
estendere il vassoio principale per caricare
carta di formato superiore. Una volta
esteso completamente, il vassoio principale
può contenere carta da 32 x 48 cm
(13 x 19 pollici).
e
Guida larghezza carta
: da regolare nel
vassoio in modo tale che resti a contatto
con il bordo sinistro della carta.
f
Guida lunghezza carta
: da regolare nel
vassoio in modo tale che tocchi i bordi
della carta.
Français
Le bac principal peut contenir et auto-charger plusieurs
feuilles de papier. Ne chargez que des supports
minces, flexibles dans ce bac, car le papier se plie
lorsqu’il passe à travers l’imprimante.
Remarque : ne chargez pas simultanément des papiers
de taille et de type différents dans le bac principal.
Chargement du bac principal
1. Retirez complètement le bac de sortie en
attrapant les côtés du bac de vos deux mains et
en le faisant glisser vers vous. Le bac principal est
désormais accessible.
2. Tirez et sortez le bac principal en appuyant sur
son dispositif de déblocage (
a) et en tirant le bac
vers vous.
3. Tirez le guide de longueur du papier (
f) aussi loin
que possible
.
4. Faites glisser le guide de largeur du papier (
e)
assez loin sur la gauche pour faire de la place
pour le papier.
5. Placez une pile de papier dans le bac, face
à imprimer vers le bas et dans le sens portrait.
Utilisez les repères de taille du papier (
b) pour
vous guider. Alignez le papier sur le côté droit du
bac et contre les butées papier (
c) à l’extrémité du
bac. Vérifiez que le papier ne monte pas sur les
butées papier.
6. Lorsque vous avez chargé le papier dans le bac,
remettez le bac principal dans l’imprimante.
Poussez l’extension (
d) vers l’extrémité du papier
en appuyant sur le dispositif de déblocage et en
poussant le bac.
Important ! Pour éviter que le papier ne gondole,
placez le guide de longueur de papier contre
le papier après avoir remis le bac principal
dans l’imprimante et poussé l’extension du bac
principal pour ajuster le papier.
7. Insérez complètement le bac principal dans
l’imprimante.
8. Réglez les guides de largeur (
e) et de longueur
du papier (
f) pour qu’ils reposent contre les bords
du papier.
9. Remettez le bac de sortie en place. Tirez
l’extension du bac de sortie en maintenant le
bac de sortie d’une main et en tirant l’extension
de l’autre.
10. Déployez le bac de récupération de papier à
l’extrémité de l’extension du bac de sortie pour
éviter que le papier ne tombe par terre.
a Libération du bac principal : appuyez
sur ce dispositif pour tirer ou rentrer le
bac principal ou pour retirer le bac de
l’imprimante.
b Repères de taille papier : utilisez ces
repères comme guides pour charger le
papier dans le bon sens.
c Butées papier : alignez le papier sur ces
butées pour que l’alimentation du papier
dans l’imprimante soit correcte.
d Extension du bac principal : déployez le
bac principal pour charger des formats
de papier plus grands. Lorsqu’il est
complètement déployé, le bac principal
peut contenir du papier d’une taille
maximum de 32 x 48 cm (13 x 19
pouces).
e Guide de largeur du papier : réglez ce
guide pour un ajustement précis sur le
bord gauche du papier dans le bac.
f Guide de longueur du papier : réglez
ce guide pour un ajustement précis sur
l’extrémité du papier dans le bac.

20
Einlegen eines Blattes in das Fach für Spezialdruckmedien
Caricare un foglio nel vassoio per supporti speciali
Chargement d’une feuille unique dans le bac pour supports spéciaux
Deutsch
Das Fach für Spezialdruckmedien ist hauptsächlich für
dicke, nicht biegsame Druckmedien gedacht. Papier
aus diesem Fach wird ohne sich zu biegen gerade
durch den Drucker gezogen. Achten Sie darauf,
dass hinter dem Drucker ein Freiraum zur Verfügung
steht, der mindestens der Länge des eingelegten
Druckmediums entspricht. Legen Sie immer nur ein Blatt
ein, und achten Sie darauf, dass das Druckmedium
höchstens 1,5 mm dick ist. Sie können auch einzelne
Blätter leichten Papiers in dieses Fach einlegen.
HP empfiehlt, dass Sie vor dem Drucken auf teuren
Spezialdruckmedien zunächst einen Probedruck
eines Bilds oder Dokuments über das Fach für
Spezialdruckmedien auf normalem Papier ausführen.
Einlegen von Papier in das Fach für
Spezialdruckmedien
Wichtig: Legen Sie immer nur ein Blatt in das
Fach für Spezialdruckmedien Das Einlegen von
mehreren Blättern kann zu Papierstaus und anderen
Druckproblemen führen.
1. Vergewissern Sie sich, dass hinter dem Drucker
genügend Platz frei ist, damit das Papier in das
hintere Papierfach hinein- und hinausgelangen
kann.
2. Klappen Sie das Fach für Spezialdruckmedien
(
a) herunter. Sie werden im Druckerbildschirm
dazu aufgefordert, zu warten, bis der Drucker
die Druckkopfeinheit anhebt, so dass genug
Raum für das Spezielmedium verfügbar ist.
Warten Sie, bis Sie im Druckerbildschirm dazu
aufgefordert werden, ein Blatt Papier in das Fach
für Spezialdruckmedien einzulegen, bevor Sie
fortfahren.
3. Legen Sie ein Blatt Papier in
Hochformatausrichtung mit der zu
bedruckenden Seite nach oben in das Fach für
Spezialdruckmedien so ein, dass das hintere
Ende des Papiers (das zu Ihnen weist) an der
gestrichelten weißen Linie (
b) am Ausgabefach
anliegt. Das Papier ragt u.U. aus dem hinteren
Papierfach heraus.
Richten Sie das Druckmedium am erhöhten Rand
(c) des Fachs für Spezialdruckmedien aus, nicht
an der Seite des Druckers. Nicht ordnungsgemäß
ausgerichtete Druckmedien können sich verdrehen
oder andere Druckprobleme verursachen.
Wenn Sie Papier mit Reitern verwenden (z.B.
Fotopapier mit einem Abreißetikett), legen Sie das
Papier so ein, dass der Reiter zuerst eingezogen
wird.
4. Ziehen Sie die Erweiterung des Ausgabefachs (
d)
heraus. Halten Sie dazu das Ausgabefach mit der
einen Hand fest, und ziehen Sie die Erweiterung
mit der anderen Hand heraus.
5. Klappen Sie die Auffangvorrichtung für Papier am
Ende der Erweiterung des Ausgabefachs nach
oben, damit das Papier nicht herunterfallen kann.
6. Drücken Sie auf OK.
Hinweis: Druckmedien aus Leinen wellen sich für
gewöhnlich. Sie können dies verhindern, indem
Sie die Medien in einer Plastiktüte aufbewahren.
Wenn Sie eine Fehlermeldung erhalten, die
besagt, dass Sie überprüfen sollten, ob das
Medium ganz flach ist, entfernen Sie das Medium
von der Rückseite des Druckers. Legen Sie es in
eine Plastiktüte und pressen Sie es vorsichtig, bis
es flach ist. Legen Sie das Druckmedium erneut
ein. Wenn das Problem weiterhin besteht, legen
Sie ein anderes flacheres Medium ein.
Hinweis: Sie müssen das Druckmedium nicht aus dem
Hauptfach entfernen, bevor Sie aus dem Fach für
Spezialdruckmedien drucken.
Machen Sie den Platz frei (zumindest für die Länge des
Papiers ausreichenden Platz)
Spazio libero (almeno la lunghezza della carta)
Espace dégagé (au moins la longueur du papier)
a
b
Italiano
Il vassoio per supporti speciali è studiato
principalmente per i supporti rigidi e spessi. La carta
alimentata da questo vassoio passa direttamente
attraverso la stampante senza essere piegata.
Assicurarsi che lo spazio libero dietro la stampante
sia uguale almeno alla lunghezza del supporto su cui
si stampa. Caricare un foglio alla volta e accertarsi
che il supporto non abbia uno spessore superiore a
1,5 mm (0,06 pollici). In questo vassoio è possibile
caricare anche fogli singoli di carta leggera.
Prima di effettuare le stampe su supporti speciali
costosi, HP consiglia di provare a utilizzare il vassoio
per supporti speciali caricando un foglio di carta
comune per stampare un’immagine o un documento.
Caricare il vassoio per supporti speciali
Important: caricare nel vassoio per supporti speciali
solo un foglio alla volta. Se si caricano più fogli,
potrebbero verificarsi inceppamenti della carta
e altri problemi di stampa.
1. Accertarsi che lo spazio libero dietro la
stampante sia sufficiente da consentire alla
carta di passare avanti e indietro attraverso
l’alloggiamento posteriore della carta.
2. Abbassare il vassoio per supporti speciali (
a).
Sullo schermo della stampante viene visualizzato
un messaggio che indica di attendere mentre la
stampante solleva il gruppo testine di stampa
per fare spazio ai supporti speciali. Attendere
il messaggio sullo schermo della stampante con
il quale viene richiesto di inserire un foglio nel
vassoio per supporti speciali prima di procedere.
3. Inserire un foglio con orientamento verticale e
con il lato da stampare rivolto verso l’alto nel
vassoio per supporti speciali fino a quando
il bordo superiore della carta (il bordo più
vicino all’utente) viene allineato con la riga
bianca tratteggiata (
b) sul vassoio. La carta può
fuoriuscire dall’alloggiamento posteriore della
carta.
b
Seite wird geladen ...
Seite wird geladen ...
Seite wird geladen ...
Seite wird geladen ...
-
 1
1
-
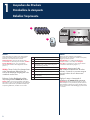 2
2
-
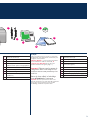 3
3
-
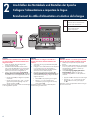 4
4
-
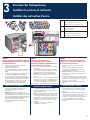 5
5
-
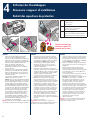 6
6
-
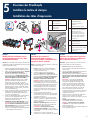 7
7
-
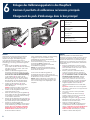 8
8
-
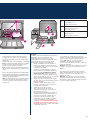 9
9
-
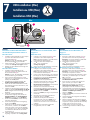 10
10
-
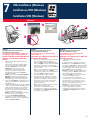 11
11
-
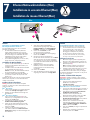 12
12
-
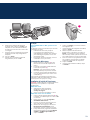 13
13
-
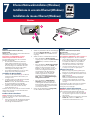 14
14
-
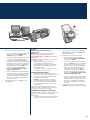 15
15
-
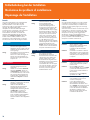 16
16
-
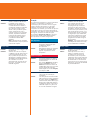 17
17
-
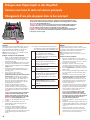 18
18
-
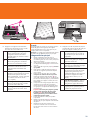 19
19
-
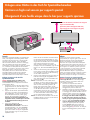 20
20
-
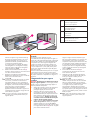 21
21
-
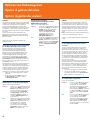 22
22
-
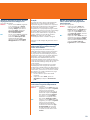 23
23
-
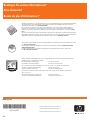 24
24
HP Photosmart Pro B9180 Printer series Schnellstartanleitung
- Typ
- Schnellstartanleitung
in anderen Sprachen
Verwandte Artikel
-
HP Photosmart 7150 Printer series Installationsanleitung
-
HP Photosmart 7350 Printer series Installationsanleitung
-
HP Photosmart Pro B9180 Printer series Benutzerhandbuch
-
HP Photosmart Pro B8800 Printer series Benutzerhandbuch
-
HP DesignJet 4020 Printer series Assembly Instructions
-
HP Photosmart D6100 Printer series Installationsanleitung
-
HP DesignJet T1120 Printer series Assembly Instructions
-
HP DesignJet 4520 Printer series Assembly Instructions
-
HP Photosmart D7200 Printer series Benutzerhandbuch
-
HP DesignJet T620 Printer series Assembly Instructions