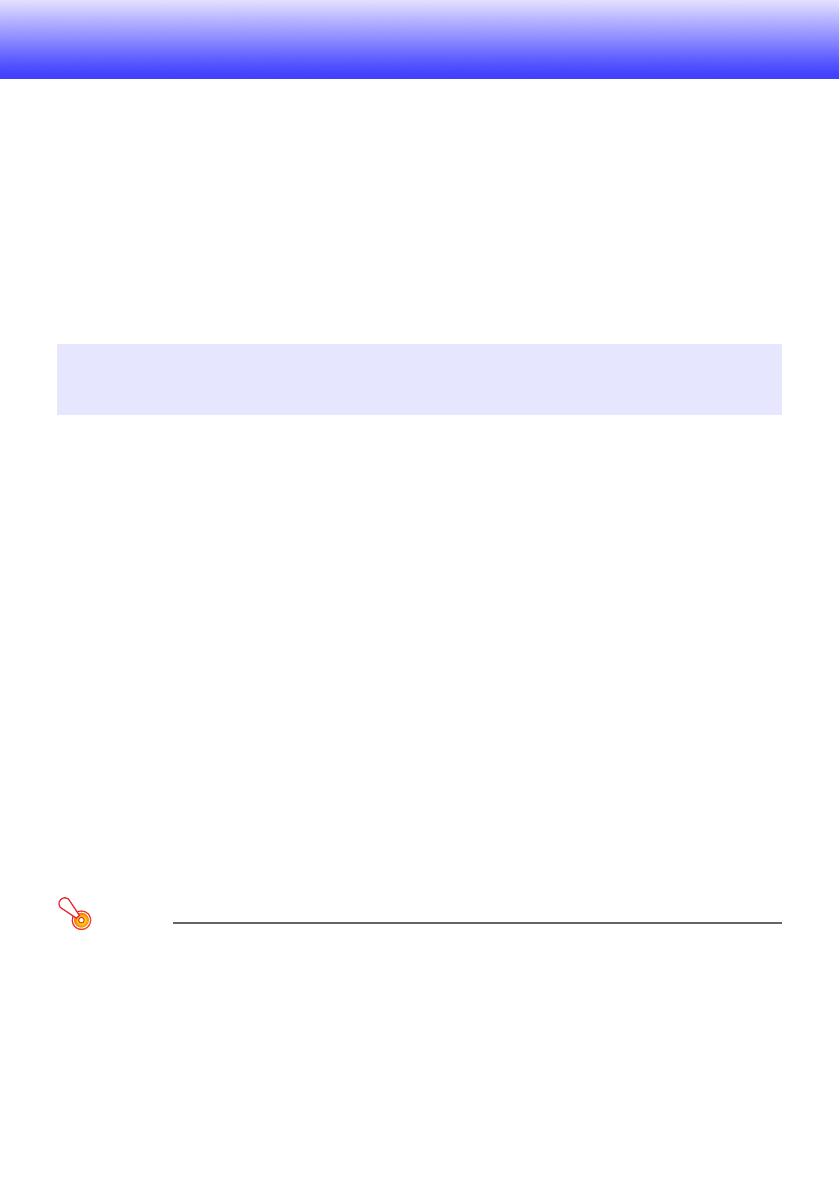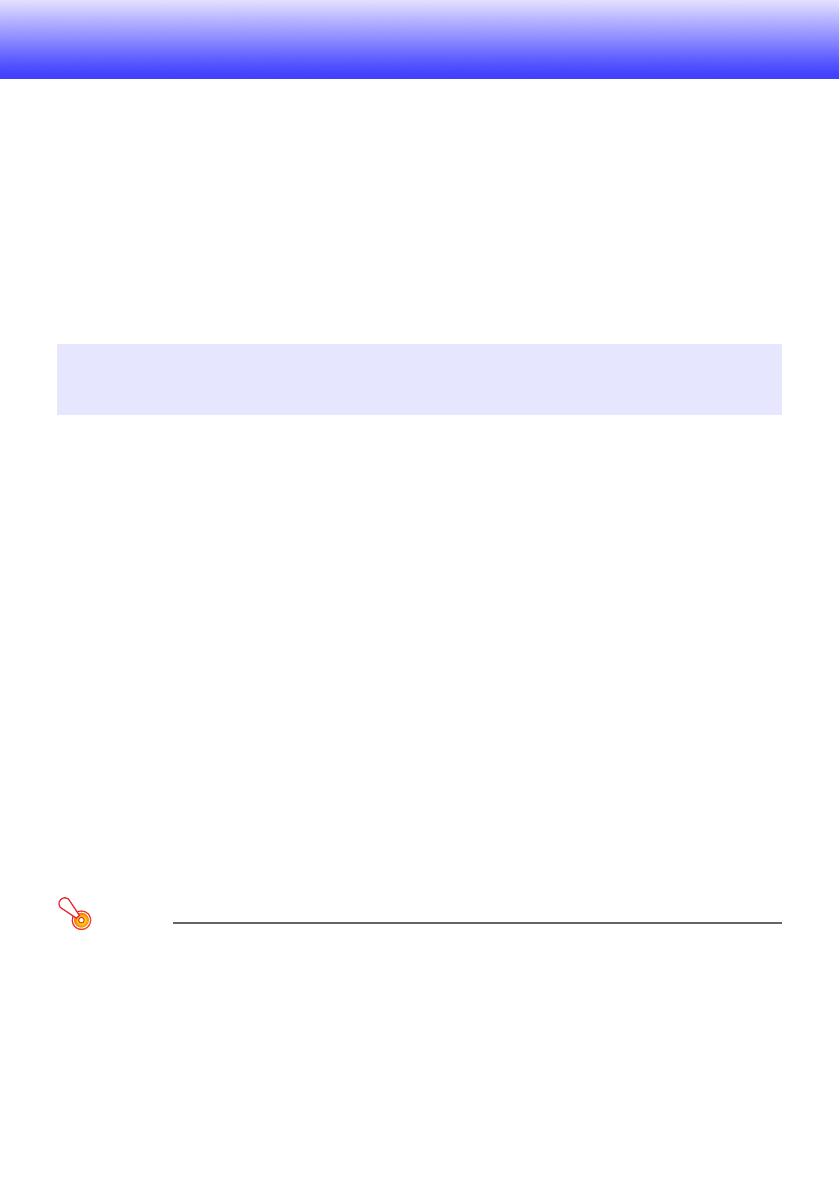
12
Projizieren der Inhalte von Dateien auf einem
Speichergerät
Dieser Abschnitt erläutert, wie die folgenden Vorgänge ausgeführt werden:
z Konvertieren von PowerPoint-Dateien mit Hilfe der Computersoftware EZ-Converter FA in Dateien,
die mit der Betrachterfunktion des Datenprojektors abspielbar sind.
z Konvertieren von Moviedateien mit Hilfe der Computer-Software ArcSoft MediaConverter 3 for
CASIO Projector in Dateien, die mit der Betrachterfunktion des Datenprojektors abspielbar sind.
z Projizieren der Inhalte von Daten, die auf einem Speichergerät gespeichert sind, mit Hilfe der
Betrachterfunktion des Datenprojektors.
Der Betrachter ist eine der vorinstallierten Anwendungen des Datenprojektors. Er ermöglicht das
Wiedergeben und Projizieren der Inhalte von Dateien auf einem an den Datenprojektor
angeschlossenen Speichergerät.
EZ-Converter FA ist eine Computersoftware zum Konvertieren von PowerPoint-Dateien in ECA- oder
PtG-Dateien, die mit der Betrachterfunktion des Datenprojektors wiedergegeben und projiziert werden
können. EZ-Converter FA unterstützt die Konvertierung von Dateien, die mit Microsoft Office
PowerPoint 2003, 2007 oder 2010 erzeugt wurden. Von bestimmten Ausnahmen (nachstehend
beschrieben) abgesehen ist die Wiedergabe und Projektion einer ECA- oder PtG-Datei normalerweise
in der Lage, Übergänge, Animationen und andere Spezialeffekte der PowerPoint-Originaldatei zu
reproduzieren.
z Die Konvertierung von OLE-Objekten (Movies, Audio usw.) und VBA-Objekten in einer
PowerPoint-Datei wird nicht unterstützt.
z Die Konvertierung von Timer- und Wiederholvorgängen in einer PowerPoint-Datei-Animation wird
nicht unterstützt.
z Eine Animation in einer PowerPoint-Datei wird bis zu der unter „Max Animation Display Time“ (Seite
16) eingestellten Zeit konvertiert und alles Nachfolgende abgeschnitten. Wenn die Wiedergabe der
konvertierten Datei den Punkt erreicht, bis zu dem die Animation konvertiert wurde, wechselt die
Wiedergabe auf Pause und Sie müssen die [ENTER]-Taste drücken, um zum nächsten Schritt
weiterzugehen.
z Während der Konvertierung einer Datei mit EZ-Converter FA wird die PowerPoint-Quelldatei
wiedergeben. Wenn der Bildschirm bei der Wiedergabe länger als drei aufeinanderfolgende
Sekunden unverändert bleibt, beispielsweise zwischen den Punkten A und B, wird der Effekt an
Punkt B in der Originaldatei ignoriert und nicht konvertiert. Wenn Punkt B bei der Wiedergabe der
konvertierten Datei erreicht wird, wechselt die Wiedergabe auf Pause und Sie müssen die
[ENTER]-Taste drücken, um zum nächsten Schritt weiterzugehen.
Wichtig!
Bevor Sie die in diesem Abschnitt beschriebenen Vorgänge ausführen, ist die Software
EZ-Converter FA von der mit dem Datenprojektor mitgelieferten CD-ROM auf den Computer zu
installieren. Näheres finden Sie unter „Installieren der Software“ (Seite 8).
Verwenden von EZ-Converter FA zum Konvertieren
von PowerPoint-Dateien in ECA- oder PtG-Dateien