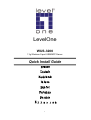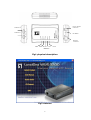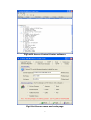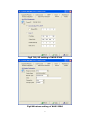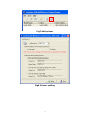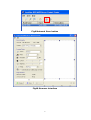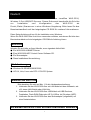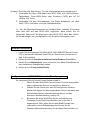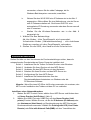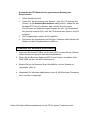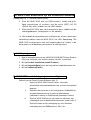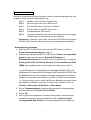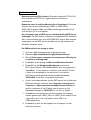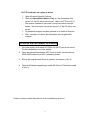LevelOne WUS-3200 Benutzerhandbuch
- Kategorie
- Typ
- Benutzerhandbuch
Dieses Handbuch ist auch geeignet für

1
LevelOne
WUS-3200
11g Wireless 2-port USB/MFP Server
English
Deutsch
Nederlands
Italiano
Español
Português
Français
Ελληνικ
ά

2
Fig1 physical description
Fig2 Autorun
USB Port 1
USB Port 2
Init Button
Power Adaptor
Connector
Ethernet
Connector
Indicators
Power LAN
WLAN
USB1 USB2
Seite laden ...
Seite laden ...
Seite laden ...

6
Fig9 Network Scan button
Fig10 Scanner interface
Seite laden ...
Seite laden ...
Seite laden ...
Seite laden ...
Seite laden ...
Seite laden ...

1
Herzliche Glückwünsche zu Ihrem Kauf dieses LevelOne WUS-3200,
Wireless 2-Port USB/MFP-Servers. Dieses Dokument beschreibt die Schritte
zur Installation und Konfiguration des WUS-3200 als
Druck-/Datei-/Scanserver in einer Windows-Umgebung. Bitte lesen Sie das
Benutzerhandbuch auf der beigelegten CD-ROM für weitere Informationen.
Diese Setup-Anleitung gilt nur für die Installation unter Windows.
Wenn Sie WUS-3200 unter Unix/Linux verwenden möchten, entnehmen Sie bitte dem
Benutzerhandbuch auf der beigelegten CD-ROM die Anleitung hierzu.
Paketinhalt
Wenden Sie sich bitte an Ihren Händler, wenn irgendein Artikel fehlt.
● Ein WUS-3200 USB/MFP Server.
● Eine WUS-3200 MFP Control Center Software-CD.
● Ein Stromadapter.
● Diese Installations-Kurzanleitung.
OS-Anforderungen
● Windows 98 SE/ME/2000/XP/2003
● HP-UX, Unix, Linux oder RFC-1179 LPD System
Verbinden des WUS-3200
Bitte beziehen Sie sich auf Abb. 1 für die Hardwarebeschreibung.
1. Verbinden Sie den WUS-3200 über ein LAN-Kabel mit dem Netzwerk, wie
z.B. einem LAN-Switch oder LAN-Hub.
2. Verbinden Sie den WUS-3200 über USB-Kabel mit USB-Druckern,
Festplatten, Flash-ROM-Disks oder HP OJ (Office Jet)-Druckern (MFP).
3. Verbinden Sie den WUS-3200 über den Stromadapter (mitgeliefert) mit
einer Netzsteckdose.
Verbinden des WUS-3200 mit dem drahtlosen Netzwerk
Deutsch

2
Schauen Sie bitte die Abbildung 1 für die Komponentenbeschreibung an.
1. Verbinden Sie über USB-Kabel den WUS-3200 mit USB-Druckern,
Festplatten, Flash-ROM-Disks oder Druckern (MFP) der HP OJ
(Office Jet)-Serie.
2. Verbinden Sie den Stromadapter (im Paket beigelegt) mit dem
WUS-3200 und dann mit einer Netzsteckdose.
# Um die Wireless-Parameter zu konfigurieren, müssen Sie zuerst
über das LAN auf den WUS-3200 zugreifen. Bitte sehen Sie im
folgenden Abschnitt "Konfigurieren des WUS-3200 über das Utility"
für Anweisungen zur Konfiguration der Wireless-Parameter nach.
Softwareinstallation
1. Legen Sie die beigelegte CD-ROM (WUS-3200 USB MFP Server Product
CD) in das optische Laufwerk Ihres PCs ein. Das Autorun-Fenster wie in
Abb. 2 wird geöffnet.
2. Klicken Sie auf die Produkt installieren (Install Product)-Schaltfläche.
3. Klicken Sie auf Weiter(Next), wann immer Sie eine Weiter-Schaltfläche auf
dem Installations-Dialogfenstern sehen.
4. Klicken Sie auf Fertig stellen(Finish).
Konfigurieren des WUS-3200 über das Dienstprogramm
So verwenden Sie die Control Center Software (Abb.3):
i. Öffnen Sie das WUS-3200 Control Center. Es sucht automatisch
nach existierenden Servern und zeigt ihren Status an.
ii. Wählen Sie den Server aus, den Sie konfigurieren möchten.
Klicken Sie doppelt auf den ausgewählten Server und geben den
Administrator-Namen (Werkseinstellung:admin) und das
Kennwort (Werkseinstellung: admin) ein.
iii. Benennen Sie Ihren WUS-3200 Server und wählen eine
Codepage für die Datei-Serverfunktion wie in der Abb. 4
angezeigt aus. Bitte geben Sie mit dem SMB-Protokoll den
Hostnamen und die Arbeitsgruppe des Servers für die
Windows-Netzwerkverbindung. Um die Datei-Serverfunktion zu

3
verwenden, müssen Sie die selbe Codepage, die Ihr
Windows-Betriebssystem verwendet, auswählen.
iv. Weisen Sie dem WUS-3200 eine IP-Adresse wie in der Abb. 5
angezeigt zu. Bitte wählen Sie eine Methode aus, wie der Server
eine IP-Adresse erhalten soll. Sie können DHCP für eine
automatische IP-Zuweisung verwenden oder dem Server manuell
eine IP zuweisen.
v Stellen Sie die Wireless-Parameter wie in der Abb. 6
angezeigt ein.
1. Wählen Sie den Netzwerktyp:
Ad-Hoc-Modus - Kein Zugriffspunkt wird verwendet.
Infrastruktur-Modus (Standardeinstellung) - alle drahtlosen
Stationen werden mit dem Zugriffspunkt verbunden.
2. Stellen Sie die SSID, den Kanal und die Sicherheit ein.
Einrichten der Drucker
Stellen Sie bitte vor dem Vornehmen der Druckereinstellungen sicher, dass die
entsprechenden Druckertreiber auf Ihrem Computer installiert sind.
Schritt 1 Installieren Sie die Treiber für lokale Drucker unter Windows.
Schritt 2 Verbinden Sie Ihren Drucker mit dem MFP-Server.
Schritt 3 Verbinden Sie den MFP-Server mit dem Netzwerk.
Schritt 4 Schalten Sie Ihren Drucker und den MFP-Server ein.
Schritt 5 Konfigurieren Sie Ihren MFP-Server.
Schritt 6 Installieren Sie Netzwerkdrucker über den
Druckerinstallations-Assistenten von Windows oder die
PC-Benutzer-Software.
Hinweis:. Wenn Sie einen HP Office Jet-Drucker verwenden, ist es ratsam, den
MFP vor der Installation des Treibers mit dem PC zu verbinden.
Installieren eines Netzwerkdruckers
1. Starten Sie MFP Control Center, wählen Ihren MFP-Server und klicken dann
auf Neuer Drucker (Add Printer). (Abb. 6)
2. Wählen Sie USB1 Port oder USB2 Port auf dem Neuer Drucker (Add
printer)-Fenster. Wählen Sie aus, ob Sie die IP-Adresse (IP Address) oder
den Hostnamen (Host Name) zur Repräsentierung des MFP-Servers am
Druckeranschluss verwenden. Wählen Sie Printing with LPR (Line Printer
Remote) oder Print with Network Path(SMB) auf dem "Auswählen des

4
Netzwerk-Druckprotokolls"-Fenster aus. (Abb. 7)
# Das LPR-Protokoll wird von Windows 2000/XP /2003 unterstützt. Das
SMB-Protokoll wird von Windows 98SE /ME/2000/XP/2003 unterstützt. Bei
dem SMB-Protokoll erkennt der PC den Drucker über den Druckernamen.
Dies erlaubt Ihnen den Drucker nach Ihrem Bedarf an den USB1- oder
USB2-Anschluss anzuschließen.
# Wenn Ihr Server an einem LAN anders als an Ihrem PC arbeitet, dann
müssen Sie "IP-Adresse" auf dem IP-Adresse oder Hostname (IP Address
or Host Name)-Fenster auswählen.
3. Klicken Sie auf Übernehmen (Apply), wählen den gewünschten
Druckertreiber aus und klicken dann auf Set Port to Printer.
4. Klicken Sie auf OK.
5. Finden Sie keinen Druckertreiber in der Druckerliste, dann installieren Sie
bitte zuerst Ihren Druckertreiber oder klicken Sie auf Neuer Drucker (Add
New Printer), um den Druckertreiber zu installieren.
Verwenden des Datei-Sharing
- Datei-System: Dieses Gerät unterstützt die Dateisysteme FAT12/16/32. Ein
mit NTFS oder anderweitig formatiertes Laufwerk wird nicht unterstützt.
- Benennen des Gespeicherten: Die lokalen Laufwerke des Gespeicherten
am USB1-Anschluss und USB2-Anschluss werden als USBx_DxPx benannt,
wobei USBx für den USBx-Anschluss, Dx für die x. Disk und Px für die x.
Partition steht.
- Einstellen der Codepage des MFP-Servers: Der MFP-Server unterstützt
die Windows-Codepages. Um Dateien über den WUS-3200 MFP-Server zu
übertragen, müssen Sie die selbe Codepage, die Ihr
Windows-Betriebssystem verwendet, für den MFP-Server auswählen.
- Verwenden der SMB-Methode zur gemeinsamen Nutzung des
Gespeicherten
1. Verbinden Sie ein USB-Speichergerät mit diesem Gerät.
2. Wählen Sie Netzwerkumgebung(My Network Places).
3. Klicken Sie auf Gesamtes Netzwerk(Display the Computer of
Workgroup).
4. Klicken Sie doppelt auf das Microsoft Windows Netzwerk(Microsoft
Windows Network)-Symbol.

5
5. Klicken Sie doppelt auf die Arbeitsgruppe(Workgroup), zu der der
MFP-Server gehört. In der Standardeinstellung ist der
Arbeitsgruppenname "LevelOne". Beziehen Sie sich bitte auf MFP
Control Center oder die Webseiten des Servers. Der MFP-Server wird
mit dem im Werk voreingestellten Hostnamen "WUS-3200" oder dem
von Ihnen eingestellten Hostnamen angezeigt.
6. Wenn Sie den Arbeitsgruppennamen des MFP-Servers im Microsoft
Windows-Netzwerk nicht finden können, wählen Sie bitte Nach
Computern suchen(Search Computer) im Gesamtes Netzwerk(My
Network Places) und geben den Hostnamen oder die IP-Adresse des
Servers (z.B. im Werk voreingestellten Hostnamen “WUS-3200” ), um
ihn zu finden.
7. Klicken Sie doppelt auf das Hostnamensymbol. Die Ordner werden als
USB1_DxPx und USB2_DxPx benannt, wobei Dx für die x. Disk und Px
für die x. Partition jeweils mit USB1- und USB2-Anschluss verbunden
steht.
8. Klicken Sie doppelt auf einen der Ordner, um den Ordner über das
Netzwerk zu öffnen.

6
- Verwenden der FTP-Methode zur gemeinsamen Nutzung des
Gespeicherten
1. Öffnen Sie Microsoft IE.
2. Geben Sie “ftp://Hostnamen des Servers “ oder “ftp:// IP-Adresse des
Servers” in das Adresse(Web Address List)-Feld ein. Haben Sie den
Standard-FTP-Port 21 geändert, dann müssen Sie die neuere
Port-Nummer am Ende der obigen Eingabe wie z.B. “ftp://Hostnamen
des Servers name:ftp-Port” oder “ftp://IP-Adresse des Servers: ftp-Port”
eingeben.
3. Die Freigabeordner werden im IE aufgeführt.
4. Sie können die Operationen wie Einfügen, Entfernen und Kopieren der
Dateien mit den Freigabeordnern ausführen.
Verwenden der Netzwerk-Scanfunktion
1. Verbinden Sie Ihren HP Office Jet-Drucker (MFP) mit dem Server. Weitere
Details entnehmen Sie bitte dem Benutzerhandbuch.
2. Öffnen Sie die Benutzer-Software MFP Control Center und wählen Ihren
WUS-3200, mit dem der MFP verbunden ist.
3. Klicken Sie auf die Netzwerk-Scan-Schaltfläche, um den Scanner zu
verwenden. (Abb. 8)
4. Verwenden Sie Windows-Applikationen wie z.B. MS Word oder Photoshop
wie in der Abb. 9 angezeigt.
Sehen Sie bitte im Benutzerhandbuch auf der CD für weitere Funktionen nach.
Seite laden ...
Seite laden ...
Seite laden ...
Seite laden ...
Seite laden ...
Seite laden ...
Seite laden ...
Seite laden ...
Seite laden ...
Seite laden ...
Seite laden ...
Seite laden ...
Seite laden ...
Seite laden ...
Seite laden ...
Seite laden ...
Seite laden ...
Seite laden ...
Seite laden ...
Seite laden ...
Seite laden ...
Seite laden ...
Seite laden ...
Seite laden ...
Seite laden ...
Seite laden ...
Seite laden ...
Seite laden ...
Seite laden ...
Seite laden ...
Seite laden ...
Seite laden ...
Seite laden ...
Seite laden ...
Seite laden ...
Seite laden ...
-
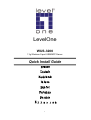 1
1
-
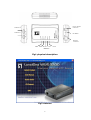 2
2
-
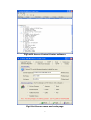 3
3
-
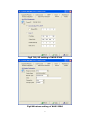 4
4
-
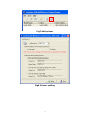 5
5
-
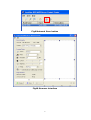 6
6
-
 7
7
-
 8
8
-
 9
9
-
 10
10
-
 11
11
-
 12
12
-
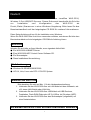 13
13
-
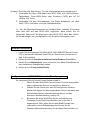 14
14
-
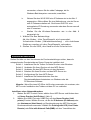 15
15
-
 16
16
-
 17
17
-
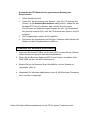 18
18
-
 19
19
-
 20
20
-
 21
21
-
 22
22
-
 23
23
-
 24
24
-
 25
25
-
 26
26
-
 27
27
-
 28
28
-
 29
29
-
 30
30
-
 31
31
-
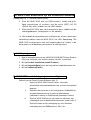 32
32
-
 33
33
-
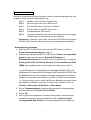 34
34
-
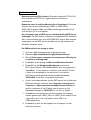 35
35
-
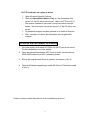 36
36
-
 37
37
-
 38
38
-
 39
39
-
 40
40
-
 41
41
-
 42
42
-
 43
43
-
 44
44
-
 45
45
-
 46
46
-
 47
47
-
 48
48
-
 49
49
-
 50
50
-
 51
51
-
 52
52
-
 53
53
-
 54
54
LevelOne WUS-3200 Benutzerhandbuch
- Kategorie
- Typ
- Benutzerhandbuch
- Dieses Handbuch ist auch geeignet für
in anderen Sprachen
- English: LevelOne WUS-3200 User manual
- français: LevelOne WUS-3200 Manuel utilisateur
- español: LevelOne WUS-3200 Manual de usuario
- italiano: LevelOne WUS-3200 Manuale utente
- Nederlands: LevelOne WUS-3200 Handleiding
- português: LevelOne WUS-3200 Manual do usuário
Verwandte Papiere
-
LevelOne FPS-3003 Benutzerhandbuch
-
LevelOne FPS-3003 Benutzerhandbuch
-
LevelOne WPS-9122 Quick Installation Manual
-
LevelOne FUS-3101 Quick Installation Manual
-
LevelOne USB-0401 Quick Installation Manual
-
LevelOne FPS-1031 Quick Installation Manual
-
LevelOne GNS-2000 2-Bay Gigabit Network Storage Installationsanleitung
-
LevelOne GNS-2000 2-Bay Gigabit Network Storage Installationsanleitung
-
LevelOne WUA-0616 Quick Installation Manual
Sonstige Unterlagen
-
König CMP-USBNETBOX4 Spezifikation
-
Belkin SERVEUR D'IMPRESSION TOUT-EN-UN SANS FIL G #F1UP0002FR Benutzerhandbuch
-
Axis OfficeBasic USB Wireless G Datenblatt
-
Vivanco USB PARALLEL ADAPTER USB TO CENTRONICS 18M Bedienungsanleitung
-
HP Officejet 9100 All-in-One Printer series Benutzerhandbuch
-
Promise Technology NS4300N Benutzerhandbuch
-
Topcom WBR 7121 Benutzerhandbuch
-
 US Robotics uShare Benutzerhandbuch
US Robotics uShare Benutzerhandbuch
-
Trendnet TE100-MP2U Quick Installation Guide
-
Vivanco USB network adapter, USB -> RJ45, 1.8m Bedienungsanleitung