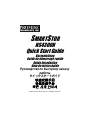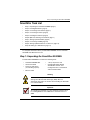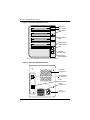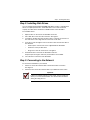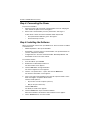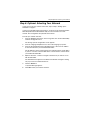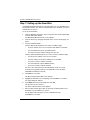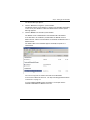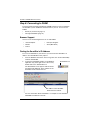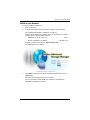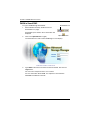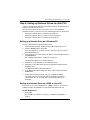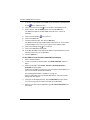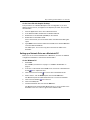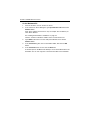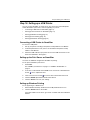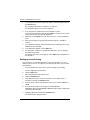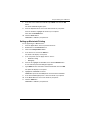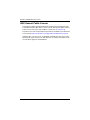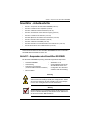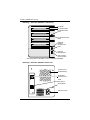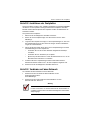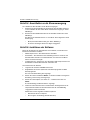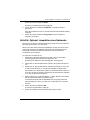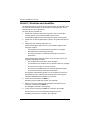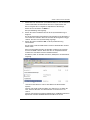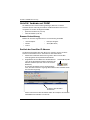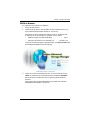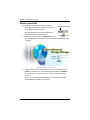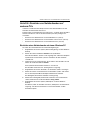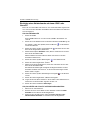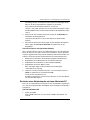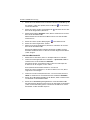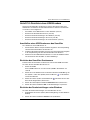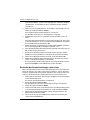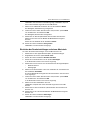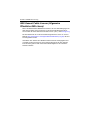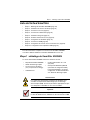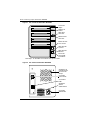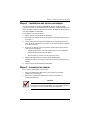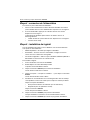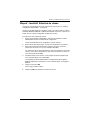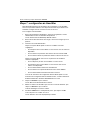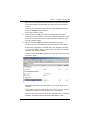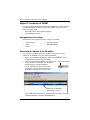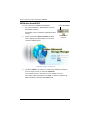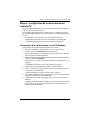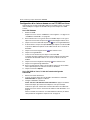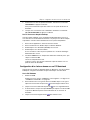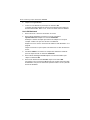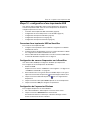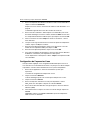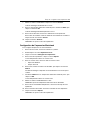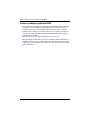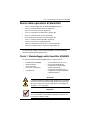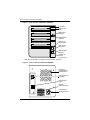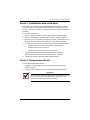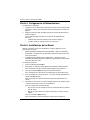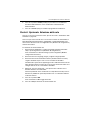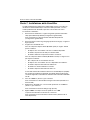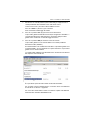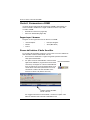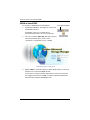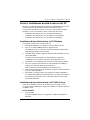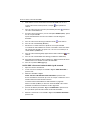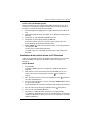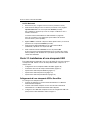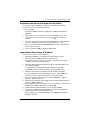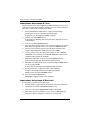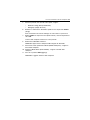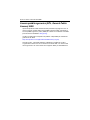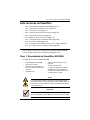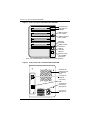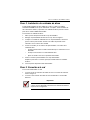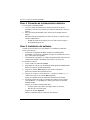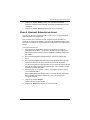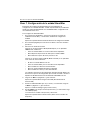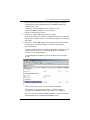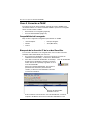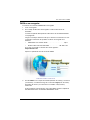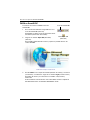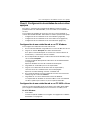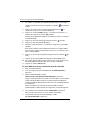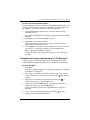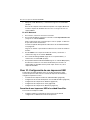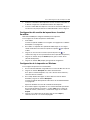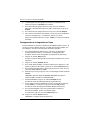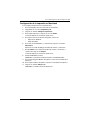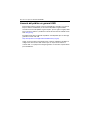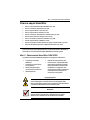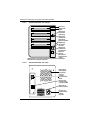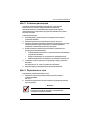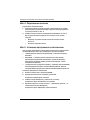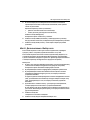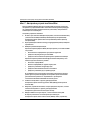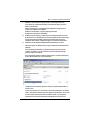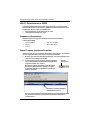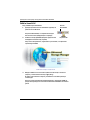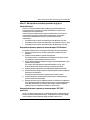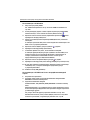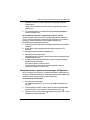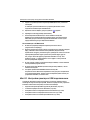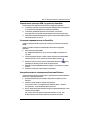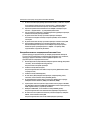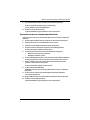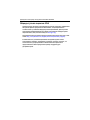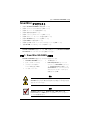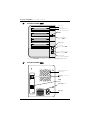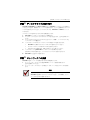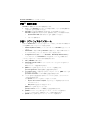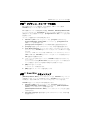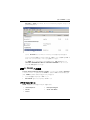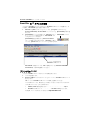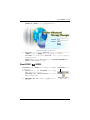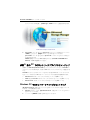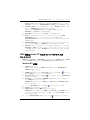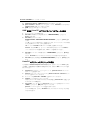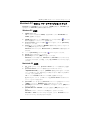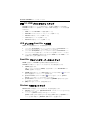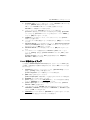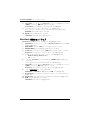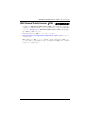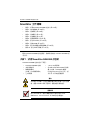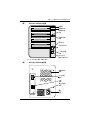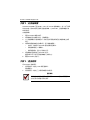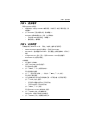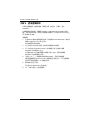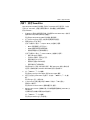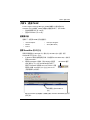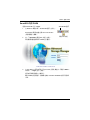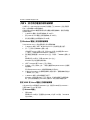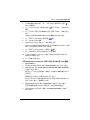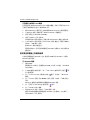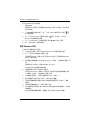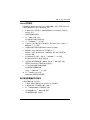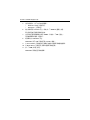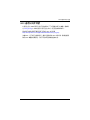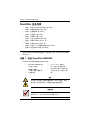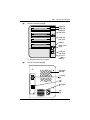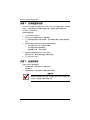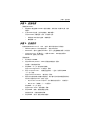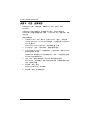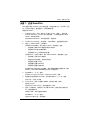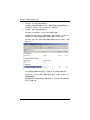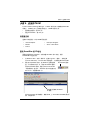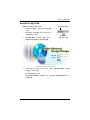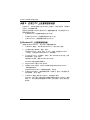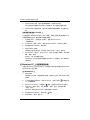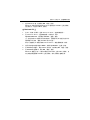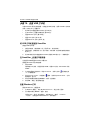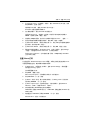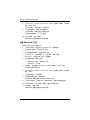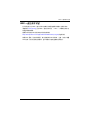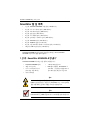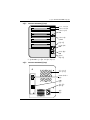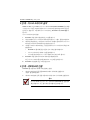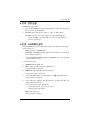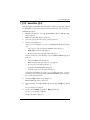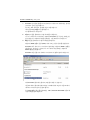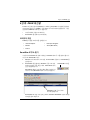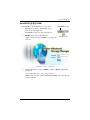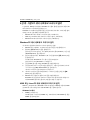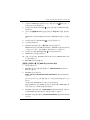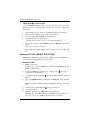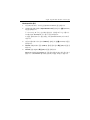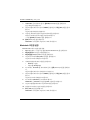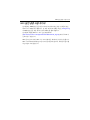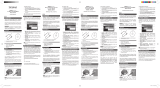Promise Technology NS4300N Benutzerhandbuch
- Typ
- Benutzerhandbuch
Seite wird geladen ...
Seite wird geladen ...
Seite wird geladen ...
Seite wird geladen ...
Seite wird geladen ...
Seite wird geladen ...
Seite wird geladen ...
Seite wird geladen ...
Seite wird geladen ...
Seite wird geladen ...
Seite wird geladen ...
Seite wird geladen ...
Seite wird geladen ...
Seite wird geladen ...
Seite wird geladen ...
Seite wird geladen ...
Seite wird geladen ...
Seite wird geladen ...
Seite wird geladen ...
Seite wird geladen ...

Schritt 1: Auspacken des SmartStor NS4300N
21
SmartStor - Arbeitsschritte
• Schritt 1: Auspacken des SmartStor NS4300N (seite 21)
• Schritt 2: Installieren der Festplatten (seite 23)
• Schritt 3: Verbinden mit dem Netzwerk (seite 23)
• Schritt 4: Anschließen an die Stromversorgung (seite 24)
• Schritt 5: Installieren der Software (seite 24)
• Schritt 6: Optional. Auswählen eines Netzwerks (seite 25)
• Schritt 7: Einrichten des SmartStor (seite 26)
• Schritt 8: Verbinden mit PASM (seite 28)
• Schritt 9: Einrichten von Netzlaufwerken auf anderen PCs (seite 31)
• Schritt 10: Einrichten eines USB-Druckers (seite 35)
Umfassende Informationen über SmartStor NS4300N finden Sie im
SmartStor
NS4300N Benutzerhandbuch
auf der CD.
Schritt 1: Auspacken des SmartStor NS4300N
Die SmartStor NS4300N Verpackung enthält die folgenden Komponenten:
• SmartStor NS4300N
• Kurzanleitung
• Schrauben für Festplatten
(16 einschließlich 4 Ersatzschrauben)
• Ethernet-Kabel
• Stromkabel 1,5 m
• CD mit NAS Setup-Assistent,
SmartSYNC-Software und
Configuration Tool,
Benutzer-
handbuch
und
Kurzanleitung
Warnung
Die elektronischen Komponenten im SmartStor können durch
elektrostatische Entladungen (ESD) beschädigt werden. Halten
Sie sich beim Umgang mit dem SmartStor oder seinen Kompo-
nenten stets an die geltenden Vorsichtsmaßnahmen.
Wichtig
Zum Konfigurieren von SmartStor müssen Sie die Software auf
einem PC mit dem Betriebssystem Windows Vista, 2003 Server,
XP Professional oder 2000 installieren.

SmartStor NS4300N Kurzanleitung
22
Abbildung 1. SmartStor NS4300N - Vorderansicht
Abbildung 2. SmartStor NS4300N - Rückansicht
Festplatte
Festplattenträger
Festplattenaktivität-
LED
EIN/AUS-
Schalter
Ethernet-
Aktivität-LED
Taste für One-
Touch-Backup
Festplattenstatus-
LED
Anmerkung: Dieser SmartStor ist ohne Frontklappe abgebildet.
Systemstatus-
LED
Stromanschluss
USB-
Anschlüsse
RJ45-Netz-
werkanschluss
Lüfter für Fest-
plattenkühlung
Netzteillüfter

Schritt 2: Installieren der Festplatten
23
Schritt 2: Installieren der Festplatten
Sie können SATA-1,5 Gbit/s- oder -3,0 Gbit/s-Festplatten im SmartStor NS4300N
installieren. Für eine optimale Leistung installieren Sie Festplatten desselben
Modells und derselben Kapazität. Die Festplatten werden als RAID-Volume im
SmartStor installiert.
So installieren Sie Festplatten:
1. Öffnen Sie die Frontklappe des SmartStor-Gehäuses.
2. Ziehen Sie einen Festplattenträger aus dem Gehäuse heraus. Siehe
Abbildung 1.
3. Legen Sie die Festplatte vorsichtig so in den Festplattenträger ein, dass sich
die Schraubenöffnungen an den Seiten des Trägers mit den Gewindeboh-
rungen im Laufwerk decken.
4. Führen Sie die Schrauben durch die Löcher im Festplattenträger und in die
Gewindebohrungen in der Festplatte ein.
• Verwenden Sie nur die mit dem SmartStor mitgelieferten Senkkopf-
schrauben.
• Verwenden Sie vier Schrauben pro Festplatte.
• Drehen Sie jede Schraube fest. Gehen Sie dabei behutsam vor, um ein
Überdrehen der Schrauben zu vermeiden.
5. Installieren Sie den Festplattenträger wieder im SmartStor-Gehäuse.
Wiederholen Sie die Schritte 2 bis 5, bis alle Festplatten eingebaut sind.
6. Schließen Sie die Frontklappe des SmartStor-Gehäuses.
Schritt 3: Verbinden mit dem Netzwerk
So verbinden Sie den SmartStor mit einem Netzwerk:
1. Schließen Sie das eine Ende des Netzwerkkabels an den
RJ45-Netzwerkanschluss.
Siehe Abbildung 2.
2. Schließen Sie das andere Ende des Netzwerkkabels an einen
Ethernet-Hub oder -Switch an.
Wichtig
Wenn an Ihrem Standort mehrere Netzwerke vorhanden sind, soll-
ten Sie sich notieren, an welches Netzwerk Sie den SmartStor an-
schließen möchten. Diese Information benötigen Sie während des
Setupvorgangs.

SmartStor NS4300N Kurzanleitung
24
Schritt 4: Anschließen an die Stromversorgung
So schließen Sie den SmartStor an die Stromversorgung an:
1. Schließen Sie das Stromkabel auf der Rückseite des SmartStor-Gehäuses
an und schließen Sie das andere Ende an die Stromversorgung an. Siehe
Abbildung 2.
2. Drücken Sie den EIN/AUS-Schalter auf der SmartStor-Vorderseite. Siehe
Abbildung 1.
Das Starten des SmartStor dauert ca. eine Minute. Nach abgeschlossenem
Startvorgang:
• Die Systemstatus-LED leuchtet grün. Siehe Abbildung 1.
• Es wird ein einmaliges akustisches Signal ausgegeben.
Schritt 5: Installieren der Software
Wenn Sie die Software auf Ihrem Windows PC installieren, werden drei neue
Elemente im Startmenü installiert:
• NAS Setup-Assistent – Zum Einrichten des SmartStor
• SmartSYNC – Zum Herstellen einer Verbindung zwischen einem PC und
dem SmartStor, Einrichten von Netzlaufwerken auf einem PC und Durch-
führen von Datensicherungen
• Configuration Tool – Stellt sicher, dass SmartStor, NAS Setup-Assistent und
SmartSYNC mit demselben Netzwerk verbunden sind
So installieren Sie die Software:
1. Legen Sie die CD in das CDROM-Laufwerk ein.
2. Doppelklicken Sie auf das Symbol des Installationsprogramms für NAS
Dienstprogramme.
Der erste Installationsdialog wird angezeigt.
3. Klicken Sie auf die Schaltfläche Weiter, um mit der Installation zu beginnen.
Der Dialog „Lizenzvertrag“ wird angezeigt.
4. Klicken Sie auf die Option „Ich stimme zu...“ und klicken Sie dann auf
Weiter.
Es wird der Dialog „Kundeninformation“ angezeigt.
5. Geben Sie einen Benutzernamen und den Namen der Organisation in die
entsprechenden Felder ein oder übernehmen Sie den standardmäßig
vorgegebenen Inhalt unverändert.
Wählen Sie eine der folgenden Installationsoptionen:
• Alle Benutzer dieses Computers
• Nur für eigene Verwendung (aktueller Benutzer)

Schritt 6: Optional. Auswählen eines Netzwerks
25
Klicken Sie auf die Schaltfläche Weiter.
Der Dialog „Installationsbereit“ wird angezeigt.
6. Klicken Sie auf die Schaltfläche Installieren, um mit der Installation
fortzufahren.
Wenn die Installation beendet ist, wird der abschließende Installationsdialog
angezeigt.
7. Klicken Sie auf die Schaltfläche Fertig stellen, um das Installations-
programm zu beenden.
Schritt 6: Optional. Auswählen eines Netzwerks
Wenn Ihr PC nur über eine Netzwerkverbindung verfügt, fahren Sie mit „Schritt 7:
Einrichten des SmartStor“ auf seite 26 fort.
Wenn Ihr PC über mehrere Netzwerkverbindungen verfügt, müssen Sie sicher-
stellen, dass SmartStor, der NAS Setup-Assistent und das Dienstprogramm
SmartSYNC mit demselben Netzwerk verbunden sind. Dazu dient das
Configuration Tool-Programm.
So wählen Sie ein Netzwerk aus:
1. Wählen Sie im Windows Startmenü
Programme
, dann
Promise NAS-
Dienstprogramm
und anschließend
Configuration Tool
.
Der Dialog zum Ändern der Systemkonfiguration wird angezeigt.
2. Wählen Sie aus dem Dropdown-Menü „Sprache“ die gewünschte Sprache
aus.
3. Wählen Sie aus dem Dropdown-Menü „Netzwerkschnittstelle scannen“ die
IP-Adresse des Netzwerks, in dem Sie den SmartStor installiert haben.
Die IP-Adressen in diesem Menü gehören zu den Netzwerkkarten (NICs) in
Ihrem PC. Sie müssen die NIC auswählen, die mit dem Netzwerk verbunden
ist, in dem der SmartStor installiert ist.
4. Optional. Klicken Sie auf die Schaltfläche ... um den Browser auszuwählen,
den Sie mit dem SmartStor verwenden möchten.
Im Feld „Browserpfad“ wird der Standardbrowser angezeigt. Ändern Sie
diese Einstellung nur dann, wenn Sie einen anderen Browser verwenden
möchten.
5. Klicken Sie auf die Schaltfläche OK.
Es wird eine Systemmeldung angezeigt.
6. Klicken Sie auf OK, um die Netzwerkauswahl fertig zu stellen.

SmartStor NS4300N Kurzanleitung
26
Schritt 7: Einrichten des SmartStor
Der NAS Setup-Assistent führt die Schritte zum Einrichten des SmartStor durch.
Nach dem Einrichten befindet sich im SmartStor ein Standardordner, der als
Netzlaufwerk Ihres PC eingerichtet ist.
So richten Sie den SmartStor ein:
1. Wählen Sie im Windows Startmenü
Programme
, dann
Promise NAS-
Dienstprogramm
und anschließend
NAS Setup-Assistent
.
Der Begrüßungsbildschirm des NAS Setup-Assistenten wird angezeigt.
2. Wählen Sie aus dem Dropdown-Menü „Sprache“ die gewünschte Sprache
aus.
3. Wählen Sie einen Initialisierungsmodus aus.
Wählen Sie die Option
Expressmodus
, wenn ALLE drei folgenden Be-
dingungen zutreffen:
• In Ihrem Netzwerk ist ein DHCP-Server mit Adressen verfügbar.
• Das RAID-Volume soll datengeschützt sein.
• Sie möchten die Datum- und Uhrzeiteinstellungen von Ihrem PC
übernehmen.
Wählen Sie die Option
Erweiterter Modus
, wenn eine oder mehrere der
folgenden Bedingungen zutreffen:
• In Ihrem Netzwerk ist kein DHCP-Server verfügbar.
• In Ihrem Netzwerk ist ein DHCP-Server, aber keine Adressen verfügbar.
• Sie möchten die IP-Adresse manuell einstellen.
• Sie möchten ein RAID-0-Volume mit maximaler Kapazität erstellen.
• Sie möchten Datum und Uhrzeit manuell einstellen.
Die folgenden Setupanleitung bezieht sich auf den Expressmodus. Eine
Setupanleitung für den erweiterten Modus finden Sie im Anhang A des
SmartStor NS4300N Benutzerhandbuchs
auf der CD.
4. Klicken Sie zum Fortfahren auf Weiter >>.
Der Dialog „Promise NAS wird ermittelt“ wird angezeigt.
5. Markieren Sie den zu initialisierenden SmartStor und klicken Sie zum
Fortfahren anschließend auf Weiter >>.
Das Dialogfeld „Anmelden“ wird angezeigt.
6. Tragen Sie im Feld „Kennwort“ admin ein und klicken Sie auf OK.
Beim Kennwort müssen Sie Groß-/Kleinschreibung beachten.
Der Dialog „Gerätenamen auswählen“ wird angezeigt.

Schritt 7: Einrichten des SmartStor
27
7. Wählen Sie einen Gerätename (Laufwerkbuchstabe) aus, der den Standard-
ordner im SmartStor als Netzlaufwerk für Ihren PC repräsentieren soll.
Die Liste beginnt mit Z in umgekehrter alphabetischer Reihenfolge.
Klicken Sie zum Fortfahren auf Weiter >>.
Die Systemmeldung wird angezeigt.
8. Klicken Sie auf die Schaltfläche Ja, um mit der Systeminitialisierung zu
beginnen.
Der Assistent benötigt mehrere Minuten zum Konfigurieren des SmartStor, je
nach Größe der Laufwerke. Wenn der Assistent die Konfiguration fertig ge-
stellt hat, wird eine neue Systemmeldung angezeigt.
9. Klicken Sie auf die Schaltfläche OK, um die Systeminitialisierung
abzuschließen.
Der Assistent erstellt ein RAID-Volume und einen Standardordner mit dem
Namen
Public
.
Wenn zwei Festplattenlaufwerke im SmartStor installiert sind, erstellt der
Assistent ein RAID-1-Volume. Wenn drei oder vier Festplattenlaufwerke
installiert sind, erstellt der Assistent ein RAID-5-Volume.
Der Ordner „Public“ im SmartStor wird unter „Arbeitsplatz“ als Netzlaufwerk
angezeigt.
Jetzt können Sie Dateien in und aus dem Ordner auf dem SmartStor
kopieren.
Hinweise zum Zugriff auf diesen Ordner von anderen PCs aus finden Sie
unter „Schritt 9: Einrichten von Netzlaufwerken auf anderen PCs“ auf
seite 31.
Hinweise zum Erstellen zusätzlicher RAID-Volumes und Ordner finden Sie in
Kapitel 6 im
SmartStor NS4300N Benutzerhandbuch
auf der CD.

SmartStor NS4300N Kurzanleitung
28
Schritt 8: Verbinden mit PASM
Die PASM (Promise Advanced Storage Manager)-Software ist auf dem
SmartStor-System werkseitig vorinstalliert. PASM wird im Browser Ihres PCs
ausgeführt. So erhalten Sie Zugriff auf PASM:
• Direkt in Ihrem Browser (seite 29)
• Über SmartSYNC (seite 30)
Browser-Unterstützung
Wählen Sie einen der folgenden Browser zur Verwendung mit PASM:
Ermitteln der SmartStor-IP-Adresse
Um Zugriff auf SmartStor über Ihren Browser zu erhalten, müssen Sie die IP-
Adresse von SmartStor kennen. Verwenden Sie dazu SmartSYNC:
1. Wählen Sie im Windows Startmenü
Programme
, dann
Promise NAS-
Dienstprogramm
und anschließend
SmartSYNC
.
2. Doppelklicken Sie zum Öffnen des SmartSYNC-Fen-
sters auf das SmartSYNC-Symbol im Infobereich der
Windows Taskleiste (Bereich unten rechts auf dem
Bildschirm).
Es wird das SmartSYNC-Fenster mit der Register-
karte „Serverinformationen“ angezeigt. Die IP-Adresse des SmartStor wird in
der Serverliste angezeigt.
Weitere Informationen über SmartSYNC finden Sie in Kapitel 5 im
SmartStor
NS4300N Benutzerhandbuch
auf der CD.
• Internet Explorer
• Mozilla
• Firefox
• Netscape Navigator
• Safari (Mac OS X)
SmartSYNC-Symbol
IP-Adresse des SmartStor
im Netzwerk

Schritt 8: Verbinden mit PASM
29
PASM im Browser
So melden Sie sich im Browser in PASM an:
1. Starten Sie den Browser.
2. Geben Sie die IP-Adresse des SmartStor im Adressfeld des Browsers ein.
Siehe „Ermitteln der SmartStor-IP-Adresse“ auf seite 28.
Anmerkung: Die unten angeführte IP-Adresse dient nur als Beispiel. Die
IP-Adresse, die Sie in Ihren Browser eingeben, ist eine andere.
• PASM verwendet eine HTTP-Verbindung . . . . . . . . . . . . . . . . .http://
• Geben Sie die IP-Adresse des SmartStor ein . . . . . . 192.168.1.194
Insgesamt sieht Ihr Eintrag dann folgendermaßen aus: http://192.168.1.194
Der PASM-Anmeldebildschirm wird angezeigt.
3. Geben Sie sowohl im Feld „Benutzername“ als auch im Feld „Kennwort“
admin ein und klicken Sie anschließend auf die Schaltfläche Anmelden.
Bei Benutzername und Kennwort müssen Sie Groß-/Kleinschreibung
beachten.
Weitere Informationen über PASM finden Sie in Kapitel 6 im
SmartStor
NS4300N Benutzerhandbuch
auf der CD.

SmartStor NS4300N Kurzanleitung
30
PASM in SmartSYNC
So melden Sie sich über SmartSYNC in PASM an:
1. Doppelklicken Sie auf das SmartSYNC-Symbol auf
Ihrem Windows-Desktop (rechts).
Das SmartSYNC-Fenster mit der Registerkarte
„Serverinformationen“ wird angezeigt.
2. Klicken Sie auf die Schaltfläche GUI öffnen (rechts).
Der Standardbrowser wird geöffnet und der PASM-Anmeldebildschirm wird
angezeigt.
3. Geben Sie sowohl im Feld „Benutzername“ als auch im Feld „Kennwort“
admin ein und klicken Sie anschließend auf die Schaltfläche Anmelden.
Bei Benutzername und Kennwort müssen Sie Groß-/Kleinschreibung
beachten.
Weitere Informationen über PASM finden Sie in Kapitel 6 im
SmartStor
NS4300N Benutzerhandbuch
auf der CD.
SmartSYNC-Symbol
Schaltfläche „GUI
öffnen“

Schritt 9: Einrichten von Netzlaufwerken auf anderen PCs
31
Schritt 9: Einrichten von Netzlaufwerken auf
anderen PCs
In Schritt 7 erstellte der NAS Setup-Assistent einen Standardordner auf dem
SmarStor als Netzlaufwerk für Ihren PC.
Zum Einrichten von Netzlaufwerke auf anderen PCs, auf denen keine SmartStor-
Software installiert ist, müssen Sie das Betriebssystem des jeweiligen PCs
verwenden:
• Einrichten eines Netzlaufwerks auf einem Windows PC (seite 31)
• Einrichten eines Netzlaufwerks auf einem UNIX- oder Linux-PC (seite 32)
• Einrichten eines Netzlaufwerks auf einem Macintosh PC (seite 33)
Einrichten eines Netzlaufwerks auf einem Windows PC
So richten Sie ein Netzlaufwerk unter Netzwerkumgebung ein:
1. Doppelklicken Sie auf das Symbol „Netzwerkumgebung“ auf dem Windows-
Desktop.
2. Klicken Sie auf die Schaltfläche Suchen in der Symbolleiste.
Wenn die Schaltfläche „Suchen“ nicht angezeigt wird, wählen Sie die Option
Symbolleisten
aus dem Menü „Ansicht“ und wählen Sie dort
Standard-
schaltflächen
.
3. Geben Sie im Feld „Computername“ die IP-Adresse des SmartStor ein und
klicken Sie auf die Schaltfläche Suchen.
Siehe „Ermitteln der SmartStor-IP-Adresse“ auf seite 28.
Der SmartStor wird in der Liste „Suchergebnisse“ angezeigt.
4. Doppelklicken Sie auf den SmartStor, um den Ordner „Public“ anzuzeigen.
5. Klicken Sie mit der rechten Maustaste auf den Ordner „Public“ und wählen
Sie aus den Dropdown-Menü die Option
Netzlaufwerk verbinden
.
Das Dialogfeld „Netzlaufwerk verbinden“ wird angezeigt.
6. Wählen Sie im Dialogfeld „Netzlaufwerk verbinden“ einen Laufwerkbuch-
staben und klicken Sie auf die Schaltfläche Fertig stellen.
7. Doppelklicken Sie auf das Symbol „Arbeitsplatz“ auf Ihrem Windows-
Desktop.
Der Ordner „Public“ im SmartStor wird unter „Arbeitsplatz“ als Netzlaufwerk
angezeigt. Jetzt können Sie Dateien in und aus dem Ordner auf dem
SmartStor kopieren.

SmartStor NS4300N Kurzanleitung
32
Einrichten eines Netzlaufwerks auf einem UNIX- oder
Linux-PC
Bevor Sie von einem UNIX- oder Linux-PC aus auf den SmartStor zugreifen kön-
nen, müssen Sie den SmartStor mit PASM für die Kommunikation mit UNIX und
Linux konfigurieren.
Auf einem Windows-PC
1. Starten Sie PASM.
Siehe „PASM im Browser“ auf seite 29 oder „PASM in SmartSYNC“ auf
seite 30.
2. Klicken Sie in der Strukturansicht auf der linken Seite des PASM-Dialogs auf
das Symbol + neben dem Symbol „Datei und Drucker“ , um die Struktur-
ansicht einzublenden.
3. Klicken Sie auf das Symbol „Protokollkontrolle“ und klicken Sie anschlie-
ßend auf die Registerkarte „UNIX/Linux“.
4. Wählen Sie die Option Aktivieren neben „Dienst“ und klicken Sie anschlie-
ßend auf die Schaltfläche OK.
Mit dem UNIX/Linux-Protokoll können UNIX- und Linux-PCs mit dem
SmartStor kommunizieren.
5. Klicken Sie auf das Symbol „Dateifreigabe“ in der Strukturansicht.
6. Klicken Sie auf die Registerkarte „Ändern“.
7. Markieren Sie das Kontrollkästchen „Unix/Linux“ und klicken Sie anschlie-
ßend auf die Schaltfläche OK.
Die UNIX/Linux-Dateifreigabe ermöglicht den Zugriff auf Ordner auf dem
SmartStor mit UNIX- und Linux-PCs. In diesem Fall ist der Zugriff auf den
Ordner „Public“ möglich.
8. Klicken Sie auf das Symbol „Einstellungen für Freigabe“ in der Struktur-
ansicht.
9. Klicken Sie auf die Registerkarte „UNIX/Linux-Freigabe“.
10. Tragen Sie im Feld „Neue IP-Adresse“ die IP-Adresse des UNIX/Linux-PCs,
mit dem Sie auf den SmartStor zugreifen möchten, ein.
11. Klicken Sie auf die Schaltfläche Hinzufügen.
Auf einem UNIX- oder Linux-PC mit Befehlszeilenoberfläche
1. Öffnen Sie ein Terminalfenster.
2. Erstellen Sie einen neuen Ordner für den SmartStor. Geben Sie mkdir
SmartStor ein und drücken Sie die Eingabetaste.
3. Stellen Sie den SmartStor bereit. Geben Sie mount 192.168.1.194:/
Volume1/Public /SmartStor ein und drücken Sie die Eingabetaste.

Schritt 9: Einrichten von Netzlaufwerken auf anderen PCs
33
Anmerkung: Die hier verwendete IP-Adresse dient nur als Beispiel. Die IP-
Adresse, die Sie im Terminalfenster eingeben, ist eine andere.
Siehe „Ermitteln der SmartStor-IP-Adresse“ auf seite 28.
„Volume1“ und „Public“ beziehen sich auf das während des Setups erstellte
Standard-RAID-Volume und den darauf befindlichen Standardordner. Siehe
seite 27.
4. Wechseln Sie zum SmartStor-Verzeichnis. Geben Sie cd /SmartStor ein
und drücken Sie die Eingabetaste.
Jetzt können Sie Dateien in und aus dem Ordner auf dem SmartStor
kopieren.
5. Wenn Sie alle gewünschten Änderungen auf dem SmartStor durchgeführt
haben, geben Sie cd; umount /SmartStor ein und drücken Sie die
Eingabetaste.
Auf einem Linux-PC mit grafischem Desktop
Dieses Verfahren bezieht sich auf eine RedHat Enterprise Linux 4-Konfiguration.
Wenn auf Ihrem PC eine andere Linux-Version installiert ist, müssen Sie dieses
Verfahren gegebenenfalls entsprechend modifizieren. Die entsprechenden Infor-
mationen entnehmen Sie bitte der Dokumentation zu Ihrem Betriebssystem.
1. Wählen Sie aus dem Menü „Anwendungen“ die Option
Netzwerkserver
.
2. Doppelklicken Sie im Netzwerkfenster auf „Windows Netzwerk“.
3. Doppelklicken Sie im Netzwerk auf den SmartStor (NS4300).
4. Doppelklicken Sie auf den Ordner „Public“.
Beim erstmaligen Zugriff auf diesen Ordner wird ein Dialogfeld
„Authentifizierung“ angezeigt.
5. Geben Sie sowohl im Feld „Benutzername“, als auch im Feld „Kennwort“
admin ein und klicken Sie anschließend auf OK.
Lassen Sie das Feld „Domäne“ leer.
Der Ordner wird geöffnet. Jetzt können Sie Dateien in und aus dem Ordner
auf dem SmartStor kopieren.
Einrichten eines Netzlaufwerks auf einem Macintosh PC
Bevor Sie von einem Macintosh-Computer aus auf den SmartStor zugreifen kön-
nen, müssen Sie den SmartStor mit PASM für die Kommunikation mit Mac OS X
konfigurieren.
Auf einem Windows-PC
1. Starten Sie PASM.
Siehe „PASM im Browser“ auf seite 29 oder „PASM in SmartSYNC“ auf
seite 30.

SmartStor NS4300N Kurzanleitung
34
2. Klicken Sie in der Strukturansicht auf der linken Seite des PASM-Dialogs auf
das Symbol + neben dem Symbol „Datei und Drucker“ , um die Struktur-
ansicht einzublenden.
3. Klicken Sie auf das Symbol „Protokollkontrolle“ und klicken Sie anschlie-
ßend auf die Registerkarte „Macintosh“.
4. Wählen Sie die Option Aktivieren neben „Dienst“ und klicken Sie anschlie-
ßend auf die Schaltfläche OK.
Mit dem Macintosh-Protokoll können Macintosh-PCs mit dem SmartStor
kommunizieren.
5. Klicken Sie auf das Symbol „Dateifreigabe“ in der Strukturansicht.
6. Klicken Sie auf die Registerkarte „Ändern“.
7. Markieren Sie das Kontrollkästchen „Macintosh“ und klicken Sie anschlie-
ßend auf die Schaltfläche OK.
Die Macintosh-Dateifreigabe ermöglicht den Zugriff auf Ordner auf dem
SmartStor mit Macintosh-PCs. In diesem Fall ist der Zugriff auf den Ordner
„Public“ möglich.
Auf einem Macintosh-PC
1. Wählen Sie aus dem Menü „Gehe zu“ die Option
Mit Server verbinden
.
2. Geben Sie im Dialogfeld „Mit Server verbinden...“ afp://192.168.1.194 ein
und klicken Sie auf die Schaltfläche Verbinden.
Anmerkung: Die hier verwendete IP-Adresse dient nur als Beispiel. Die
IP-Adresse, die Sie eingeben, ist eine andere.
Siehe „Ermitteln der SmartStor-IP-Adresse“ auf seite 28.
Klicken Sie auf die Schaltfläche +, um diese IP-Adresse zur Liste „Bevor-
zugte Server“ hinzuzufügen.
3. Geben Sie sowohl im Feld „Benutzername“, als auch im Feld „Kennwort“
admin ein und klicken Sie anschließend auf die Schaltfläche Verbinden.
4. Klicken Sie im Dialogfeld „NS4300“ auf den Ordner „Public“ und klicken Sie
anschließend auf die Schaltfläche OK.
5. Klicken Sie im NS4300-Begrüßungsbildschirm auf die Schaltfläche OK.
Auf dem Macintosh-Desktop wird ein Fenster für den Zugriff auf den Ordner
„Public“ auf dem SmartStor geöffnet. Jetzt können Sie Dateien in und aus
dem Ordner auf dem SmartStor kopieren.

Schritt 10: Einrichten eines USB-Druckers
35
Schritt 10: Einrichten eines USB-Druckers
Sie können den SmartStor als Druckserver nutzen. Dazu müssen Sie einen
USB-Drucker anschließen, den SmartStor-Druckserver aktivieren und Drucken
von Ihrem PC aus konfigurieren.
• Anschließen eines USB-Druckers an den SmartStor (seite 35)
• Einrichten des SmartStor-Druckservers (seite 35)
• Einrichten der Druckeinstellungen unter Windows (seite 35)
• Einrichten der Druckeinstellungen unter Linux (seite 36)
• Einrichten der Druckeinstellungen auf einem Macintosh (seite 37)
Anschließen eines USB-Druckers an den SmartStor
So schließen Sie einen USB-Drucker an:
1. Richten Sie den Drucker entsprechend den Angaben in der
Setupanleitung
oder dem
Benutzerhandbuch
des Druckers ein.
2. Installieren Sie die Druckertreiber auf Ihrem PC entsprechend den Angaben
in der
Setupanleitung
oder dem
Benutzerhandbuch
des Druckers.
3. Schließen Sie das USB-Kabel des Druckers an einen der USB-Anschlüsse
auf der Rückseite des SmartStor an. Siehe Abbildung 2.
Einrichten des SmartStor-Druckservers
Zum Einrichten des SmartStor als Druckserver müssen Sie PASM verwenden.
So richten Sie den SmartStor-Druckserver ein:
1. Starten Sie PASM.
Siehe „PASM im Browser“ auf seite 29 oder „PASM in SmartSYNC“ auf
seite 30.
2. Klicken Sie in der Strukturansicht auf der linken Seite des PASM-Dialogs auf
das Symbol + neben dem Symbol „Datei und Drucker“ , um die Struktur-
ansicht einzublenden.
3. Klicken Sie auf das Symbol „Protokollkontrolle“ und klicken Sie anschlie-
ßend auf die Registerkarte „Druckserver“.
4. Klicken Sie auf die Optionsschaltfläche Aktivieren neben „Druckserver“.
5. Klicken Sie auf die Schaltfläche OK, um die Einstellungen zu speichern.
Einrichten der Druckeinstellungen unter Windows
So richten Sie die Druckeinstellungen auf einem Windows-PC ein:
1. Doppelklicken Sie auf das Symbol „Netzwerkumgebung“ auf dem Windows-
Desktop.
2. Klicken Sie auf die Schaltfläche Suchen in der Symbolleiste.

SmartStor NS4300N Kurzanleitung
36
Wenn die Schaltfläche „Suchen“ nicht angezeigt wird, wählen Sie die Option
„Symbolleisten“ aus dem Menü „Ansicht“ und wählen Sie dort
Standard-
schaltflächen
.
3. Geben Sie im Feld „Computername“ die IP-Adresse des SmartStor ein und
klicken Sie auf die Schaltfläche Suchen.
Siehe „Ermitteln der SmartStor-IP-Adresse“ auf seite 28.
Der SmartStor wird in der Liste „Suchergebnisse“ angezeigt.
4. Doppelklicken Sie in der Liste „Computer“ auf den SmartStor, um ihn zu
öffnen.
Wenn das Dialogfeld „Verbinden mit“ angezeigt wird, geben Sie dort sowohl
im Feld „Benutzername“, als auch im Feld „Kennwort“ admin ein und klicken
Sie anschließend auf die Schaltfläche OK.
5. Klicken Sie mit der rechten Maustaste auf das Symbol usbptr1 und wählen
Sie aus den Dropdown-Menü die Option
Verbinden...
aus.
6. Wenn die Warnmeldung über Druckertreiber angezeigt wird, klicken Sie auf
OK, um den Vorgang fortzusetzen.
7. Klicken Sie im Druckerinstallations-Assistent auf den Hersteller und den
Modellnamen Ihres USB-Druckers und klicken Sie anschließend auf OK.
8. Klicken Sie im Druckerinstallations-Assistent auf die Schaltfläche OK.
9. Wählen Sie im Windows Startmenü
Einstellungen
, dann
Drucker und Fax-
geräte
, um die Druckerinstallation zu überprüfen.
Es wird der Dialog „Drucker und Faxgeräte“ angezeigt. Der Drucker mit der
Bezeichnung usbptr1 ist der USB-Drucker auf dem SmartStor.
Einrichten der Druckeinstellungen unter Linux
Dieses Verfahren bezieht sich auf eine RedHat Enterprise Linux 4-Konfiguration.
Wenn auf Ihrem PC eine andere Linux-Version installiert ist, müssen Sie dieses
Verfahren gegebenenfalls entsprechend modifizieren. Die entsprechenden Infor-
mationen entnehmen Sie bitte der Dokumentation zu Ihrem Betriebssystem.
1. Wählen Sie aus dem Menü „Anwendungen“ die Option
Systemeinstellungen
und anschließend
Drucken
.
Das Fenster „Druckerkonfiguration“ wird geöffnet.
2. Klicken Sie auf die Schaltfläche Neu.
Das Dialogfeld „Neue Druckerwarteschlange hinzufügen“ wird geöffnet.
3. Klicken Sie auf die Schaltfläche Weiter.
4. Geben Sie im Feld „Name“ einen Druckernamen (zum Beispiel
NAS_printer
)
sowie eine Beschreibung ein und klicken Sie auf die Schaltfläche Weiter.
5. Wählen Sie aus dem Dropdown-Menü „Warteschlangentyp wählen“ die
Option
Netzwerk Windows (SMB)
.
6. Führen Sie in der Liste einen Bildlauf durch, indem Sie auf das Dreieck-
symbol neben NS4300 klicken.

Schritt 10: Einrichten eines USB-Druckers
37
USBPTR01 wird unterhalb von NS4300 angezeigt. USBPTR01 entspricht
dem an den SmartStor angeschlossenen USB-Drucker.
7. Markieren Sie
USBPTR01
und klicken Sie auf die Schaltfläche Weiter.
Das Dialogfeld „Authentifizierung“ wird geöffnet.
8. Geben Sie in den Feldern „Benutzername“ und „Kennwort“ jeweils admin
ein und klicken Sie anschließend auf OK.
Das Dialogfeld „Druckermodell“ wird geöffnet.
9. Wählen Sie aus dem Dropdown-Menü den Hersteller Ihres Druckers.
Markieren Sie in der Liste der Modelle die Modellbezeichnung Ihres
Druckers.
Klicken Sie anschließend auf die Schaltfläche Weiter.
10. Klicken Sie auf die Schaltfläche Fertig stellen.
USBPTR01 ist zur Druckerliste hinzugefügt.
Einrichten der Druckeinstellungen auf einem Macintosh
So richten Sie die Druckeinstellungen auf einem Macintosh-PC ein:
1. Wählen Sie aus dem Apple-Menü die Option
Systemeinstellungen
.
2. Doppelklicken Sie auf das Symbol Druck & Fax.
3. Klicken Sie auf die Schaltfläche Drucker einrichten.
4. Klicken Sie in der Druckerliste auf das Symbol Hinzufügen.
In der Druckerliste wird ein neues Fenster angezeigt.
5. Wählen Sie im neuen Fenster aus den Kontextmenüs die folgende Option:
• Windows-Drucken
• Arbeitsgruppe
6. Markieren Sie den SmartStor in der Liste und klicken Sie anschließend auf
die Schaltfläche Auswählen.
Es wird ein Dialogfeld zur Eingabe eines Benutzernamens und eines Kenn-
worts angezeigt.
7. Geben Sie in den Feldern „Benutzername“ und „Kennwort“ jeweils admin
ein und klicken Sie anschließend auf OK.
In der Druckerliste wird ein neues Fenster angezeigt.
8. Markieren Sie den
USBPTR01
in der Liste.
USBPRT01 entspricht dem an den SmartStor angeschlossenen USB-
Drucker.
9. Wählen Sie aus dem Kontextmenü „Druckermodell“ den Hersteller Ihres
Druckers aus.
10. Wählen Sie aus der Liste der Modellnamen die Modellbezeichnung Ihres
Druckers aus.
11. Klicken Sie auf die Schaltfläche Hinzufügen.
USBPTR01 ist zur Druckerliste hinzugefügt.

SmartStor NS4300N Kurzanleitung
38
GNU General Public License (Allgemeine
Öffentliche GNU-Lizenz)
Dieses Produkt beinhaltet Drittanbieter-Software, die unter den Bedingungen der
GNU General Public License lizenziert ist. Die genauen Bedingungen dieser
Lizenz finden Sie in der GNU General Public License („GPL“) unter www.gnu.org.
Der GPL-Quellcode, der in diesem Produkt eingearbeitet ist, kann von unserer
Website http://www.promise.com/support/download/download_eng.asp umsonst
heruntergeladen werden.
Gemäß der GPL darf der GPL-Quelltext wiederverwendet, weitergegeben und
verändert werden. Beachten Sie, dass alleinig in Bezug auf die GPL-Software
keine Garantie geliefert wird und wir keine Direkt-Support für die vertriebene
Software anbieten.
Seite wird geladen ...
Seite wird geladen ...
Seite wird geladen ...
Seite wird geladen ...
Seite wird geladen ...
Seite wird geladen ...
Seite wird geladen ...
Seite wird geladen ...
Seite wird geladen ...
Seite wird geladen ...
Seite wird geladen ...
Seite wird geladen ...
Seite wird geladen ...
Seite wird geladen ...
Seite wird geladen ...
Seite wird geladen ...
Seite wird geladen ...
Seite wird geladen ...
Seite wird geladen ...
Seite wird geladen ...
Seite wird geladen ...
Seite wird geladen ...
Seite wird geladen ...
Seite wird geladen ...
Seite wird geladen ...
Seite wird geladen ...
Seite wird geladen ...
Seite wird geladen ...
Seite wird geladen ...
Seite wird geladen ...
Seite wird geladen ...
Seite wird geladen ...
Seite wird geladen ...
Seite wird geladen ...
Seite wird geladen ...
Seite wird geladen ...
Seite wird geladen ...
Seite wird geladen ...
Seite wird geladen ...
Seite wird geladen ...
Seite wird geladen ...
Seite wird geladen ...
Seite wird geladen ...
Seite wird geladen ...
Seite wird geladen ...
Seite wird geladen ...
Seite wird geladen ...
Seite wird geladen ...
Seite wird geladen ...
Seite wird geladen ...
Seite wird geladen ...
Seite wird geladen ...
Seite wird geladen ...
Seite wird geladen ...
Seite wird geladen ...
Seite wird geladen ...
Seite wird geladen ...
Seite wird geladen ...
Seite wird geladen ...
Seite wird geladen ...
Seite wird geladen ...
Seite wird geladen ...
Seite wird geladen ...
Seite wird geladen ...
Seite wird geladen ...
Seite wird geladen ...
Seite wird geladen ...
Seite wird geladen ...
Seite wird geladen ...
Seite wird geladen ...
Seite wird geladen ...
Seite wird geladen ...
Seite wird geladen ...
Seite wird geladen ...
Seite wird geladen ...
Seite wird geladen ...
Seite wird geladen ...
Seite wird geladen ...
Seite wird geladen ...
Seite wird geladen ...
Seite wird geladen ...
Seite wird geladen ...
Seite wird geladen ...
Seite wird geladen ...
Seite wird geladen ...
Seite wird geladen ...
Seite wird geladen ...
Seite wird geladen ...
Seite wird geladen ...
Seite wird geladen ...
Seite wird geladen ...
Seite wird geladen ...
Seite wird geladen ...
Seite wird geladen ...
Seite wird geladen ...
Seite wird geladen ...
Seite wird geladen ...
Seite wird geladen ...
Seite wird geladen ...
Seite wird geladen ...
Seite wird geladen ...
Seite wird geladen ...
Seite wird geladen ...
Seite wird geladen ...
Seite wird geladen ...
Seite wird geladen ...
Seite wird geladen ...
Seite wird geladen ...
Seite wird geladen ...
Seite wird geladen ...
Seite wird geladen ...
Seite wird geladen ...
Seite wird geladen ...
Seite wird geladen ...
Seite wird geladen ...
Seite wird geladen ...
Seite wird geladen ...
Seite wird geladen ...
Seite wird geladen ...
Seite wird geladen ...
Seite wird geladen ...
Seite wird geladen ...
Seite wird geladen ...
Seite wird geladen ...
Seite wird geladen ...
Seite wird geladen ...
Seite wird geladen ...
Seite wird geladen ...
Seite wird geladen ...
Seite wird geladen ...
Seite wird geladen ...
Seite wird geladen ...
Seite wird geladen ...
Seite wird geladen ...
Seite wird geladen ...
Seite wird geladen ...
Seite wird geladen ...
Seite wird geladen ...
Seite wird geladen ...
Seite wird geladen ...
Seite wird geladen ...
Seite wird geladen ...
Seite wird geladen ...
-
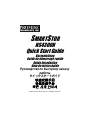 1
1
-
 2
2
-
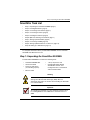 3
3
-
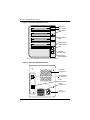 4
4
-
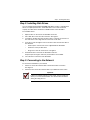 5
5
-
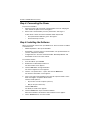 6
6
-
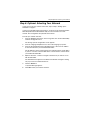 7
7
-
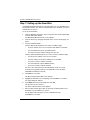 8
8
-
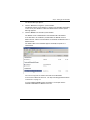 9
9
-
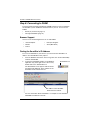 10
10
-
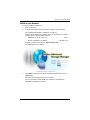 11
11
-
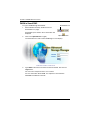 12
12
-
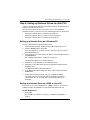 13
13
-
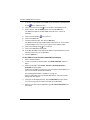 14
14
-
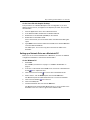 15
15
-
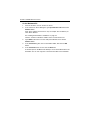 16
16
-
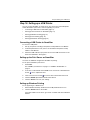 17
17
-
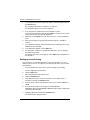 18
18
-
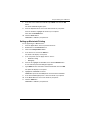 19
19
-
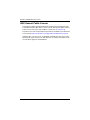 20
20
-
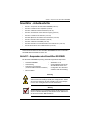 21
21
-
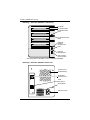 22
22
-
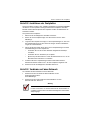 23
23
-
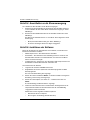 24
24
-
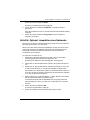 25
25
-
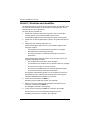 26
26
-
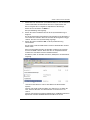 27
27
-
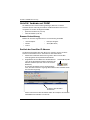 28
28
-
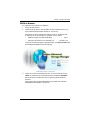 29
29
-
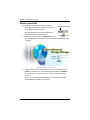 30
30
-
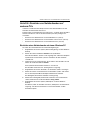 31
31
-
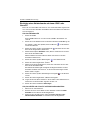 32
32
-
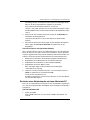 33
33
-
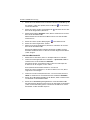 34
34
-
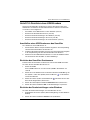 35
35
-
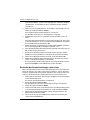 36
36
-
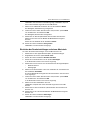 37
37
-
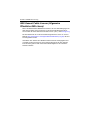 38
38
-
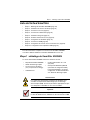 39
39
-
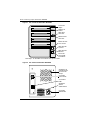 40
40
-
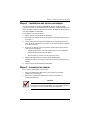 41
41
-
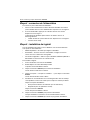 42
42
-
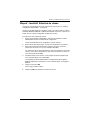 43
43
-
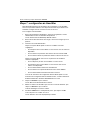 44
44
-
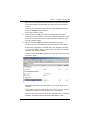 45
45
-
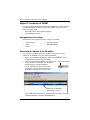 46
46
-
 47
47
-
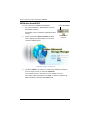 48
48
-
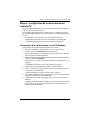 49
49
-
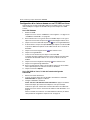 50
50
-
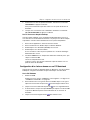 51
51
-
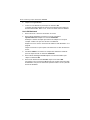 52
52
-
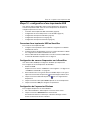 53
53
-
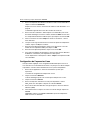 54
54
-
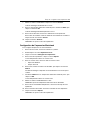 55
55
-
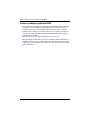 56
56
-
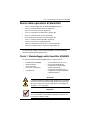 57
57
-
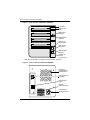 58
58
-
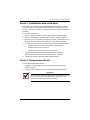 59
59
-
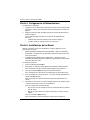 60
60
-
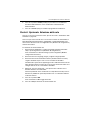 61
61
-
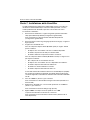 62
62
-
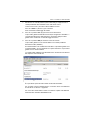 63
63
-
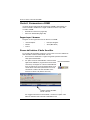 64
64
-
 65
65
-
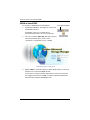 66
66
-
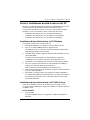 67
67
-
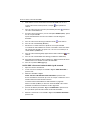 68
68
-
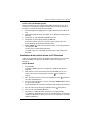 69
69
-
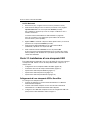 70
70
-
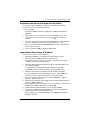 71
71
-
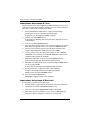 72
72
-
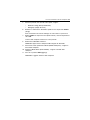 73
73
-
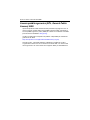 74
74
-
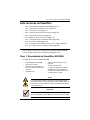 75
75
-
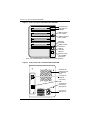 76
76
-
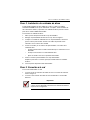 77
77
-
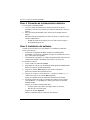 78
78
-
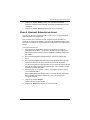 79
79
-
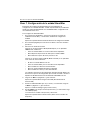 80
80
-
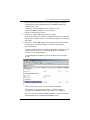 81
81
-
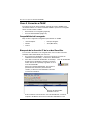 82
82
-
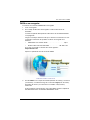 83
83
-
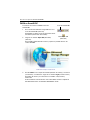 84
84
-
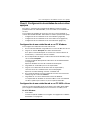 85
85
-
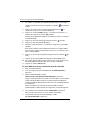 86
86
-
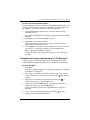 87
87
-
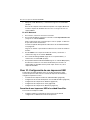 88
88
-
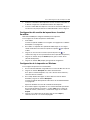 89
89
-
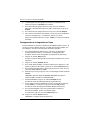 90
90
-
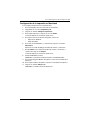 91
91
-
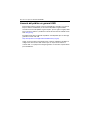 92
92
-
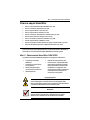 93
93
-
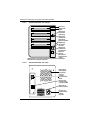 94
94
-
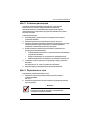 95
95
-
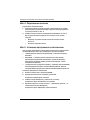 96
96
-
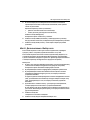 97
97
-
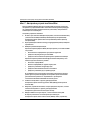 98
98
-
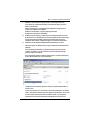 99
99
-
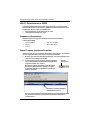 100
100
-
 101
101
-
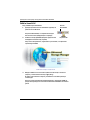 102
102
-
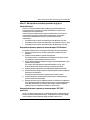 103
103
-
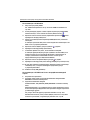 104
104
-
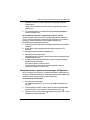 105
105
-
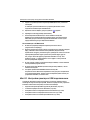 106
106
-
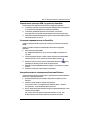 107
107
-
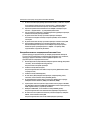 108
108
-
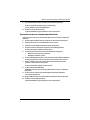 109
109
-
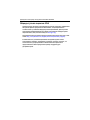 110
110
-
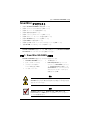 111
111
-
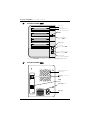 112
112
-
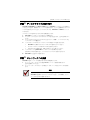 113
113
-
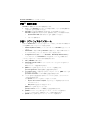 114
114
-
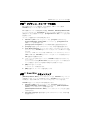 115
115
-
 116
116
-
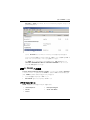 117
117
-
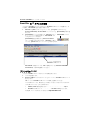 118
118
-
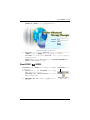 119
119
-
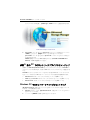 120
120
-
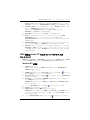 121
121
-
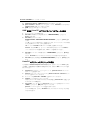 122
122
-
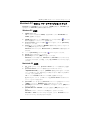 123
123
-
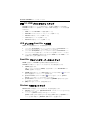 124
124
-
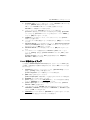 125
125
-
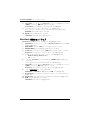 126
126
-
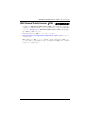 127
127
-
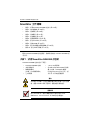 128
128
-
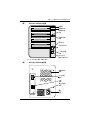 129
129
-
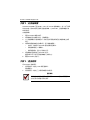 130
130
-
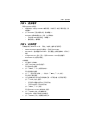 131
131
-
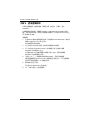 132
132
-
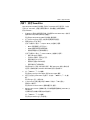 133
133
-
 134
134
-
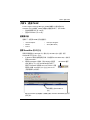 135
135
-
 136
136
-
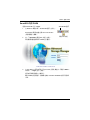 137
137
-
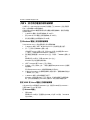 138
138
-
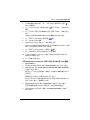 139
139
-
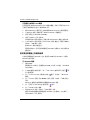 140
140
-
 141
141
-
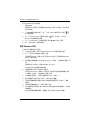 142
142
-
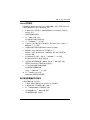 143
143
-
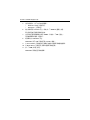 144
144
-
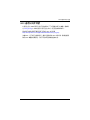 145
145
-
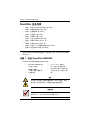 146
146
-
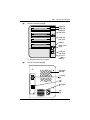 147
147
-
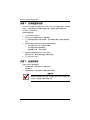 148
148
-
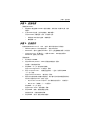 149
149
-
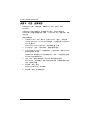 150
150
-
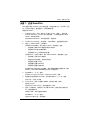 151
151
-
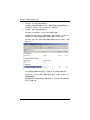 152
152
-
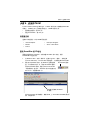 153
153
-
 154
154
-
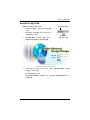 155
155
-
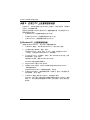 156
156
-
 157
157
-
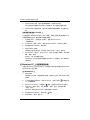 158
158
-
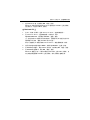 159
159
-
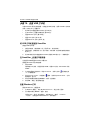 160
160
-
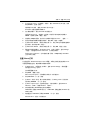 161
161
-
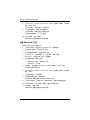 162
162
-
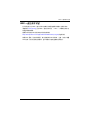 163
163
-
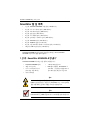 164
164
-
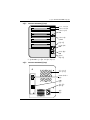 165
165
-
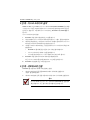 166
166
-
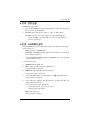 167
167
-
 168
168
-
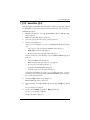 169
169
-
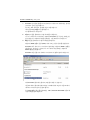 170
170
-
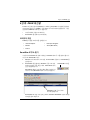 171
171
-
 172
172
-
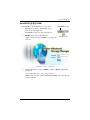 173
173
-
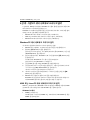 174
174
-
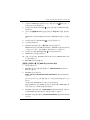 175
175
-
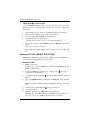 176
176
-
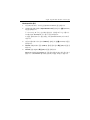 177
177
-
 178
178
-
 179
179
-
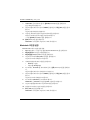 180
180
-
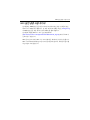 181
181
Promise Technology NS4300N Benutzerhandbuch
- Typ
- Benutzerhandbuch
in anderen Sprachen
- English: Promise Technology NS4300N User manual
- français: Promise Technology NS4300N Manuel utilisateur
- español: Promise Technology NS4300N Manual de usuario
- italiano: Promise Technology NS4300N Manuale utente
- русский: Promise Technology NS4300N Руководство пользователя
- 日本語: Promise Technology NS4300N ユーザーマニュアル
Andere Dokumente
-
Axis 5500 Benutzerhandbuch
-
Riso HC5500 ComColor Express IS700C Installationsanleitung
-
Riso IS1000C/IS950C Installationsanleitung
-
Dell 5400+ Benutzerhandbuch
-
Belkin SERVEUR D'IMPRESSION TOUT-EN-UN SANS FIL G #F1UP0002FR Benutzerhandbuch
-
Maxtor 20274700 Benutzerhandbuch
-
Savin 8700W Installationsanleitung
-
LevelOne FPS-3003 Benutzerhandbuch
-
LevelOne 11g Benutzerhandbuch
-
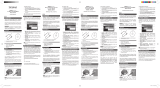 Oregon Scientific AD105 Benutzerhandbuch
Oregon Scientific AD105 Benutzerhandbuch