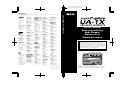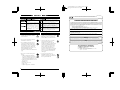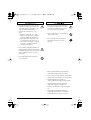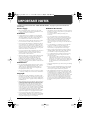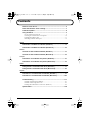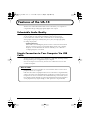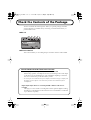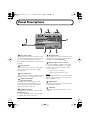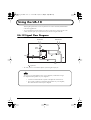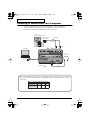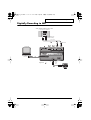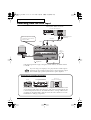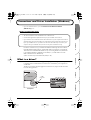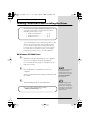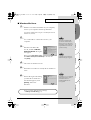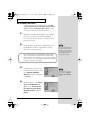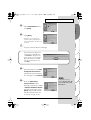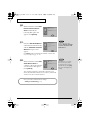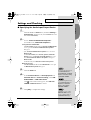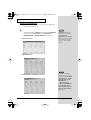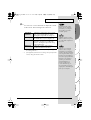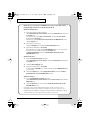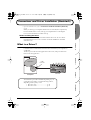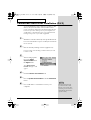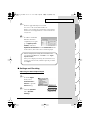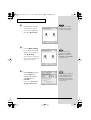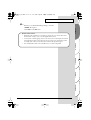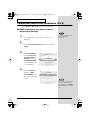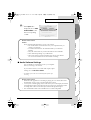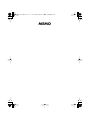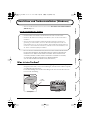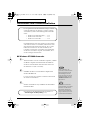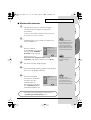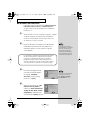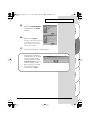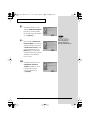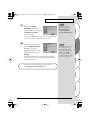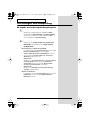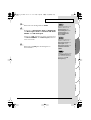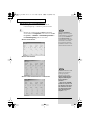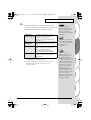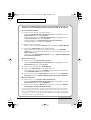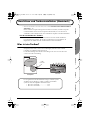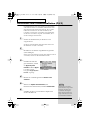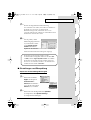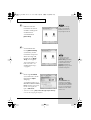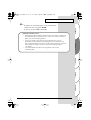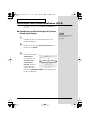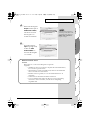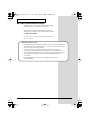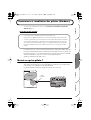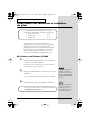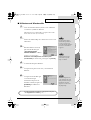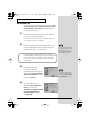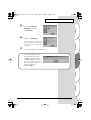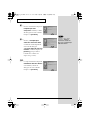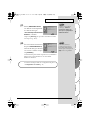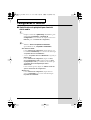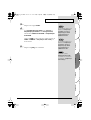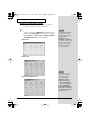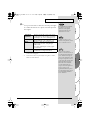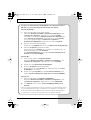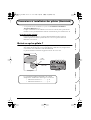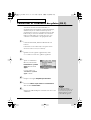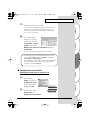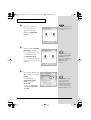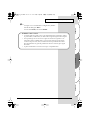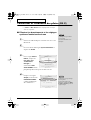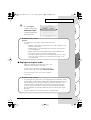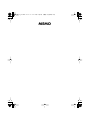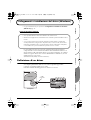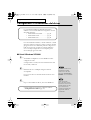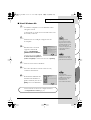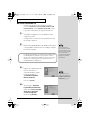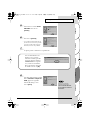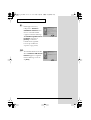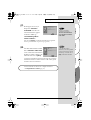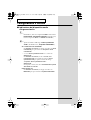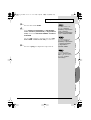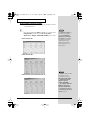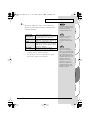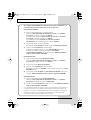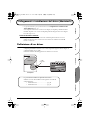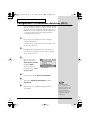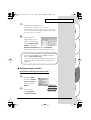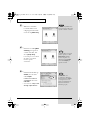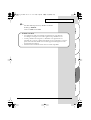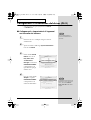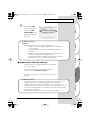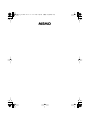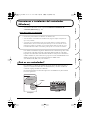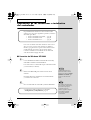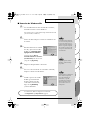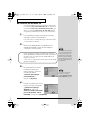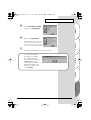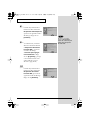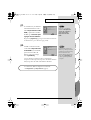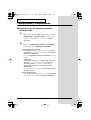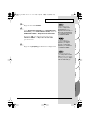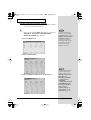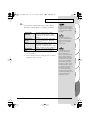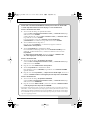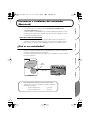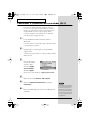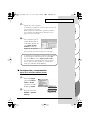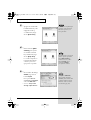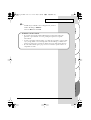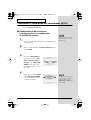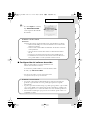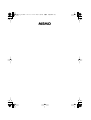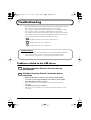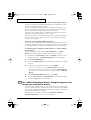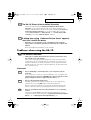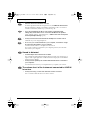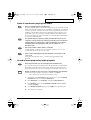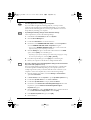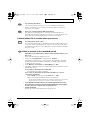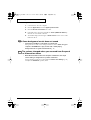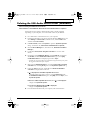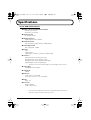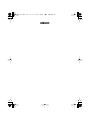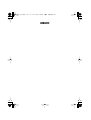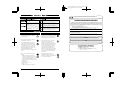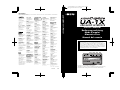Edirol UA-1X Bedienungsanleitung
- Kategorie
- Audiokarten
- Typ
- Bedienungsanleitung
Seite laden ...
Seite laden ...
Seite laden ...
Seite laden ...
Seite laden ...
Seite laden ...
Seite laden ...
Seite laden ...
Seite laden ...
Seite laden ...
Seite laden ...
Seite laden ...
Seite laden ...
Seite laden ...
Seite laden ...
Seite laden ...
Seite laden ...
Seite laden ...
Seite laden ...
Seite laden ...
Seite laden ...
Seite laden ...
Seite laden ...
Seite laden ...
Seite laden ...
Seite laden ...
Seite laden ...
Seite laden ...
Seite laden ...
Seite laden ...

Español Italiano Français Deutsch English
31
Anschlüsse und Treiberinstallation (Windows)
* Wenn Sie ein Macintosh-Anwender sind, lesen Sie bitte
Anschlüsse und Treiberinstallation
(Macintosh)
(S. 43).
Vor der Installation des Treibers
Bevor Sie das UA-1X benutzen können, müssen Sie zuerst nacheinander die Treiber
für das USB-Verbundgerät, die USB Human Interface und das USB-Audiogerät
installieren. Diese Treiber sind in Windows enthalten. Wenn Sie Windows 98
verwenden, befinden sich diese Treiber auf der Microsoft Windows CD-ROM,
Sie sollten daher die Microsoft Windows CD-ROM bereithalten.
(Dies ist nicht erforderlich für Windows Me, 2000 oder XP.)
Was ist ein Treiber?
Ein Treiber ist Software, die es einem Anwendungsprogramm auf Ihrem Computer
ermöglicht, Daten zum/vom UA-1X zu übertragen, wenn das Gerät an Ihren Computer
via USB-Kabel angeschlossen ist.
Der Treiber überträgt die Daten der Anwendung an das UA-1X sowie die Daten vom
UA-1X an die Anwendung.
fig.05-01.e
* Das UA-1X kann unter Windows 95 oder Windows NT nicht verwendet werden.
* Beenden Sie alle anderen Anwendungen unter Windows, bevor Sie den UA-1X-Treiber
installieren.
* Wenn Sie das UA-1X und andere USB-Geräte mit Ihrem Computer verbinden und
gleichzeitig verwenden möchten, trennen Sie alle USB-Geräte außer dem UA-1X vom
USB-Anschluss, bevor Sie den Treiber installieren. Wenn mit Ihrem Computer außer dem
UA-1X ein weiteres USB-Gerät verbunden ist, während Sie den Treiber installieren, wird
der Treiber eventuell nicht fehlerfrei installiert.
Application
USB
Driver
Computer
USB cable
UA-1X
USB
connector
UA-1X_ALL.book 31 ページ 2003年12月3日 水曜日 午後2時50分

32
Anschlüsse und Treiberinstallation (Windows)
Anschlüsse und Treiberinstallation
Um Fehlfunktionen und/oder Schäden an Lautsprechern
oder anderen Geräten zu verhindern, reduzieren Sie stets
die Lautstärke und schalten alle Geräte ab, bevor Sie das
USB-Kabel ausstecken. Es ist nicht erforderlich, den
Computer auszuschalten. Verwenden Sie ein USB-Kabel,
um das UA-1X an Ihren Computer anzuschließen, bevor
Sie Ihre Audiogeräte einschalten.
■
Windows XP/2000-Anwender
1
Trennen Sie das UA-1X von Ihrem Computer, schalten
Sie Ihren Computer ein und starten Sie Windows.
Stecken Sie alle USB-Kabel außer der USB-Tastatur und
der USB Maus aus (falls vorhanden).
2
Schließen Sie das UA-1X an Ihren Computer mit
einem USB-Kabel an.
Das UA-1X wird vom Computer automatisch erkannt und
der Treiber wird installiert.
3
Starten sie Windows neu, nachdem Sie den Treiber
installiert haben.
Die Vorgehensweise bei der Installation hängt von Ihrem
System ab. Bitte lesen Sie abhängig von dem von Ihnen
verwendeten System in einem der folgenden Abschnitte
weiter.
• Windows XP/2000-Anwender .........S. 32
• Windows Me-Anwender...................S. 33
• Windows 98-Anwender.....................S. 34
Dieses Gerät ist mit einem
Schutzschaltkreis ausgestattet.
Nach dem Anschluss eines
USB-Steckers benötigt das
Gerät eine kurze Zeitspanne
(einige Sekunden), bis es den
normalen Betrieb aufnimmt.
Wenn Sie Windows XP
verwenden, wurde die Instal-
lation fertiggestellt, sobald
eine Meldung in der Task-
Leiste angezeigt wird, die Sie
darüber informiert, dass der
“Hardwareassistent” nicht
mehr aktiv ist.
Nun nehmen Sie die Einstellungen für den Treiber vor.
→ Einstellungen und Überprüfung (S. 38)
UA-1X_ALL.book 32 ページ 2003年12月3日 水曜日 午後2時50分

33
Español Italiano Français Deutsch English
Anschlüsse und Treiberinstallation (Windows)
■
Windows Me-Anwender
1
Trennen Sie das UA-1X von Ihrem Computer,
schalten Sie Ihren Computer ein und starten
Sie Windows.
Stecken Sie alle USB-Kabel außer der USB-Tastatur und
der USB Maus aus (falls vorhanden).
2
Schließen Sie das UA-1X an Ihsren Computer mit
einem USB-Kabel an.
fig.02-03.e
3
Windows erkennt
anschließend das UA-1X und
das Dialogfeld
“Hardware-
Assistent”
wird angezeigt.
Stellen Sie sicher, dass
Automatisch nach geeigneten Treiber suchen
(empfohlen)
ausgewählt ist und klicken Sie auf
[Next]
.
4
Die Suche nach dem Treiber beginnt.
5
Sobald der richtige Treiber gefunden wurde, beginnt
der Prozess der Treiberinstallation.
fig.02-04.e
6
Wenn ein Dialogfeld
erscheint, das Sie darüber
informiert, dass die
Treiberinstallation
abgeschlossen ist, klicken
Sie auf
[Finish]
(Beenden)
und starten Windows neu.
Dieses Gerät ist mit einem
Schutzschaltkreis ausgestattet.
Nach dem Anschluss eines
USB-Steckers benötigt das
Gerät eine kurze Zeitspanne
(einige Sekunden), bis es den
normalen Betrieb aufnimmt.
Es kann einige Zeit dauern,
b
is dieses Dialogfeld
erscheint.
Abhängig von Ihrer
Computerinstallation kann
es etwas dauern, bis das
Gerät erkannt wird, nachdem
der Treiber installiert wurde.
Nun nehmen Sie die Einstellungen für den Treiber vor.
→ Einstellungen und Überprüfung (S. 38)
UA-1X_ALL.book 33 ページ 2003年12月3日 水曜日 午後2時50分

34
Anschlüsse und Treiberinstallation (Windows)
■
Windows 98-Anwender
Die Installation muss in der Reihenfolge
USB-Verbundgerät
,
USB Human Interface Device
und
USB-Audiogerät
erfolgen. Gehen Sie bei der Installation wie anschließend
beschrieben vor.
1
Trennen Sie das UA-1X von Ihrem Computer, schalten
Sie Ihren Computer ein und starten Sie Windows.
Stecken Sie alle USB-Kabel außer der USB-Tastatur und
der USB Maus aus (falls vorhanden).
2
Legen Sie die Microsoft Windows CD-ROM in Ihr
CD-ROM-Laufwerk ein und verwenden Sie ein
USB-Kabel, um das UA-1X an Ihren Computer
anzuschließen.
fig.02-05.e
3
Das USB-Verbundgerät wird
automatisch erkannt und das
Dialogfeld
“Hardware-
Assistent”
wird angezeigt.
Klicken Sie auf
[Next]
.
fig.02-06.e
4
Wenn die Anzeige fragt,
“Wie
möchten Sie vorgehen?”
,
wählen Sie
“Nach dem besten
Treiber für das Gerät suchen.
(empfohlen)”
und klicken Sie
anschließend auf
[Next]
(Weiter).
Dieses Gerät ist mit einem
Schutzschaltkreis ausgestattet.
Nach dem Anschluss eines
USB-Steckers benötigt das
Gerät eine kurze Zeitspanne
(einige Sekunden), bis es den
normalen Betrieb aufnimmt.
Da bei einigen Computern bereits beim Kauf der Inhalt
der Microsoft Windows CD-ROM auf der Festplatte
gespeichert ist, befand sich die Microsoft Windows
CD-ROM eventuell nicht im Lieferumfang Ihres PCs.
Wenn das der Fall ist, kann die Installation des Treibers
auch ohne die Microsoft Windows CD-ROM erfolgen.
Wenn dieses Dialogfeld nicht
angezeigt wird, lesen Sie
b
itte Problems related to
the USB driver (S. 111).
UA-1X_ALL.book 34 ページ 2003年12月3日 水曜日 午後2時50分

35
Español Italiano Français Deutsch English
Anschlüsse und Treiberinstallation (Windows)
fig.02-07.e
5
Wählen Sie
CD-ROM-Gerät
und klicken Sie auf
[Next]
(Weiter).
fig.02-08.e
6
Klicken Sie auf
[Next]
.
* Abhängig von Ihrem System kann sich
die Position des Treibers von der
obigen Abbildung unterscheiden,
aber das ist kein Problem.
7
Das Kopieren der Datei (Treiber) beginnt.
fig.02-09.e
Wenn die Microsoft Windows
CD-ROM nicht in das CD-ROM-
Laufwerk eingelegt wurde,
wird eventuell das Dialogfeld
“Diskette einlegen” angezeigt.
In diesem Fall legen Sie die
Microsoft Windows CD-ROM
in das CD-ROM-Laufwerk
ein und klicken auf [OK].
UA-1X_ALL.book 35 ページ 2003年12月3日 水曜日 午後2時50分

36
Anschlüsse und Treiberinstallation (Windows)
fig.02-10.e
8
Sobald die Installation des
Treibers
USB-Verbundgerät
beendet ist, wird folgendes
Dialogfeld angezeigt. Klicken
Sie auf
[Finish]
.
fig.02-11.e
9
Nun wird das
USB Human
Interface-Gerät
automatisch
erkannt, und das Dialogfeld
“Hardware-Assistent”
wird
angezeigt. Klicken Sie auf
[Next]
(Weiter) und setzen
Sie die Installation wie in den
Schritten 4-7 beschrieben
fort (S. 34-35).
fig.02-12.e
10
Sobald die Installation des
USB Human Interface-
Treibers
beendet ist, wird
folgendes Dialogfeld
angezeigt. Klicken Sie
auf
[Finish]
.
In Schritt 6 zeigt der
Bildschirm die Meldung
“Die Treiberdatei für
folgendes Gerät wird
gesucht: USB-Audiogerät.”
UA-1X_ALL.book 36 ページ 2003年12月3日 水曜日 午後2時50分

37
Español Italiano Français Deutsch English
Anschlüsse und Treiberinstallation (Windows)
fig.02-13.e
11
Nun wird das
USB-
Audiogerät
automatisch
erkannt, und das Dialogfeld
“Hardware-Assistent”
wird angezeigt.
Klicken Sie auf
[Next]
(Weiter) und setzen Sie die Installation
wie in den Schritten 4-7 beschrieben fort (S. 34-35).
fig.02-14.e
12
Sobald die Installation des
Treibers
USB-Audiogerät
beendet ist, wird ein
Dialogfeld ähnlich wie hier
angezeigt. Klicken Sie auf
[Finish]
.
Damit ist die Installation der Treiber USB-Verbundgerät,
USB Human Interface Device und USB-Audiogerät beendet.
Starten Sie Windows neu.
In Schritt 6 zeigt der
Bildschirm die Meldung
“Die Treiberdatei für
folgendes Gerät wird
gesucht: USB-Audiogerät.”
Abhängig von Ihrem System
ist es möglich, dass der
Mauszeiger minutenlang
als Sanduhr angezeigt wird,
nachdem Sie auf [OK]
geklickt haben. Warten Sie
in diesem Fall, bis das System
nicht mehr ausgelastet ist.
Nun nehmen Sie die Einstellungen für den Treiber vor.
→ Einstellungen und Überprüfung (S. 38)
UA-1X_ALL.book 37 ページ 2003年12月3日 水曜日 午後2時50分

38
Anschlüsse und Treiberinstallation (Windows)
Einstellungen und Überprüfung
■
Angabe des Audioeingabe/Ausgabegeräts
1
Klicken Sie auf die Windows-Schaltfläche
Start
und wählen Sie
Einstellungen - Systemsteuerung
.
(In Windows XP klicken Sie auf die Schaltfläche
Start
und anschließend auf
Systemsteuerung
.)
2
Öffnen Sie die
“Eigenschaften von Sounds und
Multimedia”
(für Windows 98,
“Eigenschaften
für Multimedia”
).
Bei Verwendung von Windows XP/2000/Me:
Doppelklicken Sie in der
“Systemsteuerung
auf das Symbol
[Sounds und Multimedia]
, um das Dialogfeld
“Eigenschaften für Sounds und Multimedia”
zu öffnen.
* Wenn das Dialogfeld
Eigenschaften von Sounds und
Multimedia
nicht angezeigt wird
Windows XP:
Klicken Sie in der
Systemsteuerung
auf
Sounds, Sprache
und Audiogeräte
. Nun klicken Sie auf
Sound und
Audiogeräte
um auf das Dialogfeld
“Eigenschaften
für Sound- und Audiogeräte”
zuzugreifen.
Windows Me:
Klicken Sie auf
Alle Optionen der Systemsteuerung
anzeigen
im linken Rahmen.
Windows 98-Anwender:
Doppelklicken Sie in der
Systemsteuerung
auf das Symbol
[Multimedia]
, um das Dialogfeld
Eigenschaften für
Multimedia
zu öffnen.
UA-1X_ALL.book 38 ページ 2003年12月3日 水曜日 午後2時50分

39
Español Italiano Français Deutsch English
Anschlüsse und Treiberinstallation (Windows)
3
Klicken Sie auf die Registerkarte
Audio
.
4
Wählen Sie als
Bevorzugtes Gerät
für
Wiedergabe
und
Bevorzugtes Gerät
für
Aufnahme
USB Audio
CODEC
oder
USB-Audiogerät
.
Klicken Sie auf und klicken Sie in der angezeigten Liste
auf
USB Audio CODEC
oder
USB-Audiogerät
, um dieses
Gerät auszuwählen.
5
Klicken Sie auf
[OK]
, um die Konfiguration
abzuschließen.
Wenn Sie mit Windows XP
arbeiten, wählen Sie als
Standardgerät für die
Audiowiedergabe und als
Standardgerät für die
Audioaufnahme USB
Audio CODEC.
Wenn Sie mit Windows 98
arbeiten, wählen Sie als
Bevorzugtes Gerät für die
Wiedergabe und als
Bevorzugtes Gerät für die
Aufnahme USB Audio
CODEC.
Abhängig von Ihrem System
wird USB-Audiogerät mit
einer zusätzlichen Nummer
angezeigt, z.B. “USB-
Audiogerät (1).”
UA-1X_ALL.book 39 ページ 2003年12月3日 水曜日 午後2時50分

40
Anschlüsse und Treiberinstallation (Windows)
Einstellung der Lautstärkeregelung
Die Ausgabelautstärke des UA-1X kann mit der
Lautstärkeregelung von Windows gesteuert werden.
1
Klicken Sie auf die Windows
Start
-Schaltfläche
und wählen Sie
Programme
(Unter Windows XP
Alle
Programme
)
– Zubehör – Unterhaltungsmedien –
Lautstärkeregelung
, um sie zu starten.
Windows XP-Anwender
fig.05-16ae_30
Windows Me-Anwender
fig.02-17.e.eps
Windows 2000-Anwender/Windows 98-Anwender
fig.02-18.e.eps
Wenn die Lautstärkere-
gelung auf Ihrem Computer
nicht installiert ist, verwenden
Sie das Symbol Software in
der Systemsteuerung, um
sie zu installieren. Um Details
zur Installation zu erhalten,
lesen Sie bitte das Benutzer-
handbuch für Windows oder
rufen die Windows Hilfe auf.
Wenn Sie mit Windows 2000
arbeiten und “CD Player”
nicht angezeigt wird,
aktivieren Sie die Option
Digitale CD-Wiedergabe in
“Digitale CD-Wiedergabe
für den CD-Player
aktivieren.”
→
Wenn Sie das CD-ROM-
Gerät Ihres Computer’s für
das Abspielen einer Audio-
CD verwenden oder wenn
Sie Hintergrundmusik für
Spiele mit dem UA-1X
abspielen (S. 42)
UA-1X_ALL.book 40 ページ 2003年12月3日 水曜日 午後2時50分

41
Español Italiano Français Deutsch English
Anschlüsse und Treiberinstallation (Windows)
2
Sie können den Regler nach oben oder nach unten
verschieben, um die Lautstärke des UA-1X anzupassen.
Folgende Optionen können eingestellt werden.
*1 Abhängig von Ihrer Windows-Version kann dies als
“Analoganschluss.” angezeigt werden.
*2 Wenn die Wiedergabe der CD durch die Anpassung der
Lautstärke nicht verändert wird, ändern Sie die
WAVE-Lautstärke.
USB-Audio
(Lautsprecher)
Passt die Lautstärke der analogen
Ausgänge an (Line Output und
Kopfhörer-Ausgang). Die
Digitalausgabe wird hiermit nicht
verändert (*1).
CD-
Wiedergabe
Passt die “CD-Musik”-Lautstärke des
CD-ROM-Laufwerks Ihres Computers
an (*2).
Wave
Passt die Lautstärke an, die vom
Audio-Ausgabegerät “USB Audio
gerät” ausgegeben wird. Die
Digitalausgabe und die analoge
Ausgabe werden hiermit geändert.
SW Synth
Stellt die Lautstärke des Software
synthesizers ein, der in Windows
integriert ist.
Durch Verstellen der
Lautstärke können Sie den
Sound aus Ihrem Computer
über das UA-1X mit der
b
estmöglichen Audioqualität
wiedergeben.
Wenn "Ton aus" aktiviert ist
oder wenn der Schieberegler
ganz unten ist, wird aus dem
UA-1X kein Sound
ausgegeben.
Wenn das UA-1X
angeschlossen ist, gibt
Windows keinen Sound aus
den Lautsprechern Ihres
Computers aus. Da der Sound
von Ihrem Computer aus der
Kopfhörerbuchse des UA-1X
oder aus den Line-Ausgangs-
buchsen anstelle aus den
Lautsprechern ausgegeben
wird, müssen Sie die
Kopfhörer oder Monitorlaut-
sprecher mit dem UA-1X
verbinden. Alternativ können
Sie die Line-Ausgangs-
buchsen des UA-1X mit den
LINE-Eingangsbuchsen Ihres
Computers verbinden.
UA-1X_ALL.book 41 ページ 2003年12月3日 水曜日 午後2時50分

42
Anschlüsse und Treiberinstallation (Windows)
Wenn Sie das CD-ROM-Gerät Ihres Computer’s für das Abspielen einer Audio-CD
verwenden oder wenn Sie Hintergrundmusik für Spiele mit dem UA-1X abspielen
Windows XP/2000-Anwender:
1. Öffnen Sie das Dialogfeld “Systemeigenschaften....”
Wählen Sie Start | Einstellungen | Systemsteuerung und doppelklicken Sie in der
Systemsteuerung auf das Symbol System.
Wählen Sie unter Windows XP Start | Systemsteuerung und doppelklicken Sie in
der Systemsteuerung auf das Symbol System.
Alternativ klicken Sie auf Systemsteuerung | Leistung und Wartung.
Anschließend klicken Sie auf das Symbol System.
2. Öffnen Sie den Geräte-Manager.
Klicken Sie auf die Registerkarte Hardware und anschließend auf Geräte-Manager.
3. Öffnen Sie die Eigenschaften des CD-ROM-Laufwerks. ’
Doppelklicken Sie unter dem Symbol CD-ROM-Laufwerke auf das CD-ROM-
Laufwerk, das Sie verwenden. Unter Windows XP sollten Sie nun auf die Registerkarte
Eigenschaften klicken.
Aktivieren Sie unter Digitale CD-Wiedergabe die Option “Digitale CD-Wiedergabe
für den CD-Player aktivieren.”
Windows Me-Anwender:
1. Öffnen Sie das Dialogfeld Systemeigenschaften.
Wählen Sie Start | Einstellungen | Systemsteuerung und doppelklicken Sie in der
Systemsteuerung auf das Symbol System.
2. Klicken Sie auf die Registerkarte Geräte-Manager.
3. Öffnen Sie die Eigenschaften des CD-ROM-Laufwerks. ’
Doppelklicken Sie auf das Symbol CD-ROM und doppelklicken Sie anschließend
auf das CD-ROM-Laufwerk, das Sie verwenden.
4. Klicken Sie auf das Register Eigenschaften und aktivieren Sie unter Digitale CD-
Wiedergabe die Option “Digitale CD-Wiedergabe für dieses Gerät aktivieren.”
Windows 98-Anwender:
1. Öffnen Sie das Dialogfeld Eigenschaften für Multimedia.
Wählen Sie Start | Einstellungen | Systemsteuerung und doppelklicken Sie in der
Systemsteuerung auf das Symbol Multimedia.
2. Klicken Sie auf das Register “Musik-CD” und aktivieren Sie die Option “Digitale
CD-Wiedergabe für dieses CD-Gerät aktivieren.”
* Es kann vorkommen, dass abhängig von Ihrem System die Wiedergabe trotzdem nicht möglich
ist. Einzelheiten hierzu finden Sie in den Informationen, die Ihr Computer-Hersteller anbietet. ’
Wenn Sie ein CD-ROM-Gerät vom Typ PC-Card (PCMCIA) verwenden, kann die Wiedergabe
von WAVE-Daten oder einer Audio-CD auf dem CD-ROM-Gerät dazu führen, dass der Sound
unterbrochen wird oder kein Sound erklingt.
UA-1X_ALL.book 42 ページ 2003年12月3日 水曜日 午後2時50分

Español Italiano Français Deutsch English
43
Anschlüsse und Treiberinstallation (Macintosh)
* Wenn Sie ein Windows-Anwender sind, lesen Sie bitte
Anschlüsse und Treiberinstallation
(Windows)
(S. 31).
Wenn Sie Ihren Computer mit angeschlossenem UA-1X starten, wird der Computer
eventuell instabil. Starten Sie den Computer in diesem Fall, bevor Sie das UA-1X
anschließen, und verbinden Sie das UA-1X mit dem Computer nach dem Hochfahren.
Vor der Installation des Treibers
Bevor Sie das UA-1X verwenden können, müssen Sie einen Treiber installieren.
UA-1X benutzt einen Treiber, der im Mac OS enthalten ist. Die mit dem UA-1X
mitgelieferte CD-ROM ist für die Treiberinstallation nicht erforderlich.
Was ist ein Treiber?
Ein Treiber ist Software, die es einem Anwendungsprogramm auf Ihrem Computer
ermöglicht, Daten zum/vom UA-1X zu übertragen, wenn das Gerät an Ihren
Computer via USB-Kabel angeschlossen ist.
Der Treiber überträgt die Daten der Anwendung an das UA-1X sowie die Daten
vom UA-1X an die Anwendung.
fig.05-01.e
Application
USB
Driver
Computer
USB cable
UA-1X
USB
connector
Die Vorgehensweise bei der Installation hängt von Ihrem System
ab. Bitte lesen Sie abhängig von dem von Ihnen verwendeten
System in einem der folgenden Abschnitte weiter.
• Mac OS 9-Anwender ..........................S. 44
• Mac OS X-Anwender .........................S. 48
UA-1X_ALL.book 43 ページ 2003年12月3日 水曜日 午後2時50分

44
Anschlüsse und Treiberinstallation (Macintosh)
Anschlüsse und Treiberinstallation (OS 9)
Um Fehlfunktionen und/oder Schäden an Lautsprechern
oder anderen Geräten zu verhindern, reduzieren Sie stets
die Lautstärke und schalten alle Geräte ab, bevor Sie das
USB-Kabel ausstecken. Es ist nicht erforderlich, den
Computer auszuschalten. Verwenden Sie ein USB-Kabel,
um das UA-1X an Ihren Computer anzuschließen, bevor
Sie Ihre Audiogeräte einschalten.
1
Starten Sie den Macintosh, wobei das UA-1X
ausgesteckt ist.
Stecken Sie alle USB-Kabel außer der USB-Tastatur und
der USB-Maus aus (falls vorhanden).
2
Beenden Sie alle aktuell ausgeführten Programme
(Anwendungen).
Wenn Sie ein Virenschutzprogramm oder ähnliche Software
verwenden, müssen Sie diese ebenfalls beenden.
fig.03-02.e
3
Nachdem Sie Mac OS
gestartet haben, wählen
Sie
Apple System
Profiler
im Menü
Apple
.
Daraufhin wird das
Dialogfeld
“Apple System
Profiler”
angezeigt.
4
Klicken Sie auf die Registerkarte
Devices and
Volumes
.
5
Wählen Sie
Update all information
(alle
Informationen aktualisieren) im Menü
Commands
.
6
Schließen Sie das UA-1X an Ihren Computer mit
einem USB-Kabel an.
Dieses Gerät ist mit einem
Schutzschaltkreis ausgestattet.
Nach dem Anschluss eines
USB-Steckers benötigt das
Gerät eine kurze Zeitspanne
(einige Sekunden), bis es den
normalen Betrieb aufnimmt.
UA-1X_ALL.book 44 ページ 2003年12月3日 水曜日 午後2時50分

45
Español Italiano Français Deutsch English
Anschlüsse und Treiberinstallation (Macintosh)
7
Warten Sie ungefähr fünf Sekunden lang.
UA-1X benutzt einen Treiber, der im Mac OS enthalten ist.
Während Sie noch warten, verändert sich die
Bildschirmanzeige nicht, während das UA-1X vom
Computer erkannt wird. Arbeiten Sie währenddessen nicht
mit der Maus oder mit der Tastatur.
fig.03-04.e
8
Um zu prüfen, ob die
Erkennung abgeschlossen
ist, wechseln Sie erneut
in den
Apple System
Profiler
und wählen
Update all information
aus dem Menü
Commands
.
Im Bereich USB werden drei Audiogeräte angezeigt.
■
Einstellungen und Überprüfung
Anpassen der Soundeingabe/ausgabe
fig.03-05.e
1
Klicken Sie im Menü
Apple
auf die Option
Control Panels -
Sound
(Kontrollfelder –
Ton), um das Dialogfeld
Sound
(Ton) zu öffnen.
2
Klicken Sie auf die Registerkarten
Speakers
(Lautsprecher) oder
Speaker Settings
(Lautsprechereinstellungen).
Wenn diese Geräte angezeigt werden, war die
Treiberinstallation erfolgreich. Klicken Sie im Menü File
auf Quit, um den “Apple System Profiler” zu schließen.
Wenn diese Geräte nicht angezeigt werden, trennen Sie
das UA-1X vom Anschluss, warten ca. 10 Sekunden und
wiederholen alle Schritte ab Schritt 2.
UA-1X_ALL.book 45 ページ 2003年12月3日 水曜日 午後2時50分

46
Anschlüsse und Treiberinstallation (Macintosh)
fig.03-06.e
3
Reduzieren Sie die
Lautstärke des UA-1X
und Ihrer Audiogeräte
und klicken Sie
anschließend auf
[Start Test]
.
fig.03-07.e
4
Verwenden Sie die
Leiste
[Main Volume]
(Lautstärke), um die
Lautstärke anzupassen.
Wenn Sie fertig sind,
klicken Sie auf
[Stop
Test]
(Test stoppen).
Testsounds werden von
links nach rechts - wie
die Bildschirmanzeige -
ausgegeben.
fig.03-08.e
5
Im Dialogfeld
Sound
(Ton) klicken Sie auf die
Registerkarte
Input
(Eingang).
Anschließend wählen Sie in
Choose a source for sound
input:
(Wählen Sie ein Gerät
für die Tonausgabe) die
Option
USB Audio
.
* Aktivieren Sie nicht
“[Play sound through output device]”
(Ton über das Ausgabegerät abspielen).
Der Inhalt der Anzeige
hängt vom installierten
Betriebssystem und von
den jeweiligen Daten ab.
J
e nach OS-Version ist
eventuell keine Leiste
[Main Volume] (Lautstärke)
vorhanden. Verwenden Sie
in diesem Fall die Leiste
[Volume] (Lautstärke) in
[Output] (Ausgang), um die
Lautstärke anzupassen.
Wenn USB Audio nicht
angezeigt wird, schließen
Sie das Dialogfeld “Sound”
und trennen das USB-Kabel
des UA-1X vom Macintosh.’
Installieren Sie den Treiber
erneut.(S. 44)
UA-1X_ALL.book 46 ページ 2003年12月3日 水曜日 午後2時50分

47
Español Italiano Français Deutsch English
Anschlüsse und Treiberinstallation (Macintosh)
6
Nachdem Sie alle Einstellungen vorgenommen haben,
schließen Sie das Dialogfeld
“Sound.”
Wählen Sie die Option
Quit
im Menü
File
.
Bekannte Probleme: UA-1X
• Während die Audioanwendung aufnimmt oder Daten abspielt, schließen Sie
das USB-Kabel nicht an und trennen Sie es nicht vom Gerät. Dies kann dazu
führen, dass die Anwendung abstürzt.
• Sie hören eventuell Sound-Aussetzer und/oder Rauschen, wenn Sie
gleichzeitig Sound aufnehmen und wiedergeben. Dies ist durch die hohe
CPU-Auslastung bedingt. Das Rauschen sollte jedoch nicht in der Aufnahme
selbst auftreten. Derartiges Rauschen sollte nur im Wiedergabesignal
vorkommen.
• Der Standardtreiber, der mit Mac OS ausgeliefert wird, ist nicht
ASIO-kompatibel.
UA-1X_ALL.book 47 ページ 2003年12月3日 水曜日 午後2時50分

48
Anschlüsse und Treiberinstallation (Macintosh)
Anschlüsse und Treiberinstallation (OS X)
* Für diese Beschreibung werden das
UA-1X
und
Mac OS 10.2
verwendet.
■
Anschlüsse und Einstellungen für System
Sound Input/Output
1
Schließen Sie das UA-1X an Ihren Macintosh mit
einem USB-Kabel an.
2
Öffnen Sie das Dialogfeld
System Preference
und
klicken Sie auf
Sound
.
fig.macX-1
3
Klicken Sie im Register
Sound Effects
(Soundeffekte) auf
Play alerts and
sound effects
through
(Warntöne
und Klangeffekte
spielen über) und
wählen Sie
USB Audio CODEC
als Wiedergabegerät
für die Soundeffekte.
Das UA-1X funktioniert nicht
in der Mac OS X Classic-
Umgebung.
UA-1X_ALL.book 48 ページ 2003年12月3日 水曜日 午後2時50分

49
Español Italiano Français Deutsch English
Anschlüsse und Treiberinstallation (Macintosh)
figmacX-2, macOSX-3.
4
Klicken Sie im Register
Output
auf die Option
USB Audio CODEC
,
um dieses Gerät für
die Ausgabe von
Sound auszuwählen.
figmacX-2, macOSX-3.
5
Wenn das Register
Input
angezeigt wird,
wählen Sie
USB
Audio CODEC
als
Gerät für die Eingabe
von Sounds.
Wenn aus dem Lautsprecher
(internen Sprecher) kein Sound
ausgegeben wird, wählen Sie
Built-in audio controller im
Register Output.
Bekannte Probleme: UA-1X
Vorsicht
Bitte prüfen Sie vor der Verwendung Ihres Programms
Folgendes.
• Schließen Sie das UA-1X an Ihren Computer mit einem USB-Kabel an,
bevor Sie Ihr Programm starten.
• Während das Programm ausgeführt wird, sollten Sie das USB-Kabel
des UA-1X nicht vom Gerät trennen.
• Beenden Sie das Programm, bevor Sie das USB-Kabel des UA-1X
ausstecken.
• Deaktivieren Sie den Ruhezustand Ihres Macintosh.
• Das UA-1X funktioniert nicht in der Mac OS X Classic-Umgebung.
Sie können es nicht verwenden, wenn die Classic-Umgebung
ausgeführt wird.
UA-1X_ALL.book 49 ページ 2003年12月3日 水曜日 午後2時50分

50
Anschlüsse und Treiberinstallation (Macintosh)
■
Audio-Softwareeinstellungen
Schließen Sie das UA-1X an Ihren Computer mit einem
USB-Kabel an, bevor Sie Ihr Programm starten.
Wenn in Ihrem Programm die Einstellungen für die
Audioeingabe/Ausgabe vorgenommen werden, wählen
Sie
USB Audio CODEC
.
* Einzelheiten hierzu finden Sie im Handbuch des Programms,
das Sie verwenden.
Bekannte Probleme: UA-1X
• Während die Audioanwendung aufnimmt oder Daten abspielt, schließen Sie
das USB-Kabel nicht an und trennen Sie es nicht vom Gerät. Dies kann dazu
führen, dass die Anwendung abstürzt.
• Sie hören eventuell Sound-Aussetzer und/oder Rauschen, wenn Sie
gleichzeitig Sound aufnehmen und wiedergeben. Dies ist durch die hohe
CPU-Auslastung bedingt. Das Rauschen sollte jedoch nicht in der Aufnahme
selbst auftreten. Derartiges Rauschen sollte nur im Wiedergabesignal
vorkommen.
• Der Standardtreiber, der mit Mac OS ausgeliefert wird, ist nicht
ASIO-kompatibel.
UA-1X_ALL.book 50 ページ 2003年12月3日 水曜日 午後2時50分
Seite laden ...
Seite laden ...
Seite laden ...
Seite laden ...
Seite laden ...
Seite laden ...
Seite laden ...
Seite laden ...
Seite laden ...
Seite laden ...
Seite laden ...
Seite laden ...
Seite laden ...
Seite laden ...
Seite laden ...
Seite laden ...
Seite laden ...
Seite laden ...
Seite laden ...
Seite laden ...
Seite laden ...
Seite laden ...
Seite laden ...
Seite laden ...
Seite laden ...
Seite laden ...
Seite laden ...
Seite laden ...
Seite laden ...
Seite laden ...
Seite laden ...
Seite laden ...
Seite laden ...
Seite laden ...
Seite laden ...
Seite laden ...
Seite laden ...
Seite laden ...
Seite laden ...
Seite laden ...
Seite laden ...
Seite laden ...
Seite laden ...
Seite laden ...
Seite laden ...
Seite laden ...
Seite laden ...
Seite laden ...
Seite laden ...
Seite laden ...
Seite laden ...
Seite laden ...
Seite laden ...
Seite laden ...
Seite laden ...
Seite laden ...
Seite laden ...
Seite laden ...
Seite laden ...
Seite laden ...
Seite laden ...
Seite laden ...
Seite laden ...
Seite laden ...
Seite laden ...
Seite laden ...
Seite laden ...
Seite laden ...
Seite laden ...
Seite laden ...
Seite laden ...
Seite laden ...
Seite laden ...
Seite laden ...
-
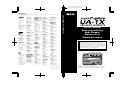 1
1
-
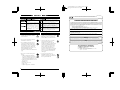 2
2
-
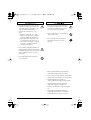 3
3
-
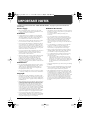 4
4
-
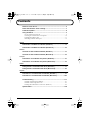 5
5
-
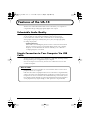 6
6
-
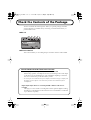 7
7
-
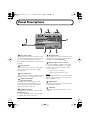 8
8
-
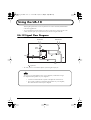 9
9
-
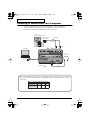 10
10
-
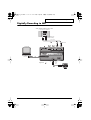 11
11
-
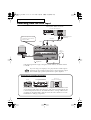 12
12
-
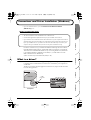 13
13
-
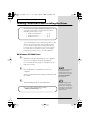 14
14
-
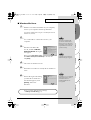 15
15
-
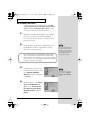 16
16
-
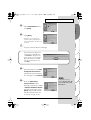 17
17
-
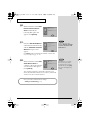 18
18
-
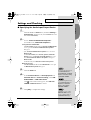 19
19
-
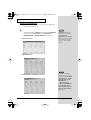 20
20
-
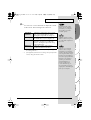 21
21
-
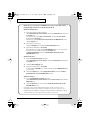 22
22
-
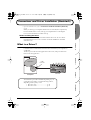 23
23
-
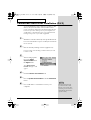 24
24
-
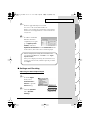 25
25
-
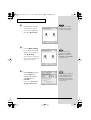 26
26
-
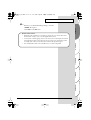 27
27
-
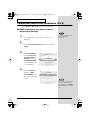 28
28
-
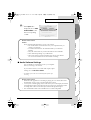 29
29
-
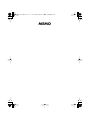 30
30
-
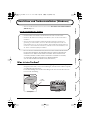 31
31
-
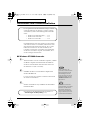 32
32
-
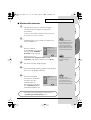 33
33
-
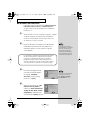 34
34
-
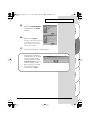 35
35
-
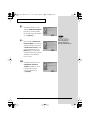 36
36
-
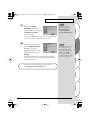 37
37
-
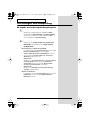 38
38
-
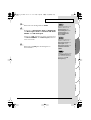 39
39
-
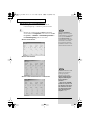 40
40
-
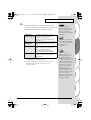 41
41
-
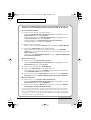 42
42
-
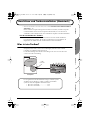 43
43
-
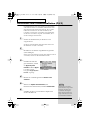 44
44
-
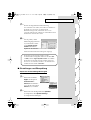 45
45
-
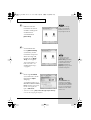 46
46
-
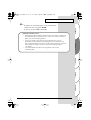 47
47
-
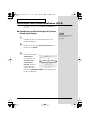 48
48
-
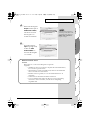 49
49
-
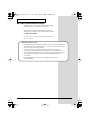 50
50
-
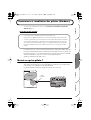 51
51
-
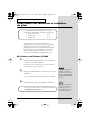 52
52
-
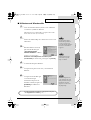 53
53
-
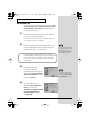 54
54
-
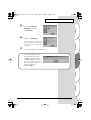 55
55
-
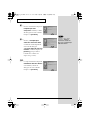 56
56
-
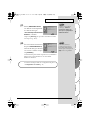 57
57
-
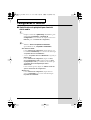 58
58
-
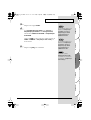 59
59
-
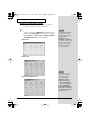 60
60
-
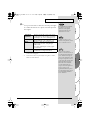 61
61
-
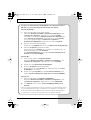 62
62
-
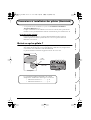 63
63
-
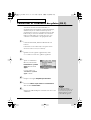 64
64
-
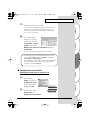 65
65
-
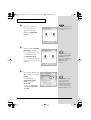 66
66
-
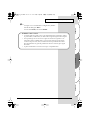 67
67
-
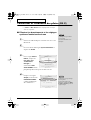 68
68
-
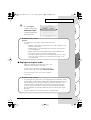 69
69
-
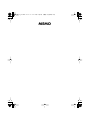 70
70
-
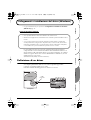 71
71
-
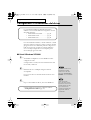 72
72
-
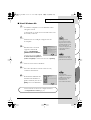 73
73
-
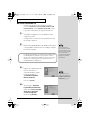 74
74
-
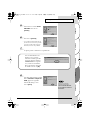 75
75
-
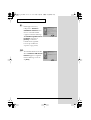 76
76
-
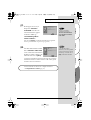 77
77
-
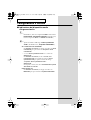 78
78
-
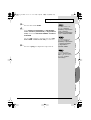 79
79
-
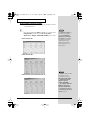 80
80
-
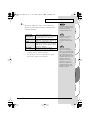 81
81
-
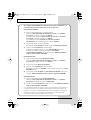 82
82
-
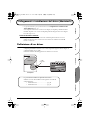 83
83
-
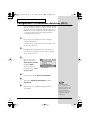 84
84
-
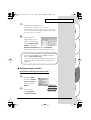 85
85
-
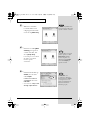 86
86
-
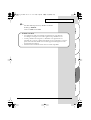 87
87
-
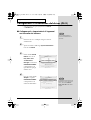 88
88
-
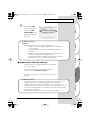 89
89
-
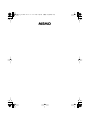 90
90
-
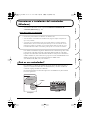 91
91
-
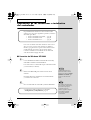 92
92
-
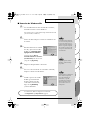 93
93
-
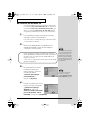 94
94
-
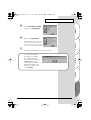 95
95
-
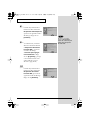 96
96
-
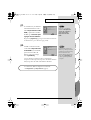 97
97
-
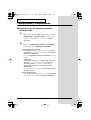 98
98
-
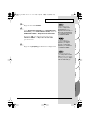 99
99
-
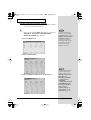 100
100
-
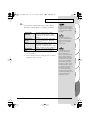 101
101
-
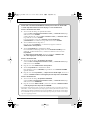 102
102
-
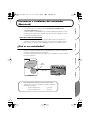 103
103
-
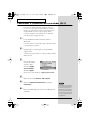 104
104
-
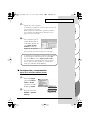 105
105
-
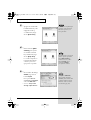 106
106
-
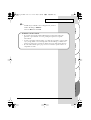 107
107
-
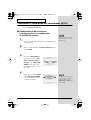 108
108
-
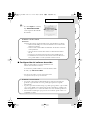 109
109
-
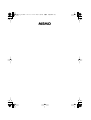 110
110
-
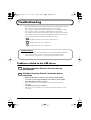 111
111
-
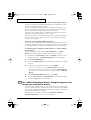 112
112
-
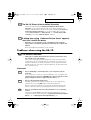 113
113
-
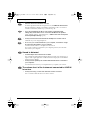 114
114
-
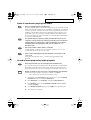 115
115
-
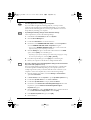 116
116
-
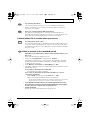 117
117
-
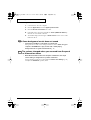 118
118
-
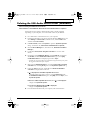 119
119
-
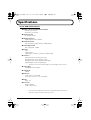 120
120
-
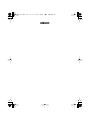 121
121
-
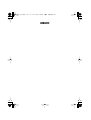 122
122
-
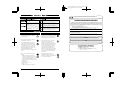 123
123
-
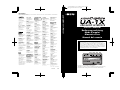 124
124
Edirol UA-1X Bedienungsanleitung
- Kategorie
- Audiokarten
- Typ
- Bedienungsanleitung
in anderen Sprachen
- English: Edirol UA-1X Owner's manual
- français: Edirol UA-1X Le manuel du propriétaire
- español: Edirol UA-1X El manual del propietario
- italiano: Edirol UA-1X Manuale del proprietario
Verwandte Papiere
-
Roland UM-1SX Bedienungsanleitung
-
Roland UA-3 Bedienungsanleitung
-
Roland UA-20 Benutzerhandbuch
-
Roland AudioCapture UA-1D Bedienungsanleitung
-
Roland R-1 Benutzerhandbuch
-
Roland UA-1A Bedienungsanleitung
-
Roland UA-20 Benutzerhandbuch
-
Edirol UM-2 Bedienungsanleitung
-
Edirol UA-5 Getting Started
-
Roland UM-3EX Bedienungsanleitung