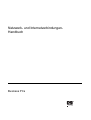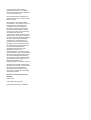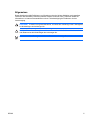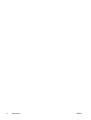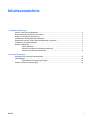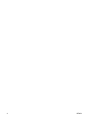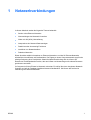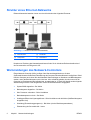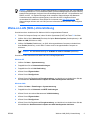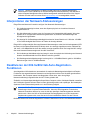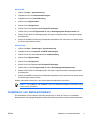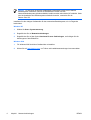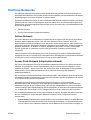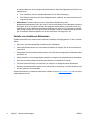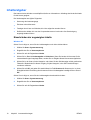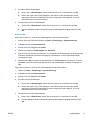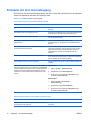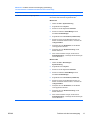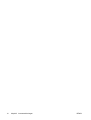Netzwerk- und Internetverbindungen-
Handbuch
Business PCs

© Copyright 2006 Hewlett-Packard
Development Company, L.P. Inhaltliche
Änderungen dieses Dokuments behalten wir
uns ohne Ankündigung vor.
Microsoft und Windows sind Marken der
Microsoft Corporation in den USA und/oder
anderen Ländern.
Die Garantien für HP Produkte werden
ausschließlich in der entsprechenden, zum
Produkt gehörigen Garantieerklärung
beschrieben. Aus dem vorliegenden
Dokument sind keine weiter reichenden
Garantieansprüche abzuleiten. Hewlett-
Packard („HP“) haftet nicht für technische
oder redaktionelle Fehler oder
Auslassungen in diesem Dokument. Ferner
übernimmt sie keine Haftung für Schäden,
die direkt oder indirekt auf die Bereitstellung,
Leistung und Nutzung dieses Materials
zurückzuführen sind. Die Haftung für
Schäden aus der Verletzung des Lebens,
des Körpers oder der Gesundheit, die auf
einer fahrlässigen Pflichtverletzung durch
HP oder einer vorsätzlichen oder
fahrlässigen Pflichtverletzung eines
gesetzlichen Vertreters oder
Erfüllungsgehilfen von HP beruhen, bleibt
hierdurch unberührt. Ebenso bleibt hierdurch
die Haftung für sonstige Schäden, die auf
einer grob fahrlässigen Pflichtverletzung
durch HP oder auf einer vorsätzlichen oder
grob fahrlässigen Pflichtverletzung eines
gesetzlichen Vertreters oder
Erfüllungsgehilfen von HP beruht, unberührt.
Dieses Dokument enthält urheberrechtlich
geschützte Informationen. Ohne schriftliche
Genehmigung der Hewlett-Packard
Company darf dieses Dokument weder
kopiert noch in anderer Form vervielfältigt
oder übersetzt werden.
Netzwerk- und Internetverbindungen-
Handbuch
Business PCs
Erste Ausgabe (August 2006)
Dokumenten-Teilenummer: 418628-041

Allgemeines
Dieses Handbuch enthält Definitionen und Hinweise zu den bei einigen Modellen voreingestellten
Funktionen des Netzwerk-Controllers (Network Interface Controller, NIC). Außerdem enthält es
Informationen zu Internet-Dienstanbietern und zur Fehlerbeseitigung bei Problemen mit dem
Internetzugang.
ACHTUNG! In dieser Form gekennzeichneter Text weist auf Verletzungs- oder Lebensgefahr
bei Nichtbefolgen der Anleitungen hin.
VORSICHT In dieser Form gekennzeichneter Text weist auf die Gefahr von Hardwareschäden
oder Datenverlust bei Nichtbefolgen der Anleitungen hin.
Hinweis In dieser Form gekennzeichneter Text weist auf wichtige Zusatzinformationen hin.
DEWW iii

iv Allgemeines DEWW

Inhaltsverzeichnis
1 Netzwerkverbindungen
Struktur eines Ethernet-Netzwerks ....................................................................................................... 2
Warnmeldungen des Netzwerk-Controllers .......................................................................................... 2
Wake-on-LAN (WOL)-Unterstützung .................................................................................................... 3
Interpretieren der Netzwerk-Statusanzeigen ........................................................................................ 4
Deaktivieren der 802.3u/802.3ab Auto-Negotiation-Funktionen .......................................................... 4
Installieren von Netzwerktreibern ......................................................................................................... 5
Drahtlose Netzwerke ............................................................................................................................ 7
Ad-hoc-Netzwerk ................................................................................................................. 7
Access Point-Netzwerk (Infrastrukturnetzwerk) ................................................................... 7
Vorteile von drahtlosen Netzwerken .................................................................................... 8
2 Internetverbindungen
Auswählen eines Internet-Dienstanbieters ........................................................................................... 9
Inhaltsratgeber ................................................................................................................................... 10
Einschränken der angezeigten Inhalte .............................................................................. 10
Probleme mit dem Internetzugang ..................................................................................................... 12
DEWW v

vi DEWW

1 Netzwerkverbindungen
In diesem Abschnitt werden die folgenden Themen behandelt:
●
Struktur eines Ethernet-Netzwerks
●
Warnmeldungen des Netzwerk-Controllers
●
Wake-on-LAN (WOL)-Unterstützung
●
Interpretieren der Netzwerk-Statusanzeigen
●
Deaktivieren der Autosensing-Funktionen
●
Installieren von Netzwerktreibern
●
Drahtlose Netzwerke
Dieser Abschnitt enthält Informationen zu Ethernet-Netzwerken und den für Ethernet-Netzwerke
erforderlichen Anschlüssen und Gerätetreibern. Der Zugang zu einem Computernetzwerk sorgt für eine
sofortige Steigerung Ihrer Produktivität. Sobald die Netzwerkverbindung aktiv ist, können Sie
Ressourcen wie beispielsweise Drucker, aber auch Daten und Anwendungen mit anderen Benutzern
gemeinsam verwenden.
Ihr Computer ist für den Einsatz im Netzwerk vorbereitet. Er verfügt über einen integrierten Netzwerk-
Controller und auf der Festplatte installierte Netzwerk-Gerätetreiber. Sie können also sofort eine
Verbindung zum Netzwerk herstellen.
DEWW 1

Struktur eines Ethernet-Netzwerks
Ethernet-Netzwerke bestehen immer aus einer Kombination der folgenden Elemente:
Abbildung 1-1 Struktur eines Ethernet-Netzwerks
(1) Ethernet-Kabel (3) Patchkabel
(2) Datenpakete (4) Workstations
Hinweise zur Ermittlung des Netzwerkanschlusses finden Sie im Hardware-Referenzhandbuch auf
der Documentation and Diagnostics CD.
Warnmeldungen des Netzwerk-Controllers
Einige Netzwerk-Controller (NICs) verfügen über Warnmeldungsfunktionen, die dem
Systemadministrator die Remote-Überwachung des Computers über das Netzwerk ermöglichen. Dabei
kann der Computer auch dann über das Netzwerk Warnmeldungen zu Hardware und Betriebssystem
senden, wenn das Betriebssystem noch nicht bzw. nicht vollständig geladen ist oder wenn sich der
Computer im Energiesparmodus befindet bzw. ausgeschaltet ist. Je nach NIC-Modell werden folgende
Warnmeldungen für die unten aufgeführten Fehler-/Problemsituationen ausgegeben:
●
System-BIOS abgestürzt – Bei Aktion
●
Betriebssystem abgestürzt – Bei Aktion
●
Kein Prozessor vorhanden – Beim Hochfahren
●
Betriebstemperatur zu hoch – Bei Aktion
●
Unbefugtes Öffnen des Systemgehäuses – Beim Hochfahren oder bei Aktion (falls Betriebssystem
ausgeführt wird)
●
Watchdog (Überwachungsprogramm) – Bei Aktion (wie bei Betriebssystemabsturz)
●
Überwachung der Serveraktivität – Immer
2 Kapitel 1 Netzwerkverbindungen DEWW

Hinweis Netzwerk-Controller mit Warnmeldungsfunktion entsprechen der ASF (Alert Standard
Format)-Spezifikation 2.0 und unterstützen RMCP (Remote Management and Control Protocol)-
basierte Warnmeldungen. Aufgrund eines Sicherheitsproblems der ASF 1.0-Spezifikation wird
RMCP von ASF 1.0- Implementierungen nicht unterstützt. Warnmeldungen des Netzwerk-
Controllers werden aktiviert und konfiguriert, indem Sie die ASF 2.0-Agenten für den
verwendeten NIC installieren. Diese finden Sie im Internet unter
http://www.hp.com. ASF-
Warnmeldungen können auch mit CIM (Common Information Model) aktiviert und konfiguriert
werden.
Wake-on-LAN (WOL)-Unterstützung
So aktivieren bzw. deaktivieren Sie Wake-on-LAN im ausgeschalteten Zustand:
1. Führen Sie Computer Setup aus, indem Sie beim Systemstart (POST) die Taste F10 drücken.
2. Wählen Sie im Menü Advanced (Erweitert) die Option Device Options (Geräteoptionen) > S5
Wake on LAN (S5-Wake-on-LAN).
3. Wählen Sie Disable (Deaktivieren), um WOL bei ausgeschaltetem Computer zu deaktivieren,
bzw. Enable (Aktivieren), um die WOL-Funktion auch bei ausgeschaltetem Computer zu
aktivieren.
Hinweis Die Standardeinstellung für S5 Wake on LAN lautet Enable (Aktivieren).
So aktivieren oder deaktivieren Sie Wake-On-LAN im Energiesparmodus:
Windows XP
1. Wählen Sie Start > Systemsteuerung.
2. Doppelklicken Sie auf Netzwerkverbindungen.
3. Doppelklicken Sie auf LAN-Verbindung.
4. Klicken Sie auf Eigenschaften.
5. Klicken Sie auf Konfigurieren.
6. Klicken Sie auf die Registerkarte Energieverwaltung, und aktivieren bzw. deaktivieren Sie das
Kontrollkästchen Gerät kann den Computer aus dem Standbymodus aktivieren.
Windows 2000
1. Wählen Sie Start > Einstellungen > Systemsteuerung.
2. Doppelklicken Sie auf Netzwerk- und DFÜ-Verbindungen.
3. Klicken Sie mit der rechten Maustaste auf LAN-Verbindung.
4. Klicken Sie auf Eigenschaften.
5. Klicken Sie auf Konfigurieren.
6. Klicken Sie auf die Registerkarte Energieverwaltung, und aktivieren bzw. deaktivieren Sie das
Kontrollkästchen Gerät kann den Computer aus dem Standbymodus aktivieren.
DEWW Wake-on-LAN (WOL)-Unterstützung 3

Hinweis Weitere Informationen zu Wake-on-LAN finden Sie im Remote Management
Administrators Guide (Handbuch für Remote-Management-Administratoren). Das Handbuch
wird mit Remote Management Setup Utilities bereitgestellt und befindet sich auf der Support
Software-CD oder kann im Internet unter
http://www.hp.com heruntergeladen werden.
Interpretieren der Netzwerk-Statusanzeigen
Einige Ethernet-Netzwerk-Controller verfügen über Netzwerk-Statusanzeigen:
●
Die Verbindungsanzeige leuchtet, wenn das System physisch an ein aktives Netzwerk
angeschlossen ist.
●
Die Aktivitätsanzeige leuchtet, wenn der Computer eine Netzwerkaktivität feststellt. Wenn das
System an ein viel genutztes Netzwerk angeschlossen ist, bleibt die Aktivitätsanzeige fast
durchgehend eingeschaltet.
●
Die Anzeige für die Betriebsgeschwindigkeit leuchtet bei einem Betrieb mit 1.000 oder 100 MBit/
s. Die Geschwindigkeit lässt sich an der Farbe der Anzeige ablesen.
Einige NICs verfügen lediglich über zwei Netzwerk-Statusanzeigen, wobei der Verbindungsstatus (LED
leuchtet) und die Netzwerkaktivität (LED blinkt) durch eine Anzeige signalisiert werden, während der
100- bzw. 1.000-MBit/s-Betrieb durch die andere Anzeige signalisiert wird. Der integrierte NIC verfügt
über zwei Netzwerk-Statusanzeigen auf dem NIC-Anschluss:
●
Die Verbindungs-/Aktivitätsanzeige leuchtet grün, wenn eine physische Verbindung zum Netzwerk
besteht. Netzwerkaktivität wird durch Blinken kenntlich gemacht.
●
Die Betriebsgeschwindigkeitsanzeige leuchtet grün im 1.000-MBit/s-Betrieb, gelb im 100-MBit/s-
Betrieb und gar nicht im 10-MBit/s-Betrieb.
Deaktivieren der 802.3u/802.3ab Auto-Negotiation-
Funktionen
Auto-Negotiation-NICs bestimmen automatisch die maximale Netzwerkgeschwindigkeit und Duplex-
Funktionen des angeschlossenen Netzwerks und konfigurieren sich auf der höchsten gemeinsamen
Kombination. Der Computer startet Auto-Negotiation immer dann, wenn eine gültige
Netzwerkverbindung hergestellt oder der NIC-Treiber geladen wird.
Zusätzlich zur Netzwerkgeschwindigkeit überprüft der Computer, ob der Vollduplex-Betrieb unterstützt
wird. Vollduplex-Systeme können Daten im Netz gleichzeitig senden und empfangen. Bei Halbduplex-
Systemen ist der Datenverkehr jeweils nur in eine Richtung möglich.
Hinweis Die Port-Einstellungen des jeweiligen Verbindungspartners müssen mit den NIC-
Einstellungen Ihres Computers übereinstimmen. Wenn die Auto-Negotation-Funktion des
Netzwerk-Controllers aktiviert ist, muss sie bei dem jeweiligen Verbindungspartner ebenfalls
aktiviert sein. Wenn der NIC auf eine bestimmte Übertragungsrate bzw. einen bestimmten
Duplexmodus gesetzt wird, muss dies auch für den betreffenden Switch-Port der Fall sein.
Bei Bedarf können Sie die Auto-Negotiation-Funktionen deaktivieren und nur eine Betriebsart zulassen.
4 Kapitel 1 Netzwerkverbindungen DEWW

Windows XP
1. Wählen Sie Start > Systemsteuerung.
2. Doppelklicken Sie auf Netzwerkverbindungen.
3. Doppelklicken Sie auf LAN-Verbindung.
4. Klicken Sie auf Eigenschaften.
5. Klicken Sie auf Konfigurieren.
6. Klicken Sie auf die Registerkarte Erweiterte Einstellungen.
7. Wählen Sie im Listenfeld Eigenschaft die Option Übertragungsrate & Duplexmodus aus.
8. Ändern Sie die Werte für Übertragungsrate und Duplex entsprechend den Leistungsmerkmalen
des Netzwerks.
9. Klicken Sie auf OK. Sie werden unter Umständen aufgefordert, den Computer neu zu starten, damit
die Änderungen wirksam werden.
Windows 2000
1. Wählen Sie Start > Einstellungen > Systemsteuerung.
2. Doppelklicken Sie auf Netzwerk- und DFÜ-Verbindungen.
3. Klicken Sie mit der rechten Maustaste auf LAN-Verbindung.
4. Klicken Sie auf Eigenschaften.
5. Klicken Sie auf Konfigurieren.
6. Klicken Sie auf die Registerkarte Erweiterte Einstellungen.
7. Wählen Sie im Listenfeld Eigenschaft die Option Übertragungsrate/Duplexmodus.
8. Ändern Sie die Werte für Übertragungsrate und Duplex entsprechend den Leistungsmerkmalen
des Netzwerks.
9. Klicken Sie auf OK. Sie werden unter Umständen aufgefordert, den Computer neu zu starten, damit
die Änderungen wirksam werden.
Weitere Informationen finden Sie in der Dokumentation des Netzwerk-Controllers.
Hinweis Für 100BaseTX und 1000BaseT ist ein UTP-Kabel der Kategorie 5 oder höher (CAT5,
CAT5a, CAT6) erforderlich.
Installieren von Netzwerktreibern
Die Gerätetreiber für den Netzwerk-Controller ermöglichen es, dass die Treiber im verwendeten
Betriebssystem ordnungsgemäß geladen werden und die Kommunikation mit dem Netzwerk herstellen.
DEWW Installieren von Netzwerktreibern 5

Hinweis Für Windows XP werden Gerätetreiber bereitgestellt. Wenn Sie ein anderes
Betriebssystem verwenden, können die Gerätetreiber von den mit dem
Netzwerksbetriebssystem gelieferten Medien installiert werden oder sind bei HP erhältlich. Sollte
eine Neuinstallation des Betriebssystems erforderlich werden, verwenden Sie die
Restore Plus! CD.
Installieren Sie die richtigen Gerätetreiber für das verwendete Betriebssystem, wie im Folgenden
beschrieben.
Windows XP
1. Wählen Sie Start > Systemsteuerung.
2. Doppelklicken Sie auf Netzwerkverbindungen.
3. Doppelklicken Sie auf das Symbol Assistent für neue Verbindungen, und befolgen Sie die
Anleitungen auf dem Bildschirm.
Windows 2000
1. Für Windows 2000 sind keine Gerätetreiber vorinstalliert.
2. Klicken Sie auf
http://www.hp.com, um Treiber und Installationsanweisungen herunterzuladen.
6 Kapitel 1 Netzwerkverbindungen DEWW

Drahtlose Netzwerke
Ein drahtloses LAN-Netzwerk (Wireless LAN, WLAN) bietet den gleichen Funktionsumfang wie ein
drahtgebundenes Netzwerk. Es erfordert jedoch nicht die Installation von Netzwerkkabeln und anderen
Netzwerkgeräten und ist daher einfacher zu implementieren.
Drahtlose LAN-Netzwerke können für zwei verschiedene Betriebsarten konfiguriert werden. Jede dieser
Methoden hat ihre Vorteile, möglicherweise eignet sich jedoch eine von ihnen besonders gut für Ihre
Erfordernisse. Anhand der folgenden Erläuterungen können Sie entscheiden, welche Betriebsart für Sie
am besten geeignet ist.
●
Ad-hoc-Netzwerk
●
Access Point-Netzwerk (Infrastrukturnetzwerk)
Ad-hoc-Netzwerk
Ein Ad-hoc-Netzwerk ist am einfachsten zu implementieren und eignet sich sehr gut für kleine Büros.
Drahtlose Ad-hoc-Netzwerke können zwei oder mehr drahtlose Clients umfassen, die für die
Kommunikation miteinander konfiguriert sind. Alle Ad-hoc-Clients kommunizieren ohne Access Point
(AP) direkt miteinander. Diese Art von Netzwerk ermöglicht es Ihnen als Benutzer, schnell ein drahtloses
Netzwerk aufzubauen, um Dateien mit anderen Mitarbeitern gemeinsam zu nutzen, einen lokalen
Drucker gemeinsam zu verwenden und über eine gemeinsame Verbindung auf das Internet
zuzugreifen.
Ad-hoc-Netzwerke sind kostengünstig, da zu ihrer Einrichtung keine anderen Gerätekomponenten
erforderlich sind (wie z. B. Access Points, Hubs oder Router). Allerdings kann in einem Ad-hoc-Netzwerk
Ihr Computer nur mit Clients kommunizieren, die sich in seiner Nähe befinden.
Access Point-Netzwerk (Infrastrukturnetzwerk)
Ein Access Point-Netzwerk wird auch als Infrastrukturnetzwerk bezeichnet. Der größte Unterschied
zwischen einem drahtlosen Access Point-Netzwerk und einem Ad-hoc-Netzwerk besteht in einem
zusätzlichen Element – dem Access Point. Der Access Point dient als Brennpunkt für den gesamten
Datenverkehr in Ihrem drahtlosen Netzwerk und zur optimalen Steuerung aller drahtlosen
Netzwerktransaktionen.
Der Access Point erweitert die Reichweite des drahtlosen LANs. Jeder drahtlose Client-Computer kann
mit anderen Computern kommunizieren, wenn diese mit drahtlosen Geräten ausgestattet sind und sich
in der Reichweite des Access Point befinden.
Außerdem kann das drahtlose Infrastrukturnetzwerk den Zugang zu einem bestehenden
drahtgebundenen LAN ermöglichen. Diese Verbindung ermöglicht Computern in einem drahtlosen
Infrastruktur-LAN den Zugriff auf Ressourcen und Tools des drahtgebundenen LANs, einschließlich
Internet-Zugang, E-Mail, Dateiübertragung und Druckerfreigabe. HP stellt Ihnen alle Installationsdienste
zur Verfügung, die Sie benötigen, um Ihr drahtgebundenes durch ein drahtloses LAN zu erweitern.
Um ein drahtloses Netzwerk mit Access Point in Betrieb zu nehmen, benötigen Sie neben Computern,
die eine Verbindung zu einem drahtlosen Netzwerk herstellen können, lediglich zwei weitere
Komponenten:
●
Access Points (Zugriffspunkte). Hierbei handelt es sich um drahtlose Sender, die jeden Benutzer
innerhalb der Reichweite des Access Point mit dem WLAN verbinden. Sie können beliebig viele
Access Points in Ihrem Netzwerk installieren und bei Bedarf neue Access Points hinzufügen, um
DEWW Drahtlose Netzwerke 7

so mehrere Büros mit einem einzigen WLAN abzudecken. Dabei benötigt jeder Access Point zwei
Verbindungen:
●
Eine Verbindung mit einer Standard-Steckdose für die Stromversorgung
●
Eine Ethernet-Verbindung mit Ihrem drahtgebundenen LAN bzw. der Internetverbindung für
eingehende Daten
●
WLAN-Karten. Hierbei handelt es sich um die drahtlose Entsprechung einer
Netzwerkschnittstellenkarte (NIC), die einem PC die Kommunikation mit dem drahtlosen Netzwerk
ermöglicht. Viele HP Computer verfügen über integrierte WLAN-Karten, so dass Sie sofort eine
Verbindung zu einem drahtlosen Netzwerk herstellen können. Wenn Ihr PC nicht über eine WLAN-
Karte verfügt, können Sie diese ganz einfach nachträglich einbauen. Installationshinweise finden
Sie im Hardware-Referenzhandbuch auf der Documentation and Diagnostics CD.
Vorteile von drahtlosen Netzwerken
WLANs verschaffen Ihrem Unternehmen zusätzliche Flexibilität und Zugänglichkeit. Zu ihren Vorteilen
zählen:
●
Keine zeit- und kostenaufwändige Verkabelung am Arbeitsplatz
●
Ganze Arbeitsplätze lassen sich mit minimaler Ausfallzeit hinzufügen oder an einen anderen Ort
verschieben
●
Arbeitsplätze können flexibel arrangiert werden, da für den Netzwerkzugang keine Wandsteckdose
erforderlich ist
●
Häufig schnellere und kostengünstigere Installation im Vergleich zu drahtgebundenen Netzwerken
●
Schnelle und kostengünstige Erweiterung des WLANs um zusätzliche Computer
●
Prinzipiell einfachere Pflege und Verwaltung im Vergleich zu drahtgebundenen Netzwerken
●
Echtzeit-Unternehmensdaten stehen immer und überall zur Verfügung – innerhalb des Büros und
auf dem gesamten Firmengelände
Weitere Informationen zu drahtlosen Netzwerken erhalten Sie unter
http://www.hp.com oder von Ihrem
Ansprechpartner bei HP.
8 Kapitel 1 Netzwerkverbindungen DEWW

2 Internetverbindungen
In diesem Abschnitt werden die folgenden Themen behandelt:
●
Auswählen eines Internet-Dienstanbieters
●
Inhaltsratgeber
●
Probleme mit dem Internetzugang
Auswählen eines Internet-Dienstanbieters
Internet-Dienstanbieter (ISPs, Internet Service Providers) stellen Ihnen den Zugang (DFÜ, Kabel, DSL
oder drahtlos) und die Software für die Verbindung mit dem Internet bereit. Die meisten ISPs bieten
auch E-Mail-Optionen, einen Zugang zu Newsgroups, einen reservierten Bereich für eigene Webseiten
und technische Unterstützung an. Bei einigen ISPs sind kommerzielle Dienste, wie Domänen-Hosting
für Unternehmen und Privatpersonen, die das Internet geschäftlich nutzen möchten, erhältlich. ISPs
bieten ihre Dienste lokal oder landesweit an.
Anbieter von Online-Diensten wie beispielsweise MSN oder AOL offerieren neben dem Zugang zum
Internet auch spezielle Funktionen, Inhalte und technische Unterstützung. Online-Dienstanbieter stellen
oft eine nach Kategorien eingeteilte oder individuell anpassbare Homepage zur Verfügung, von der aus
Sie schnell die gängigsten und nützlichsten Sites im Internet aufrufen können.
So finden Sie den für Sie richtigen Anbieter:
●
Informieren Sie sich in den Gelben Seiten.
●
Fragen Sie Bekannte oder Kollegen nach ihren Erfahrungen.
●
Wenn Sie bereits über einen Internetzugang verfügen, können Sie eine Suchmaschine wie
beispielsweise Google für die Suche nach ISPs bzw. Online-Dienstanbietern verwenden.
●
ISPs bieten in der Regel verschiedene Tarife für unterschiedliche Kundengruppen an. Prüfen und
vergleichen Sie die verschiedenen Angebote, Dienstleistungen und Preise, um den für Sie besten
Anbieter zu ermitteln.
DEWW Auswählen eines Internet-Dienstanbieters 9

Inhaltsratgeber
Das Internet ist eine beinahe unerschöpfliche Quelle von Informationen. Allerdings sind nicht alle Inhalte
für alle Nutzer geeignet.
Der Inhaltsratgeber ermöglicht Folgendes:
●
Steuerung des Internetzugangs
●
Einrichten eines Kennworts
●
Festlegen einer Liste von Websites, die nicht aufgerufen werden können
●
Definieren der Inhalte, die von den Computerbenutzern mit oder ohne Ihre Genehmigung
angezeigt werden können
Einschränken der angezeigten Inhalte
Windows XP
Gehen Sie wie folgt vor, wenn Sie den Inhaltsratgeber noch nicht aktiviert haben:
1. Wählen Sie Start > Systemsteuerung.
2. Doppelklicken Sie auf Internetoptionen.
3. Klicken Sie auf die Registerkarte Inhalte.
4. Klicken Sie im Bereich Inhaltsratgeber auf Aktivieren. Wenn Sie bereits ein Kennwort für die
Interneteinstellungen festgelegt haben, werden Sie zur Eingabe dieses Kennworts aufgefordert.
5. Klicken Sie in der Liste auf eine Kategorie, und ziehen Sie den Schieberegler auf die gewünschte
Filterstufe. Wiederholen Sie diesen Vorgang für jede Kategorie, in der Sie Einschränkungen
vornehmen möchten.
6. Klicken Sie auf OK, und geben Sie anschließend im Feld Kennwort Ihr Kennwort ein. In einem
Dialogfeld wird die Einrichtung des Kennworts für den Inhaltsratgeber bestätigt. Klicken Sie auf
OK.
Gehen Sie wie folgt vor, wenn Sie den Inhaltsratgeber bereits aktiviert haben:
1. Wählen Sie Start > Systemsteuerung.
2. Doppelklicken Sie auf Internetoptionen.
3. Klicken Sie auf die Registerkarte Inhalte.
10 Kapitel 2 Internetverbindungen DEWW

4. So ändern Sie die Einstellungen:
a. Klicken Sie auf Einstellungen. Geben Sie Ihr Kennwort ein, und klicken Sie auf OK.
b. Klicken Sie in der Liste auf eine Kategorie, und ziehen Sie den Schieberegler auf die
gewünschte Filterstufe. Wiederholen Sie diesen Vorgang für jede Kategorie, in der Sie
Einschränkungen vornehmen möchten.
5. So deaktivieren Sie den Inhaltsratgeber:
a. Klicken Sie auf Deaktivieren. Geben Sie Ihr Kennwort ein, und klicken Sie auf OK.
b. In einem Dialogfeld wird die Deaktivierung des Inhaltsratgebers bestätigt. Klicken Sie auf
OK.
Windows 2000
Gehen Sie wie folgt vor, wenn Sie den Inhaltsratgeber noch nicht aktiviert haben:
1. Klicken Sie auf dem Windows-Desktop auf Start > Einstellungen > Systemsteuerung.
2. Doppelklicken Sie auf Internetoptionen.
3. Klicken Sie auf die Registerkarte Inhalte.
4. Klicken Sie im Bereich Inhaltsratgeber auf Aktivieren.
5. Klicken Sie in der Liste auf eine Kategorie, und ziehen Sie den Schieberegler auf die gewünschte
Filterstufe. Wiederholen Sie diesen Vorgang für jede Kategorie, in der Sie Einschränkungen
vornehmen möchten.
6. Klicken Sie auf OK, und geben Sie anschließend im Feld Kennwort Ihr Kennwort ein. In einem
Dialogfeld wird die Einrichtung des Kennworts für den Inhaltsratgeber bestätigt. Klicken Sie auf
OK.
Gehen Sie wie folgt vor, wenn Sie den Inhaltsratgeber bereits aktiviert haben:
1. Wählen Sie Start > Einstellungen > Systemsteuerung.
2. Doppelklicken Sie auf Internetoptionen.
3. Klicken Sie auf die Registerkarte Inhalte.
4. So ändern Sie die Einstellungen:
a. Klicken Sie auf Einstellungen. Geben Sie Ihr Kennwort ein, und klicken Sie auf OK.
b. Klicken Sie in der Liste auf eine Kategorie, und ziehen Sie den Schieberegler auf die
gewünschte Filterstufe. Wiederholen Sie diesen Vorgang für jede Kategorie, in der Sie
Einschränkungen vornehmen möchten.
5. So deaktivieren Sie den Inhaltsratgeber:
a. Klicken Sie auf Deaktivieren. Geben Sie Ihr Kennwort ein, und klicken Sie auf OK.
b. In einem Dialogfeld wird die Deaktivierung des Inhaltsratgebers bestätigt. Klicken Sie auf
OK.
DEWW Inhaltsratgeber 11

Probleme mit dem Internetzugang
Bei Problemen mit dem Internetzugang wenden Sie sich an Ihren ISP, oder lesen Sie in der folgenden
Tabelle mit allgemeinen Ursachen und Lösungen nach.
Tabelle 2-1 Probleme mit dem Internetzugang
Es kann keine Verbindung zum Internet hergestellt werden.
Mögliche Ursache
Lösung
Das ISP-Konto wurde nicht richtig eingerichtet. Prüfen Sie die Interneteinstellungen, oder wenden Sie sich an
Ihren ISP.
Das Modem wurde nicht richtig eingerichtet. Schließen Sie das Modem neu an. Überprüfen Sie mit Hilfe der
Kurzanleitung, ob die Verbindungen in Ordnung sind.
Der Browser wurde nicht richtig eingerichtet. Überprüfen Sie, ob der Webbrowser richtig installiert und für
den ISP konfiguriert wurde.
Das Kabel-/DSL-Modem ist nicht an die Stromversorgung
angeschlossen.
Schließen Sie das Kabel-/DSL-Modem an die
Stromversorgung an. Am Modem muss eine Betriebs-LED
leuchten.
Der Kabel-/DSL-Dienst ist nicht verfügbar oder aufgrund
schlechten Wetters unterbrochen.
Versuchen Sie es zu einem späteren Zeitpunkt erneut, eine
Verbindung herzustellen, oder wenden Sie sich an den ISP.
(Wenn eine Verbindung über den Kabel-/DSL-Anschluss
hergestellt wurde, leuchtet die Verbindungs-LED des
Modems.)
Das UTP-Kabel der Kategorie 5 ist nicht angeschlossen. Schließen Sie das UTP-Kabel an das Kabelmodem und den
RJ-45-Anschluss des Computers an. (Wenn eine Verbindung
besteht, leuchtet die PC-LED des Modems.)
Die IP-Adresse wurde nicht richtig konfiguriert. Wenden Sie sich an Ihren ISP, um die korrekte IP-Adresse zu
ermitteln.
Cookies sind fehlerhaft. (Bei einem Cookie handelt es sich um
eine geringe Datenmenge, die ein Webserver vorübergehend
auf einem Webbrowser speichern kann. Auf diese Weise kann
der Browser bestimmte Informationen speichern, die vom
Webserver zu einem späteren Zeitpunkt abgerufen werden
können.)
Windows XP
1. Wählen Sie Start > Systemsteuerung.
2. Doppelklicken Sie auf Internetoptionen.
3. Klicken Sie auf der Registerkarte Allgemein auf die
Schaltfläche Cookies löschen.
Windows 2000
1. Wählen Sie Start > Einstellungen >
Systemsteuerung.
2. Doppelklicken Sie auf Internetoptionen.
3. Klicken Sie auf der Registerkarte Allgemein auf die
Schaltfläche Cookies löschen.
Internetprogramme können nicht automatisch gestartet werden.
Mögliche Ursache
Lösung
Einige Programme können erst gestartet werden, wenn die
Anmeldung beim ISP erfolgt ist.
Melden Sie sich beim ISP an, und starten Sie das gewünschte
Programm.
12 Kapitel 2 Internetverbindungen DEWW

Das Herunterladen von Website-Informationen dauert extrem lange.
Mögliche Ursache
Lösung
Das Modem wurde nicht richtig eingerichtet. Überprüfen Sie, ob die richtige Modemgeschwindigkeit und
der korrekte COM-Anschluss ausgewählt wurden.
Windows XP
1. Wählen Sie Start > Systemsteuerung.
2. Doppelklicken Sie auf System.
3. Klicken Sie auf die Registerkarte Hardware.
4. Klicken Sie im Bereich Geräte-Manager auf die
Schaltfläche Geräte-Manager.
5. Doppelklicken Sie auf Anschlüsse (COM und LPT).
6. Klicken Sie mit der rechten Maustaste auf den vom
Modem verwendeten COM-Anschluss, und klicken Sie
auf Eigenschaften.
7. Überprüfen Sie unter Gerätestatus, ob das Modem
ordnungsgemäß funktioniert.
8. Überprüfen Sie unter Geräteverwendung, ob das
Modem aktiviert ist.
9. Wenn weitere Probleme vorliegen, klicken Sie auf
Problembehandlung, und befolgen Sie die Anleitungen
auf dem Bildschirm.
Windows 2000
1. Wählen Sie Start > Einstellungen >
Systemsteuerung.
2. Doppelklicken Sie auf System.
3. Klicken Sie auf die Registerkarte Hardware.
4. Klicken Sie im Bereich Geräte-Manager auf die
Schaltfläche Geräte-Manager.
5. Doppelklicken Sie auf Anschlüsse (COM & LPT).
6. Klicken Sie mit der rechten Maustaste auf den vom
Modem verwendeten COM-Anschluss, und klicken Sie
auf Eigenschaften.
7. Überprüfen Sie unter Gerätestatus, ob das Modem
ordnungsgemäß funktioniert.
8. Überprüfen Sie unter Geräteverwendung, ob das
Modem aktiviert ist.
9. Wenn weitere Probleme vorliegen, klicken Sie auf
Problembehandlung, und befolgen Sie die Anleitungen
auf dem Bildschirm.
Tabelle 2-1 Probleme mit dem Internetzugang (Fortsetzung)
DEWW Probleme mit dem Internetzugang 13

14 Kapitel 2 Internetverbindungen DEWW
-
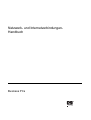 1
1
-
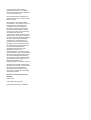 2
2
-
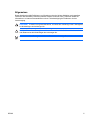 3
3
-
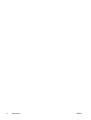 4
4
-
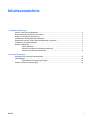 5
5
-
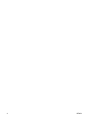 6
6
-
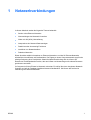 7
7
-
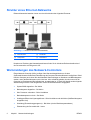 8
8
-
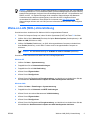 9
9
-
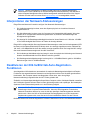 10
10
-
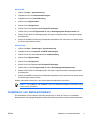 11
11
-
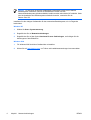 12
12
-
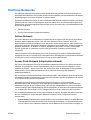 13
13
-
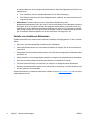 14
14
-
 15
15
-
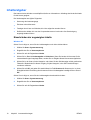 16
16
-
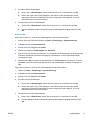 17
17
-
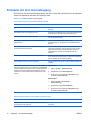 18
18
-
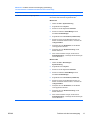 19
19
-
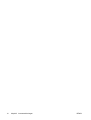 20
20