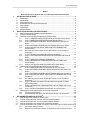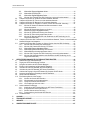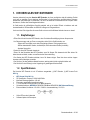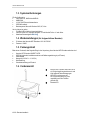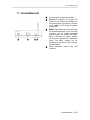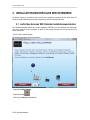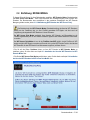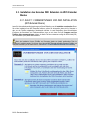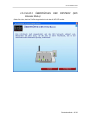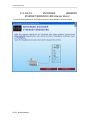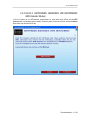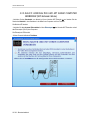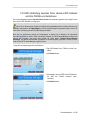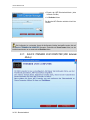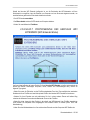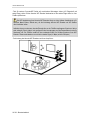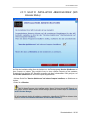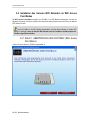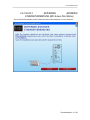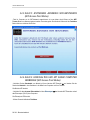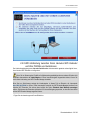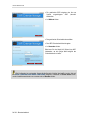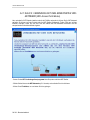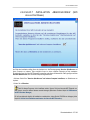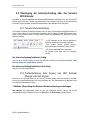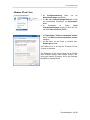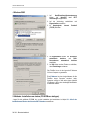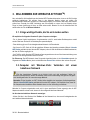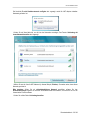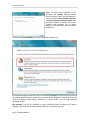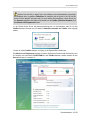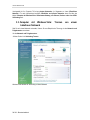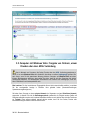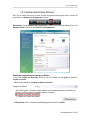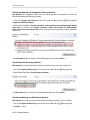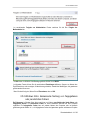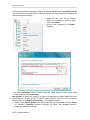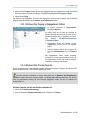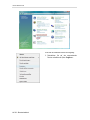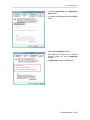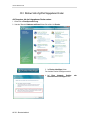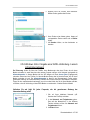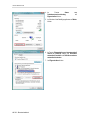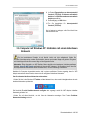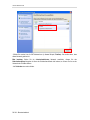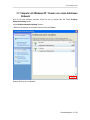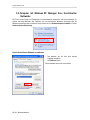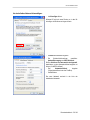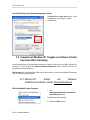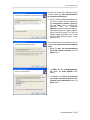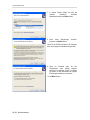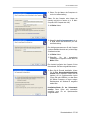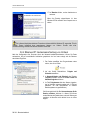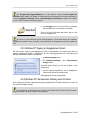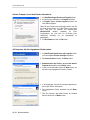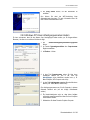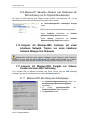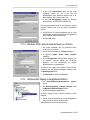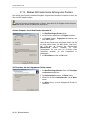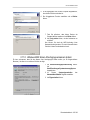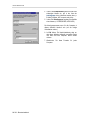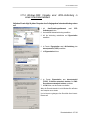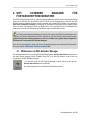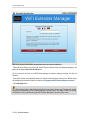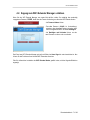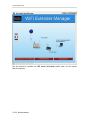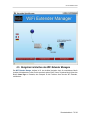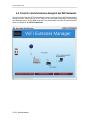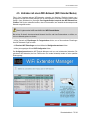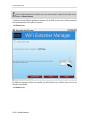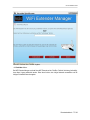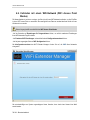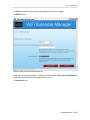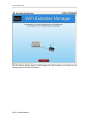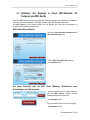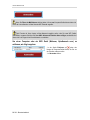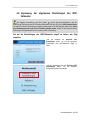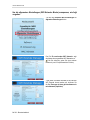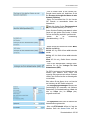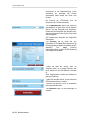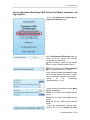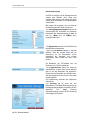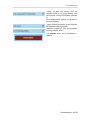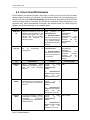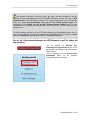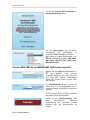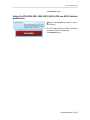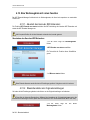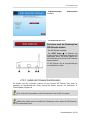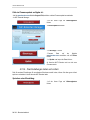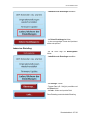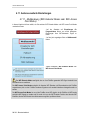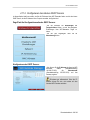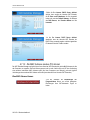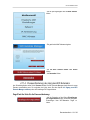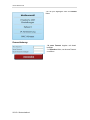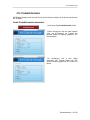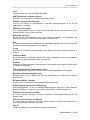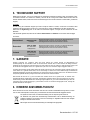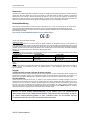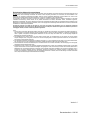Hercules HWGEXT-54-FB Bedienungsanleitung
- Typ
- Bedienungsanleitung

Hercules HWGEXT-54-FB
INHALT
Klicken Sie auf einen der folgenden Titel, um auf das entsprechende Kapitel zuzugreifen
1. IHR HERCULES WIFI EXTENDER ............................................................................................................. 3
1.1. Empfehlungen ..................................................................................................................................... 3
1.2. Spezifikationen .................................................................................................................................... 3
1.3. Systemanforderungen ......................................................................................................................... 4
1.4. Werkeinstellungen (für fortgeschrittene Benutzer) ............................................................................... 4
1.5. Packungsinhalt .................................................................................................................................... 4
1.6. Vorderansicht ...................................................................................................................................... 4
1.7. Anschlußübersicht ............................................................................................................................... 5
2. INSTALLATION DES HERCULES WIFI EXTENDERS ............................................................................... 6
2.1. Aufruf des Hercules WiFi Extender Installationsassistenten ................................................................ 6
2.2. Einführung: MODIAUSWAHL .............................................................................................................. 7
2.3. Installation des Hercules WiFi Extenders im WiFi Extender Modus ..................................................... 8
2.3.1. Schritt 1: VORBEREITUNGEN VOR DER INSTALLATION (WiFi Extender Modus) ............. 8
2.3.2. Schritt 2: ÜBERPRÜFUNG DER FRITZ!BOX (WiFi Extender Modus) ................................... 9
2.3.3. Schritt 3: ENTFERNEN JEDWEDER ETHERNETVERBINDUNG (WiFi Extender
Modus) ................................................................................................................................ 10
2.3.4. Schritt 4: ENTFERNEN JEDWEDES WIFI-NETZWERKS (WiFi Extender Modus) .............. 11
2.3.5. Schritt 5: EINSCHALTEN UND MIT IHREM COMPUTER VERBINDEN (WiFi
Extender Modus) ................................................................................................................. 12
2.3.6. WiFi-Verbindung zwischen Ihrem Hercules WiFi Extender und Ihrer Fritz!Box via
QuickAccess ....................................................................................................................... 13
2.3.7. Schritt 6: TRENNEN VOM COMPUTER (WiFi Extender Modus) ........................................ 14
2.3.8. Schritt 7: POSITIONIERUNG DES HERCULES WIFI EXTENDERS (WiFi Extender
Modus) ................................................................................................................................ 15
2.3.9. Schritt 8: ÜBERPRÜFUNG DER WIFI-VERBINDUNG ........................................................ 17
2.3.10. Schritt 9: VERBINDUNG MIT DEM ERWEITERTEN WIFI-NETZWERK (WiFi
Extender Modus) ................................................................................................................. 18
2.3.11. Schritt 10: INSTALLATION ABGESCHLOSSEN (WiFi Extender Modus) ............................ 19
2.4. Installation des Hercules WiFi Extenders im WiFi Access Point Modus ............................................ 20
2.4.1. Schritt 1: ÜBERPRÜFUNG DER FRITZ!BOX (WiFi Access Point Modus) .......................... 20
2.4.2. Schritt 2: ENTFERNEN JEDWEDER ETHERNETVERBINDUNG (WiFi Access Point
Modus) ................................................................................................................................ 21
2.4.3. Schritt 3: ENTFERNEN JEDWEDES WIFI-NETZWERKS (WiFi Access Point Modus) ....... 22
2.4.4. Schritt 4: EINSCHALTEN UND MIT IHREM COMPUTER VERBINDEN (WiFi Access
Point Modus) ....................................................................................................................... 22
2.4.5. WiFi-Verbindung zwischen Ihrem Hercules WiFi Extender und Ihrer Fritz!Box via
QuickAccess ....................................................................................................................... 23
2.4.6. Schritt 5: TRENNEN VOM COMPUTER UND ANSCHLUSS AN DIE FRITZ!BOX
(WiFi Extender Modus) ........................................................................................................ 25
2.4.7. Schritt 6: VERBINDUNG MIT DEM ERWEITERTEN WIFI-NETZWERK (WiFi Access
Point Modus) ....................................................................................................................... 26
2.4.8. Schritt 7: INSTALLATION ABGESCHLOSSEN (WiFi Access Point Modus) ........................ 27
2.5. Übertragung der Internetverbindung über den Hercules WiFi Extender ............................................ 28
2.5.1. Test der Internetverbindung ................................................................................................ 28
2.5.2. Problembehebung beim Zugang zum WiFi Extender Manager oder dem Internet ............... 28
3. WILLKOMMEN ZUR WIRELESS ATTITUDE
TM
! ....................................................................................... 32
3.1. Einige wichtige Punkte, die Sie sich merken sollten .......................................................................... 32
3.2. Computer mit Windows Vista: Verbinden mit einem kabellosen Netzwerk ........................................ 32
3.3. Computer mit Windows Vista: Trennen von einem kabellosen Netzwerk .......................................... 36
3.4. Computer mit Windows Vista: Managen Ihrer favoritisierten Netzwerke ............................................ 37
3.5. Computer mit Windows Vista: Freigabe von Ordnern, einem Drucker oder einer ADSL Verbindung . 38
3.5.1. Gemeinsame Nutzung aktivieren......................................................................................... 39
3.5.2. Windows Vista: Gemeinsame Nutzung von freigegebenen oder persönlichen Ordnern ...... 41

Hercules HWGEXT-54-FB
3.5.3. Windows Vista: Zugang zu freigegebenen Ordnern .......................................................................... 43
3.5.4. Windows Vista: Druckerfreigabe .............................................................................................. 43
3.5.5. Windows Vista: Zugriff auf freigegebenen Drucker ............................................................................ 46
3.5.6. Windows Vista: Freigabe einer ADSL-Verbindung in einem Infrastrukturnetzwerk ............... 47
3.6. Computer mit Windows XP: Verbinden mit einem kabellosen Netzwerk ............................................ 49
3.7. Computer mit Windows XP: Trennen von einem kabellosen Netzwerk .............................................. 51
3.8. Computer mit Windows XP: Managen Ihrer favoritisierten Netzwerke ............................................... 52
3.9. Computer mit Windows XP: Freigabe von Ordnern, Drucker oder einer ADSL Verbindung ............... 54
3.9.1. Windows XP: Nutzen des Netzwerk-Installationsassistenten in einem
Infrastrukturnetzwerk ........................................................................................................... 54
3.9.2. Windows XP: Gemeinsame Nutzung von Ordnern ............................................................... 58
3.9.3. Windows XP: Zugang zu freigegebenen Ordnern ........................................................................ 59
3.9.4. Windows XP: Gemeinsame Nutzung eines Druckers ........................................................... 59
3.9.5. Windows XP: Einen Arbeitsgruppennamen ändern .............................................................. 61
3.9.6. Windows XP: Manuelles Aktivieren oder Deaktivieren der WiFi-Verbindung (nur für
fortgeschrittene Benutzer) .................................................................................................... 62
3.10. Computer mit Windows 2000: Verbinden mit einem kabellosen Netzwerk, Trennen von einem kabellosen
Netzwerk, Managen Ihrer Netzwerke ................................................................................................. 62
3.11. Computer mit Windows 2000: Freigabe von Ordnern, Drucker oder einer ADSL Verbindung ............ 62
3.11.1. Windows 2000: Einrichtung einer Arbeitsgruppe .................................................................. 62
3.11.2. Windows 2000: Gemeinsame Nutzung von Ordnern............................................................ 63
3.11.3. Windows 2000: Zugang zu freigegebenen Ordnern .......................................................................... 63
3.11.4. Windows 2000: Gemeinsame Nutzung eines Druckers ............................................................ 64
3.11.5. Windows 2000: Einen Arbeitsgruppennamen ändern............................................................... 65
3.11.6. Windows 2000: Freigabe einer ADSL-Verbindung in einem Infrastrukturnetzwerk ............... 67
3.11.7. Windows 2000: Manuelles Aktivieren oder Deaktivieren der WiFi-Verbindung (nur für
fortgeschrittene Benutzer) .................................................................................................... 68
4. WIFI EXTENDER MANAGER FÜR FORTGESCHRITTENE BENUTZER .................................................. 69
4.1. Willkommen im WiFi Extender Manager ............................................................................................ 69
4.2. Zugang zum WiFi Extender Manager schützen ................................................................................. 71
4.3. Navigation im Interface des WiFi Extender Managers ........................................................................ 73
4.4. Einsicht in die Informationen bezüglich des WiFi-Netzwerks .............................................................. 74
4.5. Verbinden mit einem WiFi-Netzwerk (WiFi Extender Modus) ............................................................. 75
4.6. Verbinden mit einem WiFi-Netzwerk (WiFi Access Point Modus)....................................................... 78
4.7. Limitieren des Zugangs in Ihrem WiFi-Netzwerk für Computer und WiFi Geräte ................................ 81
4.8. Anpassung der allgemeinen Einstellungen des WiFi-Netzwerks ........................................................ 83
4.9. Sichern Ihres WiFi-Netzwerks ............................................................................................................ 90
4.10. Eine Werkzeugkiste mit vielen Facetten ............................................................................................ 94
4.10.1. Neustart des Hercules WiFi Extenders ................................................................................. 94
4.10.2. Wiederherstellen der Originaleinstellungen .......................................................................... 94
4.10.3. Update der Firmware Ihres Extenders.................................................................................. 95
4.10.4. Ihre Einstellungen laden und sichern ................................................................................... 96
4.11. Andere erweiterte Einstellungen ........................................................................................................ 98
4.11.1. Modiänderung (WiFi Extender Modus oder WiFi Access Point Modus) ................................ 98
4.11.2. Konfigurieren des internen DHCP Servers ........................................................................... 99
4.11.3. Die MAC Adresse meines PCs klonen ............................................................................... 100
4.11.4. Passwortänderung des Hercules WiFi Extenders .............................................................. 101
4.12. Produktinformation ........................................................................................................................... 103
5. GLOSSAR ................................................................................................................................................ 104
6. TECHNISCHER SUPPORT ...................................................................................................................... 107
7. GARANTIE ............................................................................................................................................... 107
8. HINWEISE ZUM UMWELTSCHUTZ ........................................................................................................ 107

Hercules HWGEXT-54-FB
Benutzerhandbuch – 3/109
1. IHR HERCULES WIFI EXTENDER
Hercules präsentiert Ihnen den Hercules WiFi Extender, der Ihnen ermöglichen wird die kabellose Freiheit
noch mehr zu genießen. Durch platzieren des Extenders in Ihrem Wohnraum, ermöglicht dieser Distanzen
abzudecken und Hindernisse zu überwinden, die zuvor die kabellose Kommunikation Ihrer Computer sowie
die Internet-, Geräte- oder Datenfreigabe behinderten.
Ihr Gerät wurde mit größtmöglicher Sorgfalt entwickelt und es ist beides: Einfach zu bedienen und sehr
benutzerfreundlich. Gleichermaßen ein Gerät für Anfänger und Fortgeschrittene.
Und nun wird es Zeit einiges über Ihr neues Gerät zu lernen und die Wireless Attitude
TM
kennen zu lernen!
1.1. Empfehlungen
- Öffnen Sie nie Ihren Hercules WiFi Extender, denn Sie riskieren Beschädigung interner Komponenten.
- Um Überspannungen oder gar Feuer zu vermeiden, sollten Sie Ihr Gerät fernhalten von:
- Regen oder Feuchtigkeit, sowie allen Flüssigkeiten (Wasser, Reinigungsmittel usw.),
- Wärme abstrahlenden Quellen, wie Heizkörper, Öfen oder andere Geräte (Verstärker),
- direktem Sonnenlicht.
- Decken Sie Ihren WiFi Extender niemals ab.
- Ziehen Sie das Stromkabel des WiFi Extenders, wenn Sie längere Zeit abwesend sind. Bitte ziehen Sie
dabei niemals am Kabel, sondern nur am Stecker der Stromverbindung.
- Den Stecker des WiFi Extenders abziehen, bevor Sie diesen reinigen. Dazu bitte einen weichen Lappen
benutzen und Sprühreiniger vermeiden.
- Das Gerät nur mit dem gelieferten Netzteil benutzen, welches steht's leicht zugänglich bleiben soll.
- Das Gerät ist für eine Nutzung in einer Umgebung mit gemäßigtem Klima bestimmt.
1.2. Spezifikationen
Der Hercules WiFi Extender ist mit 2 Funktionen ausgestattet: (1) WiFi Extender, (2) WiFi Access Point
802.11g.
WiFi Access Point 802.11g
RF-Spezifikation: Frequenz = 2400-2483.5 MHz
Maximale Übertragungsstärke: 100 mW
Eine extern angebrachte bewegliche Antenne
1 RJ-45 Stecker für Ethernet LAN 10/100 Mbps-Netzwerke
Sicherheitsfunktionen: WEP/WPA-PSK/WPA2-PSK/Mixed WPA-WPA2, MAC Adressenfilterung
Externes Netzteil, Aufnahme: 120~240 V, 50/60 Hz, Ausgangsleistung: 12 V/0,5 A
Grüne LEDs an der Vorderseite
Software Update via Ethernetport

Hercules HWGEXT-54-FB
4/109 – Benutzerhandbuch
1.3. Systemanforderungen
Für die Konfiguration:
Intel Pentium III, AMD Athlon/AMD-K6
64MB RAM
10/100 RJ45 Ethernet Netzwerkkarte
CD-ROM Laufwerk
Betriebssystem: Microsoft Windows 2000, XP, Vista
Um ins Internet zu gehen:
Fritz!Box AVM mit aktiver Internetverbindung
Internet Explorer 6.0, Netscape Navigator 4.7 oder Mozilla Firefox 1.0 oder höher
Kabelloses Netzwerkgerät 802.11b/g
1.4. Werkeinstellungen (für fortgeschrittene Benutzer)
IP-Adresse des Hercules WiFi Extenders: 192.168.178.200
Passwort: 123456
1.5. Packungsinhalt
Bitte achten Sie darauf, dass folgende Dinge in der Verpackung Ihres Hercules WiFi Extenders enthalten sind:
Hercules WiFi Extender HWGEXT-54-FB
CD-ROM (beinhaltet Installationsassistent und Bedienungsanleitung im pdf-Format)
Ethernetkabel
Netzgerät (120-240 V – 12 V/0,5 A)
Wandhalterung
Schnellstartanleitung auf Deutsch
1.6. Vorderansicht
Ethernet LED: Leuchtet, wenn der Port an
ein Peripheriegerät angeschlossen ist und
blinkt während Datenübertragungen.
WiFi LED: Leuchtet wenn die
WiFi-Verbindung aktive ist, blinkt
regelmäßig wenn die Fritz!Box
gesucht wird.
Betriebs-LED

Hercules HWGEXT-54-FB
Benutzerhandbuch – 5/109
1.7. Anschlußübersicht
Stromversorgung, hier Netzteil anschließen
Ethernetport: Ermöglicht den Hercules WiFi
Extender an den Computer anzuschließen, um
die Erstkonfiguration vorzunehmen und diesen
an die FritzBox! im WiFi Access Point Modus
anzuschließen.
[RESET] Dieser Button setzt das Gerät wieder
auf die Werkseinstellungen zurück: Das Gerät
einschalten und den Initialisierungsvorgang
komplett abwarten. Als nächstes den RESET
Button 10 Sekunden lang drücken (benutzen
Sie dazu einen Gegenstand mit abgerundeter
Spitze). Den Button loslassen und die
Reinitialisierung des Hercules WiFi Extenders
komplett abwarten.
Externe abnehmbare Antenne (nach oben
orientieren)

Hercules HWGEXT-54-FB
6/109 – Benutzerhandbuch
2. INSTALLATION DES HERCULES WIFI EXTENDERS
Um diesen Vorgang zu vereinfachen hat Hercules einen Assistenten entwickelt, der Sie sicher Schritt für
Schritt durch den Installationsprozess leitet und garantiert, dass alles korrekt funktioniert.
2.1. Aufruf des Hercules WiFi Extender Installationsassistenten
Der Installationsassistent befindet sich auf der beigefügten CD-ROM. Um Ihnen zusätzlich zum Assistenten
noch mehr Sicherheit bei der Installation zu geben, ist die gesamte Prozedur hier noch einmal Schritt für
Schritt beschrieben:
- Die CD in das Laufwerk einlegen.
Der Installationsassistent erscheint automatisch.
Falls das Installationsmenü nicht automatisch startet:
- Doppelklicken Mein Computer.
- Doppelklicken Icon
- Falls nötig auf Setup.exe doppelklicken.

Hercules HWGEXT-54-FB
Benutzerhandbuch – 7/109
2.2. Einführung: MODIAUSWAHL
Zu diesem Zeitpunkt können Sie Ihren Betriebsmodus auswählen: WiFi Extender Modus (Standardmodus)
oder WiFi Access Point Modus . Diese Wahl beeinflusst den Installationsvorgang Ihres Hercules WiFi
Extenders. Der Benutzermodus kann anschließend in den erweiterten Einstellungen des WiFi Extender
Managers geändert werden (siehe 4.11.1 Modiänderung (WiFi Extender oder WiFi Access Point)).
Das Betriebsprinzip des WiFi Extender Modus (Standardeinstellung des Hercules WiFi Extenders)
besteht aus der Verstärkung des von Ihrer Fritz!Box gesendeten WiFi-Signals und dient somit der
Vergrößerung des abgedeckten WiFi-Bereiches in Ihrem Wohnraum.
Der WiFi Access Point Modus ermöglicht Ihrem Hercules WiFi Extender (mit Ethernetkabel an die
Fritz!Box angeschlossen) die von der Fritz!Box erhaltenen Signale an alle anderen kabellosen Geräte weiter
zu senden.
Der WiFi Access Point Modus ist nur mit der Fritz!Box ohne WiFi möglich, da die Fritz!Box mit WiFi
bereits ermöglicht WiFi-Signale zu senden und Sie somit nicht von der WiFi Extender Funktion des Hercules
WiFi Extenders, die den WiFi-Bereich Ihres Wohnraumes vergrößert, profitieren können.
- Falls Sie auf den Button Fortfahren klicken um Ihren WiFi Extender im WiFi Extender Modus zu
installieren, gehen Sie bitte direkt zum Kapitel 2.3. Installation des Hercules WiFi Extenders im WiFi
Extender Modus über.
- Falls Sie den WiFi Access Point Modus gewählt haben, gehen Sie bitte direkt zum Kapitel 2.4. Installation
des Hercules WiFi Extenders im WiFi Access Point Modus über.

Hercules HWGEXT-54-FB
8/109 – Benutzerhandbuch
2.3. Installation des Hercules WiFi Extenders im WiFi Extender
Modus
2.3.1. Schritt 1: VORBEREITUNGEN VOR DER INSTALLATION
(WiFi Extender Modus)
Lesen Sie bitte aufmerksam die Anweisungen auf Ihrem Bildschirm, um die Installation vorzubereiten. Bevor
Sie mit der Installation Ihres WiFi Extenders fortfahren, sollten Sie sicherstellen, dass sich Ihr Computer in
dem von der Fritz!Box abgedeckten Sendebereich befindet. Je nach Beschaffung Ihres Wohnbereiches
(Positionen der Steckdosen und Telefonanschlüsse) kann es sein, dass Sie Ihren Computer und Ihre
Fritz!Box näher zusammenbringen müssen. In diesem Fall ist es momentan unnötig die ADSL-Kabel (DSL)
und Telefonkabel (FON) wieder anzuschließen.
Nach der Installation können Fritz!Box und Computer wieder am jeweils gewünschten Platz im
Wohnbereich installiert werden. Sie können Ihren Hercules WiFi Extender ebenfalls zwischen Fritz!Box und
Computer installieren (für die beste Position, siehe Schritt 7: POSITIONIERUNG DES WIFI EXTENDERS).

Hercules HWGEXT-54-FB
Benutzerhandbuch – 9/109
2.3.2. Schritt 2: ÜBERPRÜFUNG DER FRITZ!BOX (WiFi
Extender Modus)
- Stellen Sie sicher, dass Ihre Fritz!Box eingeschaltet ist und dass die WiFi LED leuchtet.

Hercules HWGEXT-54-FB
10/109 – Benutzerhandbuch
2.3.3. Schritt 3: ENTFERNEN JEDWEDER
ETHERNETVERBINDUNG (WiFi Extender Modus)
- Trennen Sie alle Ethernetkabel (an der Fritz!Box oder einem anderen Netzwerk) von Ihrem Computer.

Hercules HWGEXT-54-FB
Benutzerhandbuch – 11/109
2.3.4. Schritt 4: ENTFERNEN JEDWEDES WIFI-NETZWERKS
(WiFi Extender Modus)
- Falls Ihr Computer an ein WiFi-Netzwerk angeschlossen ist, muss dieser durch Klicken auf den WiFi
Trennen Butten vom Netzwerk getrennt werden. Ansonsten gehen Sie bitte durch Klicken auf den Fortfahren
Button direkt zum nächsten Schritt über.

Hercules HWGEXT-54-FB
12/109 – Benutzerhandbuch
2.3.5. Schritt 5: EINSCHALTEN UND MIT IHREM COMPUTER
VERBINDEN (WiFi Extender Modus)
- Verbinden Sie das Stromkabel vom Netzteil mit Ihrem Hercules WiFi Extender und stecken Sie den
Stecker des Netzteils in eine Steckdose in der Nähe Ihres Computers und Ihrer Fritz!Box.
Die Betriebs-LED leuchtet.
- Verbinden Sie das schwarze Ethernetkabel mit dem Ethernetport des Hercules WiFi Extenders und mit
dem Ethernetport (RJ-45) Ihres Computers.
Die Ethernetport LED leuchtet.
- Klicken Sie anschließend auf Fortfahren.

Hercules HWGEXT-54-FB
Benutzerhandbuch – 13/109
2.3.6. WiFi-Verbindung zwischen Ihrem Hercules WiFi Extender
und Ihrer Fritz!Box via QuickAccess
Das Verbindungsdienstprogramm Hercules Quick Access wird automatisch gestartet und ermöglicht Ihnen
Ihren Hercules WiFi Extender zu konfigurieren.
Wenn Sie zur Steuerung des Zugriffs auf möglicherweise gewalthaltige oder aus anderen Gründen nicht
akzeptable Internetseiten den Inhaltsratgeber in Ihrem Internet-Navigator eingeschaltet haben, können Sie
keine direkte Verbindung zum WiFi Extender Manager herstellen.
Beim Start von QuickAccess verlangt der Inhaltsratgeber in diesem Fall um Erlaubnis, die Internetseite
http://192.168.178.200 zu öffnen. Diese Internetseite entspricht der WiFi-Extender-Manager-Interface Ihres
Hercules WiFi Extenders. Sie müssen dazu lediglich die Option wählen, Erlaubnis diese Webseite
anzuzeigen. Die Adresse des Extenders wird dadurch im Internet-Navigator gespeichert, so dass Sie fortan
direkt auf den WiFi Extender Manager zugreifen können.
- Folgen Sie den Anweisungen auf Ihrem Bildschirm:
Das WiFi-Netzwerk Ihrer Fritz!Box aus der Liste
wählen.
Auf Nächste klicken.
Sicherstellen, dass die SSID des WiFi-Netzwerks
der SSID der Fritz!Box entspricht (siehe
Unterseite).
Auf Nächste klicken.

Hercules HWGEXT-54-FB
14/109 – Benutzerhandbuch
Eingabe des WEP-Sicherheitsschlüssels (siehe
Unterseite Fritz!Box).
Auf Verbinden klicken.
Der Hercules WiFi Extender verbindet sich mit Ihrer
Fritz!Box.
Die Konfiguration ist nun beendet. Konnte die Konfiguration fehlerfrei durchgeführt werden, bitte auf
den Schritt 6: TRENNEN VOM COMPUTER übergehen. Andernfalls auf Erneut starten klicken, um den
Installationsassistenten neu zu starten oder auf Beenden klicken.
2.3.7. Schritt 6: TRENNEN VOM COMPUTER (WiFi Extender
Modus)

Hercules HWGEXT-54-FB
Benutzerhandbuch – 15/109
Sobald der Hercules WiFi Extender konfiguriert ist, um die Reichweite des WiFi-Netzwerks auf Ihren
Wohnbereich zu vergrößern, kann der Extender vom Computer und vom Stromnetz abgetrennt werden, um
anschließend am gewünschten Platz wieder installiert zu werden.
- Den WiFi Extender ausschalten.
- Das Ethernetkabel zwischen WiFi Extender und Computer abziehen.
- Klicken Sie anschließend auf Fortfahren.
2.3.8. Schritt 7: POSITIONIERUNG DES HERCULES WIFI
EXTENDERS (WiFi Extender Modus)
Um Ihnen beim Auffinden der besten Position für Ihren Hercules WiFi Extender zu helfen (entsprechend der
Anzahl Ihrer Räume, Wohnetagen, Computern, Strom-, Wasser- und Telefonleitungen usw.), können wir
folgende Tipps geben:
- Stellen Sie zuerst die Fläche der von der Fritz!Box abgedeckten Zone fest. Dies ermöglicht den maximalen
Sendebereich Ihrer Fritz!Box und somit die optimale Position des Hercules WiFi Extenders zu bestimmen.
- Schalten Sie Ihren Extender aus und positionieren Sie ihn in einem anderen Zimmer auf halbem Weg
zwischen der äußersten Grenze der abzudeckenden Zone und der Fritz!Box.
- Stellen Sie sicher, dass sich diese Position in der aktuell vom WiFi-Netzwerk Ihrer Fritz!Box abgedeckten
Zone befindet. Wir empfehlen eine hochgelegene und sichtfreie Position zu wählen (hoher Tisch oder
Wandhalterung).
- Halten Sie einen Mindestabstand von 2 m zwischen dem Extender und den Computern/WiFi Geräten ein.

Hercules HWGEXT-54-FB
16/109 – Benutzerhandbuch
- Falls Sie mehrere Computer/WiFi Geräte auf verschiedenen Wohnetagen haben (z.B. Erdgeschoß und
zweite Etage), sollten Sie den Hercules WiFi Extender idealerweise auf der zweiten Etage vertikal zu Ihrer
Fritz!Box positionieren.
Die WiFi Sendeleistung Ihres Hercules WiFi Extenders hängt von vielen äußeren Umständen ab (z.B.
Aquarium, Metall, Bücher, Wände usw.), die die Verbindung zwischen WiFi Extender und WiFi Geräten
unter Umständen stören.
Außerdem kann es vorkommen, dass der Extender die von der Fritz!Box empfangenen Signale nur halb so
stark weitergibt. Dies ist jedoch noch genügend für den Internetzugang und den Datenaustausch sowie für
Downloads (z.B.: Die Fritz!Box sendet mit einer maximalen Stärke von 20 Mbps Signale an Ihren WiFi
Extender. Dieser sendet wiederum nur ein halb so starkes Signal (10 Mbps) an Ihren Computer).
- Positionierung des Hercules WiFi Extenders nach Ihren Ansprüchen:

Hercules HWGEXT-54-FB
Benutzerhandbuch – 17/109
2.3.9. Schritt 8: ÜBERPRÜFUNG DER WIFI-VERBINDUNG
- Den WiFi Extender einschalten.
Die WiFi LED (..) sollte zuerst blinken (während des Verbindens) und dann dauerhaft leuchten (Verbunden).
Sollte die LED nicht zum Verbunden-Status wechseln, bedeutet dies, dass der WiFi Extender zu weit
von der Fritz!Box entfernt ist. Bitte bewegen Sie diesen näher an die Fritz!Box heran, bis die LED zum
Verbunden-Status wechselt.
- Klicken Sie anschließend auf Fortfahren.

Hercules HWGEXT-54-FB
18/109 – Benutzerhandbuch
2.3.10. Schritt 9: VERBINDUNG MIT DEM ERWEITERTEN
WIFI-NETZWERK (WiFi Extender Modus)
Nun, nachdem Ihr WiFi Extender installiert und mit der Fritz!Box verbunden ist, können Sie Ihr Netzwerk mit
erweiterter Reichweite genießen. Sie können nun Ihren Computer oder Ihre WiFi Geräte (Spielkonsole,
Telefon, PDA usw.) mit dem Extender verbinden, indem Sie aus einer Liste den Namen des WiFi-Netzwerks
Ihrer Fritz!Box auswählen und den entsprechenden Sicherheitsschlüssel eingeben.
- Starten Sie das WiFi-Verbindungsdienstprogramm Ihres Computers oder Ihres WiFi Geräts.
- Wählen Sie den Namen des WiFi-Netzwerks Ihrer Fritz!Box (z.B.: Fritz!Box) und verbinden Sie sich mit
diesem.
Falls Sie Ihren Computer oder Ihr WiFi Gerät an einen anderen Platz stellen, verbinden sich diese
automatisch mit dem nächsten WiFi Access Point (Fritz!Box oder Hercules WiFi Extender).
- Klicken Sie auf Fortfahren, um zum letzten Schritt zu gelangen.

Hercules HWGEXT-54-FB
Benutzerhandbuch – 19/109
2.3.11. Schritt 10: INSTALLATION ABGESCHLOSSEN (WiFi
Extender Modus)
Am Ende der Installation schlägt Ihnen der Assistent vor, das Dienstprogramm Hercules QuickAccess auf
Ihren Computer zu kopieren. Dies ermöglicht Ihnen zu einem späteren Zeitpunkt auf die erweiterten
Einstellungen Ihres Hercules WiFi Extenders zuzugreifen oder diese zurückzustellen. Dafür genügt es, auf
das Hercules QuickAccess Icon auf Ihrem Computer doppelzuklicken.
- Aktivieren Sie die Box "Hercules QuickAccess" auf meinem Computer installieren, um QuickAccess zu
kopieren.
- Klicken Sie auf Beenden.
Falls Sie dieses Programm nicht installieren wollen, können Sie Ihren Hercules WiFi Extender nur
dann nutzen, wenn Sie dessen Adresse manuell eintragen (Bitte lesen Sie dazu Kapitel 4.1 Willkommen
im WiFi Extender Manager).
Es ist Ihnen jederzeit möglich die Installation zu wiederholen, indem Sie die CD-ROM neu einlegen (siehe
Kapitel 2.1 Aufruf des Installationsassistenten des Hercules WiFi Extenders).

Hercules HWGEXT-54-FB
20/109 – Benutzerhandbuch
2.4. Installation des Hercules WiFi Extenders im WiFi Access
Point Modus
Der WiFi Access Point Modus ermöglicht, Ihre Fritz!Box in ein WiFi Modem umzuwandeln, um somit ein
Netzwerk einzurichten, das Ihnen ermöglicht Ihre Internetverbindung, Dateien oder Ihren Drucker mit anderen
WiFi Geräten zu teilen.
Um Ihre Fritz!Box in ein WiFi Modem umzuwandeln und somit Daten kabellos an andere WiFi
Geräte zu übertragen, muss der Hercules WiFi Extender nach der Installation am Ethernetport Ihrer
Fritz!Box angeschlossen bleiben.
2.4.1. Schritt 1: ÜBERPRÜFUNG DER FRITZ!BOX (WiFi Access
Point Modus)
- Stellen Sie sicher, dass Ihre Fritz!Box eingeschaltet ist.
Seite wird geladen ...
Seite wird geladen ...
Seite wird geladen ...
Seite wird geladen ...
Seite wird geladen ...
Seite wird geladen ...
Seite wird geladen ...
Seite wird geladen ...
Seite wird geladen ...
Seite wird geladen ...
Seite wird geladen ...
Seite wird geladen ...
Seite wird geladen ...
Seite wird geladen ...
Seite wird geladen ...
Seite wird geladen ...
Seite wird geladen ...
Seite wird geladen ...
Seite wird geladen ...
Seite wird geladen ...
Seite wird geladen ...
Seite wird geladen ...
Seite wird geladen ...
Seite wird geladen ...
Seite wird geladen ...
Seite wird geladen ...
Seite wird geladen ...
Seite wird geladen ...
Seite wird geladen ...
Seite wird geladen ...
Seite wird geladen ...
Seite wird geladen ...
Seite wird geladen ...
Seite wird geladen ...
Seite wird geladen ...
Seite wird geladen ...
Seite wird geladen ...
Seite wird geladen ...
Seite wird geladen ...
Seite wird geladen ...
Seite wird geladen ...
Seite wird geladen ...
Seite wird geladen ...
Seite wird geladen ...
Seite wird geladen ...
Seite wird geladen ...
Seite wird geladen ...
Seite wird geladen ...
Seite wird geladen ...
Seite wird geladen ...
Seite wird geladen ...
Seite wird geladen ...
Seite wird geladen ...
Seite wird geladen ...
Seite wird geladen ...
Seite wird geladen ...
Seite wird geladen ...
Seite wird geladen ...
Seite wird geladen ...
Seite wird geladen ...
Seite wird geladen ...
Seite wird geladen ...
Seite wird geladen ...
Seite wird geladen ...
Seite wird geladen ...
Seite wird geladen ...
Seite wird geladen ...
Seite wird geladen ...
Seite wird geladen ...
Seite wird geladen ...
Seite wird geladen ...
Seite wird geladen ...
Seite wird geladen ...
Seite wird geladen ...
Seite wird geladen ...
Seite wird geladen ...
Seite wird geladen ...
Seite wird geladen ...
Seite wird geladen ...
Seite wird geladen ...
Seite wird geladen ...
Seite wird geladen ...
Seite wird geladen ...
Seite wird geladen ...
Seite wird geladen ...
Seite wird geladen ...
Seite wird geladen ...
Seite wird geladen ...
Seite wird geladen ...
-
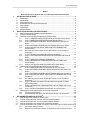 1
1
-
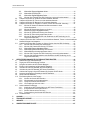 2
2
-
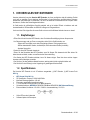 3
3
-
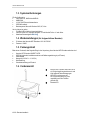 4
4
-
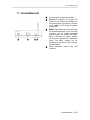 5
5
-
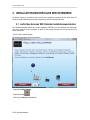 6
6
-
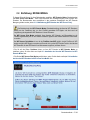 7
7
-
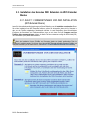 8
8
-
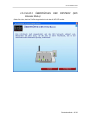 9
9
-
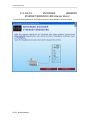 10
10
-
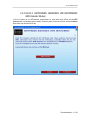 11
11
-
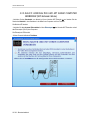 12
12
-
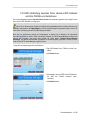 13
13
-
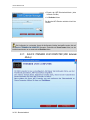 14
14
-
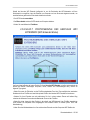 15
15
-
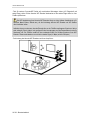 16
16
-
 17
17
-
 18
18
-
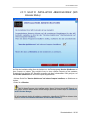 19
19
-
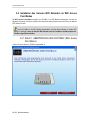 20
20
-
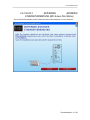 21
21
-
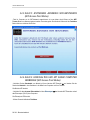 22
22
-
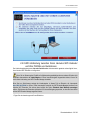 23
23
-
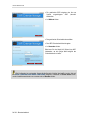 24
24
-
 25
25
-
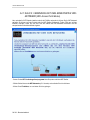 26
26
-
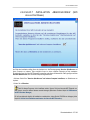 27
27
-
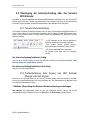 28
28
-
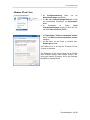 29
29
-
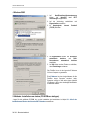 30
30
-
 31
31
-
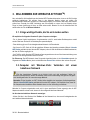 32
32
-
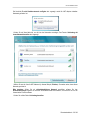 33
33
-
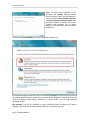 34
34
-
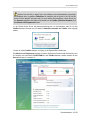 35
35
-
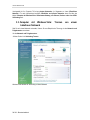 36
36
-
 37
37
-
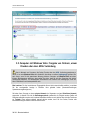 38
38
-
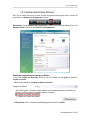 39
39
-
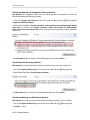 40
40
-
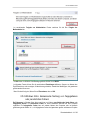 41
41
-
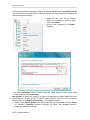 42
42
-
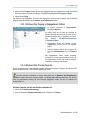 43
43
-
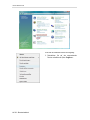 44
44
-
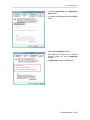 45
45
-
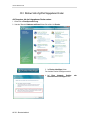 46
46
-
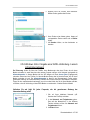 47
47
-
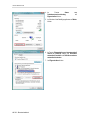 48
48
-
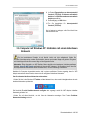 49
49
-
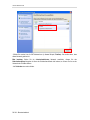 50
50
-
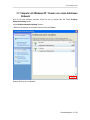 51
51
-
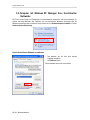 52
52
-
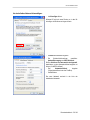 53
53
-
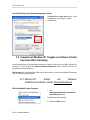 54
54
-
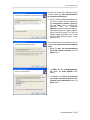 55
55
-
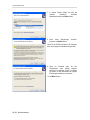 56
56
-
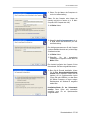 57
57
-
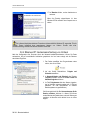 58
58
-
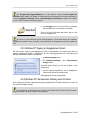 59
59
-
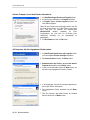 60
60
-
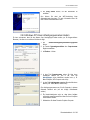 61
61
-
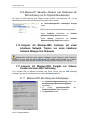 62
62
-
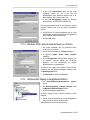 63
63
-
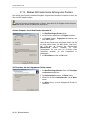 64
64
-
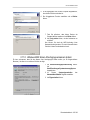 65
65
-
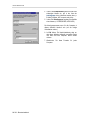 66
66
-
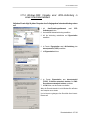 67
67
-
 68
68
-
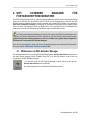 69
69
-
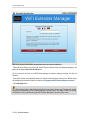 70
70
-
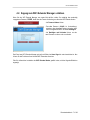 71
71
-
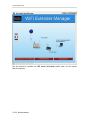 72
72
-
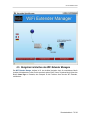 73
73
-
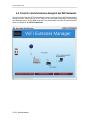 74
74
-
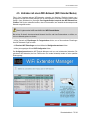 75
75
-
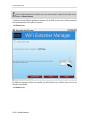 76
76
-
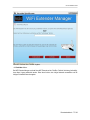 77
77
-
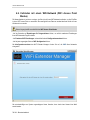 78
78
-
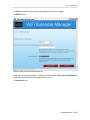 79
79
-
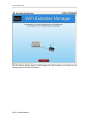 80
80
-
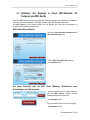 81
81
-
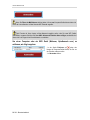 82
82
-
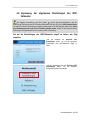 83
83
-
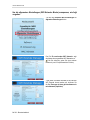 84
84
-
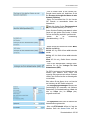 85
85
-
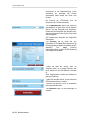 86
86
-
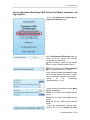 87
87
-
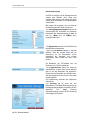 88
88
-
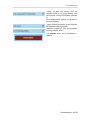 89
89
-
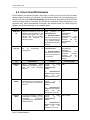 90
90
-
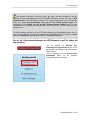 91
91
-
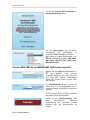 92
92
-
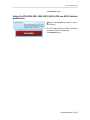 93
93
-
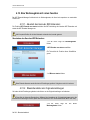 94
94
-
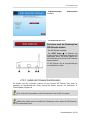 95
95
-
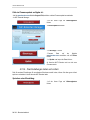 96
96
-
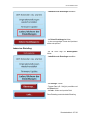 97
97
-
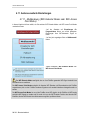 98
98
-
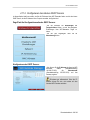 99
99
-
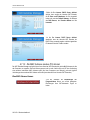 100
100
-
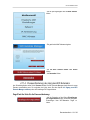 101
101
-
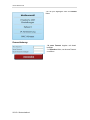 102
102
-
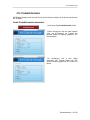 103
103
-
 104
104
-
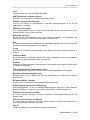 105
105
-
 106
106
-
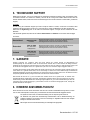 107
107
-
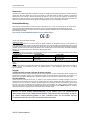 108
108
-
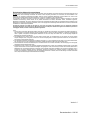 109
109
Hercules HWGEXT-54-FB Bedienungsanleitung
- Typ
- Bedienungsanleitung
Verwandte Artikel
-
Hercules EPlug 200C Benutzerhandbuch
-
Hercules EPlug 200 Mini V2 Benutzerhandbuch
-
Hercules eCafe - EC-1000 Series Bedienungsanleitung
-
Hercules eCafé EC-900 Benutzerhandbuch
-
Hercules EPlug 200 Benutzerhandbuch
-
Hercules EPlug 200 Mini Pass Thru Benutzerhandbuch
-
Hercules EPlug 200 HD Benutzerhandbuch
-
Hercules EPlug 200 HD WiFi Music Benutzerhandbuch
-
Hercules EPlug 200 nano Pass thru Benutzerhandbuch
-
Hercules EPlug Nano 500 Pass Thru Benutzerhandbuch
Andere Dokumente
-
Philips RFX9400/00 Benutzerhandbuch
-
Philips SNA6500/00 Schnellstartanleitung
-
HP Compaq dc7600 Ultra-slim Desktop PC Benutzerhandbuch
-
HP Compaq dx6100 Slim Tower PC Benutzerhandbuch
-
Philips RFX9600/00 Benutzerhandbuch
-
Philips SNR6500/00 Product Datasheet
-
Philips CGA7740N/00 Benutzerhandbuch
-
Shure WA653 Benutzerhandbuch
-
Philips SBCLI910/00 Product Datasheet