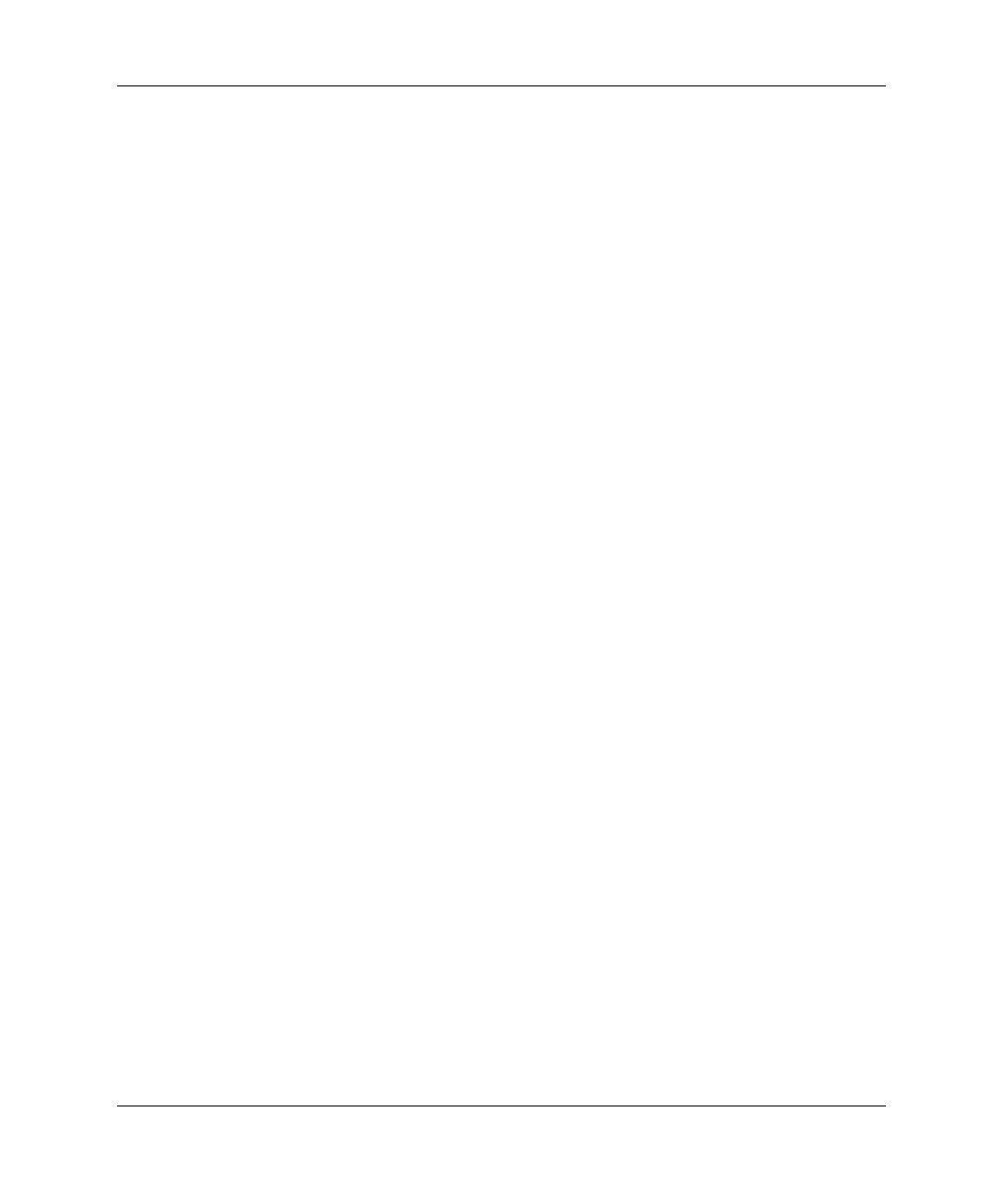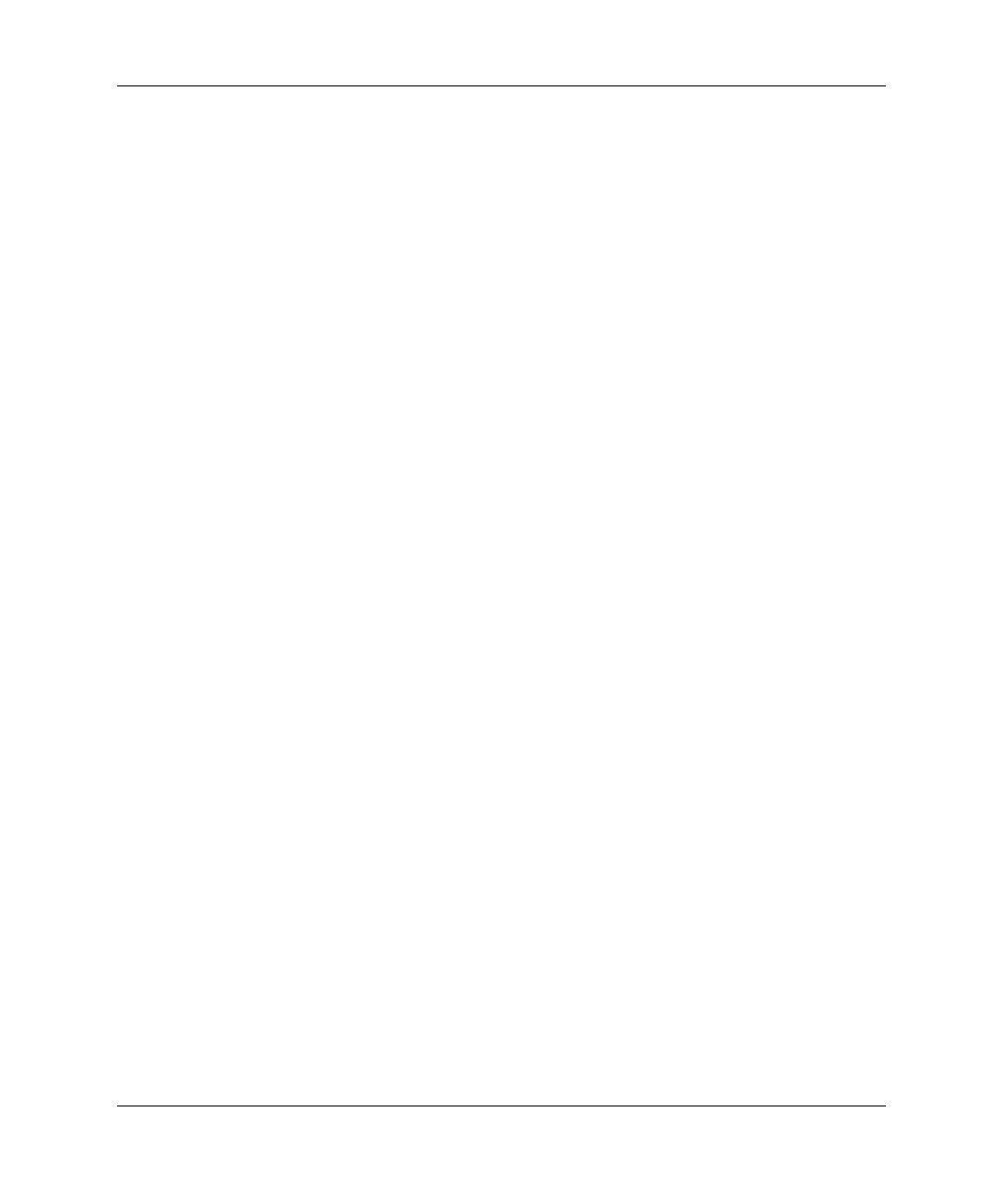
1–10 www.hp.com Netzwerk- und Internetverbindungen-Handbuch
Netzwerkverbindungen
Der Access Point erweitert die Reichweite des drahtlosen LAN.
Jeder drahtlose Client-Computer kann mit anderen Computern
kommunizieren, wenn diese mit drahtlosen Geräten ausgestattet
sind und sich in der Reichweite des Access Point befinden.
Außerdem kann das drahtlose Infrastrukturnetzwerk den Zugang
zu einem bestehenden drahtgebundenen LAN ermöglichen.
DieseVerbindung ermöglicht Computern in einem drahtlosen
Infrastruktur-LAN den Zugriff auf Ressourcen und Tools des
drahtgebundenen LAN, einschließlich Internet-Zugang,
E-Mail, Dateiübertragung und Druckerfreigabe. HP kann alle
Installationsdienste bereitstellen, die für die Ausdehnung eines
drahtgebundenen LAN auf ein drahtloses LAN erforderlich sind.
Außer den Computern, die zu einem drahtlosen Netzwerk
zusammengeschlossen werden, werden nur zwei weitere Komponenten
benötigt, um den einwandfreien Betrieb des drahtlosen Access-Point-
Netzwerks zu gewährleisten:
■ Access Points: drahtlose Transmitter, über die jeder Benutzer
in der Reichweite des drahtlosen LAN angeschlossen wird.
Außerdem können Sie so viele Access Points installieren, wie
Sie benötigen, sowie problemlos neue Access Points hinzufügen,
sodass ganze Büroetagen durch ein einziges drahtloses LAN
miteinander verbunden werden können. Für jeden Access Point
sind zwei Verbindungen erforderlich:
❏ Eine Standardsteckdose zum Anschluss an das Stromnetz
❏ Eine Ethernet-Verbindung zu dem bestehenden drahtgebundenen
LAN oder der Eingangs-Internet-Verbindung
■ Wireless LAN-Karten: sind das drahtlose Äquivalent eines
Netzwerk-Controllers (NIC) und ermöglichen es einem PC, mit
dem drahtlosen Netzwerk zu kommunizieren. Im Lieferumfang
vieler HP Computer sind Wireless LAN-Karten enthalten, sodass
die Geräte sofort an ein drahtloses Netzwerk angeschlossen werden
können. Wenn ein PC über keine Wireless LAN-Karte verfügt,
kann sie einfach hinzugefügt werden. Anleitungen zur Installation
finden Sie im Hardware-Referenzhandbuch auf der
Documentation CD.