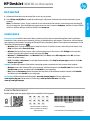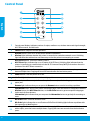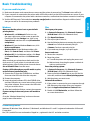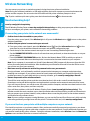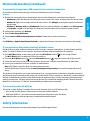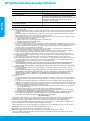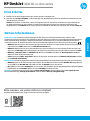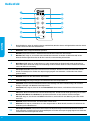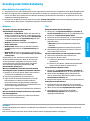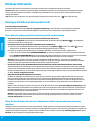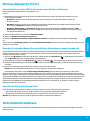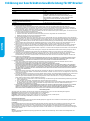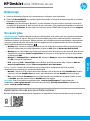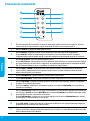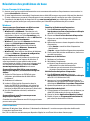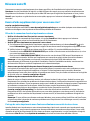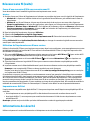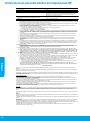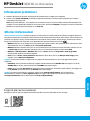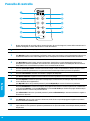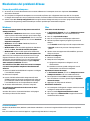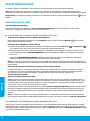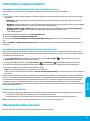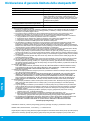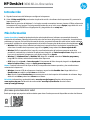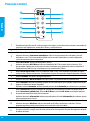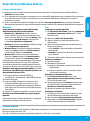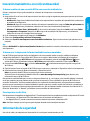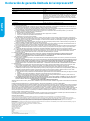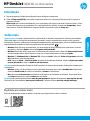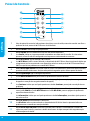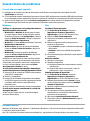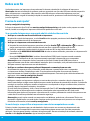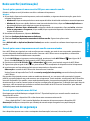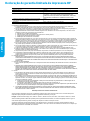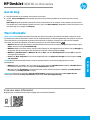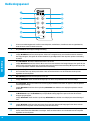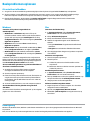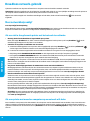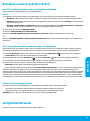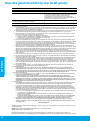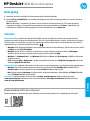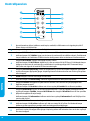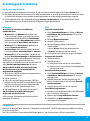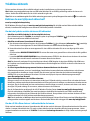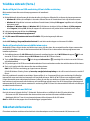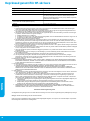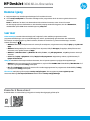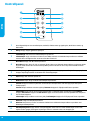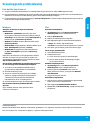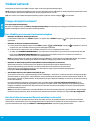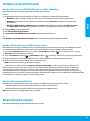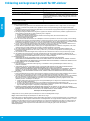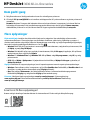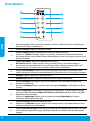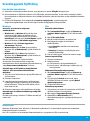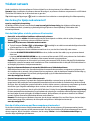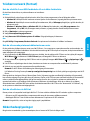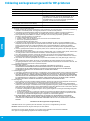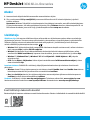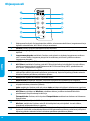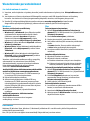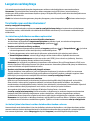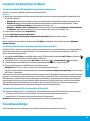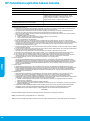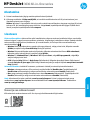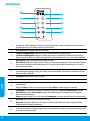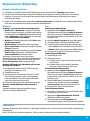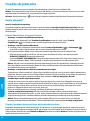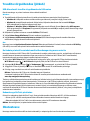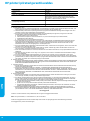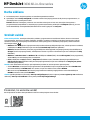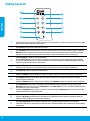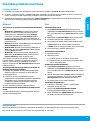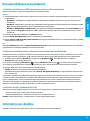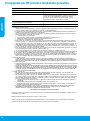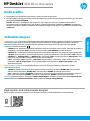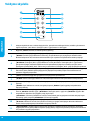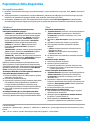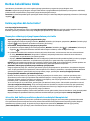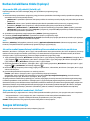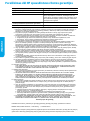Seite wird geladen ...
Seite wird geladen ...
Seite wird geladen ...
Seite wird geladen ...
Seite wird geladen ...

6
HP printer limited warranty statement
A.
Extent of limited warranty
1. Hewlett-Packard (HP) warrants to the end-user customer that the HP products specified above will be free from defects
in materials and workmanship for the duration specified above, which duration begins on the date of purchase by the
customer.
2. For software products, HP’s limited warranty applies only to a failure to execute programming instructions. HP does not
warrant that the operation of any product will be interrupted or error free.
3. HP's limited warranty covers only those defects that arise as a result of normal use of the product, and does not cover
any other problems, including those that arise as a result of:
a. Improper maintenance or modification;
b. Software, media, parts, or supplies not provided or supported by HP;
c. Operation outside the product's specifications;
d. Unauthorized modification or misuse.
4. For HP printer products, the use of a non-HP cartridge or a refilled cartridge does not affect either the warranty to the
customer or any HP support contract with the customer. However, if printer failure or damage is attributable to the use of
a non-HP or refilled cartridge or an expired ink cartridge, HP will charge its standard time and materials charges to
service the printer for the particular failure or damage.
5. If HP receives, during the applicable warranty period, notice of a defect in any product which is covered by HP's
warranty, HP shall either repair or replace the product, at HP's option.
6. If HP is unable to repair or replace, as applicable, a defective product which is covered by HP's warranty, HP shall,
within a reasonable time after being notified of the defect, refund the purchase price for the product.
7. HP shall have no obligation to repair, replace, or refund until the customer returns the defective product to HP.
8. Any replacement product may be either new or like-new, provided that it has functionality at least equal to that of the
product being replaced.
9. HP products may contain remanufactured parts, components, or materials equivalent to new in performance.
10. HP's Limited Warranty Statement is valid in any country where the covered HP product is distributed by HP. Contracts
for additional warranty services, such as on-site service, may be available from any authorized HP service facility in
countries where the product is distributed by HP or by an authorized importer.
B.
Limitations of warranty
TO THE EXTENT ALLOWED BY LOCAL LAW, NEITHER HP NOR ITS THIRD PARTY SUPPLIERS MAKES ANY
OTHER WARRANTY OR CONDITION OF ANY KIND, WHETHER EXPRESS OR IMPLIED WARRANTIES OR
CONDITIONS OF MERCHANTABILITY, SATISFACTORY QUALITY, AND FITNESS FOR A PARTICULAR PURPOSE.
C.
Limitations of liability
1. To the extent allowed by local law, the remedies provided in this Warranty Statement are the customer's sole and
exclusive remedies.
2. TO THE EXTENT ALLOWED BY LOCAL LAW, EXCEPT FOR THE OBLIGATIONS SPECIFICALLY SET FORTH IN
THIS WARRANTY STATEMENT, IN NO EVENT SHALL HP OR ITS THIRD PARTY SUPPLIERS BE LIABLE FOR
DIRECT, INDIRECT, SPECIAL, INCIDENTAL, OR CONSEQUENTIAL DAMAGES, WHETHER BASED ON
CONTRACT, TORT, OR ANY OTHER LEGAL THEORY AND WHETHER ADVISED OF THE POSSIBILITY OF
SUCH DAMAGES.
D.
Local law
1. This Warranty Statement gives the customer specific legal rights. The customer may also have other rights which vary
from state to state in the United States, from province to province in Canada, and from country to country elsewhere in
the world.
2. To the extent that this Warranty Statement is inconsistent with local law, this Warranty Statement shall be deemed
modified to be consistent with such local law. Under such local law, certain disclaimers and limitations of this Warranty
Statement may not apply to the customer. For example, some states in the United States, as well as some governments
outside the United States (including provinces in Canada), may:
a. Preclude the disclaimers and limitations in this Warranty Statement from limiting the statutory rights of a consumer
(e.g., the United Kingdom);
b. Otherwise restrict the ability of a manufacturer to enforce such disclaimers or limitations; or
c. Grant the customer additional warranty rights, specify the duration of implied warranties which the manufacturer
cannot disclaim, or allow limitations on the duration of implied warranties.
3. THE TERMS IN THIS WARRANTY STATEMENT, EXCEPT TO THE EXTENT LAWFULLY PERMITTED, DO NOT
EXCLUDE, RESTRICT, OR MODIFY, AND ARE IN ADDITION TO, THE MANDATORY STATUTORY RIGHTS
APPLICABLE TO THE SALE OF THE HP PRODUCTS TO SUCH CUSTOMERS.
HP Limited Warranty
Complimentary Support
: 365 days of online chat support and 90 days of phone support (both from date of purchase). In regions
outside of the US where chat support is not available, phone support will be provided for 365 days. Support includes general
troubleshooting related to setup, installation, assembly and connectivity
. You may also refer to the HP Support Website
(www
.hp.com/support) for additional information. During the term of HP’s limited warranty, you may contact your authorized HP
reseller or HP
authorized service provided for additional information about support.
The name and address of the HP
entity responsible for the performance of the HP Limited Warranty in your country is as follows:
United Kingdom
: Hewlett-Packard Ltd Cain Road Bracknell GB-Berks RG12 1HN
Eire
: Hewlett-Packard Ireland Limited, 63-74 Sir John Rogerson's Quay, Dublin 2
Malta
: Hewlett-Packard International Trade B.V. Malta Branch, 48, Amery Street, Sliema SLM 1701, MALTA
Y
ou may have additional statutory rights against the seller based on your purchase agreement. Those rights are not in any way
af
fected by this HP Limited Warranty.
HP product Duration of limited warranty
Software Media 90 days
Printer 1 year hardware warranty
Print or Ink cartridges Until the HP ink is depleted or the “end of warranty” date
printed on the cartridge has been reached, whichever
occurs first. This warranty does not cover HP ink products
that have been refilled, remanufactured, refurbished,
misused, or tampered with.
Printheads (only applies to products with customer 1 year
replaceable printheads)
Accessories 1 year unless otherwise stated
English

www.hp.com/eu/m/DJ3630
Bitte scannen, um weitere Infos zu erhalten!
Es gelten Standarddatenraten. Ist ggf. nicht in allen Sprachen verfügbar.
Weitere Informationen
Elektronische Hilfe: Installieren Sie die elektronische Hilfe, indem Sie diese beim Installieren der Software in der
empfohlenen Software auswählen. Über die Hilfe erhalten Sie weitere Informationen zu Leistungsmerkmalen des Produkts,
Druck, Fehlerbehebung und Support. Hinweise, Erklärungen zum Umweltschutz und rechtliche Hinweise einschließlich
rechtlichem Hinweis der Europäischen Union und Konformitätserklärung nden Sie im Abschnitt „Technische Daten“.
• Windows® 8.1: Klicken Sie in der Startanzeige links unten auf den Pfeil nach unten, wählen Sie den Druckernamen aus
und klicken Sie auf Hilfe. Wählen Sie dann HP Hilfe durchsuchen aus.
• Windows® 8: Klicken Sie mit der rechten Maustaste auf einen leeren Bereich der Startanzeige. Klicken Sie dann in der
App-Leiste auf Alle Apps und anschließend auf das Symbol mit dem Namen Ihres Druckers. Klicken Sie dann auf Hilfe.
• Windows® 7, Windows Vista® und Windows® XP: Klicken Sie auf Start und wählen Sie Alle Programme und HP aus.
Wählen Sie dann den Druckernamen aus.
• OS X: Klicken Sie auf Hilfe > Help Center. Klicken Sie im Fenster des Help Viewers auf Hilfe für alle Ihre Apps und dann
auf die Hilfe für Ihren Drucker.
Readme-Datei: Enthält HP Supportinformationen, Betriebssystemanforderungen und neueste Informationen zum Drucker.
• Windows: Legen Sie die Software-CD in den Computer ein und blättern Sie dann zur Datei ReadMe.chm. Doppelklicken
Sie zum Önen auf ReadMe.chm und wählen Sie dann die ReadMe in Ihrer Sprache aus.
• Mac: Önen Sie den Ordner Dokumente, der sich auf der obersten Ebene des Softwareinstallationsprogramms bendet.
Doppelklicken Sie auf ReadMe. Wählen Sie dann die ReadMe in Ihrer Sprache aus.
Im Internet: Weitere Hilfe und Informationen: www.hp.com/go/support. Druckerregistrierung: www.register.hp.com.
Konformitätserklärung: www.hp.eu/certicates. Tintenverbrauch: www.hp.com/go/inkusage.
Erste Schritte
1. Befolgen Sie die Einrichtungsanweisungen, um den Drucker zu kongurieren.
2. Besuchen Sie 123.hp.com/dj3630, um die mobile App oder die HP Druckersoftware zu installieren und den Drucker mit
dem Netzwerk zu verbinden.
Hinweis: Für Benutzer von Windows®: Wenn der Computer nicht mit dem Internet verbunden ist, legen Sie die CD mit
der HP Druckersoftware in den Computer ein. Wenn das Installationsprogramm nicht automatisch gestartet wird,
doppelklicken Sie auf Computer, dann auf das Symbol der CD/DVD mit dem HP Logo und zuletzt auf die Datei setup.exe.
HP DeskJet 3630 All-in-One series
Deutsch

8
Bedienfeld
1
Bedienfelddisplay: Zeigt die Anzahl an Kopien, Medienfehler, Wireless-Status und Signalstärke sowie den Status
von Wi-Fi Direct und die Tintenfüllstände an.
2
Abbrechen (Taste): Stoppt die aktuelle Operation.
3
Wireless (Taste): Dient zum Ein- und Ausschalten der Wireless-Funktionen des Druckers.
Wireless (LED): Zeigt an, ob das Gerät mit einem Wireless-Netzwerk verbunden ist. Blinkt die LED, ist kein
Wireless-Modus eingerichtet oder der Drucker versucht, eine Verbindung herzustellen.
4
Wi-Fi Direct (Taste): Dient zum Ein- und Ausschalten von Wi-Fi Direct.
Wi-Fi Direct (LED): Zeigt an, ob Wi-Fi Direct ein- oder ausgeschaltet ist. Blinkt die LED, stellt der Drucker im
WPS-Modus (Wi-Fi Protected Setup) eine Verbindung zu einem mobilen Gerät her oder es besteht ein Problem
mit der Wi-Fi Direct-Verbindung.
5
Start Kopieren Farbe (Taste): Dient zum Starten einer Farbkopie. Drücken Sie diese Taste mehrmals, um die
Anzahl von Farbkopien zu erhöhen. Der Kopiervorgang beginnt zwei Sekunden, nachdem die Taste zuletzt
gedrückt wurde.
6
Netztaste: Dient zum Ein-/Ausschalten des Druckers.
7
Tintenwarnung (LED): Zeigt niedrigen Tintenfüllstand oder Patronenprobleme an.
8
Fortsetzen (Taste): Dient zum Wiederaufnehmen eines Auftrags nach einer Unterbrechung (z. B. nach dem
Einlegen von Papier oder Beheben eines Papierstaus).
Fortsetzen (LED): Zeigt an, dass Sie die Taste Fortsetzen drücken können, um Probleme einfacher lösen zu
können.
9
Info (Taste): Dient zum Drucken der Seite mit den Druckerinfos. Drücken Sie die Taste gleichzeitig mit der Taste
Wireless, Wi-Fi Direct oder HP ePrint, um speziellere Hilfeseiten zu den einzelnen Tasten anzuzeigen.
Info (LED): Zeigt an, dass Sie die Taste Info drücken können, um die Hilfe für eine Warnung oder einen Fehler
abzurufen.
10
HP ePrint (Taste): Dient zum Ein- und Ausschalten von HP ePrint.
HP ePrint (LED): Zeigt an, ob HP ePrint ein- oder ausgeschaltet ist. Blinkt die LED, besteht ein Problem mit der
Verbindung zu den Webdiensten.
11
Start Kopieren Schwarz (Taste): Dient zum Starten eines Kopierauftrags in Schwarzweiß. Drücken Sie diese
Taste mehrmals, um die Anzahl von Schwarzweißkopien zu erhöhen. Der Kopiervorgang beginnt zwei Sekunden,
nachdem die Taste zuletzt gedrückt wurde.
Deutsch

9
MacWindows
Grundlegende Fehlerbehebung
Wenn kein Drucken möglich ist:
1. Vergewissern Sie sich, dass das Netzkabel korrekt angeschlossen und der Drucker eingeschaltet ist. Die Netztaste Ein leuchtet.
2. Wenn der Computer über ein USB-Kabel mit dem Drucker verbunden ist, vergewissern Sie sich, dass die USB-Verbindungen
korrekt sind. Wenn der Computer über eine Wireless-Verbindung mit dem Drucker verbunden ist, vergewissern Sie sich, dass
die Wireless-Verbindung funktioniert.
3. Besuchen Sie die Website für die HP Diagnosetools unter www.hp.com/go/tools, um kostenlose Diagnoseprogramme (Tools)
herunterzuladen. Diese dienen zum Beheben allgemeiner Druckerprobleme.
Marken
Windows XP, Windows Vista, Windows 7 und Windows 8 und Windows 8.1 sind in den USA eingetragene Marken der Microsoft
Corporation.
Mac, OS X und AirPrint sind in den USA und/oder anderen Ländern eingetragene Marken von Apple Inc.
Vergewissern Sie sich, dass der Drucker als
Standarddrucker festgelegt ist:
• Windows 8.1 und Windows 8: Zeigen oder tippen Sie auf
die obere rechte Ecke der Anzeige, um die Charms-Leiste
zu önen. Klicken Sie dann auf das Symbol Einstellungen.
Klicken oder tippen Sie auf Systemsteuerung und dann
auf Geräte und Drucker anzeigen.
• Windows 7: Klicken Sie im Windows-Menü Start auf
Geräte und Drucker.
• Windows Vista: Klicken Sie in der Windows-Taskleiste
auf Start. Klicken Sie dann auf Systemsteuerung und
Drucker.
• Windows XP: Klicken Sie in der Windows-Taskleiste auf
Start. Klicken Sie dann auf Systemsteuerung und Drucker
und Faxgeräte.
Vergewissern Sie sich, dass der Kreis neben dem Drucker
mit einem Häkchen markiert ist. Wenn Ihr Drucker nicht
als Standarddrucker ausgewählt ist, klicken Sie mit der
rechten Maustaste auf das Druckersymbol und wählen
Sie im daraufhin angezeigten Menü die Option Als
Standarddrucker festlegen aus.
Wenn Sie ein USB-Kabel verwenden und weiterhin kein
Druck möglich ist oder die Softwareinstallation scheitert:
1. Nehmen Sie die CD aus dem CD-/DVD-Laufwerk heraus
und lösen Sie das USB-Kabel vom Computer.
2. Führen Sie einen Neustart des Computers aus.
3. Legen Sie die CD mit der Druckersoftware in das CD/
DVD-Laufwerk ein und führen Sie die Installation
der Druckersoftware entsprechend den angezeigten
Anweisungen durch. Schließen Sie das USB-Kabel erst an,
wenn Sie dazu aufgefordert werden.
4. Starten Sie den Computer nach Abschluss der Installation
neu.
Wenn Sie die Wireless-Funktionen benutzen und weiterhin
kein Druck möglich ist:
Weitere Informationen erhalten Sie im Abschnitt „Wireless-
Netzwerke“ auf der nächsten Seite.
Überprüfen Sie die Druckwarteschlange:
1. Klicken Sie in den Systemeinstellungen auf Drucker &
Scanner (Drucken & Scan unter OS X 10.8 Mountain Lion).
2. Klicken Sie auf Druckwarteschlange önen.
3. Klicken Sie auf einen Druckauftrag, um ihn auszuwählen.
4. Verwenden Sie zum Verwalten des Druckauftrags die
folgenden Tasten:
• Abbrechen (Symbol): Ausgewählten Druckauftrag
abbrechen.
• Fortsetzen: Angehaltenen Druckauftrag fortsetzen.
5. Wenn Änderungen vorgenommen wurden, starten Sie
einen erneuten Druckversuch.
Starten Sie den Drucker neu und setzen Sie ihn zurück:
1. Führen Sie einen Neustart des Computers aus.
2. Setzen Sie den Drucker zurück.
a. Schalten Sie den Drucker aus und ziehen Sie das
Netzkabel ab.
b. Warten Sie eine Minute, schließen Sie das Netzkabel
wieder an und schalten Sie den Drucker ein.
Setzen Sie das Drucksystem zurück:
1. Klicken Sie in den Systemeinstellungen auf Drucker &
Scanner (Drucken & Scan unter OS X 10.8 Mountain Lion).
2. Halten Sie die Taste Strg gedrückt, während Sie auf
die Liste auf der linken Seite klicken. Wählen Sie dann
Drucksystem zurücksetzen aus.
3. Fügen Sie den Drucker hinzu, den Sie verwenden möchten.
Deinstallieren Sie die Software:
1. Ist der Drucker über ein USB-Kabel mit dem Computer
verbunden, trennen Sie den Drucker von Ihrem Computer.
2. Önen Sie den Ordner Programme/Hewlett-Packard.
3. Doppelklicken Sie auf das Symbol für das HP
Deinstallationsprogramm und befolgen Sie die
angezeigten Anweisungen.
Deutsch

10
Wireless-Netzwerke
Wenn keine Verbindung zum Netzwerk hergestellt werden konnte
• Vergewissern Sie sich, dass der Wireless-Betrieb auf dem Drucker aktiviert ist.
Leuchtet die LED Wireless nicht, drücken Sie auf dem Bedienfeld des Druckers die Taste Wireless ( ), um die Wireless-
Funktionen des Druckers einzuschalten.
• Vergewissern Sie sich, dass der Drucker mit dem Netzwerk verbunden ist.
1. Drücken Sie auf dem Bedienfeld des Druckers gleichzeitig die Taste Wireless ( ) und die Taste Info ( ), um den
Testbericht für das Wireless-Netzwerk und die Netzwerkkongurationsseite zu drucken.
2. Prüfen Sie am Anfang des Testberichts für das Wireless-Netzwerk, ob beim Test ein Fehler aufgetreten ist.
– Prüfen Sie anhand des Abschnitts DIAGNOSEERGEBNISSE, ob alle Tests ausgeführt und vom Drucker bestanden wurden.
– Unter AKTUELLE KONFIGURATION nden Sie den Namen (die SSID) des Netzwerks, mit dem der Drucker zurzeit verbunden
ist. Vergewissern Sie sich, dass der Drucker mit demselben Netzwerk verbunden ist wie der Computer.
Hinweis: Wenn Ihr Computer mit einem Virtual Private Network (VPN) verbunden ist, trennen Sie vorübergehend die
Verbindung zum VPN, bevor Sie mit der Installation fortfahren. Sie müssen nach der Installation die Verbindung zum VPN
trennen, um über das eigene Heimnetzwerk auf den Drucker zugreifen zu können.
• Vergewissern Sie sich, dass die Kommunikation über das Netzwerk nicht durch Sicherheitssoftware blockiert wird.
Sicherheitssoftware wie Firewalls kann die Kommunikation zwischen dem Computer und dem Drucker blockieren, wenn die
Software über ein Netzwerk installiert wird. Sollte der Drucker nicht gefunden werden, deaktivieren Sie vorübergehend die
Firewall und überprüfen Sie, ob das Problem dadurch behoben wurde. Weitere Hilfe und Tipps zu Sicherheitssoftware erhalten
Sie unter: www.hp.com/go/wpc-rewall.
• Komponenten des Wireless-Netzwerks neu starten.
Schalten Sie den Router und den Drucker aus und schalten Sie diese in der genannten Reihenfolge wieder ein: zuerst den
Router und dann den Drucker. Manchmal lassen sich Probleme mit der Netzwerkkommunikation durch Ausschalten und
erneutes Einschalten beheben. Falls Sie immer noch keine Verbindung herstellen können, schalten Sie Router, Drucker und
Computer aus und danach in dieser Reihenfolge wieder ein: zuerst den Router, dann den Drucker und anschließend den
Computer.
Sollten weiterhin Probleme auftreten, besuchen Sie das HP Wireless-Druckcenter (www.hp.com/go/wirelessprinting). Diese
Website enthält die umfassendsten und neuesten Informationen zum Wireless-Druck sowie Informationen zum Vorbereiten
Ihres Wireless-Netzwerks, Lösen von Problemen beim Verbinden des Druckers mit dem Wireless-Netzwerk und Lösen von
Problemen in Bezug auf die Sicherheitssoftware.
Hinweis: Auf einem Windows-Computer können Sie das Tool HP Print and Scan Doctor verwenden. Sollten Probleme mit
dem Drucker auftreten, unterstützt Sie dieses Tool bei der Lösung vielfältiger Probleme. Sie können dieses Tool unter
www.hp.com/go/tools herunterladen.
Benötigen Sie Hilfe zum Netzwerkbetrieb?
www.hp.com/go/wirelessprinting
Im HP Wireless-Druckcenter unter www.hp.com/go/wirelessprinting erhalten Sie Hilfe zum Vorbereiten Ihres Wireless-
Netzwerks, zum Einrichten und erneuten Kongurieren des Druckers und zum Beheben von Netzwerkproblemen.
Wenn Sie den Drucker mit mehreren Computern im Netzwerk gemeinsam verwenden
möchten
Installieren Sie zuerst den Drucker in Ihrem Heimnetzwerk. Sobald der Drucker mit Ihrem Heimnetzwerk verbunden ist, können
Sie den Drucker gemeinsam mit anderen Computern im selben Netzwerk benutzen. Sie müssen bei jedem weiteren Computer nur
die HP Druckersoftware installieren. Wählen Sie beim Installieren der Software in der Anzeige Verbindungsoptionen die Option
Wireless aus und befolgen Sie die angezeigten Anweisungen.
Sie können den Drucker beim Installieren der Druckersoftware mit einem Wireless-Netzwerk verbinden.
Hinweis: Während der Softwareinstallation wird ggf. ein USB-Kabel benötigt, um eine temporäre Verbindung zwischen dem
Drucker und dem Computer herzustellen. Schließen Sie das USB-Kabel erst an, wenn Sie durch die Druckersoftware dazu
aufgefordert werden.
Tipp: Drücken Sie zum Drucken einer Kurzanleitung zum Wireless-Druck die Taste „Info“ (
) drei Sekunden lang.
Deutsch

11
Wenn der Drucker ohne Router über eine Wireless-Verbindung verwendet werden soll
Verwenden Sie Wi-Fi Direct, um drahtlos (wireless) und ohne Router von Ihrem Computer, Ihrem Smartphone oder einem anderen
wireless-fähigen Gerät aus zu drucken. Die Druckersoftware muss auf einem Computer installiert sein, um Wi-Fi Direct vom
Computer aus verwenden zu können.
1. Wenn die LED Wi-Fi Direct am Drucker nicht leuchtet, drücken Sie die Taste Wi-Fi Direct ( ), um Wi-Fi Direct einzuschalten.
Die LED Wi-Fi Direct leuchtet, wenn Wi-Fi Direct eingeschaltet ist.
2. Drücken Sie gleichzeitig die Taste Wi-Fi Direct ( ) und die Taste Info ( ), um eine Anleitung für Wi-Fi Direct zu drucken.
3. Befolgen Sie die Anweisungen in der Anleitung für Wi-Fi Direct, um den Computer oder das mobile Gerät mit dem Drucker zu
verbinden.
4. Drucken Sie in derselben Weise wie mit dem Computer oder einem mobilen Gerät.
Hinweis: Über eine Verbindung für Wi-Fi Direct wird kein Zugri auf das Internet bereitgestellt.
Im HP Wireless-Druckcenter unter www.hp.com/go/wirelessprinting nden Sie weitere Informationen zu Wi-Fi Direct.
Dieses Produkt ist für die Verwendung in oenen Umgebungen (z. B. zu Hause ohne Verbindung mit dem öentlichen Internet)
gedacht, in denen jeder auf den Drucker zugreifen und diesen verwenden kann. Infolgedessen wird für Wi-Fi Direct standardmäßig
der automatische Modus ohne Administratorkennwort eingestellt. Dies ermöglicht es allen Benutzern in Wireless-Reichweite, eine
Verbindung herzustellen und auf alle Funktionen und Einstellungen des Druckers zuzugreifen. Wenn höhere Sicherheitsstufen
gewünscht sind, empehlt HP, die Verbindungsmethode für Wi-Fi Direct von „Automatisch“ in „Manuell“ zu ändern und ein
Administratorkennwort einzurichten.
So wechseln Sie von einer USB-Verbindung zu einer Wireless-Verbindung
Die Druckersoftware muss bereits korrekt installiert sein.
Windows
1. Doppelklicken Sie auf dem Desktop auf das Druckersymbol oder führen Sie einen der folgenden Schritte aus, um die
Druckersoftware zu önen:
• Windows 8.1: Klicken Sie auf der Startanzeige links unten auf den Pfeil nach unten und wählen Sie dann den
Druckernamen aus.
• Windows 8: Klicken Sie mit der rechten Maustaste auf einen leeren Bereich der Startanzeige. Klicken Sie dann auf der
App-Leiste auf Alle Apps und wählen Sie den Druckernamen aus.
• Windows 7, Windows Vista und Windows XP: Klicken Sie auf dem Computerdesktop auf Start und wählen Sie Alle
Programme oder Programme aus. Klicken Sie auf HP und den Ordner für den Drucker und wählen Sie dann das Symbol
mit dem Druckernamen aus.
2. Klicken Sie in der HP Druckersoftware auf Dienstprogramme.
3. Wählen Sie Druckereinrichtung und -software aus.
4. Wählen Sie Bei Druckerverbindung von USB zu Wireless wechseln aus. Befolgen Sie die angezeigten Anweisungen.
Mac
Verwenden Sie das HP Dienstprogramm unter Programme/Hewlett-Packard, um bei der Softwareverbindung für diesen Drucker
zu Wireless zu wechseln.
Wireless-Netzwerke (Forts.)
Wenn Sie mit AirPrint drucken möchten
Dieser Drucker ist für Apple AirPrint™ aktiviert. Sie können drahtlos von Ihrem iOS-Gerät oder Mac drucken.
• Der Drucker und das iOS-Gerät bzw. der Mac müssen sich im selben Wireless-Netzwerk benden.
• Mit Apple AirPrint™ können Sie keine Dokumente von Ihrem Drucker zum iOS-Gerät scannen.
Hinweis: Vergewissern Sie sich stets, dass das gewünschte Papier im Papierfach eingelegt ist.
Sicherheitsinformationen
Verwenden Sie das Produkt ausschließlich mit dem Netzkabel und dem Netzteil (sofern im Lieferumfang enthalten), die von HP
geliefert wurden.
Deutsch

12
Erklärung zur beschränkten Gewährleistung für HP Drucker
A.
Umfang der beschränkten Gewährleistung
1. Hewlett-Packard (HP) gewährleistet dem Endkunden, dass die oben genannten HP Produkte während des oben genannten
Gewährleistungs-zeitraums frei von Material- und Verarbeitungsfehlern sind. Der Gewährleistungszeitraum beginnt mit dem Kaufdatum.
2. Bei Softwareprodukten gilt die eingeschränkte Garantie von HP nur für die Nichtausführung von Programmieranweisungen. HP übernimmt
keine Garantie dafür, dass die Verwendung jeglicher Produkte unterbrechungsfrei bzw. ohne Fehler verläuft.
3. Die beschränkte Gewährleistung von HP gilt nur für Mängel, die sich bei normaler Benutzung des Produkts ergeben, und erstreckt sich nicht
auf Fehler, die durch Folgendes verursacht wurden:
a. Unsachgemäße Wartung oder Abänderung des Produkts;
b. Software, Druckmedien, Ersatzteile oder Verbrauchsmaterial, die nicht von HP geliefert oder unterstützt werden;
c. Betrieb des Produkts, der nicht den technischen Daten entspricht;
d. Unberechtigte Abänderung oder falsche Verwendung.
4. Bei HP Druckerprodukten wirkt sich die Verwendung einer nicht von HP hergestellten bzw. einer aufgefüllten Patrone nicht auf die Garantie
für den Kunden bzw. auf jegliche Unterstützungsverträge mit dem Kunden aus. Wenn der Ausfall bzw. die Beschädigung des Druckers jedoch
auf die Verwendung einer nicht von HP hergestellten bzw. einer aufgefüllten Patrone oder einer abgelaufenen Tintenpatrone zurückzuführen
ist, stellt HP für die Wartung des Druckers bei diesem Ausfall bzw. dieser Beschädigung die standardmäßigen Arbeits- und Materialkosten in
Rechnung.
5. Wenn HP während des jeweils zutreffenden Gewährleistungszeitraums von einem Schaden an einem unter die Gewährleistung von HP
fallenden Produkt in Kenntnis gesetzt wird, wird das betreffende Produkt nach Wahl von HP entweder repariert oder ersetzt.
6. Sollte HP nicht in der Lage sein, ein fehlerhaftes, unter die Gewährleistung fallendes Produkt zu reparieren oder zu ersetzen, erstattet HP
innerhalb eines angemessenen Zeitraums nach Benachrichtigung über den Schaden den vom Endkunden bezahlten Kaufpreis für das
Produkt zurück.
7. HP ist erst dann verpflichtet, das mangelhafte Produkt zu reparieren, zu ersetzen oder den Kaufpreis zurückzuerstatten, wenn der Endkunde
dieses an HP zurückgesandt hat.
8. Ersatzprodukte können entweder neu oder neuwertig sein, solange sie über mindestens denselben Funktionsumfang verfügen wie das zu
ersetzende Produkt.
9. HP Produkte können aufgearbeitete Teile, Komponenten oder Materialien enthalten, die in der Leistung neuen Teilen entsprechen.
10. Die Erklärung zur beschränkten Gewährleistung von HP gilt in jedem Land, in dem die aufgeführten Produkte von HP vertrieben werden.
Weitergehende auf der Gewährleistung beruhende Dienstleistungen (z.B. Vor-Ort-Service) können mit jeder autorisierten HP
Serviceeinrichtung in den Ländern vereinbart werden, in denen das Produkt durch HP oder einen autorisierten Importeur vertrieben wird.
B.
Einschränkungen der Gewährleistung
WEDER HP NOCH DESSEN ZULIEFERER ÜBERNEHMEN ÜBER DAS NACH GELTENDEM RECHT ZULÄSSIGE AUSMASS HINAUS
ANDERE AUSDRÜCKLICHE ODER STILLSCHWEIGENDE GEWÄHRLEISTUNGEN ODER ZUSICHERUNGEN HINSICHTLICH DER
MARKTGÄNGIGKEIT, ZUFRIEDEN STELLENDEN QUALITÄT UND EIGNUNG FÜR EINEN BESTIMMTEN ZWECK.
C.
Haftungsbeschränkung
1. Sofern durch die geltende Gesetzgebung keine anderen Bestimmungen festgelegt sind, stehen dem Endkunden über die in dieser
Gewährleistungsvereinbarung genannten Leistungen hinaus keine weiteren Ansprüche zu.
2. IN DEM NACH GELTENDEM RECHT ZULÄSSIGEN MASS UND MIT AUSNAHME DER IN DIESER
GEWÄHRLEISTUNGSVEREINBARUNG AUSDRÜCKLICH ANGEGEBENEN VERPFLICHTUNGEN SIND WEDER HP NOCH DESSEN
ZULIEFERER ERSATZPFLICHTIG FÜR DIREKTE, INDIREKTE, BESONDERE, ZUFÄLLIGE ODER FOLGESCHÄDEN, UNABHÄNGIG
DAVON, OB DIESE AUF DER GRUNDLAGE VON VERTRÄGEN, UNERLAUBTEN HANDLUNGEN ODER ANDEREN RECHTSTHEORIEN
GELTEND GEMACHT WERDEN UND OB HP ODER DESSEN ZULIEFERER VON DER MÖGLICHKEIT EINES SOLCHEN SCHADENS
UNTERRICHTET WORDEN SIND.
D.
Geltendes Recht
1. Diese Gewährleistungsvereinbarung stattet den Endkunden mit bestimmten Rechten aus. Der Endkunde hat unter Umständen noch weitere
Rechte, die in den Vereinigten Staaten von Bundesstaat zu Bundesstaat, in Kanada von Provinz zu Provinz, und allgemein von Land zu Land
verschieden sein können.
2. Soweit diese Gewährleistungsvereinbarung nicht dem geltenden Recht entspricht, soll sie als dahingehend abgeändert gelten, dass die hierin
enthaltenen Bestimmungen dem geltenden Recht entsprechen. Unter dem geltenden Recht treffen bestimmte Erklärungen und
Einschränkungen dieser Gewährleistungsvereinbarung möglicherweise nicht auf den Endkunden zu. In einigen US-Bundesstaaten und in
einigen anderen Ländern (sowie in einigen kanadischen Provinzen):
a. werden die Rechte des Verbrauchers nicht durch die Erklärungen und Einschränkungen dieser Gewährleistungsvereinbarung beschränkt
(z.B. in Großbritannien);
b. ist ein Hersteller nicht berechtigt, solche Erklärungen und Einschränkungen durchzusetzen;
c. verfügt ein Endkunde über weitere Gewährleistungsansprüche; insbesondere kann die Dauer stillschweigender Gewährleistungen durch
das geltende Recht geregelt sein und darf vom Hersteller nicht eingeschränkt werden, oder eine zeitliche Einschränkung der
stillschweigenden Gewährleistung ist zulässig.
3. DURCH DIESE GEWÄHRLEISTUNGSVEREINBARUNG WERDEN DIE ANSPRÜCHE DES ENDKUNDEN, DIE DURCH DAS IN DIESEN
LÄNDERN GELTENDE RECHT IM ZUSAMMENHANG MIT DEM KAUF VON HP PRODUKTEN GEWÄHRT WERDEN, NUR IM
GESETZLICH ZULÄSSIGEN RAHMEN AUSGESCHLOSSEN, EINGESCHRÄNKT ODER GEÄNDERT. DIE BEDINGUNGEN DIESER
GEWÄHRLEISTUNGS-VEREINBARUNG GELTEN ZUSÄTZLICH ZU DEN GESETZLICHEN ENDKUNDENRECHTEN.
HP Herstellergarantie
Als
Anlage finden Sie die Namen und Adressen der jeweiligen HP Gesellschaft, die in Ihrem Land die HP Herstellergarantie gewährt.
Deutschland
: Hewlett-Packard GmbH, Herrenberger Straße 140, D-71034 Böblingen
Österreich
: Hewlett-Packard Ges.m.b.H., Wienerbergstrasse 41, A-1120 Wien
Luxembur
g: Hewlett-Packard Luxembourg SCA, Vegacenter 75, Parc d'Activités Capellen, L-8308 Capellen
Belgien
: Hewlett-Packard Belgium BVBA/SPRL, Hermeslaan 1A, B-1831 Brüssel
Deutschland und Österreich:
Über die Herstellergarantie hinaus haben Sie gegebenenfalls Mängelansprüche gegenüber Ihrem
Verkäufer aus dem Kaufvertrag, die durch diese
Herstellergarantie nicht eingeschränkt werden.
Luxemburg:
Über die Herstellergarantie hinaus haben Sie gegebenenfalls gesetzliche
Ansprüche gegenüber Ihrem Verkäufer aus dem Kaufvertrag, die durch
diese Herstellergarantie nicht eingeschränkt werden. Insbesondere werden für
Verbraucher folgende gesetzliche Bestimmungen von der
Herstellergarantie nicht berührt: Gesetz vom 21.
April 2004 bezüglich der Vertragsmäßigkeit von Verbrauchsgütern und gesetzliche Bestimmungen
des Zivilgesetzbuches bezüglich der Garantie. Die gesetzliche Garantie nach dem Gesetz vom 21.
April 2004 ist auf zwei Jahre ab der Lieferung des
Ve
rbrauchgutes befristet.
Belgien:
Sie haben gegebenenfalls zusätzliche
Ansprüche gegenüber Ihrem Verkäufer aus dem Kaufvertrag, die durch diese HP Herstellergarantie nicht
eingeschränkt werden.
HP Produkt Dauer der beschränkten Gewährleistung
Softwaremedien 90 Tage
Drucker 1 Jahr
Druckpatronen Bis die HP Tinte verbraucht oder das auf der Druckpatrone
angegebene Enddatum für die Garantie erreicht ist, je
nachdem, welcher Fall zuerst eintritt. Diese Garantie gilt nicht
für nachgefüllte, nachgearbeitete, recycelte, zweckentfremdete
oder in anderer Weise manipulierte HP Tintenprodukte.
Druckköpfe (gilt nur für Produkte, deren Druckkopf vom 1 Jahr
Kunden ausgewechselt werden kann)
Zubehör 1 Jahr (wenn nicht anders angegeben)
Deutsch
Seite wird geladen ...
Seite wird geladen ...
Seite wird geladen ...
Seite wird geladen ...
Seite wird geladen ...
Seite wird geladen ...
Seite wird geladen ...
Seite wird geladen ...
Seite wird geladen ...
Seite wird geladen ...
Seite wird geladen ...
Seite wird geladen ...
Seite wird geladen ...
Seite wird geladen ...

27
MacWindows
Solución de problemas básicos
Si no puede imprimir:
1. Asegúrese de que el cable de alimentación esté bien conectado y la impresora está encendida. El botón
Encender estará encendido.
2. Si su ordenador está conectado a la impresora con un cable USB, asegúrese de que el cable esté bien conectado.
Si su ordenador está conectado a la impresora con una conexión inalámbrica, conrme que la conexión
inalámbrica funciona.
3. Visite el sitio web Herramientas de Diagnóstico de HP en www.hp.com/go/tools para descargar utilidades
(herramientas) gratuitas de diagnóstico que podrá usar para resolver los problemas habituales de la impresora.
Reconocimientos
Windows XP, Windows Vista, Windows 7, Windows 8 y Windows 8.1 son marcas comerciales registradas de
Microsoft Corporation en EE.UU.
Mac, OS X y AirPrint son marcas registradas de Apple Inc. en EE.UU. y otros países.
Compruebe que la impresora esté denida como
dispositivo de impresión predeterminado:
• Windows 8.1 y Windows 8: Señale o toque la
esquina derecha superior de la pantalla para abrir
la barra Accesos, haga clic en el icono Ajustes, haga
clic o toque el Panel de control y luego haga clic
o toque Ver dispositivos e impresoras.
• Windows 7: Desde el menú Inicio de Windows, haga
clic en Dispositivos e impresoras.
• Windows Vista: En la barra de tareas de Windows,
haga clic en Inicio, después en Panel de control y,
a continuación, haga clic en Impresora.
• Windows XP: En la barra de tareas de Windows,
haga clic en Inicio, después en Panel de control y,
a continuación, haga clic en Impresoras y faxes.
Compruebe que junto a la impresora aparezca una marca
de vericación dentro de un círculo. Si la impresora
no está seleccionada como predeterminada, haga clic
con el botón derecho en el icono de la impresora y elija
Establecer como impresora predeterminada en el menú.
Si utiliza un cable USB y sigue sin poder imprimir o la
instalación del software falla:
1. Extraiga el CD de la unidad de CD/DVD y,
a continuación, desconecte el cable USB del equipo.
2. Reinicie el equipo.
3. Inserte el CD del software de la impresora en la
unidad de CD/DVD y siga las instrucciones que
aparecerán en la pantalla para instalar el software
de la impresora. No conecte el cable USB hasta que
se le indique.
4. Cuando se complete la instalación, reinicie el equipo.
Si utiliza la conexión inalámbrica y sigue sin poder
imprimir:
Vaya al apartado de “Redes inalámbricas” en la página
siguiente para obtener más información.
Compruebe la cola de impresión:
1. En Preferencias del sistema, haga clic en Impresoras
y escáneres (Impresoras y faxes en OS X v10.8
Mountain Lion).
2. Haga clic en Abrir cola de impresión.
3. Haga clic sobre un trabajo de impresión para
seleccionarlo.
4. Utilice los botones siguientes para administrar el
trabajo de impresión:
• Icono Cancelar: Cancela el trabajo de impresión
seleccionado.
• Reanudar: Continúa un trabajo de impresión que
se ha detenido.
5. Si ha hecho algún cambio, intente volver a imprimir.
Reiniciar y restablecer:
1. Reinicie el equipo.
2. Restablezca la impresora.
a. Apague la impresora y desconecte el cable de
alimentación.
b. Espere un minuto, vuelva a conectar el cable
y encienda la impresora.
Restablecer el sistema de impresión:
1. En Preferencias del sistema, haga clic en
Impresoras y escáneres (Impresoras y faxes en
OS X v10.8 Mountain Lion).
2. Mantenga pulsada la tecla Control mientras hace
clic en la lista de la izquierda y luego seleccione
Restablecer sistema de impresión.
3. Agregue la impresora que desea utilizar.
Desinstalar el software:
1. Si la impresora está conectada al equipo a través
de USB, desconecte la impresora del equipo.
2. Abra la carpeta Aplicaciones/Hewlett-Packard.
3. Haga doble clic en Desinstalador de HP y siga las
instrucciones que aparecen en pantalla.
Español
Seite wird geladen ...
Seite wird geladen ...
Seite wird geladen ...
Seite wird geladen ...
Seite wird geladen ...
Seite wird geladen ...
Seite wird geladen ...
Seite wird geladen ...
Seite wird geladen ...

www.hp.com/eu/m/DJ3630
Scan voor meer informatie!
Mogelijk moet u standaard kosten betalen. Mogelijk niet in alle talen beschikbaar.
Meer informatie
Elektronische Help: Installeer de elektronische Help door deze functie tijdens de software-installatie te selecteren uit de
lijst Aanbevolen software. Kom alles te weten over de productkenmerken, de afdrukmogelijkheden, het opsporen van fouten
en de ondersteuning. In het gedeelte Technische informatie vindt u richtlijnen, informatie over het milieu en wettelijke
informatie, waaronder de richtlijnen van de Europese Unie over de conformiteitverklaring.
• Windows® 8.1: Klik op de pijl omlaag in de linkerbenedenhoek van het Start-scherm, selecteer de printernaam, klik op
Help en selecteer vervolgens Zoeken HP Help.
• Windows® 8: Klik op het Start-scherm met de rechtermuisknop op een leeg gebied van het scherm, klik op Alle Apps op
de app-balk, klik op het pictogram met de naam van uw printer en klik vervolgens op Help.
• Windows® 7, Windows Vista® en Windows® XP: Klik op Start, selecteer Alle Programma's, selecteer HP en selecteer
vervolgens de printernaam.
• OS X: Klik op Help > Helpcenter. In het venster Helpviewer klikt u op Hulp voor al uw apps en klik vervolgens op Help
voor uw printer.
LeesMij: Bevat ondersteuningsinformatie van HP, de systeemvereisten voor het besturingssysteem en recente
printerupdates.
• Windows: plaats de software-cd in uw computer en ga naar het bestand ReadMe.chm. Dubbelklik op ReadMe.chm om
het bestand te openen en kies vervolgens het Leesmij-bestand in uw taal.
• Mac: Open de map Documenten in het bovenste niveau van de software-installatie. Dubbelklik op Leesmij-bestand
en selecteer het Leesmij-bestand in uw taal.
Op internet: Extra hulp en informatie: www.hp.com/go/support. Registratie van de printer: www.register.hp.com.
Conformiteitverklaring: www.hp.eu/certicates. Inktverbruik: www.hp.com/go/inkusage.
Aan de slag
1. Volg de illustraties op de instelyer om uw printer in te stellen.
2. Ga naar 123.hp.com/dj3630 om de mobiele app of HP printersoftware te installeren en verbind de printer met uw
netwerk.
Opmerking: Windows® gebruikers plaatsen de cd met printersoftware in de computer als de computer niet met internet
is verbonden. Als het installatieprogramma niet start, gaat u naar Deze computer, dubbelklikt u op het pictogram cd-rom
met het HP logo en vervolgens op setup.exe.
HP DeskJet 3630 All-in-One series
Nederlands
Seite wird geladen ...

39
MacWindows
Basisproblemen oplossen
Als u niet kunt afdrukken:
1. Zorg ervoor dat de stroomkabels goed bevestigd zijn en dat de printer is ingeschakeld. De Aan-knop zal oplichten.
2. Als uw computer via een USB-kabel is verbonden met uw printer, moet u ervoor zorgen dat de USB-verbinding veilig is.
Indien uw computer draadloos met de printer verbonden is, bevestigt u dat de draadloze verbinding werkt.
3. Bezoek de HP Diagnostic Tools website op www.hp.com/go/tools om gratis diagnostische tools te downloaden
waarmee u veelvoorkomende printerproblemen kunt oplossen.
Kennisgeving
Windows XP, Windows Vista, Windows 7, Windows 8 en Windows 8.1 zijn in de VS geregistreerde handelsmerken van Microsoft
Corporation.
Mac, OS X en AirPrint zijn in de Verenigde Staten en andere landen gedeponeerde handelsmerken van Apple Inc.
Controleer of de printer is ingesteld als uw
standaardprinter:
• Windows 8.1 en Windows 8: Wijs naar of tik op de
rechterbovenhoek van het scherm om de Charms-balk te
openen. Klik op het pictogram Instellingen klik of tik op
Conguratiescherm en klik of tik vervolgens op Overzicht
Apparaten en printers.
• Windows 7: Klik in het menu Start van Windows op
Apparaten en printers.
• Windows Vista: Klik op de taakbalk van Windows op Start,
klik op Conguratiescherm en vervolgens op Printers.
• Windows XP: Klik op de taakbalk van Windows op Start,
klik op Conguratiescherm en klik vervolgens op Printers
en faxapparaten.
Controleer of uw printer is aangevinkt in het rondje ernaast.
Indien uw printer niet is geselecteerd als de standaardprinter,
klik dan met de rechtermuisknop op het printerpictogram en
kies Als standaardprinter instellen uit het menu.
Als u een USB-kabel gebruikt en nog niet kunt afdrukken of
de software-installatie niet lukt:
1. Verwijder de cd uit het cd/dvd-station en koppel
vervolgens de USB-kabel los van de computer.
2. Start de computer opnieuw op.
3. Plaats de cd met printersoftware in het cd-/dvd-station en
volg de instructies op het scherm om de printersoftware
te installeren. Sluit de USB-kabel niet aan voor u daarom
wordt gevraagd.
4. Zodra de installatie klaar is, start u de computer opnieuw.
Als u de draadloze functies gebruikt en nog niet kunt
afdrukken:
Ga naar het deel "Draadloos netwerk-gebruik" op de volgende
pagina voor meer informatie.
Controleer de afdrukwachtrij:
1. In Systeemvoorkeuren, klik op Printers & Scanners
(Print & Scan in OS X v10.8 Mountain Lion).
2. Klik op Afdrukwachtrij openen.
3. Klik op een afdruktaak om deze te selecteren.
4. Gebruik de volgende knoppen om de afdruktaak te
beheren:
• Pictogram Annuleren: De geselecteerde afdruktaak
annuleren.
• Doorgaan: Een onderbroken afdruktaak hervatten.
5. Als u wijzigingen hebt doorgevoerd, probeert u opnieuw
af te drukken.
Herstarten en terugstellen:
1. Start de computer opnieuw op.
2. Reset de printer.
a. Schakel de printer uit en haal de stekker uit het
stopcontact.
b. Wacht een minuut en sluit het netsnoer opnieuw aan.
Schakel de printer in.
Het afdruksysteem resetten:
1. In Systeemvoorkeuren, klik op Printers & Scanners
(Print & Scan in OS X v10.8 Mountain Lion).
2. Druk op de Ctrl-toets en houd ze ingedrukt wanneer u op
de lijst links klikt. Kies dan Afdruksysteem resetten.
3. Voeg de printer toe die u wilt gebruiken.
Software-installatie ongedaan maken:
1. Koppel de printer los van de computer als u hem hebt
aangesloten met een USB-kabel.
2. Open de map Applications/Hewlett-Packard.
3. Dubbelklik op HP Verwijderen en volg de instructies op
het scherm.
Nederlands
Seite wird geladen ...
Seite wird geladen ...
Seite wird geladen ...
Seite wird geladen ...
Seite wird geladen ...
Seite wird geladen ...
Seite wird geladen ...
Seite wird geladen ...
Seite wird geladen ...
Seite wird geladen ...
Seite wird geladen ...
Seite wird geladen ...
Seite wird geladen ...
Seite wird geladen ...
Seite wird geladen ...
Seite wird geladen ...
Seite wird geladen ...
Seite wird geladen ...
Seite wird geladen ...
Seite wird geladen ...
Seite wird geladen ...
Seite wird geladen ...
Seite wird geladen ...
Seite wird geladen ...
Seite wird geladen ...
Seite wird geladen ...
Seite wird geladen ...

www.hp.com/eu/m/DJ3630
Skanni ja saa rohkem teavet!
Võib rakenduda andmeedastuse tariif. See ei pruugi olla kättesaadav kõigis keeltes.
Lisateave
Elektrooniline spikker: elektroonilise spikri installimiseks valige see tarkvara installimise käigus soovitusliku
tarkvara hulgast. Lugege lisa toote omaduste, printimise, tõrgeotsingu ja tehnilise toe kohta. Vaadake tehnilise
teabe peatükis olevaid märkusi, keskkonna- ja normatiivteavet, sh Euroopa Liidu normatiivmärkusi ja
vastavusavaldusi.
• Windows® 8.1: klõpsake avakuva vasakus allnurgas allanoolt, valige printeri nimi, klõpsake suvandit
Spikker ja seejärel valige Search HP Help (Otsing HP spikrist).
• Windows® 8: paremklõpsake avakuval tühja kohta, klõpsake rakenduseribal üksust Kõik rakendused,
klõpsake printeri nimega ikooni ja seejärel valige Spikker.
• Windows® 7, Windows Vista® ja Windows® XP: klõpsake Start, valige Kõik programmid, valige HP ja
seejärel valige printeri nimi.
• OS X: klõpsake Help (Spikker) > Help Center (Spikrikeskus). Klõpsake aknas Help Viewer (Spikrivaatur)
suvandit Help for all your apps (Spikrid kõigi rakenduste jaoks) ja seejärel klõpsake oma printeri suvandit
Help (Spikker).
Seletusfail Readme: sisaldab HP toeteavet, opsüsteemi nõudeid ja uusimaid printerivärskendusi.
• Windows: sisestage tarkvara-CD arvutisse ja seejärel leidke fail ReadMe.chm. Topeltklõpsake faili
ReadMe.chm selle avamiseks ja valige soovitud keeles seletusdokument ReadMe (Seletusfail).
• Mac: avage tarkvara installija ülatasemel asuv kaust Documents (Dokumendid). Topeltklõpsake faili
ReadMe (Seletusfail) ja valige soovitud keeles seletusdokument ReadMe (Seletusfail).
Veeb: täiendava abi ja teabe veebileht: www.hp.com/go/support. Printeri registreerimiseks avage
veebiaadress: www.register.hp.com. Vastavusdeklaratsioon: www.hp.eu/certicates. Tindikasutus:
www.hp.com/go/inkusage.
Alustamine
1. Printeri seadistamiseks järgige seadistusplakatil olevaid juhiseid.
2. Külastage veebilehte 123.hp.com/dj3630, et installida mobiilirakendust või HP printeritarkvara ja et
ühendada printerit oma võrguga.
Märkus. Windows®-i kasutajatele: kui teie arvutil puudub internetiühendus, sisestage arvutisse HP printeri
tarkvara-CD. Kui installimisprogramm ei käivitu, valige Arvuti, topeltklõpsake HP logoga CD/DVD-draivi
ikoonil ja seejärel topeltklõpsake failil setup.exe.
HP DeskJet 3630 All-in-One series
Eesti
Seite wird geladen ...
Seite wird geladen ...
Seite wird geladen ...
Seite wird geladen ...
Seite wird geladen ...
Seite wird geladen ...
Seite wird geladen ...
Seite wird geladen ...
Seite wird geladen ...
Seite wird geladen ...
Seite wird geladen ...
Seite wird geladen ...
Seite wird geladen ...
Seite wird geladen ...
Seite wird geladen ...
Seite wird geladen ...

84
Pareiškimas dėl HP spausdintuvo ribotos garantijos
A
. Ribotos garantijos galiojimo apimtis
1. Bendrovė „Hewlett-Packard“ (HP) galutiniam naudotojui garantuoja, kad aukščiau minėtas HP produktas yra
pagamintas kvalifikuotų darbininkų ir be medžiagų defektų, ir užtikrina jo veikimą visu aukščiau nurodytu
laikotarpiu nuo produkto įsigijimo dienos.
2. Programinės įrangos produktams HP ribota garantija taikoma tik tuo atveju, jeigu neįmanoma vykdyti
programavimo instrukcijų. HP negarantuoja, kad visi jos produktai veiks netrikdomai ir be klaidų.
3. HP ribota garantija apima tik tuos defektus, kurie yra tinkamo produkto naudojimo rezultatas. Ji netaikoma:
a. Jeigu produktas buvo netinkamai prižiūrimas arba buvo modifikuotas;
b. Programinei įrangai; laikmenoms, dalims bei priedams, kurių netiekia arba nepalaiko HP; arba
c. Operacijoms, kurios netelpa į specifikacijomis apibrėžtus produkto veikimo rėmus;
d. Jei produktas neleistinai modifikuojamas arba netinkamai naudojamas.
4. HP spausdintuvų produktams naudojamos ne HP pagamintos arba pakartotinai užpildytos kasetės neturi
įtakos nei naudotojo garantijai, nei jokiai su naudotoju sudarytai HP paramos sutarčiai. Tačiau jeigu
spausdintuvo veikimas sutrinka arba jis sugenda dėl naudojamos ne HP pagamintos, pakartotinai užpildytos
kasetės arba rašalo kasetės, kurios galiojimo terminas pasibaigęs, bendrovė HP pareikalaus įprasto mokesčio
už tokiai trikčiai ar gedimui pašalinti sunaudotas medžiagas ir sugaištą laiką.
5. Jeigu garantijos galiojimo metu HP bus informuota apie kokį nors produkto, kurį HP garantija apima, defektą,
bendrovė HP savo nuožiūra pataisys arba pakeis naudotojo produktą su defektais kitu.
6. Jeigu HP negali pataisyti ar pakeisti defektų turinčios dalies, kurią apima HP garantija, kaip tai joje numatyta,
bendrovė HP netrukus po to, kai jai bus pranešta apie defektą, grąžins pirkėjui už produktą sumokėtus pinigus.
7. HP neprivalės pataisyti, pakeisti arba atlyginti nuostolių tol, kol naudotojas negrąžins defektų turinčio produkto
bendrovei HP.
8. Visi pakaitiniai produktai gali būti nauji arba beveik nauji, tačiau savo funkcionalumu visada prilygs arba net
pralenks pakeičiamą produktą.
9. HP produktuose gali būti perdirbtų dalių, komponentų arba medžiagų, kurios savo veikimu prilygsta naujoms.
10. HP ribotos garantijos pareiškimas galioja bet kurioje šalyje bei vietovėje, kurioje HP platina šį produktą.
Atskiras papildomas paslaugų sutartis, pvz., atvykimo pas naudotoją, gali būti įmanoma sudaryti bet kurioje
HP įgaliotoje paslaugų teikimo įmonėje bet kurioje šalyje, kurioje šis HP produktas yra platinamas bendrovės
HP arba jos įgaliotųjų importuotojų.
B.
Garantijos apribojimai
TIEK, KIEK LEIDŽIA VIETOS ĮSTATYMAI, NEI HP, NEI TREČIOSIOSŠALIES TIEKĖJAI NETEIKIA JOKIŲ
KITŲ GARANTIJŲ AR SĄLYGŲ, NEI AIŠKIAI IŠREIKŠTŲ, NEI NUMANOMŲ – KOMERCINĖS NAUDOS,
TINKAMOS KOKYBĖS BEI TIKIMO KONKREČIAM TIKSLUI GARANTIJŲ.
C.
Atsakomybės apribojimai
1. Šiame Garantijos pareiškime nurodytos priemonės yra išskirtinės ir išimtinės naudotojui skirtos priemonės iki
ribų, galimų pagal vietinius įstatymus.
2. NEI HP, NEI TREČIOSIOS ŠALIES TIEKĖJAI NEATSAKO NEI UŽ SUTARTIMI, NEI CIVILINĖS TEISĖS
IEŠKINIU, NEI KOKIU NORS KITU TEISINIU BŪDU PAREMTUS IEŠKINIUS AR PRETENZIJAS DĖL
TIESIOGINIŲ, NETIESIOGINIŲ, TYČINIŲ, NETYČINIŲ AR PASEKMINIŲ NUOSTOLIŲ, NESVARBU, AR
APIE JUOS BUVO INFORMUOTA, AR NE, IŠSKYRUS ĮSIPAREIGOJIMUS, SPECIALIAI NURODYTUS
ŠIAME GARANTIJOS PAREIŠKIME, IKI RIBŲ, GALIMŲ PAGAL ATSKIROS VALSTYBĖS ĮSTATYMUS.
D.
Vietiniai įstatymai
1. Šis garantijos pareiškimas suteikia naudotojui tam tikras juridines teises. Naudotojas taip pat gali turėti kitų
teisių, kurios gali skirtis priklausomai nuo valstijos (JAV), provincijos (Kanadoje) bei nuo šalies (likusioje
pasaulio dalyje).
2. Jeigu šis garantijos pareiškimas yra nesuderintas su vietiniais įstatymais, jis privalės būti su jais suderintas.
Tokiomis aplinkybėmis kai kurie pareiškimai ir apribojimai, nurodyti šiame garantijos pareiškime, naudotojui
gali negalioti. Pvz., kai kuriose JAV valstijose bei jos valdomose teritorijose už jos ribų (įskaitant Kanados
provincijas), gali būti:
a. Užkirstas kelias šio garantijos pareiškimo apribojimų ir teiginių galiojimui dėl įstatymuose nurodytų
naudotojo teisių (pvz., Jungtinėje Karalystėje);
b. Kitaip suvaržytos gamintojo teisės nurodyti tokius pareiškimus arba apribojimus; arba
c. Naudotojui užtikrinamos papildomos garantinės teisės, patikslintas išreikštų garantijų, kurių gamintojas
negali atsisakyti, galiojimo laikas arba galimi taikyti išreikštų garantijų galiojimo laiko apribojimai.
3. ŠIO GARANTIJOS PAREIŠKIMO SALYGOS, IŠSKYRUS IKI PAGAL ĮSTATYMUS GALIMOS RIBOS, YRA
TAIKOMOS PAPILDOMAI PRIE ĮSTATYMAIS NURODYTŲ TEISIŲ, TAIKOMŲ „HP“ PRODUKTŲ
PARDAVIMUI TOKIEMS PIRKĖJAMS, IR JŲ NEATŠAUKIA, NEPAKEIČIA BEI NĖRA IŠIMTINĖS.
Informacija apie HP garantiją
Pridedami HP
bendrovių, teikiančių HP garantiją (gamintojo garantiją) Jūsų šalyje, pavadinimai ir adresai.
Lietuva:
UAB „Hewlett-Packard“, V. Gerulaičio g. 1, LT-08200 Vilnius
Pagal taikytinus vartojimo prekių pardavimą reglamentuojančius nacionalinius teisės aktus, jūs taip pat turite įstatymų
galios teises. Gamintojo garantija jūsų įstatymų galią turinčių teisių jokiu būdu neapriboja ir joms poveikio netur
i
HP produktas Ribotos garantijos galiojimo trukmė
Programinės įrangos laikmenos 90 dienų
Spausdintuvas 1 metai
Spausdintuvo arba rašalo kasetės Tol, kol pasibaigia HP rašalas arba iki galiojimo pabaigos
datos, išspausdintos ant kasetės, atsižvelgiant į tai, kas
įvyksta pirma. Ši garantija netaikoma HP produktams, kurie
buvo pakartotinai užpildyti, perdirbti, atnaujinti, netinkamai
naudojami arba sugadinti.
Spausdintuvo galvutės (taikoma tik produktams su 1 metai
naudotojo keičiamomis spausdintuvo galvutėmis)
Priedai 1 metai, jeigu nenurodyta kitaip
Lietuviškai
-
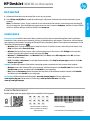 1
1
-
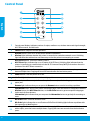 2
2
-
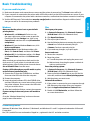 3
3
-
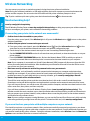 4
4
-
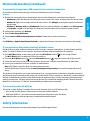 5
5
-
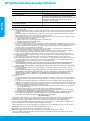 6
6
-
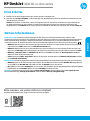 7
7
-
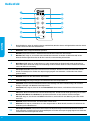 8
8
-
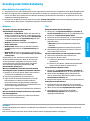 9
9
-
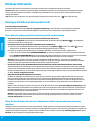 10
10
-
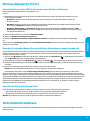 11
11
-
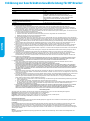 12
12
-
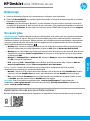 13
13
-
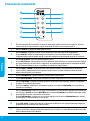 14
14
-
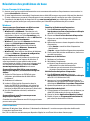 15
15
-
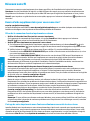 16
16
-
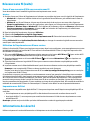 17
17
-
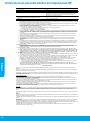 18
18
-
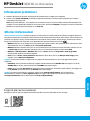 19
19
-
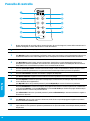 20
20
-
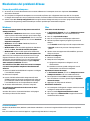 21
21
-
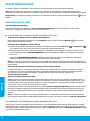 22
22
-
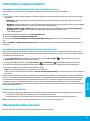 23
23
-
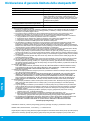 24
24
-
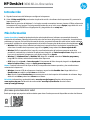 25
25
-
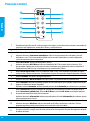 26
26
-
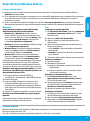 27
27
-
 28
28
-
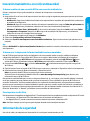 29
29
-
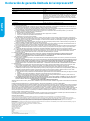 30
30
-
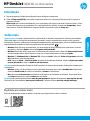 31
31
-
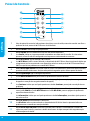 32
32
-
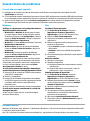 33
33
-
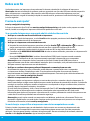 34
34
-
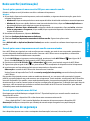 35
35
-
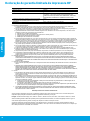 36
36
-
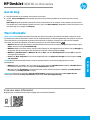 37
37
-
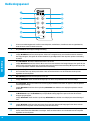 38
38
-
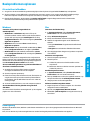 39
39
-
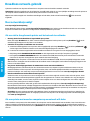 40
40
-
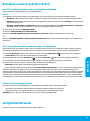 41
41
-
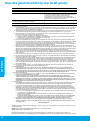 42
42
-
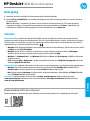 43
43
-
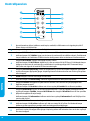 44
44
-
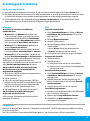 45
45
-
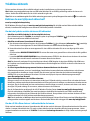 46
46
-
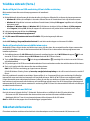 47
47
-
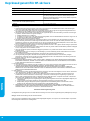 48
48
-
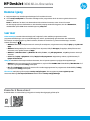 49
49
-
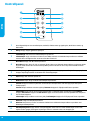 50
50
-
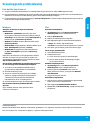 51
51
-
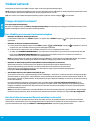 52
52
-
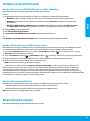 53
53
-
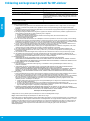 54
54
-
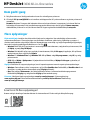 55
55
-
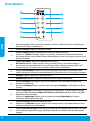 56
56
-
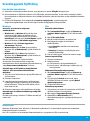 57
57
-
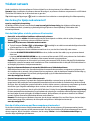 58
58
-
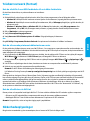 59
59
-
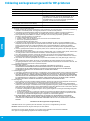 60
60
-
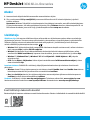 61
61
-
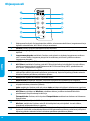 62
62
-
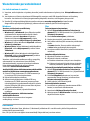 63
63
-
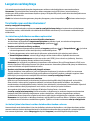 64
64
-
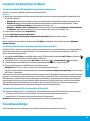 65
65
-
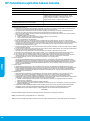 66
66
-
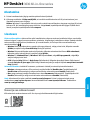 67
67
-
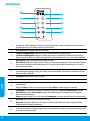 68
68
-
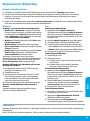 69
69
-
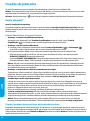 70
70
-
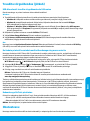 71
71
-
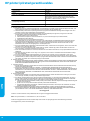 72
72
-
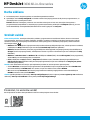 73
73
-
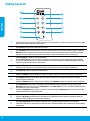 74
74
-
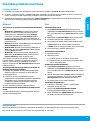 75
75
-
 76
76
-
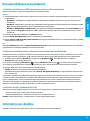 77
77
-
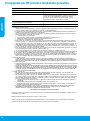 78
78
-
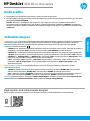 79
79
-
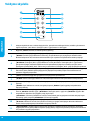 80
80
-
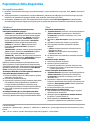 81
81
-
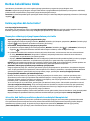 82
82
-
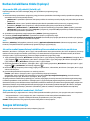 83
83
-
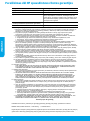 84
84
HP DeskJet 3631 All-in-One Bedienungsanleitung
- Typ
- Bedienungsanleitung
- Dieses Handbuch eignet sich auch für
in anderen Sprachen
- English: HP DeskJet 3631 All-in-One Owner's manual
- français: HP DeskJet 3631 All-in-One Le manuel du propriétaire
- español: HP DeskJet 3631 All-in-One El manual del propietario
- italiano: HP DeskJet 3631 All-in-One Manuale del proprietario
- Nederlands: HP DeskJet 3631 All-in-One de handleiding
- português: HP DeskJet 3631 All-in-One Manual do proprietário
- dansk: HP DeskJet 3631 All-in-One Brugervejledning
- eesti: HP DeskJet 3631 All-in-One Omaniku manuaal
- svenska: HP DeskJet 3631 All-in-One Bruksanvisning
- suomi: HP DeskJet 3631 All-in-One Omistajan opas
Verwandte Artikel
-
HP Deskjet 3520 e-All-in-One series Bedienungsanleitung
-
HP ENVY 4500 e series Bedienungsanleitung
-
HP ENVY 5532 Bedienungsanleitung
-
HP Officejet 4630 e-All-in-One Printer series Bedienungsanleitung
-
HP Photosmart 6520 e-All-in-One Printer series Bedienungsanleitung
-
HP Deskjet Ink Advantage 2540 All-in-One Printer series Bedienungsanleitung
-
HP ENVY 120 e-All-in-One Printer Schnellstartanleitung
-
HP Photosmart 5522 e Bedienungsanleitung
-
HP Photosmart 7510 e-All-in-One Printer series - C311 Bedienungsanleitung
-
HP Deskjet Ink Advantage 1510 All-in-One Printer series Bedienungsanleitung