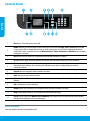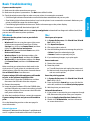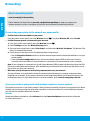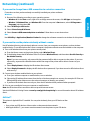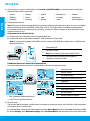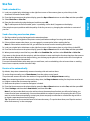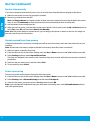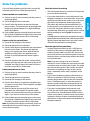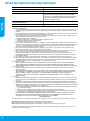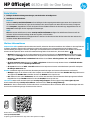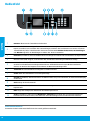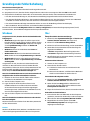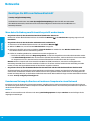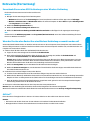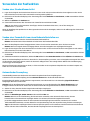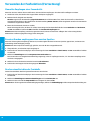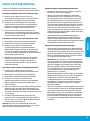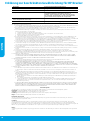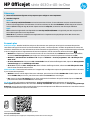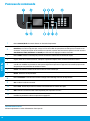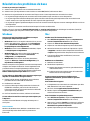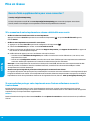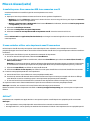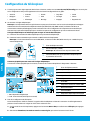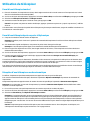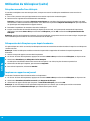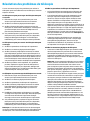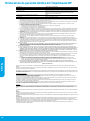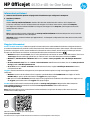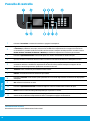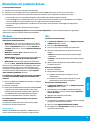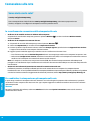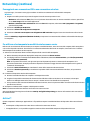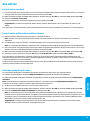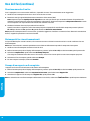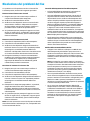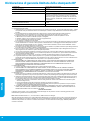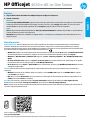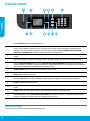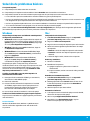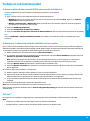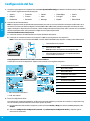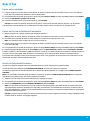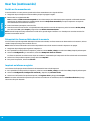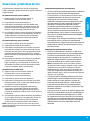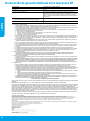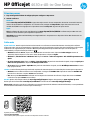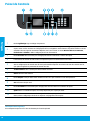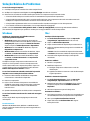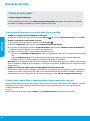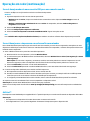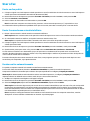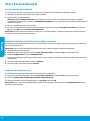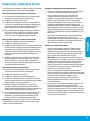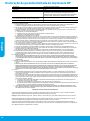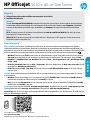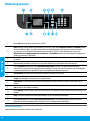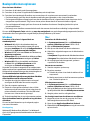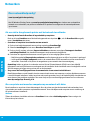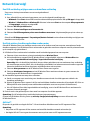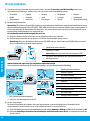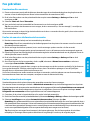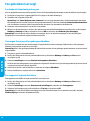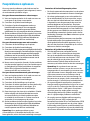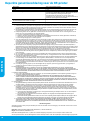Seite wird geladen ...
Seite wird geladen ...
Seite wird geladen ...
Seite wird geladen ...
Seite wird geladen ...
Seite wird geladen ...
Seite wird geladen ...
Seite wird geladen ...
Seite wird geladen ...
Seite wird geladen ...

HP Oicejet 4630 e-All-in-One Series
Erste Schritte
1. Befolgen Sie die Einrichtungsanweisungen, um den Drucker zu kongurieren.
2. Installieren Sie die Software.
Windows®
Rufen Sie www.hp.com/ePrint/OJ4630 auf und befolgen Sie die angezeigten Anweisungen. Wenn der Computer nicht
mit dem Internet verbunden ist, legen Sie die Software-CD in den Computer ein. Wenn die CD nicht startet, navigieren
Sie zu Computer, doppelklicken Sie auf das Symbol für das CD/DVD-Laufwerk mit dem HP Logo. Doppelklicken Sie auf
setup.exe und befolgen Sie die angezeigten Anweisungen.
Apple
OS X: Die neueste HP Software ist unter www.hp.com/ePrint/OJ4630 verfügbar. Die HP Software für Mac ist auf der
Software-CD, die zum Lieferumfang des Druckers gehört, nicht enthalten.
iOS und OS X: Dieses Produkt ist für Apple AirPrint™ aktiviert. Der Drucker und das iOS-Gerät bzw. der Mac müssen sich
im selben lokalen Netzwerk benden.
Weitere Informationen
Elektronische Hilfe: Installieren Sie die elektronische Hilfe, indem Sie diese beim Installieren der Software in der empfohlenen
Software auswählen. Über die Hilfe erhalten Sie weitere Informationen zu Leistungsmerkmalen des Produkts, Druck,
Fehlerbehebung und Support. Hinweise, Erklärungen zum Umweltschutz und rechtliche Hinweise einschließlich rechtlichem
Hinweis der Europäischen Union und Konformitätserklärung nden Sie im Abschnitt „Technische Daten“.
• Windows® 8: Klicken Sie mit der rechten Maustaste auf einen leeren Bereich der Startanzeige. Klicken Sie dann in der
App-Leiste auf Alle Apps und anschließend auf das Symbol mit dem Namen Ihres Druckers. Klicken Sie dann auf Hilfe.
• Windows® 7, Windows Vista® und Windows® XP: Klicken Sie auf Start > Alle Programme > HP > HP Oicejet 4630
series > Hilfe.
• OS X Lion, Mountain Lion: Klicken Sie auf Hilfe > Help Center. Klicken Sie im Help Viewer-Fenster auf Hilfe für alle Ihre
Apps. Klicken Sie dann auf HP Oicejet 4630 series.
• OS X 10.6: Klicken Sie auf Hilfe > Mac Hilfe. Wählen Sie im Help Viewer-Fenster im Einblendmenü „Mac Hilfe“ die Option
HP Oicejet 4630 series aus.
Readme: Enthält HP Supportinformationen, Betriebssystemanforderungen und neueste Informationen zum Drucker.
• Windows: Legen Sie die Software-CD in den Computer ein und blättern Sie dann zur Datei ReadMe.chm. Doppelklicken Sie
zum Önen auf ReadMe.chm und wählen Sie dann die ReadMe in Ihrer Sprache aus.
• Mac: Önen Sie den Ordner Dokumente, der sich auf der obersten Ebene des Softwareinstallationsprogramms bendet.
Doppelklicken Sie auf ReadMe. Wählen Sie dann die ReadMe in Ihrer Sprache aus.
Im Internet: Weitere Hilfe und Informationen: www.hp.com/go/support. Druckerregistrierung: www.register.hp.com.
Konformitätserklärung: www.hp.eu/certicates. Tintenverbrauch: www.hp.com/go/inkusage.
Hinweis: Die Tinte in den Patronen wird beim Drucken in verschiedenster Weise verwendet. Nach dem vollständigen Gebrauch
der Patrone verbleibt ein geringer Tintenrest in der Patrone.
Bitte scannen, um weitere Infos zu erhalten.
www.hp.com/eu/m/OJ4632
Es gelten ggf. Standarddatenraten. Ggf. nicht in allen Sprachen verfügbar.
Deutsch

12
Bedienfeld
1
Netztaste: Dient zum Ein-/Ausschalten des Druckers.
2
Startseite: Ruft die Startanzeige auf. Hier können Sie die Menüs Kopieren, Faxen oder Scannen aufrufen, um
Kopien zu erstellen, Faxe zu senden oder Faxeinstellungen zu ändern oder ein Dokument zu scannen. Sie können
Tintenfüllstände prüfen, Schnellformulare drucken und auf die Menüs Drahtlos direkt, Extras, Voreinstellungen
oder Wireless zugreifen, um Einstellungen zu ändern oder Tools zu verwenden.
3
Nach oben (Schaltäche): Diese Schaltäche dient zum Navigieren in Menüs und zum Auswählen der Kopienanzahl.
4
Wireless-Status (LED): Zeigt an, ob der Drucker über eine Wireless-Verbindung zum Netzwerk verfügt.
5
Wireless (Schaltäche): Önet das Menü Wireless-Übersicht, in dem Sie den Status der Wireless-Verbindung
einsehen und die Wireless-Einstellungen ändern können. Außerdem können Sie einen Wireless-Testbericht
drucken, der Ihnen bei der Diagnose von Problemen mit Netzwerkverbindungen hilft.
6
Tastenfeld: Das Tastenfeld dient zum Eingeben von Zahlen und Text.
7
Zurück: Dient zum Zurückkehren zur vorherigen Anzeige.
8
Auswahl (Schaltäche): Die Funktion dieser Schaltäche ändert sich je nach den Daten, die auf dem Druckerdisplay
sichtbar sind.
9
OK: Bestätigt die aktuelle Auswahl.
10
Nach unten (Schaltäche): Diese Schaltäche dient zum Navigieren in Menüs und zum Auswählen der
Kopienanzahl.
11
Hilfe: Zeigt, falls verfügbar, den Hilfetext für die aktuelle Operation an.
12
ePrint (Schaltäche): Önet das Menü Webdienste – Übersicht. Dieses Menü dient zum Anzeigen detaillierter
Informationen zum ePrint-Status, zum Ändern der ePrint-Einstellungen sowie zum Drucken einer Infoseite.
Sicherheitsinformationen
Verwenden Sie das Produkt ausschließlich mit dem von HP gelieferten Netzkabel.
Deutsch

13
MacWindows
Grundlegende Fehlerbehebung
Wenn kein Drucken möglich ist:
1. Vergewissern Sie sich, dass alle Kabel korrekt angeschlossen sind.
2. Vergewissern Sie sich, dass der Drucker eingeschaltet ist und mit Strom versorgt wird. Die Taste Ein leuchtet weiß.
3. Überprüfen Sie die Wireless-Status-LED, um sicherzustellen, dass der Drucker mit einem Netzwerk verbunden ist.
• Eine blau leuchtende LED zeigt an, dass die Wireless-Verbindung hergestellt wurde und Sie drucken können.
• Eine langsam blinkende LED zeigt an, dass der Wireless-Betrieb aktiviert ist, aber der Drucker nicht mit einem Netzwerk
verbunden ist. Stellen Sie sicher, dass sich der Drucker in Reichweite des Funksignals bendet.
• Eine schnell blinkende LED zeigt einen Wireless-Fehler an. Lesen Sie die Meldung auf dem Druckerdisplay.
• Wenn die Wireless-LED nicht leuchtet, ist der Wireless-Betrieb deaktiviert.
Besuchen Sie die Website HP Diagnostic Tools unter www.hp.com/go/tools, um kostenlose Diagnoseprogramme (Tools)
herunterzuladen, die zum Beheben allgemeiner Druckerprobleme dienen.
Vergewissern Sie sich, dass der Drucker als Standarddrucker
festgelegt ist:
• Windows 8: Zeigen oder tippen Sie auf die obere rechte
Ecke der Anzeige, um die Charms-Leiste zu önen. Klicken
Sie auf das Symbol Einstellungen und klicken oder tippen
Sie auf Systemsteuerung und dann auf Geräte und
Drucker anzeigen.
• Windows 7: Klicken Sie im Windows-Menü Start auf
Geräte und Drucker.
• Windows Vista: Klicken Sie in der Windows-Taskleiste auf
Start. Klicken Sie dann auf Systemsteuerung und Drucker.
• Windows XP: Klicken Sie in der Windows-Taskleiste auf
Start. Klicken Sie dann auf Systemsteuerung und Drucker
und Faxgeräte.
Vergewissern Sie sich, dass der Kreis neben dem Drucker
markiert ist. Wenn Ihr Drucker nicht als Standarddrucker
ausgewählt ist, klicken Sie mit der rechten Maustaste auf das
Druckersymbol und wählen Sie im daraufhin angezeigten
Menü die Option Als Standarddrucker festlegen aus.
Überprüfen Sie die Druckwarteschlange:
1. Klicken Sie unter Systemeinstellungen auf Drucken und
Scannen (Drucken und Faxen unter OS X 10.6).
2. Klicken Sie auf Druckwarteschlange önen.
3. Klicken Sie auf einen Druckauftrag, um ihn auszuwählen.
4. Verwenden Sie zum Verwalten des Druckauftrags die
folgenden Schaltächen:
• Löschen: Ausgewählten Druckauftrag abbrechen.
• Fortsetzen: Angehaltenen Druckauftrag fortsetzen.
5. Wenn Änderungen vorgenommen wurden, starten Sie
einen erneuten Druckversuch.
Neustart und Zurücksetzen:
1. Starten Sie den Computer neu.
2. Setzen Sie den Drucker zurück.
a. Schalten Sie den Drucker aus und ziehen Sie das
Netzkabel ab.
b. Warten Sie eine Minute, schließen Sie das Netzkabel
wieder an und schalten Sie den Drucker ein.
Marken
Windows XP, Windows Vista, Windows 7 und Windows 8 sind
in den USA eingetragene Marken der Microsoft Corporation.
Wenn Sie ein USB-Kabel benutzen und weiterhin kein Druck
möglich ist oder die Softwareinstallation scheitert:
1. Nehmen Sie die CD aus dem CD-/DVD-Laufwerk heraus
und lösen Sie das USB-Kabel vom Computer.
2. Starten Sie den Computers neu.
3. Legen Sie die CD mit der Druckersoftware in das
CD/DVD-Laufwerk ein und führen Sie die Installation
der Druckersoftware entsprechend den angezeigten
Anweisungen durch. Schließen Sie das USB-Kabel erst an,
wenn Sie dazu aufgefordert werden.
4. Starten Sie den Computer nach Abschluss der Installation
neu.
Wenn Sie die Wireless-Funktionen benutzen und weiterhin
kein Druck möglich:
Weitere Informationen erhalten Sie im Abschnitt „Netzwerke“
auf der nächsten Seite.
Deinstallieren Sie die Software:
1. Ist der Drucker über ein USB-Kabel mit dem Computer
verbunden, trennen Sie den Drucker von Ihrem Computer.
2. Önen Sie den Ordner Programme/Hewlett-Packard.
3. Doppelklicken Sie auf das Symbol für das HP
Deinstallationsprogramm und befolgen Sie die
angezeigten Anweisungen.
Setzen Sie das Drucksystem zurück:
1. Klicken Sie unter Systemeinstellungen auf Drucken und
Scannen (Drucken und Faxen unter OS X 10.6).
2. Halten Sie die Taste Strg gedrückt, während Sie auf
die Liste auf der linken Seite klicken. Wählen Sie dann
Drucksystem zurücksetzen aus.
3. Fügen Sie den Drucker hinzu, den Sie verwenden möchten.
Deutsch

14
Netzwerke
Benötigen Sie Hilfe zum Netzwerkbetrieb?
www.hp.com/go/wirelessprinting
Im HP Wireless-Druckcenter unter www.hp.com/go/wirelessprinting erhalten Sie Hilfe zum Vorbereiten
Ihres Wireless-Netzwerks, zum Einrichten und erneuten Kongurieren des Druckers und zum Beheben von
Netzwerkproblemen.
Wenn keine Verbindung zum Netzwerk hergestellt werden konnte
• Vergewissern Sie sich, dass der Wireless-Betrieb auf dem Drucker aktiviert ist.
Drücken Sie auf dem Bedienfeld des Druckers die Schaltäche Wireless (
). Wird Wireless Aus angezeigt, tippen Sie auf
Einschalten.
• Vergewissern Sie sich, dass der Drucker mit dem Netzwerk verbunden ist.
1. Drücken Sie auf dem Bedienfeld des Druckers die Schaltäche Wireless (
).
2. Wählen Sie Einst. aus, um auf das Menü Wireless-Einst. zuzugreifen.
3. Drücken Sie den Pfeil nach unten und wählen Sie Bericht drucken aus. Wählen Sie dann Wireless-Testbericht aus.
Der Wireless-Testbericht wird automatisch gedruckt.
4. Prüfen Sie am Anfang des Berichts, ob beim Test ein Fehler aufgetreten ist.
– Prüfen Sie anhand des Abschnitts Diagnoseergebnisse, ob alle Tests ausgeführt und vom Drucker bestanden wurden.
– Unter Aktuelle Konguration nden Sie den Namen (die SSID) des Netzwerks, mit dem der Drucker zurzeit verbunden
ist. Vergewissern Sie sich, dass der Drucker mit demselben Netzwerk verbunden ist wie der Computer.
Hinweis: Wenn Ihr Computer mit einem Virtual Private Network (VPN) verbunden ist, trennen Sie vorübergehend die
Verbindung zum VPN, bevor Sie mit der Installation fortfahren. Sie müssen nach der Installation die Verbindung zum VPN
trennen, um über das eigene Heimnetzwerk auf den Drucker zugreifen zu können.
• Vergewissern Sie sich, dass die Kommunikation über das Netzwerk nicht durch Sicherheitssoftware blockiert wird.
Sicherheitssoftware wie Firewalls kann die Kommunikation zwischen dem Computer und dem Drucker blockieren, wenn die
Software über ein Netzwerk installiert wird. Sollte der Drucker nicht gefunden werden, deaktivieren Sie vorübergehend die
Firewall und überprüfen Sie, ob das Problem dadurch behoben wurde. Weitere Hilfe und Tipps zu Sicherheitssoftware erhalten
Sie unter: www.hp.com/go/wpc-rewall_de-de.
Gemeinsame Nutzung des Druckers mit mehreren Computern in einem Netzwerk
Installieren Sie zuerst den Drucker in Ihrem Heimnetzwerk. Sobald der Drucker mit Ihrem Heimnetzwerk verbunden ist, können
Sie den Drucker gemeinsam mit anderen Computern im selben Netzwerk benutzen. Sie müssen bei jedem weiteren Computer nur
die HP Druckersoftware installieren.
Windows
Wählen Sie beim Installieren der Software in der Anzeige Verbindungsoptionen die Option Wireless aus und befolgen Sie die
angezeigten Anweisungen.
Deutsch

15
Wenn der Drucker ohne Router über eine Wireless-Verbindung verwendet werden soll
Verwenden Sie HP Drahtlos direkt, um drahtlos und ohne Router von Ihrem Computer, Ihrem Smartphone oder einem anderen
wireless-fähigen Gerät aus zu drucken. Die Druckersoftware muss auf einem Computer installiert sein, um Drahtlos direkt vom
Computer aus verwenden zu können.
1. Schalten Sie HP Drahtlos direkt über das Bedienfeld des Druckers ein:
a. Tippen Sie in der Startanzeige auf die Schaltäche Drahtlos direkt.
b. Wenn auf dem Display für HP Drahtlos direkt der Status „Aus“ angezeigt wird, wählen Sie Drahtlos direkt und
anschließend Ein (mit Sicherheit) oder Ein (ohne Sicherheit) aus.
Hinweis: Wenn Sie die Sicherheitsfunktionen einschalten, können nur Benutzer, die in Besitz des Kennworts sind, eine
Verbindung zum Drucker herstellen. Wenn Sie die Sicherheitsfunktionen ausschalten, kann jeder Benutzer mit einem
Wireless-Gerät in Reichweite des Druckers eine Verbindung zum Drucker herstellen.
c. Wählen Sie Anzeigename aus, um den Namen für HP Drahtlos direkt anzuzeigen.
d. Wählen Sie Kennwort anzeigen aus, um das Kennwort für HP Drahtlos direkt anzuzeigen, wenn HP Drahtlos direkt mit
Sicherheitsfunktionen aktiviert ist.
2. Verbinden Sie Ihr wireless-fähiges Gerät mit dem Drucker:
a. Schalten Sie den Wireless-Betrieb auf Ihrem wireless-fähigen Computer oder mobilen Gerät ein.
b. Wählen Sie den Namen für HP Drahtlos direkt aus der Liste der Wireless-Netzwerke aus, um eine Verbindung herzustellen.
Beispiel: HP-Print-xx-Oicejet 4630 series (dabei steht xx für die eindeutigen Zeichen zur Identikation Ihres Druckers).
c. Wenn HP Drahtlos direkt mit Sicherheitsfunktionen eingerichtet wurde, geben Sie nach der entsprechenden Eingabe-
auorderung das Kennwort für HP Drahtlos direkt ein.
3. Drucken Sie in derselben Weise wie mit dem Computer oder einem mobilen Gerät.
Hinweis: Über eine Verbindung für HP Drahtlos direkt wird kein Zugri auf das Internet bereitgestellt.
Weitere Informationen zu HP Drahtlos direkt nden Sie im HP Wireless-Druckcenter unter www.hp.com/go/wirelessprinting.
So wechseln Sie von einer USB-Verbindung zu einer Wireless-Verbindung
Die Druckersoftware muss bereits korrekt installiert sein.
Windows
1. Befolgen Sie die Anweisungen für Ihr Betriebssystem:
• Windows 8: Klicken Sie auf der Startanzeige auf einen leeren Bereich und dann auf der App-Leiste auf Alle Apps.
• Windows 7, Windows Vista und Windows XP: Wählen Sie auf dem Computer im Menü Start die Option Alle Programme
oder Programme und dann HP aus.
2. Wählen Sie HP Oicejet 4630 series aus.
3. Wählen Sie Druckereinrichtung und -software aus.
4. Wählen Sie Bei Druckerverbindung von USB zu Wireless wechseln aus. Befolgen Sie die angezeigten Anweisungen.
Mac
Verwenden Sie das HP Dienstprogramm unter Programme/Hewlett-Packard, um bei der Softwareverbindung für diesen
Drucker zu Wireless zu wechseln.
Netzwerke (Fortsetzung)
AirPrint™
Dieser Drucker ist für Apple AirPrint™ aktiviert. Sie können drahtlos von Ihrem iOS-Gerät oder Mac drucken.
Hinweis:
• Der Drucker und das iOS-Gerät bzw. der Mac müssen sich im selben lokalen Netzwerk benden.
• Mit Apple AirPrint™ können Sie keine Dokumente von Ihrem Drucker zum iOS-Gerät scannen.
Deutsch

16
Faxeinrichtung
1. Wenn Ihr Land oder Ihre Region unten aufgeführt ist, nden Sie unter www.hp.com/uk/faxcong weitere Informationen zur
Einrichtung. Befolgen Sie andernfalls die Anweisungen in diesem Handbuch.
2. Schließen Sie das Telefonkabel an
Hinweis: HP Drucker wurden speziell für die Verwendung herkömmlicher analoger Telefondienste entwickelt. Wenn
Sie in einer digitalen Telefonumgebung (wie DSL/ADSL, PBX, ISDN oder FoIP) arbeiten, müssen Sie ggf. Digital-zu-
Analog-Filter oder -Konverter verwenden, wenn Sie die Faxfunktion auf dem Drucker einrichten. Klären Sie mit Ihrem
Telekommunikationsanbieter, welche Einrichtungsoptionen sich am besten für Sie eignen.
Wenn die Telefonleitung nur für Faxe verwendet wird
a. Schließen Sie ein Ende des Telefonkabels an die Telefonsteckdose an.
b. Stecken Sie dann den anderen Stecker des Telefonkabels direkt in den Anschluss 1-LINE an der Rückseite des Druckers.
Hinweis: Wenn Sie mit DSL/ADSL arbeiten, schließen Sie einen DSL-/ADSL-Filter zwischen dem Anschluss 1-LINE und der
Telefonsteckdose an.
3. Testen der Faxeinrichtung
Beim Faxtest werden die Hardware, der Telefonkabeltyp und der Verbindungsstatus geprüft. Außerdem wird das Rufsignal und
die Telefonleitung geprüft. So führen Sie den Faxtest aus:
a. Drücken Sie auf dem Druckerdisplay in der Startanzeige die Tasten Nach oben und Nach unten, um Fax auszuwählen.
Drücken Sie dann OK.
b. Wählen Sie Einstellungen, Erweiterte Einstellungen und Faxeinrichtungsassistent aus. Befolgen Sie dann die angezeigten
Anweisungen.
1
Telefonsteckdose
2
Faxanschluss (1-LINE)
Hinweis: Schließen Sie das Kabel nicht am Anschluss
2-EXT an.
3
DSL-/ADSL-Filter (der vom Telekommunikations-
anbieter bereitgestellt wird)
Wenn weitere Geräte an die Telefonleitung angeschlossen sind
Sollen weitere Geräte angeschlossen werden, gehen Sie anhand des folgenden Diagramms vor:
1
Telefonsteckdose
2
Splitter für parallele Leitungen
3
DSL-/ADSL-Modem
4
Telefonanrufbeantworter
5
Telefon
6
ISDN-Telefonsteckdose
7
Terminaladapter oder ISDN-Router
8
Breitband-Modem
9
DSL-/ADSL-Filter
10
Adapter für Analogtelefone
* TAM: Telefonanrufbeantworter
** FoIP: Fax über Internetprotokoll
• Österreich
• Belgien
• Dänemark
• Finnland
• Frankreich
• Deutschland
• Irland
• Italien
• Norwegen
• Niederlande
• Portugal
• Spanien
• Schweden
• Schweiz
• Großbritannien
Deutsch

17
Senden einer Standardfaxnachricht
1. Legen Sie Ihr Original mit der bedruckten Seite nach unten an der rechten vorderen Ecke des Scannerglases an oder mit der
bedruckten Seite nach oben in den automatischen Vorlageneinzug (ADF) ein.
2. Drücken Sie auf dem Druckerdisplay in der Startanzeige die Tasten Nach oben und Nach unten, um Fax auszuwählen. Drücken
Sie dann OK.
3. Wählen Sie S/W-Fax oder Farb-Fax aus.
4. Geben Sie die Faxnummer über das numerische Tastenfeld ein und drücken Sie OK.
Tipp: Um eine Pause in die Faxnummer einzufügen, drücken Sie wiederholt die Taste *, bis auf der Anzeige ein
Gedankenstrich (–) erscheint.
Wenn der Empfänger die Qualität der von Ihnen gesendeten Faxnachricht bemängelt, ändern Sie die Auösung oder den Kontrast
der Faxnachricht.
Verwenden der Faxfunktion
Senden einer Faxnachricht von einem Nebenstellentelefon aus
1. Wählen Sie die Nummer über das Tastenfeld des Nebenstellentelefons.
Hinweis: Verwenden Sie bei dieser Methode nicht die Tasten des Druckerbedienfelds.
2. Wenn der Empfänger den Anruf entgegennimmt, können Sie sich mit ihm unterhalten, bevor Sie das Fax senden.
Hinweis: Wenn ein Faxgerät den Anruf entgegennimmt, hören Sie Faxsignale vom empfangenden Faxgerät.
3. Legen Sie das Original mit der bedruckten Seite nach unten an der rechten vorderen Ecke des Scannerglases an oder mit der
bedruckten Seite nach oben in den ADF ein.
4. Drücken Sie auf dem Druckerdisplay in der Startanzeige die Tasten Nach oben und Nach unten, um Fax auszuwählen. Drücken
Sie dann OK.
5. Sobald die Faxnachricht sendebereit ist, drücken Sie OK. Wählen Sie dann Neues Fax senden und dann S/W-Fax oder Farb-Fax aus.
Wenn Sie mit dem Empfänger telefonieren, bitten Sie ihn, den Faxempfang zu starten, wenn er Faxsignale am Faxgerät hört. Wenn
der Drucker den Faxvorgang startet, können Sie den Hörer auegen oder in der Leitung bleiben. Während der Faxübertragung
hören Sie ggf. keine Faxsignale.
Weitere Informationen zum Senden von Faxen, z. B. das Versenden zu einem späteren Zeitpunkt oder von einem Computer aus,
nden Sie in der elektronischen Hilfe.
Automatischer Faxempfang
Standardmäßig beantwortet der Drucker automatisch eingehende Anrufe und empfängt Faxe.
Schalten Sie zum manuellen Empfang von Faxen Autom. Antwort über das Druckerbedienfeld aus.
Eingehende Anrufe werden vom Drucker dann angenommen, wenn die Anzahl der in der Einstellung Signale bis Antwort
festgelegten Ruftöne erreicht wurde.
Hinweis: Falls ein Anrufbeantworter am Drucker angeschlossen ist, muss die Einstellung für Signale bis Antwort bis zur
Entgegennahme eines Anrufs für den Drucker auf einen höheren Wert eingestellt werden als für den Anrufbeantworter.
1. Stellen Sie sicher, dass der Drucker eingeschaltet und Papier eingelegt ist.
2. Drücken Sie auf dem Druckerdisplay in der Startanzeige die Tasten Nach oben und Nach unten, um Fax auszuwählen. Drücken
Sie dann OK.
3. Wählen Sie Einstellungen, Autom. Antwort und anschließend Ein aus.
Hinweis: Wenn Sie an der Telefonleitung, die Sie zum Faxen verwenden, einen Voicemail-Dienst nutzen, können
Faxnachrichten nicht automatisch empfangen werden. Sie müssen in diesem Fall eingehende Faxanrufe
persönlich entgegennehmen. Wenn Sie den automatischen Faxempfang nutzen möchten, wenden Sie sich an Ihren
Telekommunikationsanbieter, um einen Dienst für eine Spezialtonfolge oder eine separate Leitung für Faxe zu beantragen.
Tipp: Der Drucker kann empfangene Faxe im internen Speicher speichern. Informationen zum Drucken dieser Faxe nden Sie
auf der nächsten Seite im Abschnitt „Erneutes Drucken empfangener Faxe aus dem Speicher”.
Deutsch

18
Verwenden der Faxfunktion (Fortsetzung)
Manuelles Empfangen einer Faxnachricht
Wenn Sie mit einer anderen Person telefonieren, können Sie Faxe empfangen, ohne das Telefon auegen zu müssen.
1. Stellen Sie sicher, dass der Drucker eingeschaltet und Papier eingelegt ist.
2. Nehmen Sie alle Originale aus dem ADF.
Hinweis: Legen Sie für die Einstellung Signale bis Antwort einen höheren Wert fest, damit Sie den Anruf vor dem Drucker
entgegennehmen können. Oder deaktivieren Sie die Einstellung Autom. Antwort, damit eingehende Anrufe nicht automatisch
vom Drucker angenommen werden.
3. Bitten Sie den Absender, das Fax zu senden.
Wenn Sie Faxsignale hören, drücken Sie auf der Startanzeige des Druckerbedienfelds die Tasten Nach oben und Nach unten,
um Fax auszuwählen. Drücken Sie OK und wählen Sie Fax manuell empfangen aus.
Hinweis: Wenn der Faxempfang vom Drucker gestartet wurde, können Sie den Hörer auegen oder in der Leitung bleiben.
Während der Faxübertragung hören Sie ggf. keine Faxsignale.
Erneutes Drucken empfangener Faxe aus dem Speicher
Wenn die Sicherung des Faxempfangs aktiviert ist, werden eingehende Faxe im internen Speicher gespeichert, auch wenn eine
anderweitige Fehlerbedingung vorliegt.
Hinweis: Alle Faxe im Speicher werden ggf. gelöscht, wenn der Drucker ausgeschaltet wird.
1. Überprüfen Sie, ob im Drucker Papier eingelegt ist.
2. Drücken Sie auf dem Druckerdisplay in der Startanzeige die Tasten Nach oben und Nach unten, um Fax auszuwählen. Drücken
Sie dann OK.
3. Wählen Sie Einstellungen und dann Verpasste Faxe neu drucken aus.
Die Faxe werden in der umgekehrten Reihenfolge angezeigt, in der sie empfangen wurden, d.h. das zuletzt empfangene Fax
wird zuerst ausgegeben.
4. Wählen Sie die zu druckende Faxnachricht und dann Drucken aus.
5. Drücken Sie zum Stoppen des Druckvorgangs auf Abbrechen.
Drucken eines Berichts oder Protokolls
Faxberichte enthalten nützliche Systeminformationen zum Drucker.
1. Drücken Sie auf dem Druckerdisplay in der Startanzeige die Tasten Nach oben und Nach unten, um Fax auszuwählen. Drücken
Sie dann OK.
2. Wählen Sie Einstellungen, Erweiterte Einstellungen und dann Faxberichte aus.
3. Wählen Sie das zu druckende Faxprotokoll aus und tippen Sie dann auf OK.
Hinweis: Wenn Sie eine gedruckte Sendebestätigung benötigen, wählen Sie Faxbestätigung und die entsprechende Einstellung aus.
Deutsch

19
Überprüfen Sie die Faxeinstellungen des Druckers
• Die Funktion „Autom. Antwort“ ist aktiviert, damit der
Drucker Faxe automatisch empfängt.
• Wenn Sie einen Voicemail-Dienst Ihres Telekommu-
nikationsanbieter nutzen, vergewissern Sie sich, dass
für „Signale bis Antwort“ auf dem Drucker ein höherer
Wert eingestellt wurde als für den Anrufbeantworter.
Vom Drucker wird die Leitung daraufhin überwacht, ob
es sich bei einem eingehenden Anruf um einen normalen
Anruf oder einen Faxanruf handelt. Handelt es sich um
einen Faxanruf, wird vom Drucker automatisch eine
Faxverbindung gestartet. Ansonsten müssen Sie das Fax
möglicherweise manuell empfangen, indem Sie auf dem
Druckerdisplay Fax auswählen.
• Wenn derselben physischen Telefonleitung mehrere
Telefonnummern zugewiesen sind und die Leitung von
mehreren Geräten gemeinsam benutzt wird, stellen Sie
sicher, dass für den Drucker das korrekte Spezialruftonsignal
zum Empfangen von Faxen eingestellt wurde.
Überprüfen der physischen Faxverbindungen
• Verbinden Sie das Telefonkabel des 1-LINE-Anschlusses
an der Rückseite des Druckers mit der Telefonsteckdose.
Verbinden Sie ein Telefonkabel am 2-EXT-Anschluss an der
Rückseite des Druckers mit einem Nebenstellentelefon.
Rufen Sie vom Nebenstellentelefon die Telefonnummer
an, die keine Faxe empfangen konnte.
Hinweis: Wenn Sie versuchen, an eine externe Nummer
zu faxen, vergessen Sie nicht, eventuelle Zugangscodes
oder Nummern für eine Amtsleitung vor der eigentlichen
Nummer einzugeben. Ggf. müssen auch Pausen in der
Nummer eingegeben werden, damit der Drucker nicht
zu schnell wählt. Um eine Pause einzufügen, drücken
Sie wiederholt die Taste *, bis auf der Anzeige ein
Gedankenstrich (–) erscheint.
• Wenn keine ausgehenden Anrufe möglich sind, weil kein
Wählton in der Leitung zu hören ist, bzw. Störgeräusche
zu hören sind, tauschen Sie das Telefonkabel am
1-LINE-Telefonanschluss aus. Stellen Sie den Drucker
(falls möglich) an einem Ort auf, an dem eine separate
Telefonleitung verfügbar ist. Prüfen Sie, ob ähnliche
Probleme auftreten.
• Wenn Sie in einer digitalen Telefonumgebung (z. B. FoIP, Fax
over VoIP) arbeiten, reduzieren Sie die Faxgeschwindigkeit
und schalten Sie ECM (Error Code Modulation) über das
Bedienfeld des Druckers aus. Kontaktieren Sie bei Bedarf
Ihren Telekommunikationsanbieter, um zu ermitteln, ob
Probleme mit der Telefonleitung vorliegen und weitere
Informationen zu den Möglichkeiten des Telefonnetzwerks
zu erhalten.
Lösen von Faxproblemen
Sollten nach erfolgreicher Durchführung des Faxtests
Probleme mit dem Faxen auftreten, gehen Sie wie folgt vor:
Faxe können empfangen, aber nicht verschickt werden
1. Erstellen Sie eine Kopie oder einen Scan, um
sicherzustellen, dass der Drucker korrekt funktioniert.
2. Überprüfen Sie die physischen Faxverbindungen.
3. Prüfen Sie, ob andere Faxgeräte Faxe an dieselbe
Telefonnummer senden können. Das empfangende
Faxgerät hat möglicherweise Ihre Telefonnummer
blockiert oder es gibt ein technisches Problem.
4. Tritt das Problem weiterhin auf, drucken Sie den
Testbericht oder das Faxprotokoll (und, falls verfügbar,
den Anrufer-ID- und Junk-Fax-Bericht). Wenden Sie sich
für weitere Unterstützung an HP.
Faxe können verschickt, aber nicht empfangen werden
1. Überprüfen Sie die Faxeinstellungen des Druckers.
2. Überprüfen Sie die physischen Faxverbindungen.
3. Prüfen Sie, ob andere an die Telefonleitung
angeschlossene Geräte Faxe empfangen können.
Möglicherweise liegt eine Störung der Telefonleitung
vor oder das sendende Faxgerät hat Probleme beim
Faxversand. Prüfen Sie außerdem, ob die Telefonnummer
des Absenders geblockt wurde.
4. Wenden Sie sich an den Absender. Tritt das Problem
weiterhin auf, drucken Sie den Testbericht oder das
Faxprotokoll (und, falls verfügbar, den Anrufer-ID-
und Junk-Fax-Bericht). Wenden Sie sich für weitere
Unterstützung an HP.
Faxe können weder gesendet noch empfangen werden
1. Erstellen Sie eine Kopie oder einen Scan, um
sicherzustellen, dass der Drucker korrekt funktioniert.
2. Überprüfen Sie die physischen Faxverbindungen.
3. Überprüfen Sie die Faxeinstellungen des Druckers.
4. Prüfen Sie, ob andere an die Telefonleitung
angeschlossene Geräte Faxe senden oder empfangen
können. Möglicherweise liegt ein Problem mit der
Telefonleitung vor.
5. Setzen Sie den Drucker zurück, indem Sie ihn ausschalten.
Schalten Sie ggf. auch den Schalter des Netzteils aus.
Warten Sie einige Sekunden, bevor Sie das Gerät wieder
einschalten. Versuchen Sie erneut, ein Fax zu senden oder
zu empfangen.
6. Tritt das Problem weiterhin auf, drucken Sie den
Testbericht oder das Faxprotokoll (und, falls verfügbar,
den Anrufer-ID- und Junk-Fax-Bericht). Wenden Sie sich
für weitere Unterstützung an HP.
Hinweis: Wenn Sie an der Telefonleitung, die Sie zum
Faxen verwenden, einen Voicemail-Dienst nutzen, müssen
Faxnachrichten manuell empfangen werden.
Deutsch

20
Erklärung zur beschränkten Gewährleistung für HP Drucker
A.
Umfang der beschränkten Gewährleistung
1. Hewlett-Packard (HP) gewährleistet dem Endkunden, dass die oben genannten HP Produkte während des oben genannten Gewährleistungs-zeitraums
frei von Material- und Verarbeitungsfehlern sind. Der Gewährleistungszeitraum beginnt mit dem Kaufdatum.
2. Bei Softwareprodukten gilt die eingeschränkte Garantie von HP nur für die Nichtausführung von Programmieranweisungen. HP übernimmt keine
Garantie dafür, dass die Verwendung jeglicher Produkte unterbrechungsfrei bzw. ohne Fehler verläuft.
3. Die beschränkte Gewährleistung von HP gilt nur für Mängel, die sich bei normaler Benutzung des Produkts ergeben, und erstreckt sich nicht auf
Fehler, die durch Folgendes verursacht wurden:
a. Unsachgemäße Wartung oder Abänderung des Produkts;
b. Software, Druckmedien, Ersatzteile oder Verbrauchsmaterial, die nicht von HP geliefert oder unterstützt werden;
c. Betrieb des Produkts, der nicht den technischen Daten entspricht;
d. Unberechtigte Abänderung oder falsche Verwendung.
4. Bei HP Druckerprodukten wirkt sich die Verwendung einer nicht von HP hergestellten bzw. einer aufgefüllten Patrone nicht auf die Garantie für den
Kunden bzw. auf jegliche Unterstützungsverträge mit dem Kunden aus. Wenn der Ausfall bzw. die Beschädigung des Druckers jedoch auf die
Verwendung einer nicht von HP hergestellten bzw. einer aufgefüllten Patrone oder einer abgelaufenen Tintenpatrone zurückzuführen ist, stellt HP für di
e
Wartung des Druckers bei diesem Ausfall bzw. dieser Beschädigung die standardmäßigen Arbeits- und Materialkosten in Rechnung.
5. Wenn HP während des jeweils zutreffenden Gewährleistungszeitraums von einem Schaden an einem unter die Gewährleistung von HP fallenden
Produkt in Kenntnis gesetzt wird, wird das betreffende Produkt nach Wahl von HP entweder repariert oder ersetzt.
6. Sollte HP nicht in der Lage sein, ein fehlerhaftes, unter die Gewährleistung fallendes Produkt zu reparieren oder zu ersetzen, erstattet HP innerhalb
eines angemessenen Zeitraums nach Benachrichtigung über den Schaden den vom Endkunden bezahlten Kaufpreis für das Produkt zurück.
7. HP ist erst dann verpflichtet, das mangelhafte Produkt zu reparieren, zu ersetzen oder den Kaufpreis zurückzuerstatten, wenn der Endkunde dieses an
HP zurückgesandt hat.
8. Ersatzprodukte können entweder neu oder neuwertig sein, solange sie über mindestens denselben Funktionsumfang verfügen wie das zu ersetzende
Produkt.
9. HP Produkte können aufgearbeitete Teile, Komponenten oder Materialien enthalten, die in der Leistung neuen Teilen entsprechen.
10. Die Erklärung zur beschränkten Gewährleistung von HP gilt in jedem Land, in dem die aufgeführten Produkte von HP vertrieben werden.
Weitergehende auf der Gewährleistung beruhende Dienstleistungen (z.B. Vor-Ort-Service) können mit jeder autorisierten HP Serviceeinrichtung in den
Ländern vereinbart werden, in denen das Produkt durch HP oder einen autorisierten Importeur vertrieben wird.
B.
Einschränkungen der Gewährleistung
WEDER HP NOCH DESSEN ZULIEFERER ÜBERNEHMEN ÜBER DAS NACH GELTENDEM RECHT ZULÄSSIGE AUSMASS HINAUS ANDERE
AUSDRÜCKLICHE ODER STILLSCHWEIGENDE GEWÄHRLEISTUNGEN ODER ZUSICHERUNGEN HINSICHTLICH DER MARKTGÄNGIGKEIT,
ZUFRIEDEN STELLENDEN QUALITÄT UND EIGNUNG FÜR EINEN BESTIMMTEN ZWECK.
C.
Haftungsbeschränkung
1. Sofern durch die geltende Gesetzgebung keine anderen Bestimmungen festgelegt sind, stehen dem Endkunden über die in dieser
Gewährleistungsvereinbarung genannten Leistungen hinaus keine weiteren Ansprüche zu.
2. IN DEM NACH GELTENDEM RECHT ZULÄSSIGEN MASS UND MIT AUSNAHME DER IN DIESER GEWÄHRLEISTUNGSVEREINBARUNG
AUSDRÜCKLICH ANGEGEBENEN VERPFLICHTUNGEN SIND WEDER HP NOCH DESSEN ZULIEFERER ERSATZPFLICHTIG FÜR DIREKTE,
INDIREKTE, BESONDERE, ZUFÄLLIGE ODER FOLGESCHÄDEN, UNABHÄNGIG DAVON, OB DIESE AUF DER GRUNDLAGE VON VERTRÄGEN,
UNERLAUBTEN HANDLUNGEN ODER ANDEREN RECHTSTHEORIEN GELTEND GEMACHT WERDEN UND OB HP ODER DESSEN ZULIEFERER
VON DER MÖGLICHKEIT EINES SOLCHEN SCHADENS UNTERRICHTET WORDEN SIND.
D.
Geltendes Recht
1. Diese Gewährleistungsvereinbarung stattet den Endkunden mit bestimmten Rechten aus. Der Endkunde hat unter Umständen noch weitere Rechte, die
in den Vereinigten Staaten von Bundesstaat zu Bundesstaat, in Kanada von Provinz zu Provinz, und allgemein von Land zu Land verschieden sein
können.
2. Soweit diese Gewährleistungsvereinbarung nicht dem geltenden Recht entspricht, soll sie als dahingehend abgeändert gelten, dass die hierin
enthaltenen Bestimmungen dem geltenden Recht entsprechen. Unter dem geltenden Recht treffen bestimmte Erklärungen und Einschränkungen dieser
Gewährleistungsvereinbarung möglicherweise nicht auf den Endkunden zu. In einigen US-Bundesstaaten und in einigen anderen Ländern (sowie in
einigen kanadischen Provinzen):
a. werden die Rechte des Verbrauchers nicht durch die Erklärungen und Einschränkungen dieser Gewährleistungsvereinbarung beschränkt (z.B. in
Großbritannien);
b. ist ein Hersteller nicht berechtigt, solche Erklärungen und Einschränkungen durchzusetzen;
c. verfügt ein Endkunde über weitere Gewährleistungsansprüche; insbesondere kann die Dauer stillschweigender Gewährleistungen durch das
geltende Recht geregelt sein und darf vom Hersteller nicht eingeschränkt werden, oder eine zeitliche Einschränkung der stillschweigenden
Gewährleistung ist zulässig.
3. DURCH DIESE GEWÄHRLEISTUNGSVEREINBARUNG WERDEN DIE ANSPRÜCHE DES ENDKUNDEN, DIE DURCH DAS IN DIESEN LÄNDERN
GELTENDE RECHT IM ZUSAMMENHANG MIT DEM KAUF VON HP PRODUKTEN GEWÄHRT WERDEN, NUR IM GESETZLICH ZULÄSSIGEN
RAHMEN AUSGESCHLOSSEN, EINGESCHRÄNKT ODER GEÄNDERT. DIE BEDINGUNGEN DIESER GEWÄHRLEISTUNGS-VEREINBARUNG
GELTEN ZUSÄTZLICH ZU DEN GESETZLICHEN ENDKUNDENRECHTEN.
HP Herstellergarantie
Als Anlage
finden Sie die Namen und Adressen der jeweiligen HP Gesellschaft, die in Ihrem Land die HP Herstellergarantie gewährt.
Deutsc
hland: Hewlett-Packard GmbH, Herrenberger Straße 140, D-71034 Böblingen
Österr
eich: Hewlett-Packard Ges.m.b.H., Wienerbergstrasse 41, A-1120 Wien
Lux
emburg: Hewlett-Packard Luxembourg SCA, Vegacenter 75, Parc d'Activités Capellen, L-8308 Capellen
Belgien
: Hewlett-Packard Belgium BVBA/SPRL, Hermeslaan 1A, B-1831 Brüssel
Deutsc
hland und Österreich:
Übe
r die Herstellergarantie hinaus haben Sie gegebenenfalls Mängelansprüche gegenüber Ihrem Verkäufer aus dem Kaufvertrag, die durch diese
He
rstellergarantie nicht eingeschränkt werden.
Lux
emburg:
Übe
r die Herstellergarantie hinaus haben Sie gegebenenfalls gesetzliche Ansprüche gegenüber Ihrem Verkäufer aus dem Kaufvertrag, die durch diese
He
rstellergarantie nicht eingeschränkt werden. Insbesondere werden für Verbraucher folgende gesetzliche Bestimmungen von der Herstellergarantie nicht
be
rührt: Gesetz vom 21. April 2004 bezüglich der Vertragsmäßigkeit von Verbrauchsgütern und gesetzliche Bestimmungen des Zivilgesetzbuches bezüglich de
r
Gar
antie. Die gesetzliche Garantie nach dem Gesetz vom 21. April 2004 ist auf zwei Jahre ab der Lieferung des Verbrauchgutes befristet.
Belgien:
Si
e haben gegebenenfalls zusätzliche Ansprüche gegenüber Ihrem Verkäufer aus dem Kaufvertrag, die durch diese HP Herstellergarantie nicht eingeschränkt
we
rden.
HP Produkt Dauer der beschränkten Gewährleistung
Softwaremedien 90 Tage
Drucker 1 Jahr
Druckpatronen Bis die HP Tinte verbraucht oder das auf der Druckpatrone
angegebene Enddatum für die Garantie erreicht ist, je
nachdem, welcher Fall zuerst eintritt. Diese Garantie gilt nicht
für nachgefüllte, nachgearbeitete, recycelte, zweckentfremdete
oder in anderer Weise manipulierte HP Tintenprodukte.
Druckköpfe (gilt nur für Produkte, deren Druckkopf vom 1 Jahr
Kunden ausgewechselt werden kann)
Zubehör 1 Jahr (wenn nicht anders angegeben)
Deutsch
Seite wird geladen ...
Seite wird geladen ...
Seite wird geladen ...
Seite wird geladen ...
Seite wird geladen ...
Seite wird geladen ...
Seite wird geladen ...
Seite wird geladen ...
Seite wird geladen ...
Seite wird geladen ...
Seite wird geladen ...
Seite wird geladen ...
Seite wird geladen ...
Seite wird geladen ...
Seite wird geladen ...
Seite wird geladen ...
Seite wird geladen ...
Seite wird geladen ...
Seite wird geladen ...
Seite wird geladen ...
Seite wird geladen ...
Seite wird geladen ...
Seite wird geladen ...

44
Trabajo en red
¿Necesita ayuda con el trabajo en red?
www.hp.com/go/wirelessprinting
El Centro de Impresión Inalámbrica HP en www.hp.com/go/wirelessprinting le ayudará a preparar la red
inalámbrica, congurar o recongurar su impresora y solucionar problemas del trabajo en red.
Si la conexión de la impresora a la red falló
• Conrme que la impresora tiene activada la función inalámbrica.
En el panel de control de la impresora, pulse el botón Conex. Inalámbrica (
), si muestra Conexión inalámbrica
desactivada, seleccione Activar.
• Compruebe que la impresora esté conectada a la red.
1. Desde el panel de control de la impresora, pulse el botón Conex. Inalámbrica (
).
2. Seleccione Conguración para acceder al menú Conguración inalámbrica.
3. Pulse el botón de la echa hacia abajo, seleccione Informe de impresión y, a continuación, seleccione Informe de prueba
de conexión inalámbrica. El Informe de Prueba Inalámbrica se imprime automáticamente.
4. Consulte la parte superior del informe para ver si algo ha fallado durante la prueba.
– Consulte la sección Resultado del Diagnóstico para ver todas las pruebas realizadas y si la impresora las ha pasado o no.
– En la sección Conguración Actual, busque el Nombre de red (SSID) al que está conectada actualmente su impresora.
Compruebe que la impresora esté conectada a la misma red que su equipo.
Nota: Si la impresora está conectada a una Red Privada Virtual (VPN), desconéctela de forma temporal antes de continuar
con la instalación. Luego de la instalación, debe desconectar la impresora de la VPN para acceder a ella a través de la red
doméstica.
• Asegúrese de que ningún software de seguridad esté bloqueando la comunicación con la red.
El software de seguridad, como el cortafuegos, puede bloquear la comunicación entre su equipo y la impresora, cuando se
instala en una red. Si no se encuentra la impresora, desactive el cortafuegos de forma temporal y verique si el problema
desaparece. Para obtener más ayuda y consejos sobre software de seguridad, visite:
www.hp.com/go/wpc-rewall_es-es.
Si desea compartir la impresora con varios equipos en la red
Primero, instale la impresora en la red doméstica. Después de que haya conectado correctamente la impresora a la red doméstica,
puede compartirla con otros equipos en la misma red. Por cada equipo adicional solo deberá instalar el software de la impresora HP.
Windows
Durante la instalación del software, seleccione Conex. Inalámbrica en la pantalla Opciones de Conexión y siga las instrucciones
que aparecerán en la pantalla.
Español
Seite wird geladen ...

46
Conguración del fax
1. Si su país o región aparece en la siguiente lista, visite www.hp.com/uk/faxcong para obtener información sobre la conguración.
De lo contrario, siga las instrucciones de esta guía.
• Austria
• Bélgica
• Dinamarca
• Finlandia
• Francia
• Alemania
• Irlanda
• Italia
• Noruega
• Países Bajos
• Portugal
• España
• Suecia
• Suiza
• Reino Unido
2. Conexión de una línea telefónica.
Nota: Las impresoras HP están diseñadas expresamente para usar los servicios telefónicos analógicos tradicionales. Si se
encuentra en un entorno telefónico digital (como DSL/ADSL, PBX, ISDN o FoIP), puede que tenga que usar ltros de modo
digital a analógico o dispositivos de conversión, cuando congure la impresora para enviar faxes. Contacte con su compañía
telefónica para determinar qué opciones de conguración son óptimas para usted.
Si la línea telefónica solo se usa para fax
a. Conecte un extremo del cable telefónico a la toma de teléfono de la pared.
b. Conecte el otro extremo al puerto con la etiqueta 1-LINE en la parte posterior de la impresora.
Nota: Si se ha suscrito a un servicio DSL/ADSL, conecte un ltro DSL/ADSL entre el puerto 1-LINE y la entrada de pared.
3. Probar la conguración de fax.
La prueba de fax comprueba el hardware, verica el tipo de cable telefónico y el estado de la conexión y comprueba si hay
tono de llamada y una línea telefónica activa. Para ejecutar la prueba:
a. En la pantalla Inicio del panel de la impresora, pulse los botones Arriba y Abajo para seleccionar Fax y después pulse
Aceptar.
b. Seleccione Conguración, Conguración avanzada, elija Asistente para conguración de fax y, después, siga las
instrucciones en pantalla.
1
Toma telefónica de la pared
2
Puerto de fax (1-LINE)
Nota: No inserte en el puerto con la etiqueta 2-EXT.
3
Filtro DSL/ADSL (facilitado por la compañía telefónica
o el proveedor de servicios)
Si hay dispositivos adicionales conectados a la línea telefónica
Si tiene que conectar otros dispositivos, hágalo como se muestra en el siguiente diagrama:
1
Toma telefónica de la pared
2
Bifurcador paralelo
3
Módem DSL/ADSL
4
Contestador automático
5
Teléfono
6
Enchufe de pared ISDN
7
Adaptador de terminal o router ISDN
8
Módem de banda ancha
9
Filtro DSL/ADSL
10
Adaptador de teléfono analógico
* TAM: Contestador automático
** FoIP: Fax sobre IP
Español
Seite wird geladen ...
Seite wird geladen ...
Seite wird geladen ...
Seite wird geladen ...
Seite wird geladen ...
Seite wird geladen ...
Seite wird geladen ...
Seite wird geladen ...
Seite wird geladen ...
Seite wird geladen ...
Seite wird geladen ...
Seite wird geladen ...
Seite wird geladen ...
Seite wird geladen ...
Seite wird geladen ...
Seite wird geladen ...
Seite wird geladen ...

64
Netwerken
Meer netwerkhulp nodig?
www.hp.com/go/wirelessprinting
Het HP Wireless Printing Center op www.hp.com/go/wirelessprinting kan u helpen om uw draadloos
netwerk voor te bereiden, uw printer te installeren of opnieuw te congureren en netwerkproblemen
op te lossen.
Als u er niet in slaagde om de printer met het netwerk te verbinden
• Bevestig dat de functie Draadloos is ingeschakeld op uw printer.
Druk op de knop Draadloos vanaf het bedieningspaneel van de printer
a ; als dit Draadloos Uit aangeeft,
moet u Inschakelen selecteren.
• Controleer of uw printer is verbonden met uw netwerk.
1. Druk op het bedieningspaneel van uw printer op de knop Draadloos
.
2. Selecteer Instellingen om het menu Draadloze instellingen te openen.
3. Druk op de pijl-omlaag, selecteer Rapport afdrukken en selecteer vervolgens Testrapport draadloze
verbinding afdrukken. Het draadloze testrapport wordt automatisch afgedrukt.
4. Controleer de rapporttekst bovenaan om na te gaan of er iets misging tijdens de test.
– Bekijk het gedeelte Diagnostische resultaten van alle uitgevoerde tests en kijk of uw printer is geslaagd.
– In het gedeelte Huidige conguratie zoekt u de netwerknaam (SSID) waarmee uw printer momenteel is
verbonden. Controleer of de printer is aangesloten op een netwerk met internettoegang.
Opmerking: Indien uw printer is verbonden met een Virtual Private Network (VPN), kunt u hem tijdelijk
loskoppelen van het VPN alvorens u verdergaat met de installatie. Na de installatie moet u loskoppelen van het
VPN om toegang te krijgen tot uw printer via uw thuisnetwerk.
• Zorg ervoor dat beveiligingssoftware de communicatie via uw netwerk niet blokkeert.
Beveiligingssoftware, zoals rewalls, kan de communicatie tussen uw computer en printer blokkeren wanneer
u via een netwerk installeert. Indien uw printer niet wordt gevonden, kunt u de rewall tijdelijk uitschakelen en
controleren of het probleem verdwijnt. Voor meer hulp en tips over beveiligingssoftware kunt u surfen naar:
www.hp.com/go/wpc-rewall_nl-nl.
Als u uw printer met meerdere computers op uw netwerk wilt delen
Eerst installeert u uw printer in het thuisnetwerk. Als u de printer met het thuisnetwerk hebt verbonden, kunt
u hem delen met andere computers op hetzelfde netwerk. Voor elke bijkomende computer moet u enkel nog de
HP-printersoftware installeren.
Windows
Tijdens de software-installatie selecteert u Draadloos in het scherm Verbindingsopties. Daarna volgt u de
instructies op het scherm.
Nederlands

65
U wilt de printer draadloos gebruiken zonder router
Gebruik HP Wireless Direct om draadloos zonder router af te drukken vanaf uw computer, smartphone of ander
draadloos apparaat. Om HP Wireless Direct rechtstreeks te gebruiken vanaf een computer moet de printersoftware
op de computer zijn geïnstalleerd.
1. HP Wireless Direct rechtstreeks inschakelen vanaf het bedieningspaneel van uw computer:
a. Selecteer in het startscherm op het printerbeeldscherm Wireless Direct.
b. Als het beeldscherm aangeeft dat HP Wireless Direct is uitgeschakeld, selecteert u Wireless Direct en
vervolgens Ingeschakeld met beveiliging of Ingeschakeld zonder beveiliging.
Opmerking: Als u de beveiliging inschakelt, kunnen alleen gebruikers met een wachtwoord een verbinding
tot stand brengen met de printer. Als u de beveiliging uitschakelt, kan iedereen met een draadloos apparaat
binnen het draadloze bereik van de printer verbinding maken met uw printer.
c. Selecteer Weergavenaam om de HP Wireless Direct-naam weer te geven.
d. Selecteer Wachtwoord weergeven om het HP Wireless Direct-wachtwoord weer te geven wanneer de
beveiliging van HP Wireless Direct is ingeschakeld.
2. Uw draadloos apparaat met uw printer verbinden:
a. Vanaf uw computer met voorziening voor draadloze communicatie of mobiel apparaat schakelt u de
draadloze verbinding in.
b. Kies de HP Wireless Direct-naam uit de lijst van beschikbare draadloze netwerken, bijvoorbeeld: HP-Print-xx-
Oicejet 4630 series (waarbij xx een unieke tekencombinatie vormt om uw printer te identiceren).
c. Als u HP Wireless Direct hebt ingeschakeld met beveiliging, voert u het HP Wireless Direct-wachtwoord in
wanneer dit wordt gevraagd.
3. Druk af zoals u dat gewoonlijk zou doen vanaf uw computer of mobiele apparaat.
Opmerking: Een HP wireless direct-verbinding biedt geen internettoegang.
Ga naar het HP Wireless Printing Center op www.hp.com/go/wirelessprinting voor meer informatie over
HP Wireless Direct.
Een USB-verbinding wijzigen naar een draadloze verbinding
Zorg ervoor dat de printersoftware correct werd geïnstalleerd.
Windows
1. Voer, afhankelijk van uw besturingssysteem, een van de volgende handelingen uit:
• Windows 8: In het Start-scherm klikt u met de rechtermuisknop op het scherm. Klik op Alle apps in de app-balk.
• Windows 7, Windows Vista en Windows XP: Selecteer in het menu Start van de computer Alle programma's
of Programma's, selecteer vervolgens HP.
2. Selecteer HP Oicejet 4630 series.
3. Selecteer Printerinstellingen en softwareselectie.
4. Selecteer Een USB-aangesloten printer naar draadloos converteren. Volg de aanwijzingen op het scherm op.
Mac
Gebruik het HP Hulpprogramma in Toepassingen/Hewlett-Packard om de softwareverbinding te wijzigen naar
draadloos voor deze printer.
Netwerk (vervolg)
AirPrint™
Dit product is geschikt voor Apple AirPrint™. U kunt draadloos afdrukken vanaf uw iOS-apparaat of Mac.
Opmerking:
• Uw printer en iOS-apparaat of Mac moeten met hetzelfde draadloos netwerk verbonden zijn.
• Met Apple AirPrint™ kunt u geen documenten van uw printer naar uw iOS-apparaat scannen.
Nederlands
Seite wird geladen ...
Seite wird geladen ...
Seite wird geladen ...
Seite wird geladen ...

70
Beperkte garantieverklaring voor de HP-printer
A
. Duur van beperkte garantie
1. Hewlett-Packard (HP) garandeert de eindgebruiker dat bovenstaande HP-producten vrij van materiaal- en fabricagedefecten
zijn gedurende de hierboven aangegeven periode, die begint op de datum van aankoop door de klant. De klant moet een
bewijs van de datum van aankoop kunnen overleggen.
2. Met betrekking tot softwareproducten is de beperkte garantie van HP uitsluitend geldig voor het niet kunnen uitvoeren van
programmeringsinstructies. HP garandeert niet dat de werking van een product ononderbroken of vrij van fouten is.
3. De beperkte garantie van HP geldt alleen voor defecten die zich voordoen als resultaat van een normaal gebruik van het
product en is niet van toepassing in de volgende gevallen:
a. onjuist of onvoldoende onderhoud of wijziging van het product;
b. software, interfaces, afdrukmateriaal, onderdelen of benodigdheden die niet door HP worden geleverd of ondersteund;
c. gebruik dat niet overeenstemt met de specificaties van het product;
d. onrechtmatige wijzigingen of verkeerd gebruik.
4. Voor HP-printerproducten is het gebruik van een cartridge die niet door HP is geleverd of een nagevulde cartridge niet van
invloed op de garantie aan de klant of een contract voor ondersteuning dat met de klant is gesloten. Als echter een defect of
beschadiging van de printer toegewezen kan worden aan het gebruik van een cartridge die niet van HP afkomstig is, een
nagevulde cartridge of een verlopen inktcartridge, brengt HP de gebruikelijke tijd- en materiaalkosten voor het repareren van
de printer voor het betreffende defect of de betreffende beschadiging in rekening.
5. Als HP tijdens de van toepassing zijnde garantieperiode kennisgeving ontvangt van een defect in een softwareproduct, in
afdrukmateriaal of in een inktproduct dat onder de garantie van HP valt, wordt het defecte product door HP vervangen. Als HP
tijdens de van toepassing zijnde garantieperiode kennisgeving ontvangt van een defect in een hardwareproduct dat onder de
garantie van HP valt, wordt naar goeddunken van HP het defecte product door HP gerepareerd of vervangen.
6. Als het defecte product niet door HP respectievelijk gerepareerd of vervangen kan worden, zal HP de aankoopprijs voor het
defecte product dat onder de garantie valt, terugbetalen binnen een redelijke termijn nadat HP kennisgeving van het defect
heeft ontvangen.
7. HP is niet verplicht tot reparatie, vervanging of terugbetaling tot de klant het defecte product aan HP geretourneerd heeft.
8. Een eventueel vervangingsproduct mag nieuw of bijna nieuw zijn, vooropgesteld dat het ten minste dezelfde functionaliteit
heeft als het product dat wordt vervangen.
9. De beperkte garantie van HP is geldig in alle landen/regio's waar het gegarandeerde product door HP wordt gedistribueerd,
met uitzondering van het Midden-Oosten, Afrika, Argentinië, Brazilië, Mexico, Venezuela en de tot Frankrijk behorende
zogenoemde "Départements d'Outre Mer". Voor de hierboven als uitzondering vermelde landen/regio's, is de garantie
uitsluitend geldig in het land/de regio van aankoop. Contracten voor extra garantieservice, zoals service op de locatie van de
klant, zijn verkrijgbaar bij elk officieel HP-servicekantoor in landen/regio's waar het product door HP of een officiële importeur
wordt gedistribueerd.
10. Er wordt geen garantie gegeven op HP-inktcartridges die zijn nagevuld, opnieuw zijn geproduceerd, zijn opgeknapt en
verkeerd zijn gebruikt of waarmee op enigerlei wijze is geknoeid.
B.
Garantiebeperkingen
IN ZOVERRE DOOR HET PLAATSELIJK RECHT IS TOEGESTAAN, BIEDEN NOCH HP, NOCH LEVERANCIERS
(DERDEN) ANDERE UITDRUKKELIJKE OF STILZWIJGENDE GARANTIES OF VOORWAARDEN MET BETREKKING
TOT DE PRODUCTEN VAN HP EN WIJZEN ZIJ MET NAME DE STILZWIJGENDE GARANTIES EN VOORWAARDEN VA
N
VERKOOPBAARHEID, BEVREDIGENDE KWALITEIT EN GESCHIKTHEID VOOR EEN BEPAALD DOEL AF.
C.
Beperkte aansprakelijkheid
1. Voor zover bij de plaatselijke wetgeving toegestaan, zijn de verhaalsmogelijkheden in deze beperkte garantie de enige en
exclusieve verhaalsmogelijkheden voor de klant.
2. VOORZOVER DOOR HET PLAATSELIJK RECHT IS TOEGESTAAN, MET UITZONDERING VAN DE SPECIFIEKE
VERPLICHTINGEN IN DEZE GARANTIEVERKLARING, ZIJN HP EN LEVERANCIERS (DERDEN) ONDER GEEN BEDING
AANSPRAKELIJK VOOR DIRECTE, INDIRECTE, SPECIALE EN INCIDENTELE SCHADE OF GEVOLGSCHADE, OF DIT NU
GEBASEERD IS OP CONTRACT, DOOR BENADELING OF ENIGE ANDERE JURIDISCHE THEORIE, EN ONGEACHT OF HP
VAN DE MOGELIJKHEID VAN DERGELIJKE SCHADE OP DE HOOGTE IS.
D.
Lokale wetgeving
1. Deze garantieverklaring verleent de klant specifieke juridische rechten. De klant kan over andere rechten beschikken die in de V.S.
van staat tot staat, in Canada van provincie tot provincie en elders van land tot land of van regio tot regio kunnen verschillen.
2. In zoverre deze garantieverklaring niet overeenstemt met de plaatselijke wetgeving, zal deze garantieverklaring als
aangepast en in overeenstemming met dergelijke plaatselijke wetgeving worden beschouwd. Krachtens een dergelijke
plaatselijke wetgeving is het mogelijk dat bepaalde afwijzingen en beperkingen in deze garantieverklaring niet op de klant
van toepassing zijn. Sommige staten in de Verenigde Staten en bepaalde overheden buiten de Verenigde Staten (inclusief
provincies in Canada) kunnen bijvoorbeeld:
a. voorkomen dat de afwijzingen en beperkingen in deze garantieverklaring de wettelijke rechten van een klant beperken
(bijvoorbeeld het Verenigd Koninkrijk);
b. op andere wijze de mogelijkheid van een fabrikant beperken om dergelijke niet-aansprakelijkheidsverklaringen of
beperkingen af te dwingen;
c. de klant aanvullende garantierechten verlenen, de duur van de impliciete garantie bepalen waarbij het niet mogelijk is dat de
fabrikant zich niet aansprakelijk verklaart of beperkingen ten aanzien van de duur van impliciete garanties niet toestaan.
3. DE IN DEZE VERKLARING GESTELDE GARANTIEVOORWAARDEN VORMEN, BEHALVE IN DE WETTELIJK
TOEGESTANE MATE, GEEN UITSLUITING, BEPERKING OF WIJZIGING VAN, MAAR EEN AANVULLING OP DE
VERPLICHTE EN WETTELIJK VOORGESCHREVEN RECHTEN DIE VAN TOEPASSING ZIJN OP DE VERKOOP VAN
HP-PRODUCTEN.
HP Fabrieksgarantie
A
ls bijlage ontvangt u hierbij een lijst met daarop de naam en het adres van de HP vestiging in uw land waar u terecht kunt voor de
HP
fabrieksgarantie.
Nederland:
Hewlett-Packard Nederland BV, Startbaan 16, 1187 XR Amstelveen
België
: Hewlett-Packard, BVBA/SPRL, P.O.
Naast deze fabrieksgarantie kunt u op basis van nationale wetgeving ten opzichte van uw verkoper rechten ontlenen aan
de verkoopovereenkomst. De HP-fabrieksgarantie laat de wettelijke rechten onder de toepasselijke nationale wetgeving ongemoeid.
HP-product Duur van beperkte garantie
Softwaremedia 90 dagen
Printer 1 jaar
Print- of inktcartridges Tot het HP-cartridge leeg is of de "einde garantie"-datum
(vermeld op de inktcartridge) is bereikt, afhankelijk van wat het
eerst van toepassing is. Deze garantie dekt geen
HP-inktproducten die opnieuw zijn gevuld, opnieuw zijn
gefabriceerd of zijn gerepareerd, noch HP-inktproducten die op
verkeerde wijze zijn gebruikt of behandeld.
Printkoppen (geldt alleen voor producten met printkoppen 1 jaar
die door de klant kunnen worden vervangen)
Accessoires 1 jaar tenzij anders vermeld
Nederlands
-
 1
1
-
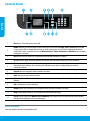 2
2
-
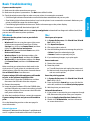 3
3
-
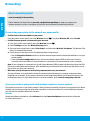 4
4
-
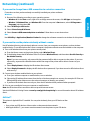 5
5
-
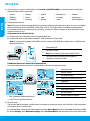 6
6
-
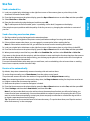 7
7
-
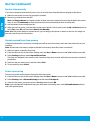 8
8
-
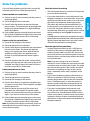 9
9
-
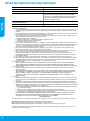 10
10
-
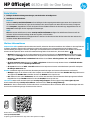 11
11
-
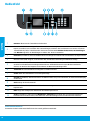 12
12
-
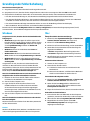 13
13
-
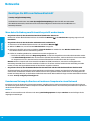 14
14
-
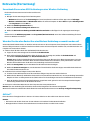 15
15
-
 16
16
-
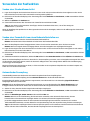 17
17
-
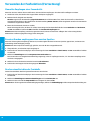 18
18
-
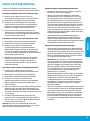 19
19
-
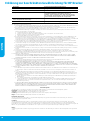 20
20
-
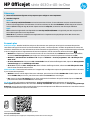 21
21
-
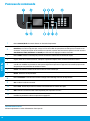 22
22
-
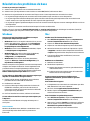 23
23
-
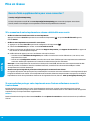 24
24
-
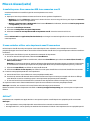 25
25
-
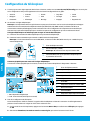 26
26
-
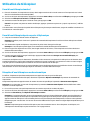 27
27
-
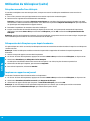 28
28
-
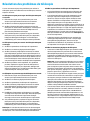 29
29
-
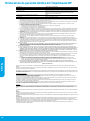 30
30
-
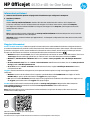 31
31
-
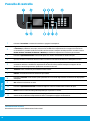 32
32
-
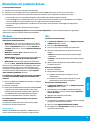 33
33
-
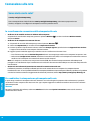 34
34
-
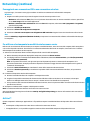 35
35
-
 36
36
-
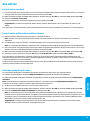 37
37
-
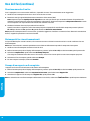 38
38
-
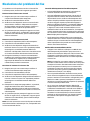 39
39
-
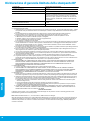 40
40
-
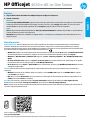 41
41
-
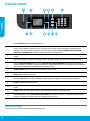 42
42
-
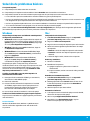 43
43
-
 44
44
-
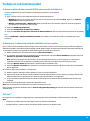 45
45
-
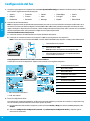 46
46
-
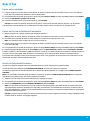 47
47
-
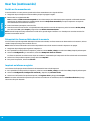 48
48
-
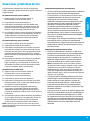 49
49
-
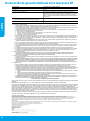 50
50
-
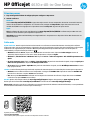 51
51
-
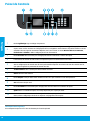 52
52
-
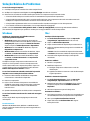 53
53
-
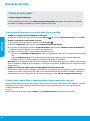 54
54
-
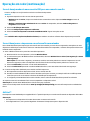 55
55
-
 56
56
-
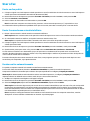 57
57
-
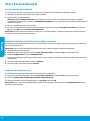 58
58
-
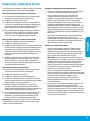 59
59
-
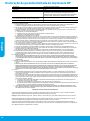 60
60
-
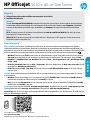 61
61
-
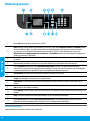 62
62
-
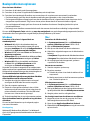 63
63
-
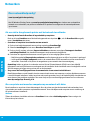 64
64
-
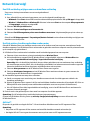 65
65
-
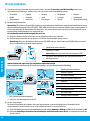 66
66
-
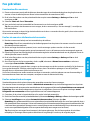 67
67
-
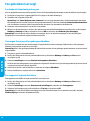 68
68
-
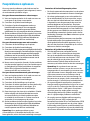 69
69
-
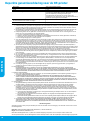 70
70
HP Officejet 4630 e-All-in-One Printer series Bedienungsanleitung
- Typ
- Bedienungsanleitung
- Dieses Handbuch eignet sich auch für
in anderen Sprachen
- English: HP Officejet 4630 e-All-in-One Printer series Owner's manual
- français: HP Officejet 4630 e-All-in-One Printer series Le manuel du propriétaire
- español: HP Officejet 4630 e-All-in-One Printer series El manual del propietario
- italiano: HP Officejet 4630 e-All-in-One Printer series Manuale del proprietario
- Nederlands: HP Officejet 4630 e-All-in-One Printer series de handleiding
- português: HP Officejet 4630 e-All-in-One Printer series Manual do proprietário
Verwandte Artikel
-
HP OfficeJet 7510 Wide Format All-in-One Printer series Bedienungsanleitung
-
HP OfficeJet 3834 Bedienungsanleitung
-
HP OfficeJet 7610 Wide Format e-All-in-One series Benutzerhandbuch
-
HP OfficeJet 7610 Wide Format e-All-in-One series Benutzerhandbuch
-
HP DeskJet Ink Advantage 3635 All-in-One Bedienungsanleitung
-
HP Officejet 2620 series Bedienungsanleitung
-
HP OfficeJet 5740 e-All-in-One Printer series Referenzhandbuch
-
HP Officejet Pro 8610 e-All-in-One Printer series Bedienungsanleitung
-
HP ENVY 7640 e-All-in-One Printer Referenzhandbuch
-
HP ENVY 7640 e series Bedienungsanleitung