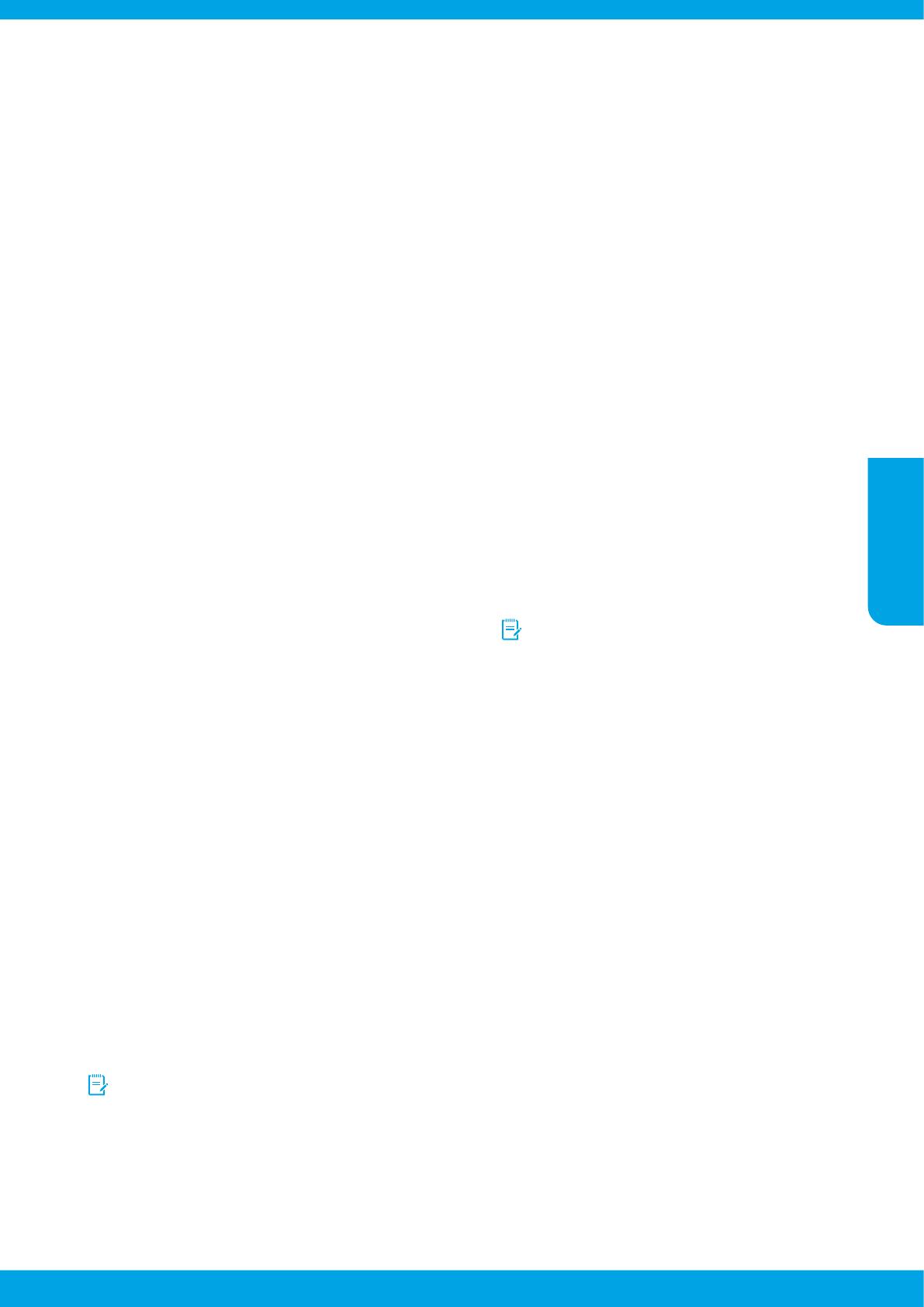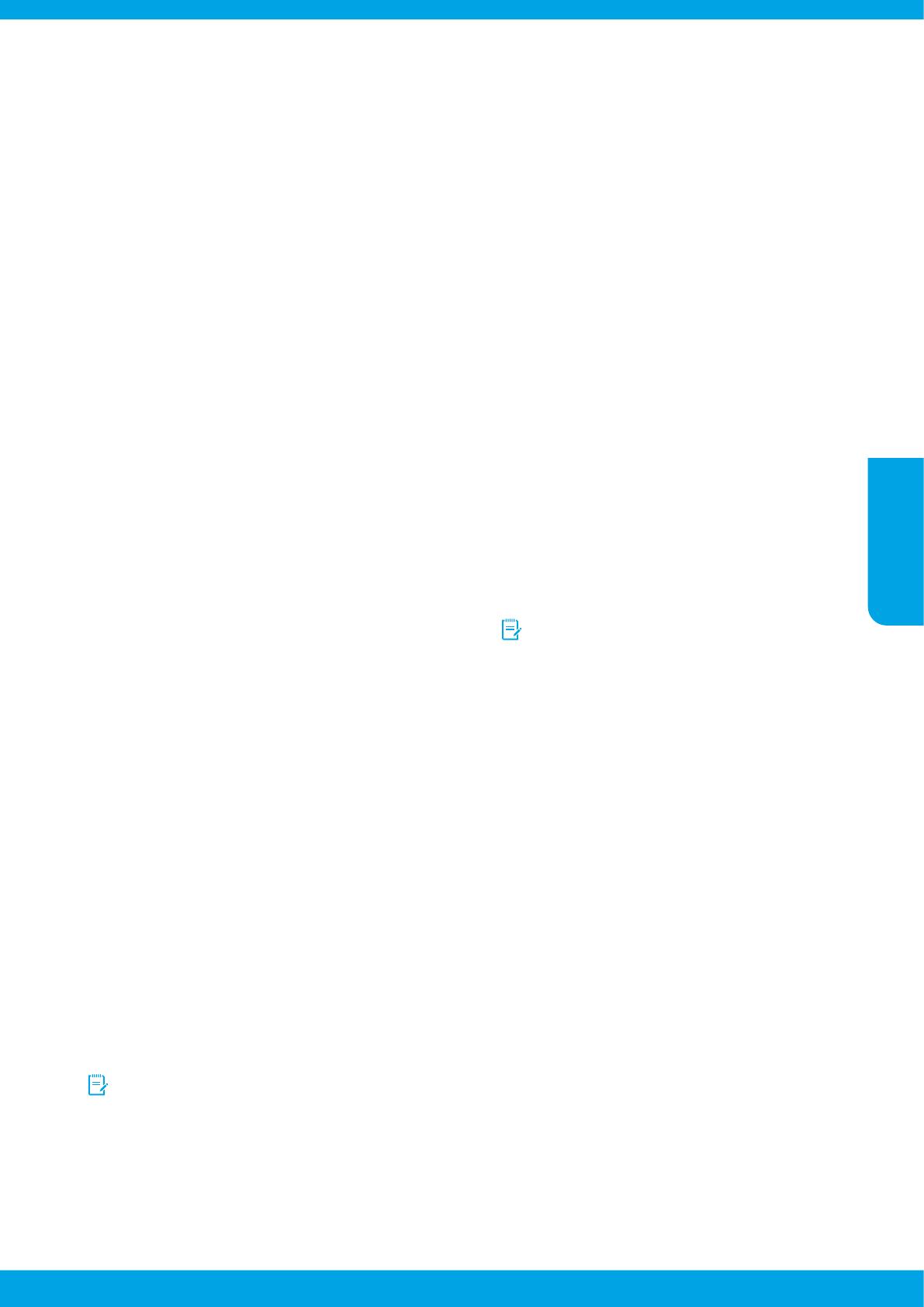
15
Faxe können empfangen, aber nicht
verschickt werden
1. Kopier- oder Scanauftrag ausführen, um sicherzustellen,
dass der Drucker einwandfrei funktioniert.
2. Physische Anschlussverbindungen zum Faxgerät überprüfen.
3. Überprüfen, ob andere Faxgeräte Faxnachrichten an dieselbe
Telefonnummer senden können. Auf dem empfangenden
Faxgerät könnte Ihre Telefonnummer gesperrt sein, oder es
könnten dort technische Probleme vorliegen.
4. Sollte das Problem weiterhin bestehen, drucken Sie
den Faxfehlerbericht und das Faxprotokoll (sowie, falls
vorhanden, den Anrufer-ID-Bericht und den Junk-Fax-
Bericht). Bitten Sie dann HP um weitere Hilfe.
Faxe können verschickt, aber nicht empfangen
werden
1. Faxeinstellungen auf dem Drucker überprüfen.
2. Physische Anschlussverbindungen zum Faxgerät überprüfen.
3. Überprüfen, ob andere Faxgeräte, die an derselben
Telefonleitung angeschlossen sind, Faxnachrichten
empfangen können. Die Telefonleitung ist ggf. defekt, oder
auf dem Faxgerät des Absenders treten Probleme beim
Senden von Faxnachrichten auf. Außerdem empehlt es sich
zu überprüfen, ob die Telefonnummer des Absenders von
Ihnen gesperrt wurde.
4. Problem mit dem Absender besprechen. Sollte das Problem
weiterhin bestehen, drucken Sie den Faxfehlerbericht und
das Faxprotokoll (sowie, falls vorhanden, den Anrufer-ID-
Bericht und den Junk-Fax-Bericht). Bitten Sie dann HP um
weitere Hilfe.
Faxe können weder gesendet noch empfangen
werden
1. Kopier- oder Scanauftrag ausführen, um sicherzustellen,
dass der Drucker einwandfrei funktioniert.
2. Physische Anschlussverbindungen zum Faxgerät überprüfen.
3. Faxeinstellungen auf dem Drucker überprüfen.
4. Überprüfen, ob andere Faxgeräte, die an derselben
Telefonleitung angeschlossen sind, Faxnachrichten senden
oder empfangen können. Möglicherweise liegt ein Problem
mit der Telefonleitung vor.
5. Drucker zurücksetzen, indem Sie den Drucker ausschalten,
und, falls möglich, die Stromversorgung über den
Hauptschalter unterbrechen. Warten Sie einige Sekunden,
bis Sie den Drucker wieder einschalten. Versuchen Sie, eine
Faxnachricht zu senden oder zu empfangen.
6. Sollte das Problem weiterhin bestehen, drucken Sie
den Faxfehlerbericht und das Faxprotokoll (sowie, falls
vorhanden, den Anrufer-ID-Bericht und den Junk-Fax-
Bericht). Bitten Sie dann HP um weitere Hilfe.
Wenn Sie an der Telefonleitung, die Sie zum Faxen
verwenden, einen Voicemail-Dienst nutzen, müssen
Sie Faxnachrichten manuell entgegennehmen.
Überprüfen der Faxeinstellungen des Druckers
• Die Funktion „Autom. Antwort“ ist für den Drucker aktiviert,
um Faxnachrichten automatisch zu empfangen.
• Wenn Sie einen Voicemail-Dienst Ihres
Telekommunikationsanbieters nutzen, vergewissern Sie
sich, dass für „Rufsignale bis Antwort“ auf dem Drucker ein
höherer Wert eingestellt wurde als für den Anrufbeantworter.
Der Drucker überwacht die Telefonleitung und entscheidet,
ob es sich beim eingehenden Anruf um einen normalen
Telefonanruf oder einen Faxanruf handelt. Handelt es
sich um einen Faxanruf, wird vom Drucker automatisch
eine Faxverbindung gestartet. Ansonsten müssen Sie die
Faxnachricht möglicherweise manuell entgegennehmen,
indem Sie auf Faxen tippen.
• Wenn derselben physischen Telefonleitung mehrere
Telefonnummern zugewiesen sind und die Leitung von
mehreren Geräten gemeinsam genutzt wird, müssen Sie
sicherstellen, dass die Sonderrufsignaleinstellung für den
Faxempfang korrekt ist.
Überprüfen der physischen Faxverbindungen
• Schließen Sie das Telefonkabel zwischen dem
Anschluss 1-LINE auf der Rückseite des Druckers und
der Telefonsteckdose an. Schließen Sie außerdem ein
Telefonkabel zwischen dem Anschluss 2-EXT auf der
Rückseite des Druckers und einem Nebenstellentelefon an.
Rufen Sie vom Nebenstellentelefon die Telefonnummer an,
über die keine Faxnachrichten empfangen werden konnten.
Wenn Sie versuchen, an eine externe Nummer zu
faxen, müssen Sie ggf. erforderliche Zugriscodes und
-nummern vor der eigentlichen Nummer eingeben.
Außerdem müssen Sie möglicherweise eine Pause in die
Nummer einfügen, um zu verhindern, dass der Drucker
zu schnell wählt. Tippen Sie zum Einfügen einer Pause
wiederholt auf *, bis ein Gedankenstrich (-) auf dem
Display erscheint.
• Wenn keine ausgehenden Anrufe möglich sind, weil kein
Rufsignal in der Leitung zu hören ist, bzw. Störgeräusche
zu hören sind, tauschen Sie das Telefonkabel am
Telefonanschluss 1-LINE aus. Stellen Sie den Drucker
(falls möglich) an einem Ort auf, an dem eine separate
Telefonleitung verfügbar ist. Prüfen Sie, ob ähnliche
Probleme auftreten.
• Wenn Sie in einer digitalen Telefonumgebung arbeiten
(wie FoIP, Fax over VoIP), verwenden Sie das Bedienfeld des
Druckers, um die Faxgeschwindigkeit zu reduzieren oder
ECM (Error Code Modulation) zu deaktivieren. Wenden Sie
sich bei Bedarf an Ihren Telekommunikationsanbieter, um
festzustellen, ob Probleme mit der Telefonleitung vorliegen,
oder um sich über die Möglichkeiten des Telefonnetzes zu
informieren.
Lösen von Faxproblemen
Sollten nach dem erfolgreichen Durchführen des Faxtests auf Seite 9 weiterhin Probleme auftreten, führen Sie die folgenden Schritte
aus:
Deutsch