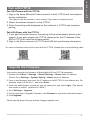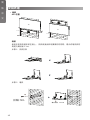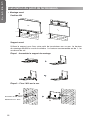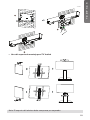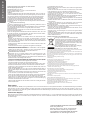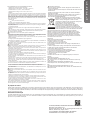All-in-one Video Collaboration Bar
MeetingBar A20
English | 简体中文 | Deutsch | Français | Español
Quick Start Guide(V1.3)
Microsoft
Teams
Certied for
Video&Firmware


A20 Unboxing CTP18 Unboxing
Yealink Meeting-
Bar Teams Edition
Quick Start
Yealink MeetingBar
Zoom Edition Quick
Start
For downloading the video, please go to the ofcial
website: https://support.yealink.com/en/portal/home

Table of Contents
English..............................................................1
简体中文 .......................................................... 7
Deutsch...........................................................13
Français...........................................................19
Español...........................................................25

1
E
N
G
L
I
S
H
Note:
• We recommend that you use the accessories provided or approved by Yealink. The unapproved third-party
accessories may result in reduced performance.
• Use the Yealink original adapter (48V/0.7A) to charge the endpoint only. The use of the third-party adapter
may cause the damage to the endpoint.
• Put the magnet rings on the HDMI cable to prevent electromagnetic interference.
Package Contents
MeetingBar A20
VCR20-Teams AAA Battery×2
3m Ethernet
Cable
1.8m HDMI Cable×2
(for the display device)
Cable Tie×5 Power Adapter
×4
×2
×2
Mounting Bracket
and Accessories Silicone Pad×2 Quick Start Guide
CTP18
VCH51
Remote Control Package
(Only Teams edition)
Touch Panel Package
VCH51 Sharing Kit
• Standard accessories
• Optional accessories
WPP20
Wireless Presentation Pod

2
E
N
G
L
I
S
H
CTP18 Connection
Reset
MAC
SN
3m
Ethernet Cable
7.5m
Ethernet Cable
Endpoint Connections
Note:
• If you only need to use one display, please connect to HDMI 1 port.
• You can operate the A20 either by remote control (only Teams edition), CTP18 or mouse. If you connect a touch
display device, you can also use touch control.
12
2
1
PoE
Display
Power Adapter
1.8m HDMI Cable
3m Ethernet Cable
7.5m Ethernet Cable
VCH51 (support the wired con-
tent sharing without the clutter
cables issue)
PoE
Make sure that CTP18 and the
MeetingBar A20 are in the same
LAN.

3
E
N
G
L
I
S
H
Pair with CTP18
Upgarde the Firmware
Pair A20-Teams with the CTP18:
1. Sign in the same Microsoft Teams account in both CTP18 and the endpoint
during initialization.
*You need to use the mouse or touch control if you have no remote control.
2. Select the desired endpoint on the CTP18.
3. Enter the pairing code displayed on the endpoint in CTP18 and complete
pairing.
Pair A20-Zoom with the CTP18:
1. If you get the bundle devices, the pairing will be automatically done by the
system. If you get a single new CTP18, please enter the IP address of the
A20 in CTP18 to make the system paired.
2. Sign in the Zoom account on CTP18 and A20 will synchronize information.
For more information about how to pair with the CTP18, please refer to the following video.
Teams Edition Zoom Edition
You need to upgrade the rmware of MeetingBar A20 and CTP18 separately.
1. (Teams) Go to More > Settings > Device Settings > About obtain IP address.
(Zoom) Go to Settings > System Setting > About obtain IP address.
2. Open a web browser and enter the IP address of A20/CTP18 in the address bar. For
example, https://10.82.24.11/, and press Enter.
3. Enter the administrator username and the password, and click Login. (The default
user name is "admin", password is "0000").
4. Go to Settings > Upgrade.
5. On the right side of Upgrade Firmware, click Browser to upload the desired rmware.
6. Click Upgrade.
Please get the latest rmware at https://support.yealink.com/.

4
E
N
G
L
I
S
H
Endpoint Installation
Use the bracket to mount your endpoint on a wall. The mounting height affects
your camera view. The recommended height is 1.1m above the ground.
Wall Mounting
Step1: Assemble the mounting bracket
• Mount on a Wall
A20 position
NN
3
4
5
Step2: Mount the A20 to the wall
T4×30 screws
Hole depth: 30mm
Hole diameter: 6mm
TV
10cm
TV
H120cm
H<120cm

5
E
N
G
L
I
S
H
NN
3
4
5
• Using Yealink TV Mount Bracket
Note: The TV stand should be purchased separately.

6
E
N
G
L
I
S
H
Adjusting the Camera Tilt
15°
15°
• Put on a desk
TV
• Put on a TV stand cart platform
TV TV
Silicone Pad

简
体
中
文
7
说明:
• 此为 A 级产品。在生活环境中,该产品可能会造成无线电干扰。在这种情况下,可能需要用户对干扰采取切实可
行的措施。
• 我们推荐使用由亿联提供或经亿联认可的配件和线缆,使用未经认可的第三方配件和线缆可能会导致性能的下降。
• 使用 HDMI 线前,请套上磁环用于抗电磁干扰。
包装清单
×4
×2
×2
MeetingBar A20
7 号电池 ×2
3 米网线 1.8 米 HDMI 线 ×2
(用于接显示设备)
束线带 ×5 电源适配器 支架配件
(用于安装主机) 硅胶垫 x2 快速入门指南
VCR20-Teams
遥控器
CTP18
VCH51
遥控器 ( 只适配 Teams) 触控平板
有线投屏套件
• 标准配件
• 可选配件
WPP20
无线传屏器

简
体
中
文
8
连接终端
说明:
• 如果你只连接一个显示设备,我们推荐优先使用 HDMI 1 口。
• 你可以使用遥控器(只适配 Teams 版本),CTP18 或鼠标操作终端,如果连接的是触控式显示设备,你还可以
直接在触摸屏上操作终端。
12
2
1
PoE
显示设备
电源适配器
1.8 HDMI
3 米网线
连接 CTP18
Reset
MAC
SN
3 米网线 7.5 米网线
7.5
VCH51
PoE
CTP18 与 MeetingBar A20 需在
同一局域网内。

简
体
中
文
9
与 CTP18 配对
固件升级
A20-Teams 与 CTP18 配对 :
1. 在初始化操作中,分别在 CTP18 与 A20 上登录相同的 Teams 账号。
* 如果你没有配备遥控器,请使用鼠标或者触控式显示设备操作 A20。
2. 在 CTP18 上选择需要配对的 A20。
3. 在 CTP18 上输入 A20 上显示的配对码完成配对。
A20-Zoom 与 CTP18 配对 :
1. 如果你购买的是组合套包,系统会自动完成配对。如果你购买的是 CTP18 单
品,你需要在 CTP18 上输入 A20 的 IP 地址完成配对。
2. 配对成功后,在 CTP18 上登录 Zoom 账号,A20 将自动同步信息。
更多有关如何登录,配对 CTP18 的信息,请参考以下视频:
MeetingBar A20 和 CTP18 需要单独升级。
1. (Teams) 导航到 更多 > 设置 > 设备设置 > 关于 获取 IP 地址。
(Zoom) 导航到 设置 > 系统设置 > 关于 获取 IP 地址。
2. 在电脑的浏览器地址栏⾥输入 A20/CTP18 的 IP 地址,例如 :
https://10.82.24.11/, 按 Enter 键。
3. 输入用户名和密码,点击登录。( 默认用户名“admin”,密码 "0000")。
4. 导航到设置 > 升级。
5. 在更新固件的右边,点击对应⽩⾊框导入固件。
6. 点击升级。
在 https://support.yealink.com/ 获取最新固件。
Teams 版本 Zoom 版本

简
体
中
文
10
墙装
使用支架将终端安装在墙上。 安装高度会影响摄像机的视野,建议终端安装的
高度为离地面 1.1m。
步骤 1:安装支架
安装终端
• 墙装
A20 位置
NN
3
4
5
打孔直径:6mm
打孔深度:30mm
螺丝规格:T4×30
步骤 2:墙装
TV
10cm
TV
H
120cm
H<120cm

简
体
中
文
11
• 使用亿联专用电视挂架
说明:电视架需单独购买。
NN
3
4
5

简
体
中
文
12
调整倾斜角度
15°
15°
• 置于桌面
TV
• 置于电视推车
TV TV
硅胶垫

D
E
U
T
S
C
H
13
Hinweis:
• Wir empfehlen die Verwendung von Zubehör, das von Yealink entweder geliefert oder empfohlen wird. Der Geb-
rauch von Drittanbietern bereitgestellten Zubehörs, das von Yealink nicht freigegeben wurde, kann zu einer ver-
minderten Leistungsfähigkeit führen.
• Verwenden Sie ausschließlich das Originalnetzteil von Yealink (48 V/0,7 A) zum Laden des Endpunkts. Die Ver-
wendung eines Netzteils von einem Drittanbieter kann zur Beschädigung des Endpunkts führen.
• Setzen Sie die Magnetringe auf das HDMI-Kabel, um elektromagnetische Störungen zu vermeiden.
Verpackungsinhalt
MeetingBar A20
VCR20-Teams AAA-Batterie × 2
3M Ethernet-Kabel 1,8m HDMI-Kabel× 2
(für das Anzeigegerät)
Kabelbinder × 5 Netzgerät
×4
×2
×2
Wandhalterung und Zubehör Silikonpad×2 Kurzanleitung
CTP18
VCH51
Fernbedienungspaket
(Nur Teams-Edition)
Touchpanel-Paket
VCH51 Freigabe-Set
• Standardzubehör
• Optionales Zubehör
WPP20
Adapter für drahtlose Präsentationen

D
E
U
T
S
C
H
14
Verbinden des CTP18
Reset
MAC
SN
3m
Ethernet-Kabel
7,5m
Ethernet-Kabel
Endpunktverbindungen
Hinweis:
• Wenn Sie nur ein Display verwenden müssen, schließen Sie es an den HDMI 1-Anschluss an.
• Sie können die A20 entweder per Fernbedienung (nur Teams Edition), CTP18 oder Maus bedienen. Wenn Sie
ein Gerät mit Touchscreen anschließen, können Sie auch die Touch-Steuerung verwenden.
12
2
1
PoE
Display
Netzgerät
1,8m HDMI-Kabel
3m Ethernet-Kabel
7,5m Ethernet-Kabel
VCH51
PoE
Stellen Sie sicher, dass sich
CTP18 und MeetingBar A20 im
selben LAN benden.

D
E
U
T
S
C
H
15
Mit CTP18 Koppeln
Aktualisieren Sie die Firmware
Koppeln Sie A20-Teams mit dem CTP18:
1. Melden Sie sich während der Initialisierung mit demselben Microsoft
Teams-Konto sowohl im CTP18 als auch am Endpunkt an.
*Sie müssen die Maus oder den Touchscreen verwenden, wenn Sie keine Fernbedi-
enung haben.
2. Wählen Sie am CTP18 den gewünschten Endpunkt aus.
3. Geben Sie den am Endpunkt im CTP18 angezeigten Kopplungs-Code ein
und schließen Sie die Kopplung ab.
Koppeln Sie A20-Zoom mit dem CTP18:
1. Bei einem Geräte-Bundle wird die Kopplung automatisch vom System durch-
geführt. Bei einem einzelnen neuen CTP18 geben Sie bitte die IP-Adresse
der A20 in CTP18 ein, um das System zu koppeln.
2. Melden Sie das Zoom-Konto auf dem CTP18 an und die A20 synchronisier t
die Informationen.
Weitere Informationen über die Kopplung mit dem CTP18 nden Sie im folgenden Video.
Teams Auage Zoom Auage
Sie müssen die Firmware von MeetingBar A20 und CTP18 separat aktualisieren.
1. (Teams) Gehen Sie zum Abrufen der IP-Adresse auf Mehr > Einstellungen >
Gerätee instellungen > Über.
(Zoom) Gehen Sie zum Abrufen der IP-Adresse auf Einstellungen > Gerätee instel-
lungen > Über.
2. Öffnen Sie einen Webbrowser und geben Sie die IP-Adresse der A20/des CTP18 in
der Adressleiste ein, z. B. https://10.82.24.11/,, und drücken Sie Enter.
3. Geben Sie den Admin-Benutzernamen und das Passwort ein und klicken Sie auf
Anmelden. (Standardmäßig ist der Benutzername „admin“ und das Passwort „0000“.)
4. Gehen Sie zum Abrufen der IP-Adresse auf Einstellungen > Aktualisierung..
5. Klicken Sie auf der rechten Seite von Firmware aktualisieren auf Browser, um die
gewünschte Firmware hochzuladen.
6. Klicken Sie auf Aktualisieren..
Bitte laden Sie die aktuellste Firmware hier herunter: https://support.yealink.com/.

D
E
U
T
S
C
H
16
Endpunkt-Installation
Verwenden Sie die Halterung, um Ihren Endpunkt an einer Wand zu montieren.
Die Montagehöhe beeinusst die Ansicht Ihrer Kamera. Es wird eine Höhe von
1,1 m über dem Boden empfohlen.
Wandmontage
Schritt 1: Setzen Sie die Montagehalterung zusammen
• Wandmontage
A20-Position
NN
3
4
5
Schritt 2: Montieren Sie das A20 an der Wand
T4x30-Schrauben
Lochtiefe: 30mm
Lochdurchmesser: 6mm
TV
10cm
TV
H120cm
H<120cm
Seite wird geladen ...
Seite wird geladen ...
Seite wird geladen ...
Seite wird geladen ...
Seite wird geladen ...
Seite wird geladen ...
Seite wird geladen ...
Seite wird geladen ...
Seite wird geladen ...
Seite wird geladen ...
Seite wird geladen ...
Seite wird geladen ...
Seite wird geladen ...
Seite wird geladen ...
Seite wird geladen ...
Seite wird geladen ...
Seite wird geladen ...
Seite wird geladen ...
Seite wird geladen ...
Seite wird geladen ...
-
 1
1
-
 2
2
-
 3
3
-
 4
4
-
 5
5
-
 6
6
-
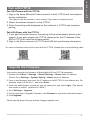 7
7
-
 8
8
-
 9
9
-
 10
10
-
 11
11
-
 12
12
-
 13
13
-
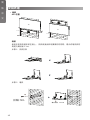 14
14
-
 15
15
-
 16
16
-
 17
17
-
 18
18
-
 19
19
-
 20
20
-
 21
21
-
 22
22
-
 23
23
-
 24
24
-
 25
25
-
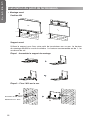 26
26
-
 27
27
-
 28
28
-
 29
29
-
 30
30
-
 31
31
-
 32
32
-
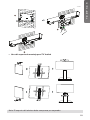 33
33
-
 34
34
-
 35
35
-
 36
36
-
 37
37
-
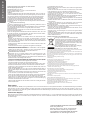 38
38
-
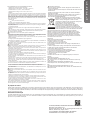 39
39
-
 40
40
in anderen Sprachen
- English: Yealink MeetingBar A20 User guide
- français: Yealink MeetingBar A20 Mode d'emploi
- español: Yealink MeetingBar A20 Guía del usuario
Verwandte Artikel
-
Yealink Yealink MeetingBar A20 Teams&Zoom (EN, CN, DE, FR, ES) V1.1 Schnellstartanleitung
-
Yealink Yealink MeetingBar A20 Teams&Zoom (EN, CN, DE, FR, ES) V1.1 Schnellstartanleitung
-
Yealink MeetingBar A30 IP Video Conferencing System Benutzerhandbuch
-
Yealink Yealink MeetingBar A20 Teams&Zoom Kit (EN,CN, DE, FR, ES) V1.2 Schnellstartanleitung
-
Yealink Yealink MeetingBar A20 Teams&Zoom Kit (EN,CN, DE, FR, ES) V1.1 Schnellstartanleitung
-
Yealink A30-025 Benutzerhandbuch
-
Yealink WPP30 Benutzerhandbuch
-
Yealink Yealink MeetingBar A30 Teams&Zoom (EN, CN, DE, FR, ES) V1.1 Schnellstartanleitung
-
Yealink Yealink MeetingBar A30 Teams&Zoom (EN, CN, DE, FR, ES) V1.1 Schnellstartanleitung
-
Yealink A30 Benutzerhandbuch